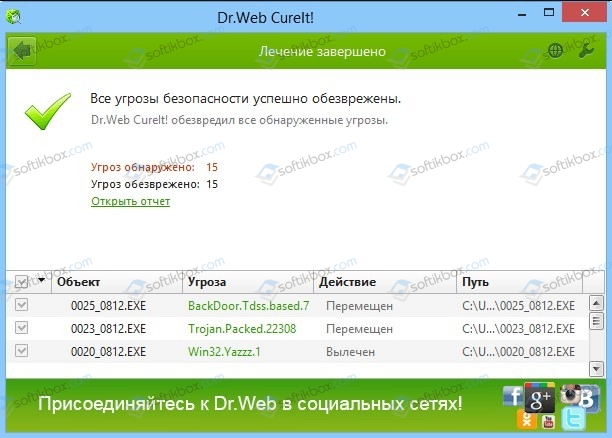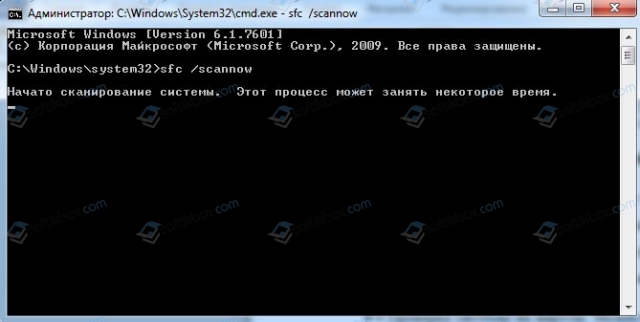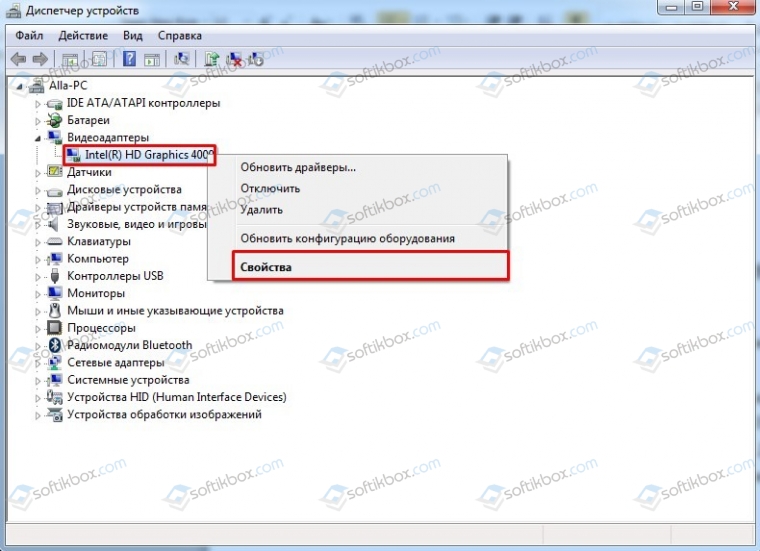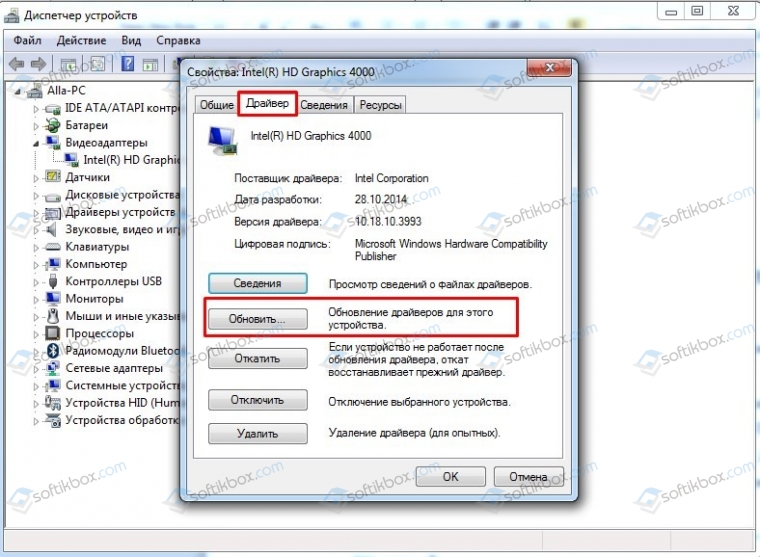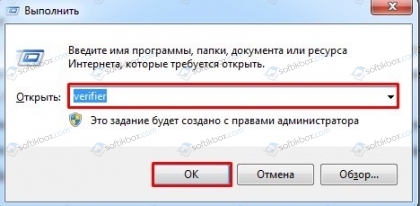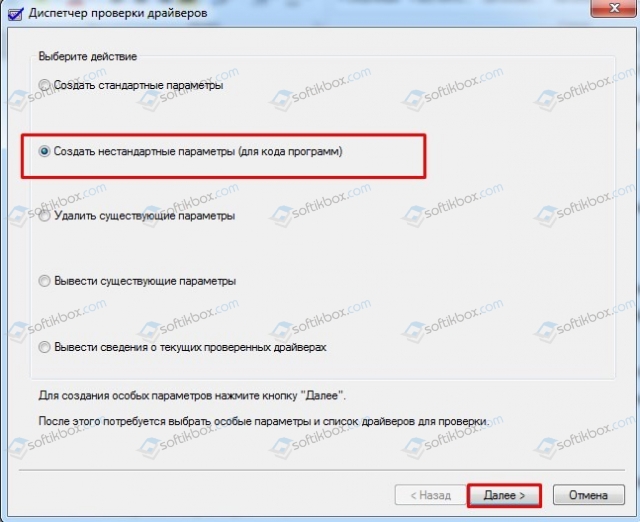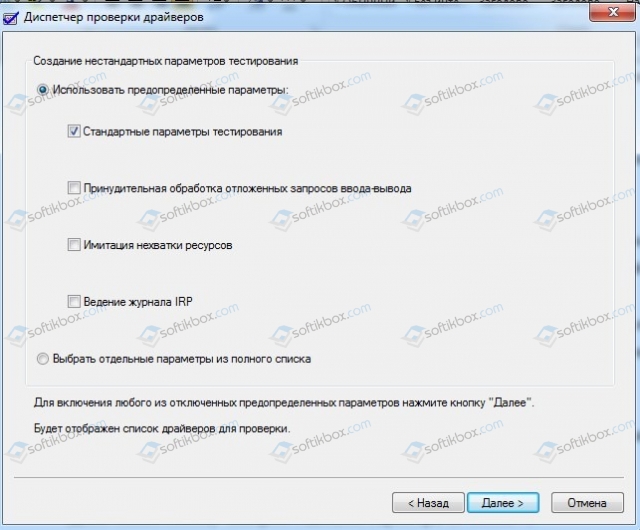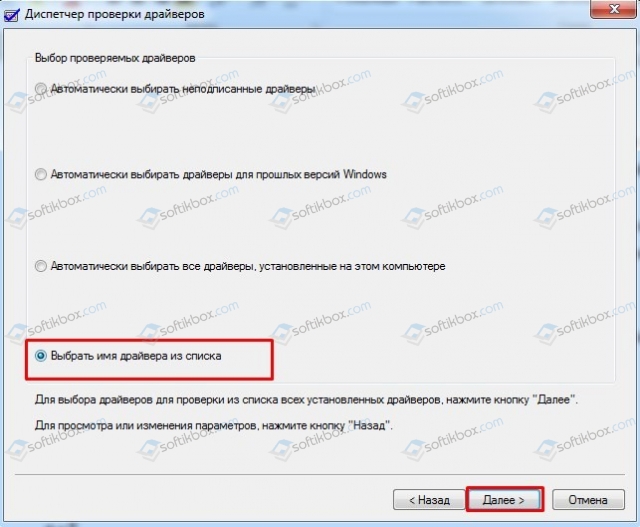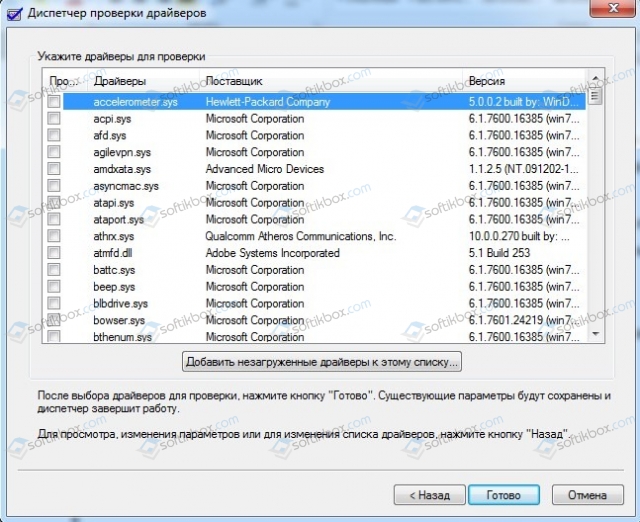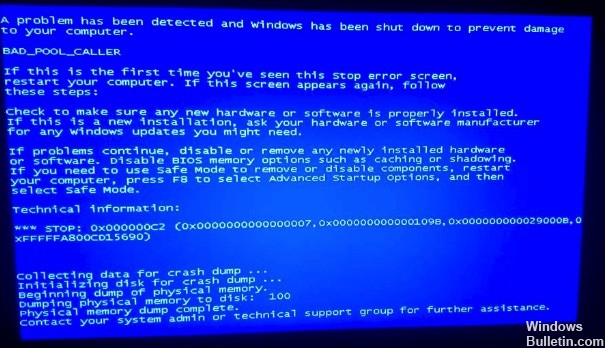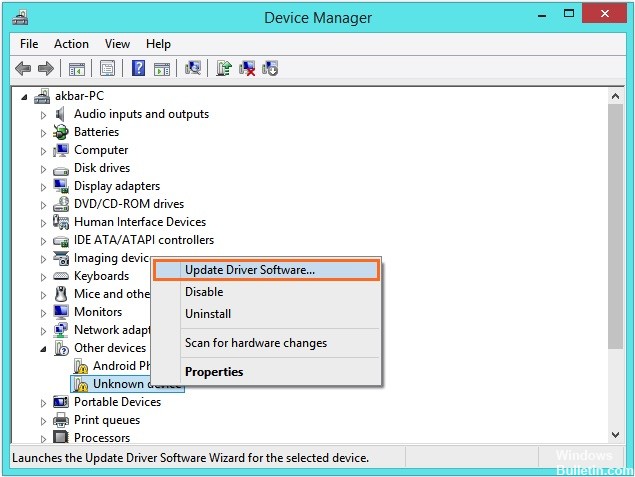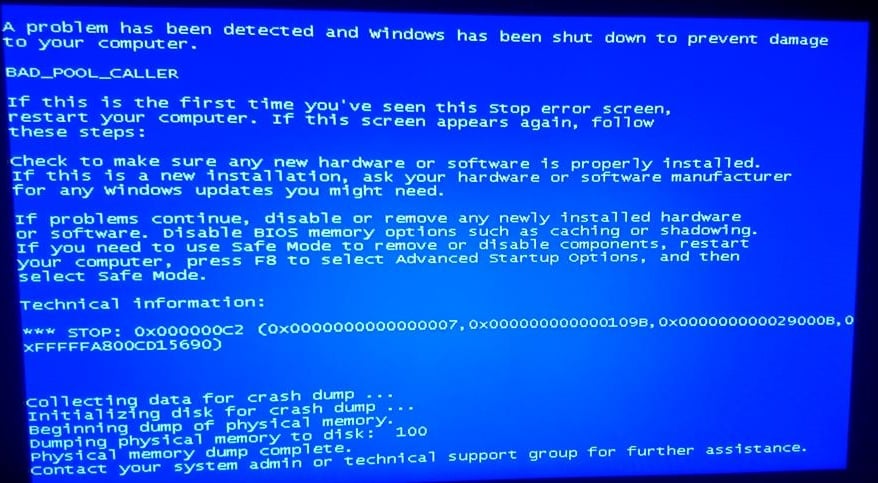10.08.2019
Просмотров: 9602
BSOD или синий экран смерти BAD POOL CALLER с цифровым стоп-кодом 0x000000C2 появляется на Windows и не только по той причине, что текущим потоком выполнен недопустимый запрос пула. Определить виновника такого BSOD достаточно сложно. На различных форумах указано, что ошибка 0x000000C2 появлялась по вине драйвера, по причине конфликта антивируса с программой или другим антивирусом, по причине некорректной работы некоторых программ. Для более детального анализа ошибки стоит включить малый дамп памяти и проанализировать его файл с помощью программы BlueScreenView.
Читайте также: Решение синего экрана смерти 0x000000C1: SPECIAL POOL DETECTED MEMORY CORRUPTION
Обзор способов исправления ошибки 0x000000C2: BAD POOL CALLER
Практически все BSODы имеют указание на поврежденный файл. Зачастую, это файл драйвера. Ввел его название в поисковике, можно определить, какому устройству он принадлежит и переустановить его ПО. Если же указания на поврежденный файл нет, то шаги по решению проблемы должны быть следующими:
- Проверка системы на вирусы. Можно использовать любой антивирус с актуальными вирусными базами. Если вы используете бесплатные версии популярных антивирусов, то стоит скачать лечащую утилиту Dr. Web Curelt, так как бесплатные антивирусы ограничены в функционале, а сканер Dr. Web получает обновление вирусных баз каждый день, распространяется на бесплатной основе и не требует установки.
- После проверки системы на вирусы рекомендуем проверить Windows на целостность системных файлов. Для этого стоит открыть командную строку с правами Администратора и ввести sfc /scannow.
Если утилита не обнаружила нарушений целостности, то нужно приступить к анализу состояния драйверов.
- На зарубежный форумах юзеры отмечают, что синий экран смерти BAD POOL CALLER появляется по причине сбоя в работе видеокарты. Поэтому нужно открыть «Диспетчер устройств» и развернуть ветку «Видеоадаптеры». Далее нажимаем правой кнопкой мыши на названии видеокарты и выбираем «Свойства».
Появится небольшое окно. Переходим во вкладку «Драйвер» и нажимаем на кнопку «Обновить».
После этого нужно указать на файл драйвера, который нужно загрузить с официального сайта производителя оборудования в соответствии с версией и разрядностью Windows.
- Если обновление драйверов видеокарты не дало результатов, то проблема может крыться в любом другом драйвере. Определить какой драйвер сбоит поможет стандартная утилита Verifier. Нужно нажать «Win+R» и ввести «verifier».
Откроется окно «Диспетчера проверки драйверов». Нужно выбрать «Создать нестандартные параметры…».
Далее ставим отметку «Стандартные параметры тестирования».
Ставим отметку «Выбрать имя драйвера из списка».
Отмечаем все драйвера, которые не принадлежат Майкрософт.
Ставим отметку «Готово». Перезагружаем компьютер. Как только система поймает BSOD, то утилита проанализирует состояние драйверов и определит виновника.
- Если же ошибка появляется не по причине драйвера, то нужно определить, какая программа была установлена до появления BSOD и удалить её. Если она для вас важна, то её можно переустановить с правами Администратора и в режиме совместимости.
- Также на форумах пользователи Windows XP, Vista и 7 отмечают, что ошибка 0x000000C2 BAD POOL CALLER появлялась по причине конфликта антивируса Касперского с компонентами стандартного Защитника Windows. Также встречались случаи конфликта антивируса с другим антивирусом. Поэтому нужно проверить, нет ли на вашем ПК установленного лишнего защитника, сканера, антишпиона и т д.
- В некоторых случаях проблема BAD POOL CALLER появлялась по причине проблем с оперативной памятью. Для тестирования ОЗУ предназначена программа MemTest86. Следует выполнить как минимум 8 проходов программой. Также не помешает поменять планки местами, протестировать их, а далее запустить тестирование каждой по отдельности и с перестановкой в другие слоты. Так можно определить виновника-планку или слот.
В случае, если и после тестирования модулей ОЗУ обнаружить виновника неполадки не удалось, рекомендуем проверить процессор на температуру, блок питания на износ и наличие вздутых конденсаторов, видеокарту также на температуру и рабочие частоты, жесткий диск на битые сектора. После полной диагностики Windows можно откатить до более раннего состояния или вовсе переустановить. Также не забываем установить все обновления для своей операционной системы. Достаточно часто пакеты обновления решают BSODы.
Windows 7 Enterprise Windows 7 Professional Windows 7 Ultimate Windows Server 2008 R2 Datacenter Windows Server 2008 R2 Enterprise Windows Server 2008 R2 for Itanium-Based Systems Windows Server 2008 R2 Foundation Windows Server 2008 R2 Standard Еще…Меньше
Симптомы
Предположим, что имеется под управлением Windows 7 или на компьютере под управлением Windows Server 2008 R2, на котором выполняется версия протокола SMB 2 протокола (SMB 2) и что удаленных клиентов. В этом случае может появиться фатальная ошибка 0x000000C2 в файле Srv2.sys. Кроме того клиенты SMB не удается получить данные с сервера SMB 2.
Причина
Эта проблема возникает, поскольку функции, которая возвращает ключи для доступа к внутренней базы данных, содержащей идентификаторы начинается возвращение поврежденные ключи.
Решение
Сведения об исправлении
Существует исправление от корпорации Майкрософт. Однако данное исправление предназначено для устранения только проблемы, описанной в этой статье. Применяйте это исправление только в тех случаях, когда наблюдается проблема, описанная в данной статье. Это исправление может проходить дополнительное тестирование. Таким образом если вы не подвержены серьезно этой проблеме, рекомендуется дождаться следующего пакета обновления, содержащего это исправление.
Если исправление доступно для скачивания, имеется раздел «Пакет исправлений доступен для скачивания» в верхней части этой статьи базы знаний. Если этот раздел не отображается, обратитесь в службу поддержки для получения исправления.
Примечание. Если наблюдаются другие проблемы или необходимо устранить неполадки, вам может понадобиться создать отдельный запрос на обслуживание. Стандартная оплата за поддержку будет взиматься только за дополнительные вопросы и проблемы, которые не соответствуют требованиям конкретного исправления. Для получения полного списка телефонов поддержки и обслуживания клиентов корпорации Майкрософт, или для создания отдельного запроса на обслуживание, посетите следующий веб-сайт Майкрософт:
http://support.microsoft.com/contactus/?ws=supportПримечание. В форме «Пакет исправлений доступен для скачивания» отображаются языки, для которых доступно исправление. Если нужный язык не отображается, значит исправление для данного языка отсутствует.
Предварительные условия
Чтобы применить это исправление, необходимо использовать одну из следующих операционных систем:
-
Windows 7
-
Windows 7 с пакетом обновления 1 (SP1)
-
Windows Server 2008 R2
-
Windows Server 2008 R2 с пакетом обновления 1 (SP1)
Сведения о перезагрузке компьютера
Может потребоваться перезагрузить компьютер после установки данного исправления.
Сведения о замене
Это исправление не заменяет все ранее выпущенные исправления.
Английская версия данного исправления содержит атрибуты файла (или более поздние атрибуты файлов), приведенные в следующих таблицах. Дата и время для этих файлов указаны в формате общего скоординированного времени (UTC). При просмотре сведений о файле, он преобразуется в локальное время. Чтобы узнать разницу между временем по Гринвичу и местным временем, откройте вкладку Часовой пояс элемента Дата и время в панели управления.
Примечания к сведениям о файлах Windows 7 и Windows Server 2008 R2Важно. Исправления для Windows Server 2008 R2 и Windows 7 включены в одни и те же пакеты. Однако исправления на странице запроса исправлений перечислены под обеими операционными системами. Чтобы запросить пакет исправления, который применяется к одной или обеим ОС, установите исправление, описанное в разделе «Windows 7/Windows Server 2008 R2» страницы. Всегда обращайтесь к разделу «Применяется к» в статьи для определения фактических операционной системы, к которому применяется каждое исправление.
-
Файлы, относящиеся к определенному продукту, этапу разработки (RTM, SPn) и направлению поддержки (LDR, GDR) можно определить путем проверки номера версий файлов, как показано в следующей таблице.
Версия
Продукт
Контрольная точка
Направление поддержки
6.1.7600. 21 xxx
Windows 7 и Windows Server 2008 R2
RTM
LDR
6.1.7601. 22 xxx
Windows 7 и Windows Server 2008 R2
SP1
LDR
-
Файлы MANIFEST (.manifest) и MUM (.mum), устанавливаемые для каждой среды, указаны отдельно в разделе «Сведения о дополнительных файлах для Windows Server 2008 R2 и Windows 7». Файлы MUM и MANIFEST, а также связанные файлы каталога безопасности (CAT) чрезвычайно важны для поддержания состояния обновленных компонентов. Файлы каталога безопасности, для которых не перечислены атрибуты, подписаны цифровой подписью корпорации Майкрософт.
Для всех поддерживаемых 86-разрядных версий Windows 7
|
Имя файла |
Версия файла |
Размер файла |
Дата |
Время |
Платформа |
|---|---|---|---|---|---|
|
Srv2.sys |
6.1.7600.21561 |
312,320 |
10-Jul-2013 |
02:51 |
x86 |
|
Srv2.sys |
6.1.7601.22381 |
313,856 |
10-Jul-2013 |
02:41 |
x86 |
Для всех поддерживаемых 64-разрядных версий Windows 7 и Windows Server 2008 R2
|
Имя файла |
Версия файла |
Размер файла |
Дата |
Время |
Платформа |
|---|---|---|---|---|---|
|
Srv2.sys |
6.1.7600.21561 |
397,312 |
10-Jul-2013 |
03:09 |
x64 |
|
Srv2.sys |
6.1.7601.22381 |
406,016 |
10-Jul-2013 |
02:57 |
x64 |
Для всех поддерживаемых версий Windows Server 2008 R2 для систем на базе процессоров IA-64
|
Имя файла |
Версия файла |
Размер файла |
Дата |
Время |
Платформа |
|---|---|---|---|---|---|
|
Srv2.sys |
6.1.7600.21561 |
794,112 |
10-Jul-2013 |
02:30 |
IA-64 |
|
Srv2.sys |
6.1.7601.22381 |
799,232 |
10-Jul-2013 |
02:21 |
IA-64 |
Статус
Корпорация Майкрософт подтверждает, что это проблема продуктов Майкрософт, перечисленных в разделе «Относится к».
Дополнительные сведения
Дополнительные сведения о терминологии, обновления программного обеспечения см. Описание стандартной терминологии, которая используется для описания обновлений программных продуктов Майкрософт.
Сведения о дополнительных файлах для Windows 7 и Windows Server 2008 R2
Дополнительные файлы для всех поддерживаемых 86-разрядных версий Windows 7
|
Имя файла |
Update.mum |
|
Версия файла |
Неприменимо |
|
Размер файла |
2,342 |
|
Дата (UTC) |
11-Jul-2013 |
|
Время (UTC) |
11:57 |
|
Платформа |
Неприменимо |
|
Имя файла |
X86_02250b2c178a923a7dcbe12bc0623161_31bf3856ad364e35_6.1.7600.21561_none_f5a3313f70a89ec6.manifest |
|
Версия файла |
Неприменимо |
|
Размер файла |
700 |
|
Дата (UTC) |
11-Jul-2013 |
|
Время (UTC) |
11:57 |
|
Платформа |
Неприменимо |
|
Имя файла |
X86_d58d445d13b51c2104d00748a67d58c4_31bf3856ad364e35_6.1.7601.22381_none_52d70f0e580a3a61.manifest |
|
Версия файла |
Неприменимо |
|
Размер файла |
700 |
|
Дата (UTC) |
11-Jul-2013 |
|
Время (UTC) |
11:57 |
|
Платформа |
Неприменимо |
|
Имя файла |
X86_microsoft-windows-smbserver-v2_31bf3856ad364e35_6.1.7600.21561_none_da5e162b70e0628b.manifest |
|
Версия файла |
Неприменимо |
|
Размер файла |
2,655 |
|
Дата (UTC) |
10-Jul-2013 |
|
Время (UTC) |
05:48 |
|
Платформа |
Неприменимо |
|
Имя файла |
X86_microsoft-windows-smbserver-v2_31bf3856ad364e35_6.1.7601.22381_none_dc2ed3596e170659.manifest |
|
Версия файла |
Неприменимо |
|
Размер файла |
2,655 |
|
Дата (UTC) |
10-Jul-2013 |
|
Время (UTC) |
05:02 |
|
Платформа |
Неприменимо |
Дополнительные файлы для всех поддерживаемых 64-разрядных версий Windows 7 и Windows Server 2008 R2
|
Имя файла |
Amd64_4b302753cbce7b51d85e1a90b7cb9ac8_31bf3856ad364e35_6.1.7600.21561_none_9dd0c77fa2b4fa70.manifest |
|
Версия файла |
Неприменимо |
|
Размер файла |
704 |
|
Дата (UTC) |
11-Jul-2013 |
|
Время (UTC) |
11:57 |
|
Платформа |
Неприменимо |
|
Имя файла |
Amd64_df603bb6661a0eb5a822ee22f0a83420_31bf3856ad364e35_6.1.7601.22381_none_283ae3f776d5a18a.manifest |
|
Версия файла |
Неприменимо |
|
Размер файла |
704 |
|
Дата (UTC) |
11-Jul-2013 |
|
Время (UTC) |
11:57 |
|
Платформа |
Неприменимо |
|
Имя файла |
Amd64_microsoft-windows-smbserver-v2_31bf3856ad364e35_6.1.7600.21561_none_367cb1af293dd3c1.manifest |
|
Версия файла |
Неприменимо |
|
Размер файла |
2,657 |
|
Дата (UTC) |
10-Jul-2013 |
|
Время (UTC) |
06:17 |
|
Платформа |
Неприменимо |
|
Имя файла |
Amd64_microsoft-windows-smbserver-v2_31bf3856ad364e35_6.1.7601.22381_none_384d6edd2674778f.manifest |
|
Версия файла |
Неприменимо |
|
Размер файла |
2,657 |
|
Дата (UTC) |
10-Jul-2013 |
|
Время (UTC) |
06:02 |
|
Платформа |
Неприменимо |
|
Имя файла |
Update.mum |
|
Версия файла |
Неприменимо |
|
Размер файла |
2,780 |
|
Дата (UTC) |
11-Jul-2013 |
|
Время (UTC) |
11:57 |
|
Платформа |
Неприменимо |
Дополнительные файлы для всех поддерживаемых версий Windows Server 2008 R2 с архитектурой IA-64
|
Имя файла |
Ia64_209efee6de069dacf9130446c396b8d8_31bf3856ad364e35_6.1.7600.21561_none_9fea94f8c5577b0e.manifest |
|
Версия файла |
Неприменимо |
|
Размер файла |
702 |
|
Дата (UTC) |
11-Jul-2013 |
|
Время (UTC) |
11:57 |
|
Платформа |
Неприменимо |
|
Имя файла |
Ia64_a83e4af02bf110a8fe98c1127a3f2842_31bf3856ad364e35_6.1.7601.22381_none_896ceeae40414363.manifest |
|
Версия файла |
Неприменимо |
|
Размер файла |
702 |
|
Дата (UTC) |
11-Jul-2013 |
|
Время (UTC) |
11:57 |
|
Платформа |
Неприменимо |
|
Имя файла |
Ia64_microsoft-windows-smbserver-v2_31bf3856ad364e35_6.1.7600.21561_none_da5fba2170de6b87.manifest |
|
Версия файла |
Неприменимо |
|
Размер файла |
2,656 |
|
Дата (UTC) |
10-Jul-2013 |
|
Время (UTC) |
06:13 |
|
Платформа |
Неприменимо |
|
Имя файла |
Ia64_microsoft-windows-smbserver-v2_31bf3856ad364e35_6.1.7601.22381_none_dc30774f6e150f55.manifest |
|
Версия файла |
Неприменимо |
|
Размер файла |
2,656 |
|
Дата (UTC) |
10-Jul-2013 |
|
Время (UTC) |
04:47 |
|
Платформа |
Неприменимо |
|
Имя файла |
Update.mum |
|
Версия файла |
Неприменимо |
|
Размер файла |
1,947 |
|
Дата (UTC) |
11-Jul-2013 |
|
Время (UTC) |
11:57 |
|
Платформа |
Неприменимо |
Нужна дополнительная помощь?
Нужны дополнительные параметры?
Изучите преимущества подписки, просмотрите учебные курсы, узнайте, как защитить свое устройство и т. д.
В сообществах можно задавать вопросы и отвечать на них, отправлять отзывы и консультироваться с экспертами разных профилей.
Содержание
- Как исправить ошибки BAD_POOL_CALLER типа «синий экран» (0x000000C2)
- Классические проблемы BAD_POOL_CALLER
- Эпицентры BAD_POOL_CALLER Головные боли
- Как исправить ошибку 0x000000C2
- Выполните проверку жесткого диска
- Установка драйверы с помощью диспетчера устройств Windows 8.1
- Старт в безопасном режиме
- Обновлены 18 решений для исправления «синего экрана смерти» в Windows (10/8/7 / XP доступны)
- Часть 1. Синий экран смерти на компьютере с Windows (Что и почему)
- Часть 2: 18 эффективных решений, чтобы исправить синий экран смерти на Windows (Как)
- Общие 10 исправлений, чтобы решить синий экран смерти
- 1. Загрузитесь в безопасном режиме
- 2. Обновите систему Windows
- 3. Проверьте ошибки жесткого диска
- 4. Ремонт при запуске
- 5. Проверьте аппаратные компоненты
- 6. Сканирование компьютера на наличие вирусов.
- 7. Исправить основную загрузочную запись
- 8. Вернуть настройки BIOS / CMOS
- 9. Восстановить систему
- 10. Переустановите Windows
- Конкретные 8 решений для конкретной ошибки остановки
- 1. Удалите приложения (ошибка 0x0000008E)
- 2. Обновите драйвер (ошибка 0x000000EA)
- 3. Отключить или удалить недавно установленное оборудование / драйвер / приложения
- 4. Перезагрузите компьютер в режиме последней удачной конфигурации (ошибка 0x00000050).
- 5. Обновите BIOS / CMOS (ошибки 0x0000008E и 0x0000007E)
- 6. Запустите chkdsk (ошибки 0x00000024 и 0x0000007B)
- 7. Проверьте и убедитесь, что на жестком диске достаточно места (ошибка 0x0000007E).
- 8. Восстановите BCD (ошибка 0x0000007B и 0x000000ED)
- Исправляем STOP ошибку 0x0000000a в операционной системе Windows
- Способ №1
- Способ №2
- Способ №3
- Способ №4
- Способ №5
- Способ №6
Как исправить ошибки BAD_POOL_CALLER типа «синий экран» (0x000000C2)
| Номер ошибки: | Ошибка 0xC2 | |
| Название ошибки: | BAD_POOL_CALLER | |
| Описание ошибки: | The BAD_POOL_CALLER bug check has a value of 0x000000C2. This indicates that the current thread is making a bad pool request. | |
| Шестнадцатеричный код: | 0x000000C2 | |
| Разработчик: | Microsoft Corporation | |
| Программное обеспечение: | Windows Operating System | |
| Относится к: | Windows XP, Vista, 7, 8, 10, 11 |
Проблемы 0xC2, связанные с 0x000000C2, в большинстве случаев могут являться результатом отсутствия или повреждения драйвера устройства для Windows 10 или неисправного оборудования, что приводит к выводу сообщения об ошибке «синий экран смерти» (BSOD). Основной способ решить эти проблемы вручную — заменить файл 0xC2 новой копией.
Классические проблемы BAD_POOL_CALLER
Ошибки BSOD (синий экран смерти), связанные с BAD_POOL_CALLER, обычно рассматриваются как:
В большинстве случаев после установки нового оборудования или программного обеспечения возникнут ошибки синего экрана BAD_POOL_CALLER. Как правило, ошибки BAD_POOL_CALLER возникают во время процесса установки оборудования или программного обеспечения, связанного с Windows s, во время загрузки драйвера, связанного с Microsoft Corporation, или во время завершения работы или запуска Windows. Документирование случаев BSOD BAD_POOL_CALLER является ключевым для определения причины проблемы и сообщения о них Microsoft Corporation для исправлений.
Эпицентры BAD_POOL_CALLER Головные боли
Ошибки синего экрана BAD_POOL_CALLER могут быть вызваны различными проблемами с оборудованием, прошивкой, драйвером или программным обеспечением. Аппаратные сбои Microsoft Corporation или Windows могут привести к этим ошибкам BAD_POOL_CALLER в некоторых случаях.
В основном, осложнения BAD_POOL_CALLER связаны с:
Совместима с Windows 2000, XP, Vista, 7, 8, 10 и 11
Источник
Как исправить ошибку 0x000000C2
Обновление: Перестаньте получать сообщения об ошибках и замедляйте работу своей системы с помощью нашего инструмента оптимизации. Получите это сейчас на эту ссылку
Если вы также являетесь одним из них в списке, который все еще сталкивается с этой проблемой Stop 0x000000C2 Error Blue Screen PC Windows, то с сегодняшнего дня мы будем решать и исправлять эту ошибку с кодом Stop 0x000000C2 для вас и вашего ПК с Windows навсегда.
Выполните проверку жесткого диска
Убедитесь, что на жестком диске нет ошибок файловой системы. Примечание. Перед проверкой закройте все открываемые файлы и работающие программы.
1. Нажмите «Этот ПК» на рабочем столе, затем перейдите на «Локальный диск» (C 🙂 и щелкните правой кнопкой мыши, чтобы выбрать «Свойства».
2. Выберите вкладку «Инструменты» и нажмите кнопку «Проверить».
3. В разделе Проверка ошибок локального диска (C :), если он обнаруживает, что ошибки нет, вы всегда можете нажать Сканировать диск, чтобы выполнить проверку. Если он обнаруживает ошибки, вы должны проверить диск и восстановить его.
Кроме того, вы также можете использовать команду CHKDSK для проверки ошибок диска в Windows.
После завершения восстановления перезагрузите компьютер, чтобы убедиться, что ошибка Bad_Pool_Caller 0x000000C2 не устранена.
Установка драйверы с помощью диспетчера устройств Windows 8.1
С помощью диспетчера устройств Windows вы можете определить неисправные драйверы, просмотрев список устройств. Вы также можете искать новые драйверы для данного устройства. С помощью этого метода можно найти драйверы для устройств, зарегистрированных под Windows.
Старт в безопасном режиме
Если Windows не запускается из-за ошибок в синем экране. В безопасном режиме Windows будет загружать только необходимые драйверы. Поэтому, если только что установленный драйвер вызывает синюю ошибку, screen.boot в безопасном режиме пытается решить проблему. Во время загрузки компьютера нажмите клавишу F8 несколько раз, и появится меню «Пуск» Windows. Этот процесс подробно описан
CCNA, веб-разработчик, ПК для устранения неполадок
Я компьютерный энтузиаст и практикующий ИТ-специалист. У меня за плечами многолетний опыт работы в области компьютерного программирования, устранения неисправностей и ремонта оборудования. Я специализируюсь на веб-разработке и дизайне баз данных. У меня также есть сертификат CCNA для проектирования сетей и устранения неполадок.
Источник
Обновлены 18 решений для исправления «синего экрана смерти» в Windows (10/8/7 / XP доступны)
Почти все пользователи Windows атакованы внезапным синим экраном смерти (BSoD) или ошибкой остановки при запуске компьютера.
Нет сомнений в том, что при возникновении проблемы у вас появятся следующие вопросы:
«Что такое синий экран смерти?»
«Что вызывает синий экран смерти на компьютере Windows 10?»
«Как мне исправить синий экран на моем Windows 7?»
Не беспокойтесь, и мы объясним головоломки в следующих описаниях, и вам просто нужно набраться терпения, чтобы прочитать всю статью.
Синий экран смерти на Windows
1. Что такое синий экран смерти на компьютере Windows?
Синий экран смерти (BSOD или BSoD), это ошибка остановки, которая появляется на компьютере Windows после сбоя системы. Когда возникает эта ошибка, операционная система достигает состояния, когда она больше не может работать безопасно, и отображает синий экран с процессом, который сказал Восстановление потерянного файла.
Не только компьютер с Windows 10, 8, 7, XP страдает от ошибки, но часто страдает операционная система Windows 9x для домашнего рабочего стола.
2. Почему возникает синий экран смерти?
Что касается причин появления синего экрана смерти, это может быть обобщение аппаратного обеспечения или проблем с программным обеспечением водителя в целом. Иногда ошибка может быть вызвана программным обеспечением низкого уровня, работающим в ядре Windows.
Как только появляется ошибка остановки или появляется синий экран, Windows перестает работать и перестает работать. Чтобы вывести компьютер из Windows из-за гибели синего экрана, вам необходимо удалить все элементы, которые приводят к ошибке.
Во второй части мы покажем решения, которые помогут вам решить проблему.
Часть 2: 18 эффективных решений, чтобы исправить синий экран смерти на Windows (Как)
Мы предлагаем наиболее эффективные 18 решений для вас, чтобы решить эту проблему
Не открывайте мышь.
Вы можете устранить проблему, следуя общим решениям, если вы не знаете точных причин проблемы,
Вы также можете быстро устранить неполадки, если точно знаете ошибку остановки.
Получите быстрый просмотр решения и точно выберите, что вам нужно.
Общие 10 исправлений, чтобы решить синий экран смерти
1. Загрузитесь в безопасном режиме
В большинстве случаев компьютер Windows по умолчанию настроен на автоматический перезапуск. В этом случае у вас не останется достаточно времени, чтобы прочитать и понять текст ошибки, когда появится синий экран.
Первое, что вам нужно сделать, это отключить автоматический перезапуск на вашем компьютере.
Шаг 1 Перейдите в раздел «Мой компьютер» и щелкните его правой кнопкой мыши> «Свойства»> «Дополнительные параметры системы»> выберите вкладку «Дополнительно».
Шаг 2 В разделе «Запуск и восстановление» нажмите кнопку «Настройки».
Шаг 3 Перейдите в раздел «Сбой системы» и снимите флажок «Автоматический перезапуск»> нажмите «ОК», чтобы сохранить настройки.
Затем просто загрузите ваш компьютер в безопасном режиме.
Перезагрузите компьютер, нажмите F8 до появления логотипа Windows, используйте клавиши со стрелками, чтобы выбрать «Безопасный режим» и «Ввод», чтобы запустить компьютер в безопасном режиме.
2. Обновите систему Windows
Как и обновление программного обеспечения, получение последнего обновления системы может исправить эту ошибку, с которой вы столкнулись.
Шаг 1 Перейдите к «Пуск»> Введите «Центр обновления Windows» в строке поиска, чтобы найти его.
Шаг 2 Нажмите «Проверить обновления», чтобы просмотреть все ожидающие обновления, и нажмите «Установить обновления», чтобы обновить систему Windows.
3. Проверьте ошибки жесткого диска
В Windows есть встроенные утилиты диагностики, которые помогут вам выявить и исправить некоторые ошибки.
Проверьте проблемы с жестким диском:
Шаг 1 Щелкните правой кнопкой мыши «Компьютер»> «Свойства»> вкладка «Инструменты» и в разделе «Проверка ошибок» нажмите «Проверить сейчас».
Шаг 2 Выберите «Автоматически исправлять ошибки файловой системы» и «Сканировать и попытаться восстановить поврежденные сектора»> «Пуск», чтобы проверить проблемы с жестким диском.
Проверьте проблемы с памятью:
Перейдите в «Панель управления»> Введите «Память» в поле поиска> Нажмите «Диагностировать проблемы с памятью вашего компьютера» и следуйте инструкциям на экране, чтобы перезагрузить и устранить проблемы с памятью компьютера.
Это решение также работает для решения зеленый экран смерти на Windows 10/ 8 / 7.
4. Ремонт при запуске
Если на вашем компьютере предварительно установлена опция восстановления, вы можете запустить средство восстановления при загрузке, чтобы восстановить диск вручную.
Шаг 1 Удалите все компакт-диски, DVD или USB из системы и перезагрузите компьютер.
Шаг 2 Нажмите и удерживайте F8, как до появления логотипа Windows 7.
Шаг 3 На экране «Дополнительные параметры загрузки» с помощью клавиш со стрелками выберите «Восстановить компьютер» и нажмите «Ввод».
5. Проверьте аппаратные компоненты
Иногда перегрев частей может привести к BSoD. Таким образом, необходимо проверить компоненты оборудования.
6. Сканирование компьютера на наличие вирусов.
Некоторые вирусы могут вызвать синий экран смерти.
Просто убедитесь, что у вас установлена последняя версия антивирусного программного обеспечения, и используйте его для сканирования вашего компьютера, чтобы увидеть, что-то не так с некоторыми приложениями.
7. Исправить основную загрузочную запись
Master Boot Record (MBR) работает для идентификации вашей операционной системы, которая необходима для нормальной загрузки системы.
Если MBR поврежден, это может вызвать серьезные проблемы, в том числе синий экран ошибки смерти.
Для исправления необходимо выполнить следующие действия:
Шаг 1 Вставьте оригинальный установочный диск Windows на свой компьютер. Загрузись с него.
Шаг 2 Выберите язык и регион> «Восстановить компьютер»> выберите «Командная строка» в разделе «Параметры восстановления системы»
Шаг 3 Вставьте приведенный ниже код в командную строку:
Шаг 4 Перезагрузите компьютер, и синий экран смерти, вызванный MBR, должен быть решен.
8. Вернуть настройки BIOS / CMOS
Для устранения ошибки загрузки вы также можете сбросить настройки BIOS / CMOS к настройкам по умолчанию.
Шаг 1 Перезагрузите компьютер, нажмите «F12» или другие клавиши (Esc / Del / F2 / F8), чтобы войти в BIOS / CMOS. (Вы можете заметить ключ на другом компьютере на первом экране.)
Шаг 2 Найдите опцию сброса настроек BIOS.
Параметр обычно называется любым из «Загрузить значения по умолчанию, Загрузить значения по умолчанию, Загрузить параметры по умолчанию, Загрузить параметры по умолчанию, Загрузить параметры по умолчанию или Получить значения по умолчанию».
Шаг 3 Сохраните изменения и выйдите из BIOS / CMOS.
9. Восстановить систему
Восстановление системы перетащите ваш компьютер в предыдущую точку, где ваш компьютер работает нормально, и таким образом можно удалить синий экран смерти.
10. Переустановите Windows
Конечно, это сотрет систему и заменит ее новой системой Windows.
Если ваш синий экран смерти все еще существует, вам лучше пойти в ремонтную мастерскую, чтобы проверить оборудование вашего компьютера.
Конкретные 8 решений для конкретной ошибки остановки
1. Удалите приложения (ошибка 0x0000008E)
Как уже упоминалось выше, устаревшие программы, вероятно, являются причиной синего экрана смерти.
Чтобы решить эту проблему, вам просто нужно удалить ненужные приложения или недавно установленные приложения на вашем компьютере.
Перейдите в «Панель управления»> «Программы»> «Удалить программу»> Перейдите в приложение> Щелкните правой кнопкой мыши, чтобы выбрать «Удалить», и следуйте инструкциям на экране, чтобы удалить приложения.
2. Обновите драйвер (ошибка 0x000000EA)
Неправильная установка или устаревший драйвер могут привести к BSoD.
Решение простое, и просто зайдите на производство вашего компьютера, чтобы проверить последнюю версию драйвера.
3. Отключить или удалить недавно установленное оборудование / драйвер / приложения
Это решение прекрасно работает, когда вы получаете код ошибки: 0x000000D1, 0x00000050, 0x0000008E, 0x0000007E и 0x00000024.
Внезапный синий экран смерти может быть вызван новой установкой оборудования, драйверов или приложений.
Вам нужно перемещаться по вновь установленным программам и отключать или удалять их, чтобы увидеть, если проблема решена.
4. Перезагрузите компьютер в режиме последней удачной конфигурации (ошибка 0x00000050).
Если вы получите код ошибки 0x00000050, синий экран смерти может быть вызван несовместимыми драйверами с Windows или повреждением жесткого диска.
Для исправления необходимо загрузить компьютер в режиме последней удачной конфигурации (Advanced).
Перезагрузите компьютер, нажмите F8 до появления логотипа Windows, выберите «Последняя удачная конфигурация (расширенная)» и «Ввод».
5. Обновите BIOS / CMOS (ошибки 0x0000008E и 0x0000007E)
Как и операционная система и драйвер, система BIOS / CMOS также поддерживает текущее программное обеспечение вашей системы и совместима с другими системными модулями, такими как аппаратное обеспечение, прошивка, драйверы и т. Д., А также обеспечивает обновления безопасности и повышенную стабильность.
Когда вы получите сообщение об ошибке «синий экран», вы также можете попробовать обновить BIOS / CMOS.
Перейдите на страницу производителя вашего компьютера, проверьте информацию о версии BIOS и загрузите последнюю версию системы BIOS / CMOS на свой компьютер для обновления.
6. Запустите chkdsk (ошибки 0x00000024 и 0x0000007B)
Когда вы получаете ошибку BSoD из-за повреждения файловой системы, вы должны запустить chkdsk, чтобы помочь вам проверить и устранить проблему.
Шаг 1 Вставьте установочный DVD-диск Windows и включите компьютер.
Шаг 2 Нажмите любую клавишу, когда увидите «Нажмите любую клавишу для загрузки с CD или DVD…»
Шаг 4 Введите строку:
Примечание: * обозначает букву диска, на котором вы выполняете операции, когда компьютер выключается.
Нажмите «Enter», чтобы начать восстановление вашего компьютера автоматически.
Когда это будет сделано, введите «выход» и нажмите «Enter», чтобы завершить процесс.
7. Проверьте и убедитесь, что на жестком диске достаточно места (ошибка 0x0000007E).
Синий экран смерти может быть вызван нехваткой жесткого диска.
Поэтому вам нужно проверить место на жестком диске и освободить достаточно памяти, если этого недостаточно.
Щелкните правой кнопкой мыши «Компьютер»> «Управление»> «Управление дисками» в разделе «Хранилище», чтобы получить общую информацию о жестком диске вашего компьютера.
Если свободного места недостаточно, просто удалите ненужные данные на вашем компьютере.
8. Восстановите BCD (ошибка 0x0000007B и 0x000000ED)
Когда синий экран компьютера вызван повреждением данных на жестком диске, вы можете попробовать перестроить BCD.
BCD, сокращение от Boot Configuration Data, содержит параметры конфигурации загрузки Windows.
Шаг 1 Вставьте и загрузитесь с установочного диска> Нажмите любую клавишу для загрузки с диска> Выберите «Восстановить компьютер»> Выберите соответствующую операционную систему вашего компьютера.
Шаг 2 Нажмите «Далее»> «Командная строка»> Введите строку:
Шаг 3 Нажмите «Enter», чтобы начать восстановление BCD.
Вышеупомянутых 18 решений достаточно, чтобы помочь вам решить синий экран смерти на вашем компьютере с Windows.
Однако, когда вы решите проблему и удалите некоторые данные неосознанно, просто используйте Восстановление данных, чтобы восстановить ваши данные.
Шаг 1 Бесплатно загрузите это программное обеспечение на свой компьютер. Установите и запустите его немедленно.
Шаг 2 В главном интерфейсе необходимо выбрать тип данных и жесткий диск для сканирования.
Поддержка почти всех типов данных, таких как видео, фотографии, музыка, системные файлы, электронные письма и т. Д., Позволяет быстро сканировать, когда вы нажимаете «Сканировать».
Шаг 3 Когда процесс сканирования завершен, вы можете найти все данные, представленные на панели. Нажмите на нее, чтобы просмотреть и отметить данные, а затем нажмите «Восстановить», чтобы сохранить отсутствующие или потерянные файлы на вашем компьютере.
Вы также можете проверить это видео-руководство, чтобы легко восстановить данные с вашего компьютера.
Здесь мы подходим к последней части сегодня.
На этой странице собраны 18 лучших решений, которые помогут вам исправить синий экран смерти на компьютере с Windows. Вы можете обратиться к общим 10 решениям, чтобы решить проблему, если вы не уверены, какую ошибку вы испытываете. Вам дают быстрые решения, если вы точно понимаете, с какой ошибкой вы столкнулись. Наконец, что еще важнее, вы должны получить восстановление данных, если ваши данные будут потеряны при устранении проблемы.
Любое предложение можно улучшить эту открытую страницу, чтобы помочь большему количеству людей.
Что вы думаете об этом посте.
Рейтинг: 4.9 / 5 (на основе голосов 160)
21 сентября 2018 09:30 / Автор: Эндрю Миллер в Советы
Что такое WHEA_UNCORRECTABLE_ERROR? Как я могу исправить WHEA_UNCORRECTABLE_ERROR? Красный этот пост и возьмите легкие 10 решений, чтобы устранить ошибку.
Ваш внешний жесткий диск на вашем компьютере или Xbox не работает, например, не отображается, недоступен, не отвечает и т. Д.? Прочитайте и воспользуйтесь 10 простыми способами выкинуть это прямо сейчас.
Как восстановить заводские настройки моего ноутбука HP? Используете ли вы ноутбук HP с Windows 10 или Windows 7, если вы столкнулись с некоторыми проблемами и хотите перезагрузить ноутбук HP, чтобы исправить их, этот пост поможет вам.
Источник
Исправляем STOP ошибку 0x0000000a в операционной системе Windows
Ошибка 0x0000000a является критическим сбоем, вызывающим остановку работы вашей операционной системы. Вследствие остановки, на экране появится информативный текст на фоне синего экрана.
Решения во всех системах примерно одинаковы.
Если Вы недавно заменяли свой блок питания на другой и после этого начала появляться эта ошибка – скорее всего проблема в нехватке мощности. Решение: замена на БП с большей мощностью. Если же вы не меняли комплектующие, то ниже представлены несколько дополнительных решений, среди которых Вы точно найдете действенный.
Способ №1
Провести диагностику проблем оперативной памяти компьютера.
Для этого воспользуемся собственным инструментом Windows:

Способ №2
Отключение кэширования оперативной памяти.
В данном способе не нужно загружать операционную систему. Нам потребуется зайти в BIOS компьютера. Для этого нужно выключить компьютер и запустить заново. В первые 3-5 секунд нажмите клавишу F2 или Del. Если ничего не получилось, то пробуйте заново, т.к. это нужно делать быстро, еще до того, как ОС начала загружаться.
Когда у вас получилось зайти, вы сами должны найти параметры, связанные с оперативной памятью, т.к. материнских плат очень много и невозможно с точностью указать путь к данным настройкам. Чаще всего следующие параметры в BIOS необходимо выключить (Disabled)
ВНИМАНИЕ! Будьте очень аккуратны! Т.к. изменение некоторых параметров может нарушить всю работу компьютера.
Способ №3
Проверка оборудования, подключенного к компьютеру.
Есть вероятность, что причиной ошибки может быть аппаратура, подключенная к ПК (например, веб-камера, микрофон, принтер и т.д.). Поэтому удалите все устройства, отключите их драйвера и перезагрузите систему. Клавиатуру и мышь можно оставить.
Теперь проследите, появится ли ошибка. Если нет, то начните постепенно подключать оборудование, каждый раз долгое время проверяя на наличие ошибки, пока не наткнетесь снова на синий экран. Определив нужное устройство, не используйте его снова или попробуйте переустановить его драйвер.
Способ №4
Выполнение чистой загрузки.
«Чистая загрузка» поможет загрузить систему с минимальным количеством запущенных процессов. Это даст возможность выявить «проблемный» процесс, запуская программы из автозагрузки поочередно. Если вы обладатель «восьмерки» или «десятки» для установки «чистой загрузки» делайте следующее:
В случае, если вы обладатель windows 7, производите следующие действия:
После несложного алгоритма действий ваш компьютер не будет подвержен сбоям, так как будет использовать только стандартные приложения, драйвера и службы.
Способ №5
Восстановление системы.
Данный способ не является 100% решением проблемы, но если ошибка появилась совсем недавно, то может помочь.
В меню «Пуск», в поиске введите «Восстановление системы». Нажмите «Далее» и выберите последнюю точку восстановления компьютера. Дальше еще раз подтвердите, после чего компьютер перезагрузится и начнет восстановление. Дождитесь окончания.
Способ №6
Если же ничего не помогло, то остается только переустановка ОС. Однако вы потеряете программы и приложения, установленные в системе. А затем установите последние обновления Windows. После всех этих действий, вы наверняка избавитесь от данной ошибки 0х0000000а.
Источник
- Remove From My Forums
-
Вопрос
-
Приветствую Вас!
В последнее время зачислил появляться BSOD: BAD_POOL_CALLER 0x00000c2
ОС: Windows 7 Максимальная x86
Синий экран появляется исключительно при любой запущенной игре (Diablo 3, World of Tanks, The War Z), через разные промежутки времени, при работе с самой ОС ошибка не появляется. Пробовал обновить драйверы всех устройств, но это не помогло
решить проблему.Пробовал найти проблему при помощи dbg_x86_6.11.1.404, но утилита ничего не нашла.
К сообщению прикладываю файл дампа:
ссылкаПомогите пожалуйста найти причину проблемы.
Ответы
-
Методом исключения нашел причину проблемы, bsod появляется в играх, которые проявляют сетевую активность, проверил на игре не требующей сетевой составляющей и все замечательно работает, без каких либо ошибок.
В итоге виновником появления bsod’а является программа написанная русскими разработчиками ViPNet со своим «фаерволом».
Всем спасибо за помощь!
-
Помечено в качестве ответа
4 марта 2013 г. 6:19
-
Помечено в качестве ответа
Во время работы некоторых программ может возникать синий экран смерти с кодом ошибки 0x000000c2. Это означает, что какой-то драйвер некорректно работает либо же в приложении содержится критическая ошибка.
Решение STOP-ошибки 0x000000c2
Если в текстовом описании ошибки не будет указан процесс, который ее вызвал, то для устранения проблемы действуйте следующим образом:
- Инсталлируйте на компьютер Microsoft Debugging Tools.
- Скачайте скрипт kdfe. Он нужен для упрощения анализа дампа памяти, что необходимо для обнаружения сбоящего процесса или драйвера.
- Создайте временную папку. В нее нужно разархивировать скрипт и переместить самый последний дамп памяти из директории C:WindowsMinidump. Чтобы увидеть эту папку, необходимо включить отображение скрытых файлов и папок.
- Кликните по временной папке правой кнопкой мышки, удерживая любой Shift. В контекстном меню выберете «Открыть окно команд». Откроется командная строка, в которой запустите запрос kdfe.cmd <ХХХ>.dmp, где ХХХ — название анализируемого дампа памяти.
- Внимательно читайте информацию о проведенном анализе. Там будет указано, когда возник синий экран смерти и другие подобные сведения. Нас интересует только строка «Probably caused by», ведь в ней выдастся название процесса, системного компонента или драйвера, который вызвал ошибку 0x000000c2.
- Обновите глючящий компонент. В отношении системных файлов — установите последние обновления. Касательно драйверов и компонентов сторонних приложений — проверьте, что разработчики не выпустили апдейтов, патчей, новых версий файлов.