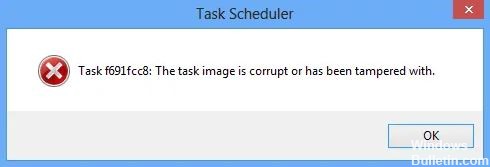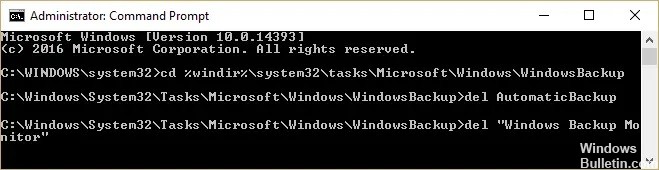Как исправить ошибку 0x80041321 на Windows 8.1 и Windows 10?
Сообщение «Образ задачи поврежден или изменен (0x80041321)» возникает перед пользователями тогда, когда их Windows не удается выполнить задачу по созданию своей резервной копии. Происходит это, как правило, из-за проблем с самой задачей в Планировщике заданий.
Когда система планирует выполнить задачу, она проводит проверку определенных вещей. Если ОС обнаруживает какие-то отклонения в своем реестре касательно этой задачи, то она отмечается в качестве поврежденной. Хорошие новости заключаются в том, что подобную проблему запросто можно исправить.
Содержание
- Образ задачи поврежден или изменен (0x80041321)
- Метод №1 Чиним поврежденные задачи в реестре Windows
- Шаг №1 Удаление записей реестра, относящихся к задаче
- Шаг №2 Создание временной копии файлов проблемной задачи
- Шаг №3 Удаление поврежденной задачи
- Шаг №4 Повторное создание задачи при помощи ранее сохраненной копии
- Метод №2 Удаление записей задачи в реестре
- Метод №3 Удаление файла WindowsBackup
- Метод №4 Обновление User_Feed_Synchronization
Прежде всего, вам необходимо проверить параметры нужной задачи. Внимательно просмотрите ее каждую опцию и убедитесь, что она никак не связана с какими-то подозрительными файлами. Некоторые пользователи утверждают, что ошибка 0x80041321 может возникать в результате работы вредоносного ПО или вирусов в системе.
Метод №1 Чиним поврежденные задачи в реестре Windows
Зачастую от ошибки 0x80041321 избавляются при помощи определенных манипуляций внутри реестра системы. Вы должны знать, что записи, относящиеся к задачам по созданию резервных копий, можно найти в самых разных местах системы.
В Планировщике заданий:
- ↓Планировщик заданий (Локальный)
- ↓Библиотека планировщика заданий
- ↓Microsoft
- ↓Windows
- ↓WindowsBackup
В реестре системы (regedit):
- HKEY_LOCAL_MACHINESOFTWAREMicrosoftWindows NTCurrentVersionScheduleWindowsBackupAutomaticBackup
В системной папке Windows:
- C:WindowsSystem32TasksMicrosoftWindowsWindowsBackup
Убедитесь, что название нужной вам задачи совпадает во всех вышеуказанных местах. Все проверили? Отлично, тогда пора переходить непосредственно к самому методу.
Шаг №1 Удаление записей реестра, относящихся к задаче
Итак, откройте реестр (Win+R→regedit) и перейдите в следующую ветку:
- ComputerHKEY_LOCAL_MACHINESOFTWAREMicrosoftWindows NTCurrentVersionScheduleTaskCacheTreeMicrosoftWindowsWindowsBackup
Как только перейдете в указанную ветку, скопируйте значение записи «id» в таких папках, как AutomaticBackup и Windows Backup Monitor — оно должно будет совпасть. Теперь перейдите в эти ветки реестра и избавьтесь от разделов, которые будут подписаны ранее копированным значением записи «id»:
- HKEY_LOCAL_MACHINESOFTWAREMicrosoftWindows NTCurrentVersionScheduleTaskCachePlain
- HKEY_LOCAL_MACHINESOFTWAREMicrosoftWindows NTCurrentVersionScheduleTaskCacheLogon
- HKEY_LOCAL_MACHINESOFTWAREMicrosoftWindows NTCurrentVersionScheduleTaskCacheBoot
Шаг №2 Создание временной копии файлов проблемной задачи
Перейдите в следующую директорию системы, воспользовавшись Проводником:
- C:WindowsSystem32TasksMicrosoftWindowsWindowsBackup
Найдите файлы задачи по созданию резервной копии (AutomaticBackup и Windows Backup Monitor) и скопируйте их в какой-то удобное для вас место.
Шаг №3 Удаление поврежденной задачи
Удалите поврежденные задачи, из-за которых возникает ошибка 0x80041321, из следующей директории:
- C:WindowsSystem32TasksMicrosoftWindowsWindowsBackup
Шаг №4 Повторное создание задачи при помощи ранее сохраненной копии
Теперь мы займемся импортированием задач, что можно осуществить двумя способами: через Планировщик задания и через Командную строку.
Планировщик заданий
- Откройте Планировщик заданий и перейдите в следующую директорию:
- MicrosoftWindowsWindowsBackup
- нажмите на опцию «Импортировать задачу…» в правой части окошка;
- выберите ранее сохраненные копии задач и нажмите на кнопку «Открыть».
Командная строка
- Откройте Командную строку с правами администратора (Win+X/Win+R→cmd);
- впишите команду Schtasks.exe /CREATE /TN <имя_новой_задачи> /XML <имя_XML_файла> и нажмите Enter;
Как только задачи будут созданы, зайдите в Планировщик заданий и вручную запустите задачу по созданию резервной копии, чтобы проверить наличие ошибки 0x80041321.
Метод №2 Удаление записей задачи в реестре
Откройте регистр системы и перейдите в:
- HKEY_LOCAL_MACHINESOFTWAREMicrosoftWindows NTCurrentVersionSchedule
Удалите все подразделы раздела «Schedule», после чего перезагрузите компьютер и проверьте наличие ошибки 0x80041321.
Метод №3 Удаление файла WindowsBackup
В первом методе мы пытались восстановить с вами поврежденные записи реестра Windows. Если это не помогло, то проблема может заключаться непосредственно в поврежденных файлах (XML) самой задачи. Планировщик заданий не сможет выполнить ту или иную задачу, если ее файлы повреждены — логично, согласитесь.
Избавиться от поврежденной задачи можно двумя путями.
Через Проводник:
- перейдите в директорию C:WindowsSystem32TasksMicrosoftWindowsWindowsBackup;
- удалите все файлы, которые находятся в этой папке.
Через Планировщик заданий:
- Откройте Планировщик заданий;
- перейдите в MicrosoftWindowsWindowsBackup;
- удалите такие задачи, как AutomaticBackup и Windows Backup Monitor;
- перезагрузите компьютер, а затем повторно настройте создание резервной копии Windows.
Метод №4 Обновление User_Feed_Synchronization
На форумах Microsoft сообщалось, что в борьбе с ошибкой 0x80041321 помогает выключение и включение задачи User_Feed_Synchronization. Если ничего из вышеуказанного не помогло — пробуйте. Возможно, именно подобный метод и избавит вас от ошибки.
- Нажмите Windows+S;
- пропишите PowerShell;
- нажмите ПКМ на найденный результат и выберите «Запустить от имени администратора»;
- впишите в появившемся окошке команду msfeedssync disable и нажмите Enter;
- далее напишите команду msfeedssync enable и нажмите Enter.
Система не подаст никакого знака, тем не менее вам необходимо перезагрузить компьютер после проведенных действий. Хочется верить, что данный материал помог вам избавиться от ошибки 0x80041321.
What Is Windows 7 Backup Error 0x80041321?
The 0x80041321 error is an error related to the Task Scheduler service. A message coming with it is «The task image is corrupt or has been tampered with.» In addition, it tells you that you are dealing with a corrupt scheduled backup task. It is very common to receive an error code 0x80041321 with a message related to an error on your computer screen.
This error appears when you try to configure a backup of your Windows 7, and the error occurs when the task image has been tampered with or is corrupt. Moreover, this error is generally triggered when there is corruption in a scheduled backup task. Also, it can happen when there are issues with the integrity or corruption in the registry.
Back up Windows 7 Files with Free File Backup Software Before Fixing the Error
It is essential to keep the safety of your data before you fix the error. This is because it is common to lose data if you try to get rid of corrupted files. In this process, you may lose valuable data that might be irreversible once lost. To safeguard your data, you should back up Windows 7 files. Professional backup software, such as EaseUS Todo Backup, can help in this regard.
EaseUS Todo Backup, all-in-one and free backup software, can help you in this regard. It allows you to automatically make file backup, system backup, disk backup, etc. Besides, you can also use it to create backups of different file types and back up SSD to image. The following are some features of this free backup tool:
- High compatibility. It supports Windows 11, 10, 8.1, 8, 7, XP, and Vista.
- More storage options. It allows you to store backups to local drives, security zone, NAS devices, and the cloud.
- Different backup modes. It allows you to complete various types of backups, including full, incremental, and differential backups.
Guide: How to Backup Files on Windows 7 with Free File Backup Tool
The specific steps for creating Windows 7 file backups are as follows. Therefore, you can follow the guide to making Windows 7 backup.
Step 1. Click «Select backup contents» to initiate a backup.
Step 2. There are four data backup categories, File, Disk, OS, and Mail, click File.
Step 3. Local and network files will be displayed on the left side. You may extend the directory to choose which files to back up.
Step 4. Select the location where you want to store the backup by following the on-screen instructions.
Click «Options» to encrypt the backup with a password in «Backup Options,» and to setup a backup schedule and choose to initiate a backup at a certain event in «Backup Scheme.» There are a variety of other customization options available for the backup process.
Step 5. You may save the backup to a local disk, EaseUS’ online service, or a NAS.
Step 6. EaseUS Todo Backup enables customers to back up data to a third-party cloud drive and its own cloud drive.
If you want to back up data to a third-party cloud drive, choose Local Drive, scroll down to add Cloud Device, add your account, and then log in.
You can also save backups to EaseUS’s cloud storage service. Sign up for an EaseUS Account and log in after clicking EaseUS Cloud.
Step 7. To begin backup, click «Backup Now» Once the backup process has been finished, it will be shown as a card on the panel’s left side. To further manage a backup job, right-click it.
Fix Windows 7 Backup Error with Four Possible Ways
- Solution 1. Delete the Schedule Keys in the Registry
- Solution 2. Remove the WindowsBackup File
- Solution 3. Delete the Task from the Task Scheduler
- Solution 4. Refresh User Feed Synchronization
Many methods you can use to solve the Windows 7 backup error. You can use any or all of the methods mentioned below, and one of them will surely help you solve your problem.
Solution 1. Delete the Schedule Keys in the Registry
It can work great for you when you are looking for a solution to get rid of the Windows 7 backup error. Here are the detailed steps.
Step 1. Launch the Registry Editor, and navigate to HKLM > SOFTWARE > Microsoft > Windows NT > Current Version > Schedule.
Step 2. Delete its sub-keys.
Step 3. Exit the Registry Editor once you finish the deletion, and check if the Backup Task is working.
Solution 2. Remove the WindowsBackup File
It is possible that the Windows 7 Backup error has something to do with corrupted Task files. If any of the files end up getting corrupted, the task scheduler will have trouble running it. If you find it hard to locate the files mentioned above, you can delete the entire WindowsBackup file. Here are the steps you should follow in this regard.
Step 1. Go to C: Windows > System32 > Tasks > Microsoft > Windows > WindowsBackup.
Step 2. Having done that, go to Backup and Restore in the control panel and set up WindowsBackup again.
Solution 3. Delete the Task from the Task Scheduler
If you are not satisfied with deleting the files from Windows Explorer, then you can delete them using Task Scheduler. Here are the detailed steps.
Step 1. Open Task Scheduler.
Step 2. Navigate to Task Schedule Library > Microsoft > Windows > WindowsBackup.
Step 3. Delete both of the tasks and reset WindowsBackup.
Step 4. Go to Task Manager, and run the AutomaticBackup task again to check if it is working.
Solution 4. Refresh User Feed Synchronization
Enabling and disabling the User Feed sync, also known as the User Feed Synchronization task, can help resolve the problem.
Step 1. Use Win + X and select the PowerShell (Admin) option from the menu.
Step 2. Type the «msfeedssync disable» command and tap Enter.
Step 3. Repeat the same process with the «msfeedssync enable» command.
Conclusion
The above-mentioned four ways are practical to help solve the Windows 7 Backup error. However, before you use any of these four methods, you should make sure that you have created a Windows 7 backup so that you can undo any changes if anything goes wrong. EaseUS Todo Backup Free is highly recommended. In addition, you can also finish many tasks, such as creating a complete system image or backing up files in safe mode with this backup software.
FAQs
1. Why does my Windows 7 backup keep failing?
Check whether the backup is present on the disc and whether the files are not corrupted. Possibly, the cause of the issue would be a faulty or an incompatible drive, and sometimes malfunctioning Windows 7 Backup would be due to malware or a virus.
2. How do I know if my Task Scheduler is working?
Right-click on the Task Scheduler service, and then click on Properties. On the General tab, you should make sure that the startup type is set to automatic, and that the service status is Started. If the service is not running, then click on Start.
3. What does Task Scheduler do?
The Task Scheduler allows you to carry out automated tasks on a chosen computer. The Task Scheduler allows you to schedule any program to run at a convenient time for you or when a specific event occurs.
Если вы внезапно столкнулись с ошибкой, которая гласит: «Образ задачи поврежден или был подделан», а также с кодом ошибки 0x80041321, читайте дальше, поскольку этот пост расскажет, что вы можете сделать, чтобы решить эту проблему в вашей Windows. 10 комп. По мнению экспертов по безопасности, этот вид ошибки имеет какое-то отношение к поврежденной запланированной задаче резервного копирования, в которой каждый раз, когда служба задач планирует выполнение задачи, она проверяет несколько вещей. И если он обнаружит какие-либо проблемы с целостностью или повреждением реестра, он пометит эти задачи как поврежденные и выдаст ошибку 0x80041321.
Есть несколько вариантов, которые вы можете проверить, чтобы решить проблему. Вы можете попробовать использовать редактор реестра для редактирования и исправления поврежденных задач, а также удалить ключи расписания или файл WindowsBackup, а также попытаться удалить задачу из планировщика задач или обновить User_Feed_Synchronization. Но прежде, чем вы обнаружите эти потенциальные исправления, убедитесь, что вы проверили каждый параметр и убедитесь, что он не связан или пытается запустить файл, который не должен. Кроме того, убедитесь, что вы также создали точку восстановления системы, чтобы можно было отменить любые изменения, которые вы будете вносить, если что-то пойдет не так. После того, как вы разберетесь с этими вещами, обратитесь к каждому из вариантов, представленных ниже.
Вариант 1. Попробуйте использовать редактор реестра для редактирования и исправления поврежденных задач.
Первое, что вы можете сделать, чтобы решить проблему, — это отредактировать эти задачи с помощью редактора реестра, а также исправить поврежденные в System32. Прежде чем продолжить, имейте в виду, что, поскольку вы имеете дело с резервным копированием, запускаемым планировщиком задач, вы можете найти записи для задач в разных местах. Вы можете найти Планировщик заданий в Библиотеке планировщика заданий> Microsoft> Windows> Резервное копирование Windows, тогда как вы можете найти его по этому пути в редакторе реестра, HKEY_LOCAL_MACHINE SOFTWARE Microsoft Windows NT CurrentVersion Schedule WindowsBackup AutomaticBackup. С другой стороны, вы можете найти системную папку Windows по адресу C: / Windows / System32 / Tasks / MicrosoftWindows / WindowsBackup. Вам нужно убедиться, что название задачи такое же, как и везде, и запомнить название. После того, как вы их освоите, выполните следующие действия.
- Нажмите клавиши Win + R, чтобы открыть «Выполнить», введите «Regedit» в поле и нажмите «Ввод», чтобы открыть редактор реестра.
- Далее перейдите к этому ключу: ComputerHKEY_LOCAL_MACHINESOFTWAREMicrosoftWindows NTCurrentVersionScheduleTaskCacheTreeMicrosoftWindowsWindowsBackup
- Оттуда обратите внимание на значение GUID в записи идентификатора задачи в папке AutomaticBackup и Windows Backup Monitor.
- После этого вам необходимо удалить записи реестра задач, связанные с идентификатором, из этих мест.
- HKEY_LOCAL_MACHINESOFTWAREMicrosoftWindows NTCurrentVersionScheduleTaskCachePlain
- HKEY_LOCAL_MACHINESOFTWAREMicrosoftWindows NTCurrentVersionScheduleTaskCacheLogon
- HKEY_LOCAL_MACHINESOFTWAREMicrosoftWindows NTCurrentVersionScheduleTaskCacheBoot
- После этого вам нужно создать временную копию поврежденного файла задачи, перейдя в это место: C: / Windows / System32 / Tasks / MicrosoftWindows / WindowsBackup.
- Оттуда найдите задачи AutomaticBackup и Windows Backup Monitor и скопируйте их в место, где вы можете хранить их в безопасности.
- Затем вам нужно исправить поврежденную задачу, удалив ее из этого места: C: / Windows / System32 / Tasks / MicrosoftWindows / WindowsBackup
- После этого вам нужно воссоздать задачу, перейдя в Планировщик задач> Microsoft> Windows> Windows Backup.
- Теперь нажмите на меню «Действие» и «Задача импорта», перейдите к файлам резервных копий и импортируйте их.
- После того, как вы создали задачи, запустите их вручную и посмотрите, исправлена ли ошибка.
Вариант 2. Попробуйте удалить ключи расписания в реестре.
- Запустите редактор реестра и перейдите к этому ключу: HKLMSOFTWAREMicrosoftWindows NTCurrent VersionSchedule
- Оттуда удалите все его подразделы.
- После этого выйдите из редактора реестра и проверьте, работают ли теперь задачи резервного копирования.
Вариант 3. Попробуйте удалить файл WindowsBackup.
Следующее, что вы можете сделать, чтобы решить проблему, — это удалить файл WindowsBackup, если первые два варианта не сработали. Возможно, проблема связана с поврежденными файлами задач. Файлы задач — это файлы XML, которые включают параметры, программы для использования и многое другое. Если какой-либо из этих файлов окажется поврежденным, у планировщика задач возникнут проблемы с его запуском, и появится сообщение об ошибке «Образ задачи поврежден или был подделан».
- Чтобы удалить его, перейдите к C: WindowsSystem32TasksMicrosoftWindowsWindowsBackup.
- С этого места избавьтесь от всех файлов. Вы можете также эти файлы через командную строку, используя команду DEL.
- После этого перейдите в раздел «Резервное копирование и восстановление» на панели управления и снова настройте резервную копию Windows.
Вариант 4. Попробуйте удалить задачу из Планировщика заданий.
Если вы не хотите удалять файлы из Windows Explorer, вы можете удалить их вместо этого с помощью Планировщика задач.
- Откройте планировщик заданий и перейдите в библиотеку расписаний заданийMicrosoftWindowsWindowsBackup.
- Оттуда удалите обе задачи и снова настройте Windows Backup.
- После этого перейдите в диспетчер задач и снова запустите задачу AutomaticBackup и посмотрите, работает ли она.
Вариант 5. Попробуйте перезапустить службу планировщика заданий.
Как уже упоминалось, возможно, что служба планировщика заданий может быть отключена. Вы могли бы отключить его при попытке повысить производительность вашего компьютера и еще много чего. Таким образом, вам нужно проверить, работает он или нет, а затем перезапустить его.
- Сначала вам нужно нажать клавиши Win + R на клавиатуре, чтобы открыть диалоговое окно «Выполнить».
- Затем введите «services.msc» в поле и нажмите «ОК» или нажмите «Ввод», чтобы открыть диспетчер служб Windows.
- Вы увидите список служб и оттуда, найдите службу планировщика задач и дважды щелкните по ней.
- После этого перейдите на вкладку «Общие» и нажмите «Тип запуска», а затем выберите «Автоматически» из данного списка.
- Нажмите на «RUN» и выберите «Restart the Service».
- И нажмите на опцию «После второго сбоя», а затем снова выберите опцию «Перезапустить-службу».
- Теперь нажмите на вкладку «После последующих сбоев» и выберите «Перезапустить сервис».
- Наконец, нажмите на кнопки «Применить» и «ОК», затем запустите планировщик задач и посмотрите, исправлена ли проблема.
Вариант 6. Попробуйте обновить User_Feed_Synchronization
По мнению экспертов по безопасности, включение и отключение синхронизации ленты пользователей, также известной как задача User_Feed_Synchronization, может помочь решить проблему.
- Нажмите клавиши Win + X и выберите в меню пункт PowerShell (admin).
- Затем введите команду «msfeedssync disable» и нажмите «Ввод».
- Повторите тот же процесс, но на этот раз выполните команду «msfeedssync enable».
Вам нужна помощь с вашим устройством?
Наша команда экспертов может помочь
Специалисты Troubleshoot.Tech всегда готовы помочь вам!
Замените поврежденные файлы
Восстановить производительность
Удалить вредоносные программы
ПОЛУЧИТЬ ПОМОЩЬ
Специалисты Troubleshoot.Tech работают со всеми версиями Microsoft Windows, включая Windows 11, с Android, Mac и другими.
Поделиться этой статьей:
Вас также может заинтересовать
Если вы открываете какую-либо программу на своем ПК с Windows 10, например Outlook, и внезапно получаете сообщение об ошибке: «Не удалось зарегистрировать dll VB Script. Переустановите или запустите Regsvr32.exe Vbscript.dll для самостоятельной регистрации», читайте дальше, так как этот пост расскажет вам, что вы можете сделать, чтобы это исправить. Очевидным решением этой проблемы является повторная регистрация файла «vbscript.dll» на вашем компьютере. Обратитесь к приведенным ниже инструкциям, чтобы перерегистрировать DLL-файл VB Script и исправить ошибку.
- Шаг 1: Откройте командную строку как администратор из меню WinX.
- Шаг 2: После открытия командной строки введите следующую команду и нажмите Enter на клавиатуре.
regsvr32.exe vbscript.dll
- Шаг 3: После того, как вы введете команду, он повторно зарегистрирует DLL-файл сценария VB с помощью инструмента ОС Windows под названием Regsvr32 или regsvr32.exe. Этот инструмент представляет собой служебную программу командной строки, используемую для регистрации и отмены регистрации элементов управления OLE, таких как элементы управления DLL и ActiveX (OCX), в среде Windows. После выполнения команды вы должны увидеть следующее всплывающее окно на экране, которое означает, что перерегистрация соответствующего файла DLL прошла успешно.
С другой стороны, если повторная регистрация файла DLL не сработала, вы можете попробовать войти в систему с учетной записью администратора, а затем снова зарегистрировать файл DLL, или вы также можете использовать средство проверки системных файлов, чтобы выяснить, в чем проблема на самом деле. есть и автоматически исправить. Средство проверки системных файлов или SFC — это встроенная командная утилита, которая помогает восстанавливать поврежденные файлы, а также отсутствующие файлы. Он заменяет плохие и поврежденные системные файлы хорошими системными файлами. Чтобы запустить команду SFC, выполните шаги, указанные ниже.
- Нажмите Win + R, чтобы запустить Run.
- Введите CMD в поле и нажмите Enter.
- После открытия командной строки введите ПФС / SCANNOW
Команда запустит сканирование системы, которое займет несколько секунд, прежде чем завершится. Как только это будет сделано, вы можете получить следующие результаты:
- Защита ресурсов Windows не обнаружила нарушений целостности.
- Защита ресурсов Windows обнаружила поврежденные файлы и успешно восстановила их.
- Windows Resource Protection обнаружила поврежденные файлы, но не смогла исправить некоторые из них.
Узнать больше
Ошибка 0x0000001e это когда вы запускаете программу установки Windows XP и видите сообщение, которое говорит что-то вроде: STOP: 0x0000001E (0x80000003, 0xBFC0304, 0x0000000, 0x0000001)
Решения
 Причины ошибок
Причины ошибок
Скорее всего, вы столкнетесь с этой ошибкой, если перезагрузите компьютер, пока установка Windows все еще находится в процессе и еще не завершена. Другие причины этой ошибки включают любое из следующих условий:
- На диске, на котором вы устанавливаете Windows, недостаточно места для установки.
- На вашем компьютере установлен несовместимый или устаревший драйвер стороннего производителя (или более), который конфликтует с установкой. Например, это может быть проблемный видеодрайвер.
- Системный BIOS несовместим с установкой.
Дополнительная информация и ручной ремонт
Эта ошибка также называется «Проверка кода ошибки». STOP 0x1E означает, что ядро Windows XP обнаружило неизвестную или недопустимую инструкцию процессора. Вы увидите адрес исключения, который указывает на корень проблемы, которая обычно связана с драйвером или неисправным оборудованием. Вы должны записать этот адрес, а также дату ссылки неисправного драйвера или образа, который включает его. Если в какой-то момент для вас становится невозможным справиться, и вы в конечном итоге связываетесь с Центр поддержки Windows чтобы помочь вам в этом процессе, эта информация поможет вам значительно упростить работу, пока группа поддержки пытается устранить проблему. В сообщение об ошибке STOP 0x1E включены следующие параметры:
- это код исключения, который не может быть обработан.
- показывает адрес модуля, где произошло исключение.
- обозначает параметр исключения 0.
- представляет параметр исключения 1.
Вы можете использовать эту информацию, которая обычно предоставляется в сообщении об ошибке 0x0000001e, чтобы точно определить основную причину проблемы и устранить ее. Чтобы исправить эту ошибку, вам необходимо выполнить одну из следующих процедур в зависимости от вашей ситуации.
Очисти свой диск

Избавьтесь от стороннего водителя
Если в сообщении об ошибке 0x0000001e указано имя драйвера, из-за которого процесс установки останавливается, избавьтесь от этого драйвера, отключив или удалив его. Если проблема устранена таким образом, вам следует связаться с производителем стороннего драйвера и спросить его о любых более новых версиях драйвера, которые не будут конфликтовать с установкой Windows.
Обновление системы BIOS
Обновление BIOS вашей системы — это то, что вы не можете сделать самостоятельно. Вам нужно будет узнать больше о том, как вы можете обновить. Для этого вам следует связаться либо с производителем вашего ПК, либо с производителем вашей материнской платы. Если ничего не работает, вы всегда можете использовать инструменты отладки Microsoft, которые предоставят вам достаточно информации о сообщении об ошибке. Вы найдете средства отладки и дополнительную информацию о них, включая процесс загрузки и установки, на веб-сайте Microsoft.
Узнать больше
Один из самых неприятных моментов в Windows 10 — это обновление с одной версии на другую. Хотя эти обновления необходимы для исправления некоторых ошибок или улучшения взаимодействия с пользователем, некоторые из них фактически приносят ошибки в компьютеры. И в одном из недавних обновлений Windows 10 было обнаружено много проблем, особенно для пользователей, которые ежедневно используют удаленный рабочий стол. Ошибка возникает из-за того, что клиент протокола удаленного рабочего стола Windows 10 не работает или не подключается и не может найти компьютер HOSTNAME в целом. Судя по сообщениям пользователей, столкнувшихся с этой проблемой, существует два случая:
- Пользователи, которые пытаются получить доступ к определенному веб-сайту или папке в сети
Некоторые пользователи сталкиваются с этой ошибкой при попытке запустить средство устранения неполадок с сетью. Даже если они добавят имя сервера в него, это все равно не определит проблему, и непредсказуемо, драйвер, кажется, время от времени появляется и исчезает. И даже после подключения сетевые команды вообще не работают. Это действительно неприятно для пользователей, у которых много компьютеров, а все остальные системы не отображаются в сети.
- Удаленный рабочий стол не может найти компьютер HOSTNAME
Некоторые другие пользователи сообщили, что ошибка появлялась при использовании классического программного обеспечения для удаленного рабочего стола. Он продолжает давать сбой и выдает сообщение об ошибке «Удаленный рабочий стол не может найти компьютер «HOSTNAME». Если это тот же сценарий, что и у вас, это означает, что «HOSTNAME» не принадлежит указанной сети. Поэтому вам нужно проверить имя компьютера и домен, к которому вы пытаетесь подключиться. Бывали случаи, когда он работал после того, как некоторые пользователи пытались подключиться к домену пару раз. Однако, когда пользователи пытаются использовать версию удаленного рабочего стола UWP, в большинстве случаев он подключается. Такая проблема определенно связана с DNS. Возможно, на DNS-сервере есть две разные записи, поэтому он подключается, а иногда нет. Когда он может определить правильный адрес, диски подключаются к ПК, однако через пару минут они внезапно пропадают. Используя «nslookup» для имени хоста несколько раз, вы можете проверить это и убедиться, что вы всегда будете получать одинаковые результаты.
nslookup [-SubCommand …] [{ComputerToFind | [-Server]}]
Если вы определили, что диски каждый раз исчезают, возможно, вам придется изменить DNS-сервер или попросить администратора решить проблему за вас. Кроме того, вы также можете проверить другой вариант, который сработал для многих пользователей. Этот второй вариант отключает IPv6 на сетевом адаптере. Если вы не знаете, Windows 10 предпочитает IPv6, а не IPv4, поэтому, если у вас теперь есть проблемы с использованием IPv6 для подключения к серверам, вы можете изменить настройки своего компьютера, чтобы он использовал только IPv4 вместо IPv6. Для этого следуйте этим инструкциям:
- Откройте Настройки> Сеть и Интернет> Ethernet> Изменить параметры адаптера.
- Оттуда щелкните правой кнопкой мыши адаптер там, где вы хотите его отключить, и выберите «Свойства».
- Затем найдите флажок «Протокол Интернета версии 6 (TCP / IPv6)» и снимите его.
- Теперь нажмите OK и перезагрузите компьютер, чтобы сохранить сделанные изменения.
Узнать больше

Узнать больше

- Создайте новую папку, в которой вы хотите разместить значок режима Бога.
- Rename folder exactly: {ED7BA470-8E54-465E-825C-99712043E01C}
- Наслаждайтесь режимом Бога
Как видите, создание и доступ ко всем настройкам на кончиках ваших пальцев намного проще, чем думает большинство людей. Наслаждайтесь своим максимальным доступом к функциям Windows 11 и, если хотите, вы можете перетаскивать разделы с него на рабочий стол или в любое другое место для быстрого доступа к этой конкретной теме.
Узнать больше
Ошибка 1753 — Что это?
Ошибка 1753 — это код ошибки сопоставителя конечных точек RPC. Этот код обычно отображается как «EPT_S_NOT_REGISTERED» или иногда как шестнадцатеричное значение 0x6D9. Ошибка 1735 указывает на то, что конечные точки больше не доступны в сопоставителе конечных точек. Чтобы лучше понять это, в основном, RPC — это метод межпроцессного взаимодействия (IPC). Это используется клиентами и серверами для целей связи. RPC используется программами для выполнения программ на сервере. Прекрасным примером этого является Microsoft Outlook. Вы общаетесь с Microsoft Exchange Server с помощью РПК. Это позволяет отправлять и получать электронные письма. Когда вы используете Microsoft Outlook для отправки электронной почты, ваш компьютер отправляет сообщение на серверный компьютер в неясном коде. Сервер отвечает вашему компьютеру другим сообщением, содержащим результаты выполненной программы. Все это выполняется в бэкенде работающей программы. Неотъемлемой частью этого является конечная точка. Конечная точка включает имя, порт или группу портов на компьютере, который отслеживается сервером на предмет входящих клиентских запросов. Если быть точным, это сетевой адрес. Сопоставитель конечных точек — это часть подсистемы RPC, отвечающая за динамическое назначение конечных точек серверу. Когда эта функция не работает, это приводит к отображению сообщения об ошибке 1753. Это показывает, что служба RPC недоступна.
Решения
 Причины ошибок
Причины ошибок
Код ошибки 1753, указывающий на сбой службы сопоставления конечных точек RPC, вызван несколькими причинами. К ним относятся:
- Повреждение реестра Windows и повреждение
- Неисправность оборудования
- Вторжение шпионских программ или вирусные инфекции
- Конфликты драйверов устройств
Дополнительная информация и ручной ремонт
Этот код ошибки может вызвать большие неудобства при выполнении программ, зависящих от сервера. Это может снизить вашу продуктивность и производительность. Чтобы избежать хлопот, желательно исправить ошибку 1753 сразу. Лучший способ устранить эту ошибку 1753 за считанные секунды — это скачать Restoro. Используя этот инструмент для ремонта, вы можете сразу же исправить ошибку бесплатно, не платя сотни долларов профессиональному эксперту. Restoro — это новый и инновационный инструмент для исправления ПК, интегрированный с автоматизированным алгоритмом и интуитивно понятной технологией, которая позволяет пользователям расслабиться и отдохнуть, пока Restoro работает в системе и обнаруживает все проблемы, связанные с ПК, в кратчайшие сроки. Всего за несколько кликов вы можете решить даже самые серьезные проблемы с ПК, такие как код ошибки 1753 RPC endpoint mapper, и вернуться к программе в кратчайшие сроки.
Почему Ресторо
Это эффективно и удобно для пользователя. Restoro может использоваться пользователями всех уровней, поэтому, даже если это ваш первый опыт использования инструмента для ремонта, вам не о чем беспокоиться. Чтобы работать с ним, вам не нужно быть программистом или иметь хорошие технические знания. Он прост и очень удобен в использовании. Макет прост и опрятен, приятно дополняется удобной навигацией и сложным пользовательским интерфейсом. Restoro — это мощный и многофункциональный инструмент для устранения ошибок, в который встроены мощные, ориентированные на производительность и полезные утилиты — все в одном. Итак, вызван ли код ошибки 1753 из-за вирусной инфекции в вашей системе или реестра повреждения, вам не нужно искать различные инструменты для устранения ошибки, просто запустите Restoro, чтобы сразу исправить проблему. Restoro включает динамическую очистку реестра, которая обнаруживает все проблемы с реестром и удаляет беспорядок с жесткого диска, такой как ненужные файлы, историю Интернета и недействительные записи, что, кстати, является причиной повреждения реестра, приводящего к ошибке 1753. Он очищает диск. места и ОЗУ, а также восстанавливает неправильно сконфигурированные системные файлы и поврежденный реестр за считанные секунды, устраняя ошибку 1753. Restoro также работает как системный оптимизатор, что значительно повышает скорость и производительность вашего ПК и сокращает время загрузки. В дополнение к этому, он также имеет функцию резервного копирования. Этот инструмент встроен в целях безопасности. Эта функция позволяет создавать файлы резервных копий на вашем ПК перед началом восстановления системы. Это поможет вам восстановить данные в случае потери данных во время восстановления системы. Для начала:
- Открыть чтобы загрузить и установить Restoro в вашу систему
- После установки запустите его для поиска ошибок, таких как 1753
- Теперь нажмите вкладку восстановления, чтобы решить
Узнать больше
Как вы знаете, все веб-браузеры поддерживают автоматические обновления, включая Google Chrome и Mozilla Firefox. Однако с этими обновлениями браузер поддерживает новые веб-API и улучшает рендеринг. Хотя может быть много проблем, которые могут возникнуть из-за этих обновлений. Эти проблемы состоят из устаревания функций, несовместимости с некоторыми веб-сайтами и многих других. Это включает в себя несовместимость с некоторыми веб-сайтами, устаревание функций и многое другое. Это может подтолкнуть кого-то к остановке автоматического обновления этих веб-браузеров. Итак, в этом руководстве мы рассмотрим, как остановить автообновление в Google Chrome и Mozilla Firefox в Windows 10. Таким образом, если вы хотите избавиться от этих проблем, вы можете отключить автообновление Chrome и Firefox. и вы можете сделать это либо с помощью диспетчера служб Windows, либо с помощью утилиты настройки системы.
Вариант 1. Отключите автоматическое обновление Chrome и Firefox через Диспетчер служб Windows.
Первое, что вы можете сделать, чтобы отключить автоматическое обновление Chrome, — это через Диспетчер служб Windows. Для этого выполните следующие действия:
- Сначала нажмите клавиши Win + R, чтобы открыть диалоговое окно «Выполнить».
- Затем введите «services.msc» в поле и нажмите Enter, чтобы открыть диспетчер служб Windows.
- После этого вы увидите список служб и оттуда поищите службы обновлений Google (gupdate) и службы обновлений Google (gupdatem).
- Найдя эти службы, щелкните каждую из них правой кнопкой мыши и выберите «Свойства», а затем убедитесь, что для параметра «Состояние службы» установлено значение «Остановлено».
- Вы также должны выбрать «Тип запуска» для «Отключено» и нажать кнопки «Применить» и «ОК».
- Теперь перезагрузите компьютер. Это должно остановить автоматическое обновление браузера Chrome.
Вариант 2. Отключите автоматическое обновление Chrome и Firefox с помощью утилиты конфигурации системы или MSConfig.
- Нажмите клавиши Win + R, чтобы открыть утилиту «Выполнить», введите «msconfig» в поле и нажмите «Ввод», чтобы открыть конфигурацию системы.
- После этого перейдите на вкладку «Службы» и снимите флажки с двух записей: «Служба обновлений Google» (gupdate) и «Служба обновлений Google» (gupdatem).
- Затем нажмите кнопку «Применить» и «ОК», чтобы сохранить внесенные изменения.
- Перезагрузите компьютер.
Примечание: Теперь, когда вы остановили автоматическое обновление в Firefox, пришло время остановить автоматическое обновление в Mozilla Firefox. Чтобы начать, выполните следующие действия.
- Откройте браузер Mozilla Firefox и щелкните меню гамбургеров, расположенное в верхней правой части экрана.
- После этого выберите «Параметры» и на панели «Общие», а затем перейдите в раздел «Обновления Firefox».
- Далее, нажмите кнопку с зависимой фиксацией для обновлений, но выберите опцию, чтобы позволить вам установить их.
- Вам также необходимо снять флажки «Использовать фоновую службу для установки обновлений» и «Автоматически обновлять поисковые системы».
- После этого перезапустите браузер Firefox. Это должно остановить автоматическое обновление.
Узнать больше
В современном мире и в эпоху есть некоторые важные навыки в области ИТ, которые должен знать практически каждый. Независимо от того, в какой области вы работаете, некоторые навыки просто необходимы для того, чтобы правильно функционировать в работе. Итак, без дальнейших церемоний, давайте углубимся в то, что эти важные навыки в области ИТ должны знать все, даже ваша бабушка.
 5 основных ИТ-навыков, которые должен знать каждый
5 основных ИТ-навыков, которые должен знать каждый
-
Обработка текстов
Независимо от того, создаете ли вы или редактируете деловые документы или просто пытаетесь помочь другу или родственнику, умение работать с текстами является важным активом и требованием в наше время. Написание чего-либо на пачке бумаг отнимает много времени, документы могут потеряться, а поиск определенного предмета в пачке бумаг — не самое приятное занятие. Гораздо более простое решение — писать, форматировать и хранить все на компьютере, и почти все работодатели требуют этого навыка.
-
Отправка и использование электронной почты
Сегодня мы живем в эпоху цифровых технологий, и большая часть общения осуществляется в режиме реального времени через приложения для обмена сообщениями, а обмен файлами осуществляется через службы обмена файлами. Несмотря на упомянутую технологию, многие файлы передаются и отправляются по электронной почте. Когда сообщение слишком длинное или сложное, когда к нему нужно прикрепить какое-то приложение или хранить его в архиве, можно использовать электронные письма, и поэтому использование электронной почты является обязательным и важным навыком.
-
Использование поисковых систем
Когда мы говорим об использовании поисковых систем, мы действительно не думаем о том, чтобы запустить ваш любимый браузер, войти в поисковую систему и набрать картинки с кошками. Мы думаем, что человек должен знать, как правильно использовать поисковую систему, настраивать ее параметры поиска и составлять слова и предложения, чтобы найти все, что ему или ей нужно.
-
Работа с данными
Ввод данных и расчеты данных стали проще, чем когда-либо, благодаря современным технологиям. Microsoft Excel, libre office calc, Google Sheets и т. д. — все они способны выполнять самые разнообразные вычисления и отслеживать множество необходимых данных. Работодатели часто задают этот навык как необходимый.
-
Информационная безопасность
Каждый сотрудник или человек, как правило, должен быть в курсе различных видов мошенничества и передовых методов, чтобы обезопасить себя в этом цифровом мире. У нас есть несколько статей по этой теме, а также множество статей в Интернете.
Заключение
Независимо от того, молод вы или стары, работаете или ищете работу, эти навыки необходимы в современном мире. В Интернете есть много отличных руководств по этим различным темам, и я уверен, что ваш знающий друг или двоюродный брат будут рады помочь и показать вам, как все это делать.
Узнать больше
Что такое код ошибки 0xC004C003?
Код ошибки 0xC004C003 связан с активацией Windows 10 после чистой установки. Эта проблема часто доставляла неудобства пользователям, пытающимся выполнить обновление с Windows 7 или 8.1 по пути приглашения, который они получили от Microsoft.
Решения
 Причины ошибок
Причины ошибок
Есть несколько проблем, которые могли вызвать код ошибки 0xC004C003. Наиболее распространенными из них являются:
- Введенный ключ продукта недействителен и не может быть использован для активации новой ОС.
- Пользователь выполнил правильную процедуру установки, но серверы обновлений Windows были слишком заняты, чтобы выполнить активацию в тот момент.
- Приглашение на бесплатное обновление последовало, но после переустановки копия Windows 10 все еще не была активирована.
- Пользователь попытался выполнить полную чистую установку Windows 10 вместо обновления с Windows до Windows 10
Дополнительная информация и ручной ремонт
Код ошибки 0xC004C003 во многом связан с методом, с помощью которого пользователь пытался обновить систему. Если кто-то решил попробовать обновить программу до того, как менеджер обновлений предложит это сделать, он должен подождать. К сожалению, если кто-то решит сделать это самостоятельно и загрузить чистую установку, ему никогда не дадут код продукта для аутентификации процесса.
Есть два варианта устранения кода ошибки 0xC004C003: либо восстановить предыдущую операционную систему Windows, либо позвонить в Microsoft (или посетить их веб-сайт) и приобрести ключ продукта.
Серверы обновлений Windows очень загружены. Есть много пользователей Microsoft по всему миру, и серверы делают все возможное, чтобы добраться до каждого из пользователей как можно быстрее, но они могут двигаться только с определенной скоростью. Лучше всего сидеть сложа руки и немного подождать.
Но что, если вас пригласили и правильно скачали Windows 10, а потом решили сделать чистую установку? Рекомендуется не пытаться ввести серийный код Windows 7 или 8.1, так как это не сработает. Однако, в отличие от описанной выше проблемы, этим пользователям НЕ нужно будет приобретать ключ продукта.
По словам сотрудников службы поддержки Microsoft, серверы установки также сильно перегружены из-за большого количества установок, происходящих прямо сейчас. Независимо от того, какие посты вы можете прочитать, ключ ЯВЛЯЕТСЯ подлинным, и он НЕ заблокирован, сломан или недействителен.
Чтобы проверить правильность активации Windows, откройте командное окно. Убедитесь, что вы вошли в профиль администратора; иначе эта проверка не сработает. Введите «slmgr.vbs/ato», нажмите «Ввод» и подождите. Во время ожидания команда проверит статус активации.
Windows Script Host откроется и покажет, активирован он или нет. Многие пользователи сообщают, что активация не работала в первые несколько раз. Однако позже они сообщили, что после еще нескольких попыток не было обнаружено никаких проблем с обновлением операционной системы и что процесс активации прошел гладко. Скорее всего, это связано с перегрузкой серверов Центра обновления Windows, так что терпите Microsoft.
Пользователи сообщают, что при попытке исправить код ошибки 0xC004C003 они следовали пути обновления, а затем Microsoft сообщала, что ключ недействителен и им пришлось приобрести новый. Если путь обновления, предоставленный Windows 7 и Windows 8.1, выполнен правильно, то не о чем беспокоиться. Просто подождите некоторое время и повторите попытку. Если возникают длительные проблемы, поговорите с техническим специалистом, посетив веб-сайт Microsoft и связавшись со справочным центром, позвонив по указанному номеру. Дайте им всю необходимую информацию, и они обязательно помогут соответствующим образом.
Лучшее решение исправить код ошибки 0xC004C003 — подождать. По сути, пользователь будет ждать повторного ввода того же ключа продукта. Согласно Microsoft и многим сообщениям пользователей, найденным в Интернете, рекомендуется немного подождать, а затем повторить попытку активации. Это казалось ответом на проблемы большинства пользователей и, похоже, работало нормально. Если проблема не устранена, обратитесь к специалисту по ремонту Windows, чтобы он ее устранил. мощный автоматизированный инструмент решить проблему.
Узнать больше
Если вы пытались зашифровать или расшифровать файл с использованием механизма EFS по умолчанию, но вместо этого вы получили сообщение об ошибке «Ошибка применения атрибутов, произошла ошибка при применении атрибутов к файлу: указанный файл не удалось расшифровать», читайте далее сообщение поможет вам разобраться в проблеме. Если вы столкнулись с этой ошибкой, вы можете использовать код ошибки в ней. Скорее всего, вы получите код ошибки 0x80071771. Этот тип ошибки возникает, когда функция копирования и вставки Проводника не смогла прочитать зашифрованный или расшифрованный исходный файл. Это также может произойти, если вы попытаетесь получить доступ к файлу, который ранее находился на другом компьютере.
Чтобы исправить код ошибки 0x80071771 при расшифровке или шифровании файла, см. Инструкции, приведенные ниже.
Шаг 1: Сначала вам нужно проверить, можете ли вы расшифровать файлы, зашифрованные EFS. Однако, если вы не можете, просто продолжайте, а затем полностью контролируйте файл.
Шаг 2: Чтобы получить контроль над файлом, откройте проводник и щелкните раздел правой кнопкой мыши, а затем выберите «Свойства».
Шаг 3: После этого нажмите кнопку «Изменить» на вкладке «Безопасность».
Шаг 4: Затем убедитесь, что в разделе «Группа или имена пользователей» выбрано «Все».
Шаг 5: После этого будет активирован раздел «Разрешения для всех». Просто убедитесь, что все флажки для Разрешить установлены, а затем нажмите кнопку Применить.
Шаг 6: Когда вы закончите, нажмите кнопку «Дополнительно». Это откроет новое окно с надписью Advanced Security Settings. Оттуда нажмите ссылку «Изменить» в разделе «Владелец».
Шаг 7: Теперь введите имя своей учетной записи в поле и нажмите «Проверить имена», чтобы проверить имя учетной записи, и нажмите «ОК».
Шаг 8: После этого выберите параметр «Заменить владельца субконтейнеров и объектов» и нажмите кнопку «ОК».
Шаг 9: Затем выберите «Администраторы» в списке «Группа» или «Имена пользователей», выберите «Полный доступ» на панели «Разрешения для администраторов» и нажмите «ОК».
Узнать больше
Авторское право © 2022, ErrorTools, Все права защищены
Товарный знак: логотипы Microsoft Windows являются зарегистрированными товарными знаками Microsoft. Отказ от ответственности: ErrorTools.com не имеет отношения к Microsoft и не претендует на прямую связь.
Информация на этой странице предоставлена исключительно в информационных целях.
Если вы получили сообщение об ошибке Задание изображение повреждено или было подделано код ошибки 0x80041321, то это связано с поврежденной запланированной задачей резервного копирования. Проблема здесь в том, что когда служба задач планирует выполнение задачи, она проверяет несколько вещей. Если он обнаружит какие-либо проблемы с целостностью или повреждение реестра, он пометит эти задачи как поврежденные. Хорошая новость в том, что есть способ решить эту проблему.
Образ задачи поврежден или подделан (0x80041321)
Прежде чем пытаться это исправить. Образ задачи поврежден или подделан (0x80041321) ошибка, предлагаем проверить важную вещь. Обязательно проверьте каждый вариант задачи и убедитесь, что он не связан или пытается запустить файл, которого не следует. Некоторые форумы сообщили об ассоциации вредоносных программ. Попробуйте сейчас.
- Используйте редактирование реестра и исправляйте поврежденные задачи
- Удалить ключи расписания
- Удалите файл WindowsBackup
- Удалить задачу из планировщика задач
- Обновите User_Feed_Synchronization.
Поскольку мы собираемся редактировать записи реестра, обязательно создайте точку восстановления. Если что-то пойдет не так, мы можем использовать точку восстановления, чтобы вернуться в рабочее состояние.
1]Используйте редактирование реестра и исправьте поврежденные задачи
Правильный способ решить эту проблему — использовать редактирование реестра для этих задач, а также исправить поврежденные задачи в System32.
Поскольку мы имеем дело с резервным копированием, запускаемым TaskScheduler, вы должны знать, что записи для задач доступны в разных местах.
Планировщик заданий: доступен по адресу
Библиотека планировщика заданий> Microsoft> Windows> Резервное копирование Windows
Редактор реестра: доступен по адресу
HKEY_LOCAL_MACHINE SOFTWARE Microsoft Windows NT CurrentVersion Schedule WindowsBackup AutomaticBackup
Системная папка Windows: она доступна по адресу
C: Windows System32 Tasks Microsoft Windows WindowsBackup
Убедитесь, что имя задачи везде одинаково. Запишите имя.
Шаг 1. Удалите записи реестра, связанные с задачами
Перейдите к этому ключу:
Компьютер HKEY_LOCAL_MACHINE SOFTWARE Microsoft Windows NT CurrentVersion Schedule TaskCache Tree Microsoft Windows WindowsBackup
Обратите внимание на значение GUID в записи «ID» задачи в папке AutomaticBackup и Windows Backup Monitor.
Затем удалите из этих мест записи реестра задач, связанные с идентификатором.
Задание будет доступно в одном из этих мест.
- HKEY_LOCAL_MACHINE SOFTWARE Microsoft Windows NT CurrentVersion Schedule TaskCache Plain
- HKEY_LOCAL_MACHINE SOFTWARE Microsoft Windows NT CurrentVersion Schedule TaskCache Logon
- HKEY_LOCAL_MACHINE SOFTWARE Microsoft Windows NT CurrentVersion Schedule TaskCache Boot
Шаг 2. Создайте временную копию поврежденного файла задачи.
Идти к-
C: Windows System32 Tasks Microsoft Windows WindowsBackup
Найдите задачи — Автоматическое резервное копирование и Монитор резервного копирования Windows — и скопируйте их в то место, где вы можете хранить их в безопасности.
Шаг 3. Очистите поврежденную задачу
Удалите тот же файл задачи из-
C: Windows System32 Tasks Microsoft Windows WindowsBackup
Шаг 4. Повторно создайте задачу, используя временную резервную копию.
Мы снова импортируем задачи, что можно сделать двумя способами. Использование задачи импорта в планировщике задач или командной строке / PowerShell
Планировщик заданий
- Откройте планировщик заданий> перейдите в Microsoft Windows WindowsBackup
- Щелкните меню «Действие», а затем «Задача импорта».
- Перейдите к файлам резервной копии и импортируйте их.
Командная строка
- Откройте командную строку с правами администратора
- Тип Schtasks.exe / CREATE / TN <имя_новой_задачи> / XML <имя_файла_Xml>
После создания задач запустите задачу вручную и проверьте, нет ли ошибки.
2]Удалить ключи расписания в реестре
Открыть редактор реестра
Перейдите к-
HKLM SOFTWARE Microsoft Windows NT Current Version Schedule, а затем удалите его подразделы.
Закройте редактор реестра.
Теперь проверьте, работает ли Backup Task.
3]Удалите файл WindowsBackup.
В первом способе мы исправляли поврежденные ключи реестра. Если это не помогло, проблема могла быть в поврежденных файлах задач. Это файлы XML, которые включают параметры, программы для использования и так далее. Поэтому, если файл поврежден, планировщик задач не сможет его запустить и выдаст ошибку — Образ задачи поврежден или подделан.
Есть два способа удалить его. Перейдите к-
C: Windows System32 Tasks Microsoft Windows WindowsBackup
Удалите все файлы или вы можете удалить их из командной строки с помощью команды DEL.
Сделав это, вернитесь в раздел «Резервное копирование и восстановление» на панели управления и снова настройте резервное копирование Windows.
4]Удалить задачу из Планировщика заданий.
Если вам неудобно удалять файлы из проводника Windows, вы можете удалить их с помощью Планировщика заданий.
Откройте планировщик задач> перейдите в библиотеку расписания задач Microsoft Windows WindowsBackup.
Удалите обе задачи.
Снова переустановите Windows Backup.
Перейдите в диспетчер задач и повторно запустите задачу автоматического резервного копирования, чтобы проверить, работает ли она.
5]Обновить User_Feed_Synchronization
На форумах Microsoft сообщалось, что включение и отключение User Feed Sync aka User_Feed_Synchronization иногда помогает. Я бы посоветовал использовать это как последнее средство, если ничего не работает. Задача отвечает за обновление RSS-каналов в Edge / Internet Explorer
- Используйте Win + X, а затем выберите PowerShell (администратор)
- В типе подсказки msfeedssync отключить и войдите.
- Повторите то же самое с командой msfeedssync включить
Вы не увидите ничего существенного. Однако он перезапустит программу, что, в свою очередь, поможет исправить ошибку — Образ задачи поврежден или был изменен (0x80041321).
Предложения были получены от Microsoft. здесь и здесь. Мы надеемся, что одно из решений сработало для вас и помогло вам продолжить восстановление из резервной копии Windows.
Обновлено май 2023: перестаньте получать сообщения об ошибках и замедлите работу вашей системы с помощью нашего инструмента оптимизации. Получить сейчас в эту ссылку
- Скачайте и установите инструмент для ремонта здесь.
- Пусть он просканирует ваш компьютер.
- Затем инструмент почини свой компьютер.
Если вы получаете сообщение об ошибке Код ошибки 0x80041321 Образ задачи поврежден или был поврежден, это связано с неправильным запланированным заданием резервного копирования. Проблема в том, что служба задач проверяет несколько вещей при планировании задачи. Если он обнаруживает проблему целостности или повреждение реестра, он помечает эти задачи как поврежденные. Хорошая новость в том, что есть способ решить эту проблему.
Что вызывает «Образ задачи поврежден или поврежден»?
Эта ошибка обычно возникает при попытке создать резервную копию операционной системы Windows 7. Если вы не устраните проблему, вы не сможете далеко уйти, потому что Task Scheduler распознает, что изображение повреждено, и откажется что-либо с ним делать, в результате чего вы застрянете и изображение станет непригодным для использования.
Как решить проблему «Образ задачи поврежден или был поврежден»?
Обновление за май 2023 года:
Теперь вы можете предотвратить проблемы с ПК с помощью этого инструмента, например, защитить вас от потери файлов и вредоносных программ. Кроме того, это отличный способ оптимизировать ваш компьютер для достижения максимальной производительности. Программа с легкостью исправляет типичные ошибки, которые могут возникнуть в системах Windows — нет необходимости часами искать и устранять неполадки, если у вас под рукой есть идеальное решение:
- Шаг 1: Скачать PC Repair & Optimizer Tool (Windows 10, 8, 7, XP, Vista — Microsoft Gold Certified).
- Шаг 2: Нажмите «Начать сканирование”, Чтобы найти проблемы реестра Windows, которые могут вызывать проблемы с ПК.
- Шаг 3: Нажмите «Починить все», Чтобы исправить все проблемы.
Вручную удалить файл резервной копии Windows
- Нажмите клавишу Windows + X и выберите Командная строка (администратор).
- Введите следующую команду в cmd и нажимайте Enter после каждой команды:
компакт-диск% windir% system32 tasks Microsoft WindowsBackup
автоматического резервного копирования.
del «Монитор резервного копирования Windows. - Перезагрузите компьютер, чтобы сохранить изменения, и снова откройте программу резервного копирования Windows, которая должна работать без ошибок.
Удалите испорченную задачу из реестра
- Нажмите Windows + R, введите Regedit и нажмите Enter, чтобы открыть редактор реестра.
- Перейдите к следующей подвкладке реестра:
HKEY_LOCAL_MACHINE SOFTWARE Microsoft Windows NT CurrentVersion Schedule TaskCache Tree. - Задача, которая вызвала сообщение об ошибке «Образ задачи поврежден или был поврежден» в Планировщике задач, должна быть указана в соединении «Дерево».
- Щелкните правой кнопкой мыши раздел реестра, вызывающий проблему, и выберите «Удалить».
- Если вы не знаете, какой это ключ, в дереве ключей реестра переименуйте каждый ключ в .old и каждый раз, когда вы переименовываете конкретный ключ, открывайте планировщик задач и посмотрите, сможете ли вы исправить сообщение об ошибке; продолжайте делать это, пока сообщение об ошибке не исчезнет.
- Одна из сторонних задач может быть повреждена, что и вызывает ошибку.
- Теперь удалите записи, вызвавшие ошибку из планировщика задач, и проблема будет решена.
Воссоздать планировщик заданий
- Нажмите Windows + R, введите Regedit и нажмите Enter, чтобы открыть редактор реестра.
- Перейдите к следующей подвкладке реестра:
HKLMSOFTWAREMicrosoftWindows NT Текущая версия - Удалите все вложенные вкладки в разделе «Расписание» и закройте редактор реестра.
- Перезагрузите компьютер, чтобы сохранить изменения.
Совет экспертов: Этот инструмент восстановления сканирует репозитории и заменяет поврежденные или отсутствующие файлы, если ни один из этих методов не сработал. Это хорошо работает в большинстве случаев, когда проблема связана с повреждением системы. Этот инструмент также оптимизирует вашу систему, чтобы максимизировать производительность. Его можно скачать по Щелчок Здесь
Часто задаваемые вопросы
Чтобы решить эту проблему, вам необходимо удалить XML-файл задачи, содержащий параметры задачи, затем перезапустить планировщик задач, чтобы убедиться, что ошибка исправлена, и, наконец, повторно импортировать непрерывную версию задачи в планировщик задач. . Самая большая проблема — найти файл с заданием, о котором идет речь.
Ошибка 0x80041321 — это ошибка службы планировщика заданий. Сообщение гласит: «Образ задачи поврежден или был поврежден» и указывает на то, что вы имеете дело с поврежденным запланированным заданием резервного копирования.
- Создайте задачу заново, удалив поврежденную задачу.
- Нажмите клавишу Windows + X.
- Затем щелкните «Управление компьютером».
- Затем нажмите Планировщик заданий.
Сообщение Просмотров: 555

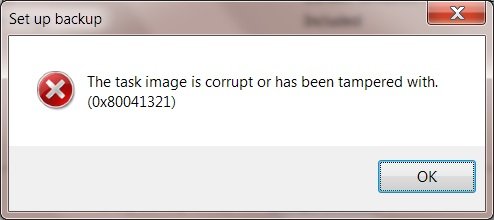
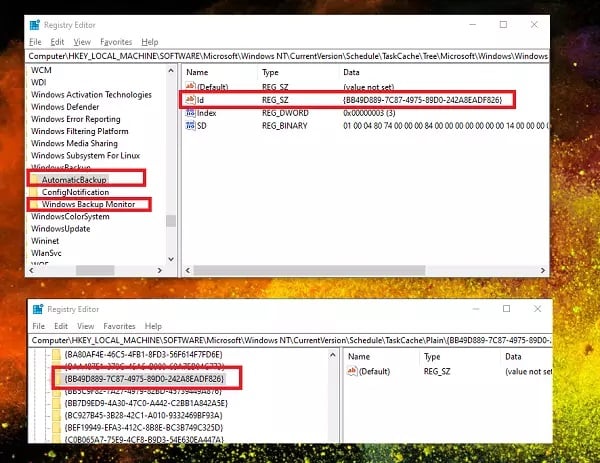
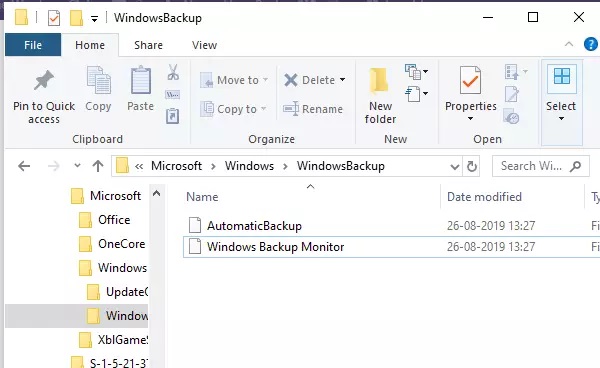
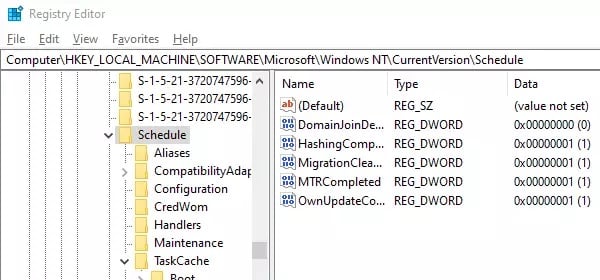









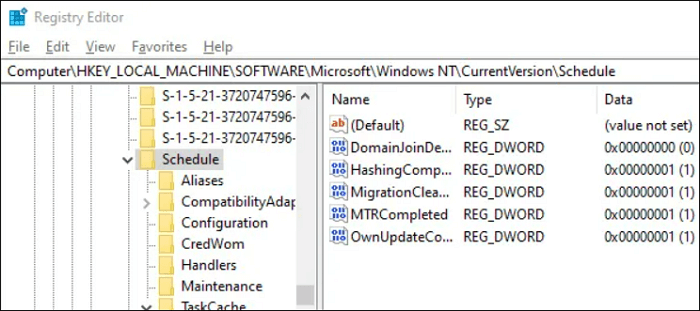
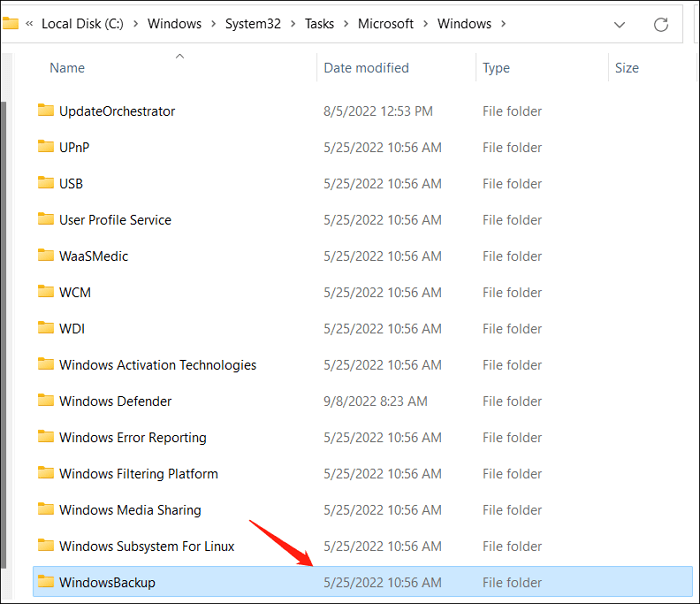
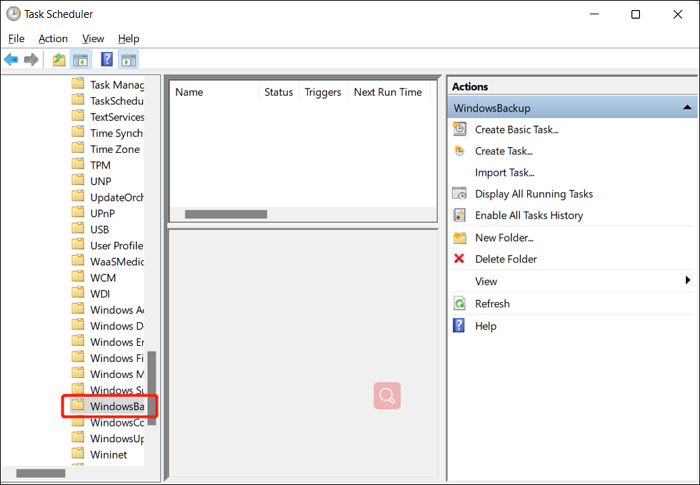

 Причины ошибок
Причины ошибок 5 основных ИТ-навыков, которые должен знать каждый
5 основных ИТ-навыков, которые должен знать каждый