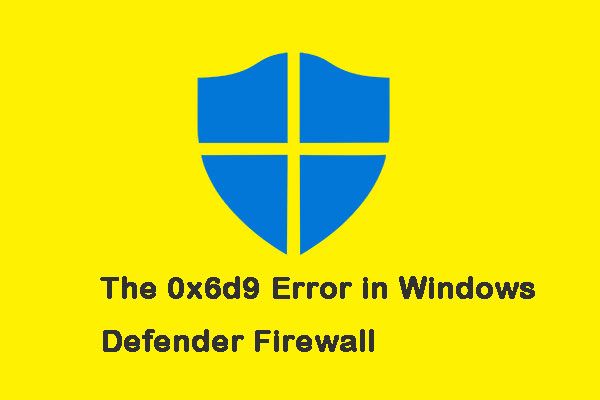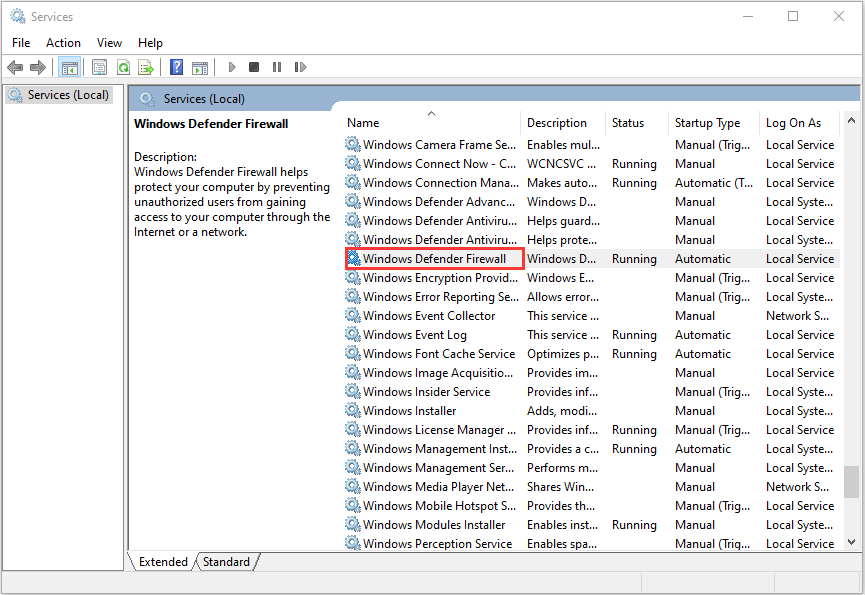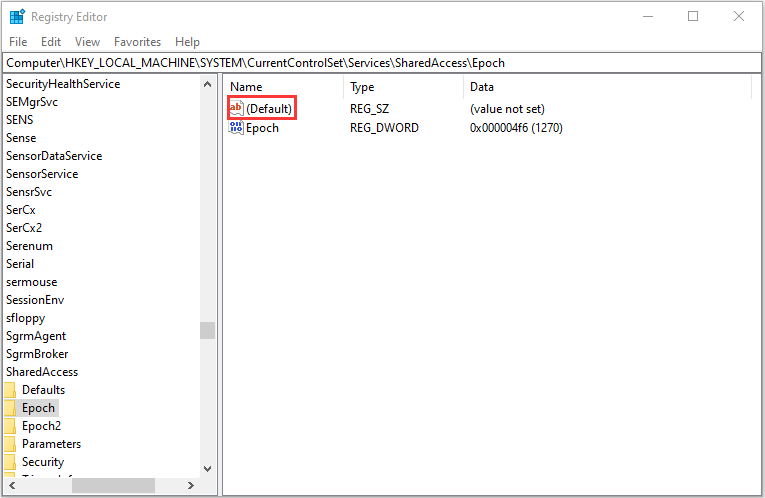При попытке включить ранее выключенный Брандмауэр Windows можно наткнуться на ошибку «0X6D9». Данный код появляться на компьютерах под управлением Windows 7, но не исключено и его проявление на других версиях ОС Windows.
Как правило, эта ошибка возникает по причине неработающей службы Брандмауэра Windows либо отключенных служб, важных для правильной работы Брандмауэра. Порой не исключена и причина в виде вредоносного ПО или даже вирусов.
Содержание
- Избавляемся от ошибки «0x6d9»
- Метод №1 Запуск средства устранения неполадок
- Метод №2 Проверка необходимых служб
- Метод №3 Сброс Брандмауэра Windows
- Метод №4 Сканирование и восстановление системных файлов
Избавляемся от ошибки «0x6d9»
Метод №1 Запуск средства устранения неполадок
Самое первое решение при появлении этой ошибки — средство устранения неполадок с Брандмауэром Windows. Это средство специально создано силами Майкрософт для автоматического поиска проблем в системе пользователя, связанных с работой Брандмауэра Windows, и их исправления. Вам достаточно загрузить его на свой компьютер и запустить. Попробуйте проследовать этим шагам:
- перейдите по этой ссылке и загрузите файл «WindowsFirewall.diagcab»;
- запустите загруженный файл и перейдите в «Дополнительно»;
- поставьте галочку возле пункта «Автоматически применять исправления»;
- нажмите на кнопку «Далее» и следуйте инструкциям на экране;
- после работы средства перезагрузите компьютер.
Войдя в систему, попытайтесь снова запустить Брандмауэр Windows и посмотрите, исчезла ли ошибка «0x6d9».
Метод №2 Проверка необходимых служб
Вам обязательно нужно убедиться, что службы, необходимые для правильной работы Брандмауэра, активны в вашей системе. Чтобы выполнить проверку, следуйте этим шагам:
- нажмите комбинацию Windows+R;
- пропишите в пустую строчку «services.msc» и нажмите Enter;
- найдите в списке службу под названием «Брандмауэр Windows» и дважды кликните на нее;
- убедитесь, что в графе «Тип запуска» выставлено значение «Автоматически», если нет — выставьте и примените изменения;
- найдите службу «Служба базовой фильтрации» и повторите действия, указанные выше;
- сохраните изменения и закройте все окна.
Если указанные службы были деактивированы, то после их активации ошибка «0x6d9» больше не должна вас беспокоить.
Метод №3 Сброс Брандмауэра Windows
Можно также попробовать выполнить сброс Брандмауэра Windows. Это поможет в случае того, если с его настройками что-то не так. Делается сброс очень просто при помощи нескольких команд:
- нажмите Windows+R на клавиатуре;
- пропишите значение «cmd» и нажмите комбинацию Ctrl+Shift+Enter;
- выполните следующие команды:
- netsh advfirewall reset;
- net start mpsdrv;
- net start mpssvc;
- net start bfe;
- regsvr32 firewallapi.dll;
- закройте Командную строку, когда закончите вводить все команды;
- перезагрузите компьютер.
Запускаем Брандмауэр Windows и смотрим, исчезла ли ошибка «0x6d9».
Метод №4 Сканирование и восстановление системных файлов
В некоторых случаях подобные ошибки возникают по причине поврежденных системных файлов. Системная утилита SFC может провести сканирование всех системных файлов и попытаться восстановить найденные повреждения. SFC запускается в работу следующим образом:
- нажмите Windows+R;
- пропишите «cmd» и нажмите Ctrl+Shift+Enter;
- копируйте команду «sfc /scannow» и нажмите Enter;
- дождитесь окончания работы утилиты и закройте Командную строку;
- перезагрузите свой ПК.
Снова пытаемся запустить Брандмауэр Windows и смотрим, исчезла ли ошибка «0x6d9».
Windows, Windows 10, Windows 7, Windows 8, Windows Server, Windows Vista, Windows XP
- 02.08.2020
- 18 180
- 1
- 19
- 17
- 2
- Содержание статьи
- Описание
- Причина 1: Отключенная служба «Брандмауэр Windows»
- Причина 2: Отключен общий доступ для текущего сетевого профиля
- Комментарии к статье ( 1 шт )
- Добавить комментарий
Описание
Ошибка с кодом 0x000006d9 появляется в операционной системе Windows, когда вы пытаетесь разрешить общий доступ к принтеру. В данной статье мы рассмотрим несколько основных причин, которые приводят к данной ошибке. Выглядит данная ошибка вот таким вот образом (при открытии окна «Свойства принтера»):
Не удалось сохранить параметры принтера. Не удалось завершить операцию (ошибка 0x000006D9)
В английской версии:
Printer Settings could not be saved. Operation could not be completed (Error 0x000006D9)
Либо вот так (при использовании мастера установки принтеров):
Windows не может открыть общий доступ к принтеру. Не удалось завершить операцию (ошибка 0x000006D9)
В английской версии:
Windows could not share your printer. Operation could not be completed (Error 0x000006D9)
Причина 1: Отключенная служба «Брандмауэр Windows»
Очень часто пользователи отключают службу брандмауэра Windows после установки ОС, т.к. периодически от нее больше проблем, чем пользы. Но к сожалению при попытке открыть общий доступ к принтерам, при сохранении настроек идет проверка на предмет того, что служба брандмауэра Windows запущена и работает. Поэтому, чтобы обойти ошибку 0x000006D9 нам необходимо запустить эту службу и применить настройки. Сделать это можно следующим образом:
Открываем панель управления и выбираем там пункт «Администрирование«
В открывшихся настройках выбираем пункт «Службы«
После этого откроется список служб Windows, где нам надо найти службу «Брандмауэр Windows» и открыть ее настройки (дважды кликнуть левой кнопкой мыши на нужной службе):
В открывшемся окне настроек запуска службы Брандмауэр Windows необходимо выбрать тип запуска — «Автоматически» и нажать кнопку «Применить«:
После этого станет доступна кнопка «Запустить«, которую нам необходимо будет нажать, чтобы служба запустилась:
После чего будет запущена служба Брандмауэр Windows и если все нормально, то ее состояние должно измениться на «Работает«:
После этого необходимо попытаться еще раз открыть общий доступ к нужному принтеру.
Если все прошло гладко и общий доступ к принтеру заработал нормально, то можно опять отключить службу брандмауэра Windows, т.к. она не требуется для работы шаринга принтера.
Если же ошибка так и не ушла, то переходим к следующему пункту статьи.
Причина 2: Отключен общий доступ для текущего сетевого профиля
В Windows есть настройки для различных сетевых профилей, в которых как раз есть пункт про общий доступ к принтерам. Чтобы открыть эти настройки, необходимо проделать следующее:
Открываем панель управления и выбираем там пункт «Центр управления сетями и общим доступом«
В открывшемся окошке настроек, смотрим на текущий активный сетевой профиль (Общественная сеть или Домашняя сеть) и выбираем пункт «Изменить дополнительные параметры общего доступа«:
Далее, в открывшемся окне настроек для активного профиля (Общественная сеть или Домашняя сеть) необходимо включить 2 настройки: «Включить сетевое обнаружение» и «Включить общий доступ к файлам и принтерам» и нажать кнопку «Сохранить изменения«.
Если сомневаетесь, то включите данные настройки для обоих профилей «Домашний или рабочий» и «Общий» и нажмите кнопку «Сохранить изменения«
После этого необходимо попытаться еще раз открыть общий доступ к принтеру и ошибка должна исчезнуть.
Содержание
- Как исправить ошибку 0x6d9 при открытии Брандмауэра Windows?
- Чем вызвана ошибка?
- Средство устранения неполадок
- Проверка работы зависимых служб
- Сброс конфигурации брандмауэра
- Проверка системы
- Не удалось загрузить оснастку «Брандмауэр Windows в режиме повышенной безопасности», ошибка 0x6D9
- Не удалось загрузить оснастку «Брандмауэр Windows в режиме повышенной безопасности»
- Способы устранить ошибку 0x000006d9 при установке сетевого принтера или расшаривании в Windows 7, 8, 10
- Включаем брандмауэр
- Сетевое обнаружение
- «Лечение» реестра
- Как исправить ошибку «0x6d9» при запуске Брандмауэра Windows?
- Избавляемся от ошибки «0x6d9»
- Метод №1 Запуск средства устранения неполадок
- Метод №2 Проверка необходимых служб
- Метод №3 Сброс Брандмауэра Windows
- Метод №4 Сканирование и восстановление системных файлов
- Ошибка 0x000006D9 при попытке поделиться принтером на компьютере с Windows 7 или Windows Server 2008 R2
- Симптомы
- Причина
- Решение
- Дополнительная информация
Как исправить ошибку 0x6d9 при открытии Брандмауэра Windows?
При попытке включить встроенный межсетевой экран возникает сообщение с кодом ошибки 0x6d9. В нем указывается, что «произошла ошибка при открытии брандмауэра Windows с оснасткой дополнительной безопасности». Основная ее причина в том, что не запущена служба брандмауэра, либо не работают связанные с ней функции.
Чем вызвана ошибка?
Сообщение об ошибке с кодом 0x6d9 может возникнуть по ряду причин:
Средство устранения неполадок
Первое, что нужно сделать при возникновении ошибки 0x6d9, запустить средство устранения неполадок. Загрузите эту утилиту с сайта Майкрософта.
Найдите страницу с инструментом по запросу в интернете «WindowsFirewall.diagcab» и загрузите его на компьютер.
Запустите WindowsFirewall.diagcab и дождитесь его завершения.
Проверка работы зависимых служб
С ошибкой 0x6d9 также можно столкнуться, когда не запущены зависимые службы. Чтобы проверить, работают ли они, выполните следующие шаги:
Выполните команду services.msc из окна командного интерпретатора (Win + R).
Найдите в списке Службу базовой фильтрации и Брандмауэра Windows и проверьте в столбце Состояние, что они запущены. Затем откройте их свойства двойным щелчком мыши и проверьте, что тип запуска установлен на значение «Автоматически».
После попробуйте включить защиту.
Сброс конфигурации брандмауэра
Если продолжаете сталкиваться с 0x6d9, даже после перезапуска служб, это означает, что нарушена конфигурация защиты. В этом случае попробуйте сбросить настройки брандмауэра.
В поле системного поиска наберите cmd и выберите Запуск от имени администратора.
В консоли командной строки поочередно введите следующие команды, подтверждая выполнение каждой на Enter:
После закройте окно и проверьте, решена ли проблема.
Проверка системы
Если по-прежнему не удается включить защиту из-за кода 0x6d9, то, возможно, причиной является действие вредоносной программы. Для сканирования системы загрузите приложение проверки безопасности от корпорации Майкрософт.
Найдите страницу с утилитой по запросу «Средство проверки безопасности Майкрософт».
Скачайте утилиту в соответствии с разрядностью операционной системы.
Источник
Не удалось загрузить оснастку «Брандмауэр Windows в режиме повышенной безопасности», ошибка 0x6D9
Некоторые пользователи сообщают, что после установки защитного программного обеспечения они не могут получить доступ к Интернету, и брандмауэр Windows выдает ошибку. В такой ситуации брандмауэр Windows будет отключен, и система выдаст IP-адрес APIPA. Точное сообщение об ошибке будет выглядеть так:
При открытии оснастки «Брандмауэр Windows в режиме повышенной безопасности» произошла ошибка. Не удалось загрузить оснастку «Брандмауэр Windows в режиме повышенной безопасности». Перезапустите службу брандмауэра Windows на компьютере, которым вы управляете, ошибка 0x6D9.
Если вы получаете такое сообщение об ошибке, очевидно, первым шагом должно быть удаление программного обеспечения безопасности. Однако это само по себе не устраняет ущерб, поэтому вам, возможно, придется принять следующие решения:
1] Выполните восстановление системы
После удаления защитного программного обеспечения выполните восстановление системы и посмотрите, решит ли это вашу проблему.
2] Проверьте состояние этих служб Windows
Если восстановление системы не помогает, проверьте состояние этих трех служб Windows:
Нажмите Win + R, чтобы открыть окно «Выполнить», введите команду services.msc и нажмите Enter, чтобы открыть диспетчер служб. Проверьте, запущены ли эти три службы.
Читать : служба брандмауэра Windows не запускается.
3] Сбросить брандмауэр Windows
Сброс брандмауэра Windows по умолчанию может помочь решить проблему. Вы можете сделать это через панель управления, используя встроенную утилиту netsh или используя нашу бесплатную программу FixWin.
В качестве альтернативы, вы можете выполнять следующие команды в CMD с повышенными правами одну за другой. Они запустят Сервисы и заново зарегистрируют файл DLL брандмауэра.
Если все работает нормально, возможно, следует решить проблему.
5] Запустите средство устранения неполадок брандмауэра Windows
Вы можете запустить средство устранения неполадок брандмауэра Windows и посмотреть, работает ли он для вас.
6] Сброс разрешений для службы защиты Microsoft
Пожалуйста, сделайте резервную копию реестра, прежде чем продолжить.
Ошибка, упомянутая на предыдущем шаге, произойдет, если MpsSvc или Microsoft Protection Service не имеют разрешений на уровне реестра. Необходимые ключи и разрешения:
Требуется разрешение: значение запроса; Установить значение
Требуется разрешение: полный контроль; Читать
Требуется разрешение: полный контроль; Читать
Чтобы добавить разрешения, сделайте следующее:
Источник
Способы устранить ошибку 0x000006d9 при установке сетевого принтера или расшаривании в Windows 7, 8, 10
Ошибка 0x000006d9 с уведомлением «не удалось сохранить параметры принтера» возникает при подключении сетевого принтера или расшаривании (предоставлении доступа другим ПК локальной сети) в операционных системах Windows 7, 8, 10. Ошибка иногда сопровождаться сообщениями: «эта операция не поддерживается», «невозможно завершить операцию», «в системе отображения не осталось доступных конечных точек».
Независимо от уточнений, решение проблемы производится теми же способами. Подробно рассмотрим каждый из них. Инструкции применимы к любой модели печатающего устройства и не зависят от производителя техники. Выполнение всех манипуляций под силу даже неопытному пользователю.
Включаем брандмауэр
Причиной ошибки брандмауэр может быть при попытке подключиться к сетевому печатающему аппарату. Встроенный защитник Виндовс бывает отключен самостоятельно пользователем, антивирусом или любой другой программой на ПК. Чтобы устранить проблему с сообщением об ошибке 0x000006d9, следует на время запустить в работу службу брандмауэра. Сделать это можно двумя способами: через панель управления или используя оснастку «Службы». Выберите более удобный Вам вариант.
Вариант через панель.
Если точно не знаете какой тип сети используется, то включение произведите для всех вариантов.
Также необходимо отключать антивирус, который также способен блокировать попытку подключения или отключать брандмауэр. После проведения установки Вы можете вернуть все настройки защиты персонального компьютера обратно.
Сетевое обнаружение
Неисправность 0x000006d9 при включении общего доступа характерна на ПК, где до расшаривания не включено обнаружение. Выходит, что пользователь хочет использовать принтер по сети, но не дав разрешение на использование ПК. Если в старых версиях Виндовс это делать было необязательно, то в семействе 7, 8, 10 без этого никак.
Инструкция по включению:
«Лечение» реестра
Если не удалось избавиться от ошибки 0x000006d9, то как вариант можно попробовать почистить реестр системы. Это некая база данных, где Виндовс сохраняет свои настройки. Включена или выключена служба, расшарен или запрещен доступ к принтеру и тому подобные. Не всегда там корректная и точная информация на данную минуту.
Лучшей утилитой для очистки реестра от мусора является CCleaner. Программа бесплатна и проста в использовании. Что нужно делать:
В некоторых случаях понадобится повторное выполнение действий из первых двух разделов этой статьи.
Источник
Как исправить ошибку «0x6d9» при запуске Брандмауэра Windows?
При попытке включить ранее выключенный Брандмауэр Windows можно наткнуться на ошибку «0X6D9». Данный код появляться на компьютерах под управлением Windows 7, но не исключено и его проявление на других версиях ОС Windows.
Как правило, эта ошибка возникает по причине неработающей службы Брандмауэра Windows либо отключенных служб, важных для правильной работы Брандмауэра. Порой не исключена и причина в виде вредоносного ПО или даже вирусов.
Избавляемся от ошибки «0x6d9»
Метод №1 Запуск средства устранения неполадок
Самое первое решение при появлении этой ошибки — средство устранения неполадок с Брандмауэром Windows. Это средство специально создано силами Майкрософт для автоматического поиска проблем в системе пользователя, связанных с работой Брандмауэра Windows, и их исправления. Вам достаточно загрузить его на свой компьютер и запустить. Попробуйте проследовать этим шагам:
Войдя в систему, попытайтесь снова запустить Брандмауэр Windows и посмотрите, исчезла ли ошибка «0x6d9».
Метод №2 Проверка необходимых служб
Вам обязательно нужно убедиться, что службы, необходимые для правильной работы Брандмауэра, активны в вашей системе. Чтобы выполнить проверку, следуйте этим шагам:
Если указанные службы были деактивированы, то после их активации ошибка «0x6d9» больше не должна вас беспокоить.
Метод №3 Сброс Брандмауэра Windows
Можно также попробовать выполнить сброс Брандмауэра Windows. Это поможет в случае того, если с его настройками что-то не так. Делается сброс очень просто при помощи нескольких команд:
Запускаем Брандмауэр Windows и смотрим, исчезла ли ошибка «0x6d9».
Метод №4 Сканирование и восстановление системных файлов
В некоторых случаях подобные ошибки возникают по причине поврежденных системных файлов. Системная утилита SFC может провести сканирование всех системных файлов и попытаться восстановить найденные повреждения. SFC запускается в работу следующим образом:
Снова пытаемся запустить Брандмауэр Windows и смотрим, исчезла ли ошибка «0x6d9».
Источник
Ошибка 0x000006D9 при попытке поделиться принтером на компьютере с Windows 7 или Windows Server 2008 R2
В этой статье предоставляется решение проблемы 0x000006D9 при попытке поделиться принтером на компьютере.
Применяется к: Windows 7 Пакет обновления 1
Исходный номер КБ: 2123653
Симптомы
При попытке поделиться принтером на компьютере с Windows 7 или Windows Server 2008 R2 вы можете получить одно из следующих сообщений об ошибке.
Сообщение об ошибке при использовании мастера добавления принтера для совместной пользования принтером:
Windows не удалось поделиться принтером. Операция не может быть завершена (ошибка 0x000006D9)
Сообщение об ошибке при использовании свойств принтера для совместной пользования принтером:
Принтер Параметры не удалось сохранить. Операция не может быть завершена (ошибка 0x000006D9)
При обнаружении кода ошибки вы обнаружите, что конечные точки не доступны из конечной карты:
C: >err.exe 0x000006d9
для hex 0x6d9 / десятичных 1753
EPT_S_NOT_REGISTERED winerror.h
Конечные точки больше не доступны из конечной карты.
Причина
Эта проблема может возникнуть, если вы остановили или отключили службу брандмауэра Windows брандмауэра. Чтобы обмениваться принтерами в Windows 7 или Windows Server 2008 R2, необходимо включить службу брандмауэра Windows брандмауэра.
Решение
Чтобы устранить эту проблему, установите службу брандмауэра Windows автоматической, а затем запустите службу.
Дополнительная информация
Эта проблема возникает из-за того, что служба Spooler использует файл Firewallapi.dll для вызова API для проверки доступности службы брандмауэра Windows брандмауэра. Если общий доступ выполняется впервые, во время этого процесса включены следующие входящие правила:
Те же правила входящих включено, когда вы впервые делитесь папкой на компьютере.
При запуске службы брандмауэра проверяется следующий реестр на наличие правил брандмауэра:
Аналогичные события регистрируются при наборе входящих правил. Эти события можно увидеть в журналах Приложения и службы в брандмауэре Microsoft-Windows-Windows с расширенным журналом безопасности следующим образом:
Источник
При попытке включить встроенный межсетевой экран возникает сообщение с кодом ошибки 0x6d9. В нем указывается, что «произошла ошибка при открытии брандмауэра Windows с оснасткой дополнительной безопасности». Основная ее причина в том, что не запущена служба брандмауэра, либо не работают связанные с ней функции.
Содержание
- 1 Чем вызвана ошибка?
- 2 Средство устранения неполадок
- 3 Проверка работы зависимых служб
- 4 Сброс конфигурации брандмауэра
- 5 Проверка системы
Чем вызвана ошибка?
Сообщение об ошибке с кодом 0x6d9 может возникнуть по ряду причин:
- Зависимые службы не работают. Эта причина вполне очевидна, поскольку упоминается в самом сообщении. Для активации межсетевого экрана требуется, чтобы службы были запущены.
- Нарушена конфигурация Брандмауэра. Иногда неполадка связана с конфигурацией функции защиты. В этом случае нужно ее сбросить.
- Вредоносные программы. Проблема может возникнуть при вирусной активности. Для удаление вредоносных программ выполните сканирование системы.
Средство устранения неполадок
Первое, что нужно сделать при возникновении ошибки 0x6d9, запустить средство устранения неполадок. Загрузите эту утилиту с сайта Майкрософта.
Найдите страницу с инструментом по запросу в интернете «WindowsFirewall.diagcab» и загрузите его на компьютер.
Запустите WindowsFirewall.diagcab и дождитесь его завершения.
Проверка работы зависимых служб
С ошибкой 0x6d9 также можно столкнуться, когда не запущены зависимые службы. Чтобы проверить, работают ли они, выполните следующие шаги:
Выполните команду services.msc из окна командного интерпретатора (Win + R).
Найдите в списке Службу базовой фильтрации и Брандмауэра Windows и проверьте в столбце Состояние, что они запущены. Затем откройте их свойства двойным щелчком мыши и проверьте, что тип запуска установлен на значение «Автоматически».
После попробуйте включить защиту.
Сброс конфигурации брандмауэра
Если продолжаете сталкиваться с 0x6d9, даже после перезапуска служб, это означает, что нарушена конфигурация защиты. В этом случае попробуйте сбросить настройки брандмауэра.
В поле системного поиска наберите cmd и выберите Запуск от имени администратора.
В консоли командной строки поочередно введите следующие команды, подтверждая выполнение каждой на Enter:
- netsh advfirewall reset;
- net start mpsdrv;
- net start mpssvc;
- net start bfe;
- regsvr32 firewallapi.dll.
После закройте окно и проверьте, решена ли проблема.
Проверка системы
Если по-прежнему не удается включить защиту из-за кода 0x6d9, то, возможно, причиной является действие вредоносной программы. Для сканирования системы загрузите приложение проверки безопасности от корпорации Майкрософт.
Найдите страницу с утилитой по запросу «Средство проверки безопасности Майкрософт».
Скачайте утилиту в соответствии с разрядностью операционной системы.
При попытке включить ранее выключенный Брандмауэр Windows можно наткнуться на ошибку «0X6D9». Данный код появляться на компьютерах под управлением Windows 7, но не исключено и его проявление на других версиях ОС Windows.
Как правило, эта ошибка возникает по причине неработающей службы Брандмауэра Windows либо отключенных служб, важных для правильной работы Брандмауэра. Порой не исключена и причина в виде вредоносного ПО или даже вирусов.
Содержание
- Избавляемся от ошибки «0x6d9»
- Метод №1 Запуск средства устранения неполадок
- Метод №2 Проверка необходимых служб
- Метод №3 Сброс Брандмауэра Windows
- Метод №4 Сканирование и восстановление системных файлов
Избавляемся от ошибки «0x6d9»
Метод №1 Запуск средства устранения неполадок
Самое первое решение при появлении этой ошибки — средство устранения неполадок с Брандмауэром Windows. Это средство специально создано силами Майкрософт для автоматического поиска проблем в системе пользователя, связанных с работой Брандмауэра Windows, и их исправления. Вам достаточно загрузить его на свой компьютер и запустить. Попробуйте проследовать этим шагам:
- перейдите по этой ссылке и загрузите файл «WindowsFirewall.diagcab»;
- запустите загруженный файл и перейдите в «Дополнительно»;
- поставьте галочку возле пункта «Автоматически применять исправления»;
- нажмите на кнопку «Далее» и следуйте инструкциям на экране;
- после работы средства перезагрузите компьютер.
Войдя в систему, попытайтесь снова запустить Брандмауэр Windows и посмотрите, исчезла ли ошибка «0x6d9».
Метод №2 Проверка необходимых служб
Вам обязательно нужно убедиться, что службы, необходимые для правильной работы Брандмауэра, активны в вашей системе. Чтобы выполнить проверку, следуйте этим шагам:
- нажмите комбинацию Windows+R;
- пропишите в пустую строчку «services.msc» и нажмите Enter;
- найдите в списке службу под названием «Брандмауэр Windows» и дважды кликните на нее;
- убедитесь, что в графе «Тип запуска» выставлено значение «Автоматически», если нет — выставьте и примените изменения;
- найдите службу «Служба базовой фильтрации» и повторите действия, указанные выше;
- сохраните изменения и закройте все окна.
Если указанные службы были деактивированы, то после их активации ошибка «0x6d9» больше не должна вас беспокоить.
Метод №3 Сброс Брандмауэра Windows
Можно также попробовать выполнить сброс Брандмауэра Windows. Это поможет в случае того, если с его настройками что-то не так. Делается сброс очень просто при помощи нескольких команд:
- нажмите Windows+R на клавиатуре;
- пропишите значение «cmd» и нажмите комбинацию Ctrl+Shift+Enter;
- выполните следующие команды:
- netsh advfirewall reset;
- net start mpsdrv;
- net start mpssvc;
- net start bfe;
- regsvr32 firewallapi.dll;
- закройте Командную строку, когда закончите вводить все команды;
- перезагрузите компьютер.
Запускаем Брандмауэр Windows и смотрим, исчезла ли ошибка «0x6d9».
Метод №4 Сканирование и восстановление системных файлов
В некоторых случаях подобные ошибки возникают по причине поврежденных системных файлов. Системная утилита SFC может провести сканирование всех системных файлов и попытаться восстановить найденные повреждения. SFC запускается в работу следующим образом:
- нажмите Windows+R;
- пропишите «cmd» и нажмите Ctrl+Shift+Enter;
- копируйте команду «sfc /scannow» и нажмите Enter;
- дождитесь окончания работы утилиты и закройте Командную строку;
- перезагрузите свой ПК.
Снова пытаемся запустить Брандмауэр Windows и смотрим, исчезла ли ошибка «0x6d9».
Windows, Windows 10, Windows 7, Windows 8, Windows Server, Windows Vista, Windows XP
- 02.08.2020
- 14 876
- 1
- 16
- 15
- 1
- Содержание статьи
- Описание
- Причина 1: Отключенная служба «Брандмауэр Windows»
- Причина 2: Отключен общий доступ для текущего сетевого профиля
- Комментарии к статье ( 1 шт )
- Добавить комментарий
Описание
Ошибка с кодом 0x000006d9 появляется в операционной системе Windows, когда вы пытаетесь разрешить общий доступ к принтеру. В данной статье мы рассмотрим несколько основных причин, которые приводят к данной ошибке. Выглядит данная ошибка вот таким вот образом (при открытии окна «Свойства принтера»):
Не удалось сохранить параметры принтера. Не удалось завершить операцию (ошибка 0x000006D9)
В английской версии:
Printer Settings could not be saved. Operation could not be completed (Error 0x000006D9)
Либо вот так (при использовании мастера установки принтеров):
Windows не может открыть общий доступ к принтеру. Не удалось завершить операцию (ошибка 0x000006D9)
В английской версии:
Windows could not share your printer. Operation could not be completed (Error 0x000006D9)
Причина 1: Отключенная служба «Брандмауэр Windows»
Очень часто пользователи отключают службу брандмауэра Windows после установки ОС, т.к. периодически от нее больше проблем, чем пользы. Но к сожалению при попытке открыть общий доступ к принтерам, при сохранении настроек идет проверка на предмет того, что служба брандмауэра Windows запущена и работает. Поэтому, чтобы обойти ошибку 0x000006D9 нам необходимо запустить эту службу и применить настройки. Сделать это можно следующим образом:
Открываем панель управления и выбираем там пункт «Администрирование«
В открывшихся настройках выбираем пункт «Службы«
После этого откроется список служб Windows, где нам надо найти службу «Брандмауэр Windows» и открыть ее настройки (дважды кликнуть левой кнопкой мыши на нужной службе):
В открывшемся окне настроек запуска службы Брандмауэр Windows необходимо выбрать тип запуска — «Автоматически» и нажать кнопку «Применить«:
После этого станет доступна кнопка «Запустить«, которую нам необходимо будет нажать, чтобы служба запустилась:
После чего будет запущена служба Брандмауэр Windows и если все нормально, то ее состояние должно измениться на «Работает«:
После этого необходимо попытаться еще раз открыть общий доступ к нужному принтеру.
Если все прошло гладко и общий доступ к принтеру заработал нормально, то можно опять отключить службу брандмауэра Windows, т.к. она не требуется для работы шаринга принтера.
Если же ошибка так и не ушла, то переходим к следующему пункту статьи.
Причина 2: Отключен общий доступ для текущего сетевого профиля
В Windows есть настройки для различных сетевых профилей, в которых как раз есть пункт про общий доступ к принтерам. Чтобы открыть эти настройки, необходимо проделать следующее:
Открываем панель управления и выбираем там пункт «Центр управления сетями и общим доступом«
В открывшемся окошке настроек, смотрим на текущий активный сетевой профиль (Общественная сеть или Домашняя сеть) и выбираем пункт «Изменить дополнительные параметры общего доступа«:
Далее, в открывшемся окне настроек для активного профиля (Общественная сеть или Домашняя сеть) необходимо включить 2 настройки: «Включить сетевое обнаружение» и «Включить общий доступ к файлам и принтерам» и нажать кнопку «Сохранить изменения«.
Если сомневаетесь, то включите данные настройки для обоих профилей «Домашний или рабочий» и «Общий» и нажмите кнопку «Сохранить изменения«
После этого необходимо попытаться еще раз открыть общий доступ к принтеру и ошибка должна исчезнуть.
При попытке включить встроенный межсетевой экран возникает сообщение с кодом ошибки 0x6d9. В нем указывается, что «произошла ошибка при открытии брандмауэра Windows с оснасткой дополнительной безопасности». Основная ее причина в том, что не запущена служба брандмауэра, либо не работают связанные с ней функции.
Содержание
- 1 Чем вызвана ошибка?
- 2 Средство устранения неполадок
- 3 Проверка работы зависимых служб
- 4 Сброс конфигурации брандмауэра
- 5 Проверка системы
Чем вызвана ошибка?
Сообщение об ошибке с кодом 0x6d9 может возникнуть по ряду причин:
- Зависимые службы не работают. Эта причина вполне очевидна, поскольку упоминается в самом сообщении. Для активации межсетевого экрана требуется, чтобы службы были запущены.
- Нарушена конфигурация Брандмауэра. Иногда неполадка связана с конфигурацией функции защиты. В этом случае нужно ее сбросить.
- Вредоносные программы. Проблема может возникнуть при вирусной активности. Для удаление вредоносных программ выполните сканирование системы.
Средство устранения неполадок
Первое, что нужно сделать при возникновении ошибки 0x6d9, запустить средство устранения неполадок. Загрузите эту утилиту с сайта Майкрософта.
Найдите страницу с инструментом по запросу в интернете «WindowsFirewall.diagcab» и загрузите его на компьютер.
Запустите WindowsFirewall.diagcab и дождитесь его завершения.
Проверка работы зависимых служб
С ошибкой 0x6d9 также можно столкнуться, когда не запущены зависимые службы. Чтобы проверить, работают ли они, выполните следующие шаги:
Выполните команду services.msc из окна командного интерпретатора (Win + R).
Найдите в списке Службу базовой фильтрации и Брандмауэра Windows и проверьте в столбце Состояние, что они запущены. Затем откройте их свойства двойным щелчком мыши и проверьте, что тип запуска установлен на значение «Автоматически».
После попробуйте включить защиту.
Сброс конфигурации брандмауэра
Если продолжаете сталкиваться с 0x6d9, даже после перезапуска служб, это означает, что нарушена конфигурация защиты. В этом случае попробуйте сбросить настройки брандмауэра.
В поле системного поиска наберите cmd и выберите Запуск от имени администратора.
В консоли командной строки поочередно введите следующие команды, подтверждая выполнение каждой на Enter:
- netsh advfirewall reset;
- net start mpsdrv;
- net start mpssvc;
- net start bfe;
- regsvr32 firewallapi.dll.
После закройте окно и проверьте, решена ли проблема.
Проверка системы
Если по-прежнему не удается включить защиту из-за кода 0x6d9, то, возможно, причиной является действие вредоносной программы. Для сканирования системы загрузите приложение проверки безопасности от корпорации Майкрософт.
Найдите страницу с утилитой по запросу «Средство проверки безопасности Майкрософт».
Скачайте утилиту в соответствии с разрядностью операционной системы.
Некоторые пользователи сообщают, что после установки защитного программного обеспечения они не могут получить доступ к Интернету, и брандмауэр Windows выдает ошибку. В такой ситуации брандмауэр Windows будет отключен, и система выдаст IP-адрес APIPA. Точное сообщение об ошибке будет выглядеть так:
При открытии оснастки «Брандмауэр Windows в режиме повышенной безопасности» произошла ошибка. Не удалось загрузить оснастку «Брандмауэр Windows в режиме повышенной безопасности». Перезапустите службу брандмауэра Windows на компьютере, которым вы управляете, ошибка 0x6D9.

Не удалось загрузить оснастку «Брандмауэр Windows в режиме повышенной безопасности»
Если вы получаете такое сообщение об ошибке, очевидно, первым шагом должно быть удаление программного обеспечения безопасности. Однако это само по себе не устраняет ущерб, поэтому вам, возможно, придется принять следующие решения:
1] Выполните восстановление системы
После удаления защитного программного обеспечения выполните восстановление системы и посмотрите, решит ли это вашу проблему.
2] Проверьте состояние этих служб Windows
Если восстановление системы не помогает, проверьте состояние этих трех служб Windows:
- Брандмауэр Windows
- Базовый фильтр двигателя (BFE)
- Драйвер авторизации брандмауэра Windows (MPSDRV)
Нажмите Win + R, чтобы открыть окно «Выполнить», введите команду services.msc и нажмите Enter, чтобы открыть диспетчер служб. Проверьте, запущены ли эти три службы.
Читать : служба брандмауэра Windows не запускается.
3] Сбросить брандмауэр Windows
Сброс брандмауэра Windows по умолчанию может помочь решить проблему. Вы можете сделать это через панель управления, используя встроенную утилиту netsh или используя нашу бесплатную программу FixWin.

В качестве альтернативы, вы можете выполнять следующие команды в CMD с повышенными правами одну за другой. Они запустят Сервисы и заново зарегистрируют файл DLL брандмауэра.
сброс netsh advfirewall
net start mpsdrv
net start mpssvc
net start bfe
regsvr32 firewallapi.dll

Если все работает нормально, возможно, следует решить проблему.
5] Запустите средство устранения неполадок брандмауэра Windows
Вы можете запустить средство устранения неполадок брандмауэра Windows и посмотреть, работает ли он для вас.
6] Сброс разрешений для службы защиты Microsoft
Пожалуйста, сделайте резервную копию реестра, прежде чем продолжить.
Ошибка, упомянутая на предыдущем шаге, произойдет, если MpsSvc или Microsoft Protection Service не имеют разрешений на уровне реестра. Необходимые ключи и разрешения:
HKEY_LOCAL_MACHINE SYSTEM CurrentControlSet Services SharedAccess Epoch
Требуется разрешение: значение запроса; Установить значение
HKEY_LOCAL_MACHINE SYSTEM CurrentControlSet Services SharedAccess Defaults FirewallPolicy
Требуется разрешение: полный контроль; Читать
HKEY_LOCAL_MACHINE SYSTEM CurrentControlSet Services SharedAccess Параметры FirewallPolicy
Требуется разрешение: полный контроль; Читать
Чтобы добавить разрешения, сделайте следующее:
- Откройте редактор реестра, перейдите к упомянутым разделам реестра и найдите «Введите имена объектов для выбора поля».
- Введите «NT SERVICE mpssvc» в столбце. Затем нажмите «Проверить имя», а затем нажмите ОК.
- Добавьте соответствующие разрешения, как указано в учетной записи.
Всего наилучшего!
Что такое код ошибки 0x6d9?
Если в вашей системе установлен брандмауэр, вы можете столкнуться с кодом ошибки 0x6d9. Эта ошибка возникает при открытии брандмауэра Windows в режиме повышенной безопасности. Код ошибки 0x9d9 отображается как:
«При открытии брандмауэра Windows с расширенной безопасностью произошла ошибка.
Не удалось загрузить оснастку «Брандмауэр Windows в режиме повышенной безопасности». Перезапустите службу брандмауэра Windows на компьютере, которым вы управляете. Код ошибки: 0x6D9 ”
Это происходит, когда служба брандмауэра Windows отсутствует. Служба не запускается из-за ошибок прав доступа к различным разделам реестра. Это критический Синий экран смерти код ошибки, при котором экран компьютера становится синим и приводит к выключению Windows.
Если этот код ошибки не исправлен, он может начать появляться все чаще и чаще, что приведет к полному повреждению системы.
Решения
 Причины ошибок
Причины ошибок
Фактически, основной причиной ошибки брандмауэра Windows с кодом 0x6d9 является поврежденный реестр. Реестр — это база данных системы, в которой хранятся все действия, включая просмотр веб-страниц, установленные и удаленные программы, а также ненужные файлы на ПК.
Реестр сохраняет всю информацию в оперативной памяти вашего жесткого диска. По мере того, как диск заполняется файлами, ему требуется больше энергии для работы, что влияет на производительность ПК и замедляет его работу.
Одновременно, поскольку жесткий диск перегружен данными, он подвергает реестр повреждению файлов, фрагментации и повреждению, что в конечном итоге приводит к затруднениям при запуске вызывающих программ и их запуске в вашей системе, поскольку файлы либо повреждены, либо отсутствуют.
Помимо загроможденных проблем с диском, ошибки реестра также возникают из-за вирусных и вредоносных атак. Если брандмауэр недоступен, ваша система подвержена вредоносным программам.
Дополнительная информация и ручной ремонт
Чтобы исправить код ошибки 0x6d9 в вашей системе, вам не нужно быть программистом или нанимать профессионала. Вы можете все исправить самостоятельно с помощью Restoro.
Restoro — это продвинутый, интуитивно понятный, удобный и многофункциональный инструмент для восстановления с полным набором мощных утилит для исправления ошибок ПК, все в одном.
От ошибок реестра, таких как синий экран с кодами ошибок смерти, включая 0x6d9, до вирусных инфекций и замедления работы системы, Restoro — ваше универсальное решение для всех ошибок ПК.
С этим программным обеспечением вам не потребуется никаких технических знаний. Вам не нужно вдаваться в подробности поиска глубоко укоренившейся причины кода ошибки 0x6d9, а затем искать и устанавливать инструмент для ПК, предназначенный для решения этой конкретной причины ошибки.
Restoro имеет интуитивно понятный и сложный интерфейс в сочетании с автоматическим алгоритмом, который позволяет ему обнаруживать, сканировать и идентифицировать все основные и глубоко укоренившиеся причины ошибок на вашем ПК за секунды и устранять их все. Все, что вам нужно сделать, это нажать кнопку сканирования и
Об остальном позаботится Restoro.
Возможности Restoro
Restoro также прост в использовании и имеет простую навигацию, что упрощает использование для всех уровней пользователей, включая новичков и среднего уровня.
Этот PC Fixer является одновременно многофункциональным очистителем реестра и мощным антивирусом. Это означает, возникает ли код ошибки 0x6d9 из-за перегрузки диска или вирусной инфекции, этот помощник можно использовать для исправления ошибки в обоих сценариях.
Встроенный очиститель реестра очищает и очищает жесткий диск за несколько секунд. Он удаляет все ненужные и устаревшие файлы, загромождающие систему, и восстанавливает поврежденный реестр.
Для сохранности данных во время ремонта у него есть встроенная функция спинки. Эта функция позволяет сохранять и создавать резервные копии всех ваших файлов.
Его интеллектуальная функция обнаружения ошибок конфиденциальности проверяет вашу систему на вирусы, шпионское, рекламное и вредоносное ПО. Такое вредоносное программное обеспечение, если его не удалить с вашего ПК, может подвергнуть вас риску безопасности данных. Такое программное обеспечение обеспечивает легкий доступ хакерам.
И так как код ошибки 0x6d9 затрудняет использование Межсетевые экраны, ваша система будет иметь больше шансов заразиться вирусами и угрозами безопасности данных. Тем не менее, запустив Restoro в своей системе, вы можете легко удалить это вредоносное программное обеспечение и устранить код ошибки 0x6d9.
В отличие от других средств восстановления, Restoro совместим со всеми версиями Windows.
Как получить Ресторо
И так, чего же ты ждешь? Это займет всего 3 шага. Для начала все, что вам нужно сделать, это:
- Открыть установить Restoro
- Запустите его для сканирования на наличие ошибок
- Нажмите кнопку ремонта, чтобы решить
Чтобы предотвратить повторное появление кода ошибки 0x6d9 на вашем компьютере в течение некоторого времени, рекомендуется еженедельно запускать Restoro в вашей системе для надлежащего обслуживания ПК, чтобы реестр не был загроможден и ваша система не подвергалась воздействию вирусов.
Своевременное обнаружение ошибок и устранение неисправностей — лучший способ обеспечить бесперебойную работу вашей системы и ее оптимальную скорость.
Расширенный ремонт системы Pro
Автоматизированное решение для ремонта ПК в один клик
С Advanced System Repair Pro вы можете легко
Замените поврежденные файлы
Восстановить производительность
Удалить вредоносные программы
СКАЧАТЬ
Advanced System Repair Pro совместим со всеми версиями Microsoft Windows, включая Windows 11.
Поделиться этой статьей:
Вас также может заинтересовать
Что такое код ошибки 0x80070002?
Ошибка 0x80070002 сообщение вызывает проблемы с обновлением Windows. Этот всплывающий код ошибки не позволяет вам успешно обновить операционную систему Windows и ее установленные компоненты. Обновление Windows необходимо для поддержания системы в актуальном состоянии и эффективной работы. Это также поможет вам закрыть дыры в безопасности вашей системы и предотвратит заражение вашей системы вирусами или взлом.
Решения
 Причины ошибок для 0x80070002
Причины ошибок для 0x80070002
Этот код ошибки появляется на экране и приводит к неудачному обновлению Windows, когда либо в вашей системе установлены неправильные настройки даты/времени, либо когда временная папка обновления Windows повреждена. О последней причине следует беспокоиться, поскольку она обычно возникает из-за вредоносных программ, вирусных инфекций, а также повреждения и повреждения реестра. Если этот код ошибки не будет исправлен своевременно, это может привести к сбою системы и сбою.
Дополнительная информация и ручной ремонт 0x80070002
Лучший способ исправить код ошибки обновления Windows 0x80070002 — загрузить Restoro в вашу систему. Restoro — это новый, мощный, интуитивно понятный и передовой инструмент для ремонта ПК, который одновременно реестра очиститель и оптимизатор системы. Он интегрирован с множеством повышающих производительность и многофункциональных утилит. С помощью этого помощника вы можете решить максимальное количество и типы проблем с ПК за несколько секунд. Этот инструмент избавляет вас от хлопот по поиску и обнаружению основной причины ошибки 0x80070002. Его интуитивно понятная встроенная технология автоматически обнаруживает и идентифицирует ошибку и ее причины и сразу же устраняет ее. Restoro включает в себя такие утилиты, как очиститель реестра, детектор проблем с конфиденциальностью, очиститель Active X и Class, а также сканер стабильности системы. Функция очистки реестра помогает пользователям наводить порядок в реестре. Это включает в себя очистку ненужных файлов, временных файлов и недействительных записей реестра, которые занимают все место на диске, вызывая повреждение реестра и препятствуя обновлениям Windows. Он мгновенно восстанавливает поврежденный реестр, позволяя выполнять успешные обновления Windows.
Функции конфиденциальности Restoro
Тем не менее, если ошибка 0x80070002 возникает из-за вредоносного ПО, Restoro также просканирует и исправит ее. Его расширенная встроенная функция защиты от ошибок конфиденциальности быстро сканирует все типы вредоносных программ, шпионских программ и вирусов и удаляет их с вашего ПК. Это гарантирует, что ваш компьютер останется в безопасности от вредоносных программ, которые могут привести к неудачным обновлениям Windows и кодам ошибок, таким как 0x80070002. Restoro совместим со всеми Версии для Windows. Он имеет сложный и простой в использовании макет, облегчающий использование пользователями всех уровней без каких-либо сложностей и хлопот. Это безопасно и эффективно. Это также помогает повысить скорость вашего ПК, что значительно сокращает время загрузки. В целях безопасности пользователей Restoro рекомендует пользователям создавать файлы резервных копий. Это помогает восстановить ценные данные и файлы в случае потери данных во время восстановления, что случается редко; но в случае, если это произойдет, вам не придется страдать от больших потерь.
Получить Ресторо
Для начала все, что вам нужно сделать, это загрузить и установить Restoro в вашей системе. После загрузки запустите его на своем ПК для сканирования. После завершения сканирования на вашем экране отобразится подробный отчет о сканировании, показывающий ошибки, влияющие на вашу систему, включая ошибки 0x80070002, с которыми вы столкнулись, когда выполнение обновлений Windows. Чтобы сразу решить проблемы на вашем ПК, просто нажмите «Восстановить». Это устранит ошибку 0x80070002 на вашем ПК за считанные секунды. После того, как ваш компьютер будет отремонтирован, вы можете снова выполнить обновление Windows. Он будет успешно выполнен.
Открыть скачать Ресторо сегодня!
Узнать больше
KMODE_EXCEPTION_NOT_HANDLED — Что это?
Некоторые пользователи, устанавливающие или обновляющиеся до Windows 10, сталкивались с проблемой KMODE_EXCEPTION_NOT_HANDLED. Синий экран смерти (или широко известный как BSOD) ошибка, Эта ошибка может быть связана с различными типами вещей, начиная от программного обеспечения и заканчивая проблемами с драйверами. Когда вы сталкиваетесь с этой ошибкой BSOD при попытке установить Windows 10, вам будет предложено перезагружать компьютер каждый раз, когда вы его испытываете. В большинстве случаев вы также не сможете продолжить установку Windows 10.
Решения
 Причины ошибок
Причины ошибок
Ошибка «KMODE_EXCEPTION_NOT_HANDLED» обычно вызывается:
- Аппаратная несовместимость
- Неисправный драйвер устройства или системная служба
Дополнительная информация и ручной ремонт
Вы не сможете успешно обновить или настроить Windows 10 если вы продолжаете сталкиваться с этой ошибкой BSOD. Обратите внимание, что эта ошибка всегда будет запрашивать перезагрузку компьютера каждый раз, когда это происходит, что не позволяет завершить настройку Windows 10.
Если вы не разбираетесь в технологиях или не способны отладить эту проблему, настоятельно рекомендуется перейти к основным методам устранения неполадок, доступным в эту ссылку.
После устранения неполадок ниже вы найдете несколько решений для устранения проблемы.
Способ 1 — проверить причину ошибки BSOD
Две распространенные причины проблемы KMODE_EXCEPTION_NOT_HANDLED: несовместимость оборудования и неисправный драйвер устройства или системная служба.
Если вы столкнулись с этой ошибкой, сначала проверьте, совместимо ли какое-либо из недавно установленного оборудования с Windows 10. Необходимое оборудование для Windows 10 можно найти в эту ссылку.
Если все ваши оборудование совместимо с Windows 10, вам может потребоваться проверить драйвер устройства или системную службу. Просмотрите сообщение о проверке ошибок. Если в сообщении указан какой-либо из имеющихся у вас драйверов, отключите или удалите их перед обновлением или настройкой Windows 10.
Также может оказаться полезным проверить системный журнал, доступный в средстве просмотра событий, на наличие других сообщений об ошибках, которые могут помочь вам определить драйвер или устройство, которое вызывает ошибку. Запуск диагностики оборудования также может быть полезным.
Способ 2. Отключите (или желательно удалите) программное обеспечение перед обновлением
Если вы обновляете Windows 10 с Windows 7 или Windows 8.1, вам может потребоваться сначала отключить или удалить программное обеспечение. Во-первых, попробуйте удалить антивирусную утилиту перед началом обновления. Перезагрузитесь несколько раз перед началом установки Windows 10. Если вы выполняете обновление с помощью обновления Windows 10, убедитесь, что вы отключились от подключения к сети Wi-Fi или Интернета (Ethernet), как только загрузка достигнет 100%, прежде чем пытаться начать установку. Другие пользователи также сообщили, что причиной проблемы KMODE_EXCEPTION_NOT_HANDLED является BitDefender. Если это произошло в вашем случае, это будет отображаться в сообщении об ошибке, таком как KMODE_EXCEPTION_NOT_HANDLED (bdselfpr.sys). Пользователи сообщили, что распространенным решением для этого является переименование файла. В случае с BitDefender попробуйте переименовать его в bdselfpr.s__, Тем не менее, убедитесь, что делать это осторожно. Иногда переименование файла даже приносит больше вреда, чем пользы.
Способ 3 — отключить / отключить от оборудования
Если вы подключены к любому обычному USB-устройству (например, к устройству чтения смарт-карт), отключите его. Если ваш компьютер подключен к другим внешним устройствам, отключите их все. Примеры этого включают игровые контроллеры, принтеры, внешний жесткий диск, USB-ключи и другие второстепенные устройства).
Метод 4 — Другие шаги по устранению неполадок
Другие шаги по устранению неполадок включают в себя:
- Обновите, используя файл .ISO, вместо непосредственного обновления из Центра обновления Windows. Когда вы сделаете это, убедитесь, что вы отключены от Интернета во время установки. Если процесс начался и вы забыли отключиться, лучше всего перезапустить установку.
- Если вы подключены к домену при попытке настроить Windows 10, отключитесь и используйте локальную учетную запись.
- Если вы используете жесткий диск SCSI, подключите флэш-накопитель с драйверами для вашего устройства хранения. Пока Windows 10 настраивается, нажмите Пользовательский расширенный параметр. Используя флэш-накопитель, используйте команду «Загрузить драйвер», чтобы загрузить диск SCSI.
- Другая возможная причина этой ошибки связана с несовместимостью BIOS. Проблемы с BIOS можно решить, обновив версию BIOS вашей системы. Если вы не знаете, как это сделать, посетите веб-сайт производителя BIOS.
Метод 5 — Используйте доверенный автоматический инструмент
Если вы все еще испытываете ошибку после выполнения описанных выше способов, вы можете попробовать мощный и надежный автоматизированный инструмент чтобы исправить работу.
Узнать больше
Если вы только что установили последнее накопительное обновление на свой компьютер с Windows 10 и обнаружили, что с тех пор начальный поиск Windows 10 не отображает никаких результатов, когда вы пытаетесь использовать его для поиска чего-либо на вашем компьютере, этот пост может помочь так как это даст вам несколько предложений по устранению проблемы. Эта проблема может быть вызвана некоторыми ошибками, вызванными новым установленным накопительным обновлением. Также возможно, что у Кортаны возникли проблемы или служба поиска Windows не была инициализирована. Какой бы ни была причина, вот несколько советов, которым вы должны следовать, чтобы решить эту проблему. Вы можете попробовать запустить средство устранения неполадок поиска и индексирования или настроить
- Запустите поиск и устранение неполадок индексирования
- Настройте брандмауэр Windows
- Переустановите Кортану.
Вариант 1. Попробуйте запустить средство устранения неполадок поиска и индексирования.
Первое, что вы можете сделать, — это запустить средство устранения неполадок поиска и индексирования в Windows 10, поскольку оно проверяет, установлены ли настройки для Кортаны, и автоматически исправляет любые проблемы, если обновление или установка программного обеспечения изменили настройки. Чтобы запустить его, просто нажмите кнопку «Пуск» и выберите «Настройки»> «Обновления и безопасность»> «Устранение неполадок». Оттуда выберите средство устранения неполадок поиска и индексирования.
Вариант 2 — перезапустить процесс Кортаны в диспетчере задач.
Перезапуск процесса Cortana в диспетчере задач также может помочь вам решить проблему. Обратитесь к шагам, приведенным ниже, чтобы сделать это.
- Нажмите клавиши Ctrl + Alt + Del, чтобы открыть окно параметров безопасности.
- Оттуда найдите диспетчер задач в указанном списке и откройте его.
- Затем найдите процесс Кортаны и щелкните его правой кнопкой мыши, а затем выберите параметр «Завершить задачу», чтобы завершить процесс.
- После этого процесс Cortana будет перезапущен сам и повторно инициализирован.
Вариант 3. Попробуйте сбросить настройки Кортаны.
- Откройте Cortana и перейдите в раздел «Настройки», где вы увидите: «Отключение Cortana удаляет все, что Cortana знает на этом устройстве, но ничего не удаляет из Блокнота. После выключения Cortana вы можете решить, что делать с тем, что еще хранится в облаке ». Отключите эту опцию.
- Перезагрузите компьютер.
- После загрузки компьютера снова запустите Cortana и проверьте.
Вариант 4. Попробуйте настроить брандмауэр Windows.
- Нажмите клавиши Win + Fn + Shift (Пауза), чтобы открыть панель управления.
- Оттуда откройте апплет брандмауэра Защитника Windows и нажмите «Дополнительные параметры», чтобы открыть брандмауэр Windows с панелью «Расширенная безопасность».
- Затем щелкните раздел «Исходящие правила» и найдите Cortana, а затем дважды щелкните его, чтобы открыть его свойства.
- После этого убедитесь, что выбран «Разрешить подключение», хотя это стандартная рабочая настройка.
Вариант 5. Попробуйте переустановить Кортану.
Если ни один из приведенных выше вариантов не работает, вам следует рассмотреть возможность переустановки Cortana.
- Сначала щелкните правой кнопкой мыши на панели задач и выберите Диспетчер задач.
- Затем выберите меню «Файл»> «Запустить новую задачу» и введите «Powershell» в поле, а затем выберите «Создать эту задачу с правами администратора».
- Нажмите кнопку ОК, чтобы открыть консоль PowerShell.
- После этого введите следующую команду и нажмите Enter, чтобы выполнить ее:
Get-AppXPackage -Name Microsoft.Windows.Cortana | Foreach {Add-AppxPackage -DisableDevelopmentMode -Register «$($_.InstallLocation)AppXManifest.xml»}
- Перезагрузите компьютер и проверьте, работает ли Windows Start Search.
Узнать больше
Как вы знаете, любому программному обеспечению требуется достаточная мощность ЦП при загрузке, обновлении и установке, поэтому, если вы столкнулись с кодом ошибки 0x80200070 при попытке установить или обновить браузер Microsoft Edge на компьютере с Windows 10, читайте дальше, поскольку этот пост поможет вам вы о том, как это исправить. Этот тип ошибки возникает, когда установка браузера Edge не получает достаточно мощности процессора для обновления или установки, и единственный способ исправить это — убить программы, которые потребляют много ресурсов ПК, а также остановить или удалить любые ненужные программы, которые работает в фоновом режиме. Такого рода ошибки также можно встретить в новом Microsoft Edge Chromium. Для получения более подробной информации следуйте каждому из вариантов, представленных ниже.
Вариант 1. Попробуйте убить приложения, потребляющие много ресурсов.
- Нажмите клавиши Ctrl + Shift + Esc, чтобы открыть диспетчер задач.
- Перейдите на вкладку «Производительность» и отсортируйте данные по загрузке процессора.
- Затем закройте несколько дополнительных программ, которые потребляют максимальную мощность процессора.
- После этого попробуйте обновить или установить Microsoft Edge еще раз и проверить, исправлена ли ошибка. Если нет, попробуйте перезагрузить компьютер, а затем снова запустите установку или обновление.
Вариант 2. Попробуйте удалить или остановить ненужные программы и службы.
Если приложения или процессы, которые потребляют много ресурсов ЦП, вновь появляются даже после того, как вы их уничтожите или завершите их процессы, то вы можете попробовать следующие предложения, чтобы удалить или остановить эти ненужные программы и процессы.
- Первое, что вы можете сделать, это остановить Сервис. Если программа оказывается службой, то у вас есть возможность отключить службу Windows. Все, что вам нужно сделать, это открыть диспетчер служб и остановить службу. Как? Обратитесь к этим шагам:
- Нажмите клавиши Win + R, чтобы запустить утилиту «Выполнить», введите «services.msc» в поле и нажмите «Ввод», чтобы открыть диспетчер служб.
- После этого определите, какая служба потребляет много энергии, а затем временно остановите ее.
- Следующее, что вы можете сделать, это удалить проблемную программу. Если тот, который потребляет много ресурсов, является не службой, а программой, то вы можете попытаться удалить программу на время, пока вы не обновите или не установите браузер Edge. После удаления программы попробуйте обновить или установить Edge снова.
- Вы также можете попробовать загрузить свой компьютер в безопасном режиме, а затем обновить или установить Microsoft Edge. Это гарантирует, что все ненужные программы и службы не будут потреблять много ресурсов процессора и памяти.
Узнать больше
Если вы не можете открыть какой-либо веб-сайт и вместо этого получили сообщение об ошибке ERR QUIC PROTOCOL ERROR в Google Chrome, читайте дальше, поскольку этот пост поможет вам решить проблему. Когда вы столкнетесь с такой ошибкой в Chrome, вы увидите следующее сообщение об ошибке:
«Этот сайт недоступен. Возможно, веб-страница по адресу [URL-адрес веб-сайта] временно недоступна или она постоянно перемещена на новый веб-адрес, ERR_QUIC_PROTOCOL_ERROR»
Этот вид сообщения об ошибке появляется, когда URL не работает. Однако, если вы уверены, что сайт не работает, и по-прежнему видите это сообщение об ошибке, устраните неполадки, используя приведенные ниже рекомендации.
Вариант 1. Попробуйте отключить протокол QUIC.
QUIC — это экспериментальный сетевой протокол транспортного уровня, который присутствует в Google Chrome для установления соединения между двумя конечными точками через UDP. Поэтому, если есть какие-либо проблемы на стороне разработки, вы, скорее всего, столкнетесь с ERR_QUIC_PROTOCOL_ERROR в своем браузере Google Chrome, когда попытаетесь открыть любой веб-сайт. Таким образом, вам необходимо отключить протокол QUIC, чтобы устранить ошибку. Как? Просто следуйте инструкциям ниже.
- Откройте браузер Google Chrome.
- Теперь введите «хром: // флаги /”В адресной строке и нажмите Enter.
- После этого найдите протокол Experimental QUIC, который должен быть установлен по умолчанию.
- Затем разверните раскрывающееся меню и выберите «Отключить».
- Перезапустите Google Chrome и посмотрите, исправлена ли ошибка.
Вариант 2 — отключить VPN
Как уже упоминалось, если вы используете VPN, это может быть причиной того, что вы получаете ошибку Центра обновления Windows 0x800F0922, поэтому наиболее очевидная вещь, которую нужно сделать, — это отключить VPN и попытаться запустить Центр обновления Windows еще раз. И если вы используете программное обеспечение VPN, которое работает с их программным обеспечением, вы можете просто полностью выйти или выйти из его учетной записи. С другой стороны, если вы используете встроенный в Windows 10 VPN, вы можете просто отключить его или удалить все созданные вами настройки. Хотя понятно, что вам, возможно, придется использовать VPN-соединение для подключения к рабочей сети, вам действительно нужно отключить его, по крайней мере, до тех пор, пока Центр обновления Windows не перестанет зависать с ошибкой 0x800F0922. Будет лучше, если вы сделаете это, когда не работаете.
Вариант 3 — отключить прокси-сервер
Вы также можете попытаться отключить прокси-сервер, чтобы исправить ошибку ERR_QUIC_PROTOCOL_ERROR в Chrome. Обратитесь к этим шагам, чтобы сделать это:
- Нажмите клавиши Win + R, чтобы открыть диалоговое окно «Выполнить».
- Затем введите «inetcpl.cpl» в поле и нажмите Enter, чтобы открыть Свойства Интернета.
- После этого перейдите на вкладку «Подключения» и выберите настройки локальной сети.
- Оттуда. Снимите флажок «Использовать прокси-сервер» для вашей локальной сети, а затем убедитесь, что установлен флажок «Автоматически определять настройки».
- Теперь нажмите кнопку ОК и кнопку Применить.
- Перезагрузите компьютер.
Примечание: Если вы используете стороннюю прокси-службу, вы должны отключить ее.
Узнать больше
Как вы знаете, операционная система Windows 10 поддерживает выделенный высокопроизводительный графический процессор, который предоставляет возможности для поддержки графических карт от NVIDIA или AMD. Это помогает операционной системе работать намного лучше, разделяя графически интенсивные операции от ЦП до выделенного процессора. Однако бывают случаи, когда он также испытывает некоторые проблемы, которые приводят к некоторым ошибкам, таким как ошибка «Не удалось создать графическое устройство». Возможно, ваш компьютер имеет более одного экрана или видеокарты, поэтому вы получаете эту ошибку. Чтобы исправить это, вам нужно попробовать переустановить DirectX или переустановить драйвер видеокарты. Вы также можете попробовать вручную проверить аппаратное обеспечение или цикл питания вашего компьютера. Чтобы начать устранение ошибки «Не удалось создать графическое устройство», следуйте приведенным ниже рекомендациям.
Вариант 1. Попробуйте запустить средство диагностики DirectX.
Поскольку ошибка связана с графическими API-интерфейсами DirectX, вы можете запустить средство диагностики DirectX, чтобы решить эту проблему.
Вариант 2. Попробуйте обновить или переустановить DirectX.
Если инструмент диагностики DirectX не работает, вы можете попробовать обновить или переустановить DirectX. Это может помочь в устранении проблемы, поскольку при переустановке или обновлении DirectX он заменит несовместимые или поврежденные компоненты DirectX с вашего компьютера.
Вариант 3. Обновите или переустановите драйверы видеокарты.
- Сначала загрузите компьютер в безопасном режиме.
- После этого нажмите клавиши Win + R, чтобы запустить Run.
- Введите MSC в поле и нажмите Enter или нажмите OK, чтобы открыть диспетчер устройств.
- После этого отобразится список драйверов устройств. Оттуда найдите адаптеры дисплея и щелкните по ним.
- После этого щелкните правой кнопкой мыши каждую запись в разделе «Видеоадаптеры» и выберите в меню пункт «Удалить устройство».
- Теперь перезагрузите компьютер.
- После перезагрузки компьютера перейдите в приложение «Настройки» и проверьте наличие обновлений в разделе «Центр обновления Windows».
Примечание: У вас также есть возможность перейти непосредственно на веб-сайт производителей ваших видеокарт, таких как NVIDIA, Intel или AMD, и перейти в раздел под названием Драйверы, а затем проверить, есть ли новое доступное обновление — если оно есть, загрузите и установите его.
Вариант 4. Попробуйте физически проверить оборудование вашего компьютера.
Вы также можете проверить физическое состояние оборудования на вашем компьютере. Вы можете удалить пыль с аппаратных компонентов, таких как видеокарта компьютера. При этом вы должны использовать небольшую воздуходувку или мягкую ткань и аккуратно запускать компоненты. Убедитесь, что вы не повредите какие-либо детали влагой и не нанесете вреда любым цепям во время выполнения этой задачи.
Вариант 5. Попробуйте выключить и снова включить компьютер.
Вы также можете попробовать выключить и снова включить компьютер, чтобы исправить ошибку. Для этого вы должны выключить компьютер таким образом, чтобы питание было полностью отключено, а все свежие конфигурации файлов загружались при загрузке вашего компьютера. Первое, что вам нужно сделать, это выключить компьютер, а если вы используете ноутбук со съемным аккумулятором, вы должны вынуть аккумулятор на пару минут, прежде чем снова подключить его и загрузить ноутбук. С другой стороны, если вы используете настольный компьютер, нажмите и удерживайте кнопку питания, пока процессор не выключится, выньте кабель питания на минуту или около того, а затем снова подключите его. Загрузите компьютер и посмотрите, есть ли ошибка было решено.
Узнать больше
Если вы получаете код ошибки 15 или код ошибки 16 во время просмотра веб-страниц и замечаете, что ваш доступ к определенному веб-сайту заблокирован, читайте дальше, так как этот пост поможет вам решить эту проблему. И код ошибки 15, и код ошибки 16 имеют одно и то же сообщение, в котором говорится: «Отказано в доступе: этот запрос был заблокирован правилами безопасности». Обратите внимание, что ошибка зависит от того, какой браузер вы используете, а также от используемой операционной системы и сети. С другой стороны, исправления для этой ошибки одинаковы, и есть несколько из них, которые вы можете проверить, просто внимательно следуйте каждому из них.
Вариант 1 — синхронизировать дату и время
Первое, что вы можете попробовать, это синхронизировать дату и время вашего компьютера, поскольку неправильные настройки даты и времени являются одной из наиболее распространенных причин проблем с подключением, таких как код ошибки 15 или код ошибки 16. Это связано с несовместимостью между Дата подтверждения SSL-сертификата и системные часы. Таким образом, вам необходимо синхронизировать системные часы. Для этого выполните следующие действия.
- Щелкните правой кнопкой мыши на панели задач и выберите параметр «Настроить дату и время».
- Затем нажмите кнопку «Синхронизировать сейчас», чтобы синхронизировать дату и время с серверами Microsoft.
- Теперь убедитесь, что часовой пояс, установленный на той же странице, правильный.
Вариант 2 — попробуйте сбросить уязвимый браузер.
Сброс уязвимого браузера может помочь исправить код ошибки 15 или код ошибки 16.
Mozilla Firefox
- Откройте Firefox и щелкните значок в виде трех составных линий, расположенный в правом верхнем углу браузера.
- Затем выберите значок вопросительного знака в раскрывающемся меню.
- Затем выберите «Информация об устранении неполадок» в раскрывающемся меню.
- После этого нажмите кнопку «Сброс Firefox», расположенную в правом верхнем углу недавно открытой веб-страницы.
- Теперь выберите «Сброс Firefox» в появившемся всплывающем окне подтверждения.
Google Chrome
- Откройте Google Chrome, затем нажмите клавиши Alt + F.
- После этого нажмите на «Настройки».
- Далее, прокрутите вниз, пока не увидите опцию Advanced, как только вы ее увидите, нажмите на нее.
- После выбора опции «Дополнительно» перейдите к «Восстановить и очистить» и нажмите «Восстановить исходные настройки по умолчанию», чтобы сбросить Google Chrome.
- Теперь перезапустите Google Chrome.
Internet Explorer
- Запустите Internet Explorer.
- Далее нажмите значок гаечного ключа для Настройки.
- Затем нажмите Свойства обозревателя.
- После этого перейдите на вкладку «Дополнительно».
- Оттуда, нажмите кнопку сброса. Это вернет настройки Internet Explorer к их настройкам по умолчанию.
- Теперь нажмите OK, чтобы сохранить сделанные изменения.
Вариант 3. Временно отключите брандмауэр и сторонний антивирус.
Известно, что брандмауэр и антивирусные программы блокируют файлы в тот момент, когда они обнаруживают угрозу для системы. Однако в некоторых случаях он также может блокировать файл, даже если это безопасный файл. Таким образом, ваши антивирусные программы или брандмауэры могут быть причиной, по которой вы ничего не можете загрузить на свой компьютер с Windows 10. Чтобы изолировать проблему, вам необходимо временно отключить как брандмауэр, так и антивирусные программы, а затем проверить, можно ли теперь что-либо загружать из Интернета. Не забудьте включить их снова, поскольку их отключение может сделать ваш компьютер уязвимым для киберугроз.
Вариант 4 — отключить прокси-сервер
Вы также можете попытаться отключить прокси-сервер для своей локальной сети, чтобы исправить код ошибки 15 или код ошибки 16, особенно если ваш компьютер недавно подвергся атаке со стороны некоторого вредоносного или рекламного ПО. В таких случаях существует вероятность того, что вредоносное или рекламное ПО изменило настройки вашей сети для создания навязчивой рекламы. Таким образом, вы должны отключить прокси-сервер, и вы можете сделать это, выполнив следующие действия:
- Нажмите клавиши Win + R, чтобы открыть диалоговое окно «Выполнить».
- Затем введите «inetcpl.cpl» в поле и нажмите Enter, чтобы открыть Свойства Интернета.
- После этого перейдите на вкладку «Подключения» и выберите настройки локальной сети.
- Оттуда. Снимите флажок «Использовать прокси-сервер» для вашей локальной сети, а затем убедитесь, что установлен флажок «Автоматически определять настройки».
- Теперь нажмите кнопку ОК и кнопку Применить.
- Перезагрузите компьютер.
Примечание: Если вы используете стороннюю прокси-службу, вы должны отключить ее.
Вариант 5 — проверьте свой VPN
Если вы используете приложение VPN, бывают случаи, когда оно вызывает такие проблемы, как эта ошибка. Если это так, вы можете попытаться временно отключить VPN и посмотреть, устранена ли ошибка или нет, и если выяснится, что виновным является ваш VPN, вам нужно удалить его и установить новую или ее последнюю версию. Чтобы удалить его, выполните следующие действия.
- Нажмите клавиши Win + R, чтобы открыть диалоговое окно «Выполнить»
- Затем введите «appwiz.cpl» в поле и нажмите Enter, чтобы открыть «Программы и компоненты» на панели управления.
- Оттуда найдите службу VPN, которую вы используете, выберите ее и нажмите «Удалить», чтобы удалить ее.
- После этого перезагрузите компьютер и попробуйте снова установить последнюю версию программы. Это должно работать сейчас. Если нет, перейдите к следующей доступной опции ниже.
Узнать больше
Мы живем в мире, который находится в пандемии, наша жизнь, как социальная, так и рабочая, переворачивается с ног на голову. Сейчас большую часть свободного времени мы проводим в помещении, может быть, с кем-то из близких родственников или друзей, без больших собраний, без вечеринок. В этом мире очень важно быть занятым и развлекаться, поэтому мы не теряем рассудок и стараемся работать как можно лучше. Сохраняйте позитивный настрой, пандемия скоро закончится, а пока давайте посмотрим на некоторые сервисы потокового вещания премиум-класса для телевидения и кино, чтобы мы могли быстрее убить время с помощью качественных развлечений.
-
Netflix
Если вы ценитель фильмов и/или телепередач, в городе есть только один обязательный плеер, и это Netflix. Это, безусловно, самый большой и лучший потоковый сервис, несмотря на то, что его цифровые полки не всегда заполнены обязательными новыми фильмами и телепередачами; тем не менее, это основной стример, который вам нужен, если вы когда-нибудь планируете перерезать шнур и выжить без него. В наши дни большинство смарт-телевизоров имеют приложения Netflix, и найти потоковую приставку без нее — все равно, что найти иголку в стоге сена. Качество фильмов и телепередач, которые мы пробовали — в основном в потоковом режиме Ultra HD — как на телевизоре, так и на планшетах, превосходно.
-
Amazon Prime Video
Как и Netflix, Amazon Prime Video имеет собственный набор оригинальных сериалов The Expanse, Hunters и The Boys среди прочих, но, вообще говоря, они не получают такой фанфары, как их собратья, созданные Netflix. Хотя Netflix так же виновен в программировании, как и все остальные, стоит упомянуть, что Amazon Prime время от времени получает довольно ужасные новые дополнения. Поэтому всегда ознакомьтесь с руководством по лучшим телешоу Amazon Prime, прежде чем погрузиться в них с головой. Двумя большими различиями между сервисами являются тот факт, что доступ к потоковому сервису Amazon входит в стандартную комплектацию подписки на Amazon Prime, что означает доступ к Amazon Music и премиум-сервисам доставки.
-
Hulu
Сервис потокового видео Hulu предлагает такие известные названия, как «Симпсоны», «Субботним вечером в прямом эфире» и «Южный парк», а также огромное количество названий от NBC, FOX и Comedy Central. Это также единственное приложение службы потоковой передачи на Nintendo Switch. Hulu выпускается в двух вариантах: стандартный потоковый сервис по запросу, который вы всегда знали и любили, и новый Hulu с Live TV.
-
Дисней Плюс
Disney Plus не пытается стать основным предложением потокового телевидения в вашей жизни. Вместо этого это семейный вариант, который выглядит так, как будто он живет вместе с подпиской Netflix или Amazon Prime Video. У него очень специфический выбор контента: анимационные фильмы Disney, «Звездные войны», Pixar, Marvel и National Geographic. По сути, если он принадлежит Диснею и дети могут его смотреть, он здесь и часто транслируется в 4K без дополнительной платы. Настоящая причина для регистрации — большие оригиналы в этих разных предметных областях — например, WandaVision, The Mandalorian и Pixar’s Soul демонстрируют намерение вкладывать большие средства в блокбастеры для платформы.
-
YouTube TV
Спросите кого-нибудь, что, по их мнению, было самой большой интернет-революцией 21 века, и они, вероятно, скажут, что это был YouTube. И не зря — созданный пользователями сайт видеоблогов навсегда изменил онлайн-ландшафт. Он позволяет всем, независимо от того, насколько они известны (или нет), независимо от качества их контента и откуда бы они ни родом, загружать свои странные и замечательные видео для всех в мире, чтобы смотреть их в удобное время. Прелесть YouTube в том, что он в мгновение ока забрал мощность вещания у крупных шишек и передал ее прямо в наши руки. Хорошо, возможно, это не остановило людей, желающих смотреть высококачественную, профессионально сделанную продукцию на телевизорах в их гостиной, но это понимание того, как телевидение может производиться в будущем. В конце концов, с YouTube вам не нужен большой бюджет или вообще какой-либо бюджет, чтобы создать свой собственный сериал и завоевать огромное количество поклонников. Хотя бесплатная часть YouTube всегда будет оставаться самой популярной (последние статистические данные говорят, что каждый день на сайт загружается колоссальный контент за восемь лет), но если вы ищете качественный контент, YouTube TV тоже отличный вариант, достойный внимания.
-
ГБО Макс
HBO Max — это новый потоковый сервис, созданный поверх старого. Следующее развитие HBO Go и HBO Now, оно берет за основу контент HBO, который включает в себя множество феноменальных шоу, таких как «Клан Сопрано», «Игра престолов», «Барри», «Оставленные» и «Наследие», и добавляет куча дополнительного контента, чтобы превратить его в скорее конкурент Netflix. Вот почему многое из того, что мы видим на сервисе до сих пор, немного шире и предназначено для разных аудиторий: «Любовная жизнь» Анны Кендрик отталкивает нас, а мрачная комедия Кейли Куоко «Стюардесса» также ощущается немного иначе, чем «Стюардесса». обычные тяжелые драмы HBO. В сервисе вы найдете оригинальные фильмы, а также сериалы, ранее доступные в приложении DC Universe, такие как «Титаны» и «Харли Квинн». Там также есть большой архив существующих шоу, таких как «Свежий принц Бель-Эйр», «Южный парк» и «Рик и Морти». Каналы контента на HBO Max великолепны, среди них Studio Ghibli, Adult Swim и Cartoon Network.
-
Sling TV
Sling TV — это своего рода панацея для поколения, которое перерезает шнуры, то, что мы знали, что нам нужно, но ни одна компания не вышла на рынок. Тем не менее, это все, что кабель не. Это доступно. Это не обязательство. И нет абсолютно никаких торговых представителей, пытающихся помешать вам расторгнуть контракт. Лучше всего то, что вам не придется отказываться от некоторых преимуществ кабельного телевидения, появившихся в последние несколько лет, таких как возможность приостановить прямую трансляцию или посмотреть что-то, что транслировалось до 72 часов назад.
-
Crunchyroll
Crunchyroll — лучший потоковый сервис, о котором всегда мечтал любой поклонник аниме, манги или восточноазиатского кино в своей жизни и о котором он никогда не знал. Основанный выпускниками Беркли еще в 2006 году, Crunchyroll начинался как нелегальный веб-сайт, на который пользователи загружали свои любимые шоу без разрешения первоначальных владельцев. Не самое скромное начало. Но теперь это важное предложение для поклонников аниме. Хотя вы не найдете основных жанров, таких как Dragon Ball Z, Digimon или Pokémon, большинство из более чем 200 серий сайта доступны для бесплатного просмотра в SD.
-
Apple TV Plus
На стороне новейшего потокового сервиса Apple есть денежные мешки и таланты. Запустив в 2019 году дорогую драму «Утреннее шоу» с Дженнифер Энистон, Риз Уизерспун и Стивом Карреллом в главных ролях, а также сериал «Видеть» с Джейсоном Момоа, Apple напрягает мускулы, чтобы привлечь лучших талантов. К сожалению, у него нет обширной библиотеки контента, а это то, что нужно платформе, чтобы стать лучшим потоковым сервисом в 2021 году.
-
Павлиний
Попытка NBC Universal выйти на рынок потокового вещания поддерживается одним большим преимуществом: регистрация и использование бесплатны, а уровень с поддержкой рекламы позволяет вам наслаждаться полезной порцией его контента абсолютно бесплатно. Тем не менее, многие из лучших вещей находятся за платным доступом — 4.99 доллара в месяц, если вы хотите получить доступ ко всему этому с рекламой, и 9.99 доллара, если вы хотите наслаждаться без рекламы.
-
Twitch
Для определенной аудитории Twitch (ранее известный как Justin.tv) — лучшее изобретение со времен нарезанного хлеба. По сути, это платформа для потокового вещания, ориентированная в первую очередь на видеоигры, где вы можете найти все, от репортажей о мировых турнирах до того, как кто-то путается в том инди-любимце, на покупку которого вы положили глаз. Это ни в коем случае не традиционно, но на Twitch вы найдете, что посмотреть и чем заняться. Лучше всего то, что приложение бесплатно почти на любой платформе, о которой вы только можете подумать: iOS, Android, Xbox One, PS4, Chromecast, Amazon Fire TV… вы называете это, возможно, у него есть приложение Twitch.
Если вы хотели бы читать более полезный статьи и советы о посещении различного программного и аппаратного обеспечения errortools.com в день.
Узнать больше
Каждый раз, когда новый диск или любое запоминающее устройство подключается к компьютеру с Windows 10, операционная система автоматически назначает ему букву диска. Мало того, ОС также сопоставляет расположение диска, что помогает ей указывать букву на точное расположение порта диска и обслуживать запросы от пользователя. В результате он создает немного кеша в соответствии с шаблоном, в котором пользователь использует хранилище компьютера. Весь этот процесс известен как «автоматическое монтирование», которое работает для жестких дисков или устройств чтения оптических дисков, подключенных через порты SATA, и даже для USB-накопителей, подключенных через порты USB. Есть несколько способов включить или отключить функцию автоматического монтирования в Windows 10. Это можно сделать с помощью инструмента MountVol, редактора реестра или утилиты Diskpart. Прежде чем продолжить, рекомендуется сначала создать точку восстановления системы, чтобы всегда можно было отменить внесенные изменения, если что-то пойдет не так.
Вариант 1. Включение или отключение автоматического монтирования с помощью инструмента MountVol.
В этом варианте вы будете использовать команду mountvol в командной строке. Обратитесь к шагам ниже.
- Нажмите клавишу Wins один раз и введите «командную строку» в поле.
- В результатах поиска щелкните правой кнопкой мыши командную строку и выберите параметр «Запуск от имени администратора», чтобы запустить ее с правами администратора.
- Затем введите следующую команду и нажмите Enter, чтобы включить функцию автоматического монтирования:
mountvol / E
- С другой стороны, если вы хотите отключить функцию автоматического монтирования, введите следующую команду:
mountvol / N
- После этого введите команду ниже, чтобы удалить все ранее назначенные буквы дисков:
Маунтвол / Р
- Наконец, перезагрузите компьютер.
Вариант 2. Включение или отключение автоматического монтирования через редактор реестра.
- Нажмите клавиши Win + R, чтобы открыть диалоговое окно «Выполнить».
- Затем введите «Regedit» в поле и нажмите «Ввод», чтобы открыть редактор реестра.
- После этого перейдите к этому разделу реестра: ComputerHKEY_LOCAL_MACHINESYSTEMCurrentControlSetServicesmountmgr
- Затем найдите DWORD с именем «NoAutoMount». Если вы не можете найти DWORD с таким именем, просто создайте новый DWORD с тем же именем и убедитесь, что база выбрана в шестнадцатеричном формате.
- Теперь дважды щелкните по этому DWORD и измените его значение на 0, если вы хотите включить его, в противном случае введите 1 в качестве значения, чтобы отключить его.
- Перезагрузите компьютер.
Вариант 3. Включение или отключение автоматического монтирования с помощью утилиты Diskpart.
- Нажмите клавишу Wins один раз и введите «командную строку» в поле.
- В результатах поиска щелкните правой кнопкой мыши командную строку и выберите параметр «Запуск от имени администратора», чтобы запустить ее с правами администратора.
- После открытия командной строки от имени администратора введите следующую команду и нажмите Enter, чтобы запустить утилиту Diskpart:
DiskPart
- После этого появится приглашение контроля учетных записей. Просто нажмите на кнопку Да.
- Затем введите следующую команду и нажмите Enter:
автомонтирования
- После введенной вами команды вы увидите вывод: «Автоматическое подключение новых томов включено» или «Автоматическое подключение новых томов отключено», что означает, что вы можете использовать его для проверки состояния автоматического подключения.
- Теперь, если вы хотите включить функцию автоматического монтирования, введите следующую команду и нажмите Enter:
автоматическое включение
- И если вы хотите отключить функцию автоматического монтирования, просто введите следующую команду:
отключить автоматизацию
- Чтобы удалить все назначенные буквы и историю дисков, которые были подключены ранее, введите следующую команду:
автомат скраб
- Наконец, перезагрузите компьютер.
Узнать больше
Привет всем замечательным людям и добро пожаловать в нашу новую статью, в которой мы берем немного другой оборот, чем обычно, и обсуждаем, почему держать дома старую электронику не такая уж хорошая идея. У всех нас есть какой-то ящик или сумка в доме, и, в конце концов, если в этом электронном устройстве есть батарея, вероятно, не разумно хранить ее.
Естественно, возникает вопрос, почему старая электроника с батарейками — плохая идея? Что ж, в отличие от отказа батареи, когда, скажем, несколько батареек типа АА застряли в задней части старой игрушки, риск отказа литий-ионной батареи заключается не только в некоторой утечке и коррозии в батарейном отсеке, но и в потенциальном возгорании батареи. разбухает, и газы (в сочетании с накопленной энергией) превращают батарею в потенциальную опасность возгорания.
Хорошо, что батарея не взорвется просто так, она со временем проглотит и будет становиться все больше и больше, пока не будет достигнут предел прочности, и все огневые разрывы проиграют. Поэтому, если у вас случайно завалялись какие-то старые гаджеты, вы можете проверить их и посмотреть, не начался ли процесс вздутия, если да, немедленно утилизируйте эту часть старого устройства должным образом.
Как сохранить старую электронику
Если вы не готовы избавиться от гаджета, то лучше зарядить его как следует для хранения. Правильная зарядка поддерживает аккумуляторные батареи и цепи в оптимальном состоянии.
Хотя рекомендации различаются в зависимости от производителя и области применения, общее мнение заключается в том, что литий-ионные батареи следует заряжать примерно до 40%. (Некоторые производители рекомендуют вместо этого заряжать 50% или 60%.)
На самом деле, важная часть здесь не точный процент. Важно следить за тем, чтобы батарея была заряжена примерно до половины емкости, а не храниться с полностью разряженной или полностью заряженной батареей.
Скорость разряда литий-ионных аккумуляторов в полностью выключенных устройствах очень низкая, но вы все равно должны планировать подзарядку каждые 12–18 месяцев или около того, чтобы поддерживать уровень около 50%.
Если вы хотите сделать все возможное, металлический контейнер для хранения с плотной крышкой на подвальной полке с пакетом влагопоглотителя внутри для контроля влажности обеспечит оптимальные условия.
Узнать больше
Авторское право © 2022, ErrorTools, Все права защищены
Товарные знаки: логотипы Microsoft Windows являются зарегистрированными товарными знаками Microsoft. Отказ от ответственности: ErrorTools.com не аффилирован с Microsoft и не претендует на прямую аффилированность.
Информация на этой странице предоставлена исключительно в информационных целях.
Ремонт вашего ПК одним щелчком мыши
Имейте в виду, что наше программное обеспечение необходимо установить на ПК с ОС Windows. Откройте этот веб-сайт на настольном ПК и загрузите программное обеспечение для простого и быстрого устранения ваших проблем.
| Номер ошибки: | Ошибка 0x6D9 | |
| Название ошибки: | Windows Error Code 0X6D9 | |
| Описание ошибки: | Ошибка 0x6D9: Возникла ошибка в приложении Windows. Приложение будет закрыто. Приносим извинения за неудобства. | |
| Разработчик: | Microsoft Corporation | |
| Программное обеспечение: | Windows | |
| Относится к: | Windows XP, Vista, 7, 8, 10, 11 |
Сводка «Windows Error Code 0X6D9
«Windows Error Code 0X6D9» обычно называется формой «ошибки времени выполнения». Программисты работают через различные уровни отладки, пытаясь убедиться, что Windows как можно ближе к безошибочным. Хотя эти превентивные действия принимаются, иногда ошибки, такие как ошибка 0x6D9, будут пропущены.
Некоторые пользователи могут столкнуться с сообщением «Windows Error Code 0X6D9» при использовании Windows. Если происходит «Windows Error Code 0X6D9», разработчикам будет сообщено об этой проблеме, хотя отчеты об ошибках встроены в приложение. Затем Microsoft Corporation будет иметь знания, чтобы исследовать, как и где устранить проблему. Чтобы исправить любые документированные ошибки (например, ошибку 0x6D9) в системе, разработчик может использовать комплект обновления Windows.
Что вызывает ошибку времени выполнения 0x6D9?
Проблема с исходным кодом Windows приведет к этому «Windows Error Code 0X6D9», чаще всего на этапе запуска. Мы можем определить происхождение ошибок ошибки 0x6D9 во время выполнения следующим образом:
Ошибка 0x6D9 Crash — Ошибка 0x6D9 остановит компьютер от выполнения обычной программной операции. Если Windows не может обработать данный ввод, или он не может получить требуемый вывод, это обычно происходит.
Утечка памяти «Windows Error Code 0X6D9» — если есть утечка памяти в Windows, это может привести к тому, что ОС будет выглядеть вялой. Возможные причины из-за отказа Microsoft Corporation девыделения памяти в программе или когда плохой код выполняет «бесконечный цикл».
Error 0x6D9 Logic Error — Ошибка программной логики возникает, когда, несмотря на точный ввод от пользователя, производится неверный вывод. Он материализуется, когда исходный код Microsoft Corporation ошибочен из-за неисправного дизайна.
Большинство ошибок Windows Error Code 0X6D9 являются результатом отсутствия или повреждения версии файла, установленного Windows. Как правило, решить проблему можно заменой файла Microsoft Corporation. В некоторых случаях реестр Windows пытается загрузить файл Windows Error Code 0X6D9, который больше не существует; в таких ситуациях рекомендуется запустить сканирование реестра, чтобы исправить любые недопустимые ссылки на пути к файлам.
Классические проблемы Windows Error Code 0X6D9
Частичный список ошибок Windows Error Code 0X6D9 Windows:
- «Ошибка приложения Windows Error Code 0X6D9.»
- «Windows Error Code 0X6D9 не является программой Win32. «
- «Извините за неудобства — Windows Error Code 0X6D9 имеет проблему. «
- «Не удается найти Windows Error Code 0X6D9»
- «Windows Error Code 0X6D9 не может быть найден. «
- «Ошибка запуска программы: Windows Error Code 0X6D9.»
- «Файл Windows Error Code 0X6D9 не запущен.»
- «Windows Error Code 0X6D9 выйти. «
- «Неверный путь к приложению: Windows Error Code 0X6D9.»
Проблемы Windows Error Code 0X6D9 с участием Windowss возникают во время установки, при запуске или завершении работы программного обеспечения, связанного с Windows Error Code 0X6D9, или во время процесса установки Windows. Важно отметить, когда возникают проблемы Windows Error Code 0X6D9, так как это помогает устранять проблемы Windows (и сообщать в Microsoft Corporation).
Истоки проблем Windows Error Code 0X6D9
Проблемы Windows Error Code 0X6D9 могут быть отнесены к поврежденным или отсутствующим файлам, содержащим ошибки записям реестра, связанным с Windows Error Code 0X6D9, или к вирусам / вредоносному ПО.
Более конкретно, данные ошибки Windows Error Code 0X6D9 могут быть вызваны следующими причинами:
- Недопустимый Windows Error Code 0X6D9 или поврежденный раздел реестра.
- Зазаражение вредоносными программами повредил файл Windows Error Code 0X6D9.
- Windows Error Code 0X6D9 злонамеренно или ошибочно удален другим программным обеспечением (кроме Windows).
- Другое программное приложение, конфликтующее с Windows Error Code 0X6D9.
- Windows (Windows Error Code 0X6D9) поврежден во время загрузки или установки.
Продукт Solvusoft
Загрузка
WinThruster 2022 — Проверьте свой компьютер на наличие ошибок.
Совместима с Windows 2000, XP, Vista, 7, 8, 10 и 11
Установить необязательные продукты — WinThruster (Solvusoft) | Лицензия | Политика защиты личных сведений | Условия | Удаление
How Fix 0x6d9 Error Windows Defender Firewall
Резюме :
В настоящее время Интернет стал важной частью вашей жизни. И вы используете брандмауэр Защитника Windows, чтобы обезопасить свои действия в Интернете, но иногда возникает ошибка 0x6d9. Щелкните это сообщение из MiniTool чтобы получить решения для исправления ошибки 0x6d9.
Причины ошибки 0x6d9 в брандмауэре Защитника Windows
Если служба брандмауэра Windows не запущена или какая-либо из служб, требуемых брандмауэром Windows, не запущена (то есть BFE), появится это сообщение об ошибке. Вот 3 основные причины ошибки брандмауэра Защитника Windows с кодом 0x6d9.
1. Конфигурация брандмауэра Windows
Иногда проблема возникает из-за конфигурации брандмауэра Защитника Windows. Вы должны сбросить конфигурацию, чтобы исправить ошибку.
2. Брандмауэр Windows и зависимые службы не работают
Для правильной работы брандмауэру Windows необходимо запустить некоторые службы. Брандмауэр не будет работать, если службы не работают.
3. Вредоносное ПО в системе
Некоторые вредоносные программы в вашей системе могут вызвать эту ошибку. Вы можете запускать сканирование только для удаления вредоносного ПО.
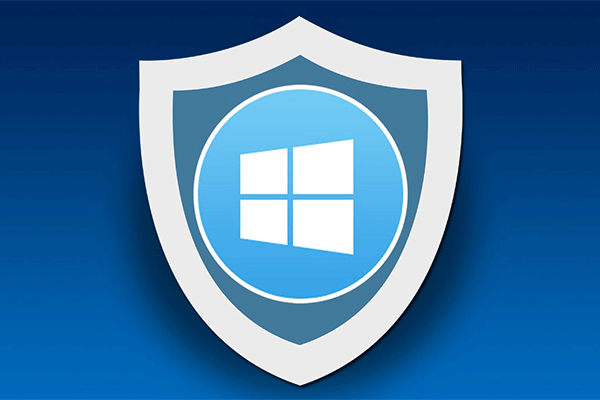
Если вы хотите включить или отключить брандмауэр Windows для Windows 10, этот пост расскажет вам все шаги и покажет вам отличную альтернативу брандмауэру Windows.
Читать больше
Решения для исправления ошибки 0x6d9
Решение 1. Выполните восстановление системы
Сначала вы можете попробовать выполнить восстановление системы. Восстановление системы восстановит вашу операционную систему до состояния прошлого, что поможет вам решить многие проблемы.

Что такое точка восстановления системы и как создать точку восстановления Windows 10? Этот пост покажет вам ответы.
Читать больше
Решение 2. Проверьте требуемые услуги
Вот решения ошибки 0x6d9. Только что я упомянул, что одна из причин ошибки заключается в том, что службы Windows не работают. Поэтому вам нужно проверить, работают ли эти службы или нет. Вот шаги:
Шаг 1: Открыть Бежать диалоговое окно, нажав кнопку Windows + R ключи одновременно.
Шаг 2: Тип services.msc и нажмите Войти открыть Сервисы окно.
Шаг 3: Тогда вам нужно искать Брандмауэр Защитника Windows и Базовый модуль фильтрации один за другим, чтобы проверить, работают ли эти службы или нет.
Кроме того, вам необходимо установить их Тип запуска на Автоматический . Дважды щелкните службу, чтобы открыть Свойства окно и выберите Автоматический это перед Запускать тип. Тогда вы увидите, сохраняется ли проблема.
Наконечник: Если служба запущена, вам необходимо сначала остановить ее, а затем напрямую изменить тип запуска на Автоматически.
Решение 3. Сбросьте брандмауэр Windows
Если проблема все еще существует, значит, ее вызывает конфигурация брандмауэра Windows. Затем вам нужно сбросить брандмауэр Windows. Вот шаги:
Шаг 1: Открыть Начало Меню, тип cmd и ищи это. Затем выберите Запуск от имени администратора .
Шаг 2: Затем вам нужно ввести следующие команды одну за другой:
сброс netsh advfirewall
чистый старт mpsdrv
чистый старт mpssvc
чистый старт bfe
regsvr32 firewallapi.dll
Решение 4. Сбросьте разрешения для Microsoft Protection
Затем вы можете попробовать это решение — сбросить разрешение для защиты Microsoft. Но если вы измените его неправильно, файл реестра может быть поврежден, что вызовет более серьезные проблемы для вашего компьютера. Поэтому обязательно сделайте резервную копию реестра перед выполнением следующих шагов, прочтите этот пост — Как сделать резервную копию отдельных ключей реестра Windows 10?
Вот шаги, чтобы исправить ошибку 0x6d9 в брандмауэре Защитника Windows:
Шаг 1: нажмите Windows + R ключи, чтобы открыть Бежать диалоговое окно. Затем введите regedit и нажмите Войти .
Шаг 2: Перейдите к следующим разделам реестра один за другим.
1. HKEY_LOCAL_MACHINE SYSTEM CurrentControlSet Services SharedAccess Epoch
2 . HKEY_LOCAL_MACHINE SYSTEM CurrentControlSet Services SharedAccess Defaults FirewallPolicy
3. HKEY_LOCAL_MACHINE SYSTEM CurrentControlSet Services SharedAccess Parameters FirewallPolicy
Шаг 3: Щелкните правой кнопкой мыши (По умолчанию) , выберите Изменить и введите данные значения: NT СЕРВИС mpssvc . И вы должны ввести данные значения в указанные выше ключи реестра.
Шаг 4: Наконец перезагрузите компьютер.
Заключительные слова
Когда вы видите это сообщение об ошибке, не паникуйте. Вы можете попробовать решения, которые я упомянул в этом посте, одно за другим. Я надеюсь, что ваш компьютер будет в безопасности, а тем временем я надеюсь, что эти решения помогут вам исправить ошибку 0x6d9 в брандмауэре Защитника Windows.
Способы устранить ошибку 0x000006d9 при установке сетевого принтера или расшаривании в Windows 7, 8, 10
Ошибка 0x000006d9 с уведомлением «не удалось сохранить параметры принтера» возникает при подключении сетевого принтера или расшаривании (предоставлении доступа другим ПК локальной сети) в операционных системах Windows 7, 8, 10. Ошибка иногда сопровождаться сообщениями: «эта операция не поддерживается», «невозможно завершить операцию», «в системе отображения не осталось доступных конечных точек».
Независимо от уточнений, решение проблемы производится теми же способами. Подробно рассмотрим каждый из них. Инструкции применимы к любой модели печатающего устройства и не зависят от производителя техники. Выполнение всех манипуляций под силу даже неопытному пользователю.
Включаем брандмауэр
Причиной ошибки брандмауэр может быть при попытке подключиться к сетевому печатающему аппарату. Встроенный защитник Виндовс бывает отключен самостоятельно пользователем, антивирусом или любой другой программой на ПК. Чтобы устранить проблему с сообщением об ошибке 0x000006d9, следует на время запустить в работу службу брандмауэра. Сделать это можно двумя способами: через панель управления или используя оснастку «Службы». Выберите более удобный Вам вариант.
Вариант через панель.
Если точно не знаете какой тип сети используется, то включение произведите для всех вариантов.
Также необходимо отключать антивирус, который также способен блокировать попытку подключения или отключать брандмауэр. После проведения установки Вы можете вернуть все настройки защиты персонального компьютера обратно.
Сетевое обнаружение
Неисправность 0x000006d9 при включении общего доступа характерна на ПК, где до расшаривания не включено обнаружение. Выходит, что пользователь хочет использовать принтер по сети, но не дав разрешение на использование ПК. Если в старых версиях Виндовс это делать было необязательно, то в семействе 7, 8, 10 без этого никак.
Инструкция по включению:
«Лечение» реестра
Если не удалось избавиться от ошибки 0x000006d9, то как вариант можно попробовать почистить реестр системы. Это некая база данных, где Виндовс сохраняет свои настройки. Включена или выключена служба, расшарен или запрещен доступ к принтеру и тому подобные. Не всегда там корректная и точная информация на данную минуту.
Лучшей утилитой для очистки реестра от мусора является CCleaner. Программа бесплатна и проста в использовании. Что нужно делать:
- Найти пиктограмму «Реестр» слева в основном окне.
- Внизу посредине нажать кнопку «Поиск проблем».
- Дождаться окончания процедуры.
- При необходимости исправить все найденное нажатием кнопки справа, которая станет активной.
В некоторых случаях понадобится повторное выполнение действий из первых двух разделов этой статьи.
Решение проблемы с предоставлением общего доступа для принтера
Включение общего доступа для принтера необходимо тогда, когда им будут пользоваться через несколько учетных записей компьютера. В большинстве случаев данная процедура проходит успешно, однако иногда появляется ошибка под номером 0x000006D9. Она свидетельствует о том, что невозможно завершить операцию. Далее мы разберем два метода решения возникшей неполадки.
Решаем проблему с предоставлением общего доступа для принтера
При сохранении параметров оборудования служба очереди печати обращается к защитнику Windows. Если он отключен или по каким-либо причинам не сработал корректно, тогда появляется рассматриваемая проблема. Исправить ее можно одним эффективным способом, второй же, который мы опишем, применим только в той ситуации, когда первый не принес никакого результата.
Способ 1: Включение брандмауэра Windows
Если брандмауэр Виндовс отключен или не запускается автоматически, сопоставитель конечных точек, что и отвечает за завершение процесса предоставления общего доступа, просто не найдет доступных точек и выдаст ошибку. Поэтому правильным решением будет запуск защитника на время проведения процедуры. Развернутые инструкции по этой теме вы найдете в другой нашей статье по ссылке ниже.
Иногда после активации защитник сразу же или через время отключается, поэтому общий доступ все еще не открывается. Тогда следует отключить антивирусную программу, которая и прерывает работу брандмауэра. О том, как это сделать, читайте в следующем материале.
Способ 2: Очистка и восстановление реестра
При предоставлении общего доступа к директориям или устройству в первый раз в реестре сохраняются определенные правила. Крайне редко из-за большого количества временных файлов или сбоев в не получается выполнить необходимую задачу с принтером. Поэтому, если первый метод не принес никаких результатов, советуем провести чистку реестра.
После очистки одним из доступных методов следует осуществить проверку на ошибки, а затем восстановить компоненты. Развернутые руководства на эту тему вы найдете в других наших статьях.
Теперь, когда вы попробовали два доступных способа исправления неполадки под номером 0x000006D9, можно без каких-либо проблем открыть доступ к принтеру. Во время этого процесса важно все выполнять правильно. Если вы являетесь начинающим пользователем и ранее не сталкивались с задачей такого типа, ознакомьтесь с инструкциями, предоставленными в материале по следующей ссылке:
На этом наша статья подходит к концу. Как видите, причиной возникновения рассмотренной неполадки служит только один встроенный инструмент операционной системы Windows. Поэтому процедура исправления является несложной и справиться с ней можно без наличия дополнительных знаний или навыков.
Мы рады, что смогли помочь Вам в решении проблемы.
Помимо этой статьи, на сайте еще 11868 инструкций.
Добавьте сайт Lumpics. ru в закладки (CTRL+D) и мы точно еще пригодимся вам.
Отблагодарите автора, поделитесь статьей в социальных сетях.
Опишите, что у вас не получилось. Наши специалисты постараются ответить максимально быстро.
Код ошибки 0x6d9 брандмауэр windows 10
Управление правами доступа к…
С выходом операционных систем Windows Vista и Windows 7 многие пользователи столкнулись с проблемой получения доступа к…
Причины перехода цветовой…
Отображение сообщения об отключении некоторых визуальных элементов, таких как прозрачность рамки окна, или о замене…
Как увидеть скрытые папки и…
Сегодня совершенно случайно узнал о «горячей клавише» в Windows 7, дело в том что в стандартном проводнике(Explorer) я…
Навигация по сайту
Последние комментарии
блин ну помогите мне. кто-нибудь. 1
плииииииииииииз!
спасибо за помощь! в удалении сообщений. за игнор. за другим приходила на ваш сайт.
здраствуйте, подскажите пожалуйста для чайника! установили WIN 7, гаджеты не включаются выходит ошибка «прекращена работа программы Гаджеты рабочего стола Windows», пробовала решение проблемы №3, выдает ошибку «нет доступа к папке, Вам необходимо разрешение на выполнение этой операции, Запросите разрешение от «TrustedInstaller».
Голословное утверждение. Скрины тестов в студию.
PS Самый страшный вирус = пользователь под админом.
Как решил эту проблему ? Игра после этого запускалась?
Помог этот bаt файл. Сейчас всё отлично работает. Причина сбоя-декабрьское обновление. Надо же такую хрень сделали. Спасибо за участие.
Источники:
https://printeru. info/oshibki-i-problemy/0x000006d9
https://lumpics. ru/failed-to-save-printer-settings-error-0x000006d9/
https://kudron. ru/truble/405-oshibka-0x000006d9-ili-kak-zapustit-brandmauer-windows. html

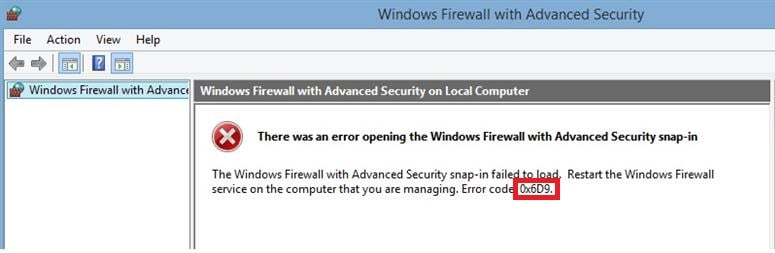













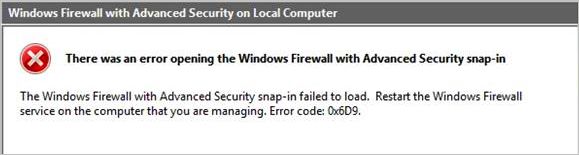
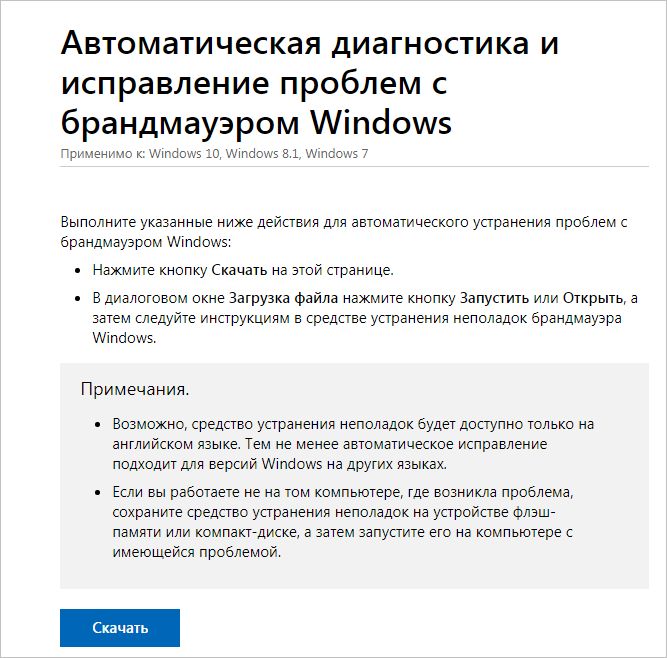


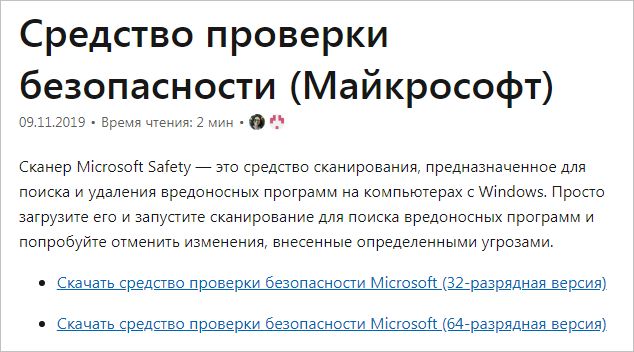











 Причины ошибок
Причины ошибок