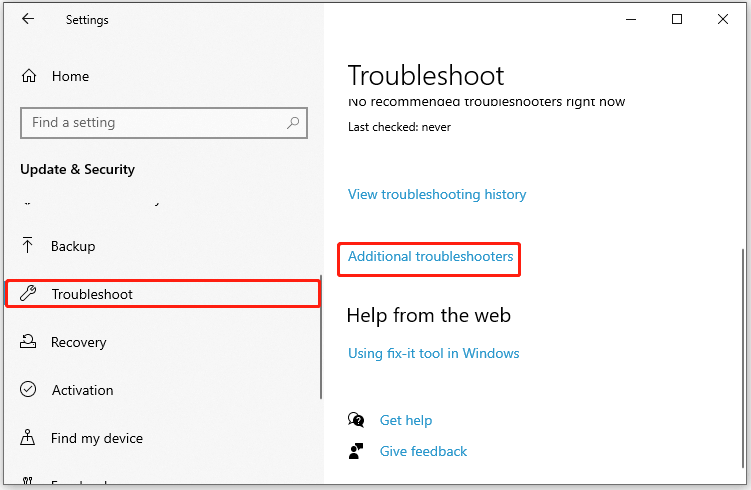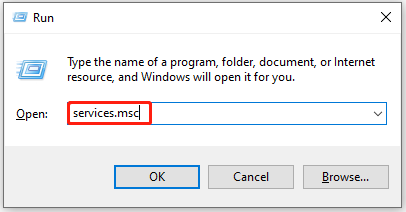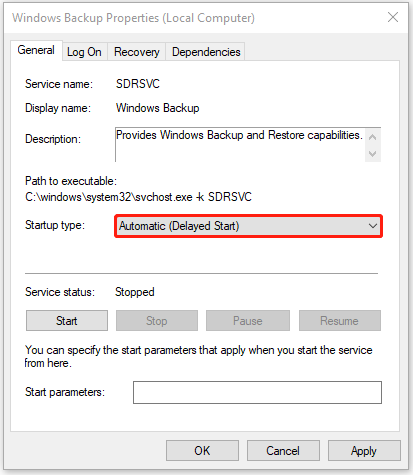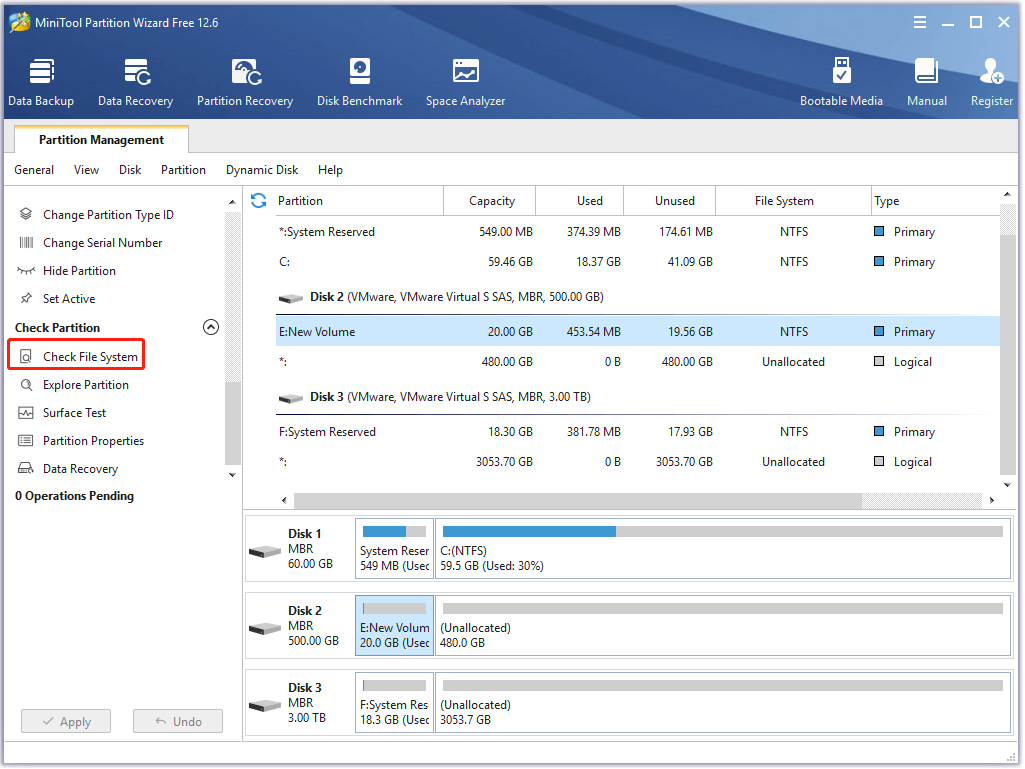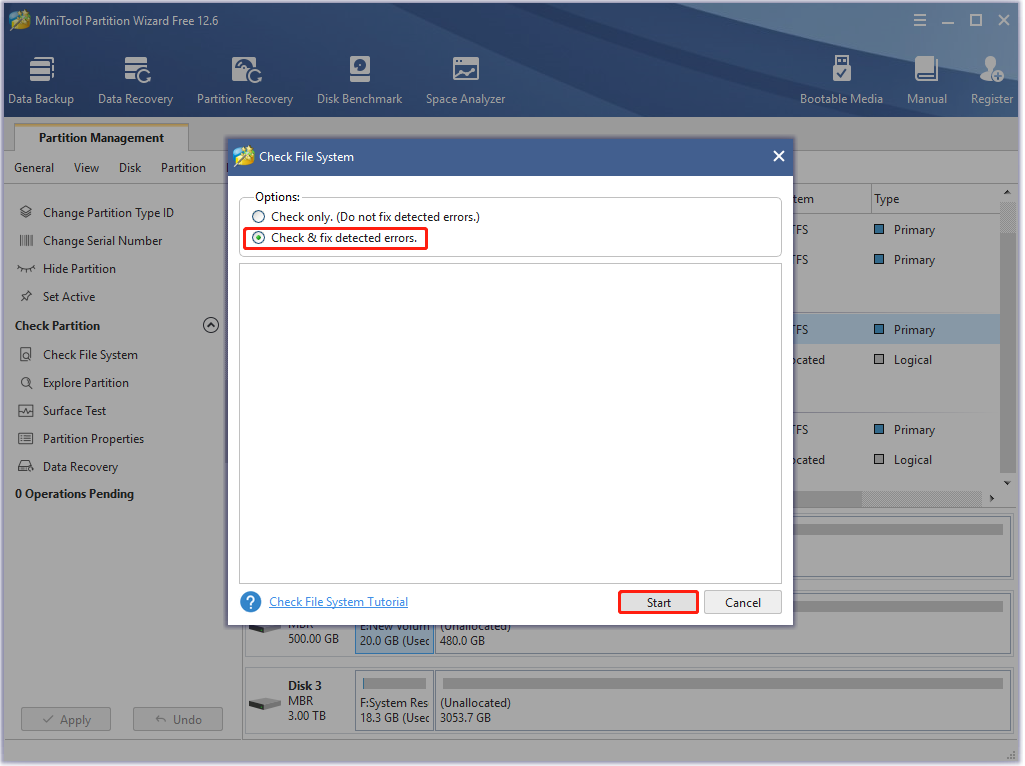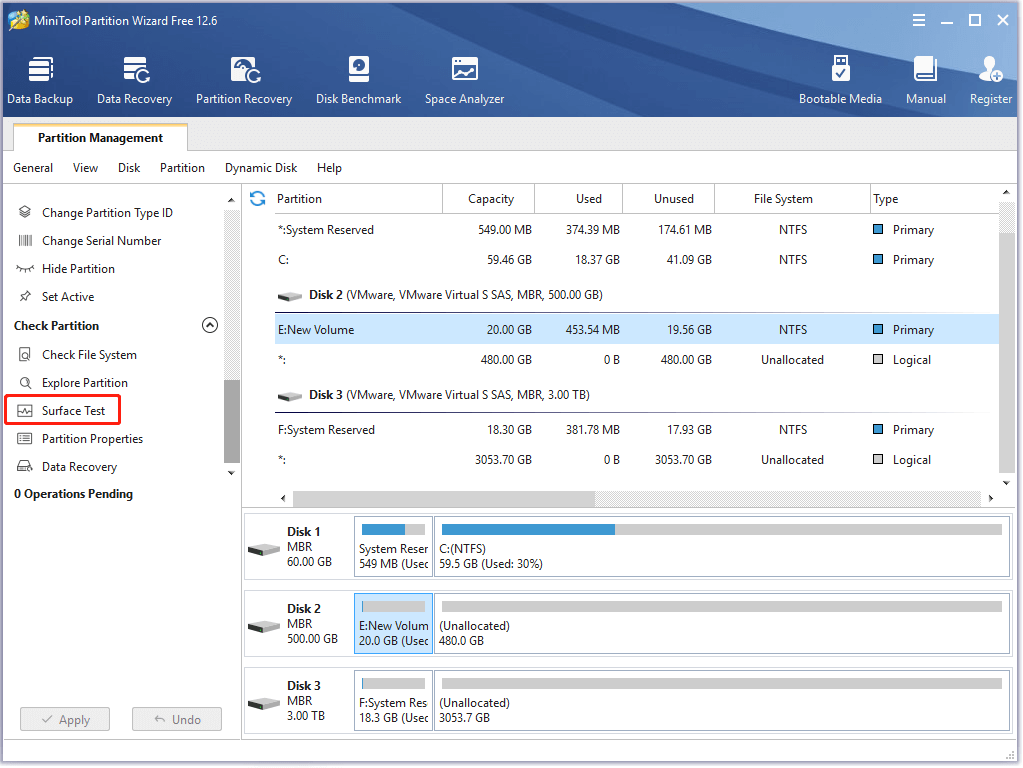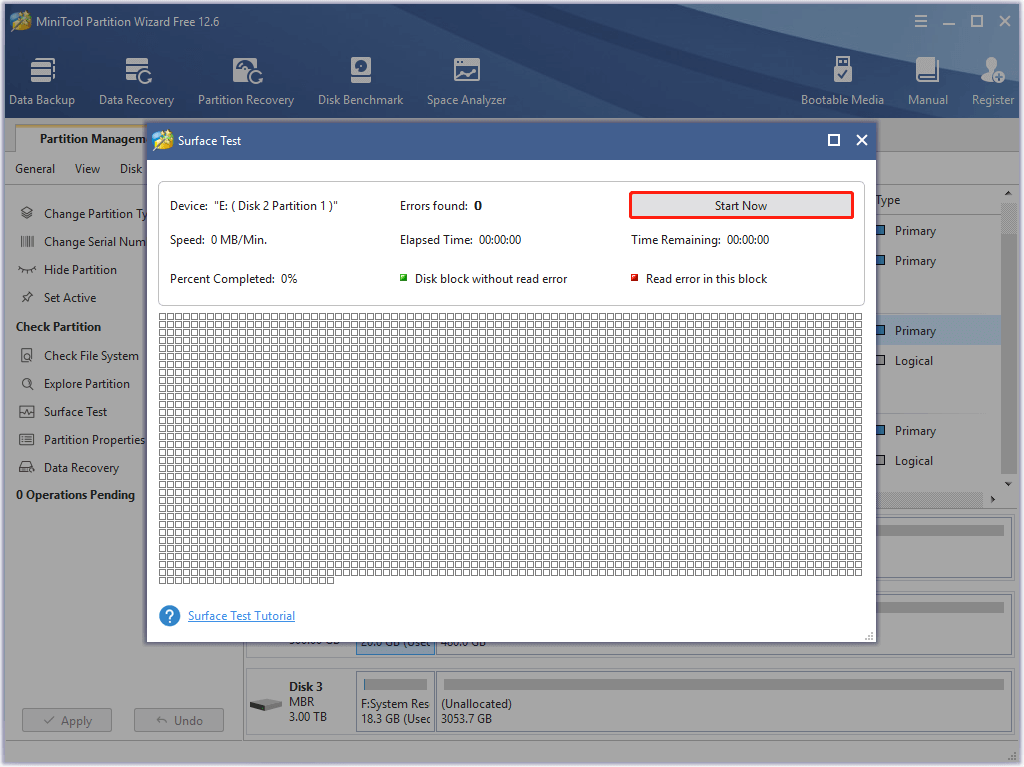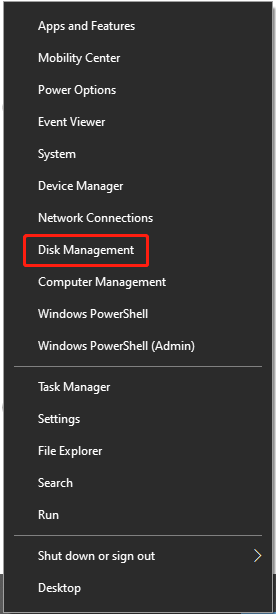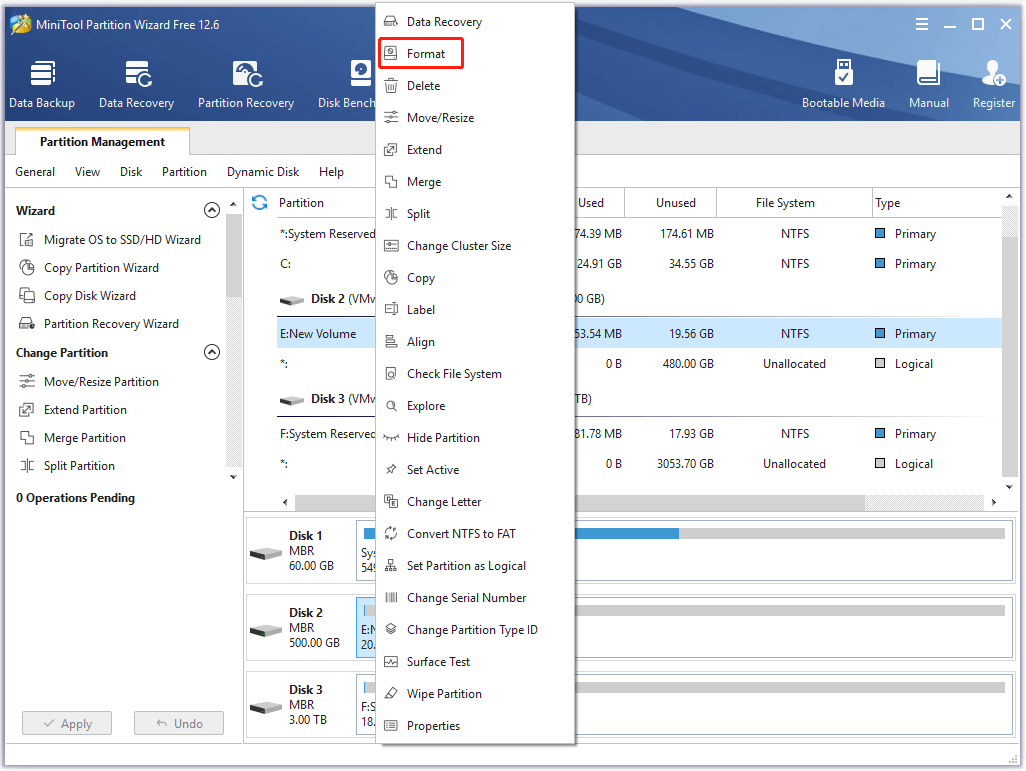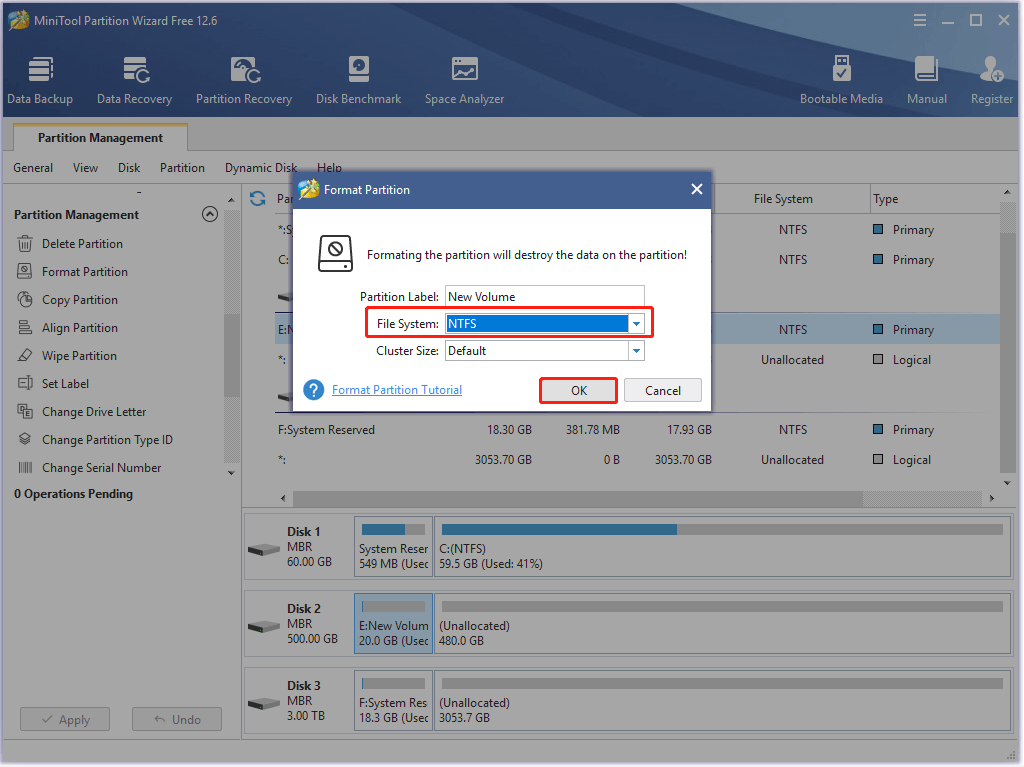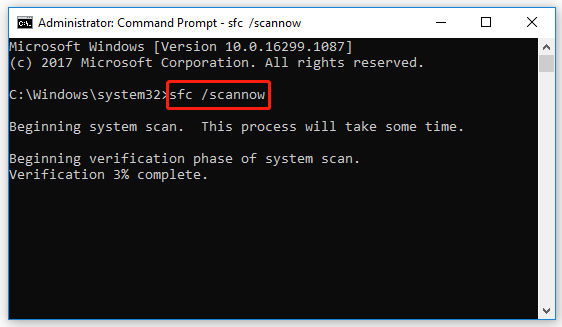Ошибка 0x80070013, появляющаяся на операционной системе Windows 10, указывает пользователю о том, что тот пытается установить на компьютер драйвер, который уже и так установлен. Также возможно, что вы пытаетесь установить драйвер менее или несовместимый с системой.
Теперь, когда мы поняли из-за чего возникает данная ошибка, мы также можем понять, что будет происходить в системе после ее появления. Сообщение ошибки не даст вам устанавливать обновления на систему Windows 10 и Центр обновления Windows будет каждый раз “сбоить” из-за нее. Так как вашей системе все равно нужно будет выполнять обновления, то решить проблему в виде ошибки 0x80070013 нужно как можно скорее.
К счастью, решить данную проблему можно довольно простым и быстрым способом. Заключается он в том, что вам необходимо будет в ручную перезапустить работу компонентов Центра обновления Windows.
Ручной перезапуск работы компонентов Центра обновления Windows
В данном методе вам понадобится использовать Командную строку, которая перезапустит компоненты Центра обновления Windows. Для этого сделайте следующие действия:
- Нажмите комбинацию клавиш Win+X, либо нажмите правой кнопкой мыши по Пуску.
- Выберите в контекстном меню пункт “Командная строка(администратор)”. Если вы получите сообщение на запрос прав, то нажмите “Да”.
Как только вы окажитесь в Командной строке, то первым делом вам нужно будет остановить работу служб MSI Installer, Центра обновлений Windows и Фоновой интеллектуальной службы передачи(BITS).
- Введите в Командную строку следующие команды и нажимайте Enter после каждой из них. На выполнение какой-то команды может уйти некоторое время, но это в порядке вещей. Просто немного подождите:
- net stop wuauserv
- net stop cryptSvc
- net stop bits
- net stop msiserver
- Теперь, когда вы остановили нужные службы, вам нужно переименовать две папки – Catroot2 и SoftwareDistribution. Так как Командная строка все еще у вас должна быть открыта, то выполнить это можно прямо оттуда. Опять таки, вписывайте следующие команды и нажимайте Enter после каждой из них:
- net start wuauserv
- net start cryptSvc
- net start bits
- net start msiserver
- Затем впишите в Командную строку Exit и нажмите Enter.
После выполненных действий, ошибка 0x80070013 должна быть исправлена.
В этом посте вы узнаете, как исправить ошибку 0x80070013 при выполнении различных операций на компьютере с Windows 10, таких как восстановление системы, резервное копирование Windows или обновления Windows. Когда вы столкнетесь с ошибкой 0x80070013, вы увидите следующие сообщения об ошибках.
Для восстановления системы говорится:
«Восстановление системы не завершилось успешно. Системные файлы и настройки вашего компьютера не были изменены.
Подробности: не удалось восстановить систему при сканировании файловой системы на диске.
Возможно, диск поврежден. Возможно, вы захотите повторить восстановление системы после запуска chkdsk / R на этом диске.
Во время восстановления системы произошла неизвестная ошибка. (0x80070013)
Вы можете попробовать Восстановление системы еще раз и выбрать другую точку восстановления. Если вы продолжаете видеть эту ошибку, вы можете попробовать расширенный метод восстановления ».
Принимая во внимание, что в Резервном копировании Windows это заявляет:
«Проверьте свою резервную копию. Не удалось выполнить резервное копирование Windows при попытке чтения из этой теневой копии на одном из резервных копий томов. Пожалуйста, проверьте в журналах событий для любых соответствующих ошибок.
Ошибка резервного копирования. Носитель защищен от записи (0x80070013). »
С другой стороны, вы увидите следующее сообщение об ошибке в Центре обновления Windows:
«Были некоторые проблемы с установкой обновлений, но мы попробуем позже. Если вы продолжаете видеть это и хотите искать информацию в Интернете или обратиться в службу поддержки за информацией, это может помочь: (0x80070013) ».
Есть несколько предложений, которые вы можете проверить, чтобы исправить ошибку в зависимости от того, где вы столкнулись с ней. Если вы столкнулись с этим во время работы Центра обновления Windows, то вы можете попытаться сбросить компоненты Центра обновления Windows или запустить средство устранения неполадок Центра обновления Windows. И если вы получили ошибку при запуске System Restore, вы можете попробовать запустить проверку System File Checker или средство DISM, а также утилиту CHKDSK. Наконец, если вы получили эту ошибку при запуске службы резервного копирования Windows, вы можете попробовать проверить ее состояние в диспетчере служб.
Ошибка 0x80070013 в обновлениях Windows:
Вариант 1. Попробуйте сбросить компоненты Центра обновления Windows.
- Откройте командную строку с правами администратора.
- После этого введите каждую из следующих команд и нажмите Enter после ввода одной за другой.
- net stop wuauserv
- net stop cryptsvc
- чистые стоповые бит
- net stop msiserver
Примечание: Введенные вами команды остановят компоненты Центра обновления Windows, такие как служба Центра обновления Windows, Криптографические службы, BITS и установщик MSI.
- После отключения компонентов WU необходимо переименовать папки SoftwareDistribution и Catroot2. Для этого введите каждую из следующих команд ниже и не забудьте нажать Enter после ввода одной команды за другой.
- ren C: /Windows/SoftwareDistribution/SoftwareDistribution.old
- ren C: /Windows/System32/catroot2/Catroot2.old
- Затем перезапустите службы, которые вы остановили, введя другую серию команд. Не забудьте нажать Enter после ввода одной команды за другой.
- net start wuauserv
- net start cryptsvc
- чистые стартовые биты
- net start msiserver
- Закройте командную строку и перезагрузите компьютер.
Вариант 2. Запустите средство устранения неполадок Центра обновления Windows.
Вы также можете запустить средство устранения неполадок Центра обновления Windows, поскольку это также может помочь в устранении ошибки 0x80070013. Чтобы запустить его, перейдите в «Настройки», а затем выберите «Устранение неполадок». Оттуда нажмите Центр обновления Windows, а затем нажмите кнопку «Запустить средство устранения неполадок». После этого следуйте следующим инструкциям на экране, и все будет хорошо.
Ошибка 0x80070013 в восстановлении системы:
Вариант 3. Попытайтесь запустить как проверку системных файлов, так и инструмент DISM.
Запуск сканирования System File Checker, а также инструмента DISM может помочь устранить ошибку 0x80070013 при выполнении восстановления системы. Обратитесь к этим шагам, чтобы сделать это.
- Откройте командную строку с правами администратора.
- После открытия командной строки выполните эту команду, чтобы запустить проверку средства проверки системных файлов: ПФС / SCANNOW
- После завершения сканирования перезагрузите компьютер и посмотрите, исправлена ли теперь ошибка. Если нет, вы можете запустить инструмент DISM.
- Снова откройте командную строку с правами администратора.
- Затем введите следующие команды и обязательно нажмите Enter сразу после ввода каждой из них, чтобы правильно запустить инструмент DISM:
- Dism / Online / Очистка-изображение / CheckHealth
- Dism / Online / Очистка-изображение / ScanHealth
- Dism / Online / Cleanup-image / Восстановление здоровья
- Не закрывайте окно, если процесс занимает некоторое время, поскольку, вероятно, он займет несколько минут.
Вариант 4 — запустить утилиту CHKDSK
- В поле поиска Windows введите «командная строка» и в результатах поиска щелкните правой кнопкой мыши командную строку и выберите «Запуск от имени администратора».
- После открытия командной строки введите эту команду и нажмите Enter: chkdsk : / ф / р / х / б
- Введенная вами команда начнет проверять ошибки и автоматически их исправлять. В противном случае будет выдано сообщение об ошибке «Chkdsk не может быть запущен, поскольку том используется другим процессом. Хотите ли вы проверить график этого объема при следующем перезапуске системы? (Y / N)».
- Нажмите клавишу Y, чтобы запланировать проверку диска при следующей перезагрузке компьютера.
Ошибка 0x80070013 в Windows Backup:
Вариант 5. Попробуйте проверить состояние службы резервного копирования Windows.
- Сначала вам нужно нажать клавиши Win + R на клавиатуре, чтобы открыть диалоговое окно «Выполнить».
- Затем введите «services.msc» в поле и нажмите «ОК» или нажмите «Ввод», чтобы открыть диспетчер служб Windows.
- После этого вы увидите список служб и оттуда найдите службу резервного копирования Windows и дважды щелкните по ней, чтобы открыть ее свойства.
- Затем проверьте, установлен ли тип запуска «Отключено». Если это так, измените его на «Ручной». Обратите внимание, что эта служба необходима, поскольку она обеспечивает резервное копирование и восстанавливает возможности.
- Теперь нажмите кнопку «Применить» и «ОК», чтобы сохранить внесенные изменения, а затем перезагрузите компьютер. Проверьте, не исчезла ли ошибка.
Вам нужна помощь с вашим устройством?
Наша команда экспертов может помочь
Специалисты Troubleshoot.Tech всегда готовы помочь вам!
Замените поврежденные файлы
Восстановить производительность
Удалить вредоносные программы
ПОЛУЧИТЬ ПОМОЩЬ
Специалисты Troubleshoot.Tech работают со всеми версиями Microsoft Windows, включая Windows 11, с Android, Mac и другими.
Поделиться этой статьей:
Вас также может заинтересовать
Если диспетчер задач либо пуст, либо не отображает процессы на вашем компьютере с Windows 10, то вот несколько вещей, которые вы можете сделать, чтобы решить эту проблему. Такая проблема может возникнуть из-за повреждения некоторых системных файлов или заражения системы вредоносным ПО. Вот несколько советов, которые вы можете попробовать решить проблему с диспетчером задач на вашем ПК с Windows 10.
Вариант 1. Попробуйте перезагрузить компьютер.
Самый распространенный и в большинстве случаев эффективный способ решить эту проблему — просто перезагрузить компьютер. Таким образом, вам нужно перезагрузить компьютер и посмотреть, поможет ли это решить проблему с диспетчером задач или нет. Если нет, вы можете попробовать следующие варианты, указанные ниже.
Вариант 2 — Запустите инструмент DISM
Если первый вариант не сработал, то запуск средства управления развертыванием образов и обслуживанием может помочь вам решить проблему с помощью диспетчера задач, поскольку он восстановит образ системы Windows, а также хранилище компонентов Windows в Windows 10.
- После доступа к параметрам расширенного запуска выберите командную строку с помощью клавиш со стрелками на клавиатуре.
- Далее введите эту команду: DISM / Online / Cleanup-Image / RestoreHealth
- Не закрывайте окно, если процесс занимает некоторое время, поскольку, вероятно, он займет несколько минут.
Вариант 3. Убедитесь, что отображаемые столбцы выбраны в диспетчере задач.
Вы должны убедиться, что вы отметили или выбрали столбцы отображения, которые вы хотите отображать. Поэтому, если ни один из них не выбран, вы можете вообще не увидеть никаких деталей. Таким образом, вам нужно щелкнуть правой кнопкой мыши на поле рядом с именем и выбрать столбцы.
Вариант 4 — Запустить проверку системных файлов
Средство проверки системных файлов или SFC — это встроенная командная утилита, которая помогает восстанавливать как поврежденные, так и отсутствующие файлы. Он заменяет плохие и поврежденные системные файлы на хорошие системные файлы, которые могут быть причиной того, что диспетчер задач пуст или не отображает процессы. Чтобы запустить команду SFC, выполните действия, указанные ниже.
- Нажмите Win + R, чтобы запустить Run.
- Введите CMD в поле и нажмите Enter.
- После открытия командной строки введите ПФС / SCANNOW
Команда запустит сканирование системы, которое займет несколько секунд, прежде чем завершится. Как только это будет сделано, вы можете получить следующие результаты:
- Защита ресурсов Windows не обнаружила нарушений целостности.
- Защита ресурсов Windows обнаружила поврежденные файлы и успешно восстановила их.
- Windows Resource Protection обнаружила поврежденные файлы, но не смогла исправить некоторые из них.
- Перезагрузите компьютер.
Вариант 5 — Устранение проблемы в состоянии чистой загрузки
В некоторых случаях некоторые конфликтующие программы, установленные на вашем компьютере, могут вызывать проблему в диспетчере задач. Чтобы определить, какая программа вызывает проблему, необходимо перевести компьютер в состояние чистой загрузки. Для этого выполните следующие действия.
- Войдите на свой компьютер как администратор.
- Введите MSConfig в Начальном поиске, чтобы открыть утилиту конфигурации системы.
- Оттуда перейдите на вкладку Общие и нажмите «Выборочный запуск».
- Снимите флажок «Загрузить элементы запуска» и убедитесь, что установлены флажки «Загрузить системные службы» и «Использовать исходную конфигурацию загрузки».
- Затем щелкните вкладку «Службы» и установите флажок «Скрыть все службы Microsoft».
- Нажмите Отключить все.
- Нажмите Apply / OK и перезагрузите компьютер. (Это переведет ваш компьютер в состояние чистой загрузки. И настройте Windows на обычный запуск, просто отмените изменения.)
- Оттуда начните изолировать проблему, проверив, какая из программ, которые вы недавно установили, является основной причиной проблемы.
Вариант 6. Попробуйте просканировать компьютер с помощью Защитника Windows.
Как уже упоминалось, проблема с диспетчером задач может быть вызвана некоторыми вредоносными программами в системе, поэтому для устранения этой вредоносной программы необходимо сканировать компьютер с помощью программ безопасности, таких как Защитник Windows.
- Нажмите клавиши Win + I, чтобы открыть Обновление и безопасность.
- Затем нажмите «Безопасность Windows» и откройте Центр безопасности Защитника Windows.
- Затем нажмите Защита от вирусов и угроз> Запустить новое расширенное сканирование.
- Теперь убедитесь, что в меню выбрано «Полное сканирование», а затем нажмите кнопку «Сканировать сейчас», чтобы начать.
Узнать больше
Windows 11 — красивая операционная система, но люди любят делать вещи личными и по своему вкусу, поэтому мы решили помочь вам в этой миссии с небольшой настройкой изменения системных шрифтов по умолчанию внутри Windows 11.
Поскольку нет действительно простого способа просто переключить шрифт, который окна используют для себя, нам придется немного настроить реестр, поэтому, прежде чем мы начнем, сделайте резервную копию файла реестра и следуйте инструкциям, как они представлены, чтобы избежать ошибок и сломать систему.
Итак, если все меры предосторожности приняты и вы готовы изменить внешний вид Windows, давайте приступим к делу:
Найдите и/или установите шрифт, который вы хотите использовать
В Интернете есть множество сайтов с бесплатными шрифтами, где вы можете найти шрифты, которые вам нравятся и которые вы хотите использовать, но будьте очень осторожны с выбором желаемого шрифта. Выбранный вами шрифт должен быть полным, то есть содержать все глифы, большие и маленькие размеры шрифта, все специальные символы и т. д., иначе в некоторых областях ничего не будет отображаться.
После того, как вы нашли шрифт, который вам нравится, и убедились, что это полный шрифт, установите его в своей системе (вы можете пропустить этот шаг, если вы просто хотите заменить системный шрифт на тот, который уже установлен в вашей системе).
Создать REG-файл
Откройте блокнот или аналогичный текстовый редактор, чтобы создать файл, который будет применять изменения непосредственно в реестре, и создайте новый файл. Внутри файла вставьте этот текст:
Windows Registry Editor Version 5.00
[HKEY_LOCAL_MACHINESOFTWAREMicrosoftWindows NTCurrentVersionFonts]
"Segoe UI (TrueType)"=""
"Segoe UI Bold (TrueType)"=""
"Segoe UI Bold Italic (TrueType)"=""
"Segoe UI Italic (TrueType)"=""
"Segoe UI Light (TrueType)"=""
"Segoe UI Semibold (TrueType)"=""
"Segoe UI Symbol (TrueType)"=""
[HKEY_LOCAL_MACHINESOFTWAREMicrosoftWindows NTCurrentVersionFontSubstitutes]
"Segoe UI"="NEW-FONT"Внизу, где написано: «Segoe UI» = «NEW-FONT», измените NEW-FONT на имя шрифта, которое вы выбрали или установили на предыдущем шаге. Например: «Segoe UI» = «Ubuntu».
Теперь перейдите в «Файл»> «Сохранить как» и назовите свой файл, как хотите, но дайте ему расширение REG, чтобы он выглядел так: my_new_windows_font.REG.
Применять изменения
Теперь, когда вы сохранили запись в реестре, найдите ее и дважды щелкните по ней, на этом этапе, вероятно, появится предупреждение Windows, вы можете просто проигнорировать его и нажать ДА, поскольку вы написали файл и знаете, что это такое. После применения записи реестра перезагрузите компьютер, чтобы изменения вступили в силу.
Откат
Если вы хотите изменить шрифт на другой, просто повторите эту процедуру еще раз. Если вы хотите вернуться к использованию шрифта Windows по умолчанию, повторите процесс, но с этим кодом вместо того, который указан в REG-файле:
Windows Registry Editor Version 5.00
[HKEY_LOCAL_MACHINESOFTWAREMicrosoftWindows NTCurrentVersionFonts]
"Segoe UI (TrueType)"="segoeui.ttf"
"Segoe UI Black (TrueType)"="seguibl.ttf"
"Segoe UI Black Italic (TrueType)"="seguibli.ttf"
"Segoe UI Bold (TrueType)"="segoeuib.ttf"
"Segoe UI Bold Italic (TrueType)"="segoeuiz.ttf"
"Segoe UI Emoji (TrueType)"="seguiemj.ttf"
"Segoe UI Historic (TrueType)"="seguihis.ttf"
"Segoe UI Italic (TrueType)"="segoeuii.ttf"
"Segoe UI Light (TrueType)"="segoeuil.ttf"
"Segoe UI Light Italic (TrueType)"="seguili.ttf"
"Segoe UI Semibold (TrueType)"="seguisb.ttf"
"Segoe UI Semibold Italic (TrueType)"="seguisbi.ttf"
"Segoe UI Semilight (TrueType)"="segoeuisl.ttf"
"Segoe UI Semilight Italic (TrueType)"="seguisli.ttf"
"Segoe UI Symbol (TrueType)"="seguisym.ttf"
"Segoe MDL2 Assets (TrueType)"="segmdl2.ttf"
"Segoe Print (TrueType)"="segoepr.ttf"
"Segoe Print Bold (TrueType)"="segoeprb.ttf"
"Segoe Script (TrueType)"="segoesc.ttf"
"Segoe Script Bold (TrueType)"="segoescb.ttf"
[HKEY_LOCAL_MACHINESOFTWAREMicrosoftWindows NTCurrentVersionFontSubstitutes]"Segoe UI"=-Узнать больше
Когда вы сталкиваетесь с сообщением об ошибке, в котором говорится, что шасси повреждено… фатальная ошибка… система остановлена на вашем мониторе, это означает, что шасси или шкаф, в котором находятся ЦП, графический процессор, материнская плата и многое другое, открыты. Это функция безопасности, предлагаемая OEM-производителями, при которой разъем на материнской плате может определить, был ли компонент шасси заменен или удален. Есть несколько OEM-производителей, которые предлагают встроенный динамик или динамик корпуса ПК, который отключается в такой ситуации. Очевидно, что проблема как-то связана с оборудованием, и в большинстве случаев вы должны установить перемычку обратно на материнскую плату с сигналом шасси и землей с маркировкой контактов. Бывают случаи, когда некоторые OEM-производители предлагают простой переключатель, который включается автоматически, когда вы правильно закрываете корпус. Таким образом, вам нужно проверить, имеет ли этот переключатель какое-то отношение к ошибке. Если переключателя нет или он не решает проблему, хотя вы можете войти в Windows с помощью «горячей» загрузки, обычная загрузка Windows не будет работать, если вы не устраните проблему. Это скорее ложное срабатывание и как-то связано с состоянием ОЗУ RTC или BIOS. Возможно, вам придется полностью отключить функцию вторжения шасси, чтобы исправить ошибку. Обратитесь к приведенным ниже предложениям, чтобы попытаться исправить ошибку «Взлом шасси, фатальная ошибка… Система остановлена».
Вариант 1. Попробуйте очистить CMOS.
Вы можете легко очистить CMOS, замкнув два контакта, которые можно найти рядом на материнской плате. Имейте в виду, что это может варьироваться от OEM к OEM, хотя основы остаются неизменными для очистки CMOS. Кроме того, вам также может понадобиться загрузить руководство с веб-сайта OEM-производителя, чтобы вы знали его точное местоположение.
Вариант 2 — попробуйте загрузиться в BIOS
Вы также можете попробовать загрузиться в BIOS. Все, что вам нужно сделать, это нажать либо клавишу DEL, либо клавишу F2, чтобы попасть туда. Обратите внимание, что после сброса CMOS все будет возвращено к настройкам по умолчанию.
Вариант 3 — Попробуйте отключить вторжение шасси
В этом случае вам нужно искать функцию вторжения в корпус вашего BIOS. Возможно, он находится под охраной. Оттуда отключите его и проверьте, устранена ли проблема.
Вариант 4 — Попробуйте перенастроить BIOS
После того, как вы отключили функцию шасси, вам нужно перенастроить BIOS так, как вы ожидаете, или на то, что было до сброса.
Узнать больше
Если у вас есть ноутбук, который тормозит, и некоторые обычные задачи выполняются вяло, вы, вероятно, имеете в виду, что пришло время сменить его и получить новый. Хотя это хорошее решение, и оно гарантирует, что вы сможете выполнять свои задачи с большей скоростью и комфортом, прямая покупка не всегда лучший выход.
Есть вещи, которые вы можете сделать, и некоторые обновления, которые дешевле и вернут ваш ноутбук в игру и продлят его использование еще на несколько лет.
1. Очистите его.
Наиболее распространенной причиной замедления работы компьютера является пыль и грязь, которые накапливаются со временем и использованием. Если ноутбук какое-то время не чистился должным образом, его очистка и нанесение новой термопасты на процессор могут творить чудеса. Если вы не хотите делать это самостоятельно или не обладаете необходимым набором навыков, обратитесь в местный ИТ-центр для очистки.
2. Удалите программное обеспечение, которое вы не используете
Различное программное обеспечение может влиять на скорость работы компьютеров, некоторые службы могут работать в фоновом режиме и, таким образом, потреблять драгоценные ресурсы, замедляя работу всей системы. Если вы не используете программное обеспечение, удалите его.
3. Не устанавливайте последнюю версию программного обеспечения
Если вы используете свой компьютер для выполнения основных задач, нет необходимости устанавливать самую последнюю и лучшую версию. Многие новые программы потребуют нового оборудования, а то, что предлагается, не намного лучше и даже не требуется для оправдания обновления. Давайте возьмем офис, например, если вы используете его, чтобы просто написать какой-то текст и не использовать какие-либо дополнительные параметры, на самом деле нет необходимости переключаться на более новую версию, старая будет выполнять только те задачи, которые вам нужны. .
4. Заменить HD
Теперь это подходит для обновления вашего оборудования, но все же это намного дешевле, чем замена всего ноутбука. Windows 10 работает намного лучше с твердотельным накопителем, а сам твердотельный накопитель быстрее стандартного жесткого диска, особенно если его более медленная модель вращается со скоростью всего 5400 об/мин. Операция по замене ГД проста и понятна, с ней справится любой, а выгода от замены будет видна сразу. С новым SSD вместо старого механического у вас будет ощущение, что вы действительно купили новый ноутбук.
5. Добавьте больше оперативной памяти
По сути, это последнее, что вы можете сделать, чтобы ускорить работу своего старого ноутбука и не повредить свой банковский счет. Обновление оперативной памяти всегда было тем, что могло подтолкнуть ваш компьютер к увеличению мощности и лучшему поведению при выполнении задач. Здесь важно сначала посмотреть, сколько оперативной памяти у вас есть на вашем компьютере. Если вы упаковываете уже 8 ГБ, то обновление мало что даст, но если у вас есть только 4 ГБ, увеличение его до 6 ГБ или 8 ГБ будет полезным. Кроме того, проверьте, поддерживает ли модель ноутбука больше оперативной памяти.
Заключение
Мы рассмотрели здесь широкий спектр вариантов, чтобы вернуть ваш ноутбук в игру с вариативностью между обновлениями оборудования и заботой о вашем программном обеспечении. Какой бы вариант вы ни выбрали, он ускорит работу вашего компьютера, но среди всех вариантов замена жесткого диска даст наибольшую пользу.
Узнать больше
Как вы знаете, Центр обновления Windows и Магазин Windows являются взаимозависимыми службами в операционной системе Windows 10. Поэтому, когда одна из этих служб обнаруживает ошибку типа «0x80070424, ERROR_SERVICE_DOES_NOT_EXIST», другая служба, скорее всего, также получит эту ошибку. Обратите внимание, что такая ошибка может возникать как в автономном установщике Центра обновления Windows, так и в разделе Центра обновления Windows в приложении «Параметры Windows 10». Некоторые пользователи также сообщали об этой ошибке при попытке обновить Защитник Windows. Вы можете увидеть следующее сообщение об ошибке в автономном установщике Центра обновления Windows:
«Установщик обнаружил ошибку: 0x80070424. Указанная служба не существует в качестве установленной службы».
Пока вы увидите следующее сообщение об ошибке в Магазине Windows:
«Были некоторые проблемы с установкой обновлений, но мы попробуем позже. Если вы продолжаете видеть это и хотите искать информацию в Интернете или обратиться в службу поддержки, это может помочь: (0x80070424) ».
Чтобы исправить эту ошибку, вы можете попытаться повторно зарегистрировать файл DLL фоновой интеллектуальной службы передачи или запустить средства устранения неполадок приложений Windows Update и Store. Вы также можете сбросить папки, связанные с Центром обновления Windows, или Магазин Microsoft или исправить файлы Центра обновления Windows с помощью инструмента DISM. С другой стороны, вы также можете использовать редактор реестра или проверить службы Windows. Для получения дополнительных сведений об этих возможных исправлениях см. Каждый из приведенных ниже вариантов.
Вариант 1. Попробуйте перерегистрировать файл DLL фоновой интеллектуальной службы передачи.
Возможно, вам придется заново зарегистрировать файл DLL фоновой интеллектуальной службы передачи с помощью regsvr32.exe, прежде чем вы сможете успешно установить программу и исправить ошибку сбоя файла ntdll.dll. Средство Regsvr32 — это утилита командной строки, которую можно использовать для регистрации и отмены регистрации элементов управления OLE в качестве элементов управления DLL и ActiveX (OCX) в операционной системе Windows. Следуйте инструкциям ниже, чтобы использовать его.
- Откройте командную строку как администратор из меню WinX.
- Затем введите следующие команды в командной строке с повышенными правами и нажмите Enter, чтобы выполнить команду. Это позволит повторно зарегистрировать уязвимый файл DLL с помощью средства операционной системы Windows, regsvr32.exe.
- regsvr32 Qmgr.dll / s
- regsvr32 Qmgrprxy.dll / s
Примечание: Замените «[DLL file]» именем DLL-файла, указанного в ошибке.
- После того, как вы выполните указанные команды, вы должны увидеть сообщение «DllRegisterServer в vbscript.dll успешно выполнен», если инструмент Regsvr32 смог успешно работать.
- Теперь перезагрузите компьютер и проверьте, исправлена ли ошибка.
Вариант 2. Попробуйте запустить Магазин Windows или средства устранения неполадок Центра обновления Windows.
Средство устранения неполадок приложений Магазина Windows 10 поможет вам исправить код ошибки 0x80070424. Это отличный встроенный инструмент от Microsoft, который помогает пользователям устранять любые проблемы с установкой приложений. Так что стоит попробовать решить проблему. Этот встроенный инструмент также поможет вам исправить Магазин Windows 10, если он не работает. Чтобы использовать средство устранения неполадок Магазина Windows, выполните следующие действия.
- Нажмите клавиши Win + I еще раз, чтобы открыть панель настроек Windows.
- Перейдите в раздел «Обновление и безопасность», а затем в раздел «Устранение неполадок».
- С правой стороны прокрутите вниз, чтобы найти приложения Магазина Windows, а затем нажмите «Запустить средство устранения неполадок» и посмотрите, решит ли это проблему.
Примечание: Вы также можете попробовать запустить средство устранения неполадок Центра обновления Windows, чтобы исправить ошибку. Вы можете запустить его в разделе «Центр обновления Windows» раздела «Обновление и безопасность».
Вариант 3. Удалите файлы из папки распространения программного обеспечения и папок Catroot2.
Загруженные обновления Windows находятся в папке «SoftwareDistribution». Файлы, загруженные в эту папку, автоматически удаляются после завершения установки. Однако, если файлы не очищены или установка еще не завершена, вы можете удалить все файлы в этой папке после приостановки службы Windows Update. Для получения полных инструкций обратитесь к этим шагам.
- Откройте меню WinX.
- Оттуда откройте командную строку от имени администратора.
- Затем введите следующую команду — не забудьте нажать Enter сразу после ввода каждого из них.
net stop wuauserv
net start cryptSvc
чистые стартовые биты
net start msiserver
- После ввода этих команд он остановит службу обновления Windows, фоновую интеллектуальную службу передачи (BITS), криптографию и установщик MSI.
- Затем перейдите в папку C: WindowsSoftwareDistribution и избавьтесь от всех папок и файлов, нажав клавиши Ctrl + A, чтобы выделить их все, а затем нажмите «Удалить». Обратите внимание, что если файлы используются, вы не сможете их удалить.
После сброса папки SoftwareDistribution вам необходимо сбросить папку Catroot2, чтобы перезапустить только что остановленные службы. Для этого выполните следующие действия:
- Введите каждую из следующих команд.
net start wuauserv
net start cryptSvc
чистые стартовые биты
net start msiserver
- После этого выйдите из командной строки и перезагрузите компьютер, а затем попробуйте еще раз запустить Центр обновления Windows.
Вариант 4. Попробуйте сбросить кеш в Microsoft Store.
Как и браузеры, Microsoft Store также кэширует при просмотре приложений и игр, поэтому, скорее всего, кэш больше не действителен и должен быть удален. Для этого выполните следующие действия.
- Щелкните правой кнопкой мыши по кнопке «Пуск» и выберите «Командная строка» (администратор).
- Затем введите команду «wsreset.ехе”И нажмите Enter. Как только вы это сделаете, команда очистит кеш для приложения Магазина Windows.
- Теперь перезагрузите компьютер, а затем попробуйте снова открыть Microsoft Store и посмотреть, решен ли код ошибки 0x80070424 или нет.
Вариант 5. Попробуйте проверить настройки Центра обновления Windows или WU в реестре.
- Нажмите клавиши Win + R, чтобы открыть утилиту «Выполнить», введите «regedit» в поле и нажмите «Ввод», чтобы открыть редактор реестра.
- Далее перейдите по этому пути реестра: ComputerHKEY_LOCAL_MACHINESOFTWAREPoliciesMicrosoftWindowsWindowsUpdate
- Здесь найдите DWORD с именем «DisableWindowsUpdateAccess» и дважды щелкните его, а затем установите для его значения данных значение «0».
- Выйдите из редактора реестра и перезагрузите компьютер.
Вариант 6. Попробуйте проверить статус некоторых служб Windows Update.
- Нажмите клавиши Win + R, чтобы открыть диалоговое окно «Выполнить».
- Затем введите «services.msc» в поле и нажмите «Ввод» или нажмите «ОК», чтобы открыть «Службы».
- Из списка служб найдите следующие службы и убедитесь, что их тип запуска выглядит следующим образом:
- Центр обновления Windows — Вручную
- Фоновая интеллектуальная служба передачи — Вручную
- Сервис рабочей станции — Автоматически
- После этого убедитесь, что статус Сервиса перечисленных выше сервисов установлен на Запуск. Если это не так, нажмите кнопку Пуск, чтобы запустить эти службы, а затем проверьте, можете ли вы теперь включить службу Центра обновления Windows или нет.
Вариант 7 — Запустите инструмент DISM
Вы также можете запустить инструмент управления развертыванием образов и обслуживания или DISM, чтобы исправить код ошибки 0x80070424. Используя этот встроенный инструмент, у вас есть различные опции, такие как «/ ScanHealth», «/ CheckHealth» и «/ RestoreHealth».
- Откройте командную строку с правами администратора.
- Затем введите следующие команды и обязательно нажмите Enter сразу после ввода каждой из них:
- Dism / Online / Очистка-изображение / CheckHealth
- Dism / Online / Очистка-изображение / ScanHealth
- exe / Online / Cleanup-image / Восстановление здоровья
- Не закрывайте окно, если процесс занимает некоторое время, поскольку, вероятно, он займет несколько минут.
- Как только это будет сделано, перезагрузите компьютер и проверьте, исправила ли он ошибку.
Узнать больше
Недавно компания Logitech выпустила на рынок новую линейку эргономичных мышей странной формы, поднятых на вертикальной оси. Logitech утверждает, что эти устройства решат ваши проблемы и облегчат боль в руках при длительном использовании компьютера.
В первый раз, когда я увидел эту мышь, меня не очень впечатлил ее внешний вид, и я почему-то подумал, что она не будет приятной. Все изменилось, когда я на самом деле начал его использовать, удивительно, хотя и странно на вид, он ощущается гораздо более естественным и гораздо менее напряженным в руке. Кроме того, мне казалось, что я использовал его раньше, лично мне не требовался период адаптации, чтобы использовать его в полной мере.
При всем этом я признаю, что использовать его для игр по-прежнему не вариант для меня, кому-то может показаться, что это нормально, особенно если они играют в некоторые игры, которые не должны быть отзывчивыми, такие как стратегии или подобные, но для RTS и FPS I будет по-прежнему придерживаться мыши типичной формы. Это может быть просто привычкой для меня, но почему-то я чувствую себя более отзывчивым с обычной мышью, но во всем остальном это мышь, которая избавит ваши руки от стресса.
Теперь, чтобы мышь действительно рекомендовали, она должна иметь хорошие технические характеристики, внешний вид — это еще не все. Менее важной деталью является то, что мышь поставляется в 3 разных цветах: черном, белом и розовом, а ее технические характеристики:
Технические характеристики и детали
Размеры
Высота: 71 ммШирина: 70 ммглубина: 108 ммВес: 125 г
Технические спецификации
Сенсорная технология
- Тип датчика: Расширенное оптическое отслеживание Logitech
- Диапазон точек на дюйм: 400–4000 dpi (полностью регулируется с шагом 100 dpi)
- Номинальная стоимость: 1000 точек на дюйм
Кнопки
- Количество кнопок: 6 (левый/правый клик, назад/вперед, средняя кнопка, колесо прокрутки со средним кликом)
Батарея
- Аккумулятор: 1 батарейка АА (в комплекте)
- Срок службы батареи: до 24 месяцев Срок службы батареи может варьироваться в зависимости от условий пользователя и компьютера.
Поддержка типа подключения
- USB-приемник Logi Bolt (в комплекте)
- Технология Bluetooth® с низким энергопотреблением
Беспроводной диапазон
- 10-метровый диапазон беспроводной связи
Лично я бы порекомендовал эту мышь всем, кто работает за компьютером в течение всего рабочего дня, так как она действительно ослабляет хватку и напрягает руки.
Узнать больше
Новинка от Mozilla — это не браузер, это VPN!
Помимо Firefox, Mozilla теперь предлагает Firefox Relay, приложение, помогающее вам скрыть адрес электронной почты и номер телефона, а также новый Mozilla VPN.
Mozilla недавно объявила о новой модели подписки, которая позволит вам использовать все продукты вместе за 6.99 долларов в месяц. Хотя это немного дороже, чем у конкурентов, которые стоят 5 долларов в месяц, обратите внимание, что с этой подпиской у вас есть доступ ко всем услугам, а не только к VPN.
VPN не только скроет ваш IP-адрес, но и позаботится о том, чтобы веб-сайты не могли получить доступ к вашему реальному местоположению, и шифрует всю вашу сетевую активность. Relay защитит вас от спама, служа щитом для вашей электронной почты и ограничит доступ спамеров к вашему реальному адресу электронной почты и номеру телефона. Подписка Mozilla позволит вам использовать оба сервиса.
Узнать больше
Игры прошли долгий путь с момента своего зарождения и выросли от проведения свободного времени между кодированием до полноценных киберспортивных событий, наблюдаемых по всему миру. Некоторые базовые периферийные устройства, такие как игровые клавиатуры и игровые мыши, были модернизированы, так же как и гарнитуры. В сегодняшней статье мы представляем вам одни из лучших гарнитур, специально разработанных и созданных для игровых целей. Если вы ищете наушники для прослушивания музыки, поищите в другом месте, эти плохие парни созданы для воспроизведения точного позиционирования звука и аналогичных технологий, специально разработанных для игр.
SteelSeries Arctis 7P / 7X

Razer Blackshark V2

Logitech G Pro X

SteelSeries Arctis Pro

HyperX Cloud Stinger

Corsair Virtuoso RGB Wireless XT

Беспроводная гарнитура Xbox

Razer Кайра Про

SteelSeries Arctis 1 Wireless

Черепаший пляж Элит Атлас Аэро

HyperX Cloud Alpha

Черепаший пляж Stealth 700 Gen 2

Игровая гарнитура Astro A20 Gen 2

Razer Барракуда Х

Узнать больше
STOP 0x00000000 Код ошибки — Что это?
Стоп 0x00000000 код ошибки это тип стоп-ошибки, широко известный как синий экран кода ошибки смерти. Это критическая ошибка. Он может появиться во время загрузки или использования программы Windows на вашем ПК. Когда возникает эта ошибка, экран компьютера становится синим, и вы, пользователь, блокируете доступ к программе. Кроме того, это также может привести к внезапному отключению или зависанию системы. Если своевременно не исправить ошибку, она может начать появляться все чаще и чаще, что может привести к полному повреждению системы и сбою системы.
Решения
 Причины ошибок
Причины ошибок
Две наиболее распространенные причины появления кода ошибки STOP 0x00000000:
- Вредоносная программа
- Повреждение реестра
Это фатальная системная ошибка, которую необходимо немедленно устранить. Задержка может привести к сбоям системы и потере данных. А восстановить потерянные данные непросто.
Дополнительная информация и ручной ремонт
Хотя это фатальная ошибка, но хорошая новость заключается в том, что ее легко исправить. Чтобы исправить ошибку STOP 0x00000000 в вашей системе, вы можете попробовать следующие методы:
Способ 1. Используйте восстановление системы, чтобы вернуть компьютер в предыдущее состояние
Чтобы устранить эту ошибку в вашей системе, попробуйте с помощью восстановления системы инструмент. Используйте этот инструмент, чтобы вернуть компьютер в прежнее состояние. Утилита восстановления системы Windows является одним из наиболее ценных инструментов восстановления. Чтобы использовать его, просто введите «Восстановление системы» в поле поиска. Найдя его, щелкните по нему и выберите точку восстановления, чтобы вернуть компьютер в нормальное состояние. Для активации изменений перезагрузите ПК.
Способ 2 — сканирование на вирусы
Если основная причина кода ошибки Stop 0x00000000 связана с заражением вредоносным ПО, для ее устранения необходимо загрузить мощный антивирус. Запустите его, чтобы просканировать весь компьютер. Убедитесь, что вы удалили все типы вредоносных программ, включая рекламное ПО, шпионское ПО, вирусы и трояны. Как только ваш компьютер будет свободен от вредоносных программ, ошибка будет исправлена в кратчайшие сроки.
Способ 3 — очистить и восстановить реестр
Реестр является важной частью ПК. Он хранит практически все действия, которые вы выполняете в своей системе. Он сохраняет все файлы, включая как важные, так и ненужные файлы, такие как ненужные файлы, файлы cookie, историю Интернета, плохие и недействительные записи. Если эти устаревшие и ненужные файлы не удалять часто и продолжать накапливаться, они занимают все пространство реестра и портят его. Это приводит к ошибкам реестра, таким как ошибки времени выполнения и BSoD, а иногда также может привести к фрагментации диска. Для решения рекомендуется восстановить реестр. Это можно сделать вручную, но это займет слишком много времени, а также потребует технических знаний. Однако еще один способ решить эту проблему — загрузить Restoro. Это удобный PC Fixer с мощным очистителем реестра. Удаляет все устаревшие и ненужные файлы, чистит реестр и восстанавливает поврежденные файлы, тем самым сразу убирая ошибку.
Открыть скачать Restoro и разрешить Stop 0x00000000 сегодня!
Узнать больше
Ошибка CLR20R3 возникает при запуске приложения в Windows 10. Это может произойти по двум причинам: поврежденный файл приложения или отсутствие компонентов системы. Продолжайте читать, чтобы найти решения для исправления этой ошибки.
-
Запустить программу в режиме совместимости
Найдите исполняемый файл проблемного приложения. Щелкните правой кнопкой мыши исполняемый файл. свойства
Перейдите в вкладка совместимости и попробуйте запустить приложение в предыдущей версии Windows или от имени администратора. -
Сбросить компонент Windows media
Щелкните правой кнопкой мыши Пуск, затем щелкните левой кнопкой мыши командная строка (администратор)
В командной строке введите следующую команду и после каждой строки команды нажмите ENTER
regsvr32 atl.dll
компакт-диск C: WINDOWS eHome
ehSched / unregServer
ehSched / сервис
ehRecvr / unregServer
ehRecvr / сервис
ehRec.exe / unregServer
ehRec.exe / regserver
ehmsas.exe / unregServer
ehmsas.exe / regserver -
Переустановите проигрыватель Windows Media
Перейти в панель управления Нажмите на Программа и компоненты> Включение или выключение функции Windows.
Расширьте Возможности мультимедиа, снимите флажок Windows Media Playerи нажмите Ok. Перезагрузите компьютер, выполните те же действия, отметьте Windows Media Player, и еще раз перезагрузите компьютер. -
Переустановите .NET framework
Перейдите на панель управления
Нажмите на Программа и компоненты> Включение или выключение функции Windows.
Снимите флажок «.NET Framework 3.5(Основной ключ) и .NET Framework 4.8”И щелкните Ok. Перезагрузите компьютер, проделайте те же шаги, отметьте «.NET Framework 3.5(Основной ключ) и .NET Framework 4.8”И перезагрузите компьютер еще раз. -
Центр обновления Windows
Перейдите на настройки и проверьте обновления
Узнать больше
Авторское право © 2022, ErrorTools, Все права защищены
Товарный знак: логотипы Microsoft Windows являются зарегистрированными товарными знаками Microsoft. Отказ от ответственности: ErrorTools.com не имеет отношения к Microsoft и не претендует на прямую связь.
Информация на этой странице предоставлена исключительно в информационных целях.
Содержание
- Исправить ошибку 0x80070013 для восстановления системы, резервного копирования или обновления Windows
- Ошибка 0x80070013 для восстановления системы, резервного копирования или обновления Windows
- Для обновлений Windows
- Для восстановления системы
- Для Windows Backup
- Как исправить ошибку 0x80070013 при обновлениях на Windows 10?
- Ручной перезапуск работы компонентов Центра обновления Windows
- Все способы, как устранить ошибку 0x80070003 при восстановлении системы Windows 10
- Суть ошибки
- Как исправить ошибку 0x80070003 на Windows 10
- Отключаем службу обновления
- Редактор реестра
- Образ восстановления системы
- Отключаем сторонний брандмауэр
- Перезапускаем и переименовываем Wuauserv и SoftwareDistribution
- Запускаем средство проверки системных файлов и переименовываем папку Spupsvc
- Заключение
- Ошибка при создании загрузочной флешки Windows 10-0x80042405-0xa001a
- Самые простые действия
- Проверка флешки
- Настройка системы
- Устранение ошибок при установке Windows 10
- При установке операционная система просит драйверы
- Ошибки при инсталляции ОС
- Ошибка 0x8007025d, 0x2000c
- Видео: как пользоваться программой MemTest86
- Ошибка 0x8007000d
- Ошибка 0x8004242d
- Видео: как пользоваться программой MiniTool Partition Wizard
- Ошибки 0x80070003, 0x80004005, 0x80070002
- Ошибка 0x80300001
- Видео: что такое режим AHCI и как его включить
- Ошибка 0x80300024
- Ошибка 0xc1900101–0x40017
- Ошибка 0х80070057
- Ошибка 0x80070570
- Ошибка 0xc0000428
- Ошибка 0x80300002
- Ошибка 0xc190020e
- Ошибка 0x80070017
- Ошибка 0х80000321
- Ошибка 0х80000001
- Ошибка 0xC1900101 – 0x30018
- Ошибка C1900101–4000D
- Ошибка 0xc0000005
- Ошибка 0xc0000605
- Ошибка 0xc1900204
- Ошибка 0х80070015
- Ошибка 0xc0000098
- Ошибка 0x101–0x20017
- Ошибка dt000
- Видео: как убрать программу из «Автозагрузки» в Windows 10
- Ошибка 0xc000000f
- Ошибка 0xc00000e9
- Ошибка 0xc0000225
- Machine-check exception или «Синий экран смерти»
Исправить ошибку 0x80070013 для восстановления системы, резервного копирования или обновления Windows
Пользователи сообщают об ошибке 0x80070013 при выполнении различных операций на компьютерах с Windows 10. Он включает в себя восстановление системы, резервное копирование Windows или обновления Windows. Ошибка говорит,
Для восстановления системы состояния ошибки:
Восстановление системы не завершилось успешно. Системные файлы и настройки вашего компьютера не были изменены.
Подробности: сбой восстановления системы при сканировании файловой системы на диске
Возможно, диск поврежден. Возможно, вы захотите повторить восстановление системы после запуска chkdsk/R на этом диске.
Во время восстановления системы произошла неопределенная ошибка. (0x80070013)
Вы можете попробовать Восстановление системы еще раз и выбрать другую точку восстановления. Если вы продолжаете видеть эту ошибку, вы можете попробовать расширенный метод восстановления.
Для резервного копирования Windows ошибка гласит:
Проверьте свою резервную копию. Не удалось выполнить резервное копирование Windows при попытке чтения из этой теневой копии на одном из резервных копий томов. Пожалуйста, проверьте в журналах событий для любых соответствующих ошибок.
Ошибка резервного копирования. Носитель защищен от записи (0x80070013).
Для обновлений Windows состояния ошибки:
При установке обновлений возникли проблемы, но мы попробуем позже. Если вы продолжаете видеть это и хотите искать информацию в Интернете или обратиться в службу поддержки за информацией, это может помочь: (0x80070013).
Ошибка 0x80070013 для восстановления системы, резервного копирования или обновления Windows
Мы рассмотрим следующие исправления, чтобы избавиться от кода ошибки 0x80070013 в Windows 10:
Для обновлений Windows
1] Сброс компонентов Центра обновления Windows
Вам необходимо удалить содержимое папки SoftwareDistribution и сбросить папку Catroot2.
Запустите средство устранения неполадок Центра обновления Windows. Вы также можете попробовать запустить Microsoft Microsoft Windows для устранения неполадок при обновлении через Интернет и проверить, поможет ли это в решении любой из ваших проблем.
Для восстановления системы
3 ] Используйте средство проверки системных файлов и DISM
Запустите CMD от имени администратора и затем выполните следующую команду для запуска средства проверки системных файлов:
Перезагрузите систему после завершения сканирования.
Вы также можете использовать нашу бесплатную программу FixWin для запуска утилиты проверки системных файлов одним щелчком мыши.
Теперь, чтобы исправить файлы Центра обновления Windows с помощью DISM, откройте Командная строка (Admin) и введите следующие три команды последовательно и одну за другой и нажмите Enter:
Дайте этим командам DISM запуститься и после этого перезагрузите компьютер и попробуйте снова.
4] Использование CHKDSK
Мы будем использовать версию ChkDsk для командной строки, чтобы сделать больше. Запустите командную строку от имени администратора и выполните следующую команду:
Он либо начнет проверку на наличие ошибок и их исправление, либо отобразит сообщение о том, что Chkdsk не может быть запущен, поскольку том используется другим процессом. Хотите ли вы запланировать проверку этого тома в следующий раз, когда система перезагружается? (Y/N)
Для Windows Backup
5] Проверьте состояние службы резервного копирования Windows
Введите services.msc в поле Начать поиск и нажмите Enter, чтобы открыть диспетчер служб Windows.
Найдите Службу резервного копирования Windows и дважды щелкните ее, чтобы открыть окно свойств.
Если для параметра «Тип запуска» установлено значение «Отключено», измените его на Вручную . Эта служба необходима, поскольку она обеспечивает резервное копирование и восстанавливает возможности.
Нажмите «Применить», затем перезагрузите компьютер, чтобы изменения вступили в силу, а затем посмотрите, помогло ли это устранить ошибку.
Помогло ли это вам исправить ваши проблемы?
Источник
Как исправить ошибку 0x80070013 при обновлениях на Windows 10?
Ошибка 0x80070013, появляющаяся на операционной системе Windows 10, указывает пользователю о том, что тот пытается установить на компьютер драйвер, который уже и так установлен. Также возможно, что вы пытаетесь установить драйвер менее или несовместимый с системой.
Теперь, когда мы поняли из-за чего возникает данная ошибка, мы также можем понять, что будет происходить в системе после ее появления. Сообщение ошибки не даст вам устанавливать обновления на систему Windows 10 и Центр обновления Windows будет каждый раз “сбоить” из-за нее. Так как вашей системе все равно нужно будет выполнять обновления, то решить проблему в виде ошибки 0x80070013 нужно как можно скорее.
К счастью, решить данную проблему можно довольно простым и быстрым способом. Заключается он в том, что вам необходимо будет в ручную перезапустить работу компонентов Центра обновления Windows.
Ручной перезапуск работы компонентов Центра обновления Windows
В данном методе вам понадобится использовать Командную строку, которая перезапустит компоненты Центра обновления Windows. Для этого сделайте следующие действия:
Как только вы окажитесь в Командной строке, то первым делом вам нужно будет остановить работу служб MSI Installer, Центра обновлений Windows и Фоновой интеллектуальной службы передачи(BITS).
После выполненных действий, ошибка 0x80070013 должна быть исправлена.
Источник
Все способы, как устранить ошибку 0x80070003 при восстановлении системы Windows 10
Как исправить ошибку 0x80070003 при восстановлении системы Windows 10 – вопрос, который мучает множество пользователей. Она может возникнуть как при установке обновлений, так и при восстановлении системы. Существует множество факторов, приводящих к появлению этой ошибки. Поэтому нужно найти первоисточник ошибки и подобрать правильный способ ее исправления.
Суть ошибки
Код ошибки 0x80070003 при установке Windows 10, ее обновлении или восстановлении обозначает, что во время работы подсистемы установки обновлений операционной системы произошел сбой или возник конфликт распознавания файлов. В связи с этим процессы в системе не могут завершиться. Это может из-за слабого сетевого канала, по которому скачиваются данные или из-за проблем с файлами операционной системы.
Как исправить ошибку 0x80070003 на Windows 10
Поскольку ошибка может быть вызвана установкой обновлений на ОС, то в первую очередь нужно попробовать выключить соответствующую службу, есть и другие способы.
Отключаем службу обновления
Делается это очень просто:
Редактор реестра
В случае если ошибка обновления Windows 10 с кодом “0x80070003” не устранилась, то можно внести правки в реестр, поскольку в нем содержатся все настройки системы.
Образ восстановления системы
Если полученные изменения не дали результатов, и ваша Windows 10 выдает ошибку с кодом 0x80070003, то систему можно восстановить из образа.
Отключаем сторонний брандмауэр
Обычно такой радикальный шаг, как восстановление операционной системы решаем большинство проблем. Однако если у вас нет образа или после проделанных операций появилась ошибка при восстановлении системы windows 10 0x80070003, то проблема может крыться в брандмауэре.
Если у вас на компьютере установлен сторонний антивирус, то он берет управление на себя встроенным в Виндовс брандмауэром. Поэтому попробуйте добавить системные процессы Windows Update в исключения антивируса, отключите или удалить его.
Однако, если это не помогло, или у вас не установлен антивирус, то нужно проделать следующее:
Перезапускаем и переименовываем Wuauserv и SoftwareDistribution
Если код ошибки касается исключительно установки обновлений и при этом вам не помог первый и второй способ, то следует отредактировать папку, в которую скачиваются обновления ОС.
Первоначально требуется отключить службы wuauserv. Для этого откройте командную строку под администратором и введите «net stop wuauserv». Далее н айдите папку «C:WindowsSoftwareDistributionDownload» и смените у нее название.
Теперь снова запустите командную строку и наберите последовательно команды:
Это позволит возобновить закачку.
Запускаем средство проверки системных файлов и переименовываем папку Spupsvc
Если ни один из перечисленных выше методов так и не помог, то стоит проверить службу проверки цифровых подписей. Возможно в ней возник сбой, и это не позволяет соотнести подпись обновления и операционной системы, что приводит к появлению ошибки.
Теперь служба перестала работать, поскольку отсутствует исполнительный для нее файл.
Заключение
Даже с учетом многообразия возможных факторов, приводящих к ошибке, мы рассмотрели способы решения для каждого конкретного случая. Поэтому не стоит отчаиваться, если не помог один вариант – поможет другой. Внимательно выполняйте все шаги, описанные в статье, и вы больше не увидите эту ошибку на своем ПК.
Источник
Ошибка при создании загрузочной флешки Windows 10-0x80042405-0xa001a
Если у вас выпала ошибка при создании загрузочной флешки Windows – 10-0x80042405 0xa001a в Media Creation Tool. Как быть?
«Код ошибки 0x80042405-0xa001a» в Media Creation Tool возникает, если при записи образа OS на флешку появляются разного рода проблемы. При появлении данной ошибки прерывается установка, а сама программа Media Creation Tool перестает отвечать, и не выводит причину ошибки.
Почему возникает проблема:
Как устранить ошибку? Нельзя сказать с уверенностью, что какой-то из предложенных методов подойдет в вашем определенном случае, но рассмотрим все возможные из них.
Самые простые действия
💻 Проверьте наличие памяти на локальном диске, она должна составлять не менее 10 Гб, а свободного места на флешке должно быть не меньше 8 Гб. Лучше с запасом.
💻 Отключите все работающие программы и перезагрузите компьютер.
💻 Попробуйте использовать другие USB-разъемы. Чтобы убедиться, что дело не в разъеме, подключите флешку к другому компьютеру или используйте другой носитель (более новую флешку или съемный жесткий диск).
💻 Проверьте стабильность интернета, измерьте скорость и ping. Переподключите модем.
💻 Отключите антивирус, при наличии отключите так же брандмауэр, файервол. Рекомендуем проверить все открытые процессы, так как защитное ПО может работать и в фоновом режиме.
💻 С помощью утилиты CCleaner почистите систему от временных файлов, выправьте реестр.
💻 Если вы воспользуетесь учетной записью администратора, то она значительно облегчит вам создание образа.
Уже только этих действий хватит, чтобы решить проблему. Но если в вашем случае ничего не помогло, пробуем варианты ниже.
Проверка флешки
Если нет возможности использовать другую флешку, то попробуйте так:
💾 Проведите глубокую отчистку флэшки. Обратите внимание на формат. Рекомендуется использовать формат FAT32, помните, что он не поддерживает файлы, которые весят более 4 Гб. Советуем попробовать NTFS.
💾 Вы так же можете проверить компьютер на наличие ошибок и битых секторов. Чтобы это сделать, вам понадобятся специальные утилиты, например, Victoria HDD. Так же можно воспользоваться инструментами проверки Power Shell или командной строкой, прописав в ней: chkdsk (символ раздела): /F /R.
💾 Измените дополнительные параметры USB. В списке «Параметры USB» отключите функцию отключения при любых обстоятельствах.
💾 Перетащите исполнительный файл Media Creation Tool.exe в корень флешки, и запустите его отсюда. Это может быстро исправить ошибку.
Код ошибки 10-0x80042405-0xa001a возникает тогда, когда приложению не удается подготовить и создать загрузочный диск. Вполне вероятно, что все из-за самого носителя.
Настройка системы
Можно попробовать исправить ошибку 0x80042405-0xa001a через настройку системы.
📟 Откройте меню «Службы» с помощью Win+R, в строке пишем services.msc. Включите следующие службы: «Центр обновления Windows»; «Фоновая интеллектуальная служба передачи»; «Сервер»; «Рабочая станция»; «Помощник NetBIOS TCP / IP; IKE и AuthIP IPsec».
📟 В настройках укажите два DNS от Яндекса (77.88.8.8 и 77.88.8.1) и Гугла (8.8.8.8 и 8.8.4.4). Если у вас Wi-Fi, пропишите их в административной панели роутера.
📟 Перейдите в диск C:WindowsSoftwareDistributionDownload. Очистите содержимое и после перезагрузите ПК. Заново скачайте приложение Media Creation Tool и установите его.
📟 Если вам ничего из вышеперечисленного так и не помогло, то попробуйте установить более ранние версии программы.
Если вам удалось исправить код ошибки 0x80042405 0xa001a Media Creation Tool, напишите, что вы делали при создании загрузочной флешки Windows. Поделитесь своими идеями.
Источник
Устранение ошибок при установке Windows 10
Не все пользователи покупают компьютер целиком: многие собирают его из купленных комплектующих. Это даёт огромную свободу в конфигурировании машины под себя, но зачастую всё заканчивается сборкой компьютера из компонентов «подешевле». Сочетание такого устройства с пиратскими дистрибутивами приводит к возникновению критических ошибок уже на этапе установки ОС. Программа-установщик немногословна и сообщает только числовой код, не поясняя его. И всё это на фоне чёрно-белого текстового режима монитора. Попробуем разобраться в причинах возникновения этих ошибок и рассмотрим способы их устранения.
При установке операционная система просит драйверы
Данный вид ошибки чаще всего появляется во время инсталляции Windows 10 с флешки. Причина заключается в том, что загрузочный флеш-накопитель с дистрибутивом ОС подключён к разъёму USB 3.0, а программа-инсталлятор Windows 10 не может работать с такими портами, так как их поддержка отсутствует. Конечно же, можно заранее записать пакет драйверов контроллера USB 3.0 на ту же флешку, но куда проще будет переключить носитель в обычный разъём USB 2.0. После этого ОС установится штатно.
Порты USB легко отличить из-за голубого цвета внутренней части разъёма
Если же вы устанавливаете ОС с оптического носителя и получаете ошибку «Нет нужного драйвера для привода оптических дисков», это говорит о физическом повреждении носителя или о его неправильной записи. Перезапишите дистрибутив на новый диск DVD+R.
Избегайте использования перезаписываемых «болванок». Работа с ними требует повышенной мощности лазера привода. Накопитель «в возрасте» может такой диск просто не прочитать или прочитать с ошибками.
Сообщение об отсутствии драйвера оптических дисков свидетельствует о повреждении самого носителя
Ошибки при инсталляции ОС
Даже использование официального дистрибутива ОС Windows 10 и рабочей станции с проверенными комплектующими известных брендов не является гарантией того, что обновление или установка ОС пройдёт без ошибок. Подтверждением этому служат сервисные пакеты и новые сборки дистрибутива, которые производитель выпускает каждые 2–3 месяца. К счастью, практически все ошибки при инсталляции ОС можно устранить в два-три щелчка мыши.
Ошибка 0x8007025d, 0x2000c
Инсталляция Windows доходит до 20% (копирование файлов), затем компьютер перезагружается и начинает откат до предыдущей версии Windows. После загрузки Windows показывает, что не удалось установить новую версию ОС, а код ошибки — 0x8007025d.
Причиной возникновения ошибки 0x8007025d является проблема с оперативной памятью
Несмотря на то, что при появлении ошибки выдаётся сообщение об отсутствующих файлах, она не связана напрямую с файловыми операциями и ошибками на диске. Наиболее вероятная причина — несовместимость модулей оперативной памяти между собой. Обязательно используйте модули памяти с одинаковыми рабочими частотами и таймингами, иначе проблем не избежать.
Удалите все модули памяти, кроме одного, и повторите установку. Оставшиеся проверьте программой тестирования ОЗУ, например, MemTest. Проверяйте их парно. Даже модули с одинаковыми характеристиками (частота, тайминги) могут быть несовместимы друг с другом.
MemTest — утилита для проверки модулей оперативной памяти
Видео: как пользоваться программой MemTest86
Ошибка 0x8007000d
Установка прекращается с сообщением «Установочный файл повреждён». Носитель, с которого вы инсталлируете ОС, нуждается в замене, создайте его заново.
Не используйте самодельные сборки «всё в одном», которые в огромном количестве появляются на торрент-трекерах и в файловых архивах. Воспользуйтесь официальным образом, который можно совершенно бесплатно загрузить с сайта Microsoft. Или же используйте «Средство создания загрузочного носителя»: эта программа сама скачает все необходимые файлы и создаст загрузочный диск.
Ошибка 0x8004242d
Эта ошибка возникает, когда вы пытаетесь инсталлировать ОС на диск с таблицей разделов в формате MBR. В процессе форматирования системного диска появляется сообщение «Невозможно отформатировать диск C», а затем инсталляция прерывается.
Если на диске только один раздел (системный), самым простым решением будет удаление раздела и установка ОС в неразмеченную область. Инсталлятор ОС Windows 10 сам создаст таблицу разделов в формате GPT, а также сервисные разделы, невидимые для пользователя.
Если на диске есть разделы с файлами, содержащими ценную информацию, и их нужно сохранить, используйте программу MiniTool Partition Wizard или Paragon Partiotion Manager для того, чтобы преобразовать диск из MBR в GPT и не потерять данные на нём. Дистрибутив этих программ позволяет создать аварийный носитель (флешку), загрузиться с неё и провести преобразование диска.
MiniTool Partition Wizard поможет преобразовать диск из формата MBR в GPT без потери данных
Любой сбой в работе программы-менеджера разделов приведёт в утрате всей информации на диске. Перед запуском такой программы обязательно скопируйте на другой носитель важные файлы.
Видео: как пользоваться программой MiniTool Partition Wizard
Ошибки 0x80070003, 0x80004005, 0x80070002
Ошибки этой группы возникают при установке различных обновлений ОС, на первый взгляд, совершенно бессистемно. Причиной является некорректная работа «Центра обновления Windows».
Загрузите с сайта Microsoft «Средство для устранения неполадок Windows Update» и запустите его. После окончания работы программы перезагрузите компьютер и повторно инициируйте процесс обновления системы.
«Средство устранения неполадок Windows Update» поможет устранить целый ряд ошибок, возникающих при обновлении ОС
Ошибка 0x80300001
Программа установки не видит жёсткий диск и/или просит установить драйверы для него. Проблема заключается в том, что контроллер SATA, к которому подключён жёсткий диск, работает в режиме IDE. Нужно переключить его в режим AHCI:
Для входа в BIOS во время загрузки компьютера удерживайте клавишу Del или F1
Зайдите в раздел «Integrated Peripherals»
Переключите контроллер SATA в режим AHCI
Видео: что такое режим AHCI и как его включить
Ошибка 0x80300024
Когда программа-инсталлятор Windows 10 доходит до выбора места, в которое вы хотели бы установить ОС, на монитор выводится сообщение «Установка Windows не может быть выполнена в это расположение на диске». Причиной являются нарушения в таблице дисковых разделов, вызванные неквалифицированными действиями пользователя при помощи программного обеспечения для работы с дисковыми разделами такими, как Paragon Partition Manager или Partition Magic.
Диск нужно очистить от существующей структуры разделов при помощи консольной программы DiskPart. Она входит в набор утилит аварийного режима ОС Windows 10:
Не забудьте сохранить все пользовательские файлы перед запуском программы DiskPart. В результате её работы диск будет полностью очищен.
Ошибка 0xc1900101–0x40017
После того, как прошли два первых этапа инсталляции ОС, на которых выполняется установка драйверов, компьютер не загружается штатно, а предлагает выполнить восстановление системы и перезагрузку, что и делает автоматически, даже если не предпринимать никаких действий. После пары-тройки циклов быстрых перезагрузок, сопровождающихся мерцанием экрана, ОС опять возвращается в предыдущее состояние — откатывается нa Windows 7 и выводит окно с сообщением об ошибке 0xc1900101–0x40017.
Причиной является программный пакет-акселератор чипсета Intel, а точнее, два его модуля: Management Engine Interface и Intel Rapid Storage Technology. Удалите эти модули через «Установку и удаление программ» панели управления. После этого повторно запустите обновление системы. Ошибка должна исчезнуть.
Удаление Intel Rapid Storage Technology решит проблему с обновлением на Windows 10
Ошибка 0х80070057
При попытке обновления системы из-за конфликта драйверов дискретной видеокарты NVidia и интегрированного видеоадаптера чипсета Intel появляется эта неприятная ошибка. Если у вас нет желания менять дискретную видеокарту на продукт AMD, то для устранения ошибки внесите фрагмент кода в системный реестр. Чтобы это сделать, выполните следующие действия:
Ошибка 0x80070570
Это довольно старая проблема, которая появляется при чистой установке Windows 10 Insider Preview сборки 10130. Установка прерывается с кодом ошибки 0x80070570, и компьютер перезагружается.
Сбой возникает только при попытке установить русскую локализацию операционной системы. В начале процесса установки следует выбрать англоязычный вариант системы и инсталлировать его. После успешной установки ОС можно будет доустановить русский языковой пакет и переключиться на русский язык.
Для устранения ошибки переключите язык системы с русского на английский перед продолжением установки
Самым логичным путём решения будет использование более нового дистрибутива ОС. Релизу Insider Preview сборки 10130 без малого два года, он безнадёжно устарел.
Ошибка 0xc0000428
Возникает при обновлении с Windows 7 на Windows 10. Обновление проходит штатно и без ошибок, но при попытке запуска обновлённой системы пользователь получает сообщение с кодом, после которого возможен только перезапуск.
Сообщение, которое можно увидеть при ошибке 0xc0000428, возникает при обновлении с Windows 7 на Windows 10
Сервис активации Windows повреждён и препятствует обновлению системы. Его можно восстановить при помощи загрузки ОС в безопасном режиме:
Ошибка 0x80300002
Возникает при попытке установки Windows 10 на диск с уже созданной системой разделов. Поскольку отсутствует неразмеченное место, программа установки не может создать служебные разделы и завершается ошибкой. Диск нужно очистить от существующей структуры разделов.
Сделать это можно при помощи утилиты DiskPart, этапы работы с которой уже были раписаны в пункте «Ошибка 0x80300024».
Ошибка 0xc190020e
Эта распостранённая ошибка возникает в результате недостаточного количества свободного дискового пространства на системном разделе, причём появляется она при попытке обновиться с Windows 7 на Windows 10 с помощью веб-установщика системы Get Windows 10.
Ошибка возникает при недостатке свободного места на системном диске
Освободите 20–25 Гб дискового пространства на системном диске и обновление пройдёт без ошибок.
Ошибка 0x80070017
Эта ошибка может возникать как при чистой установке ОС, так и при обновлении с Windows 7 на Windows 10.
Ошибка возникает из-за проблем с «Центром обновления» или проблемами с носителем
Если ошибка возникает при попытке обновления системы, для её устранения достаточно перезапустить «Центр обновления Windows»:
Перезапуск «Центра обновлений Windows» возможен при помощи «Командной строки»
Ошибка 0х80000321
При чистой установке ОС ошибка возникает из-за проблем с носителем, на котором записан дистрибутив. Если это оптический диск — запишите его ещё раз на новую «болванку», а ещё лучше — подготовьте загрузочную флешку и устанавливайте систему с неё.
Оптические диски, особенно DVD, очень чувствительны к ультрафиолетовому излучению. «Болванка», полчаса пролежавшая под открытыми солнечными лучами, может в дальнейшем читаться с ошибками или не читаться вовсе.
Ошибка 0х80000001
При установке системы появляется сообщение «Не удалось установить автономный языковой стандарт: Код ошибки 0х80000001». Причиной этого являются удалённые из дистрибутива языковые пакеты.
Создатели разнообразных сборок Windows 10 практикуют удаление из официального дистрибутива языковых пакетов. Это делается для того, чтобы дистрибутив помещался на однослойную «болванку» DVD объёмом 4,7 Гб.
Используйте английский язык в качестве языка системы при её установке. Русский языковой пакет можно будет установить позже, операционная система сама загрузит его из интернета. Идеальным же решением будет использование официального дистрибутива вместо сборок сомнительного качества.
Ошибка 0xC1900101 – 0x30018
Возникает при обновлении с Windows 8 на Windows 10. Причиной может быть сторонний антивирус, проблемы работы «Магазина приложений» или повреждение системных компонентов.
Ошибка 0xC1900101–0x30018 может возникнуть по нескольким причинам
Для устранения этого семейства ошибок нужно выполнить следующие действия:
Ошибка C1900101–4000D
Может появиться как при обновлении, так и при чистой установке системы. Причины возникновения следующие:
Для устранения ошибки выполните следующее:
Ошибка 0xc0000005
Появляется при попытке запустить практически любое приложение после обновления до Windows 10. Причина заключается в конфликте ядра операционной системы с пакетом шифрования файлов «КриптоПро», установленном на компьютере.
В состав утилиты «КриптоПро» входят средства шифрования и электронной подписи
Удалите пакет «КриптоПро» для возобновления нормальной работы операционной системы. Не забудьте расшифровать секретные файлы перед удалением пакета, чтобы не потерять доступ к ним.
Ошибка 0xc0000605
Ошибка возникает при превышении срока пользования пробной версией операционной системы Windows 10. Компьютер начинает циклически перезагружаться каждые три часа, а через некоторое время останавливает загрузку, демонстрируя экран с ошибкой. Дальнейшая работа при этом невозможна.
Ошибка 0xc0000605 возникает при длительном пользовании ознакомительной версии ОС
Используя настройки BIOS можно изменить системную дату на месяц или два назад, а затем загрузиться. Но это паллиативное решение, так как из-за неправильной системной даты многие приложения не будут стартовать, а веб-страницы открываться из-за конфликта сертификатов безопасности. Самым же оптимальным решением будет установка официального дистрибутива ОС, купленного у представителя Microsoft.
Ошибка 0xc1900204
Возникает при попытке обновления на версию Windows 10 Core 10565. Причиной является несоответствие издания сборки или архитектуры процессора.
Вместо обновления установленной копии Windows, произведите чистую установку ОС с загрузочного носителя.
Ошибка 0х80070015
Ошибка появляется при попытке обновления Windows 7 до Windows 10 и прерывает процесс. Возникает она на компьютерах с лицензионной ОС Windows 7, которым корпорация Microsoft присылала ссылку на бесплатное обновление до Windows 10. Поскольку это предложение было действительно до 29 июля 2016 года, при попытке обновиться и возникает ошибка.
Ошибка 0x80070015 возникает при попытке бесплатного обновления до Windows 10
Произведите чистую установку ОС с загрузочного носителя.
Ошибка 0xc0000098
Возникает как при установке Windows 10, так и во время её эксплуатации. Причиной является повреждение загрузочной записи, что делает дальнейший запуск операционной системы невозможным.
Ошибка 0xc0000098 говорит о невозможности дальнейшей загрузки ОС
Для того, чтобы восстановить работоспособность ОС, нужно восстановить загрузочную запись при помощи консольных утилит, входящих в состав диска аварийного восстановления Windows 10. Если у вас такой диск отсутствует, его можно создать при помощи любого другого компьютера, на котором установлена ОС Windows 10.
Выберите русскую раскладку клавиатуры из предложенных
Выберите диагностику из меню диска аварийного восстановления
Запустите интерфейс «Командной строки»
Операционная система будет просканирована на предмет повреждённых системных файлов, которые будут заменены. Основная загрузочная запись и файлы первичной загрузки также будут исправлены. После этого операционная система будет загружаться без ошибок.
Ошибка 0x101–0x20017
Ошибка возникает при попытке обновления операционной системы Windows 8 до Windows 10. Причиной является несовпадение редакций операционных систем. Данную версию Windows 8 обновить с сохранением установленных приложений не выйдет. Произведите чистую установку ОС Windows 10 с загрузочного носителя.
Ошибка 0x101–0x20017 возникает из-за несовпадения версий операционных систем
Ошибка dt000
В процессе обновления ОС все файлы благополучно загружаются с сервера Microsoft, компьютер перезагружается, но вместо установки обновлений идёт откат операционной системы до предыдущего состояния. Причиной является конфликт «Центра обновления» и какой-либо запущенной программы на ПК.
Перезагрузите компьютер и сразу же запустите процесс обновления системы, не открывая никаких других прикладных программ. Если в «Автозагрузке» есть ссылки на запуск приложений при старте ОС, отключите их или удалите эти программы.
Видео: как убрать программу из «Автозагрузки» в Windows 10
Ошибка 0xc000000f
Возникает на этапе запуска ОС, препятствуя дальнейшей загрузке системы. Причиной является либо нарушение целостности загрузочной записи и файлов первичной загрузки, либо физическая неисправность жёсткого диска.
Ошибка 0xc000000f возникает на этапе запуска ОС
При помощи «Диска аварийного восстановления» восстановите загрузочные файлы и проверьте диск на наличие ошибок. Если количество ошибок будет большим, стоит заменить жёсткий диск на новый, предварительно скопировав с него важные данные.
Ошибка 0xc00000e9
Нередко возникающая ошибка проявляет себя в самом неожиданном месте: распаковке обновлений, загрузке инсталляционных пакетов из интернета, попытке стартовать с загрузочного носителя.
При ошибке 0xc00000e9 проблема кроется во внешних носителях
Сообщение на экране говорит о потерянной связи с устройством, присоединённым к компьютеру. Загрузочную флешку нужно проверить на наличие ошибок разного рода и повреждений разъёма. Также необходимо убедиться, что кабель USB у переносного жёсткого диска исправен.
Ошибка 0xc0000225
Данная проблема время от времени всплывает на всём семействе ОС Windows: от Windows XP до Windows 10 включительно. Появляется ошибка во время одного из циклов перезагрузки, которые возникают при установке или обновлении Windows 10. При этом пользователь наблюдает чёрный экран с индикацией проблемы и тремя вариантами продолжения, ни один из которых к устранению ошибки не приведёт.
Ошибка 0xc0000225 возникает во время перезагрузки компьютера
Простой способ устранения ошибки состоит в том, чтобы перезагрузить компьютер в безопасном режиме (удерживая F8 при старте ОС) и из меню загрузки выбрать «Запуск последней удачной конфигурации». Если простой способ не помог, значит повреждены файлы загрузчика и их нужно восстановить. Сделать это можно следующим образом:
Machine-check exception или «Синий экран смерти»
Эта ошибка сопровождается печально известным «Синим экраном смерти», после которого компьютер перезагружается. Ошибка многолика — причин её появления может быть полтора-два десятка. Вот наиболее распространённые:
Чтобы избавиться от ошибки, последовательно проведите процедуры проверки жёсткого диска, системных файлов и модулей оперативной памяти, а также сопутствующие процедуры:
Если же избавиться от ошибки не удалось, то всегда есть беспроигрышное решение. Установите систему Windows 10 заново с очисткой системного раздела.
Модульная структура современного компьютера позволяет с лёгкостью менять «железо», конфликтующее с операционной системой, поэтому большинство возникающих при установке ОС ошибок можно устранить именно таким образом. Если же вы только собираете ПК, то использование комплектующих проверенных производителей в сочетании с официальным дистрибутивом Microsoft позволит вовсе их избежать.
Источник
During the process of installing Windows updates or operating Windows backup, you may encounter the error code 0x80070013. Here, this post from MiniTool Partition Wizard introduces several solutions that may help you solve the error.
What Is Error 0x80070013?
The error code 0x80070013 is a common Windows 10 write error that may trouble you a lot. It always happens when you are attempting to update your Windows PC, perform a Windows backup or system restore in your Windows 10.
The error 0x80070013 can occur due to various factors, such as virus attacks, corrupted or missing system files, hardware failure, etc. Once the error comes out, you cannot finish what you want to do. So, it’s important to solve this annoying error.
If you have no idea how to fix the error 0x80070013, you can try these solutions provided in the following content.
How to Fix Windows 10 Update Error 0x80070013?
What can you do if you run into the error code 0x80070013 while installing Windows updates? There are several feasible methods you can try.
Method 1: Run the Windows Update Troubleshooter
The Window Update troubleshooter is a useful built-in tool on your Windows PC that can help you solve almost all the Windows update issues. Therefore, you can run this troubleshooter when you encounter the Windows 10 update error 0x80070013.
Step 1: Press Windows + I to open Windows Settings and then select Update & Security.
Step 2: Go to Troubleshoot. Then click Additional troubleshooters from the right side.
Step 3: Find and click Windows Update in the next window and then click Run the troubleshooter.
Step 4: After that, the Windows Update troubleshooter will detect problems related to Windows updates. If any issues are found, you need to follow the on-screen instructions to solve them.
After the troubleshooter finishes working, restart your computer and retry the update to see if the error is repaired.
Method 2: Enable the Windows Update Service
Sometimes, the Windows 10 update error 0x80070013 may also occur if the Windows Update service on your computer is not running. So, to fix the error, enabling the specific service is worth trying. And the detailed steps of this way are as below.
Step 1: Press Windows + R to open the Run dialog.
Step 2: Type services.msc in the text box and then press Enter.
Step 3: After you enter the Services window, scroll down to find Windows Update. Then right-click it and select Start to enable this service.
Tips:
If the Windows Update service has already been enabled. You can select Restart to re-enable it.
Once done, restart your computer and try updating your Windows 10 again to check if the error disappears.
To solve the Windows 10 update error 0x80070013, there are additional two ways you can try:
- Reset Windows Update components
- Manually install Your Windows updates
How to Fix Windows 10 Backup Error 0x80070013?
The error code 0x80070013 may show up as well when you are attempting to make a backup on your Windows 10. Once you encounter the error, you can try the following methods to fix it.
Method 1: Check Windows Backup Service
If the Windows Backup service is disabled, you may meet the Windows backup error code 0x80070013. Therefore, it’s recommended to check the service’s status when the error appears.
Step 1: Get into Services, and then scroll down to find and double-click the Windows Backup service.
Step 2: After that, the Windows Backup Properties window will pop up. Set the Startup type as Automatic (Delayed Start).
Step 3: Finally, click Apply and OK to save the changes.
After the operation is completed, restart your computer and check if the error is fixed.
Method 2: Change the Drive’s Attribute
Another way you can try to get rid of the Windows backup error code 0x80070013 is to remove the drive’s read-only attribute.
Step 1: Press Windows + R to open the Run dialog.
Step 2: Type cmd in the box and then press Ctrl + Shift + Enter to open elevated Command Prompt.
Step 3: In the Command Prompt panel, type the following commands and then press Enter after each one.
- diskpart
- list disk
- select disk N (N refers to the number of the target disk)
- attributes disk clear readonly (this command can disable write protection)
After that, restart your computer and try the backup again. The error might be solved.
Method 3: Check the Drive for Errors
In some cases, the Windows 10 backup error 0x80070013 may also show up if there are some unknown errors on your disk. Therefore, when you meet the error, it’s recommended to check for disk errors.
To check the hard drive, you can try a piece of third-party software – MiniTool Partition Wizard. It is an excellent partition manager that enables you to perform various operations on your disk. For example, you can check your disk health, create/format/resize partition, convert to NTFS/FAT, and so on.
How to check drive errors with MiniTool Partition Wizard? Follow the steps below, please.
Check File System
The Check File System feature can help you check and fix the corrupted file system of your hard drive.
Step 1: Download and install MiniTool Partition Wizard. Then launch it to enter its main interface.
Free Download
Step 2: Locate the target partition and then select Check File System from the left action panel.
Step 3: In the pop-up window, select the Check & fix detected errors option and click Start to begin the scan.
Surface Test
In this way, you can find out if there are bad sectors on your hard drive.
Step 1: Launch MiniTool Partition Wizard to enter its main interface.
Step 2: Select the target partition and then choose Surface Test from the action panel.
Step 3: Click Start Now to scan your drive for bad sectors. If any bad sectors are found on the drive, they will be marked with red color.
Tips:
This article can help you deal with bad sectors on the hard drive.
Once you repair disk errors, the backup error might be fixed as well.
Method 4: Reformat the Drive
When it comes to solutions to the Windows 10 backup error 0x80070013, formatting the hard drive is worth trying.
To do this, there are several possible ways.
Note:
You’d better back up important files on the hard drive first to avoid data loss.
Way 1: Use File Explorer
You can attempt to format the hard drive in File Explorer.
Step 1: Press Windows + E to open File Explorer.
Step 2: Click This PC from the left side. Then right-click the target drive and select Format.
Step 3: In the pop-up window, select a file system from the drop-down options and then check Quick Format.
Step 4: Finally, click Start to execute the operation.
Way 2: Use Disk Management
Disk Management is a Windows built-in utility that provides some basic features to help you manage your partitions and disks. For instance, you can create/delete/format partitions, change drive letter, etc.
The following are detailed steps for formatting your hard drive using Disk Management.
Step 1: Right-click the Start icon on your desktop and select Disk Management.
Step 2: In Disk Management, right-click the target partition and select Format.
Step 3: In the pop-up window, set the file system and check Perform a quick format.
Step 4: Finally, click OK to carry out the format operation.
Way 3: Use MiniTool Partition Wizard
If the target drive is larger than 32GB, it cannot be formatted to FAT32 by File Explorer or Disk Management. In this case, we recommend you use MiniTool Partition Wizard which breaks through the limitation.
Step 1: Launch MiniTool Partition Wizard to get into its main interface.
Free Download
Step 2: Right-click the target partition and then select Format.
Step 3: Choose the file system you prefer and then click OK.
Step 4: Finally, click Apply to execute the operation.
After formatting the hard drive, you may remove the error successfully.
How to Fix System Restore Error 0x80070013?
While performing a system restore on your Windows 10, you might also be bothered by the error 0x80070013.
How to resolve the Windows 10 system restore error 0x80070013? Here are two feasible methods.
Method 1: Run SFC and DISM Scans
The error 0x80070013 can be caused by corrupted or missing system files on your hard drive. On this occasion, you ought to run the SFC (System File Checker) and DISM (Deployment Image Servicing and Management) utilities to repair the error.
Step 1: Open Command Prompt as an administrator.
Step 2: Type sfc /scannow in the Command Prompt panel and then press Enter to execute the scan.
Step 3: After the scan completes, restart your computer and run Command Prompt as an administrator again.
Step 4: Type the following commands and press Enter after each to carry out them.
- DISM /Online /Cleanup-Image /CheckHealth
- DISM /Online /Cleanup-Image /ScanHealth
- DISM /Online /Cleanup-Image /RestoreHealth
Once the DISM scan finishes, restart your computer to see if the error is fixed.
Method 2: Use CHKDSK Utility
Another way to repair the Windows 10 system restore error 0x80070013 is to run CHKDSK. In this way, you can fix lots of disk errors on your hard drive
Step 1: Open Command Prompt as an administrator.
Step 2: In the Command Prompt panel, type chkdsk *: /f /r /x /b (* is the drive letter of the target disk) and then press Enter.
Step 3: Wait until the process is completed. Then restart your Windows PC to check if the error is solved.
Are you experiencing the error 0x80070013 when you update Windows 10 backup your computer or perform a system restore? This post may help you solve the problem.Click to Tweet
Bottom Line
This post lists several solutions to the error 0x80070013 under different conditions. If you are facing the error, you can try specific methods according to your needs. If you have any other good solutions to this error, you can share them with us in the following comment part.
If you meet certain issues while using MiniTool Partition Wizard, you can contact us via [email protected].
Пользователи сообщают об ошибке 0x80070013 при выполнении различных операций на компьютерах с Windows 10. Он включает в себя восстановление системы, резервное копирование Windows или обновления Windows. Ошибка говорит,
Для восстановления системы состояния ошибки:
Восстановление системы не завершилось успешно. Системные файлы и настройки вашего компьютера не были изменены.
Подробности: сбой восстановления системы при сканировании файловой системы на диске
Возможно, диск поврежден. Возможно, вы захотите повторить восстановление системы после запуска chkdsk/R на этом диске.
Во время восстановления системы произошла неопределенная ошибка. (0x80070013)
Вы можете попробовать Восстановление системы еще раз и выбрать другую точку восстановления. Если вы продолжаете видеть эту ошибку, вы можете попробовать расширенный метод восстановления.
Для резервного копирования Windows ошибка гласит:
Проверьте свою резервную копию. Не удалось выполнить резервное копирование Windows при попытке чтения из этой теневой копии на одном из резервных копий томов. Пожалуйста, проверьте в журналах событий для любых соответствующих ошибок.
Ошибка резервного копирования. Носитель защищен от записи (0x80070013).
Для обновлений Windows состояния ошибки:
При установке обновлений возникли проблемы, но мы попробуем позже. Если вы продолжаете видеть это и хотите искать информацию в Интернете или обратиться в службу поддержки за информацией, это может помочь: (0x80070013).

Содержание
- Ошибка 0x80070013 для восстановления системы, резервного копирования или обновления Windows
- Для обновлений Windows
- Для восстановления системы
- Для Windows Backup
Ошибка 0x80070013 для восстановления системы, резервного копирования или обновления Windows
Мы рассмотрим следующие исправления, чтобы избавиться от кода ошибки 0x80070013 в Windows 10:
- Сброс компонентов Центра обновления Windows.
- Используйте средство устранения неполадок Центра обновления Windows.
- Используйте средство проверки системных файлов и DISM.
- Используйте CHKDSK.
- Проверьте состояние Windows Backup Services.
Для обновлений Windows
1] Сброс компонентов Центра обновления Windows
Вам необходимо удалить содержимое папки SoftwareDistribution и сбросить папку Catroot2.
2] Используйте средство устранения неполадок Центра обновления Windows .
Запустите средство устранения неполадок Центра обновления Windows. Вы также можете попробовать запустить Microsoft Microsoft Windows для устранения неполадок при обновлении через Интернет и проверить, поможет ли это в решении любой из ваших проблем.
Для восстановления системы
3 ] Используйте средство проверки системных файлов и DISM
Запустите CMD от имени администратора и затем выполните следующую команду для запуска средства проверки системных файлов:
sfc/scannow
Перезагрузите систему после завершения сканирования.
Вы также можете использовать нашу бесплатную программу FixWin для запуска утилиты проверки системных файлов одним щелчком мыши.
Теперь, чтобы исправить файлы Центра обновления Windows с помощью DISM, откройте Командная строка (Admin) и введите следующие три команды последовательно и одну за другой и нажмите Enter:
Dism/Online/Cleanup-Image/CheckHealth Dism/Онлайн/Очистка изображения/ScanHealth Dism/Online/Cleanup-Image/RestoreHealth
Дайте этим командам DISM запуститься и после этого перезагрузите компьютер и попробуйте снова.
4] Использование CHKDSK

Мы будем использовать версию ChkDsk для командной строки, чтобы сделать больше. Запустите командную строку от имени администратора и выполните следующую команду:
chkdsk:/f/r/x/b
Он либо начнет проверку на наличие ошибок и их исправление, либо отобразит сообщение о том, что Chkdsk не может быть запущен, поскольку том используется другим процессом. Хотите ли вы запланировать проверку этого тома в следующий раз, когда система перезагружается? (Y/N)
Нажмите Y , чтобы запланировать проверку диска при следующем перезапуске системы.
Для Windows Backup
5] Проверьте состояние службы резервного копирования Windows
Введите services.msc в поле Начать поиск и нажмите Enter, чтобы открыть диспетчер служб Windows.
Найдите Службу резервного копирования Windows и дважды щелкните ее, чтобы открыть окно свойств.

Если для параметра «Тип запуска» установлено значение «Отключено», измените его на Вручную . Эта служба необходима, поскольку она обеспечивает резервное копирование и восстанавливает возможности.
Нажмите «Применить», затем перезагрузите компьютер, чтобы изменения вступили в силу, а затем посмотрите, помогло ли это устранить ошибку.
Помогло ли это вам исправить ваши проблемы?

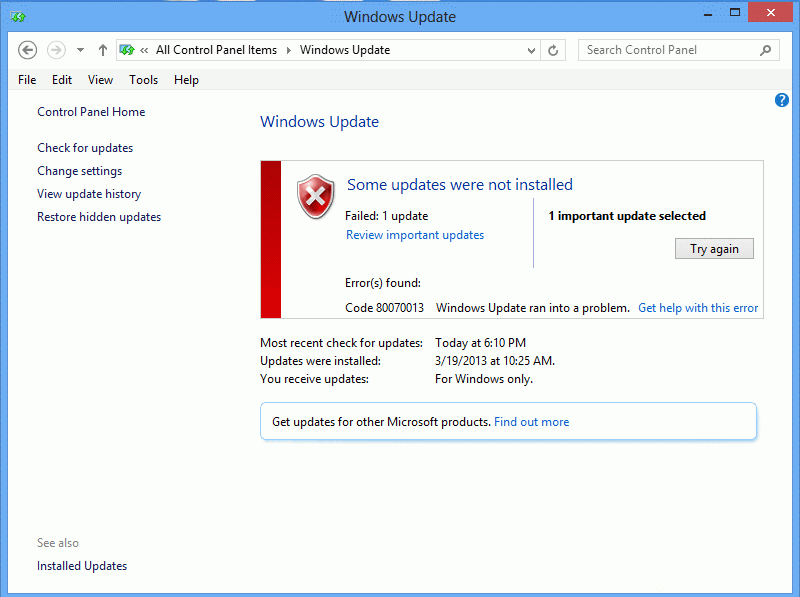





 Причины ошибок
Причины ошибок