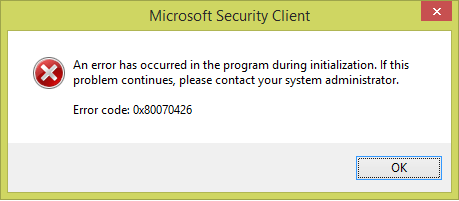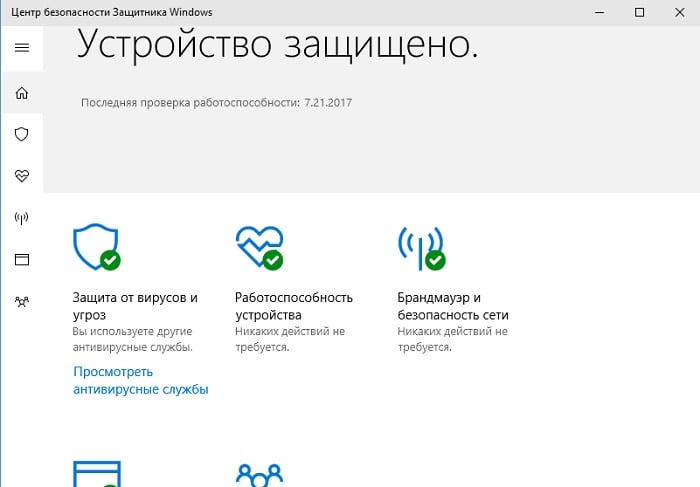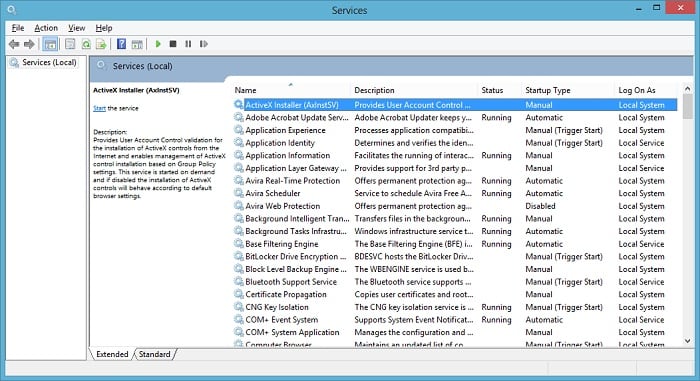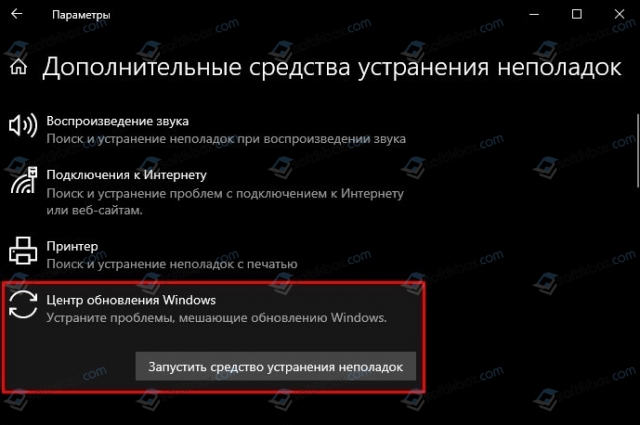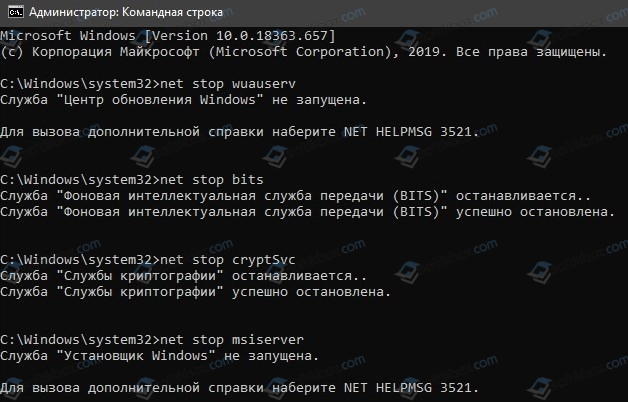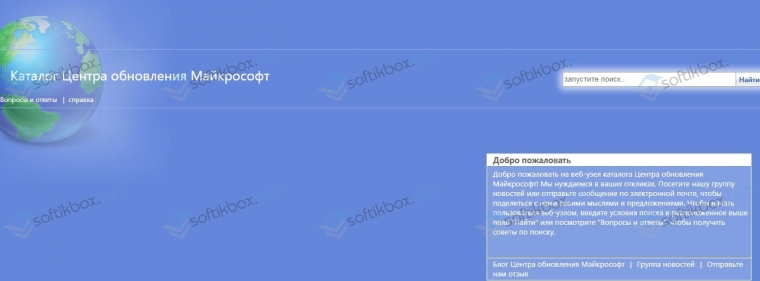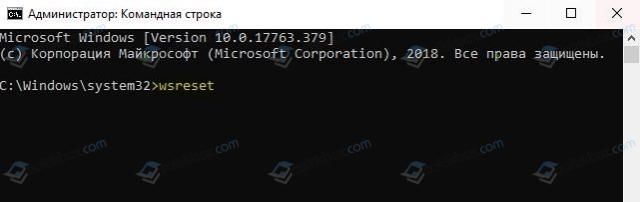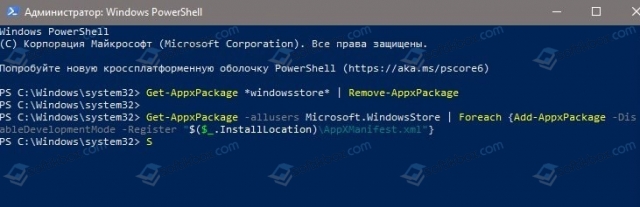Перейти к содержанию
Вот уже вышла 10 версия самой используемой в мире операционной системы Windows. На ней выросло несколько поколений и за все свое существование она изменилась до неузнаваемости. Windows радует нас своими приложениями и знакомым с детства интерфейсом вот уже четвертое десятилетие, но ошибки, к сожалению, продолжают огорчать нас до сих пор. Ошибка 0x80070426 в Виндовс 10 появляется после попытки ввести ключ при входе в систему или подобных действиях. Рассмотрим ошибку поподробнее.
Содержание
- Причины возникновения ошибки в Windows 10
- Все способы исправить ошибку 0x80070426 в Виндовс 10
- SFC-сканирование файлов на наличие поврежденных
Причины возникновения ошибки в Windows 10
Данная ошибка связана с несовпадением лицензионного ключа с вводимым пользователем, а также при отказе в работе системной функции «Защитник». При возникновении этой ошибки ясно одно – чтобы ее исправить, нам необходимо настроить системные службы операционной системы.
Все способы исправить ошибку 0x80070426 в Виндовс 10
Ошибку не просто обойти и работать дальше, как это иногда бывает с более простыми видами ошибок. При возникновении ошибки, система сообщает о сбое и прекращает свою работу до устранения причин. Давайте рассмотри, что мы можем предпринять, чтобы запустить Windows в рабочем состоянии:
- Перезагрузка. Универсальный способ, им мы пользуемся во всех критических ситуация, которые возникают с компьютером. Возможно, причина была кратковременной и со второй попытки система реабилитируется самостоятельно.
- Устраните все периферийные носители данных: флешки, CD-диски, USB-устройства и попробуйте запустить систему снова. Иногда пользователи забывают в BIOS возвращать загрузку с хард диска при установки Windows и система пытается найти другие диски для поиска и запуска системы.
- Если стандартные способы не помогли – произведем комплекс действий по устранению ошибки. Снова перезагрузите систему.
- До того момента когда должна появиться надпись Windows нажмите F8 и удерживайте (действие, подобно тому, что мы совершаем при входе в BIOS). Перед вами появится окно, в котором нужно выбрать вашу ОС, с которой возникают проблемы.
- Следующее окно предложит вам выбрать способ загрузить Windows в безопасном режиме с поддержкой командной строки, выбираем его и жмем Enter.
- После того, как система загрузиться, войдите в учетную запись, которая имеет права администратора.
- Теперь откройте командную строку и введите «services.msc» и подтвердите вводом.
- Перед вами откроется окно со списком служб системы, нам нужна служба «Активации Виндовс».
- Наведите курсор мыши на эту строку и нажмите правой кнопкой. В контекстном меню нажмите «Свойства».
- В следующем окне найдите пункт «Тип запуска». Для него необходимо выставить значение «Автоматически» и подтвердить действие.
- Обратимся к списку служб снова и теперь здесь необходимо найти пункт «Защита программного обеспечения» и сделать с ним те же действия, что и с предыдущим пунктом.
- После всех действий закройте все окна и перезапустите систему в обычном режиме, ошибка 0x80070426, как и 0x80070017 должны исчезнуть при старте системы.
SFC-сканирование файлов на наличие поврежденных
Ошибка, которую мы рассматриваем, может возникать из-за поврежденных файлов, как уже было сказано. Есть специальная утилита в системе Windows, которая может проверить файлы на поврежденные или отсутствующие. Чтобы выполнить сканирование:
- Запускаем командную строку (WIN+R).
- В строке введите команду для запуска sfc / scannow. После чего запустится проверка, которую прерывать нежелательно.
- В том случае, если результат сканирование покажет вам поврежденные файлы, введите запрос в поисковике, чтобы понять, как их вылечить.
Опубликовано 27 октября 2017 Обновлено 01 октября 2020
28.11.2020
Просмотров: 3645
При и после обновления Windows 10, а также при загрузке приложений из Магазина Microsoft пользователь может столкнуться с ошибкой 0x80070426, которая возникает из-за повреждения системных файлов, при сбое в работе службы Windows Update, а также в ряде других случаев. Однако код ошибки 0x80070426 на Windows 10 можно исправить следующими способами.
Читайте также: Проверить наличие обновлений: ошибка 0x80010108 в Windows 10
На официальном форуме Майкрософт указано, что при появлении ошибки 0x80070426 на Windows 10 стоит в первую очередь попробовать решить проблему с помощью штатного инструмента «Устранения неполадок». Для запуска данной опции нужно выполнить несколько несложных действий:
- Жмем «Win+I» и выбираем раздел «Обновления и безопасность».
- Далее выбираем «Устранение неполадок». В меню справа кликаем на «Дополнительные средства устранения неполадок».
- Из списка выбираем «Центр обновления Windows».
- Запуститься средство для устранения неполадок. После сканирования ПК на предмет ошибок и их исправления нужно перезагрузить ПК, чтобы изменения вступили в силу.
Если ошибка 0x80070426 появляется из-за сбоев в работе Центра обновлений, то стоит попробовать остановить все процессы, которые мешают апдейту. Для этого нужно запустить командную строку с правами Администратора и ввести такие запросы:
- net stop wuauserv
- net stop bits
- net stop cryptSvc
- net stop msiserver
- ren C:WindowsSoftwareDistribution SoftwareDistribution.old
- ren C:WindowsSystem32catroot2 catroot2.old
- net start wuauserv
- net start bits
- net start cryptSvc
- net start msiserver pause
После выполнения данных команд стоит перезагрузить ПК, чтобы изменения вступили в силу.
Если проблема появилась после установки определенного пакета или вы этот пакет не можете установить автоматически, сделать это можно вручную. Для этого стоит перейти на сайт компании Майкрософт и загрузить обновление из каталога, ввел название апдейта в поисковую строку.
Ошибка 0x80070426 на Windows 10 появляется в Microsoft Store
Если ошибка с кодом 0x80070426 появляется при загрузке приложений из Магазина Майкрософт или при обновлении уже установленного софта, то в качестве решения предлагаем следующие варианты:
- Сброс настроек через командную строку с правами Администратора. Для этого запускаем консоль и прописываем wsreset.
- Перезапускаем ПК, чтобы изменения вступили в силу.
Через PowerShell также можно полностью переустановить, а точнее перезапустить Microsoft Store. Для этого запускаем консоль с правами Администратора и вводим по очереди:
- Get-AppxPackage *windowsstore* | Remove-AppxPackage
- Get-AppxPackage -allusers Microsoft.WindowsStore | Foreach {Add-AppxPackage -DisableDevelopmentMode -Register «$($_.InstallLocation)AppXManifest.xml»}
В случае, если исправить ошибку вышеуказанными способами не удалось, рекомендуем воспользоваться точкой отката системы до более раннего состояния. Также советуем проверить Windows 10 на вирусы и целостность системных файлов.
Когда дело доходит до обновления предыдущей версии операционной системы Windows до Windows 10, Защитник Windows заменяет Microsoft Security Essentials, предыдущий встроенный инструмент безопасности. Стоит отметить, что небольшой процент всех обновлений Windows 10 сталкивается с проблемами. В некоторых случаях пользователи сообщали, что Защитник Windows не запускался. Проблема обычно сопровождается кодом ошибки 0x80070426.
Если вы являетесь одной из немногих неудачливых жертв этой ошибки, не отчаивайтесь, потому что мы вас прикрыли. В этом посте мы расскажем, как исправить ошибку 0x80070426 в Windows 10. Конечно, мы также хотим навсегда избавить вас от этого проклятия. Итак, чтобы это не повторилось, мы также обсудим, что вызывает код ошибки Windows 0x80070426.
Возможно, вы заметили, что при обновлении до Windows 10 Защитник Windows не смог заменить Microsoft Security Essentials. По сути, две антивирусные программы работают в новой операционной системе.
Возможно, вы пробовали запустить Защитник Windows, но он не запустился. Таким образом, вы обратились к Microsoft Security Essentials. Однако, открыв его, вы заметили, что функции защиты от вирусов и защиты от шпионского и нежелательного ПО были отключены. Итак, вы пытались их включить. К сожалению, появилось диалоговое окно Microsoft Security Client со следующим сообщением об ошибке:
«Произошла ошибка при инициализации программы. Если проблема не исчезнет, обратитесь к системному администратору. Код ошибки: 0x80070426. «
Чтобы избавиться от ошибки Защитника Windows 80070426, вам необходимо сначала удалить Microsoft Security Essentials. Как только вы это сделаете, вы можете воспользоваться нашими решениями ниже, чтобы запустить Защитник Windows.
Решение 1. Запуск сканирования SFC
Вероятно, эта ошибка возникла в процессе обновления из-за проблемных системных файлов Windows на вашем компьютере. Чтобы определить, правда ли это, мы рекомендуем выполнить сканирование SFC. Вот шаги:
- Перейдите на панель задач и щелкните значок поиска.
- Теперь введите «cmd» (без кавычек).
- В результатах щелкните правой кнопкой мыши Командную строку и выберите Запуск от имени администратора.
- После запуска командной строки выполните следующую команду:
DISM.exe / онлайн / очистки-изображение / Restorehealth
Примечание. Если код ошибки появился во время обновления, то вместо выполнения приведенной выше команды необходимо использовать установочный носитель Windows. После этого вы должны вставить текст ниже в командную строку:
DISM.exe / онлайн / cleanup-image / restorehealth / источник: [ДИСК]: sources sxs / limitaccess
Не забудьте заменить [DRIVE] буквой диска для установочного носителя Windows.
- Теперь вам нужно подождать пару минут, пока процесс завершится. Как только это будет сделано, вы можете переходить к следующему шагу.
- Введите «sfc / scannow» (без кавычек) в командной строке и нажмите Enter.
- Процесс сканирования займет несколько минут. По завершении вы можете перезагрузить компьютер.
Решение 2. Проверка наличия конфликтов программного обеспечения
Как мы уже упоминали, код ошибки 80070426 возникает из-за конфликтов программного обеспечения. Итак, чтобы гарантировать, что никакая другая программа не будет мешать работе Защитника Windows, вы должны выполнить чистую загрузку. Это позволит вам запустить операционную систему только с необходимыми программами, службами и драйверами. Этот процесс поможет вам определить, есть ли другие элементы, конфликтующие с Защитником Windows. Когда будете готовы, просто следуйте инструкциям ниже:
- Запустите диалоговое окно «Выполнить», нажав клавиши Windows + R на клавиатуре.
- После открытия диалогового окна «Выполнить» введите «msconfig» (без кавычек) и нажмите Enter.
- Перейдите на вкладку «Службы» и убедитесь, что выбран параметр «Скрыть все службы Microsoft».
- Теперь нажмите кнопку «Отключить все».
- Щелкните ОК.
- Следующим шагом будет переход на вкладку «Автозагрузка». Когда вы окажетесь там, нажмите ссылку «Открыть диспетчер задач».
- Щелкните правой кнопкой мыши все элементы автозагрузки один за другим, выбрав Отключить из опций.
- После отключения элементов автозагрузки выйдите из диспетчера задач.
- Нажмите ОК и перезапустите.
После перезагрузки компьютера проверьте, сохраняется ли код ошибки 0x80070426 при запуске Защитника Windows. Если это не так, вам нужно вернуться в окно конфигурации системы и включить элемент автозагрузки. После этого перезагрузите компьютер, чтобы увидеть, исчезла ли ошибка. Имейте в виду, что вам необходимо выполнить этот процесс для всех элементов автозагрузки, пока снова не появится код ошибки 0x80070426. Как только вы определите виновника, вы можете отключить его или полностью удалить со своего компьютера.
Совет для профессионалов: если вам нужна оптимальная защита для вашего ПК, не беспокоясь о коде ошибки 0x80070426, мы рекомендуем вам установить Auslogics Anti-Malware. Эта программа может обнаруживать вредоносные объекты и угрозы независимо от того, насколько незаметно они работают в фоновом режиме. Кроме того, он может ловить вирусы и вредоносные программы, которые может пропустить Защитник Windows. Как сертифицированный разработчик приложений Microsoft Silver, Auslogics позаботилась о том, чтобы этот инструмент не конфликтовал с вашим основным антивирусом.
Решение 3. Запуск средства устранения неполадок Центра обновления Windows
Как мы уже упоминали, проблема обычно возникает из-за проблем в процессе обновления. Итак, чтобы избавиться от ошибки Защитника Windows 0x80070426, лучше всего запустить встроенное средство устранения неполадок для обновлений. Для этого вам необходимо выполнить следующие действия:
- На клавиатуре нажмите Windows Key + I. Откроется приложение «Настройки».
- После открытия приложения «Настройки» нажмите «Обновление и безопасность».
- Теперь перейдите в меню на левой панели и выберите Устранение неполадок.
- Перейдите на правую панель и щелкните Центр обновления Windows.
- Нажмите кнопку «Запустить средство устранения неполадок».
- Следуйте инструкциям средства устранения неполадок, чтобы решить проблемы с обновлением.
Решение 4. Сброс компонентов Центра обновления Windows
Возможно, что некоторые компоненты обновлений были повреждены, что привело к появлению ошибки 0x80070426. Чтобы решить эту проблему, вам просто нужно сбросить все службы, папки и файлы, связанные с Центром обновления Windows. Вот инструкции:
- Вам необходимо запустить командную строку от имени администратора. Для этого вы можете нажать Windows Key + S на клавиатуре, а затем ввести «cmd» (без кавычек).
- В результатах щелкните правой кнопкой мыши Командную строку и выберите Запуск от имени администратора.
- Как только командная строка будет запущена, вставьте строки ниже. Не забывайте вводить их один за другим, нажимая Enter на клавиатуре после каждой командной строки.
чистые стоповые биты
чистая остановка wuauserv
чистая остановка appidsvc
чистая остановка cryptsvc
- Выполните следующие команды, нажимая Enter на клавиатуре после каждой строки:
ren% systemroot% softwaredistribution softwaredistribution.old
ren% systemroot% system32 catroot2 catroot2.old
- Вам необходимо перезапустить отключенные вами службы. Итак, вы должны вводить приведенные ниже команды, нажимая Enter на клавиатуре после каждой строки.
чистые стартовые биты
чистый старт wuauserv
чистый старт appidsvc
чистый старт cryptsvc
- Попробуйте снова установить обновления, а затем проверьте, можно ли запустить Защитник Windows без проблем.
Решение 5.Настройка служб Windows Update для автоматического запуска
Возможно, службы Центра обновления Windows не были настроены для автоматического запуска, что вызывает проблемы в процессе обновления. Чтобы исправить это, вам просто нужно следовать инструкциям ниже:
- Щелкните правой кнопкой мыши значок Windows на панели задач.
- Выберите из списка командную строку (администратор) или Windows PowerShell (администратор).
- После запуска командной строки или Windows PowerShell выполните следующие команды:
Биты конфигурации SC start = auto
Конфигурация SC cryptsvc start = auto
Конфигурация SC доверенный запуск установщика = авто
Конфигурация SC wuauserv start = auto
Примечание. Не забывайте нажимать Enter на клавиатуре после каждой строки.
- Закройте командную строку или Windows PowerShell, затем перезагрузите компьютер.
Решение 6. Обновление драйверов вашего устройства
Если вы используете неправильные или устаревшие драйверы устройств, в процессе обновления могут возникнуть конфликты. Итак, вам нужно убедиться, что с вашими драйверами нет проблем, чтобы избавиться от ошибки 0x80070426 в Windows 10. Лучший способ сделать это — использовать Auslogics Driver Updater. После установки этого инструмента он автоматически распознает тип вашего процессора и версию операционной системы. Все, что вам нужно сделать, это нажать кнопку, и программа найдет, загрузит и установит последние совместимые драйверы для вашего компьютера.
Совет: чтобы ваш компьютер работал без сбоев после обновления, мы рекомендуем вам также установить Auslogics BoostSpeed. Мощный модуль очистки этого программного обеспечения эффективно удалит все типы мусора с вашего ПК и другие предметы, которые могут повлиять на его работу. После использования этого инструмента вы можете ожидать, что большинство операций и процессов будут выполняться быстрее.
Можете ли вы придумать другие способы решения ошибки 0x80070426?
Присоединяйтесь к обсуждению ниже и поделитесь своими мыслями!
Некоторые пользователи Windows сообщают, что они сталкиваются с ошибкой Центра обновления Windows при установке некоторых обновлений в своей системе. Эта конкретная ошибка с кодом ошибки 0x80070426 наблюдается как при обновлении Windows, так и в Microsoft Store при покупке некоторых приложений.
Сообщение об ошибке в Центре обновления Windows —
При установке некоторых обновлений возникли проблемы, но мы попробуем позже. Если вы продолжаете видеть это и хотите найти информацию в Интернете или обратиться в службу поддержки, это может помочь: (0x80070426)
Сообщение об ошибке в Microsoft Store —
Ваша покупка не может быть завершена. Что-то произошло, и ваша покупка не может быть завершена. Код ошибки: 0x80070426
ПРИМЕЧАНИЕ. Возникла ошибка, связанная с Microsoft Essentials с тем же кодом ошибки. Поэтому, пожалуйста, дважды проверьте сообщение об ошибке, прежде чем приступить к исправлению.
В этой статье мы собрали некоторые исправления, которые помогут вам решить эту проблему.
Шаг 1: Откройте Run Terminal, используя клавиши Windows и R.
Шаг 2. Введите cmd и удерживайте клавиши Ctrl + Shift + Enter, чтобы открыть командную строку в режиме администратора.
Шаг 3: Если появится диалоговое окно подтверждения с запросом разрешения, просто нажмите Да.
Шаг 4. В появившемся окне командной строки введите следующие команды.
wsreset.exe
Шаг 5: Перезагрузите вашу систему.
Проверьте, помогает ли это. Если нет, попробуйте следующее исправление.
Исправление 2: запустите средство устранения неполадок Центра обновления Windows.
Шаг 1. Откройте диалоговое окно «Выполнить».
Шаг 2: В появившемся окне введите команду ms-settings: Troubleshoot и нажмите OK.
В Windows 10
Шаг 3. В появившемся окне «Настройки» -> «Обновление и безопасность» -> «Устранение неполадок» выберите параметр «Дополнительные средства устранения неполадок».
Шаг 4. В открывшемся окне «Дополнительные средства устранения неполадок» выберите параметр «Центр обновления Windows».
Шаг 5. Нажмите, а затем кнопку «Запустить средство устранения неполадок».
Шаг 6: Теперь система начнет поиск проблем. Вы получите уведомление, как только проблема будет обнаружена. Следуйте инструкциям на экране, чтобы устранить проблему.
Шаг 7. Перезагрузите систему.
В Windows 11:
Шаг 3: В появившемся окне нажмите Устранение неполадок.
Шаг 4: Теперь нажмите «Другие средства устранения неполадок».
Шаг 5: Нажмите кнопку «Выполнить» рядом с Центром обновления Windows.
Шаг 6: Теперь система начнет поиск проблем. Вы получите уведомление, как только проблема будет обнаружена. Следуйте инструкциям на экране, чтобы устранить проблему.
Шаг 7. Перезагрузите систему.
Проверьте, помогает ли это. Если нет, попробуйте следующее исправление.
Исправление 3: сброс компонентов Центра обновления Windows
Шаг 1. Откройте терминал запуска в Windows и R.
Шаг 2. Введите cmd и удерживайте клавиши Ctrl + Shift + Enter, чтобы открыть командную строку в режиме администратора.
Шаг 3: Если появится диалоговое окно подтверждения с запросом разрешения, просто нажмите Да.
Шаг 4. В появившемся окне командной строки введите следующие команды. Обязательно нажимайте Enter после каждой команды.
net stop wuauserv net stop cryptSvc net stop bits net stop msiserver ren C:WindowsSoftwareDistrubution SoftwareDistribution.old ren C:WindowsSystem32catroot2 Catroot2.old net start wuauserv net start cryptSvc net start bits net start msiserver exit
Шаг 5: снова откройте диалоговое окно «Выполнить».
Шаг 6: Введите powershell и нажмите Enter.
Шаг 7: Если вы видите всплывающее диалоговое окно подтверждения, нажмите Да.
Шаг 8: В открывшемся окне скопируйте и вставьте следующие команды. Обязательно нажимайте Enter после каждой команды.
wuauclt.exe /updatenow exit
Шаг 5: Перезагрузите систему.
Исправление 4. Выполните сканирование DISM и SFC.
Шаг 1. Откройте диалоговое окно «Выполнить». Используйте ярлык Window и R.
Шаг 2. В диалоговом окне введите cmd и нажмите Ctrl + Shift + Enter. Это открывает командную строку в режиме администратора.
Шаг 3. В открывшемся окне командной строки введите следующие команды. Пожалуйста, не забывайте нажимать Enter после каждой команды.
Dism /Online /Cleanup-Image /CheckHealth Dism /Online /Cleanup-Image /ScanHealth Dism /Online /Cleanup-Image /RestoreHealth sfc /scannow
Шаг 4: Перезагрузите вашу систему.
Проверьте, помогает ли это, если нет, попробуйте следующее исправление.
Исправление 5. Включите помощника по входу в учетную запись Microsoft.
Шаг 1. Откройте диалоговое окно «Выполнить» с помощью Windows + R.
Шаг 2. Введите команду powershell и удерживайте клавиши Ctrl + Shift + Enter, чтобы открыть PowerShell с правами администратора.
Шаг 3: Если вы видите запрос UAC, нажмите Да.
Шаг 4. В открывшемся окне PowerShell введите команду ниже, чтобы проверить состояние службы помощника по входу в учетную запись Microsoft.
Get-Service -DisplayName "Microsoft Account Sign-in Assistant"
Шаг 5: Если вы видите, что статус остановлен, введите следующую команду, чтобы запустить службу.
Start-service -DisplayName "Microsoft Account Sign-in Assistant"
Шаг 6: Вы можете проверить статус, чтобы подтвердить, что он запущен.
Исправление 6. Временно отключите сторонний брандмауэр.
Если в системе установлен какой-либо сторонний антивирус, может помочь его временное отключение или удаление антивирусной программы. Обратите внимание, что неизвестно, вызвана ли проблема брандмауэром Защитника Windows. Обычно это наблюдается с такими антивирусами, как Mcafee, Avast, Combo и т. Д.
Шаг 1. Сначала попробуйте отключить антивирусную программу. Посетите веб-сайт AV, чтобы узнать, как отключить антивирус, поскольку инструкции различаются для каждого поставщика.
Шаг 2: Если отключение не помогло, попробуйте полностью удалить антивирусную программу.
Шаг 3. Откройте окно «Выполнить» с помощью Windows + R
Шаг 4: Введите appwiz.cpl и нажмите Enter.
Шаг 5: В открывшемся окне «Программы и компоненты» найдите свое антивирусное программное обеспечение.
Шаг 6: Щелкните программное обеспечение правой кнопкой мыши и выберите «Удалить», как показано ниже.
Шаг 7: Следуйте инструкциям на экране и завершите процесс удаления.
Шаг 8: Перезагрузите компьютер.
Шаг 9: Попробуйте выполнить резервное копирование еще раз.
Шаг 10: Если вы не нашли никаких сообщений об ошибках, это означает, что проблему вызвал сторонний антивирус.
Шаг 11. Попробуйте еще раз установить стороннее антивирусное программное обеспечение с последней версией и проверьте, видите ли вы проблемы.
Шаг 12: Если проблема все еще возникает, возможно, вам придется подождать до выхода следующей версии.
Исправление 7. Загрузите обновление вручную
Шаг 1. Откройте диалоговое окно «Выполнить» с помощью клавиш Windows и R.
Шаг 2: Введите команду ниже и нажмите Enter.
ms-settings:windowsupdate-history
Шаг 3. В появившемся окне найдите сбойное обновление и укажите его номер в КБ. См. Снимок экрана ниже.
ПРИМЕЧАНИЕ. Изображение ниже предназначено только для демонстрации.
Шаг 4: Откройте Каталог Центра обновления Майкрософт
Шаг 5: Выберите обновление для вашей сборки и нажмите кнопку «Загрузить», как показано ниже.
Шаг 6: Попробуйте установить обновление сейчас.
Это все.
Надеемся, эта статья была информативной. Спасибо за чтение.
Просьба прокомментировать и сообщить нам об исправлении, которое помогло вам решить проблему.
A quick restart of your system often fixes this issue
by Claire Moraa
Claire likes to think she’s got a knack for solving problems and improving the quality of life for those around her. Driven by the forces of rationality, curiosity,… read more
Updated on May 23, 2023
Reviewed by
Alex Serban
After moving away from the corporate work-style, Alex has found rewards in a lifestyle of constant analysis, team coordination and pestering his colleagues. Holding an MCSA Windows Server… read more
- If you encounter any Windows update error, the first line of defense should be checking your Internet connection or restarting your PC.
- Should these two fail, you can proceed to more technical solutions such as resetting the update components.
XINSTALL BY CLICKING THE DOWNLOAD FILE
Windows update failures can be annoying! With Fortect, you will get rid of errors caused by missing or corrupted files after an update. The utility maintains a repository of the original Windows system file versions, and it uses a reverse algorithm to swap out the damaged ones for good ones.
- Download Fortect and install it on your PC
- Start the tool’s scanning process to look for corrupt files that are the source of the issues
- Right-click on Start Repair to resolve security and performance issues with your computer
- Fortect has been downloaded by 0 readers this month.
You might run into an error message that says There were problems installing some updates, but we’ll try again later. If you keep seeing this and want to search the web or contact support for information, this may help (0x80070426).
This usually happens when you want to install new Windows updates but keep getting this error. If you’re looking for ways to resolve it, this article will be of much help.
What causes the Windows Update error 0x80070426?
The update error 0x80070426 is a generic error that occurs whenever you run Windows updates. Some of the possible reasons behind it include:
- Corrupt or damaged system files -This can be caused by software or hardware issues or viruses.
- Security software – Some security software can block Windows Updates from working properly.
- Corrupt Windows Updates – If you have downloaded a corrupt Windows Update, then it will fail to install.
- Outdated drivers – Driver problems are one of the most common causes of problems during Windows Update installation attempts.
- Low disk space – When your hard drive has low disk space, it will result in slower loading times and freezing issues whenever you’re downloading an update.
- Missing update files – Sometimes, due to missing files, Windows updates cannot complete installation because these files are critical for the update process.
How can I fix the Windows Update error 0x80070426?
Before any technical troubleshooting, we recommend that you perform the following basic checks:
- Check your network connection and ensure you’re operating at optimal speeds.
- Verify the server status and ensure they’re running.
- Ensure all your drivers are updated.
- Check whether there are known issues with the specific update and subsequent bug fixes.
- Ensure you have enough storage for the updates.
- Restart your PC to clear out temporary files and any issues.
1. Run the Windows Update troubleshooter
- Hit the Windows key and click on Settings.
- Click on System and select Troubleshoot.
- Navigate to Other troubleshooters.
- Click the Run option for the Windows Update troubleshooter.
2. Restart the Windows Update service
- Hit the Windows + R keys to open the Run command.
- Type services.msc and hit Enter.
- Locate Windows Update service, double click on it and select Properties.
- Navigate to the General tab, under Startup type, select Automatic from the drop-down options, and click on the Start button.
- Next, click Apply and then OK.
- File System Error 2144927439: How to Fix it
- Filecoauth.exe: What Is It & How to Fix Its Errors
- Stornvme.sys BSoD: 5 Ways to Fix It
- What is Scrobj.dll & How to Fix It if It’s Missing
3. Run DISM and SFC scans
- Hit the Start Menu icon, type cmd in the search bar, and click Run as administrator.
- Type the following commands and press Enter after each one:
DISM.exe /Online /Cleanup-Image /Restorehealthsfc /scannow
Furthermore, if you think your Windows system needs other repair actions, you can rely on a specialized tool.
4. Disable firewall/antivirus temporarily
- Hit the Start menu icon, type Windows Security in the search bar and click Open.
- Click on Firewall & network protection, then select Public network.
- Locate Microsoft Defender Firewall and toggle the off button.
5. Reset Windows update components
- Hit the Windows key, type cmd in the search bar, and click Run as administrator.
- Type the following commands and press Enter after each one:
net stop bitsnet stop wuauservnet stop appidsvcnet stop cryptsvcDel "%ALLUSERSPROFILE%Application DataMicrosoftNetworkDownloader*.*"rmdir %systemroot%SoftwareDistribution /S /Qrmdir %systemroot%system32catroot2 /S /Qregsvr32.exe /s atl.dllregsvr32.exe /s urlmon.dllregsvr32.exe /s mshtml.dllnetsh winsock resetnetsh winsock reset proxynet start bitsnet start wuauservnet start appidsvcnet start cryptsv
6. Perform a Clean boot
- Hit the Windows key, type msconfig, and open System Configuration.
- Switch to the Services tab and select Hide all Microsoft services.
- Click on the Disable all button, then hit the Apply button to save the changes.
- Go back and click on the Startup tab, select Open Task Manager then click OK.
- In the Startup tab of the Task Manager, Disable all the Enabled startup items.
- Close Task Manager and restart your PC.
7. Perform a System Restore
- Press the Windows + R keys, type rstui, and hit Enter.
- The System Restore window will open. Click on Next.
- Select the restore point you wish to revert to and click on Next.
- Now click on Finish.
8. Download the update manually
Some PC issues are hard to tackle, especially when it comes to missing or corrupted system files and repositories of your Windows.
Be sure to use a dedicated tool, such as Fortect, which will scan and replace your broken files with their fresh versions from its repository.
Finally, if all else fails, download the specific update from the Microsoft Update catalog. Sometimes, all it takes is getting the file from the official site.
Hopefully, you have resolved the 0x80070426 update error using our comprehensive list of solutions.
Sadly, this isn’t the end for Windows update errors. You may also come across the update error 0x80080008, but we’ve already discussed how to bypass it in our article.
Consider getting your hands on one of our recommended Windows update repair tools to resolve such issues quickly.
Leave your thoughts, comments, and suggestions in the comment box below.
Still experiencing issues?
SPONSORED
If the above suggestions have not solved your problem, your computer may experience more severe Windows troubles. We suggest choosing an all-in-one solution like Fortect to fix problems efficiently. After installation, just click the View&Fix button and then press Start Repair.