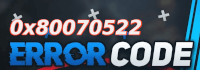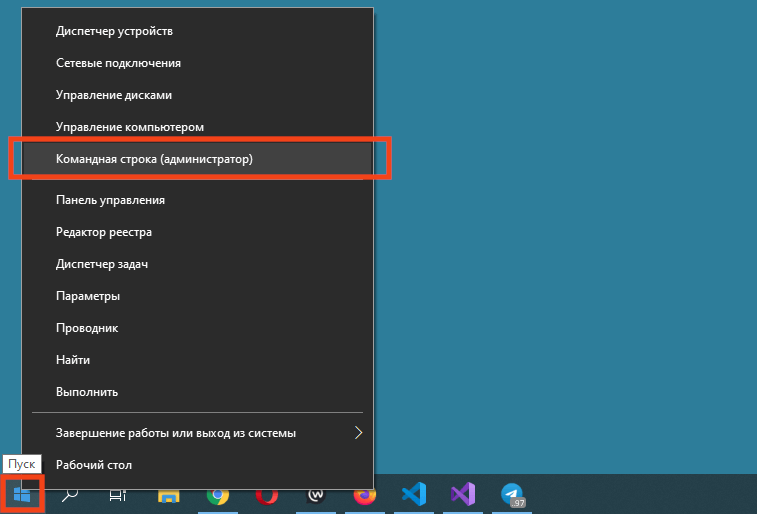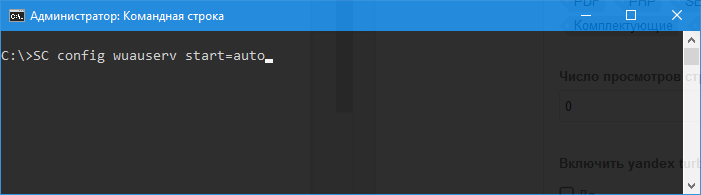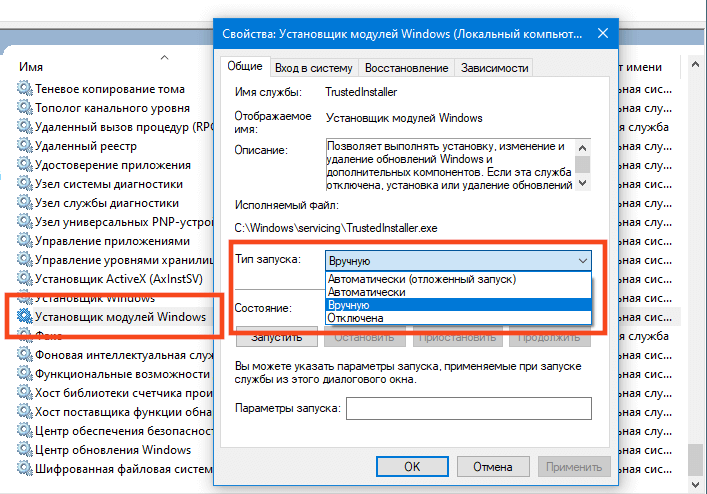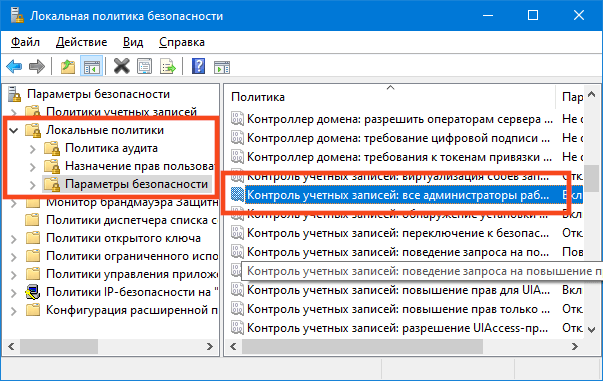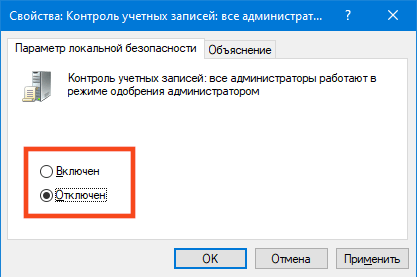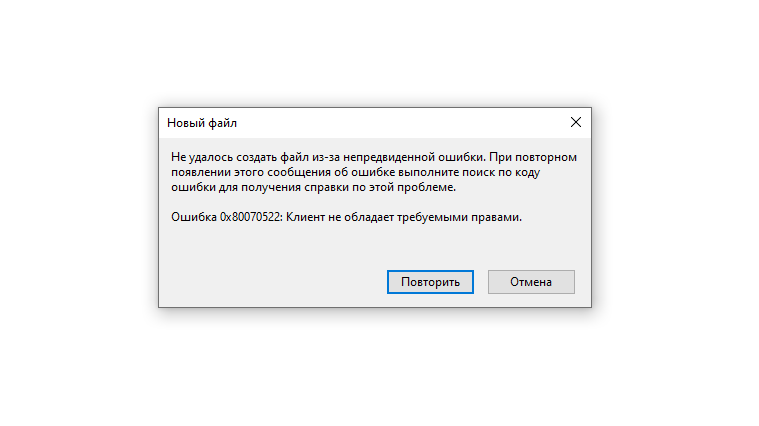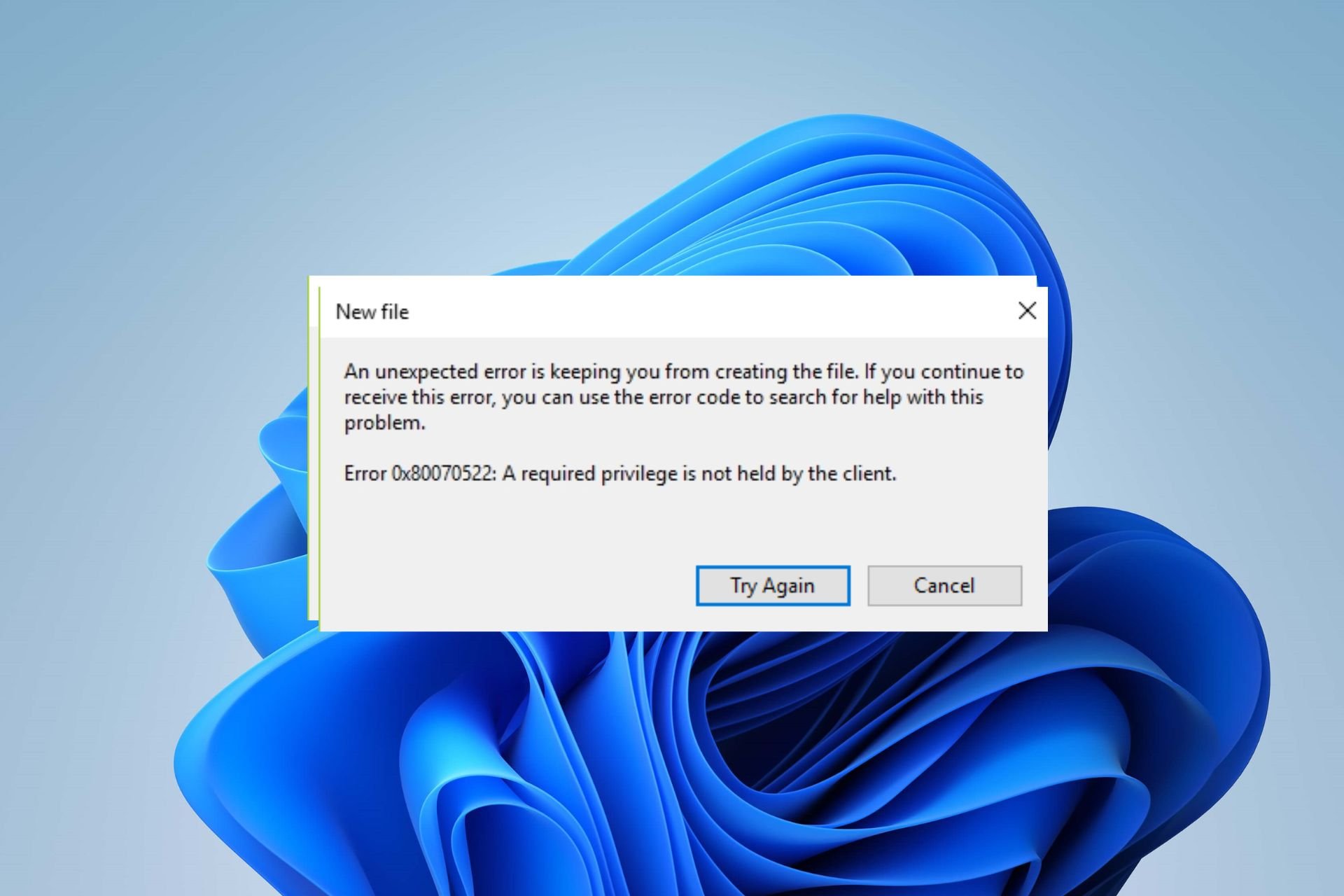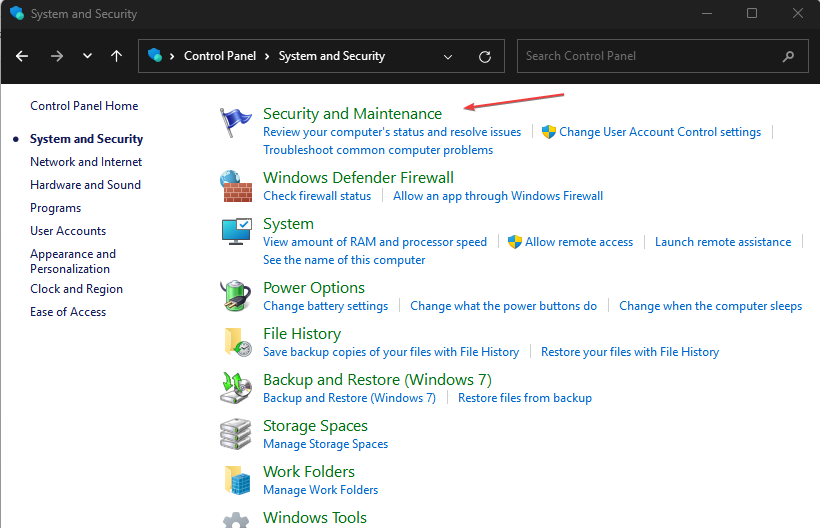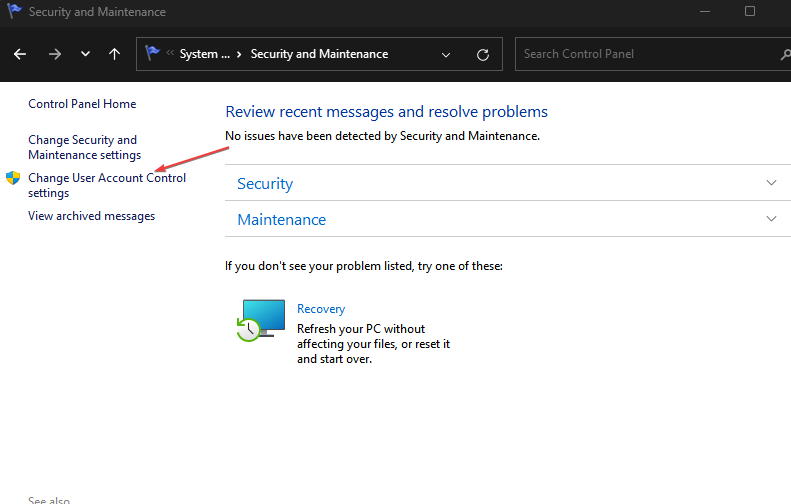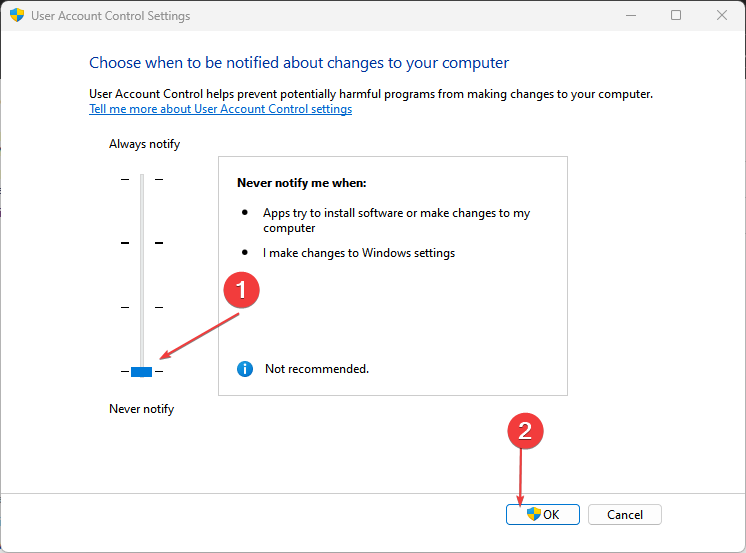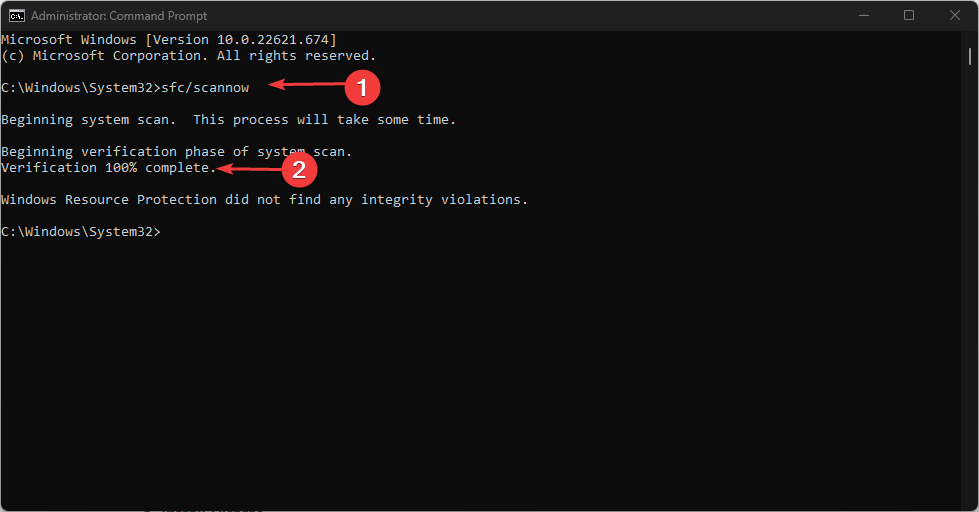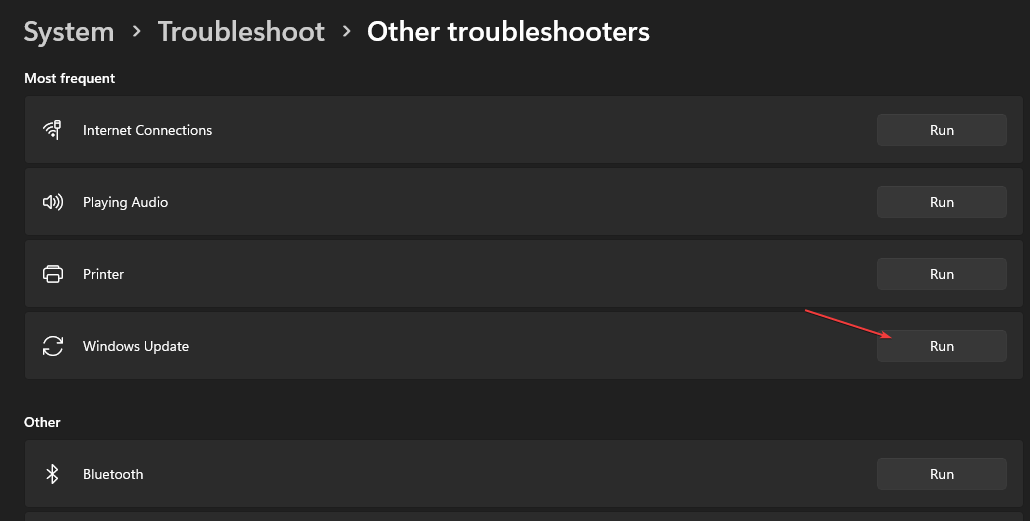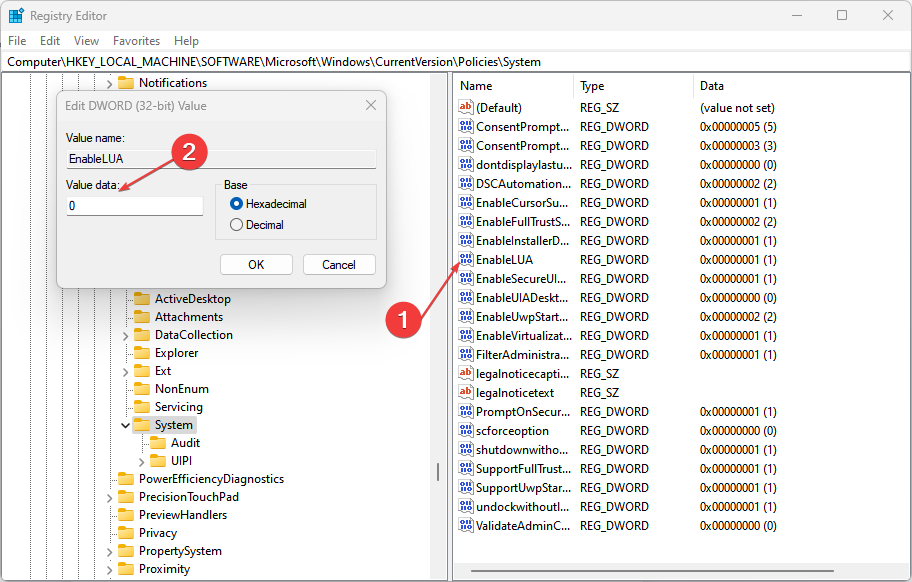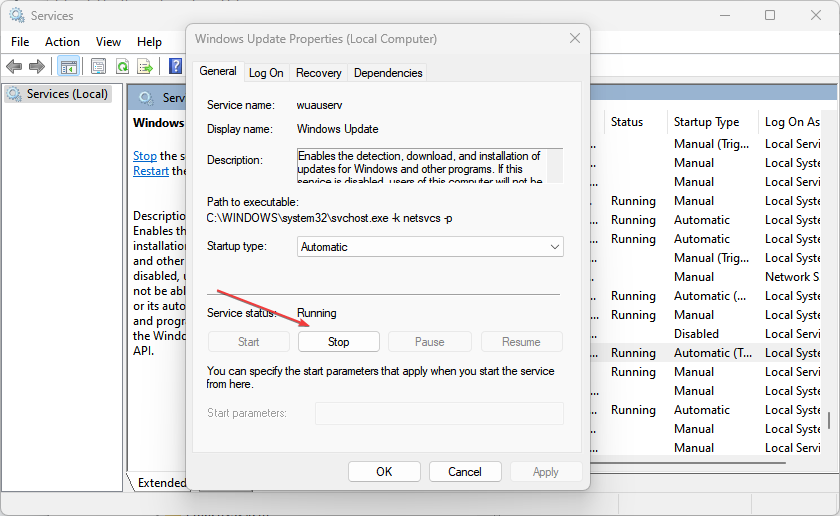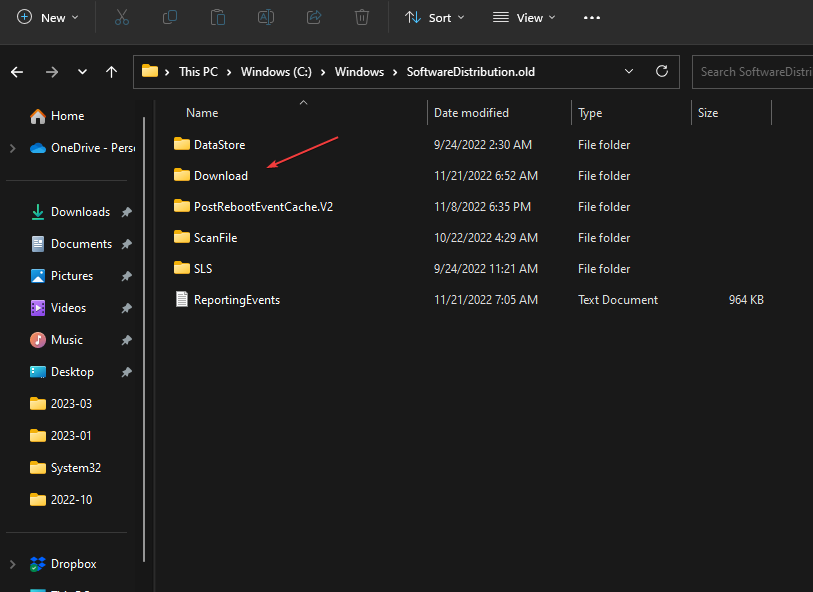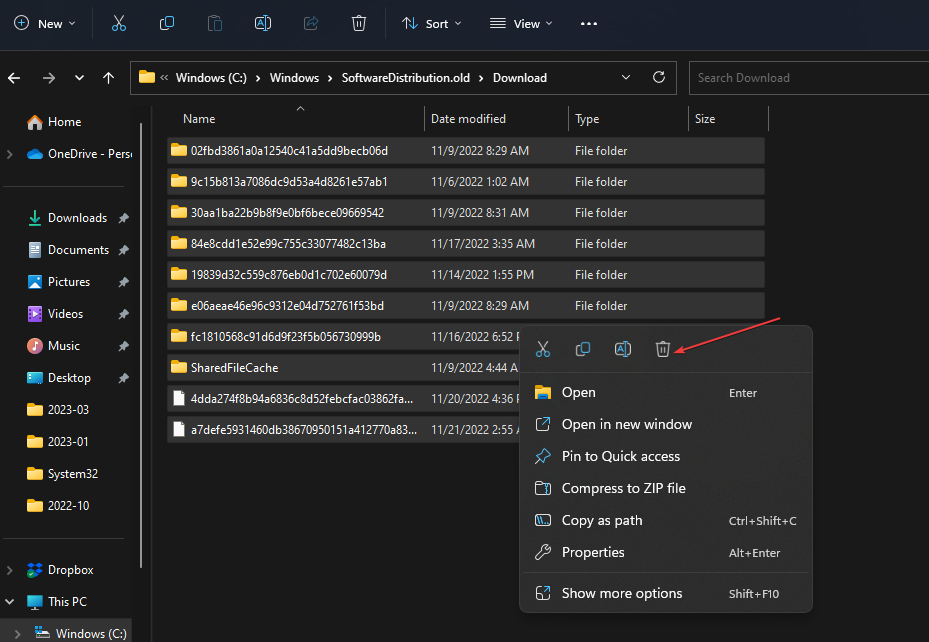При выполнении каких либо задач на компьютере, будь то копирование, перемещение, переименование, редактирование или еще что-то подобное, вы можете столкнуться с тем, что операционная система Windows не даст вам этого сделать, и выдаст ошибку 0x80070522 Клиент не обладает требуемыми правами.
Данная ошибка говорит о том, что у пользователя недостаточно прав для выполняемой операции. Мне известно два метода как убрать или обойти ограничение прав, приступим.
[ads1]1. Зажимаем одновременно кнопки Win+R, тем самым запуская диалоговое окно «Выполнить«.
2. Вписываем в него команду «secpol.msc» и жмем «Enter».
3. Откроется окно «Локальная политика безопасности». В нем переходим по следующему пути: Локальные политики->Параметры безопасности, и там среди списка нужно найти «Контроль учетных записей: все администраторы работают в режиме одобрения администратором.«
4. Щелкаем дважды на этот параметр и устанавливаем режим «Отключен».
5. Перезагружаем пк, после этого ранее не доступные действия должны работать.
Также можно выполнить отключение с помощью редактора реестра. Для этого жмем также две клавиши Win+R, в окно вписываем команду «regedit», жмем «Enter». Откроется редактор реестра, в нем нужно пройти по пути: [HKEY_LOCAL_MACHINESOFTWAREMicrosoftWindowsCurrentVersionPoliciesSystem], найдите параметр «EnableLUA» кликните на него дважды установите значение в 0.
Жмете «OK». Далее следует перезагрузить ПК.
Обход ошибки 0x80070522 с помощью запуска программ с правами администратора.
Если вам нужно единожды скопировать или переместить файл и вы не хотите лезть в системные настройки, то можно например запустить программу «Total Commander» кликнув на значок правой клавишей мыши, и в диалоговом окне выбрать «Запуск от имени администратора», все функции ранее не работающие, будут работать как положено. Если нужно редактировать документ, то запускаем таким же образом любой текстовый редактор.
Надеюсь данная инструкция помогла вам в решении проблем.
Ошибка с кодом 0x80070522 может возникать в Windows при разных сценариях использования. Одним из частных случаев является обновление операционной системы. Связана проблема с отсутствием необходимых клиентских прав на доступ к системным файлам.
Быстрый и простой способ исправления ошибки возможен через командную строку.
-
Нажмите правой кнопкой мыши на кнопке «Пуск» и запустите командную строку от имени администратора.
-
Выполните команду — скопируйте её в командную строку и нажмите «Enter».
SC config wuauserv start=auto
Устанавливает автоматический запуск для службы «wuauserv» (Центр обновления Windows). Требуется, если ошибка возникает в момент обновления операционной системы.
Команда «SC config» позволяет менять значение записей служб в реестре и в базе данных диспетчера управления службами.
-
Включаем автозапуск службы «bits»:
SC config bits start=auto
Предназначена для пересылки данных в фоновом режиме. Используется службами обновления и безопасности Windows.
-
Включаем автозапуск службы «cryptsvc»:
SC config cryptsvc start=auto
Отвечает за шифрование данных в системе, обавляет и удаляет сертификаты доверенного корневого центра сертификации.
-
Включаем автозапуск службы «trustedinstaller»:
SC config trustedinstaller start=auto
Установщик модулей, является единоличным владельцем всех системных файлов. Даже из под учётной записи администратора невозможно получить доступ к редактированию компонентов системы, пока этого не одобрит «trustedinstaller».
-
Перезагружаем компьютер и пробуем повторить действия, вызвавшие ошибку.
Дополнительные пояснения
В большинстве случаев причиной ошибки «0x80070522» является отключенная служба «TrustedInstaller». Запуск «demand» (вручную) иногда приводит к невозможности выполнения некоторых действий, связанных с изменением системных файлов.
Кроме типов запуска «auto» и «demand» можно отметить ещё несколько:
- «boot» — стартует вместе с запуском операционной системы.
- «delayed-auto» — стартует автоматически после полной загрузки Windows.
- «disabled» — отключена.
Правки без командной строки
Установить все нужные параметры запуска для служб можно и без командной строки. В поиске Windows найдит приложение «Службы». Найдите и установите автоматический запуск для:
- Центр обновления Windows.
- Фоновая интеллектуальная служба передачи.
- Службы криптографии.
- Установщик модулей Windows.
Другие причины ошибки
Если предыдущее решение не помогло, то возможно причина кроется в локальных политиках безопасности.
-
В поиске (рядом с кнопкой пуск в Windows 10 и 11) найдите приложение «Локальная политика безопасности».
-
Раскройте ветку «Локальные политики» и перейдите к «Параметры безопасности».
-
В правом списке найдите пункт «Контроль учетных записей: все администраторы работают в режиме одобрения администратором».
-
Установите для настройки статус «Отключен».
В завершение, убедитесь что вы вошли в систему как администратор, а не как гость или пользователь.
Ошибка 0x80070522 возникает во время различных взаимодействий с файлами в Windows 7, 8 и 10. Под взаимодействием подразумевается перемещение, удаление, изменение и даже переименование файлов. Вместе с самой ошибкой пользователю демонстрируется следующее сообщение:
Ошибка 0x80070522: Клиент не обладает требуемыми правами.
Так в чем же проблема? А проблема заключается в определенной локальной групповой политике, заданной в вашей системе. Достаточно немножко ее подкорректировать — и дело в шляпе!
Устранение ошибки 0x80070522
- Нажмите на клавиатуре комбинацию WIN+R, чтобы открыть перед собой окошко «Выполнить».
- Пропишите в пустой строке значение «secpol.msc» (без кавычек, разумеется) и нажмите ENTER.
- Открыв окошко «Локальная политика безопасности», воспользуйтесь панелью слева, чтобы перейти в «Локальные политики→Параметры безопасности».
- Найдите в списке слева политику под названием «Контроль учетных записей: все администраторы работают в режиме одобрения администратора».
- Кликните на данную политику ПКМ и выберите «Свойства».
- Выберите опцию «Отключен», после чего сохраните внесенные изменения и закройте все открытые окна.
- Перезагрузите ПК и проверьте, перестанет ли возникать ошибка 0x80070522.
Заметка: Если по какой-то причине вы не смогли деактивировать вышеуказанную политику, то это можно также проделать через редактор реестра системы.
- Нажмите на комбинацию WIN+R, чтобы открыть «Выполнить».
- Пропишите в «regedit» и нажмите ENTER.
- Пройдите по пути «HKEY_LOCAL_MACHINE→SOFTWARE→Microsoft→Windows→CurrentVersion→Policies→System», воспользовавшись соответствующим поисковиком в строке меню окна редактора реестра.
- Найдите в правой части окна параметр «EnableLUA» и дважды кликните на него ЛКМ, чтобы открыть его свойства.
- Убедитесь, что система исчисления данного параметра выставлена на «Шестнадцатеричная», после чего задайте ему значение «0» (ноль).
- Сохраните изменения в реестре свой системы и перезагрузите компьютер.
Как правило, подобное решение позволяет пользователям избавиться от ошибки 0x80070522. Мы надеемся, что оно помогло и вам.
Содержание
- Ошибка 0x80070522, как исправить? Инструкция!
- Избавляемся от ошибки 0x80070522, отключив режим одобрения администратора.
- Обход ошибки 0x80070522 с помощью запуска программ с правами администратора.
- Как исправить ошибку 0x80070422 в Центре обновления Windows 10
- Почему Центр обновления Windows показывает ошибку 0x80070422?
- Другое сообщение об ошибке
- Исправляем ошибку 0x80070422 Центра обновления Windows
- Cлужба «Центр обновления Windows» отключена
- Как исправить код ошибки 0х80070522 при обновлении windows 10
- Asked by:
- Question
- All replies
- Ошибки при обновлении Windows 10: причины появления и устранение неполадок по коду
- Бесконечное обновление Windows 10: что с этим делать
- Как устранить зацикливание обновления
- Решение проблемы с помощью входа в учётную запись
- Решение проблемы с помощью другого устройства
- Как устранить прерывание обновления
- Исправление ошибок в «Центре обновления Windows»
- Устранение ошибок с помощью утилиты от Microsoft
- Видео: как исправить проблему бесконечного обновления Windows 10
- Ошибки обновления Windows 10 и их решения по коду
- Таблица: коды ошибок обновления и их решения
- Видео: как устранить ошибки при обновлении Windows 10
- Справка по ошибкам Windows обновления и установки
- Общие решения
- Ошибки 0xC1900101
- Другие распространенные ошибки
- Общие решения
- Ошибки 0xC1900101
- Другие распространенные ошибки
Ошибка 0x80070522, как исправить? Инструкция!
При выполнении каких либо задач на компьютере, будь то копирование, перемещение, переименование, редактирование или еще что-то подобное, вы можете столкнуться с тем, что операционная система Windows не даст вам этого сделать, и выдаст ошибку 0x80070522 Клиент не обладает требуемыми правами.
Данная ошибка говорит о том, что у пользователя недостаточно прав для выполняемой операции. Мне известно два метода как убрать или обойти ограничение прав, приступим.
Избавляемся от ошибки 0x80070522, отключив режим одобрения администратора.
1. Зажимаем одновременно кнопки Win+R, тем самым запуская диалоговое окно «Выполнить«.
2. Вписываем в него команду «secpol.msc» и жмем «Enter».
3. Откроется окно «Локальная политика безопасности». В нем переходим по следующему пути: Локальные политики->Параметры безопасности, и там среди списка нужно найти «Контроль учетных записей: все администраторы работают в режиме одобрения администратором.«
4. Щелкаем дважды на этот параметр и устанавливаем режим «Отключен».
5. Перезагружаем пк, после этого ранее не доступные действия должны работать.
Также можно выполнить отключение с помощью редактора реестра. Для этого жмем также две клавиши Win+R, в окно вписываем команду «regedit», жмем «Enter». Откроется редактор реестра, в нем нужно пройти по пути: [HKEY_LOCAL_MACHINESOFTWAREMicrosoftWindowsCurrentVersionPoliciesSystem], найдите параметр «EnableLUA» кликните на него дважды установите значение в 0.
Жмете «OK». Далее следует перезагрузить ПК.
Обход ошибки 0x80070522 с помощью запуска программ с правами администратора.
Если вам нужно единожды скопировать или переместить файл и вы не хотите лезть в системные настройки, то можно например запустить программу «Total Commander» кликнув на значок правой клавишей мыши, и в диалоговом окне выбрать «Запуск от имени администратора», все функции ранее не работающие, будут работать как положено. Если нужно редактировать документ, то запускаем таким же образом любой текстовый редактор.
Надеюсь данная инструкция помогла вам в решении проблем.
Источник
Как исправить ошибку 0x80070422 в Центре обновления Windows 10
Обычно ошибки обновления Windows 10 возникают при запуске проверки доступности обновлений, при автоматической проверке обновлений или когда система пытается установить обновления.
В таких случаях иногда Windows может выводить следующее сообщение об ошибке:
С установкой обновлений возникли некоторые проблемы, но попытка будет повторена позже. Если вы продолжаете видеть это сообщение и хотите получить сведения, выполнив поиск в Интернете или обратившись в службу поддержки, вам может помочь это: (0x80070422)
Вы можете нажать кнопку «Повторить», но ошибка может повториться снова. В Интернете можно найти много сообщений на форумах и различные статьи с возможными решениями. Многие подобные материалы используются для продажи специализированных утилит для устранения неполадок и приложений резервного копирования, а некоторые инструкции оказываются очень объемными и сложными.
Почему Центр обновления Windows показывает ошибку 0x80070422?
В описании ошибки Microsoft приводит очень скудную информацию и не предлагает альтернативные решения, кроме опции «Повторить». Впрочем, обычно она не помогает решить проблему.
Очевидно, что ошибка связана с процессом обновления, ведь она возникает при проверке или установке обновлений. Основная причина появления кода ошибки 0x80070422 заключается в том, что основная служба обновлений Windows не запущена на устройстве или не запускается в случае необходимости.
Вполне возможно, что служба была отключена администратором устройства или сторонним программным обеспечением, предназначенным для настройки Windows.
Другое сообщение об ошибке
Обратите внимание, что в новых версиях Windows вы можете получить другое, более информативное сообщение об ошибке:
Одна из служб обновления работает неправильно, но вы можете попытаться запустить средство устранения неполадок, чтобы устранить эту проблему. Нажмите кнопку «Пуск» > «Параметры» > «Обновление и безопасность» > «Устранение неполадок», а затем выберите «Центр обновления Windows».
Запуск средства устранения неполадок Центра обновления Windows в большинстве случаев решает проблему, потому что сбрасывает службы Центра обновления Windows.
По всей видимости, старое сообщение об ошибке отображается в более ранних версиях Windows 10, а новое оптимизированное описание встречается в более новых версиях. Однако, Microsoft официально не объясняла данный момент.
Исправляем ошибку 0x80070422 Центра обновления Windows
Вы можете запустить средство устранения неполадок или исправить ошибку вручную, выполнив следующие действия:
Cлужба «Центр обновления Windows» отключена
Теперь, когда вы запустите проверку обновлений, служба обновления должна работать корректно. Если же ручной подход не сработал, вы можете попробовать запустить средство устранения неполадок Центра обновления Windows.
Иногда вы можете столкнуться с кодом ошибки 0x80070422 при попытке установить обновления Windows. Опытные пользователи и системные администраторы обычно знают, как ее исправить, но обычным пользователям бывает трудно установить, в чем дело. Однако, очень важно восстановить работоспособность службы обновления Windows, потому что в противном случае система будет уязвима для атак.
А вы сталкиваетесь с ошибками при обновлении Windows?
Источник
Как исправить код ошибки 0х80070522 при обновлении windows 10
This forum has migrated to Microsoft Q&A. Visit Microsoft Q&A to post new questions.
Asked by:
Question
This is the first time i am trying to install feature update via windows updates. I have always used task sequence without any issue.
I am getting below error:
I have tried below:
— third party firewall not blocking anything
— stop windows update service, delete software distribution folder and restart service
— WSUS is on Windows 2016 server so i assume no additional hotfix required
— all the other monthly security updates are going fine. its just feature update to 1803 not working.
Can you please advise.
What log is the above from?
Is the ConfigMgr service (SMS Agent Host aka ccmexec) running as the local System account?
Jason | https://home.configmgrftw.com | @jasonsandys
This log is from WUAHandler.log
Yes my SMS Agent Host service is running as Local System
The update is downloading fine to ccmcache folder but as soon as it starts, it fails
0x80070522: A required privilege is not held by the client. Source: Windows
Did you try to manually install the 1803 feature update on the client, will it return the same error?
Error 0x80070522 is an identification that your activity on the computer can potentially harm its system. This code warns that the user is trying to access essential operating system files which should NOT be modified or transferred to another place.
In some cases this alert can be triggered by a malware on the system.
So please use anti-virus software first to eliminate possible viruses.
If it’s all ok, we could try to get rid of Error 0x80070522 by disabling Admin Approval Mode
Reference:
https://ugetfix.com/ask/how-to-fix-error-0x80070522-a-required-privilege-is-not-held-by-the-client/
Please remember to mark the replies as answers if they help. If you have feedback for TechNet Subscriber Support, contact tnmff@microsoft.com.
Jason | https://home.configmgrftw.com | @jasonsandys
How about Windows update on the system, is it also running as Local System?
Also, is this happening on all systems or just one?
Jason | https://home.configmgrftw.com | @jasonsandys
Yes Windows Update is also running as Local System
I deployed to 3 more machines..2 same error and one is even showing as «Compliant» even its on 1607 and i am deploying 1803. lol
i think i will stick to the old solution of Task Sequence.
In my company we have more than 400 remote users who are on direct access via 3G card. They are required to come to office in order to get upgraded since Task Sequence has limitation which doesn’t support installation over slow network..I was assuming that deploying Windows Feature updates via windows updates would be a better solution for them so they dont have to come down to office every time we upgrade them
no it didnt fix the issue.
As Jason mentioned this is only relevant if i am running the update as user but i am running as Local System
How did you get on with this?
I have the same issue. 4100 have updated fine so far via the 1709 Feature Update I released to ConfigMgr clients. However, a number of clients still require the update. Using Bryan Dam’s excellent (and recently updated) Software Update installation failures report shows me 940 are failing for the same:
«0x80070522: A required privilege is not held by the client.«.
Running the update manually fails also, as do all the troubleshooting tips I’ve tried. Interestingly, on the few that I have tested, the Microsoft Update Assistant works without issue. but takes the OS to 1803, which globally we aren’t quite ready for.
I have a PSS case just opened today also but..forum 🙂
I think I have solved this issue myself. My issue was for a feature update to 1709 (from 1607) but I assume this could be valid for [insert version] > 1803 etc.
Comparing the WUAUSERV (sc query wuauserv) process type between working & non-working systems, I found that the Type was different different. A failing system has TYPE: WIN32_OWN_PROCESS whereas a successful system has TYPE: WIN32_SHARE_PROCESS.
Configuring the failing system using the command
sc config wuauserv type= share
and then restarting the system (or using the remote command sc.exe sidtype wuauserv none to avoid a restart) and starting the service using the command
sc start wuauserv
the Feature update started installing successfully for my broken system.
Question 1: What is the difference for SHARE and OWN process for WUAUSERV
Question 2: Is there any impact you might think of that means I should not remediate these systems and set the process type to SHARE. I plan to use a script/compliance/something exciting.
It seems this issue has been seen before but in my case it only mattered when the Feature Update was being deployed via ConfigMgr.
Источник
Ошибки при обновлении Windows 10: причины появления и устранение неполадок по коду
Операционная система Windows 10 — последняя разработка компании Microsoft. Она подходит для широкого круга пользователей, т. к. имеет понятный простой интерфейс, удобную рабочую панель, а также оригинальное дизайнерское решение. Но к сожалению, без ошибок и здесь не обошлось. Как и в предыдущих версиях, в Windows 10 встречаются проблемы. Одна из самых распространённых — ошибки при обновлении системы. Причин этому может быть много, но все они разрешимы, если разобраться в их сути.
Бесконечное обновление Windows 10: что с этим делать
Компания Microsoft работает над обновлением своих продуктов без остановок, пытаясь довести их до идеала. Поэтому проводить обновления системы на своих устройствах, конечно же, нужно. Тем более процедура эта автоматическая и требует от пользователя всего несколько кликов мышью. Однако не всегда этот процесс проходит гладко и без сбоёв.
Проблема с обновлением ОС Windows 10 может протекать двумя путями:
Если обновление не завершилось, остановилось или процесс зациклился, а причина вам неизвестна, то стоит попробовать исправить ситуацию одним из нижеописанных способов.
Как устранить зацикливание обновления
Если компьютер оповещает вас о невозможности завершения обновления, а после перезагрузки устройства ситуация не меняется, значит, произошло зацикливание. Этапы зацикливания обновления выглядят следующим образом:
Система оповещает о возникшей проблеме и указывает код ошибки, по которому можно выявить причину сбоя
Если с вами произошла подобная ситуация, необходимо записать код ошибки и по нему найти причину сбоя и способы его устранения.
Ещё один неприятный нюанс зацикливания обновления заключается в том, что из-за бесконечной перезагрузки устройства пользователь не может войти в учётную запись и внести какие-либо правки в настройки системы.
Поэтому существует два пути решения данной проблемы:
Решение проблемы с помощью входа в учётную запись
Часто бывает так, что система обновляется без остановки из-за лишних или неправильно удалённых учётных записей. Поэтому для начала стоит проверить наличие данной проблемы. Для этого выполните следующие действия:
Из папки ProfileList удалите учётные записи, которые больше не используются
Перед удалением учётных записей необходимо произвести экспорт папки ProfileList. Это действие поможет вам восстановить активную учётную запись, если она случайно будет удалена.
Решение проблемы с помощью другого устройства
Такой вариант реанимации устройства используется, если его владелец не может войти в Windows. Также он подойдёт, если первый способ не дал результатов. Вам потребуется другое устройство с возможностью выхода в интернет и флеш-накопитель объёмом не меньше 4 ГБ. Устранение ошибки будет произведено путём создания установочного носителя с Windows 10. Для этого нужно:
При использовании этого алгоритма все данные на проблемном компьютере сохранятся.
Как устранить прерывание обновления
Процесс обновления системы иногда буксует и прерывается на одном из этапов. Это видно в процентах, которые указаны при обрывании установки. Как правило, это 30%, 42% либо 99%. Но также может быть 25, 32, 44 или 84%.
Не следует паниковать, если процент обновления некоторое время не меняет показатели. Процесс обновления довольно долгий и иногда может длиться до 12 часов. Также надо учитывать возможности устройства и его производительность. В любом случае необходимо дать компьютеру некоторое время, чтобы он всё-таки смог произвести обновление.
Если спустя длительное время процентные показатели обновления так и не изменились, необходимо выполнить следующее:
Если эти действия не помогли и компьютер не изменяет показатели или завис, то причина этого может быть в неисправности в «Центре обновления Windows».
Если процентные показатели обновления не меняются длительное время, возможны проблемы в «Центре обновления Windows»
Исправление ошибок в «Центре обновления Windows»
Часто бывает, что «Центр обновления» из-за неосторожного обращения пользователя или из-за вирусов может быть повреждён. Чтобы восстановить прежнюю деятельность системы необязательно переустанавливать ОС. Просто нужно восстановить систему, перезапустив устройство. Но перед этим стоит почистить систему следующим образом:
Устранение ошибок с помощью утилиты от Microsoft
Для подключения утилиты необходимо пройти путь: «Панель управления» — «Устранение неполадок» (или «Поиск и исправление проблем») — «Система и безопасность» — «Устранение неполадок с помощью Центра обновления Windows». Дальше программа произведёт поиск возможных проблем. Некоторые исправления, возникшие при обновлении, будут решены в автоматическом режиме, для других потребуется подтверждение пользователем. После завершения проверки на дисплее появится отчёт о найденных проблемах, об исправлениях и, если такие будут, о проблемах, которые не удалось решить. После этой операции нужно перезагрузить устройство и проверить, обновляется ли система или ситуация не изменилась.
Иногда неисправности возникают из-за проблемы скачивания обновления. Поэтому нелишним будет запустить «Фоновую интеллектуальную службу передачи BITS», которая отвечает за правильность скачивания обновлений. Найти её можно в папке «Устранение неполадок» во вкладке «Все категории».
Видео: как исправить проблему бесконечного обновления Windows 10
Ошибки обновления Windows 10 и их решения по коду
Если все вышеуказанные способы испробованы, а проблема никак не устраняется, нужно искать её решение по коду неисправности.
Таблица: коды ошибок обновления и их решения
В результате этой процедуры может быть утеряна некоторая информация. Для сохранности данных нужно скопировать всю необходимую информацию на флешку или внешний жёсткий диск.
После ввода каждой команды нажимать Enter.
Если процедура прошла успешно можно снова выбрать автообновление.
После ввода каждой команды нужно подтверждать действие нажатием Enter.
Видео: как устранить ошибки при обновлении Windows 10
От обновления Windows 10 зависит правильная работа устройства, поэтому его обязательно нужно проводить. Если во время этого процесса возникают ошибки, не стоит их игнорировать. Лучше как можно быстрее постарайтесь разобраться, как их исправить. Тем более сложного в этом ничего нет: нужно всего лишь узнать код ошибки, выяснить её причину и устранить, следуя определённому алгоритму.
Источник
Справка по ошибкам Windows обновления и установки
Существует множество причин, по которым при обновлении или установке Windows 11 может возникнуть сообщение об ошибке, но распространенные ошибки можно исправить с помощью нескольких действий, которые можно сделать самостоятельно. Примечание. При обновлении устройство будет обновлено с более старой версии Windows, например Windows 7, Windows 8.1 или Windows 10 до Windows 11.
Прежде чем искать определенный код ошибки, воспользуйтесь советами в разделе Общие решения. Если они не помогут решить проблему с обновлением или установкой, воспользуйтесь таблицей кодов ошибок в конце этой статьи.
Общие решения
Вот несколько советов, которые помогут вам исправить ошибки обновления и установки:
Отсоедините все ненужные устройства. Это могут быть наушники, принтеры, сканеры, динамики, USB-устройства флэш-памяти и внешние жесткие диски.
Если вы используете ноутбук, подключенный к стыковочному узлу, отстыкуйте его.
Прежде чем пытаться обновить Windows, убедитесь, что на устройстве установлены все важные обновления, в том числе обновления драйверов оборудования.
Чтобы убедиться, что на устройстве установлены все обновления, просмотрите статью Центр обновления Windows: вопросы и ответы.
Используйте Защитник Windows для защиты своего устройства во время обновления — антивирусное программное обеспечение не от Майкрософт может вызывать проблемы с обновлением. Если у вас есть установочный носитель и вся необходимая информация для активации, вы можете переустановить программное обеспечение после обновления.
Чтобы удалить антивирусное приложение, перейдите в раздел Панель управленияПрограммыПрограммы и компоненты. Выберите программу и нажмите Удалить. Нажмите Да для подтверждения.
Устаревшее программное обеспечение может мешать обновлению Windows, поэтому попробуйте удалить старые или ненужные приложения.
Если вы хотите переустановить приложение позже, перед удалением убедитесь, что у вас есть установочный носитель и вся необходимая информация для активации.
Чтобы удалить программное обеспечение, перейдите в раздел Панель управленияПрограммыПрограммы и компоненты. Выберите программу и нажмите Удалить. Нажмите Да для подтверждения.
Для обновления до Windows 11 необходимо достаточно места на жестком диске для установки.
Чтобы просмотреть, сколько места на жестком диске доступно на вашем компьютере, выберите проводник на панели задач (в Windows Explorer в Windows 7) или нажмите Windows клавишу с логотипом + E.
Затем выберите Компьютер или Этот компьютер и найдите раздел Жесткие диски или Устройства и диски. Системным считается диск, на значке которого есть логотип Microsoft Windows. Количество свободного места будет указано под диском.
Если свободное место на диске заканчивается, ознакомьтесь с советами по освобождению места на диске компьютера.
Ошибки 0xC1900101
Ошибка, начинающаяся с 0xC1900101 — это, как правило, ошибка драйвера. При отображении какого-либо из этих кодов ошибок, попробуйте сначала выполнить следующие действия, чтобы устранить проблему. Если эти действия не работают, дополнительные технические сведения см. в Windows обновлении.
Убедитесь, что на вашем устройстве достаточно свободного места. На вашем устройстве требуется не менее 16 ГБ свободного места для обновления 32-разрядной ОС или 20 ГБ для 64-разрядной ОС. Дополнительные сведения см. в этойWindows.
Запустите Центр обновления Windows несколько раз. Скачайте и установите все доступные обновления в Центре обновления Windows, в том числе обновления программного обеспечения, обновления для оборудования и некоторые сторонние драйверы. Для устранения Windows обновления используйте Windows обновления 11.
Проверьте сторонние драйверы и скачайте все обновления. Сторонние драйверы и инструкции по установке для любого оборудования, которое вы добавили к устройству, можно найти на веб-сайте изготовителя.
Отключите дополнительное оборудование. Удалите все внешние устройства хранения данных и диски, док-станции и другое оборудование, подключенное к устройству, которое не нужно для основных функций.
Проверьте диспетчер устройств на ошибки. В поле поиска на панели задач введите диспетчер устройств. Выберите в результатах Диспетчер устройств. В появившемся окне найдите все устройства с желтым восклицательным знаком рядом (может потребоваться выбрать каждую категорию, чтобы перейти в список устройств). Нажмите и удерживайте (или щелкните правой кнопкой мыши) имя устройства и выберите один из вариантов Обновить драйверы или Удалить, чтобы исправить ошибки.
Удалите программы безопасности сторонних разработчиков. Убедитесь, что вы знаете как переустановить программы, а все необходимые ключи под рукой. Защитник Windows защитит ваше устройство на это время.
Исправьте ошибки жесткого диска. В поле поиска на панели задач введите командная строка. Выберите из списка результатов Командная строка. В появившемся окне введите chkdsk/f C: и нажмите клавишу ВВОД. Исправление ошибок на жестком диске начнется автоматически, и вам будет предложено перезапустить устройство.
Примечание: Чтобы выполнить это действие, у вас должны быть разрешения администратора.
Выполните корректный перезапуск в Windows. См. раздел Выполнение «чистой» загрузки в Windows.
Восстановление системных файлов. В поле поиска на панели задач введите командная строка. Выберите из списка результатов Командная строка. В появившемся окне введите DISM.exe /Online /Cleanup-image /Restorehealth и нажмите клавишу ВВОД. (Узнайте, как восстановить изображение Windows )
Примечание: Чтобы выполнить это действие, у вас должны быть разрешения администратора.
Другие распространенные ошибки
В следующей таблице перечислены наиболее распространенные ошибки обновления и установки, а также некоторые из них можно попытаться устранить. Если у вас по-прежнему возникают проблемы при обновлении или установке Windows, обратитесь в службу поддержки Майкрософт.
Что она означает и как ее исправить
Это означает, что возникла проблема с загрузкой и установкой выбранного обновления. Центр обновления Windows повторит попытку позже, при этом вам не потребуется выполнять никаких действий.
Эта ошибка может означать, что на компьютере установлено несовместимое приложение, которое не позволяет завершить процесс обновления. Удалите все несовместимые приложения, а затем попробуйте выполнить обновление снова.
Операция очистки предыдущей попытки установки по-прежнему ожидает завершения, для продолжения обновления требуется перезагрузка системы. Перезагрузите устройство и снова запустите программу установки. Если перезапуск устройства не решил проблему, воспользуйтесь программой очистки диска для удаления временных и системных файлов. Дополнительные сведения см. в этойWindows.
Файл, необходимый Центру обновления Windows, поврежден или отсутствует. Попробуйте восстановить системные файлы. В поле поиска на панели задач введите командную подсказку. Выберите из списка результатов Командная строка. В появившемся окне введите DISM.exe /Online /Cleanup-image /Restorehealth и нажмите клавишу ВВОД.
Это может значит, что компьютер не соответствует минимальным требованиям для скачивания или установки обновления до версии Windows 11. Узнайте больше о минимальных требованиях для Windows 11.
Это может означать, что драйвер или другое программное обеспечение на компьютере несовместимы с обновлением до версии Windows 11. Сведения о том, как устранить эту проблему, можно найти в службе поддержки Майкрософт.
Эта ошибка может означать, что процесс обновления был прерван, поскольку вы случайно перезагрузили компьютер или вышли из системы. Попробуйте снова выполнить обновление и убедитесь, что компьютер подключен к электросети и остается включенным.
Эта ошибка может означать, что вашему компьютеру не удалось подключиться к серверам Центра обновления Windows. Если вы используете VPN для подключения к рабочей сети, отключитесь от сети и выключите программное обеспечение VPN (если применимо), а затем попробуйте снова выполнить обновление.
Эта ошибка также может означать, что в разделе, зарезервированном системой, недостаточно свободного места. Возможно, эту проблему удастся решить, используя стороннее программное обеспечение для увеличения размера раздела, зарезервированного системой.
Ошибка: нам не удалось завершить обновления. Отмена изменений. Не выключайте компьютер.
Ошибка: не удалось настроить обновления Windows. Отмена изменений.
Это общие ошибки, которые могут возникать в случае сбоя обновления Windows. Чтобы выбрать оптимальный способ решения проблемы, необходимо определить конкретный код ошибки.
Код ошибки, вызвавшей сбой обновления, можно найти в журнале обновлений. Наймете обновление, которое не было установлено, обратитесь к коду ошибки и обратитесь в службу поддержки Майкрософт.
Чтобы просмотреть историю обновлений в Windows 11:
Ошибка: обновление не применимо к этому компьютеру.
Эта ошибка может означать, что на компьютере не установлены обязательные обновления.
Убедитесь, что на вашем компьютере установлены все важные обновления, прежде чем пытаться выполнить обновление.
Эта ошибка может означать, что на компьютере недостаточно свободного места для установки обновления.
Освободите место на диске и повторите попытку. Советы по освобождению места на диске
Конечный диск, раздел или том не поддерживает указанную операцию с диском.
Убедитесь, что ваш компьютер соответствует минимальным требованиям для установки Windows.
Системе не удается найти указанный файл.
Если у вас есть диск, на котором не устанавливается Windows 11, удалите эти диски.
Драйвер вызвал проблему.
Отключите или удалите все сторонние антивирусные или антишпионские программы в системе. Отключите все периферийные устройства, подключенные к системе, за исключением мыши, клавиатуры и дисплея.
Обратитесь к поставщику оборудования за обновленными драйверами устройств.
Программа установки Windows непредвиденно завершена из-за другого процесса, запущенного в фоновом режиме.
Во время загрузки Windows в штатном режиме автоматически запускается несколько приложений и служб, которые потом работают в фоновом режиме. К ним относятся основные системные процессы, антивирусные программы, системные служебные программы и другое ранее установленное ПО. Эти приложения и службы могут вызывать помехи при попытке обновления до последней версии Windows 11.
Чтобы определить, может ли фоновая программа оказаться на связи с обновлением, может потребоваться «чистая загрузка». См. как выполнить чистую загрузку в Windows.
Программа установки Windows непредвиденно завершена из-за другого процесса, запущенного в фоновом режиме.
Удалите антивирусное или антишпионское программное обеспечение и повторите попытку обновления.
Существует множество причин, по которым вы можете получить сообщение об ошибке при обновлении или установке Windows 10, но распространенные ошибки можно устранить с помощью нескольких простых шагов, которые можно выполнить самостоятельно. Примечание. После обновления ваше устройство переходит с предыдущей версии Windows, такой как Windows 7 или Windows 8.1, на Windows 10.
Прежде чем искать определенный код ошибки, воспользуйтесь советами в разделе Общие решения. Если они не помогут решить проблему с обновлением или установкой, воспользуйтесь таблицей кодов ошибок в конце этой статьи.
Общие решения
Вот несколько советов, которые помогут вам исправить ошибки обновления и установки:
Отсоедините все ненужные устройства. Это могут быть наушники, принтеры, сканеры, динамики, USB-устройства флэш-памяти и внешние жесткие диски.
Если вы используете ноутбук, подключенный к стыковочному узлу, отстыкуйте его.
Прежде чем пытаться обновить Windows, убедитесь, что на устройстве установлены все важные обновления, в том числе обновления драйверов оборудования.
Чтобы убедиться, что на устройстве установлены все обновления, просмотрите статью Центр обновления Windows: вопросы и ответы.
Используйте Защитник Windows для защиты своего устройства во время обновления — антивирусное программное обеспечение не от Майкрософт может вызывать проблемы с обновлением. Если у вас есть установочный носитель и вся необходимая информация для активации, вы можете переустановить программное обеспечение после обновления.
Чтобы удалить антивирусное приложение, перейдите в раздел Панель управленияПрограммыПрограммы и компоненты. Выберите программу и нажмите Удалить. Нажмите Да для подтверждения.
Устаревшее программное обеспечение может мешать обновлению Windows, поэтому попробуйте удалить старые или ненужные приложения.
Если вы хотите переустановить приложение позже, перед удалением убедитесь, что у вас есть установочный носитель и вся необходимая информация для активации.
Чтобы удалить программное обеспечение, перейдите в раздел Панель управленияПрограммыПрограммы и компоненты. Выберите программу и нажмите Удалить. Нажмите Да для подтверждения.
Чтобы установить Windows 10, необходимо достаточно свободного места на жестком диске.
Затем выберите Компьютер или Этот компьютер и найдите раздел Жесткие диски или Устройства и диски. Системным считается диск, на значке которого есть логотип Microsoft Windows. Количество свободного места будет указано под диском.
Если свободное место на диске заканчивается, ознакомьтесь с советами по освобождению места на диске компьютера.
Ошибки 0xC1900101
Ошибка, начинающаяся с 0xC1900101 — это, как правило, ошибка драйвера. При отображении какого-либо из этих кодов ошибок, попробуйте сначала выполнить следующие действия, чтобы устранить проблему. Если эти действия не работают, дополнительные технические сведения см. в Windows обновлении.
Убедитесь, что на вашем устройстве достаточно свободного места. На вашем устройстве требуется не менее 16 ГБ свободного места для обновления 32-разрядной ОС или 20 ГБ для 64-разрядной ОС. Дополнительные сведения см. в этойWindows.
Запустите Центр обновления Windows несколько раз. Скачайте и установите все доступные обновления в Центре обновления Windows, в том числе обновления программного обеспечения, обновления для оборудования и некоторые сторонние драйверы. Чтобы устранить Windows обновления, воспользуйтесь Windows обновления.
Проверьте сторонние драйверы и скачайте все обновления. Сторонние драйверы и инструкции по установке для любого оборудования, которое вы добавили к устройству, можно найти на веб-сайте изготовителя.
Отключите дополнительное оборудование. Удалите все внешние устройства хранения данных и диски, док-станции и другое оборудование, подключенное к устройству, которое не нужно для основных функций.
Удалите программы безопасности сторонних разработчиков. Убедитесь, что вы знаете как переустановить программы, а все необходимые ключи под рукой. Защитник Windows защитит ваше устройство на это время.
Примечание: Чтобы выполнить это действие, у вас должны быть разрешения администратора.
Выполните корректный перезапуск в Windows. Узнайте, как это сделать.
Примечание: Чтобы выполнить это действие, у вас должны быть разрешения администратора.
Другие распространенные ошибки
В следующей таблице перечислены наиболее распространенные ошибки обновления и установки, а также некоторые из них можно попытаться устранить. Если у вас по-прежнему возникают проблемы при обновлении или установке Windows 10, обратитесь в службу поддержки Майкрософт.
Что она означает и как ее исправить
Это означает, что возникла проблема с загрузкой и установкой выбранного обновления. Центр обновления Windows повторит попытку позже, при этом вам не потребуется выполнять никаких действий.
Эта ошибка может означать, что на компьютере установлено несовместимое приложение, которое не позволяет завершить процесс обновления. Удалите все несовместимые приложения, а затем попробуйте выполнить обновление снова.
Операция очистки предыдущей попытки установки по-прежнему ожидает завершения, для продолжения обновления требуется перезагрузка системы. Перезагрузите устройство и снова запустите программу установки. Если перезапуск устройства не решил проблему, воспользуйтесь программой очистки диска для удаления временных и системных файлов. Дополнительные сведения см. в этойWindows.
Файл, необходимый Центру обновления Windows, поврежден или отсутствует. Попробуйте восстановить системные файлы: выберите кнопку Начните и введите командную команду в поле поиска на панели задач. Выберите из списка результатов Командная строка. В появившемся окне введите DISM.exe /Online /Cleanup-image /Restorehealth и нажмите клавишу ВВОД.
Эта ошибка может означать, что ваш компьютер не соответствует минимальным требованиям к скачиванию или установке обновления до Windows 10. Узнайте больше о минимальных требованиях для Windows
Это может означать, что драйвер или другое программное обеспечение на компьютере несовместимы с обновлением до версии Windows 10. Сведения о том, как устранить эту проблему, можно найти в службе поддержки Майкрософт.
Эта ошибка может означать, что процесс обновления был прерван, поскольку вы случайно перезагрузили компьютер или вышли из системы. Попробуйте снова выполнить обновление и убедитесь, что компьютер подключен к электросети и остается включенным.
Эта ошибка может означать, что вашему компьютеру не удалось подключиться к серверам Центра обновления Windows. Если вы используете VPN для подключения к рабочей сети, отключитесь от сети и выключите программное обеспечение VPN (если применимо), а затем попробуйте снова выполнить обновление.
Эта ошибка также может означать, что в разделе, зарезервированном системой, недостаточно свободного места. Возможно, эту проблему удастся решить, используя стороннее программное обеспечение для увеличения размера раздела, зарезервированного системой.
Ошибка: нам не удалось завершить обновления. Отмена изменений. Не выключайте компьютер.
Ошибка: не удалось настроить обновления Windows. Отмена изменений.
Это общие ошибки, которые могут возникать в случае сбоя обновления Windows. Чтобы выбрать оптимальный способ решения проблемы, необходимо определить конкретный код ошибки.
Код ошибки, вызвавшей сбой обновления, можно найти в журнале обновлений. Наймете обновление, которое не было установлено, обратитесь к коду ошибки и обратитесь в службу поддержки Майкрософт.
Просмотр журнала обновлений в Windows 8.1
Просмотр журнала обновлений в Windows 7
Выберите кнопку 
Ошибка: обновление не применимо к этому компьютеру.
Эта ошибка может означать, что на компьютере не установлены обязательные обновления.
Убедитесь, что на вашем компьютере установлены все важные обновления, прежде чем пытаться выполнить обновление.
Эта ошибка может означать, что на компьютере недостаточно свободного места для установки обновления.
Освободите место на диске и повторите попытку. Советы по освобождению места на диске
Конечный диск, раздел или том не поддерживает указанную операцию с диском.
Убедитесь, что ваш компьютер соответствует минимальным требованиям для установки Windows 10.
Системе не удается найти указанный файл.
Если у вас есть диск или диски, на которых вы не устанавливаете Windows 10, удалите эти диски.
Драйвер вызвал проблему.
Отключите или удалите все сторонние антивирусные или антишпионские программы в системе. Отключите все периферийные устройства, подключенные к системе, за исключением мыши, клавиатуры и дисплея.
Обратитесь к поставщику оборудования за обновленными драйверами устройств.
Программа установки Windows непредвиденно завершена из-за другого процесса, запущенного в фоновом режиме.
Во время загрузки Windows в штатном режиме автоматически запускается несколько приложений и служб, которые потом работают в фоновом режиме. К ним относятся основные системные процессы, антивирусные программы, системные служебные программы и другое ранее установленное ПО. Эти приложения и службы могут создавать помехи при попытке обновления до последней версии Windows 10.
Чтобы определить, мешает ли фоновая программа обновлению, может потребоваться «чистая загрузка». См. как выполнить чистую загрузку в Windows.
Программа установки Windows непредвиденно завершена из-за другого процесса, запущенного в фоновом режиме.
Удалите антивирусное или антишпионское программное обеспечение и повторите попытку обновления.
Источник
Without proper permission, the error may be prompted on your PC
by Henderson Jayden Harper
Passionate about technology, Crypto, software, Windows, and everything computer-related, he spends most of his time developing new skills and learning more about the tech world. He also enjoys… read more
Updated on March 14, 2023
Reviewed by
Alex Serban
After moving away from the corporate work-style, Alex has found rewards in a lifestyle of constant analysis, team coordination and pestering his colleagues. Holding an MCSA Windows Server… read more
- Error code 0x80070522 appears during a Windows update process.
- One of the major causes that prompt this error is corrupt or missing system files.
- You can resolve the error by resetting the SoftwareDistribution folder and running an SFC scan.
XINSTALL BY CLICKING THE DOWNLOAD FILE
This software will repair common computer errors, protect you from file loss, malware, hardware failure and optimize your PC for maximum performance. Fix PC issues and remove viruses now in 3 easy steps:
- Download Restoro PC Repair Tool that comes with Patented Technologies (patent available here).
- Click Start Scan to find Windows issues that could be causing PC problems.
- Click Repair All to fix issues affecting your computer’s security and performance
- Restoro has been downloaded by 0 readers this month.
Some of our readers have reported that the error 0x80070522 Required privilege is not held appears on their PCs. It indicates the Update process lacks permission to access the needed components. So, you need to resolve the privileges issue to install, download or apply updates.
Hence, we will proffer possible solutions to fix this. Likewise, we have a similar guide on fixing the Windows Update error 0x8007045b.
What causes the error 0x80070522?
Many factors may trigger Error 0x80070522: A required privilege is not held by the client on your PC during a Windows update. Also, it can occur when trying to alter the location of a file. Other causes are:
- Insufficient permission – Every user account has a specific amount of privileges assigned to them. So, the error may occur if your account lacks enough permissions to alter system properties.
- Corrupt or faulty update files – Since the error also appears during Windows Update processes, it may be that the update files you’ve downloaded are corrupt.
- Viruses and malware infections – Malware and viruses may infect system files or disguise them as legitimate files, interrupting the Windows update process. It can cause corrupted system files on your computer.
Though the error is critical and can be hard to deal with, there are some fixes you can follow to resolve it.
What can I do to fix the error code 0x80070522?
Before attempting any advanced troubleshooting steps, go through the following:
- Turn off background apps running on your PC.
- Disconnect external devices plugged into the computer.
- Restart Windows in Safe Mode and check if the error persists.
If you can’t resolve the error, try the steps below:
1. Disable User Account Control (UAC)
- Press Windows + R key to open the Run dialog box, type control, then press Enter to open the Control Panel.
- Click on Security and Maintenance.
- Click Change User Account Control Settings from the left pane.
- Drag the slider control from Always notify to Never notify and click OK to save the changes.
- Try restarting your PC to see if the error persists.
Disabling the User Account Control allows the system services to run in administrative mode without permission.
2. Run an SFC scan
- Left-click the Start button, type Command Prompt, and click the Run as administrator option.
- Click Yes on the User Account Control prompt.
- Type the following and press Enter:
sfc /scannow - Restart your PC and check if the error persists.
Some PC issues are hard to tackle, especially when it comes to corrupted repositories or missing Windows files. If you are having troubles fixing an error, your system may be partially broken.
We recommend installing Restoro, a tool that will scan your machine and identify what the fault is.
Click here to download and start repairing.
Running an SFC scan will detect and repair corrupt system files causing the insufficient permissions error. You can check how to fix the run as administrator option if it’s not working on your PC.
- Recycle Bin is Greyed Out? How to Quickly Fix it
- 800b0109 Windows Update Error: 3 Ways to Fix it
- 0x8004def7 Error: How to Fix this OneDrive Sign in Issue
- 0x800f0906 DISM Error: How to Fix it
- What is Cimfs.sys & How to Remove it?
3. Run Windows Update Troubleshooter
- Press Windows + I key to open Windows Settings app.
- Click System and select Troubleshoot.
- Then click on the Run button beside Windows Update.
- Follow the on-screen instructions and restart your PC afterward.
The troubleshooter will repair issues causing the Windows Update not to work on your PC. You can also check other ways to run the Windows Update troubleshooter in Windows 10 if you can’t get around the steps above.
4. Modify a Registry Key
- Press Windows + R key to open the Run dialog box, type Regedit, and press OK to open the Registry Editor.
- Click Yes if prompted by UAC.
- Navigate to the following path:
HKEY_LOCAL_MACHINESOFTWAREMicrosoftWindowsCurrentVersionPoliciesSystem - Select EnableLUA key, double-click on DWORD, go to the Edit DWORD Value section, set its Value Data to 0, then click OK.
- Exit the Registry Editor and restart your computer.
Tweaking the Registry Editor can fix the Registry key causing the error.
5. Clear the SoftwareDistribution folder
- Press Windows + R key to open the Run dialogue box, type services.msc, then click OK to open the Services app.
- Double-click Windows Update and select Stop.
- Open the File Explorer, and go to the:
C:WindowsSoftwareDistributionDownload folder - Press Ctrl + A to highlight all files, then press the Delete button.
- Find and double-click on Windows Update, then click Start.
- Restart your computer.
Clearing the SoftwareDistribution folder deletes Windows Update cache files and lets the system rebuild a usable distribution folder.
If your Windows Update services not running on your PC, read our guide to getting solutions.
Alternatively, you may be interested in fixing slow Windows updates on your PC. Likewise, check our guide on Windows Update stuck at 100% and some fixes.
Should you have further questions or suggestions, kindly drop them in the comments section.
Still having issues? Fix them with this tool:
SPONSORED
If the advices above haven’t solved your issue, your PC may experience deeper Windows problems. We recommend downloading this PC Repair tool (rated Great on TrustPilot.com) to easily address them. After installation, simply click the Start Scan button and then press on Repair All.