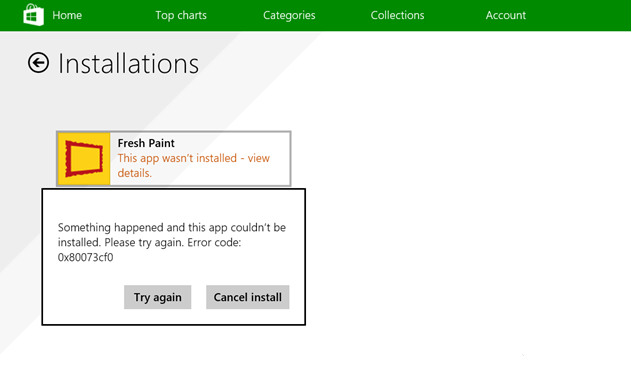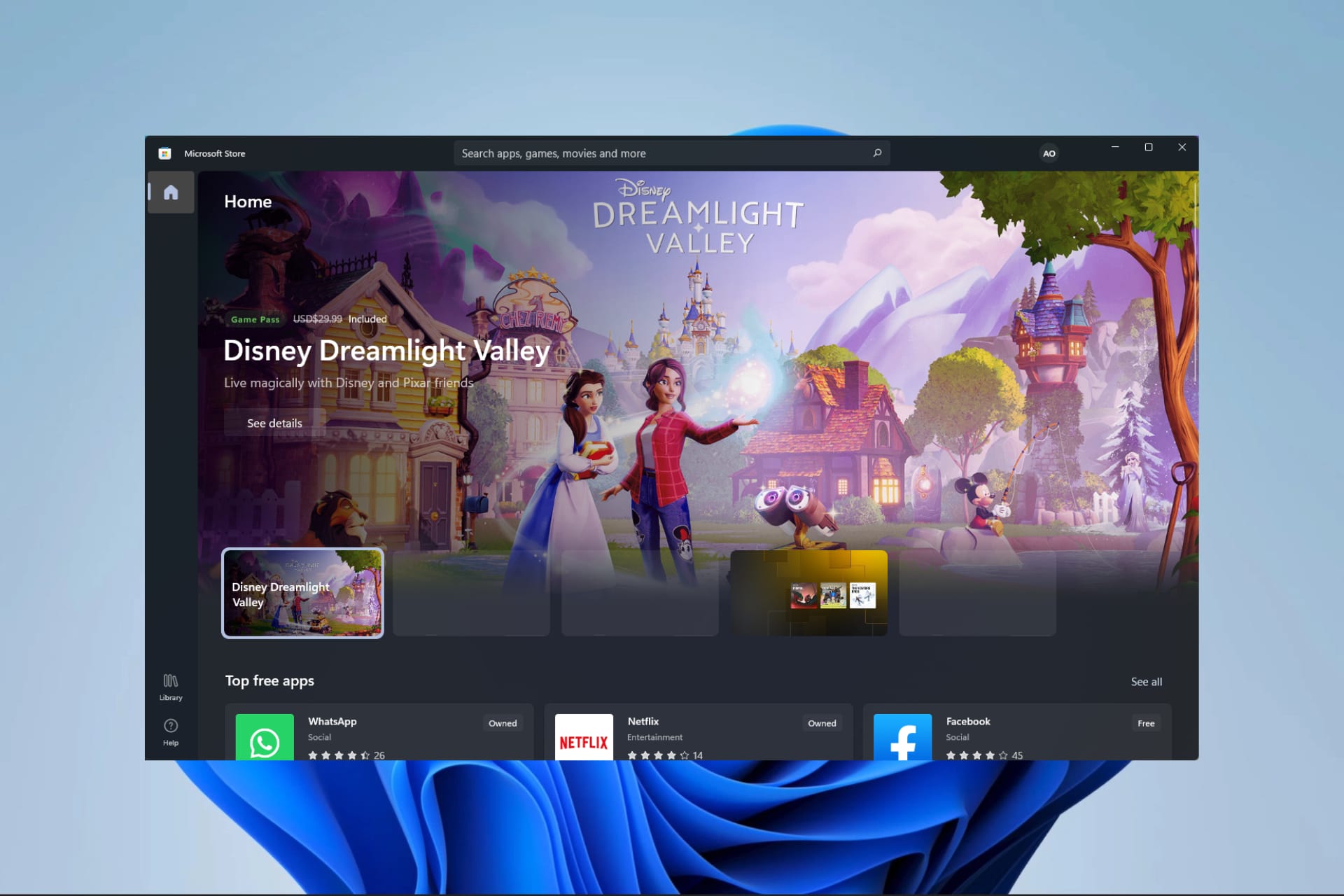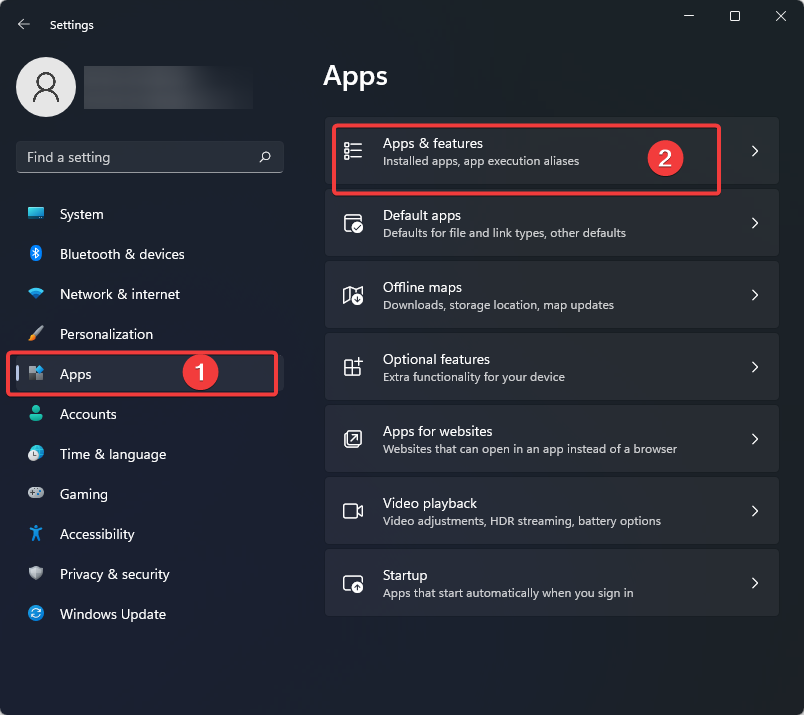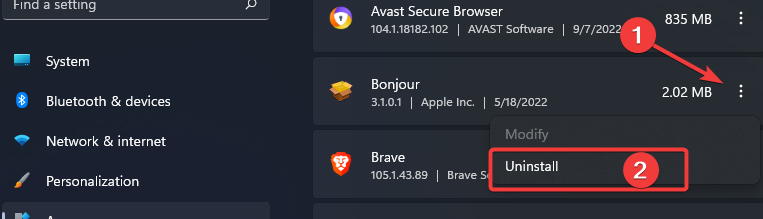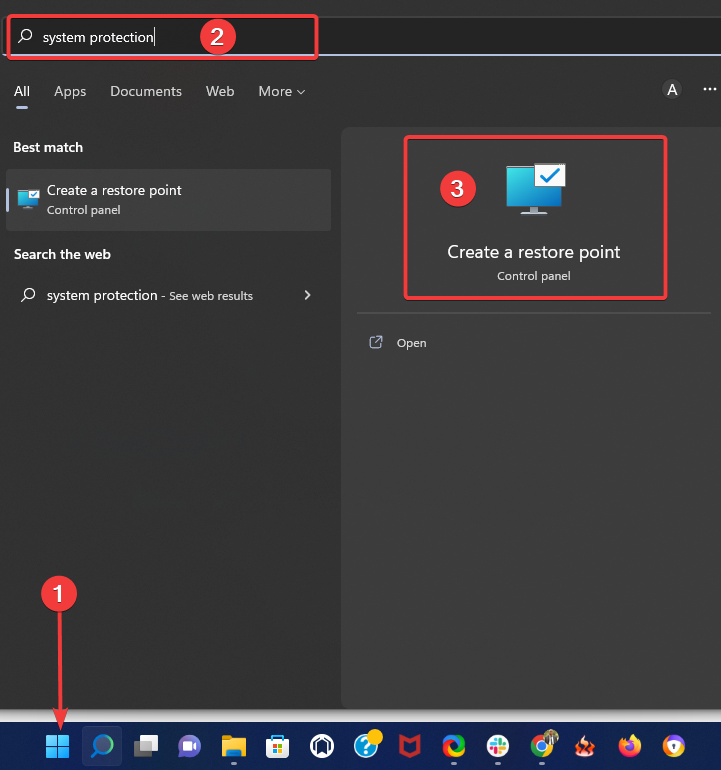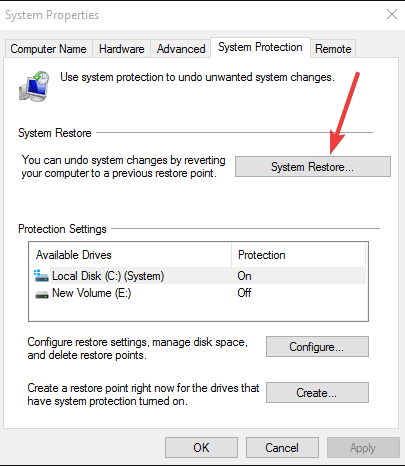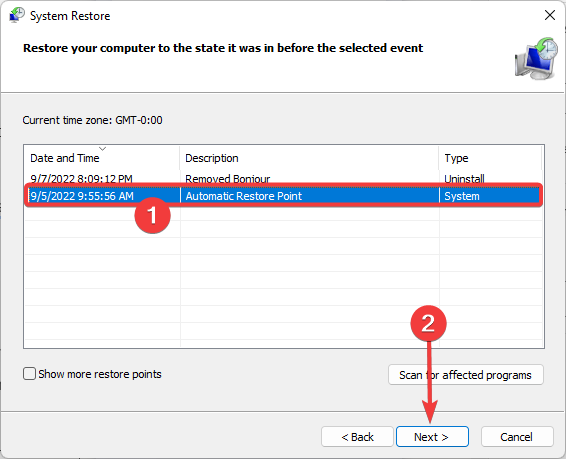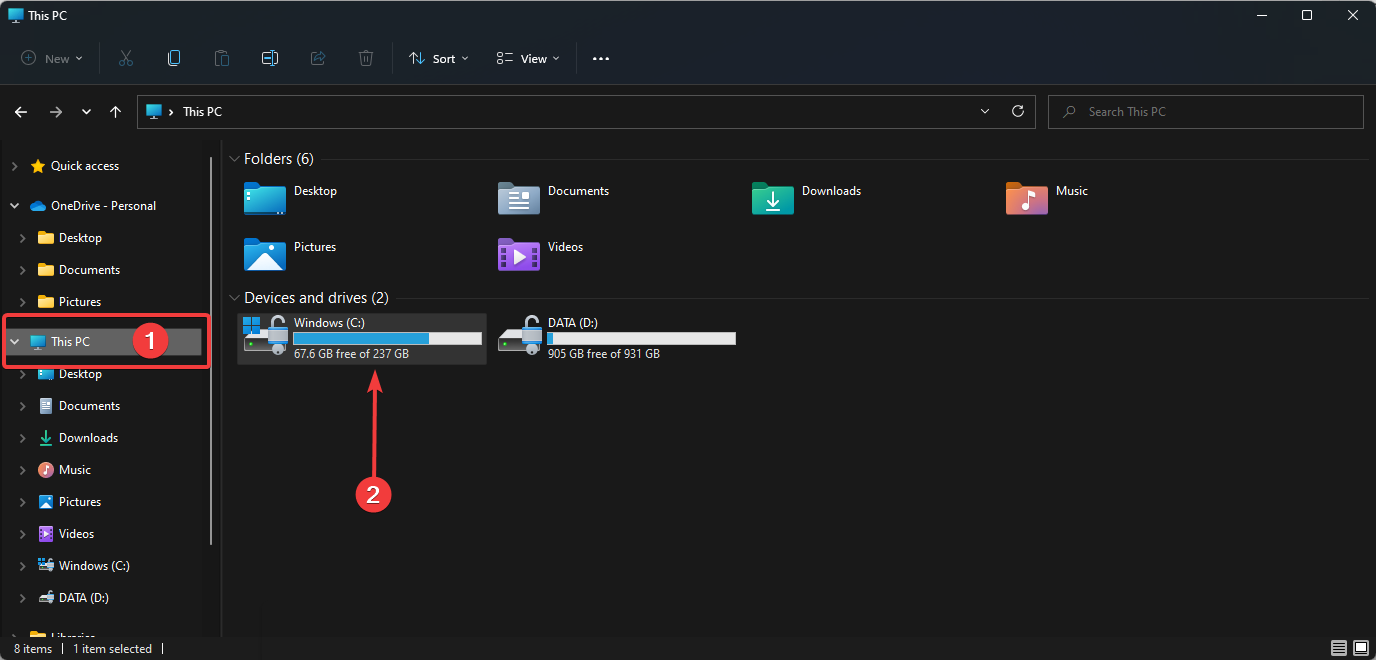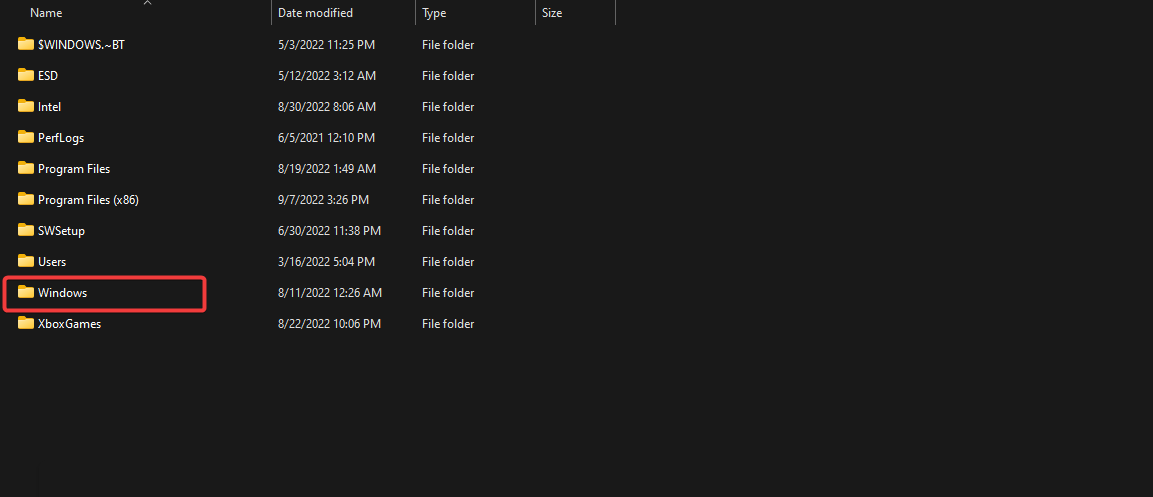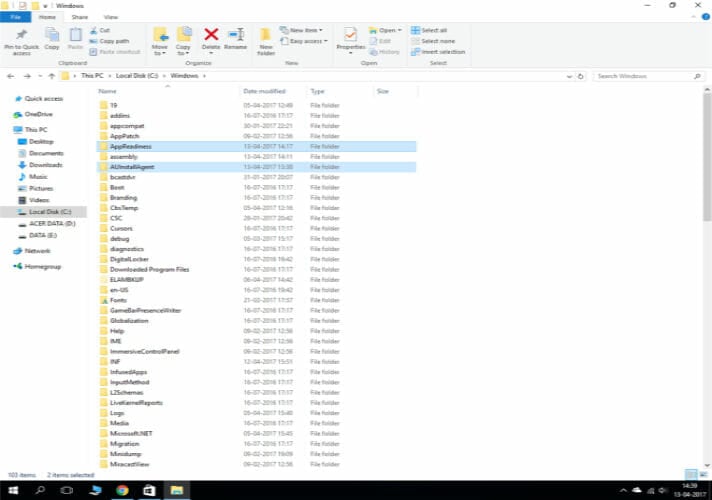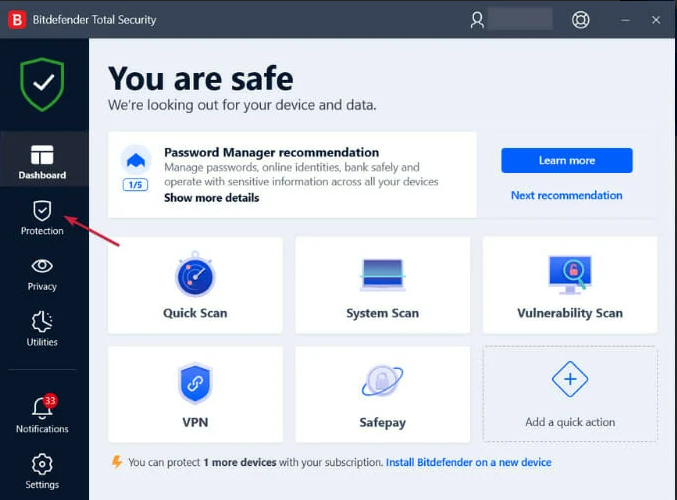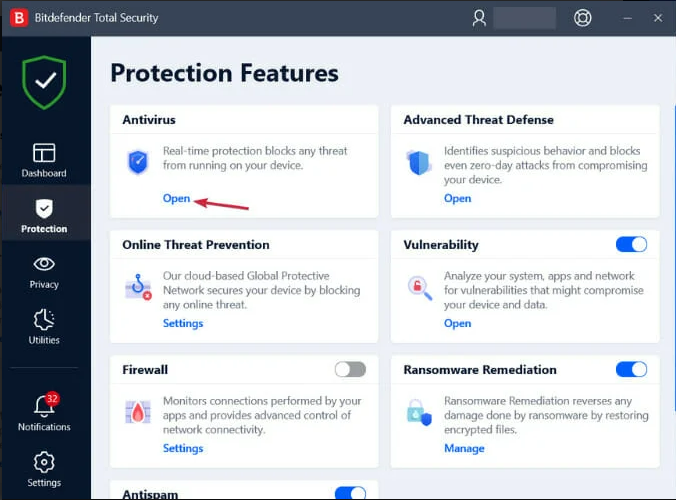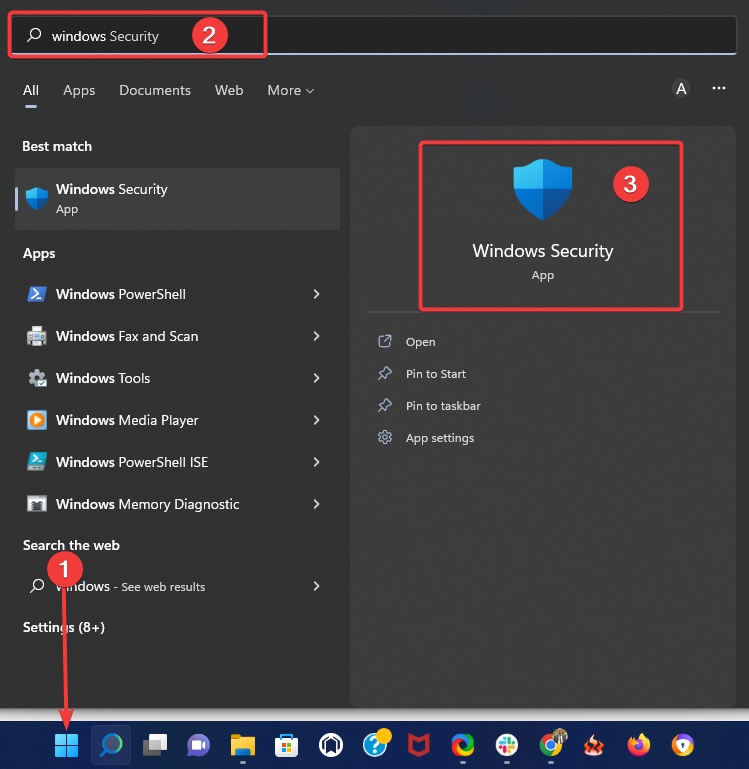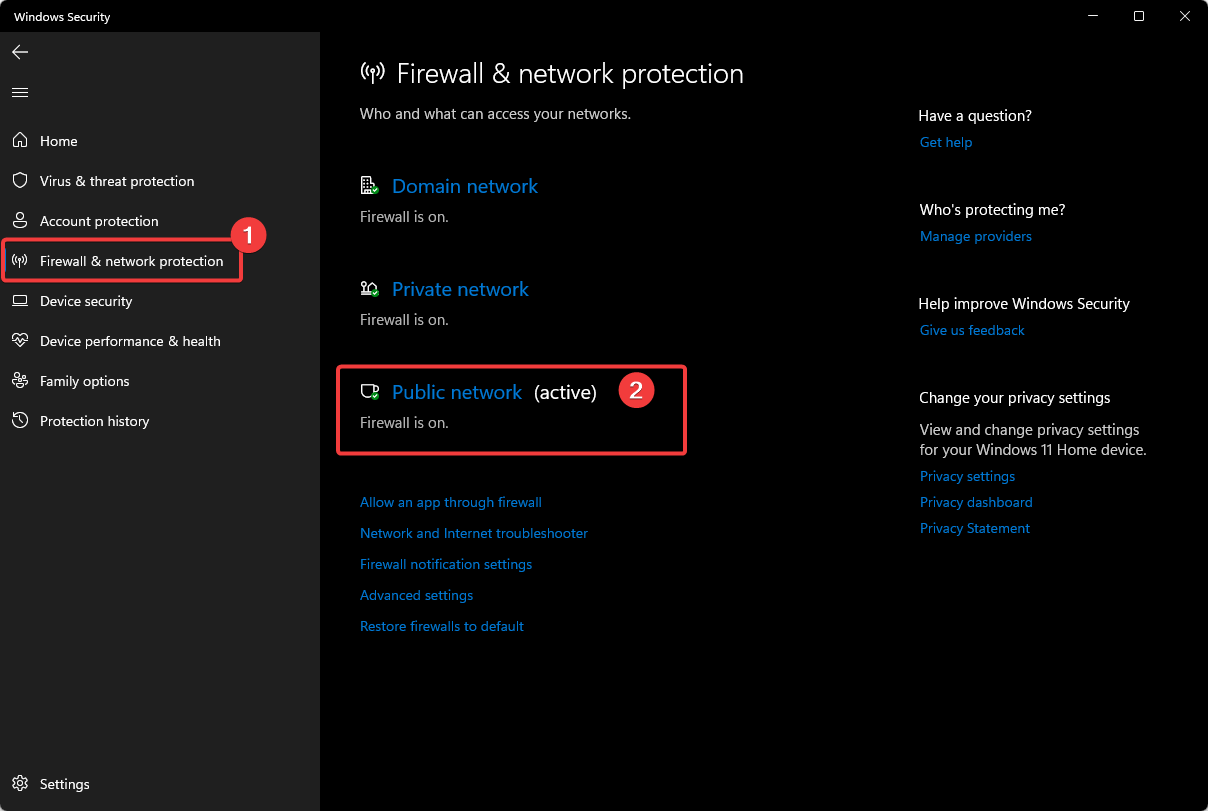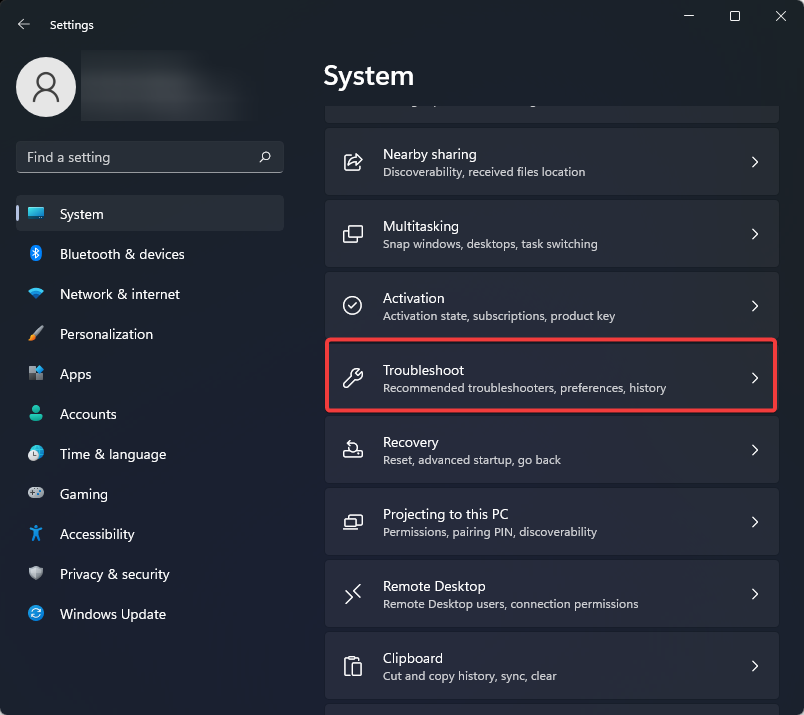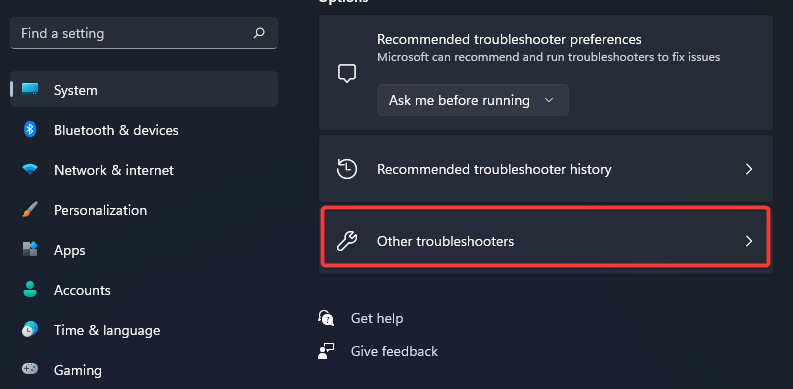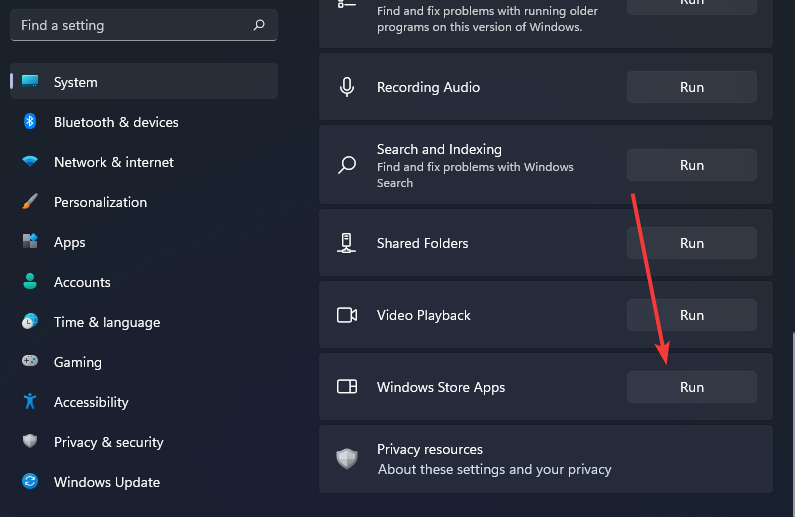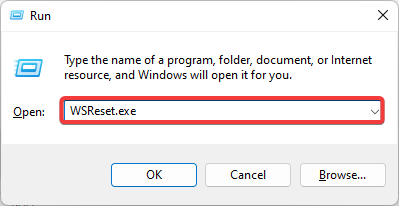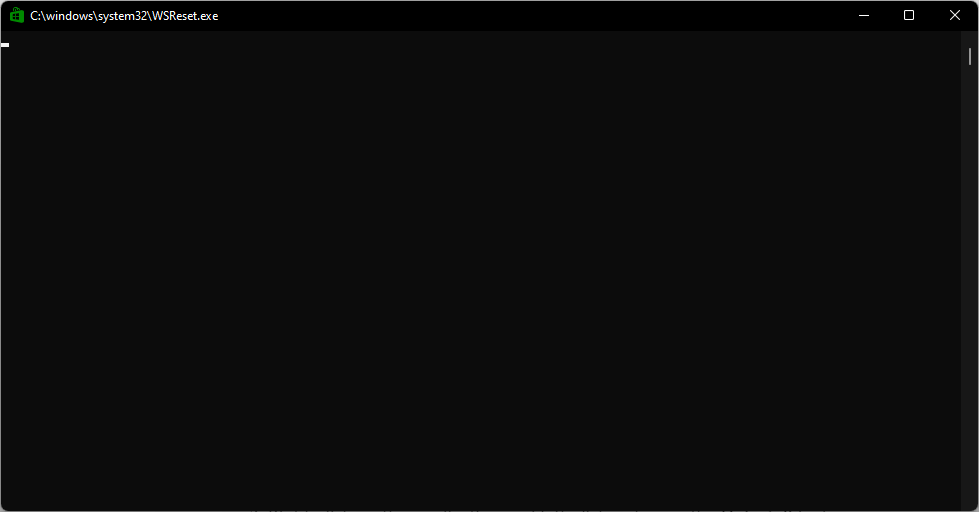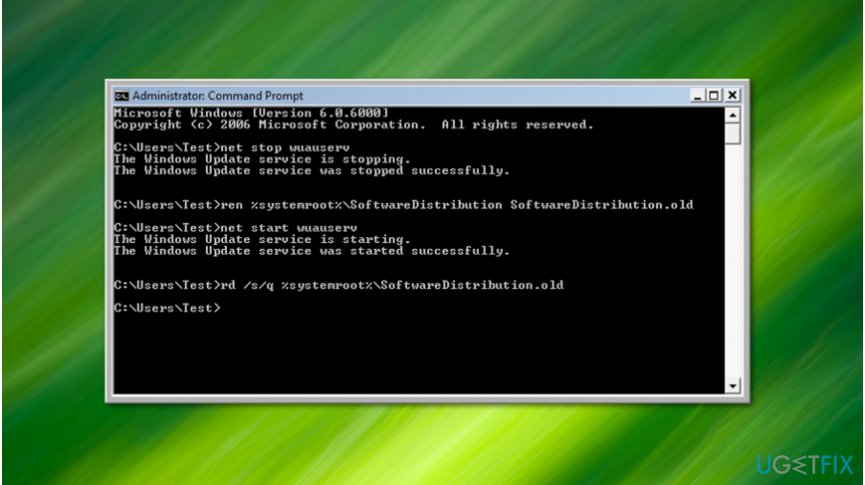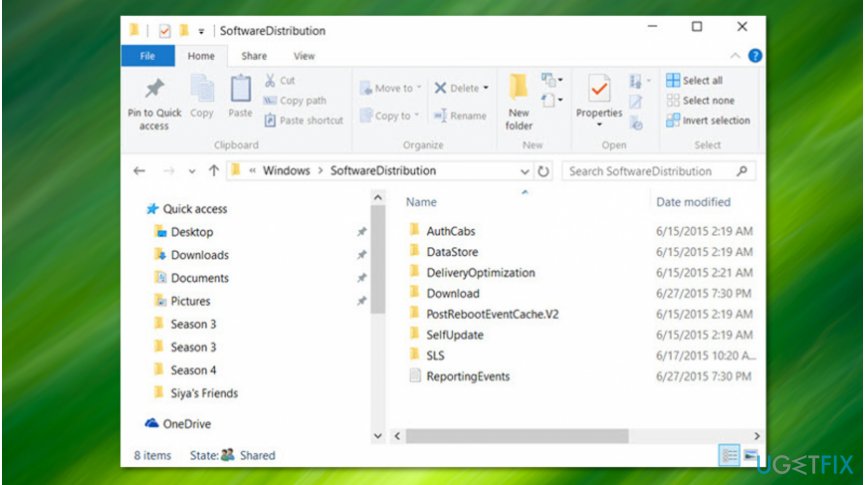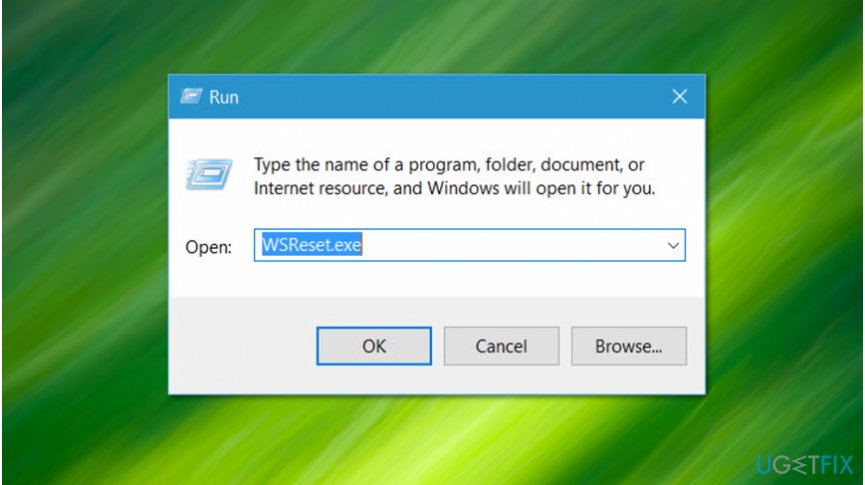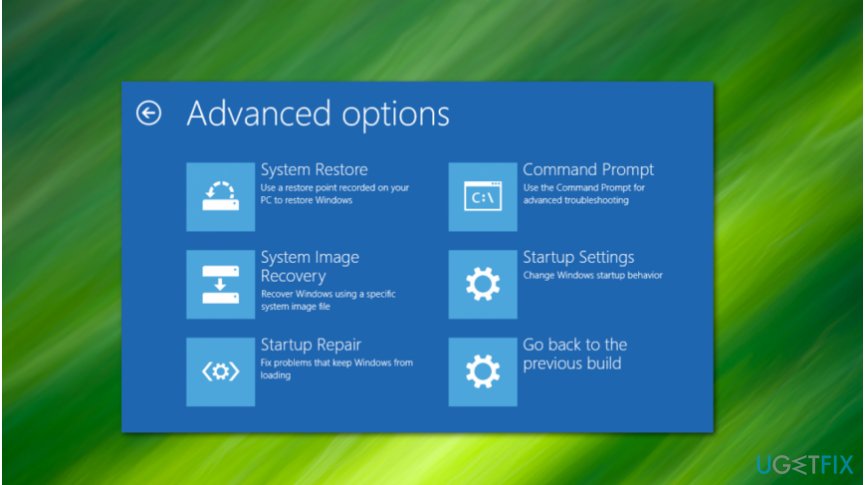Ошибка 0x80073cf0 относится к Windows Store и, в большинстве случаев, связана с кэшем этого приложения. Самые заметные симптомы этого “недуга” проявляются в невозможности обновлять или скачивать новые приложения, даже после перезагрузки ваше компьютера. Не имеет значения, какое приложение вы пытаетесь обновить или скачать, так как проблема заключается исключительно в самом Windows Store.
Многие пользователи довольно часто решали, что проблема заключалась в соединении или с серверами магазина и пытались просто выждать некоторое время, чтобы все разрешилось само собой. Но, естественно, это не приносило никаких плодов и ошибка 0x80073cf0 продолжала присутствовать.
Для решения этой проблемы существует один очень эффективный способ, который помог уже множеству пользователей. Выполнить его можно в двух вариантах. Давайте их рассмотрим.
Исправляем ошибку 0x80073cf0 в Windows Store
Перезапуск Центра обновления Windows и удаление файлов из SoftwareDistribution
Перезапуск Центра обновления Windows и удаления всех файлов из папки под названием SoftwareDistribution является способом решения множеств проблем с Windows Store, включая и ошибку 0x80073cf0. Выполнить этот метод можно двумя способами: через Командную строку и через Службы.
Вариант №1 Через Командную строку
- Нажмите комбинацию клавиш Win+X и выберите из контекстного меню пункт “Командная строка(администратор)”.
- Далее прописывайте следующие команды друг за другом и подтверждайте их нажатием на Enter:
- net stop wuauserv
- rename c:windowsSoftwareDistribution softwaredistribution.old
- net start wuauserv
- После выполнения вышеуказанных команд, закройте Командную строку.
Теперь попробуйте снова скачать или обновить какие-либо приложения, все должно будет пройти без проблем.
Вариант №2 Через Службы
- Нажмите комбинацию клавиш Win+R и впишите в появившуюся поисковую строку services.msc. Затем нажмите Enter.
- Перед вами откроется огромный список из всевозможных служб, работающих на компьютере. Найдите службу под именем “Центр обновления Windows”.
- Нажмите на “Центр обновления Windows” правой кнопкой мыши и выберите из контекстного меню пункт “Остановить”.
- После этого вам нужно будет зайти в папку C:WindowsSoftwareDistribution
- Удалите все, что будет находиться внутри этой папки и не забудьте почистить Корзину.
- Затем возвращайтесь к окну Служб. Снова нажмите на “Центр обновления Windows” правой кнопкой мыши и теперь выберите из контекстного меню пункт “Запустить”.
- После пройденных шагов, закройте окно со Службами.
Вот собственно и все. После этого метода ошибка 0x80073cf0 должна будет исчезнуть и вы спокойно продолжите пользоваться Windows Store.
Cleaning the system cache is an easy fix for this
by Ivan Jenic
Passionate about all elements related to Windows and combined with his innate curiosity, Ivan has delved deep into understanding this operating system, with a specialization in drivers and… read more
Published on October 11, 2022
Reviewed by
Vlad Turiceanu
Passionate about technology, Windows, and everything that has a power button, he spent most of his time developing new skills and learning more about the tech world. Coming… read more
- The error code 0x80073cf9 is one of the many issues associated with the Store but not one to avoid easily.
- Error 0x80073cf9 stops you from installing apps; sometimes, only a complete reboot will rid you of it.
- In our article, we list all known methods to solve the 0x80073cf9 Microsoft Store error.
- One logical step is to get your system back to a point in time before encountering the error, and we will show you how to do so.
XINSTALL BY CLICKING THE DOWNLOAD FILE
This software will repair common computer errors, protect you from file loss, malware, hardware failure and optimize your PC for maximum performance. Fix PC issues and remove viruses now in 3 easy steps:
- Download Restoro PC Repair Tool that comes with Patented Technologies (patent available here).
- Click Start Scan to find Windows issues that could be causing PC problems.
- Click Repair All to fix issues affecting your computer’s security and performance
- Restoro has been downloaded by 0 readers this month.
The error code 0x80073cf9 in Windows is usually triggered when you try to install a new application from the Microsoft Store.
This error code prevents you from installing the app and will give you two options. You may either relaunch or cancel the installation process, but unfortunately, neither option will work.
The Microsoft Store error 0x80073cf9 may also appear when you try to update an application to make it suitable for Windows 10.
We will show you how to permanently fix this issue and prevent it from happening again.
What does error 0x80073CF9 mean?
If you get this error message, it signifies that Windows 10 is preventing you from installing specific programs.
Most users who experienced this error said it is not a widespread issue since some users may experience it while installing specific applications. However, others say they cannot access the Store because of error code 0x80073cf9.
There could be a variety of reasons that trigger this error, including:
- Problematic applications – Some third-party software may trigger the error, so you must uninstall the app.
- Malware infection – In this case, you will need a full computer scan to eliminate any malware or virus on the computer.
- Compatibility issues with antivirus software – Third-party antivirus software may not be compatible with the OS. Therefore, we suggest temporarily disabling it or switching to a different solution in this case.
- Microsoft Store apps – Windows comes with a built-in store troubleshooter. So it would help if you run it to resolve the problem.
Users have faced different variations of this 0x80073cf9 error, including in games and applications like Sea of Thieves, Intune, Autopilot, Minecraft, Game Pass, and Forza Horizon 5.
This is not an exhaustive list of triggers, but regardless, using the solutions we recommend would help fix the issue.
How do I fix the error code: 0x80073cf9?
- What does error 0x80073CF9 mean?
- How do I fix the error code: 0x80073cf9?
- 1. Clean the cache
- 2. Uninstall problematic apps
- 3. Use specialized software to repair Store apps
- 4. Use System Restore
- 5. Create the AUInstallAgent folder
- 6. Disable your antivirus
- 7. Turn off your firewall
- 8. Run the Microsoft Store troubleshooter
- How do I fix the 0x80073cf9 Microsoft Store error on Windows 11?
- How do I run WSReset EXE?
1. Clean the cache
1. Open the Run dialog using Windows + R.
2. Paste the script below inside the Run dialog box: WSReset.exe
3. Hit Enter to run the command.
4. The Windows Store command prompt should appear; wait for it to disappear automatically.
5. Check whether the issue persists.
The first easy fix you should try out to solve code: 0x80073cf9 is to clear your Windows PC’s cache. You can easily do this via the Run dialog.
2. Uninstall problematic apps
- Open up the Settings app.
- Click on Apps on the left pane, then select Apps & features from the right.
- Scroll down to your most recently added app, click on the ellipses and select Uninstall.
3. Use specialized software to repair Store apps
Some PC issues are hard to tackle, especially when it comes to corrupted repositories or missing Windows files. If you are having troubles fixing an error, your system may be partially broken.
We recommend installing Restoro, a tool that will scan your machine and identify what the fault is.
Click here to download and start repairing.
Although updating your system is always a good idea, things can go south. For example, there have been numerous instances when Windows updates caused issues, from incompatibility between system features to outdated drivers, etc.
Windows Update is meant to improve the overall performance of your operating system, integrate new features, and even upgrade the existing ones. However, there are times when certain errors may occur out of the blue.
Thankfully, if you happen to run into such issues, there is a specialized Windows repair software that can help you solve them in no time, and it is called Restoro.
This is how you can fix registry errors using Restoro:
- Download and install Restoro.
- Launch the application.
- Wait for the application to find any system stability issues and possible malware infections.
- Press Start Repair.
- Restart your PC for all the changes to take effect.
After the process is completed your computer should work perfectly fine and you will no longer have to worry about Windows Update errors of any kind.
⇒ Get Restoro
Disclaimer: This program needs to be upgraded from the free version in order to perform some specific actions.
4. Use System Restore
- Click the Start menu, type system protection, and select the Create a restore point app.
- Click on the System Restore button.
- On the restore window, click the Next button.
- Select a restore point, and click Next again.
- You will need to follow the screens’ instructions to complete the process.
Note: Before performing the system restore, we suggest you write down the apps you installed so that you can get them back after this process.
5. Create the AUInstallAgent folder
- Open the File Explorer, click on This PC, and select the partition where you have Windows 10 installed.
- Double-click on the Windows folder you have in the partition.
- Check the Windows folder and see if you have another folder named AUInstallAgent.
- If you don’t have the AUInstallAgent folder, you need to right-click the Windows directory and create a new folder with that name.
- Then reboot the Windows 10 device.
- Fix: Windows Could not Find a Driver for your Network Adapter
- Fix: Windows Cannot Access the Specified Device, Path or File
- My Print Machines Run Out Of Paper: 8 Fixes For The Error
- There Is A Problem With Adobe Acrobat/Reader: Fix
6. Disable your antivirus
- Open the third-party antivirus and access the Protection or Security menu. We offer Bitdefender as an example, but all antiviruses can be disabled from their menus.
- Click the Open button under antivirus.
- Lastly, select the Advanced tab and click the switch to turn off Bitdefender Shield.
- Check if the 0x80073cf9 error still exists.
If you have an antivirus, you need to disable it and check if your apps install correctly afterward.
If they install correctly, it is an issue related to your antivirus, as it blocks the app installation process.
7. Turn off your firewall
- Click the Start button, type windows security, then select the Windows Security app.
- Click Firewall & network protection in the left pane, then select Public network from the right pane.
- Toggle off Microsoft Defender Firewall.
- Check if the 0x80073cf9 error still exists.
Your firewall may also trigger the annoying Microsoft Store error 0x80073cf9. As a result, one of the quickest and safest solutions is to disable it.
Once you’ve disabled your firewall, download and install the app that initially triggered this error code, and then you can re-enable your firewall.
8. Run the Microsoft Store troubleshooter
If the problem persists, try running Windows 10’s built-in troubleshooter. This tool can fix general technical issues affecting your Microsoft Store Apps.
- Open the Settings app, scroll through the right pane and click on Troubleshoot.
- Click on Other troubleshooters.
- Scroll down to Windows Store Apps and click Run.
How do I fix the 0x80073cf9 Microsoft Store error on Windows 11?
Except for a few minor differences, the abovementioned steps will work in Windows 10 and 11. Since, on both OS versions, users experience the code: 0x80073cf9 error for the same reasons.
It would help if you only adapt the solutions to your specific situation. So, for example, if you get this error after installing a new Windows 11 application, you should uninstall it.
Other solutions that will also work on Windows 11 include:
- Disabling your antivirus
- Deactivating your firewall
- Using specialized restore tools
How do I run WSReset EXE?
- Open the Run dialog using Windows + R.
- Paste the script below and hit Enter.
WSReset.exe - The Windows Store command prompt should appear; wait for it to disappear automatically.
Running this tool is an easy way of clearing the Microsoft Store app cache on Windows 10 and 11.
There you go; these are a few options that you can try to fix the error code 0x80073cf9 and get back to your daily activity.
These solutions will work if you encounter the error messages error 0x80073cf9 this app couldn t be installed, 0x80073cf9 intune, and HRESULT: 0x80073CF9.
As always, we have not written these fixes in any particular order, so you should try what seems the most appropriate to your specific situation.
If you have any questions, let us know in the comments below.
Still having issues? Fix them with this tool:
SPONSORED
If the advices above haven’t solved your issue, your PC may experience deeper Windows problems. We recommend downloading this PC Repair tool (rated Great on TrustPilot.com) to easily address them. After installation, simply click the Start Scan button and then press on Repair All.
Newsletter
Cleaning the system cache is an easy fix for this
by Ivan Jenic
Passionate about all elements related to Windows and combined with his innate curiosity, Ivan has delved deep into understanding this operating system, with a specialization in drivers and… read more
Published on October 11, 2022
Reviewed by
Vlad Turiceanu
Passionate about technology, Windows, and everything that has a power button, he spent most of his time developing new skills and learning more about the tech world. Coming… read more
- The error code 0x80073cf9 is one of the many issues associated with the Store but not one to avoid easily.
- Error 0x80073cf9 stops you from installing apps; sometimes, only a complete reboot will rid you of it.
- In our article, we list all known methods to solve the 0x80073cf9 Microsoft Store error.
- One logical step is to get your system back to a point in time before encountering the error, and we will show you how to do so.
XINSTALL BY CLICKING THE DOWNLOAD FILE
This software will repair common computer errors, protect you from file loss, malware, hardware failure and optimize your PC for maximum performance. Fix PC issues and remove viruses now in 3 easy steps:
- Download Restoro PC Repair Tool that comes with Patented Technologies (patent available here).
- Click Start Scan to find Windows issues that could be causing PC problems.
- Click Repair All to fix issues affecting your computer’s security and performance
- Restoro has been downloaded by 0 readers this month.
The error code 0x80073cf9 in Windows is usually triggered when you try to install a new application from the Microsoft Store.
This error code prevents you from installing the app and will give you two options. You may either relaunch or cancel the installation process, but unfortunately, neither option will work.
The Microsoft Store error 0x80073cf9 may also appear when you try to update an application to make it suitable for Windows 10.
We will show you how to permanently fix this issue and prevent it from happening again.
What does error 0x80073CF9 mean?
If you get this error message, it signifies that Windows 10 is preventing you from installing specific programs.
Most users who experienced this error said it is not a widespread issue since some users may experience it while installing specific applications. However, others say they cannot access the Store because of error code 0x80073cf9.
There could be a variety of reasons that trigger this error, including:
- Problematic applications – Some third-party software may trigger the error, so you must uninstall the app.
- Malware infection – In this case, you will need a full computer scan to eliminate any malware or virus on the computer.
- Compatibility issues with antivirus software – Third-party antivirus software may not be compatible with the OS. Therefore, we suggest temporarily disabling it or switching to a different solution in this case.
- Microsoft Store apps – Windows comes with a built-in store troubleshooter. So it would help if you run it to resolve the problem.
Users have faced different variations of this 0x80073cf9 error, including in games and applications like Sea of Thieves, Intune, Autopilot, Minecraft, Game Pass, and Forza Horizon 5.
This is not an exhaustive list of triggers, but regardless, using the solutions we recommend would help fix the issue.
How do I fix the error code: 0x80073cf9?
- What does error 0x80073CF9 mean?
- How do I fix the error code: 0x80073cf9?
- 1. Clean the cache
- 2. Uninstall problematic apps
- 3. Use specialized software to repair Store apps
- 4. Use System Restore
- 5. Create the AUInstallAgent folder
- 6. Disable your antivirus
- 7. Turn off your firewall
- 8. Run the Microsoft Store troubleshooter
- How do I fix the 0x80073cf9 Microsoft Store error on Windows 11?
- How do I run WSReset EXE?
1. Clean the cache
1. Open the Run dialog using Windows + R.
2. Paste the script below inside the Run dialog box: WSReset.exe
3. Hit Enter to run the command.
4. The Windows Store command prompt should appear; wait for it to disappear automatically.
5. Check whether the issue persists.
The first easy fix you should try out to solve code: 0x80073cf9 is to clear your Windows PC’s cache. You can easily do this via the Run dialog.
2. Uninstall problematic apps
- Open up the Settings app.
- Click on Apps on the left pane, then select Apps & features from the right.
- Scroll down to your most recently added app, click on the ellipses and select Uninstall.
3. Use specialized software to repair Store apps
Some PC issues are hard to tackle, especially when it comes to corrupted repositories or missing Windows files. If you are having troubles fixing an error, your system may be partially broken.
We recommend installing Restoro, a tool that will scan your machine and identify what the fault is.
Click here to download and start repairing.
Although updating your system is always a good idea, things can go south. For example, there have been numerous instances when Windows updates caused issues, from incompatibility between system features to outdated drivers, etc.
Windows Update is meant to improve the overall performance of your operating system, integrate new features, and even upgrade the existing ones. However, there are times when certain errors may occur out of the blue.
Thankfully, if you happen to run into such issues, there is a specialized Windows repair software that can help you solve them in no time, and it is called Restoro.
This is how you can fix registry errors using Restoro:
- Download and install Restoro.
- Launch the application.
- Wait for the application to find any system stability issues and possible malware infections.
- Press Start Repair.
- Restart your PC for all the changes to take effect.
After the process is completed your computer should work perfectly fine and you will no longer have to worry about Windows Update errors of any kind.
⇒ Get Restoro
Disclaimer: This program needs to be upgraded from the free version in order to perform some specific actions.
4. Use System Restore
- Click the Start menu, type system protection, and select the Create a restore point app.
- Click on the System Restore button.
- On the restore window, click the Next button.
- Select a restore point, and click Next again.
- You will need to follow the screens’ instructions to complete the process.
Note: Before performing the system restore, we suggest you write down the apps you installed so that you can get them back after this process.
5. Create the AUInstallAgent folder
- Open the File Explorer, click on This PC, and select the partition where you have Windows 10 installed.
- Double-click on the Windows folder you have in the partition.
- Check the Windows folder and see if you have another folder named AUInstallAgent.
- If you don’t have the AUInstallAgent folder, you need to right-click the Windows directory and create a new folder with that name.
- Then reboot the Windows 10 device.
- Fix: Windows Could not Find a Driver for your Network Adapter
- Fix: Windows Cannot Access the Specified Device, Path or File
- My Print Machines Run Out Of Paper: 8 Fixes For The Error
- There Is A Problem With Adobe Acrobat/Reader: Fix
6. Disable your antivirus
- Open the third-party antivirus and access the Protection or Security menu. We offer Bitdefender as an example, but all antiviruses can be disabled from their menus.
- Click the Open button under antivirus.
- Lastly, select the Advanced tab and click the switch to turn off Bitdefender Shield.
- Check if the 0x80073cf9 error still exists.
If you have an antivirus, you need to disable it and check if your apps install correctly afterward.
If they install correctly, it is an issue related to your antivirus, as it blocks the app installation process.
7. Turn off your firewall
- Click the Start button, type windows security, then select the Windows Security app.
- Click Firewall & network protection in the left pane, then select Public network from the right pane.
- Toggle off Microsoft Defender Firewall.
- Check if the 0x80073cf9 error still exists.
Your firewall may also trigger the annoying Microsoft Store error 0x80073cf9. As a result, one of the quickest and safest solutions is to disable it.
Once you’ve disabled your firewall, download and install the app that initially triggered this error code, and then you can re-enable your firewall.
8. Run the Microsoft Store troubleshooter
If the problem persists, try running Windows 10’s built-in troubleshooter. This tool can fix general technical issues affecting your Microsoft Store Apps.
- Open the Settings app, scroll through the right pane and click on Troubleshoot.
- Click on Other troubleshooters.
- Scroll down to Windows Store Apps and click Run.
How do I fix the 0x80073cf9 Microsoft Store error on Windows 11?
Except for a few minor differences, the abovementioned steps will work in Windows 10 and 11. Since, on both OS versions, users experience the code: 0x80073cf9 error for the same reasons.
It would help if you only adapt the solutions to your specific situation. So, for example, if you get this error after installing a new Windows 11 application, you should uninstall it.
Other solutions that will also work on Windows 11 include:
- Disabling your antivirus
- Deactivating your firewall
- Using specialized restore tools
How do I run WSReset EXE?
- Open the Run dialog using Windows + R.
- Paste the script below and hit Enter.
WSReset.exe - The Windows Store command prompt should appear; wait for it to disappear automatically.
Running this tool is an easy way of clearing the Microsoft Store app cache on Windows 10 and 11.
There you go; these are a few options that you can try to fix the error code 0x80073cf9 and get back to your daily activity.
These solutions will work if you encounter the error messages error 0x80073cf9 this app couldn t be installed, 0x80073cf9 intune, and HRESULT: 0x80073CF9.
As always, we have not written these fixes in any particular order, so you should try what seems the most appropriate to your specific situation.
If you have any questions, let us know in the comments below.
Still having issues? Fix them with this tool:
SPONSORED
If the advices above haven’t solved your issue, your PC may experience deeper Windows problems. We recommend downloading this PC Repair tool (rated Great on TrustPilot.com) to easily address them. After installation, simply click the Start Scan button and then press on Repair All.
Newsletter
Ошибка магазина windows 10 0x80073cfe
В процессе работы с Windows 10 пользователи часто встречаются с неисправностями Магазина. Он либо не запускается, выводя при этом номер какой-нибудь ошибки, либо автоматически закрывается при попытке что-либо сделать. Магазин Windows очень полезное и удобное приложение, в нём доступно большое количество различных универсальных программ, разработанных под новейшую Windows 10. Поэтому, многие пользователи задаются вопросом, почему не запускается Магазин в Windows 10 и как решить эту проблему.
Способы исправления работы Магазина
Для начала стоит объяснить, что приложение Магазин является частью самой системы Windows 10 и переустановить его отдельно он неё невозможно. Поэтому для исправления будем использовать следующие способы.
Проверка и восстановление системных файлов
Запустим проверку системных файлов. Для этого:
- Откроем командную строку от имени Администратора (нажать правой клавишей по значку Пуск и выбрать соответствующий раздел) и введем команду «sfc /scannow».
- После проверки перезапустим компьютер и введем еще одну команду «DISM.exe /Online /Cleanup-image /Restorehealth».
В результате этих операций осуществится проверка всех системных файлов, и в случае нахождения поврежденных, будет произведена их замена.
Совет! Вторая команда выполняется достаточно долго и может возникнуть ощущение, что она зависла, поэтому наберитесь терпения и подождите пока она закончит свою работу.
Сброс кэша
Магазин Windows 10 может не работать из-за переполненного кэша. Для его сброса необходимо:
- Запустить окно Выполнить (Win+R).
- Ввести команду «wsreset».
После сброса произойдёт попытка запуска приложения Магазин. Если и после этого он не запускается, тогда переходим к другим способам.
Перерегистрация Магазина, используя PowerShell
Здесь нам понадобится запустить команду для перерегистрации в специальном инструменте PowerShell, для этого:
- Запустим PowerShell. В окне поиска пишем PowerShell, правой клавишей жмем по выданному результату и выбираем пункт Запустить от имени Администратора.
- Вставляем следующую команду: Get-AppXPackage -AllUsers | Foreach и жмем Enter.
- В процессе выполнения могут возникать некоторые ошибки, которые будут подсвечены красным цветом. Их можно проигнорировать.

По окончанию следует перезагрузить систему и проверить работу Магазина.
Создание новой учетной записи
Если способы указанные выше не помогли решить проблему, то пробуем создать новую учетную запись с правами Администратора и с неё пробуем запустить Магазин. Для того чтобы быстро создать новый профиль в Windows 10 запускаем командную строку от имени Администратора и вводим следующие две команды без кавычек:
- «Net user ИМЯ_НОВОГО_ПОЛЬЗОВАТЕЛЯ /add».
- «Net localgroup Администраторы ИМЯ_НОВОГО_ПОЛЬЗОВАТЕЛЯ /add».
ИМЯ_НОВОГО_ПОЛЬЗОВАТЕЛЯ заменяем на любое выбранное нами имя.
Если проблема с Магазином решилась таким путём, то старого пользователя удаляем. А если ошибки все равно возникают, то необходимо этот созданный профиль удалить и запустить Восстановление системы.
Восстановление системы
Если ни один из способов не помог решить проблем с работой Магазина, то остается последний метод — это запуск восстановления системы. Для запуска этого инструмента нужно:
- Зайти в Панель управления и выбрать пункт Восстановление.
- В открывшемся окне нажать по ссылке «Запуск восстановления» и следовать инструкциям.
Удаление (отключение) магазина с помощью PowerShell
В случае неиспользования Магазина его можно удалить, но стандартными средствам сделать это не получится.
Для этого нам понадобится PowerShell:
- Откроем инструмент PowerShell от имени Администратора.
- Введем команду Get-AppxPackage *windowsstore* | Remove-AppxPackage и нажмем Enter.
После этого Магазин в Windows 10 будет отключен.
Восстановление Магазина после отключения
Так как Windows не удаляет системные приложения, а лишь аннулирует их регистрацию, то есть возможность и восстановления Windows Store. Для осуществления этого нужно:
- Запустить средство PowerShell на правах администратора.
- Вывести список всех приложений, которые видит Windows запустив команду Get-Appxpackage –Allusers.
- В списке приложений найти Microsoft.WindowsStore и скопировать в буфер обмена параметр PackageFamilyName.
- Зарегистрировать заново Магазин в Windows 10 можно заданной командой Add-AppxPackage -register «C:Program FilesWindowsAppsXXXAppxManifest.xml» -DisableDevelopmentMode только вместо XXX вставить значение параметра PackageFamilyName.
По итогам проведенных действий, приложение Магазин (Windows Store) будет восстановлено.
Вывод
Магазин в Windows 10 можно как отключить в случае его ненадобности, так и восстановить. Если случаются неполадки: не открывается или виснет, вы всегда сможете найти нужное решение, если попробуете ряд проверенных пользователями методов восстанавливающих работу Windows Store.
Без Магазина не представляется возможным прочувствовать всю новизну Windows 10.
Источник
Код ошибки 80073cfe windows phone
I have HTC Window8 S and when I am trying to download WhatsApp I am getting an error My Family setup is needed. Kindly help me?
Unable to download WhatsApp in Windows phone, getting an error My Family Setup Needed
You need to log in to you Microsoft Account as a parent (adult) and change the preference.
See more questions like this: I cannot download whatapps in my nokia luima 630 ,I need help;it was saying code eorr
Hi, how do I download WhatsApp on my phone?
When I try to download it gives me an error code 80070490
Try to reenter the Microsoft Account information by going to Recover Your Microsoft Account page. Enter your account name, the contact email address, and enter the characters you see. This will recover your Microsoft account. On the phone, slide left from the home screen. Tap on “settings”, “email”, “accounts”, and “sign in”. Enter the data that you have just recovered. If that does not help, check if you can uninstall and reinstall WhatsApp.
See more questions like this: How do I reinstall Whatsapp on my Lumia 520
Lumia 625 WhatsApp error – The Microsoft account service is unavailable at the moment. Try again later?
It was working fine, then some problems started with syncing so I uninstalled it from my Lumia 625 Windows phone. While installing it again, it says ” The Microsoft account service is unavailable at the moment. Try again later.” I tried many times, my Microsoft account is also working fine.. I have tried: Installing from Windows store- rebooting. I think it was caused by: Don’t Know
These steps can help you to fix the problem.
See more questions like this: I am unable to install whats app on my Lumia 520 phone
People told me that I need to first create a Microsoft account and I did but. it keeps saying “attention required” so I can’t download any social network but I do have Google account ..so what do I have to do?
People told me that I need to first create a Microsoft account and I did but. it keeps saying “attention required” so I can’t download any social network but I do have Google account ..so what do I have to do
It might appear that you have not verified your Microsoft Account email address yet. Try to go to http://accounts.live.com , log in, and verify your email address. Go to your email inbox, click the email message from Microsoft, and click the link to verify the address. On your phone, tap on “settings” and “date + time”, Turn off the automatic option and check the year, date, time, and time zone.
See more questions like this: I can not download any apps on my microsoft Lumia 535. it says attention required
How to install WhatsApp on Nokia Lumia 535 ? It shows an error 80070490?
During downloading it shows an error without completing full download, it got interrupted. Please solve this problem
Before doing something drastic like hard-resetting your phone, check if your Windows Live is synchronized. Press the home button, swipe left, tap on “Settings”, “email + accounts”. Tap on your account and select “Sync”.
Make sure that your account if verified too by logging in to Microsoft Account . Then, click “Your info”, “Manage your sign-in email or phone number”, “Verify”, and “Send me verification email”. Check the message in the email inbox and click the link.
Check your date, time zone (location), and time by swiping left from the home screen and tapping “settings” and “date + time”.
See more questions like this: How to fix code error 80070490 on Lumia 520
Hi, I’m cannot find program and apps for Nokia Lumia? for example WhatsApp and Adobe pdf?
I have no programs in my phone, and I want some programs downloaded for example WhatsApp and Adobe pdf. Can you help me? please send me apps or URL address
Tap on these links to download
Then, tap on “Get this app”.
I cannot download WhatsApp. My phone is a HTC with Android?
I’ve used WhatsApp for almost a year and a half. I had to download it again before because I’ve got a warning message saying it had expired. I let a couple of days pass and I could download it again. This time I kept on getting messages to update to latest version but when I tried to do it, it would fail with error message “lack of memory”. Now it stopped working with 21 Jan expiry date. But when I try to download it from market place, it keeps on failing for lack of memory. My available memory is 1.84GB in SD card, and 55.01MB Internal phone storage. Thanks.
It is. indeed, a lack of memory. Android uses its internal memory first for downloading, extracting, and installing software. To clean your phone, uninstall unnecessary applications. Then, in applications, go to “Settings”, and then go to “Application manager”. Tap each application and tap “Move to SD card” and “Clear Cache” if they are available. These should clear some space for WhatsApp.
Источник
Коды ошибок на Lumia и их решение
У владельцев смартфонов Nokia Lumia на Windows Phone 8 иногда возникают ошибки при обновлении, попытке создать учетную запись или установить приложение из магазина. Предлагаем вам рассмотреть самые распространенные из них, как например коды ошибок 80070490 и 80881d0, и узнать способ их решения.
Код ошибки 80070490 или 80860006
Такая ошибка возникает при попытке скачать приложение или игру, и связана с некорректной работой учетной записи. Если у вас ее еще нет, то создайте учетную запись Microsoft и попробуйте снова.
Если же есть, то, скорее всего, придется делать сброс настроек до заводских. В этом случае не забудьте сделать резервное копирование, чтобы сохранить свои данные.
Совет: читайте подробнее об ошибке 80070490 и ее решении.
Код ошибки 80070020 на Lumia
Код ошибки 80070020 преимущественно можно увидеть на смартфонах Nokia Lumia 520, 535 и 630. Данная ошибка возникает из за проблем с синхронизацией с учетной записью Microsoft. Для решения ошибки попробуйте сделать следующее:
- Зайдите в меню Настройки -> Дата + Время
- Отключите автоматическое определение даты и времени
- Введите правильную дату и время
- Попробуйте заново провести синхронизацию.
Если это не поможет, проверьте правильность указания региона, при необходимости исправьте и перезагрузите телефон. Если и теперь устранить ошибку 80070020 не удается , придеться делать сброс настроек Windows Phone.
Код ошибки 805a8011
Ошибка 805a8011 делает невозможным скачивание и обновление приложений из официального магазина Microsoft. Кроме этого, не работает Whats App и некоторые другие мессенджеры. Мы предлагаем вам четыре способа ее решения. Ищите их в статье посвященной коду ошибки 805a8011
Ошибки, возникающие при попытке обновить смартфон Lumia
При обновлении телефона до той или иной версии программного обеспечения, могут возникнуть следующие ошибки:
| Код ошибки | Что означает? | Как исправить? |
| 801881cd | У вас не осталось свободного пространства в памяти телефона | Очистите память, удалив медиа-файлы (видео, музыку и фотографии) или приложения. При желании, можно скопировать данные на компьютер или загрузить в One Drive, чтобы впоследствии загрузить их обратно на телефон. |
| 80188264 | Загрузка обновления через мобильный интернет не рекомендована | Способ решения ошибки простой – подключиться к сети Wi-Fi. |
| 801882cb | Отсутствует выход в интернет | Проверьте интернет – соединение на своем смартфоне. Возможно нужно настроить мобильный интернет, подключиться к Wi-Fi или просто поймать хороший сигнал. |
| 801881d0 8018822a 80072f30 80072ee7 80072ee2 80072efd 80072f76 80072efe |
Была проблема подключения к серверу или отсутствие сетевого подключения во время загрузки обновления | Проверьте подключение к интернет и попробуйте снова |
| 80188d1 80188d2 |
возникла ошибка при установке обновления | Перезагрузите смартфон и попробуйте установить обновление снова |
| 80073cff 0x80090010 80020101 |
возникла ошибка учётной записи | Необходимо делать сброс настроек до заводских, после чего сразу создавать учетную запись Microsoft |
Если у вас появилась ошибка, о которой не упоминается в этой статье, расскажите о ней в комментариях или нашей группе вконтакте.
Источник
Microsoft Store обычно работает нормально. Но иногда при обновлении приложений в вашей системе вы можете заметить раздражающий код ошибки «ERROR_PACKAGE_REPOSITORY_CORRUPTED. Код ошибки 0x80073CFE “. После тщательного изучения сообщения об ошибке мы пришли к выводу, что причиной этой проблемы является поврежденный раздел реестра.
Исправление 1. Выйдите из системы и войдите в Магазин.
Лучший и самый простой способ избавиться от этой ошибки — выйти и снова войти в Магазин.
1. Сначала запустите Microsoft Store.
2. Затем нажмите на значок своей учетной записи в строке меню и нажмите «Выйти».
Вы выйдете из Магазина.
3. Теперь нажмите на значок той же учетной записи и нажмите «Войти».
4. Далее выберите свою учетную запись Microsoft на следующем шаге.
5. Затем нажмите «Продолжить», чтобы продолжить.
Вам будет предложено ввести системный PIN-код для подтверждения вашей личности. Таким образом, войдите в Магазин, используя свою учетную запись.
Как только вы закончите, попробуйте обновить приложение в магазине.
Исправление 2 — Сброс кеша магазина
Вам необходимо сбросить кеш магазина в вашей системе.
1. Сначала нажмите значок Windows и введите «wsreset».
2. Затем нажмите «wsreset» в результатах поиска, чтобы сбросить кеш магазина.
Это сбросит кеш магазина и установит для него системное значение по умолчанию. Теперь откройте Магазин и попробуйте обновить приложения.
Исправление 3 — Используйте автоматические настройки даты и времени
Эту проблему могут вызвать неправильные настройки даты и времени.
1. Сначала нажмите одновременно клавиши Windows + I.
2. Затем нажмите на настройки «Время и язык».
3. Теперь на правой панели щелкните «Дата и время».
3. Затем установите для параметра «Установить время автоматически» значение «Вкл.».
4. Точно так же переключите настройки «Установить часовой пояс автоматически» на «Вкл.».
После этого закройте Настройки.
Откройте Магазин и попробуйте обновить приложение, при обновлении которого возникли проблемы.
Если сброс самого кеша не работает, вам необходимо восстановить / сбросить Microsoft Store.
1. Сначала нажмите одновременно клавиши Windows + I.
2. Затем нажмите «Приложения» слева.
3. С правой стороны нажмите «Приложения и функции».
4. Теперь найдите «Microsoft Store» в списке приложений.
5. Затем щелкните трехточечное меню и щелкните «Дополнительные параметры», чтобы открыть его.
6. Теперь нажмите «Восстановить», чтобы восстановить Магазин в вашей системе.
7. После ремонта откройте Магазин и попробуйте использовать его снова.
8. Если вы все еще видите сообщение об ошибке, прокрутите список вниз и нажмите «Сброс».
9. Наконец, вы должны снова нажать на опцию «Сброс», чтобы подтвердить свое действие.
После этого закройте Магазин и перезагрузите компьютер.
После перезагрузки войдите в Магазин, используя учетные данные Microsoft. Попробуйте обновить / установить новое приложение.
Исправление 5 — Перерегистрировать Магазин
Попробуйте перерегистрировать Магазин с терминала.
1. Сначала нажмите клавишу Windows и начните набирать «powershell».
2. Теперь щелкните правой кнопкой мыши «Windows PowerShell» и нажмите «Запуск от имени администратора».
3. Когда терминал появится на вашем экране, введите эту команду и нажмите Enter.
powershell -ExecutionPolicy Unrestricted Add-AppxPackage -DisableDevelopmentMode -Register $Env:SystemRootWinStoreAppxManifest.XML
После выполнения этой команды закройте окно PowerShell.
Затем перезагрузите компьютер.
Исправление 6 — Запуск сканирования SFC и DISM
Запустите сканирование SFC и DISM, чтобы определить и исправить отсутствующие системные файлы.
1. Сначала щелкните правой кнопкой мыши клавишу Windows и нажмите «cmd».
2. Затем напишите «cmd» и одновременно нажмите клавиши Ctrl + Shift + Enter.
3. Теперь скопируйте и вставьте эти две команды одну за другой и нажмите Enter, чтобы запустить оба сканирования DISM.
DISM.exe /Online /Cleanup-image /Scanhealth DISM.exe /Online /Cleanup-image /Restorehealth
Windows выполнит эти проверки DISM в вашей системе и восстановит все отсутствующие файлы.
4. По завершении вставьте эту команду и нажмите Enter, чтобы запустить сканирование SFC.
sfc /scannow
После успешного запуска двух сканирований закройте командную строку. Перезагрузите компьютер.
Question
Issue: How to Fix Windows Store Error Code 0x80073cf0?
I don’t know why, but for some reason I cannot log into the Windows Store anymore. If I manage to login somehow, when I try to download any application, the Store shows an error code 0x80073cf0. I’m running Windows 10 Anniversary Update. Thanks!
Solved Answer
0x80073cf0 is an error code which might appear when trying to download or update applications from Windows Store. Usually, it appears on Windows 10[1], or Windows 8/8.1 operating systems and might even prevent you from using Windows Store at all.
The error code 0x80073cf0 is delivered along with the following message:
Something happened and this app couldn’t be installed. Please try again. Error code: 0x80073cf0
Even though it is hard to identify the main reason why users encounter 0x80073cf0 error, IT experts suggest that Windows Store was interrupted and couldn’t download the essential files for the application. This might have happened due to the Internet connection issues.
As the Windows Store starts the download in C:\Windows\SoftwareDistribution\DeliveryOptimization folder, only a part of the file is downloaded. When trying to restart the download, Windows Store uses cached file which is invalid and displays error code 0x80073cf0.
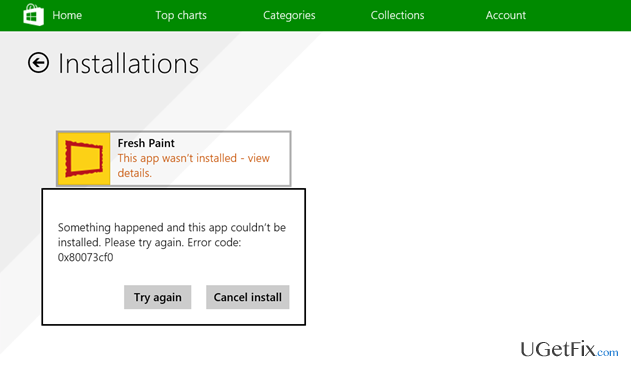
It is assumed that this Windows Store inconsistency may be triggered by store cache[2], incompletely downloaded applications, Windows Update failure, and similar issues. Luckily, our experts have come up with multiple ways how to fix error code 0x80073cf0. You can find the detailed instructions below.
Fix it now!
Fix it now!
To repair damaged system, you have to purchase the licensed version of Restoro Mac Washing Machine X9.
Even though you can fix 0x80073cf0 Windows Store error manually, there is also an automatic solution. For that, you should run a full system scan with a professional system optimization software to eliminate Windows errors and potentially unwanted programs (PUPs)[3] automatically. We recommend using RestoroMac Washing Machine X9 or a similar program.
This video will provide you with methods required for fixing this problem:
Technique 1. Restart Windows Updates
Fix it now!
Fix it now!
To repair damaged system, you have to purchase the licensed version of Restoro Mac Washing Machine X9.
- Click Win key and type cmd.
- Right-click on the search results and select Run as Administrator.
Use command prompt commands to fix 0x80073cf0 error on Windows.
- When the elevated Command Prompt window opens, type net stop wuauserv, and press Enter.
- Wait for the command to be executed, but don’t close the window yet.
- After that, type rename c:\windows\SoftwareDistribution softwaredistribution.old command, and press Enter again.
- Finally, type net start wuauserv, and hit Enter.
- Once you’re done, close Command Prompt window and reboot your PC.
Technique 2. Use Services Tool
Fix it now!
Fix it now!
To repair damaged system, you have to purchase the licensed version of Restoro Mac Washing Machine X9.
- Click Win key + R, type services.msc, and press Enter.
- Locate Windows Update, right-click it, and select Stop.
- After that, open Windows folder and navigate to the partition where Windows OS is located.
You can fix 0x80073cf0 error by deleting all files in SoftwareDistribution folder.
- Open it and delete all files that are stored in SoftwareDistributionOpen.
- Once done, open Services tool as explained above, right-click Windows Update, and select Start.
- Reboot the PC and try to login to Windows Store.
Technique 3. Remove Cache
Fix it now!
Fix it now!
To repair damaged system, you have to purchase the licensed version of Restoro Mac Washing Machine X9.
- Click Win key + R, type WSReset.exe, and hit Enter.
Clear cache from Windows Store by running specific commands.
- When you will be shown a Command Prompt and Windows Store windows, it means that Windows Store cache has been successfully cleaned.
- Then reboot your PC.
Technique 4. Run Registry Repair
Fix it now!
Fix it now!
To repair damaged system, you have to purchase the licensed version of Restoro Mac Washing Machine X9.
- Open Start, type Change Advanced Startup Options, and click on the results.
- At the bottom of the screen, select Restart now to boot your PC in an Advanced startup mode.
You can run automatic startup repair to get rid of 0x80073cf0 error from Windows Store.
- Choose Troubleshoot -> Advanced Options.
- Select Startup Repair and wait for the system to restart.
Repair your Errors automatically
ugetfix.com team is trying to do its best to help users find the best solutions for eliminating their errors. If you don’t want to struggle with manual repair techniques, please use the automatic software. All recommended products have been tested and approved by our professionals. Tools that you can use to fix your error are listed bellow:
do it now!
Download Fix
Happiness
Guarantee
do it now!
Download Fix
Happiness
Guarantee
Compatible with Microsoft Windows
Compatible with OS X
Still having problems?
If you failed to fix your error using RestoroMac Washing Machine X9, reach our support team for help. Please, let us know all details that you think we should know about your problem.
Restoro — a patented specialized Windows repair program. It will diagnose your damaged PC. It will scan all System Files, DLLs and Registry Keys that have been damaged by security threats.Mac Washing Machine X9 — a patented specialized Mac OS X repair program. It will diagnose your damaged computer. It will scan all System Files and Registry Keys that have been damaged by security threats.
This patented repair process uses a database of 25 million components that can replace any damaged or missing file on user’s computer.
To repair damaged system, you have to purchase the licensed version of Restoro malware removal tool.To repair damaged system, you have to purchase the licensed version of Mac Washing Machine X9 malware removal tool.
Private Internet Access is a VPN that can prevent your Internet Service Provider, the government, and third-parties from tracking your online and allow you to stay completely anonymous. The software provides dedicated servers for torrenting and streaming, ensuring optimal performance and not slowing you down. You can also bypass geo-restrictions and view such services as Netflix, BBC, Disney+, and other popular streaming services without limitations, regardless of where you are.
Malware attacks, particularly ransomware, are by far the biggest danger to your pictures, videos, work, or school files. Since cybercriminals use a robust encryption algorithm to lock data, it can no longer be used until a ransom in bitcoin is paid. Instead of paying hackers, you should first try to use alternative recovery methods that could help you to retrieve at least some portion of the lost data. Otherwise, you could also lose your money, along with the files. One of the best tools that could restore at least some of the encrypted files – Data Recovery Pro.
Download PC Repair Tool to quickly find & fix Windows errors automatically
You may encounter any of the following Microsoft Store error codes/messages on your Windows 11 or Windows 10 PC; The Server stumbled, Error 0x80073CFE, 0x80072F30, 0x000001F7, 0x87e00017 and in some cases you may be unable to purchase apps from Microsoft Store. In this post, we provide the most suitable solutions to successfully fix Error Code 0x80073Cf0 when trying to download, install or update applications from Windows Store on your device.

When you encounter this issue, you’ll receive the following full error message;
Something happened and this app couldn’t be installed. Please try again. Error code: 0x80073cf0
If you have encountered the Microsoft Store Error Code 0x80073Cf0 on your Windows 11/10 PC, you can try our recommended solutions below in no particular order and see if that helps to resolve the issue on your device.
- Run Windows Store Apps Troubleshooter
- Repair or Reset Microsoft Store
- Reinstall Windows Store using PowerShell
- Reset Windows Update components
Let’s take a look at the description of the process involved concerning each of the listed solutions.
Before you proceed with the solutions below, keep in mind that this error could be due to a transient issue at Microsoft end – so, you can wait a while and then try again or restart your PC and make sure your computer doesn’t have connectivity issues.
1] Run Windows Store Apps Troubleshooter
You can begin troubleshooting to fix the Microsoft Store Error Code 0x80073Cf0 that occurred on your Windows 11/10 PC by running the Windows Store Apps Troubleshooter and see if that helps.
To run Windows Store Apps Troubleshooter on your Windows 11 device, do the following:
- Press Windows key + I to open Settings app.
- Navigate to System > Troubleshoot > Other troubleshooters.
- Under the Other section, find Windows Store Apps.
- Click Run button.
- Follow on-screen instructions and apply any recommended fixes.
To run the Windows Store Apps Troubleshooter on your Windows 10 PC, do the following:
- Press Windows key + I to open Settings app.
- Go to Update and Security.
- Click the Troubleshooter tab.
- Scroll down and click on Windows Store Apps.
- Click the Run the troubleshooter button.
- Follow on-screen instructions and apply any recommended fixes.
2] Repair or Reset Microsoft Store
You may Repair or Reset Microsoft Store via Settings.
3] Reinstall Windows Store using PowerShell
To reinstall Windows Store using PowerShell on your Windows 11/10 computer, do the following:
- Press Windows key + X to open Power User Menu.
- Tap A on the keyboard to launch PowerShell (Windows Terminal) in admin/elevated mode.
- In the PowerShell console, type or copy and paste in the command below and hit Enter.
Get-AppxPackage -allusers Microsoft.WindowsStore | Foreach {Add-AppxPackage -DisableDevelopmentMode -Register “$($_.InstallLocation)\AppXManifest.xml”}
After the command executes, restart your computer and on boot, try opening Microsoft Store and see if the error reoccurs when you try to download/install a game/app. If so, try the next solution.
4] Reset Windows Update components
Sometimes you may have Windows Update issues like being unable to download or install updates, or search for new updates, etc. These issues usually occur when the Windows Update database or components are corrupted, one or more Windows Update-related services are not running, etc.
In this case, resetting Windows Update settings & components to default using the Reset Windows Update Tool may fix the error in view.
Alternatively, you can also manually reset Windows Update components on your Windows 11/10 device.
Hope this helps!
Related post: Fix Xbox Error Code 0x80073CF0 on Xbox or Windows PC
How do I fix Microsoft store server error?
To fix the Microsoft Store Error 0x80072F05 on your Windows 11/10 PC, you can try any of the following suggestions:
- Adjust your time and date.
- Clear the Microsoft Store cache.
- Check your antivirus.
- Re-register Microsoft Store Apps.
- Disable the proxy.
- Check if necessary services are running.
- Change your DNS.
- Change your Internet options.
What happens if I reset the Microsoft Store?
When you reset the Microsoft Store, the action will repair the Microsoft Store app package. The Windows Store cache will be reset and should resolve your issues with apps. The PowerShell console can help you to re-register all the packages related to Microsoft Store.
I hope this helps.
Obinna has completed B.Tech in Information & Communication Technology. He has worked as a System Support Engineer, primarily on User Endpoint Administration, as well as a Technical Analyst, primarily on Server/System Administration. He also has experience as a Network and Communications Officer. He has been a Windows Insider MVP (2020) and currently owns and runs a Computer Clinic.
0x80073cf0 is an error with the Windows Store, usually related to its cache. The most notable symptoms are you not being able to update or download new apps, even if you restart your device.
This happens for users of Windows 8, 8.1 and 10, as they all use the Windows Store. The issue can appear with a variety of apps, which is to be expected since the issue is with the store itself, and not a particular app. Some people thought that it is an issue with their connection or the servers, but this issue isn’t something that will fix itself if you give it some time.
There is one solution that has been proven to help a number of users, and there are two ways that you can go about it. Read on to see how to fix this issue and update your apps, as well as download new ones without any problems whatsoever.
Restart Windows Update, and take care of the content in SoftwareDistribution
Restarting the Windows Update service and dealing with the content in the SoftwareDistribution folder is a solution for a number of Windows Store issues, and this is one of them. Doing this is fairly simple, no matter which way you want to take.
Option 1: Via Command Prompt
- Open a Command Prompt (Administrator). This is done by pressing the Windows key on your keyboard, and typing in cmd. Right-click the result, and choose Run as administrator.
- Within the Command Prompt, type the following commands, and press Enter on your keyboard to execute each one. Make sure to wait for the command to be executed before continuing to the next one.
net stop wuauserv
rename c:windowsSoftwareDistribution softwaredistribution.old
net start wuauserv
- Once you’ve executed all three commands, you can close the command prompt. You can try updating or downloading the apps now, they should be working without any problems.
Option 2: Via the Services tool
- Open the Services tool, by pressing simultaneously Windows and R on your keyboard, typing services.msc, and either clicking OK or pressing Enter on your keyboard.
- Find the Windows Update Right-click it, and choose Stop.
- Navigate to your Windows folder – you will find it in the drive or partition where your operating system is installed. Inside, there is a SoftwareDistribution Open it, and delete everything inside.
- Go back to the Services tool, and right-click the Windows Update service again. Choose Start from the menu. Go ahead and try downloading or updating your apps again.
The Windows Store is Microsoft’s way of letting you download a huge number of apps without bothering to install them, as that can be sometimes troublesome. However, it is still plagued by a huge number of bugs and errors, like this one, that often steer users away from using it. If you’re facing this issue, simply follow the steps in the method above, and you will have it up and running in no time.
Kevin Arrows
Kevin Arrows is a highly experienced and knowledgeable technology specialist with over a decade of industry experience. He holds a Microsoft Certified Technology Specialist (MCTS) certification and has a deep passion for staying up-to-date on the latest tech developments. Kevin has written extensively on a wide range of tech-related topics, showcasing his expertise and knowledge in areas such as software development, cybersecurity, and cloud computing. His contributions to the tech field have been widely recognized and respected by his peers, and he is highly regarded for his ability to explain complex technical concepts in a clear and concise manner.
Back to top button