Ошибка 0X8024001E может появиться в момент инсталляции любой программы из Windows Store. Она имеет место в семействе Windows, начиная с «семерки», но пик по количеству проблем произошел в Windows 10. Код относится к ошибкам при обновлении Windows, но также появляется при попытке инсталляции или апгрейда программ наподобие Windows Mail. Невозможность выполнения синхронизации зацикливает процесс обращения к серверу и сильно снижает быстродействие системы.
Содержание
- Почему появляется ошибка 0x8024001E?
- Как исправить ошибку 0x8024001E в Windows 7, 8.1 и 10?
- Способ 1: выставляем правильное время
- Способ 2: сканируем системные файлы
- Способ 3: переустанавливаем приложение
- Способ 4: удаляем кэш Windows Store
- Способ 5: восстановление реестра
- Способ 6: принудительно включаем службу обновления
- Способ 7: удаляем приложения
Почему появляется ошибка 0x8024001E?
Самые распространенные причины:
- повреждение или отсутствие dll-библиотек;
- неполадки с отдельными ключами реестра;
- вирусная активность в системе;
- проблемные обновления;
- скопление кэша приложений.
Как исправить ошибку 0x8024001E в Windows 7, 8.1 и 10?
Первым делом стоит удостовериться, что ошибку 0x8024001E вызывает не проблема с интернетом. Стоит просто загрузить какой-то сайт в браузере. Если все прошло успешно, значит дело не в подключении к сети.
Способ 1: выставляем правильное время
Часто Windows сталкивается со сбоями из-за некорректного времени в системе. Стоит установить настройку для получения точного времени с интернета и перезагрузить компьютер. Если причина была во времени, сейчас обновления должны заработать.
Способ 2: сканируем системные файлы
Если через ПКМ по Пуску открыть «Командную строку» и вставить sfc /scannow, запустится проверка целостности и исправности файлов Windows. Если проблема в них, алгоритм запустит автоматическое исправление файлов.
Способ 3: переустанавливаем приложение
Простое удаление и переустановка приложения часто помогают справиться с ошибкой 0x8024001E.
Способ 4: удаляем кэш Windows Store
Банальное скопление временных данных для магазина Windows Store нередко перерастает в проблему и ошибку 0x8024001e. Это сказывается не только на стабильности операционной системы, но и на общей производительности.
Инструкция:
- Жмем на сочетание Win + R и пишем WSReset.exe.
- После запуска консоли отобразится Windows Store, как только это случилось перезагружаем ПК.
Способ 5: восстановление реестра
Существует масса утилит, которые способны просканировать реестр на ошибки и автоматически их исправить. Одним из самых популярных приложений своего рода является CCleaner.
Что нужно сделать:
- Скачиваем программу CCleaner.
- Переходим на вкладку «Реестр».
- Жмем на кнопку «Поиск проблем».
- Нажимаем на пункт «Исправить выбранное» и подтверждаем запуск процедуры.
Способ 6: принудительно включаем службу обновления
В части случае ошибка 0x8024001E отображается по причине неактивного «Центра обновления Windows». Если запустить его повторно, все заработает исправно.
Алгоритм действий:
- Вводим в поиск services.msc и запускаем одноименный файл.
- Листаем список в конец до пункта «Центра обновления Windows» и открываем его двойным кликом.
- Жмем на кнопку «Запустить».
- Перезагружаем компьютер.
Способ 7: удаляем приложения
Альтернативный вариант исправления – запустить переустановку приложений.
Пошаговое руководство:
- Через поиск запускаем PowerShell.
- Задаем команду Get-AppxPackage.
- Вводим код Get-AppxPackage-AllUsers I Remove-AppxPackage, где вместо AllUsers можем указать отдельное приложение.
Перечисленных мер достаточно, чтобы полностью искоренить ошибку 0x8024001E с Windows. Мы не знаем, какой способ поможет, но один из них должен дать удовлетворительный результат.
На чтение 5 мин. Просмотров 3.6k. Опубликовано 03.09.2019
Код ошибки 0x8024001e – это ошибка Центра обновления Windows, которая не позволяет Windows устанавливать обновления системы и обновлять приложения. Эта ошибка может появиться по одной из нескольких причин.
Отсутствие/повреждение файлов DLL или разделов реестра, неполные обновления или заражение вредоносным ПО могут быть причинами этой ошибки.
В этой статье мы рассмотрим несколько шагов по устранению неполадок для устранения сообщения об ошибке 0x8024001e в Windows 10.
Содержание
- Как я могу исправить ошибку обновления 0x8024001e в Windows 10?
- Решение 1. Проверьте подключение к Интернету и перезагрузите компьютер
- Решение 2. Перезапустите Центр обновления Майкрософт
- Решение 3 – Восстановить ключ реестра
- Решение 4 – Переименовать папку распространения программного обеспечения
- Решение 5 – Восстановление системы
Как я могу исправить ошибку обновления 0x8024001e в Windows 10?
Решение 1. Проверьте подключение к Интернету и перезагрузите компьютер
Первая логическая вещь, которую нужно попробовать здесь, это проверить ваше интернет-соединение. Чаще всего проблема 0x8024001e связана с ненадежным подключением к Интернету.
Если у вас проблемы с подключением к Интернету, вам может помочь это краткое руководство. Также обратитесь к вашему поставщику услуг.
Наконец, также убедитесь, что ваши региональные настройки, такие как дата и время, являются правильными. После внесения необходимых изменений перезагрузите компьютер, чтобы убедиться, что ошибка не исчезла. Если это так, перейдите к следующему решению.
Решение 2. Перезапустите Центр обновления Майкрософт
Иногда, когда служба Microsoft Update по какой-либо причине была остановлена, это может привести к коду ошибки 0x8024001e. Просто чтобы быть уверенным, попробуйте перезапустить службу. Следуй этим шагам:
1. Нажмите «Пуск» и введите «Выполнить». Кроме того, вы можете нажать клавиши Windows + R.
2. В диалоговом окне «Выполнить» введите «Services.msc» и нажмите Enter.

3. Перейдите вниз по списку служб, чтобы найти «Центр обновления Windows».
4. Щелкните правой кнопкой мыши Центр обновления Windows и выберите Пуск.

Это перезапустит службу, если она была остановлена. После завершения процесса перезагрузите компьютер, чтобы проверить, сохраняется ли ошибка. Если да, переходите к следующему решению.
Если ваша регистрация в Центре обновления Windows отсутствует или повреждена, выполните следующие простые действия, чтобы исправить это быстро и легко.
Большинство пользователей не знают, что делать, когда ключ Windows перестает работать. Ознакомьтесь с этим руководством и будьте на шаг впереди.
Решение 3 – Восстановить ключ реестра
Иногда поврежденный ключ реестра может привести к коду ошибки 0x8024001e. К счастью, это не так сложно решить. Запуск инструмента автоматического восстановления найдет и исправит поврежденные записи.
Крайне важно, чтобы вы не прерывали этот процесс, пока он продолжается. Следуй этим шагам:
1. Нажмите «Пуск» и введите «Дополнительные параметры запуска».
2. Выберите «Дополнительные параметры запуска» в результатах поиска, и откроется экран общих настроек.
3. В правой части окна вы найдете опцию «Расширенный запуск».
4. Нажмите кнопку «Перезагрузить сейчас», чтобы перезагрузить компьютер в расширенном режиме запуска.

5. Нажмите кнопку «Устранение неполадок» и нажмите «Дополнительные параметры». Следующее окно должно открыться.

6. Нажмите «Автоматический ремонт». Это перезагрузит ваш компьютер. Выберите административную учетную запись, когда будет предложено.
Инструмент автоматического восстановления теперь будет искать и исправлять любые поврежденные записи в реестре. После завершения процесса код ошибки 0x8024001e, скорее всего, будет устранен. Если это не так, переходите к следующему решению.
Нужно больше идей о том, как восстановить поврежденный реестр? Проверьте это руководство, чтобы узнать больше.
Застрял в цикле автоматического восстановления? Не волнуйтесь, мы бросим вам этот удивительный спасательный круг.
Решение 4 – Переименовать папку распространения программного обеспечения
Иногда код ошибки 0x8024001e появляется, когда служба Microsoft Update уже запущена. В этом случае вам придется переименовать папку «Распространение программного обеспечения», чтобы устранить ошибку. Следуй этим шагам:
1. Нажмите «Пуск» и введите «Выполнить». Кроме того, вы можете нажать клавиши Windows + R.
2. В диалоговом окне «Выполнить» введите «Services.msc» и нажмите Enter.

3. Перейдите вниз по списку служб, чтобы найти «Центр обновления Windows».
4. Щелкните правой кнопкой мыши Центр обновления Windows и выберите Стоп.

5. Перейдите к C: (или какой-либо ваш локальный диск)> Windows. Найдите папку «SoftwareDistribution».
6. Щелкните правой кнопкой мыши папку «SoftwareDistribution» и выберите «Rename». Переименуйте папку во что-то вроде «SoftwareDistributionOld».

7. Нажмите Пуск и введите «Выполнить». Кроме того, вы можете нажать клавиши Windows + R.
2. В диалоговом окне «Выполнить» введите «Services.msc» и нажмите Enter.
6.Перейдите вниз по списку служб, чтобы найти «Центр обновления Windows».
4. Щелкните правой кнопкой мыши Центр обновления Windows и выберите Пуск.
После завершения процесса перезагрузите компьютер, чтобы проверить, сохраняется ли ошибка. Если да, переходите к следующему решению.
Для получения дополнительной информации о том, как переименовать папку «Распространение программного обеспечения», ознакомьтесь с этим подробным руководством.
Если вы заинтересованы в том, как удалить папку «Распространение программного обеспечения», мы написали специальное руководство по этому вопросу. Проверьте это.
Не можете переименовать папку распространения программного обеспечения в Windows? Это руководство, безусловно, поможет вам сделать это с легкостью.
Решение 5 – Восстановление системы
Если ничего не помогает, попробуйте использовать функцию восстановления системы, чтобы восстановить состояние компьютера с более ранней даты. Если причина появления кода ошибки 0x8024001e на вашем компьютере вызвана некоторыми недавними изменениями, это должно устранить проблему.
1. Нажмите «Пуск» и введите «Восстановление системы» в поле поиска.
2. Выберите «Восстановление системы» из результатов поиска.
3. В открывшемся окне следуйте инструкциям на экране.

Процесс восстановления системы начнется. После завершения процесса перезагрузите компьютер. Это, скорее всего, исправит ошибку 0x8024001e.
Если вы заинтересованы в получении дополнительной информации о том, как создать точку восстановления и как это вам поможет, ознакомьтесь с этой простой статьей, чтобы узнать все, что вам нужно знать.
Ваше окно поиска Windows отсутствует в Windows 10? Верните его с помощью этой удивительной статьи.
Если восстановление системы не работает, не паникуйте. Проверьте это полезное руководство и исправьте ситуацию еще раз.
Надеюсь, одно из этих решений сработало для вас. Если нет, попробуйте связаться со службой поддержки Microsoft.
Если у вас есть другие предложения или вопросы, не стесняйтесь оставлять их в разделе комментариев ниже, и мы обязательно их рассмотрим.
Магазин Windows обладает достаточно широким ассортиментом всевозможного контента, но ошибка 0x8024001E может встать у вас на пути получения доступа к нему. Данный код могут увидеть только пользователи операционных систем Windows 8/8.1/10, так как приложение Windows Store доступно только на них.
В сообщении ошибки, с которой вы уже наверняка столкнулись, будет указана информация о том, что возникла какая-то неизвестная ошибка, вследствие чего загрузка или обновление приложения в Windows Store невозможна. Разумеется, ошибка 0x8024001E не могла просто так появиться из ниоткуда; за ошибкой могут стоять несколько причин.
Наиболее распространенными причинами появления ошибки 0x8024001E принято считать поврежденные системный файлы, необходимые для Центра обновления Windows и Windows Store, и скопившейся вредоносный кэш, который начал вызывать неполадки при работе системы.
К дополнительный причинам появления кода 0x8024001E можно также причислить отсутствие необходимых обновления и воздействие вредоносных вирусов. Они крайне редки, но случаи возникают, если верить некоторым уведомлениям от пользователей в Интернете.
Ошибка чрезвычайно распространенная, и сегодня мы расскажем вам, как избавиться от нее и продолжить использовать Магазин Windows.
Руководство по устранению ошибки 0x8024001E
Прежде всего, мы рекомендуем вам пройтись по небольшому списку действий до того, как переходить к чему-то серьезному. Итак, попробуйте сделать следующее:
- Убедитесь, что ваше Интернет-соединение стабильно и для него выставлены корректные настройки.
- Проверьте операционную систему Windows на наличие вирусов с помощью сканера антивируса.
- Выставьте корректные настройки региона, даты и времени в Параметрах вашей системы.
- Установите все отложенные обновления в Центре обновления Windows.
Если вы сделали все вышеописанное, но ничего не помогло – давайте перейдем к чему-то более «крупнокалиберному».
Метод №1 Очистка кэша Windows Store
Скопившейся кэш от Магазина Windows может стать причиной появления ошибки 0x8024001E. Избавиться от кэша достаточно просто с помощью запуска всего лишь одного небольшого исполнительного файла под названием WSReset.exe. Его единственное предназначение – это очистка кэша, создаваемого приложением Windows Store.
Чтобы запустить его в работу, вам нужно нажать на клавиатуре комбинацию клавиш Windows+R, вписать в пустую строку утилиты WSReset.exe и нажать на Enter. Перед вами откроется окно Командной строки, после чего оно закроется, а затем откроется окно приложения Магазина Windows – это процесс будет означать, что программа завершила очистку кэша. Откройте Windows Store и проверьте наличие ошибки 0x8024001E.
Метод №2 SFC и DISM
Ошибка 0x8024001E могла возникнуть из-за повреждения системных файлов на вашем компьютере, которые имели отношение к Магазину Windows, вследствие чего и возникла проблема. Вы можете попытаться восстановить их с помощью системных утилит SFC и DISM.
Получить доступ к ним можно с помощью Командной строки. Нажмите Win+X и выберите «Командная строка(администратор)». Далее вам предстоит вписать в нее несколько команд, выполнение каждой из которой может затянуться на достаточно долгий срок. Введите в Командную строку следующее:
- sfc /scannow
- DISM /Online /Cleanup-Image /CheckHealth
- DISM /Online /Cleanup-Image /ScanHealth
- DISM /Online /Cleanup-Image /RestoreHealth
Закончив работать с утилитами SFC и DISM, зайдите в Магазин Windows и попробуйте обновить уже установленные приложения или загрузить новые, чтобы проверить наличие ошибки 0x8024001E.
Метод №3 Повторная регистрация Магазина Windows
Ошибку 0x8024001E может также помочь решить перерегистрация Магазина Windows в операционной системе. Выполнить процесс повторной регистрации возможно с помощью утилиты Powershell. Нажмите Win+S и впишите Powershell. Затем нажмите правой кнопкой мыши на результат и выберите «Запустить от имени Администратора».
Открыв Powershell, впишите в нее команду Get-AppXPackage -AllUsers | Foreach {Add-AppxPackage -DisableDevelopmentMode -Register «$($_.InstallLocation)AppXManifest.xml»} и нажмите Enter. В окне начнется процесс перерегистрации, во время которого вы можете видеть появление ошибок, но вы можете спокойно проигнорировать их.
Как только все закончится, перезагрузите свою систему. Откройте приложение Магазина Windows и проверьте наличие ошибки 0x8024001E – она должна быть устранена, и вы вернули возможность к обновлению и загрузке приложений в Магазине Майкрософт.
Find out quick and seamless solutions to this tricky error
by Madalina Dinita
Madalina has been a Windows fan ever since she got her hands on her first Windows XP computer. She is interested in all things technology, especially emerging technologies… read more
Updated on March 23, 2023
Reviewed by
Alex Serban
After moving away from the corporate work-style, Alex has found rewards in a lifestyle of constant analysis, team coordination and pestering his colleagues. Holding an MCSA Windows Server… read more
- Error 0x8024001e is mostly associated with missing .dll files or third-party antivirus interference.
- You can either manually download the missing .dll files or use specialized software that is both safer and quicker.
- Run the Windows 10 Update Assistant to perform the OS update successfully.
XINSTALL BY CLICKING THE DOWNLOAD FILE
Fortect is a system repair tool that can scan your complete system for damaged or missing OS files and replace them with working versions from its repository automatically.
Boost your PC performance in three easy steps:
- Download and Install Fortect on your PC.
- Launch the tool and Start scanning
- Right-click on Repair, and fix it within a few minutes
- 0 readers have already downloaded Fortect so far this month
Error 0x8024001e is a Windows Update error that restricts Windows from installing system updates and updating applications. For example, the full message states that Windows failed to install the following update with error 0x8024001e.
In this article, we will look into a few troubleshooting steps to resolve the Windows Update error and address why the error occurs in the first place.
What is error #0x8024001e?
The error 0x8024001e on SCCM usually arises due to conflicts and restrictions, as with other Windows Update errors. The most common reasons are the following:
- Third-party antivirus – Antiviruses can mistake safe processes and deem them harmful. To ensure it is not interfering with the update process, we recommend that you temporarily disable it or uninstall it altogether.
- Missing DLL files – When a particular.dll file cannot be located when a process is being executed, it might result in a variety of system and update issues. You can manually download the missing files or use specialized and safe software to do this automatically.
- Malware infection – Malware is a sort of software that is intentionally designed to harm the computer of its target. And this may be the reason behind the 0x8024001e update error. Fix it by following our fifth solution below and our guide on recovering after an infection.
Moreover, you may encounter the following error variations:
- Scan failed with error = 0x8024001e: It’s usually the corrupt system files to blame for the error.
- Windows failed to install the following update with error 0x8024001e: The Windows Update error prevents users from installing the latest version of the OS.
- Xbox error code 0x8024001e or Xbox game pass error code 0x8024001e: Some users also reported the 0x8024001e error when trying to install the Xbox app from the Microsoft Store.
- Error code: 0x8024001e when I try to install Forza Horizon 4: The error also appears when downloading games from the Xbox app using Game Pass in Windows.
- 0x8024001e server 2016: Windows Server 2016 users also reported the 0x8024001e error when installing updates.
- Error 0x8024001e Windows 7, 10, 11: Every recent iteration of Windows has thrown the 0x8024001e error when updating the OS, from Windows 7 to Windows 11.
- 0x8024001e intune: One of the solutions listed here should help get things running.
- Microsoft Store 0x8024001e: The 0x8024001e error has been reported while downloading apps from the dedicated Microsoft Store, and it’s generally the corrupt cache to blame.
Without further ado, let’s jump right in!
How can I fix Windows Update error 0x8024001e?
- What is error #0x8024001e?
- How can I fix Windows Update error 0x8024001e?
- 1. Fix or replace missing DLL files
- 2. Restart the Windows Update service & replace SoftwareDistribution
- 3. Use the Update Assistant
- 4. Perform a clean boot then update your OS
- 5. Perform a virus scan
- How do I fix Microsoft/Windows Store error code 0x8024001e?
Before moving on to more complex troubleshooting solutions, make sure you do the following:
- Check your Internet connection and fix it with the help of our dedicated guide in case your network connection isn’t working.
- Remove your third-party antivirus software, which might interfere with the update process. Optionally, you can switch to a better one suited for Windows 10.
1. Fix or replace missing DLL files
Many systems and update errors occur when the running process fails to find a certain .dll file. Or the file is different than expected, and such an unexpected error occurs.
When this happens, the fastest and most natural choice is to make sure all the .dll files are where they are supposed to be and in their original version.
To achieve this, we can use an automated tool that scans the computer, checks the findings against the known .dll files and their contents, and if it finds a mismatch or a missing file, it restores it.
2. Restart the Windows Update service & replace SoftwareDistribution
This will restart the service in case it has been stopped. Once the process is complete, restart your computer to check if the error persists. If it does, move on to the next solution.
If your Windows Update Service registration is missing or corrupt, follow our dedicated guide to fix it quickly and easily.
- Fix: We couldn’t complete the Updates/Undoing changes
- 5+ best Windows update repair tools for Windows 10/11
- Full Fix: Windows Update Service not running
- Windows Update is not working in Windows 10/11
- Fix error code 0x800706be & install Windows updates smoothly
3. Use the Update Assistant
- Go to Microsoft’s official page and click Update now under the Windows 10 update.
- Double-click the file downloaded to run the Update Assistant, then click the Update now button.
4. Perform a clean boot then update your OS
A practical method to use for solving the 0x8024001e error for Windows Updates is to clean boot your PC and try to update the operating system.
1. Press Windows then enter msconfig in the search box and press Enter.
2. Find the Services tab, and tick the Hide all Microsoft services box, then select Disable all.
3. Navigate to the Startup tab then click Open Task Manager.
4. Select any startup program you think might be interfering then choose Disable.
5. Close Task Manager, click OK in the System Configuration window, and reboot your PC.
6. Next, press Windows + I to open the Settings app and select Update & Security.
7. And lastly, click the Check for updates button in order to install the OS updates that you need.
5. Perform a virus scan
- Press Windows, then type virus & threat protection and click the top result.
- Select Scan options.
- Select the Full scan option.
After this, you can attempt to update your OS once more, as the 0x8024001e 21h2 error won’t appear anymore.
Tip
Error 0x8024001e can affect all kinds of Windows features, not just the Updates Center, and keep you from enjoying your favorite apps.
The Microsoft Store is a frequent target for this error code, so you might want to sort that out and get on with your downloading quickly.
How do I fix Microsoft/Windows Store error code 0x8024001e?
- Use the WSReset.exe troubleshooting tool to reset the Microsoft Store cache. (Don’t worry, this action will not purge your settings or apps). To run it, type wsreset in the search box next to the Start menu and select Run command when it prompts you to.
- Alternatively, you can also run the Store troubleshooter. First, open the Settings app by pressing Windows +, then go to Update & Security.
- Select Troubleshoot in the left pane, then Additional troubleshooters.
- Finally, identify the Microsoft/Windows Store troubleshooter and click on Run the troubleshooter.
Once done, the Microsoft Store 0x8024001e error will be fixed. However, if you need an extra helping hand, check out our this complete guide on fixing Microsoft Store error codes.
Hopefully, one of these solutions worked for you. If not, try contacting Microsoft Support.
If you have any other suggestions or questions, please leave them in the comments section below, and we’ll be sure to check them out.
Newsletter
Код ошибки 0x8024001e — Что это?
Код ошибки 0x8024001e чаще всего связан с установкой приложений из магазина Windows, хотя версии ошибки присутствовали в нескольких версиях операционной системы Windows. На самом базовом уровне ошибка говорит о том, что программа не была установлена, даже после завершения работы мастера установки.
Общие симптомы включают в себя:
- Невозможность открывать или запускать приложения, загруженные из магазина Windows
- Сообщение об ошибке гласит: «Что-то случилось, и это приложение не может быть установлено. Пожалуйста, попробуйте еще раз.»
Решения для кода ошибки 0x8024001e несколько сложны, поэтому рекомендуется связаться со специалистом по ремонту компьютеров, если вы не уверены в своей способности выполнить следующие шаги для завершения. Тем не менее, большинство пользователей должны иметь возможность следовать приведенным ниже инструкциям и достичь желаемых результатов.
Решения
 Причины ошибок
Причины ошибок
Существует несколько причин, которые могут привести к появлению кода ошибки 0x8024001e. В некоторых случаях проблема может быть связана с посторонними данными, оставленными в кэше приложения. В других случаях для устранения проблемы могут потребоваться ручные перезагрузки отдельных процессов. И последнее, но не менее важное: нерешенные обновления могут привести к тому, что код ошибки 0x8024001e вызовет проблемы с загруженными и установленными приложениями из Магазина Windows.
Дополнительная информация и ручной ремонт
Существует три основных метода для устранения появления кода ошибки 0x8024001e. Они должны работать для всех пользователей, независимо от конкретной причины их машины. Приведенные ниже методы требуют некоторых дополнительных навыков работы с компьютерами, поэтому обязательно обратитесь к специалисту по ремонту Windows, если у вас возникли проблемы, следуя приведенным ниже инструкциям.
Вот основные способы исправить код ошибки 0x8024001e в Windows 10:
Метод первый: очистить кеш приложения и использовать параметры опытного пользователя
Во многих случаях простая очистка кэша приложения может устранить ошибки, возникающие при загрузке, установке или обновлении любых приложений, поступивших из магазина Windows. Этот метод не всегда идеально решает проблему, но это шаг, который всегда следует делать раньше других.
Затем откройте параметры опытного пользователя, нажав одновременно клавишу Windows и клавишу X. Выберите «Командная строка (Администратор)» из появившихся вариантов. Затем введите команды в командной строке, по одной:
- net stop wuauserv
- кд / окно
- переименовать SoftwareDistribution SoftwareDistribution.bck
- net start wuauserv
Перезагрузите компьютер после внесения этих изменений, чтобы все изменения вступили в силу. После этого вы сможете получить доступ к нужным программам и приложениям.
Метод второй: запустите инструменты восстановления реестра
Иногда лучший способ исправить код ошибки 0x8024001e — просто открыть инструменты Window Registry и запустить процесс восстановления. Это будет сканировать ваш реестр на предмет любых ошибочных записей, поврежденных записей или отсутствующих записей, восстанавливая их автоматически, как это может сделать устройство. Этот процесс может занять некоторое время, поэтому планируйте соответственно.
После завершения этого процесса всегда полезно перезагрузить компьютер, чтобы применить все внесенные изменения. Повторите попытку установить или запустить программу, о которой идет речь, это сделано.
Метод третий: запускайте обновления Windows по мере необходимости
Наконец, откройте инструменты Центра обновления Windows, чтобы проверить, нужно ли обновлять какие-либо из ваших программ или нужно обновить операционную систему. Установите каждое из обновлений, перезагрузив компьютер после завершения всего процесса, чтобы они могли полностью вступить в силу на вашем компьютере. Вы должны быть в состоянии запустить программы, которые вызвали проблемы, как только это будет завершено.
Важно регулярно обновлять свою систему и обновления программ, чтобы избежать будущих ошибок при установке и загрузке из магазина Windows.
В большинстве случаев выполнение описанных выше шагов должно позволить вам использовать приложения, загруженные из магазина Windows, без повторного создания сообщения об ошибке с кодом 0x8024001e. Если проблема не устранена или вы не смогли выполнить перечисленные выше действия для исправления ошибки, рекомендуется обратиться к квалифицированному специалисту, имеющему опыт работы с ошибками Windows 10.
Метод четвертый: использовать автоматический инструмент
Если вы хотите всегда иметь в своем распоряжении утилиту для исправления этих Windows 10 и других связанных с ними проблем, когда они возникают, Загрузить и установить мощный автоматизированный инструмент.
Вам нужна помощь с вашим устройством?
Наша команда экспертов может помочь
Специалисты Troubleshoot.Tech всегда готовы помочь вам!
Замените поврежденные файлы
Восстановить производительность
Удалить вредоносные программы
ПОЛУЧИТЬ ПОМОЩЬ
Специалисты Troubleshoot.Tech работают со всеми версиями Microsoft Windows, включая Windows 11, с Android, Mac и другими.
Поделиться этой статьей:
Вас также может заинтересовать
Когда вы сталкиваетесь с сообщением об ошибке, в котором говорится, что шасси повреждено… фатальная ошибка… система остановлена на вашем мониторе, это означает, что шасси или шкаф, в котором находятся ЦП, графический процессор, материнская плата и многое другое, открыты. Это функция безопасности, предлагаемая OEM-производителями, при которой разъем на материнской плате может определить, был ли компонент шасси заменен или удален. Есть несколько OEM-производителей, которые предлагают встроенный динамик или динамик корпуса ПК, который отключается в такой ситуации. Очевидно, что проблема как-то связана с оборудованием, и в большинстве случаев вы должны установить перемычку обратно на материнскую плату с сигналом шасси и землей с маркировкой контактов. Бывают случаи, когда некоторые OEM-производители предлагают простой переключатель, который включается автоматически, когда вы правильно закрываете корпус. Таким образом, вам нужно проверить, имеет ли этот переключатель какое-то отношение к ошибке. Если переключателя нет или он не решает проблему, хотя вы можете войти в Windows с помощью «горячей» загрузки, обычная загрузка Windows не будет работать, если вы не устраните проблему. Это скорее ложное срабатывание и как-то связано с состоянием ОЗУ RTC или BIOS. Возможно, вам придется полностью отключить функцию вторжения шасси, чтобы исправить ошибку. Обратитесь к приведенным ниже предложениям, чтобы попытаться исправить ошибку «Взлом шасси, фатальная ошибка… Система остановлена».
Вариант 1. Попробуйте очистить CMOS.
Вы можете легко очистить CMOS, замкнув два контакта, которые можно найти рядом на материнской плате. Имейте в виду, что это может варьироваться от OEM к OEM, хотя основы остаются неизменными для очистки CMOS. Кроме того, вам также может понадобиться загрузить руководство с веб-сайта OEM-производителя, чтобы вы знали его точное местоположение.
Вариант 2 — попробуйте загрузиться в BIOS
Вы также можете попробовать загрузиться в BIOS. Все, что вам нужно сделать, это нажать либо клавишу DEL, либо клавишу F2, чтобы попасть туда. Обратите внимание, что после сброса CMOS все будет возвращено к настройкам по умолчанию.
Вариант 3 — Попробуйте отключить вторжение шасси
В этом случае вам нужно искать функцию вторжения в корпус вашего BIOS. Возможно, он находится под охраной. Оттуда отключите его и проверьте, устранена ли проблема.
Вариант 4 — Попробуйте перенастроить BIOS
После того, как вы отключили функцию шасси, вам нужно перенастроить BIOS так, как вы ожидаете, или на то, что было до сброса.
Узнать больше
Intel Driver and Support Assistant автоматически идентифицирует, находит и устанавливает драйверы на компьютер и предварительно устанавливается в более новых системах с поддержкой Intel. Если вы используете одну из этих более новых систем, поддерживаемых Intel, но столкнулись с ошибкой «Сбой связи с сервисным процессом, Tray не может запуститься» при запуске программы, читайте дальше, так как этот пост поможет вам решить эту проблему. Такая проблема в системе, поддерживаемой Intel, может быть связана с тем, что какое-то стороннее приложение, предназначенное для обновления драйверов, может мешать. Также возможно, что приложение Intel Driver and Support Assistant повреждено. Какой бы ни была причина, вот несколько советов, которые вы должны проверить, чтобы решить проблему.
Вариант 1. Попробуйте удалить все сторонние приложения для обновления драйверов.
Одна из причин, по которой некоторые пользователи устанавливают стороннее программное обеспечение для обновления драйверов, заключается в том, что обновлять каждый из драйверов вручную довольно утомительно. Однако, как бы это ни было утомительно, это все же лучше, чем использование стороннего приложения для обновления драйверов, поскольку такие приложения могут испортить драйверы, а Intel Driver and Support Assistant все равно намного лучше. Чтобы исправить ошибку, вам необходимо удалить на вашем компьютере ранее установленное стороннее приложение для обновления драйверов.
- Нажмите клавиши Win + R, чтобы открыть диалоговое окно «Выполнить»
- Затем введите «appwiz.cpl» в поле и нажмите Enter, чтобы открыть «Программы и компоненты» на панели управления.
- Оттуда найдите используемое вами приложение для обновления драйверов стороннего производителя, выберите его и нажмите «Удалить», чтобы удалить его.
- После этого перезагрузите компьютер и попробуйте снова установить последнюю версию программы. Это должно работать сейчас. Если нет, перейдите к следующей доступной опции ниже.
Вариант 2 — попробуйте отключить DSATray при запуске
Еще одна вещь, связанная с ошибкой «Связь с процессом обслуживания, лоток не запускается», заключается в том, что он продолжает появляться при каждой загрузке компьютера. И поэтому, чтобы устранить эту ошибку, вы можете просто отключить DSATray из автозагрузки. Как? Обратитесь к этим шагам:
- Нажмите Ctrl + Alt + Del, чтобы открыть окно параметров безопасности.
- Оттуда выберите вариант, чтобы открыть диспетчер задач.
- В диспетчере задач перейдите на вкладку «Автозагрузка» и найдите «DSATray», щелкните его правой кнопкой мыши и выберите параметр «Отключить».
- Теперь перезагрузите компьютер, и вы должны быть готовы к работе.
Вариант 3. Попробуйте переустановить Intel Driver and Support Assistant.
Если Intel Driver and Support Assistant поврежден, вам необходимо удалить его с вашего компьютера. Все, что вам нужно сделать, — это перейти в раздел «Программы и компоненты», например, что вы сделали при первом удалении программы. После того, как вы удалили его, загрузите новую или последнюю версию Intel Driver and Support Assistant с официального сайта Intel, а затем установите его.
Узнать больше
Код ошибки 16 — Что это?
Код 16 — это тип кода ошибки диспетчера устройств. Пользователи Windows XP, скорее всего, столкнутся с этим. Эта ошибка появляется в системах XP с устаревшим оборудованием или без него.
Код ошибки 16 отображается в следующем формате:
«Windows не может определить все ресурсы, которые использует это устройство. (Код 16)
Решения
 Причины ошибок
Причины ошибок
Код ошибки 16 возникает, когда вы используете периферийное устройство, такое как внешний диск или принтер, и это устройство не настроено должным образом или полностью. Хотя устройство могло быть распознано до того, как Windows не смогла проверить его конфигурацию. Проще говоря, код ошибки 16 появляется, когда устройства настроены частично.
В дополнение к этому, еще одной причиной ошибки 16 являются устаревшие или поврежденные драйверы устройств. Часто устройства не запускаются из-за проблем с драйверами.
Драйверы устройств — это программы, которые предоставляют инструкции для управления различными устройствами, подключенными к компьютерной системе, такими как аудиоустройства и принтеры, и многие другие.
Хотя код ошибки 16 не является фатальным, как другие коды ошибок ПК, такие как BSoD; однако это может ограничить вашу способность использовать определенные устройства, установленные в вашей системе, и снизить производительность труда.
Чтобы избежать неудобств, рекомендуется немедленно устранить ошибку, чтобы избежать неудобств.
Дополнительная информация и ручной ремонт
Коды ошибок ПК часто считаются техническими и их трудно решить, поэтому многие предпочитают нанимать профессионала для ремонта, а не делать это самостоятельно.
Небольшие ремонтные работы, такие как исправление кода ошибки 16 профессиональным программистом, могут стоить вам сотни долларов.
Итак, зачем платить столько, когда вы можете легко отремонтировать его самостоятельно, даже если вы не технический специалист.
Код ошибки 16 легко исправить.
Вот некоторые эффективные методы DIY, которые вы можете использовать для разрешения кода ошибки 16 на вашем ПК. Эти методы не требуют технических знаний, знаний или опыта в этом отношении. Просто следуйте инструкциям и устраните ошибку с кодом 16.
Давайте начнем…
Способ 1 — установка с диска, прилагаемого к аппаратному устройству
Запустите установку с диска, поставляемого с аппаратным устройством, или вы можете просто скопировать файл установочного программного обеспечения на свой жесткий диск / флэш-накопитель. Обратитесь к инструкции поставщика для настройки.
Если по какой-либо причине вы не можете найти маршрут, просто удалите устройство. Затем перейдите в меню «Пуск», «Панель управления» и выберите «Добавить новое оборудование».
Теперь выберите подходящее оборудование и следуйте инструкциям мастера. Это, скорее всего, разрешит код ошибки.
Тем не менее, если код ошибки все еще сохраняется, попробуйте способ 2.
Способ 2 — выделить больше ресурсов ПК
Другой альтернативный способ устранения кода ошибки 16 состоит в том, чтобы выделить больше ресурсов ПК устройству. Чтобы указать дополнительные ресурсы:
- Перейти в меню «Пуск»
- Тип Диспетчер устройств
- Затем перейдите в свойства устройства и нажмите ресурсы
- Здесь укажите устройство в диспетчере устройств
- Если вы видите ресурс с вопросительным знаком, назначьте этот ресурс устройству
- Однако, если по какой-либо причине ресурс не может измениться, просто нажмите «Изменить настройки».
- Если Изменить параметры недоступно, установите флажок «Использовать автоматические настройки». Это сделает опцию доступной.
Способ 3 — установить DriverFIX
Как указывалось выше, коды ошибок диспетчера устройств, такие как код ошибки 16, также могут возникать из-за проблем с драйверами. Если это основная причина кода ошибки 16 в вашей системе, то лучший способ решить эту проблему — установить драйвер.FIX.
ДрайверFIX это удобное, продвинутое и многофункциональное программное обеспечение, развернутое с интеллектуальной системой программирования, которая автоматически обнаруживает все проблемные драйверы устройств за секунды.
Он сопоставляет эти драйверы с их последними версиями и без проблем обновляет их, решая код ошибки 16 сразу.
Более того, как только вы установите это программное обеспечение на свой компьютер, вам больше не придется беспокоиться о проблемах с драйверами, поскольку оно регулярно обновляет драйверы до совместимых и новых версий, обеспечивая правильную работу вашего компьютера. Он прост в установке и совместим со всеми версиями Windows.
Открыть скачать драйверFIX исправить код ошибки 16
Узнать больше
0X0000007B (0xF78d2524) — Что это?
Если вы используете ноутбук или ноутбук и пытаетесь установить на него Windows XP, вы можете столкнуться с сообщением об ошибке 0x0000007B (0xF78524). Эта ошибка является популярным синим экраном ошибки смерти и очень похожа на ошибка 0x0000007B.
Решения
 Причины ошибок
Причины ошибок
Распространенные причины появления кода ошибки 0x0000007B (0xF78524) на вашем ноутбуке:
- Коррупция файлов
- Проблемы конфигурации устройства
- Вторжение рекламного / шпионского ПО
- Незавершенные установки
- Проблема с контроллером жесткого диска вашего компьютера
Дополнительная информация и ручной ремонт
Многие люди испытывают панику, когда испытывают ошибку 0x0000007B (0xF78524) на своих ноутбуках и ноутбуках просто потому, что это Синий экран смерти ошибка. У BSoD есть целый образ смертельных компьютерных ошибок, которые могут почти вывести системы из строя. Если вы также столкнулись с этой ошибкой на своем ноутбуке, сохраняйте спокойствие и следуйте приведенным ниже решениям, чтобы быстро и без проблем исправить ошибку. Вот различные способы исправления и устранения кода ошибки BSOD 0x0000007B (0xF78524):
- Независимо от того, есть ли у вас Lenovo IdeaPad Y550, Dell Latitude E4300 или любой другой ноутбук, если конфигурация драйвера устройства является причиной ошибки 0x0000007B (0xF78524), все, что вам нужно сделать, это запустить свой ноутбук и нажать F2, чтобы войти в BIOS. . Теперь разверните раздел «Диски». После этого перейдите к «Работа с SATA». SATA — это аббревиатура от Serial Advanced Technology Attachment, которая позволяет запоминающим устройствам, таким как жесткие диски и оптические приводы, связываться с материнской платой с помощью высокоскоростного последовательного кабеля. Для успешной связи между устройствами необходимо настроить режим контроллера SATA. Как только вы перейдете в режим «SATA Operation», измените его с RAID AHCI на RAID ATA. Сохраните изменения и выйдите из BIOS. Это помогает в кратчайшие сроки устранить ошибку 0x0000007B (0xF78524).
- Еще один способ исправить эту ошибку — Загрузить и установить инструмент восстановления 0x0000007B (0xF78524). Как только этот инструмент будет установлен на вашем ноутбуке, нажмите кнопку сканирования. После завершения сканирования вы увидите список ошибок; нажмите кнопку «Восстановить», чтобы исправить обнаруженные ошибки, а затем перезапустите.
- Ошибка 0x0000007B (0xF78524) также может возникать из-за повреждения загрузочного тома. В таком случае рекомендуется запустить команду chkdsk на жестком диске. Эта команда консоли восстановления используется для проверки жесткого диска, восстановления и успешного восстановления данных на диске.
Узнать больше
Код ошибки 80070490 — Что это?
Этот код ошибки 80070490 может возникнуть при попытке обновить компьютер через веб-сайт Центра обновления Майкрософт или с помощью обновления Windows. Сообщение об ошибке отображается в следующем формате:
Ошибка 80070490 (элемент не найден)
Решения
 Причины ошибок
Причины ошибок
Код ошибки 80070490 возникает по нескольким причинам. Это указывает на то, что файл CBS Manifest, необходимый для установки обновления Windows, поврежден или поврежден. Манифест CBS (обслуживание на основе компонентов) — это файл, который помогает вашему компьютеру распознавать различные компоненты внутри вашего ПК. Другой причиной возникновения ошибки является повреждение реестра. Если реестр, в котором хранится вся информация и выполняемые действия, не очищается часто, устаревшие файлы, сохраненные в реестре, такие как ненужные файлы, неверные записи и файлы cookie, в конечном итоге накапливаются и повреждают его, создавая такие коды ошибок.
Дополнительная информация и ручной ремонт
Вот некоторые эффективные и проверенные методы, которые вы можете попробовать самостоятельно, чтобы устранить код ошибки 80070490 на вашем компьютере.
Способ 1. Используйте инструмент готовности к обновлению системы.
Скачать Средство готовности к обновлению системы с веб-сайта Windows и запустите его на своем ПК. Этот инструмент предназначен для обнаружения и сканирования аномалий и несоответствий, которые могут предотвратить или вызвать проблемы во время обновления системы. После того, как вы загрузили и просканировали свой компьютер, попробуйте снова установить обновления. Если ошибка не устранена, попробуйте другие способы, показанные ниже.
Способ 2 — восстановить Windows
Вот шаги, которые вы должны выполнить, чтобы восстановить Windows:
- Сначала закройте все программы, а затем перезагрузите компьютер. Вставьте DVD с Windows в дисковод компьютера и дождитесь начала установки.
- Если по какой-либо причине установка не запускается автоматически, не беспокойтесь, просто нажмите «Пуск» и введите «Drive: setup.exe» в поле поиска. Обратите внимание, что в дисковод вставьте букву дисковода вашего компьютера, например, D: setup.exe.
- Теперь в списке программ щелкните setup.exe, а затем щелкните установить сейчас.
- После этого нажмите «Перейти в Интернет для получения последних обновлений для установки», если вас попросят указать ключ продукта Windows, просто введите его, чтобы продолжить.
- В «Какой тип установки вы хотите?» вариант, нажмите Обновить.
После завершения установки Windows перезагрузите компьютер и запустите обновление Windows.
Способ 3 — очистить реестр
Если причина ошибки с кодом 80070490 на вашем ПК связана с повреждением реестра, то рекомендуется скачать Restoro. Это продвинутый и простой в использовании инструмент для восстановления ПК со встроенным очистителем реестра. Очиститель реестра сканирует весь ваш компьютер, удаляет все устаревшие и ненужные файлы, портящие реестр, и сразу очищает его.
Открыть чтобы загрузить Restoro для восстановления кода ошибки 80070490
Узнать больше
В последнее время многие пользователи сообщали об ошибке в Windows Sandbox с кодом ошибки 0x80070015. По словам пользователей, они столкнулись с этой ошибкой при попытке запустить Windows Sandbox. Судя по коду ошибки, похоже, что есть некоторые проблемы с поддерживающими службами Windows Sandbox, которые вызывают ошибку. Возможно, эти службы неправильно настроены или устарели и требуют обновления. Вот полное сообщение об ошибке:
«Песочница Windows не запустилась. Ошибка 0x80070015. Устройство не готово. Хотите оставить отзыв об этой проблеме? »
Если вы один из пользователей, которые столкнулись с подобной ошибкой в Windows Sandbox, то вы попали в нужное место, так как этот пост поможет вам решить эту проблему. Все, что вам нужно сделать, это следовать каждому из вариантов, представленных ниже.
Вариант 1. Убедитесь, что все поддерживающие процессы и службы Windows Sandbox работают правильно.
Если запуск Windows Sandbox от имени администратора не помог устранить ошибку, необходимо убедиться, что все связанные процессы для Windows Sandbox работают правильно. Для этого выполните следующие действия:
- Нажмите клавиши Win + R, чтобы запустить утилиту «Выполнить», введите «services.msc» в поле и нажмите Enter, чтобы открыть диспетчер служб Windows.
- Далее из списка сервисов ищите следующие сервисы в указанном порядке:
- Служба виртуализации сети: (Тип запуска: Ручной)
- Виртуальный диск: (Тип запуска: Ручной)
- Виртуальная машина Hyper — V: (Тип запуска: Ручной)
- Hyper — V Host Compute Service: (Тип запуска: Ручной)
- Контейнер Менеджер Сервисов: (Тип запуска: Автоматический)
- После того как вы найдете вышеупомянутые сервисы, перезапустите каждый из них.
- После этого попробуйте снова открыть песочницу Windows и посмотреть, исправлена ли ошибка.
Вариант 2. Попробуйте установить ожидающие обновления Windows.
Если второй вариант по-прежнему не работает, вы можете проверить обновления Windows на своем компьютере и посмотреть, есть ли какие-либо ожидающие обновления Windows, которые вам необходимо установить. Все, что вам нужно сделать, это перейти в приложение «Параметры Windows 10», а затем перейти в раздел «Обновления Windows» и нажать кнопку «Проверить наличие обновлений», чтобы проверить, есть ли какие-либо ожидающие обновления, которые необходимо установить. Это может исправить ошибку Windows Sandbox 0x80070015.
Вариант 3. Попробуйте запустить Windows Sandbox от имени администратора.
- В меню «Пуск» прокручивайте вниз, пока не увидите запись для песочницы Windows.
- Затем щелкните его правой кнопкой мыши и выберите «Еще», а затем выберите параметр «Запуск от имени администратора», чтобы открыть его с правами администратора.
- Затем, если появляется запрос контроля учетных записей или контроля учетных записей, просто нажмите «Да» для продолжения.
- Теперь вы сможете открыть песочницу Windows без ошибки. Однако, если ошибка не устранена, перейдите к следующей опции ниже.
Узнать больше
Привет всем замечательным людям и добро пожаловать в нашу новую статью, в которой мы берем немного другой оборот, чем обычно, и обсуждаем, почему держать дома старую электронику не такая уж хорошая идея. У всех нас есть какой-то ящик или сумка в доме, и, в конце концов, если в этом электронном устройстве есть батарея, вероятно, не разумно хранить ее.

Естественно, возникает вопрос, почему старая электроника с батарейками — плохая идея? Что ж, в отличие от отказа батареи, когда, скажем, несколько батареек типа АА застряли в задней части старой игрушки, риск отказа литий-ионной батареи заключается не только в некоторой утечке и коррозии в батарейном отсеке, но и в потенциальном возгорании батареи. разбухает, и газы (в сочетании с накопленной энергией) превращают батарею в потенциальную опасность возгорания.
Хорошо, что батарея не взорвется просто так, она со временем проглотит и будет становиться все больше и больше, пока не будет достигнут предел прочности, и все огневые разрывы проиграют. Поэтому, если у вас случайно завалялись какие-то старые гаджеты, вы можете проверить их и посмотреть, не начался ли процесс вздутия, если да, немедленно утилизируйте эту часть старого устройства должным образом.
Как сохранить старую электронику
Если вы не готовы избавиться от гаджета, то лучше зарядить его как следует для хранения. Правильная зарядка поддерживает аккумуляторные батареи и цепи в оптимальном состоянии.
Хотя рекомендации различаются в зависимости от производителя и области применения, общее мнение заключается в том, что литий-ионные батареи следует заряжать примерно до 40%. (Некоторые производители рекомендуют вместо этого заряжать 50% или 60%.)
На самом деле, важная часть здесь не точный процент. Важно следить за тем, чтобы батарея была заряжена примерно до половины емкости, а не храниться с полностью разряженной или полностью заряженной батареей.
Скорость разряда литий-ионных аккумуляторов в полностью выключенных устройствах очень низкая, но вы все равно должны планировать подзарядку каждые 12–18 месяцев или около того, чтобы поддерживать уровень около 50%.
Если вы хотите сделать все возможное, металлический контейнер для хранения с плотной крышкой на подвальной полке с пакетом влагопоглотителя внутри для контроля влажности обеспечит оптимальные условия.
Узнать больше
Если у вас возникли проблемы с просмотром нескольких веб-сайтов в браузере Firefox на компьютере с Windows 10, этот пост может вам помочь. Одна из наиболее распространенных проблем, с которыми вы можете столкнуться в Firefox, в основном связана с HTTPS, и одной из них является ошибка MOZILLA PKIX ERROR MITM DETECTED или ERROR SELF SIGNED CERT или SEC ERROR UNKNOWN ISSUER, что означает, что Firefox не может доверять сертификатам, выпущенным на защищенных сайты. Если вы столкнулись с ошибкой MOZILLA_PKIX_ERROR_MITM_DETECTED в Firefox, это означает, что что-то в вашей сети или системе прерывает ваше соединение и внедряет сертификаты, и когда это происходит, Firefox не доверяет этому. В таких случаях одним из виновников является вредоносное ПО. Вредоносное ПО попытается заменить законный сертификат своим сертификатом. Другой причиной является программное обеспечение безопасности, которое следит за безопасным соединением и создает ложное срабатывание, например:
«В учетных записях Microsoft Windows, защищенных настройками Family Safety, безопасные соединения на популярных веб-сайтах, таких как Google, Facebook и YouTube, могут быть перехвачены, а их сертификаты заменены сертификатами, выпущенными Microsoft для фильтрации и записи поисковых операций».
А если вы подключены к корпоративной сети, возможно, существует продукт для мониторинга / фильтрации, который может заменить сертификаты. Кроме того, есть также пользователи, которые сообщили о получении этой проблемы, когда они используют Ночную версию Firefox. И если это так, вы должны попытаться получить доступ к защищенным веб-сайтам, используя только стабильную сборку, особенно когда речь идет о платежах. Однако, если вы этого не делаете, то вот несколько вариантов, которые вы должны проверить.
Вариант 1. Попробуйте отключить сканирование HTTPS в вашей программе безопасности и антивирусной программе.
Каждое программное обеспечение на основе безопасности имеет параметр безопасности, который позволяет отключить функцию сканирования HTTPS. Они могут быть доступны под разными именами, такими как Сканирование HTTPS, Сканирование SSL, Показывать безопасный результат, Не сканировать зашифрованные соединения и т. Д. Найдите то, что подходит для вашей безопасности или антивирусного программного обеспечения, а затем попробуйте временно отключить его и посмотрите, поможет ли исправление ошибки MOZILLA_PKIX_ERROR_MITM_DETECTED в Firefox.
Вариант 2 — Попробуйте отключить security.enterprise_roots.enabled
Следующее, что вы можете сделать, если первый вариант не сработал, — отключить security.enterprise_roots.enabled, который является проверкой сертификата HTTPS в Firefox. Обратите внимание, что это не рекомендуется, но вы должны по крайней мере попытаться исправить ошибку.
- Откройте Firefox, затем введите «about: config» в адресную строку Firefox и нажмите Enter.
- После этого, если появится информационное сообщение, подтвердите его.
- Затем найдите параметр security.enterprise_roots.enabled и, как только вы его найдете, дважды щелкните по нему.
- Затем измените его значение на true и перезапустите браузер Firefox один раз. Это импортирует все пользовательские сертификаты из другого программного обеспечения безопасности в Firefox. В результате он обязательно пометит эти источники как надежные, и вы не получите ошибку MOZILLA_PKIX_ERROR_MITM_DETECTED.
Узнать больше
Если ваш компьютер или ноутбук с Windows 10 продолжает случайным образом переходить в спящий режим, даже когда вы его используете, читайте дальше, так как этот пост проведет вас через процесс решения проблемы. Есть ряд пользователей, которые сообщили о том, что их компьютеры с Windows 10 автоматически переходят в спящий режим. Один конкретный пользователь утверждал, что когда он установил новую версию Windows 10, у него возникла та же проблема. Получается, что экран уходит в сон, но что странно, так это то, что индикаторы питания и клавиатура все еще работают. Компьютер также теплый на ощупь, чего не должно быть, когда он находится в спящем режиме. И когда некоторые пользователи попытались проверить журнал событий, он показал им, что компьютер на самом деле не перешел в спящий режим, а вместо этого выключился. Чтобы решить эту проблему, вот несколько возможных исправлений, которые, надеюсь, сработают.
Вариант 1. Измените настройки схемы электропитания с помощью панели управления.
- Нажмите кнопку Cortana, введите «панель управления» в поле и выберите соответствующий результат, чтобы открыть панель управления.
- После открытия панели управления нажмите на кнопку «Электропитание».
- Оттуда выберите «Изменить параметры плана» и убедитесь, что для параметра «Перевести компьютер в спящий режим» установлено значение «Никогда».
Вариант 2 — отредактируйте параметры электропитания с помощью настроек
- Нажмите клавишу Windows + I, чтобы открыть приложение «Настройки».
- После этого выберите «Настройки» и перейдите в раздел «Питание и сон».
- Затем установите для системы значение «Никогда», когда устройство работает от батареи или подключено.
- Теперь перезагрузите компьютер, чтобы убедиться, что все работает правильно.
Вариант 3. Попробуйте запустить средство устранения неполадок с питанием.
Другим вариантом, который может помочь решить проблему, является средство устранения неполадок питания. Это встроенное средство устранения неполадок в Windows может помочь вам снова начать работу.
Вариант 4. Устранение проблем с режимом сна в состоянии чистой загрузки
Проблема с режимом сна может быть вызвана некоторыми сторонними программами, установленными на вашем компьютере. Эта программа может быть той, которая переводит ваш компьютер в спящий режим, и поэтому, чтобы изолировать эту возможность, вам нужно перевести компьютер в состояние чистой загрузки, выполнив следующие действия.
- Войдите на свой компьютер как администратор.
- Введите MSConfig в Начальном поиске, чтобы открыть утилиту конфигурации системы.
- Оттуда перейдите на вкладку Общие и нажмите «Выборочный запуск».
- Снимите флажок «Загрузить элементы запуска» и убедитесь, что установлены флажки «Загрузить системные службы» и «Использовать исходную конфигурацию загрузки».
- Затем щелкните вкладку «Службы» и установите флажок «Скрыть все службы Microsoft».
- Нажмите Отключить все.
- Нажмите Apply / OK и перезагрузите компьютер. (Это переведет ваш компьютер в состояние чистой загрузки. И настройте Windows на обычный запуск, просто отмените изменения.)
- После этого попробуйте установить обновления Windows или обновить снова.
Вариант 5. Попробуйте проверить дополнительные настройки сна.
- Нажмите на кнопку Windows и введите «панель управления» в поле и выберите соответствующий результат поиска.
- Затем выберите опцию «Безопасность и обслуживание» и нажмите «Электропитание».
- После этого вам нужно выбрать «Изменить параметры плана», но помните, что этот параметр едва читаем, поэтому вам необходимо внимательно прочитать каждый параметр.
- Теперь нажмите кнопку «Изменить дополнительные параметры питания», и появится новое окно.
- Затем найдите «Сон» и разверните его, чтобы выбрать «Разрешить гибридный сон». Отключите эту опцию и закройте все открытые окна.
- Перезагрузите компьютер и проверьте, правильно ли он работает. Если это не помогло, возможно, вам придется отменить внесенные изменения.
Вариант 6. Попробуйте установить версию 9 или 10 интерфейса MEI или Intel Management Engine.
Обратите внимание, что этот параметр применим только к пользователям, использующим ноутбук HP. А если ваша материнская плата не поддерживает Hybrid Sleep, возможно, вам придется понизить версию Intel MEI до версии 9 или 10. Чтобы установить v9 или v10, вам необходимо перейти на страницу HP Drivers & Downloads и найти драйвер MEI версии 9 из раздел Driver Chipset на сайте. После того, как вы загрузили драйвер, установите его, и если появится диалоговое окно с предупреждением, просто проигнорируйте его и продолжайте.
Вариант 7 — Обновите драйверы устройств
- Перезагрузите компьютер в безопасном режиме с поддержкой сети.
- Нажмите клавиши Win + R на клавиатуре, чтобы открыть диалоговое окно «Выполнить».
- После этого введите «devmgmt.MSC»И нажмите« Ввод »или« ОК », чтобы открыть диспетчер устройств.
- После открытия диспетчера устройств обновите все устаревшие драйверы устройств на вашем компьютере.
- Затем щелкните правой кнопкой мыши все записи драйверов, которые имеют соответствующие метки, и выберите параметр «Обновить драйвер».
- Теперь перезагрузите компьютер и проверьте, вернулся ли ваш компьютер в нормальное состояние.
Узнать больше
Как вы знаете, в настоящее время USB широко используется во всех устройствах, среди которых USB A является ведущим типом для большинства устройств, основанных на нем. Периферийные устройства, такие как перьевые диски, внешние жесткие диски и многие другие, также используют порт USB. С другой стороны, USB C также становится следующим большим стандартом в компьютерном мире из-за его высокой скорости передачи, более широкой совместимости, а также поддержки внешних графических процессоров. Однако совсем недавно сообщалось, что порты USB 3.0 вызывают следующую ошибку на компьютерах с Windows 10 при каждом подключении USB-устройства.
«Недостаточно ресурсов контроллера USB. Контроллеру не хватает ресурсов для этого устройства ».
Чтобы исправить эту ошибку, вот несколько рекомендаций, которые вы можете проверить. Обязательно внимательно следите за ними.
Вариант 1. Попробуйте использовать порт USB более низкого поколения.
Первое, что вы можете сделать, это попробовать использовать USB-порт более низкого поколения, поскольку эта проблема чаще всего возникает, когда устройство подключено к USB-порту 3,0. Это означает, что вы должны подключить ваше устройство к порту USB 2.0 и посмотреть, исправит ли это ошибку или нет. Вы можете легко расшифровать порт USB 3.0 через порт USB 2.0, так как он выделен синим цветом.
Вариант 2 — Попробуйте использовать док-станцию
Вы также можете попробовать использовать док-станцию для устранения ошибки. Обратите внимание, что когда слишком много энергии на ноутбуках и ноутбуках потребляется от портов USB, а порт USB 3.0 потребляет больше энергии по сравнению с портом USB 2.0. Таким образом, если вы подключаете USB-накопитель к порту USB 2.0 с помощью док-станции, это должно решить проблему.
Вариант 3. Попробуйте отключить параметр xHCI Mode в BIOS.
- Сначала загрузите ваш компьютер в BIOS.
- После загрузки компьютера перейдите на вкладку «Дополнительно».
- Затем убедитесь, что в разделе «Режим предварительной загрузки xHCI» в разделе «Конфигурация USB» установлено значение «Отключено».
- Теперь сохраните внесенные изменения, а затем перезагрузите компьютер с Windows 10 и посмотрите, исправлена ли ошибка.
Вариант 4. Обновите или переустановите драйвер универсального контроллера последовательной шины.
Поскольку это может быть проблема с драйвером, вы можете попробовать обновить или переустановить драйверы контроллера универсальной последовательной шины с помощью диспетчера устройств. Обратитесь к следующим шагам:
- Сначала нажмите кнопку «Пуск» и введите «диспетчер устройств».
- Затем нажмите «Диспетчер устройств» в результатах поиска, чтобы открыть его.
- Оттуда найдите параметр «Контроллеры универсальной последовательной шины», затем щелкните правой кнопкой мыши каждый из драйверов USB, особенно драйвер универсального концентратора USB, а затем выберите в меню «Обновить драйвер».
- Перезагрузите компьютер и нажмите «Автоматически искать обновленное программное обеспечение драйвера».
Примечание: Если обновление драйверов USB-контроллера не помогло, вы можете попробовать переустановить их.
Вариант 5 — Запустите средство устранения неполадок оборудования и устройств
Вы также можете запустить средство устранения неполадок оборудования и устройств, чтобы попытаться исправить ошибку «Недостаточно ресурсов контроллера USB».
- Первое, что вам нужно сделать, это нажать на Пуск, а затем на иконку в виде шестеренки, чтобы открыть окно настроек.
- После открытия настроек найдите параметр «Обновление и безопасность» и выберите его.
- Оттуда перейдите к варианту устранения неполадок, расположенному в левой части списка.
- Далее выберите «Оборудование и устройства» из списка, откройте средство устранения неполадок и запустите его. Когда он выполнит свою работу, подождите, пока он завершит процесс, а затем перезапустите систему.
- После перезагрузки системы проверьте, не устранена ли проблема. Если нет, обратитесь к следующей опции, приведенной ниже.
Узнать больше
Авторское право © 2022, ErrorTools, Все права защищены
Товарный знак: логотипы Microsoft Windows являются зарегистрированными товарными знаками Microsoft. Отказ от ответственности: ErrorTools.com не имеет отношения к Microsoft и не претендует на прямую связь.
Информация на этой странице предоставлена исключительно в информационных целях.

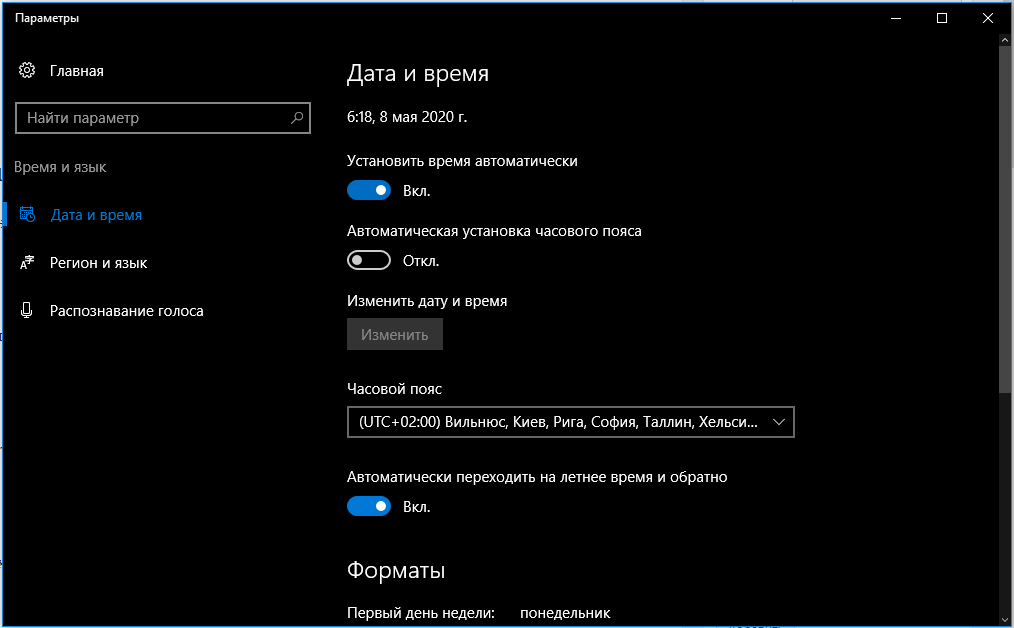
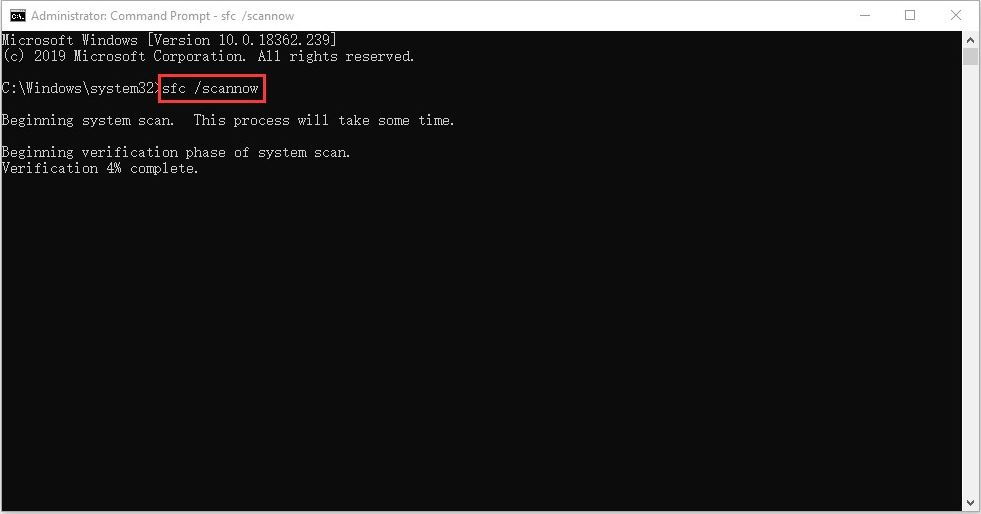
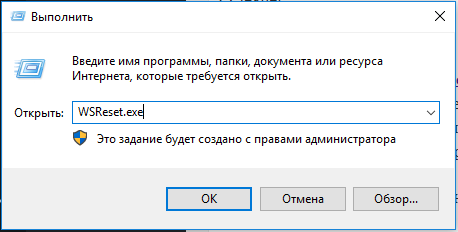
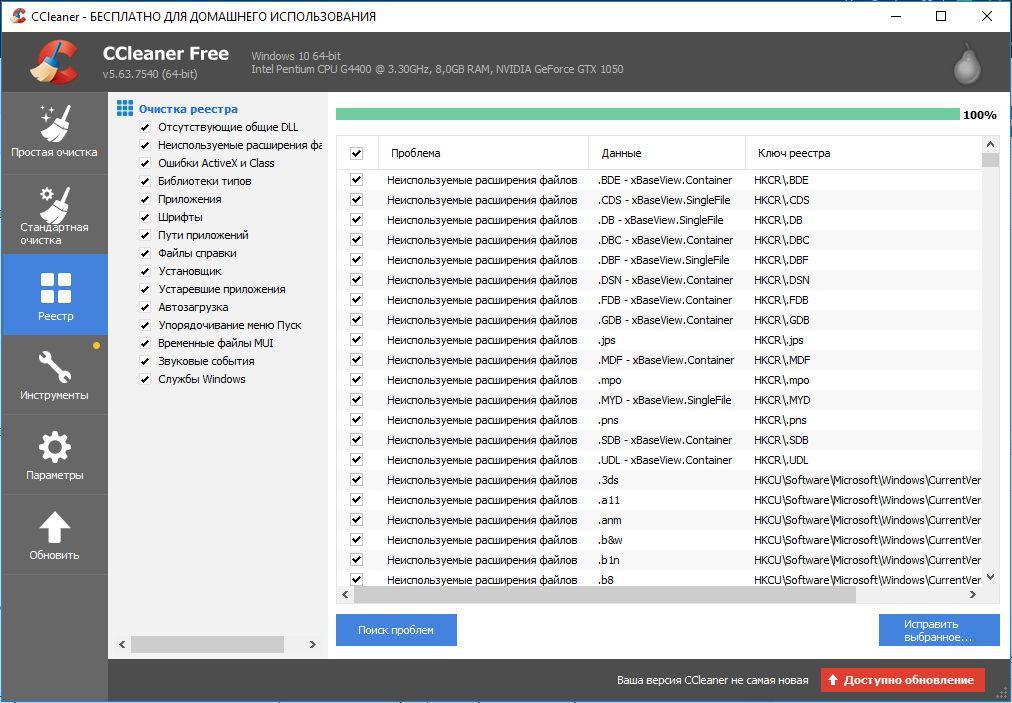
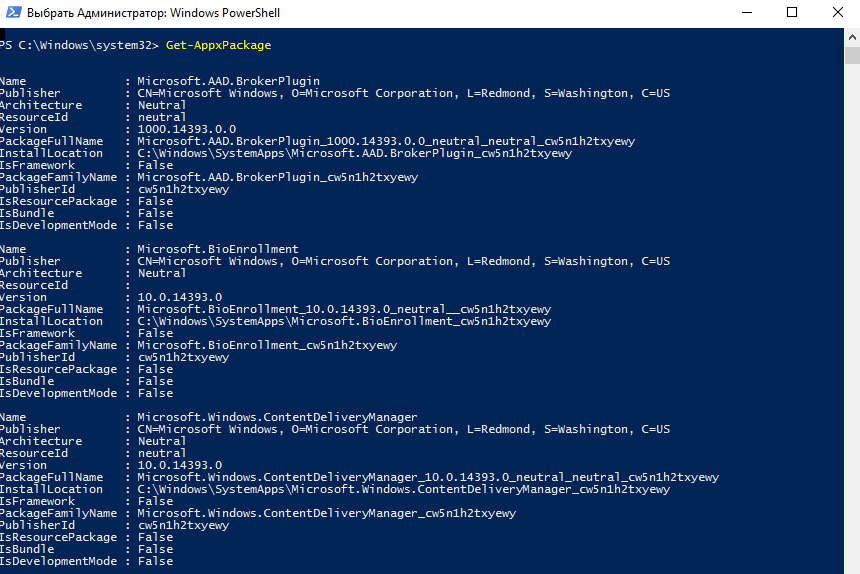
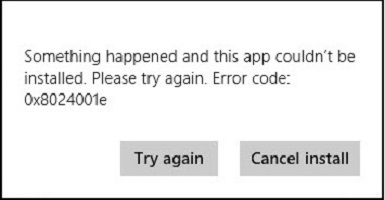

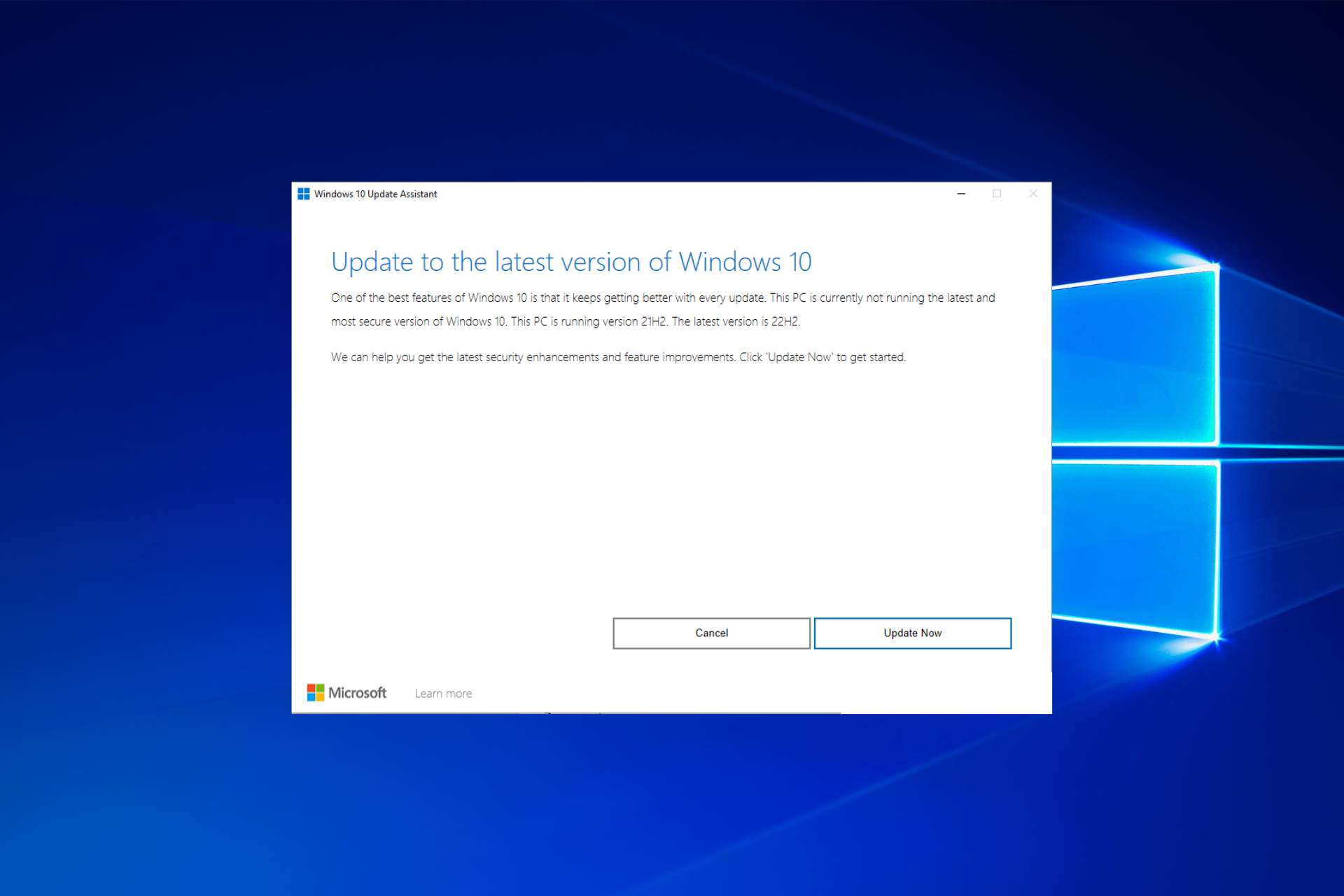
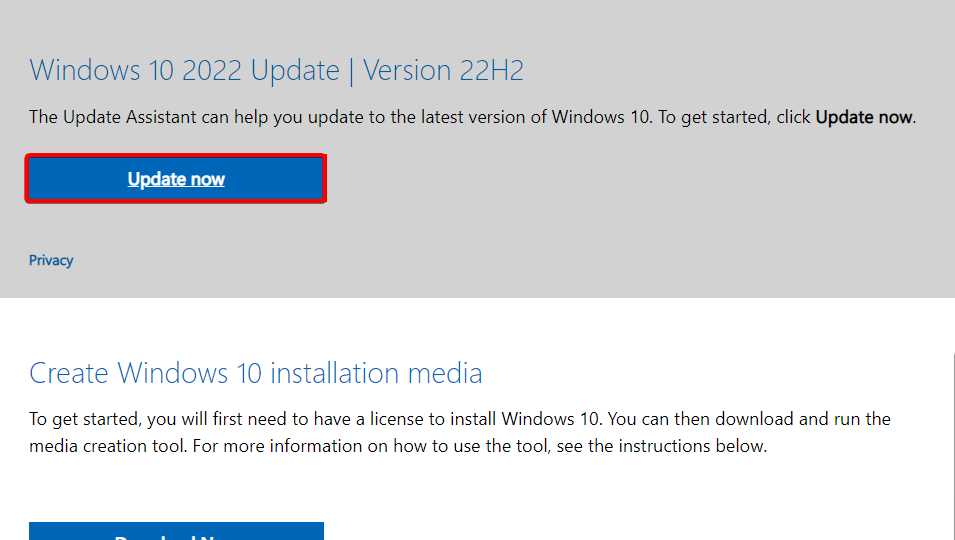
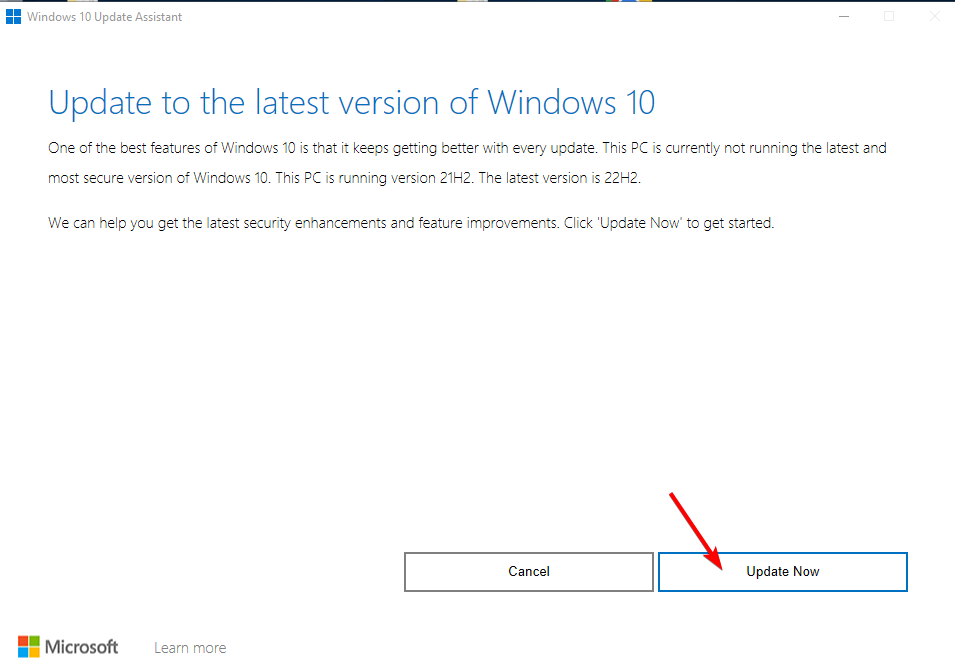



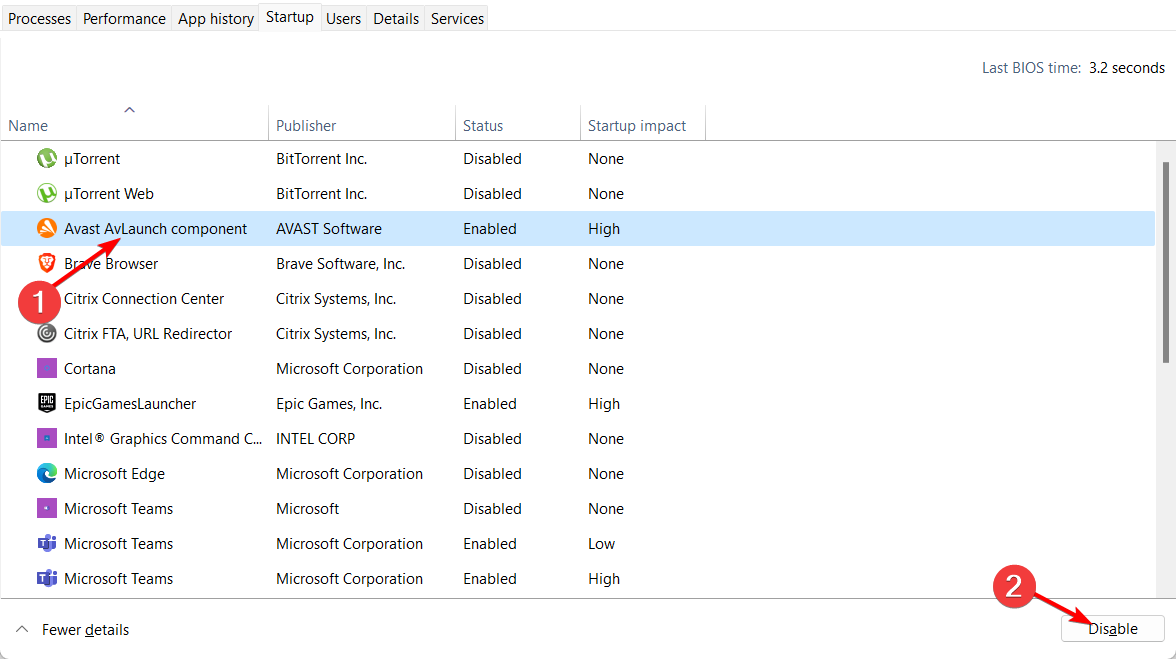
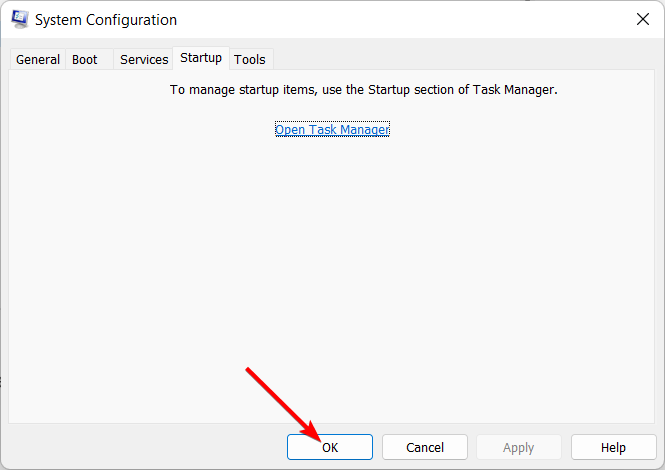


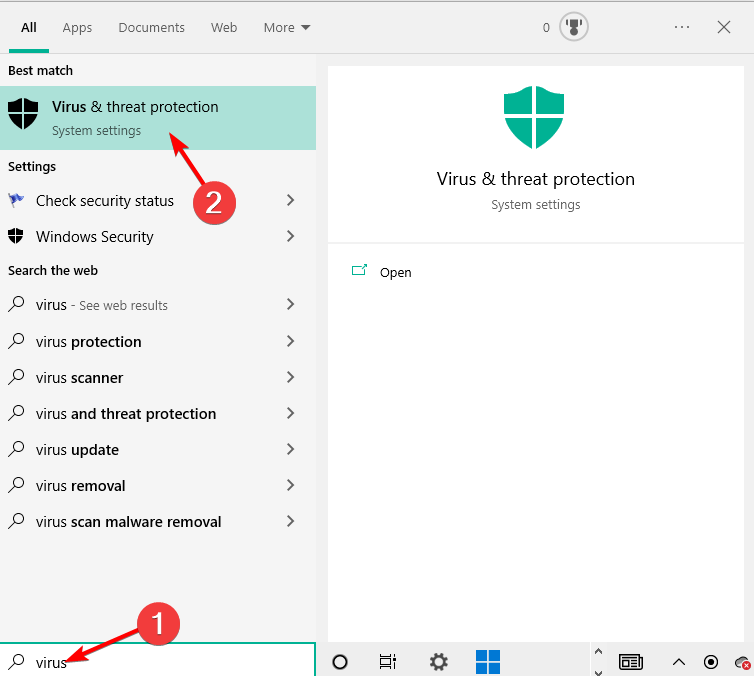



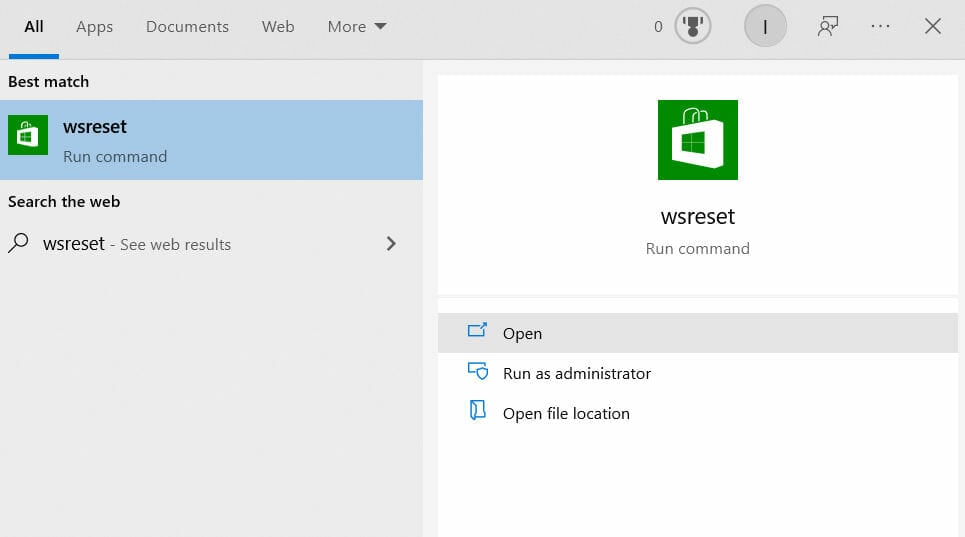

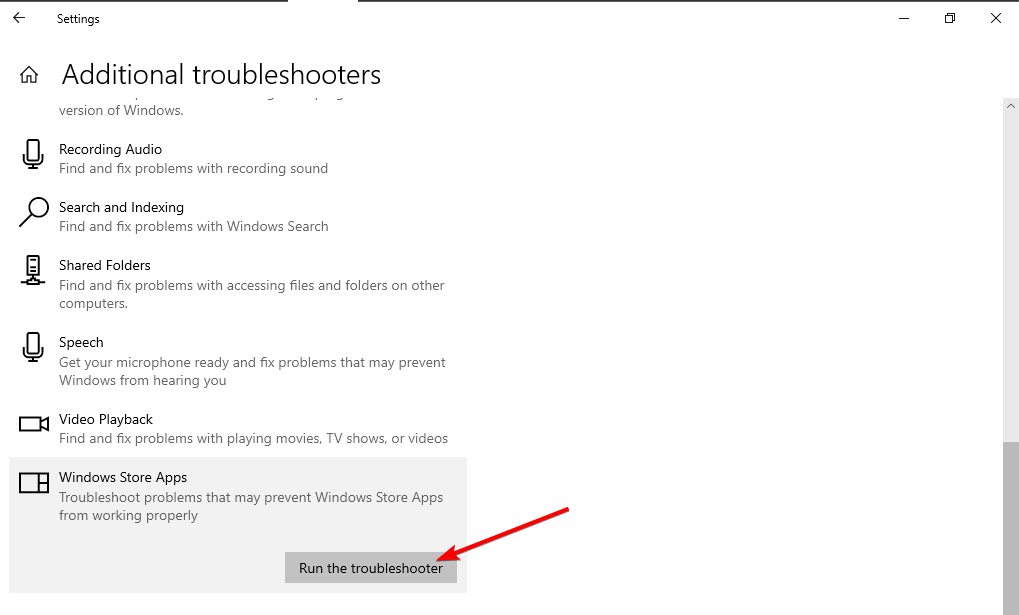
 Причины ошибок
Причины ошибок
 Причины ошибок
Причины ошибок