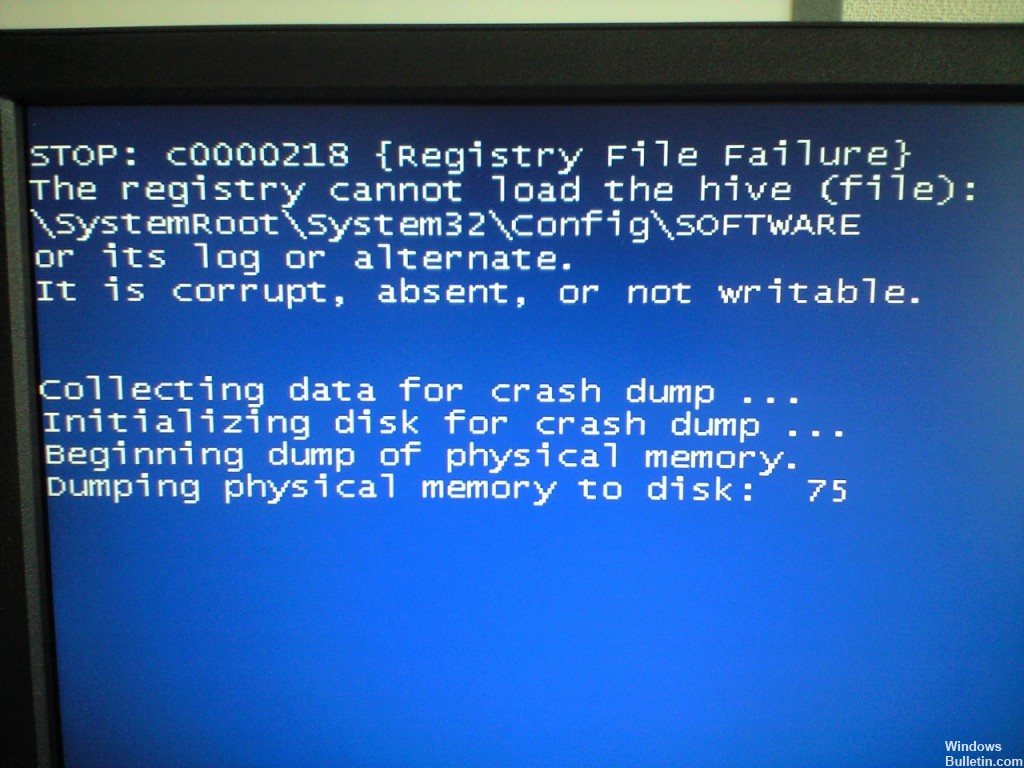Обновлено май 2023: перестаньте получать сообщения об ошибках и замедлите работу вашей системы с помощью нашего инструмента оптимизации. Получить сейчас в эту ссылку
- Скачайте и установите инструмент для ремонта здесь.
- Пусть он просканирует ваш компьютер.
- Затем инструмент почини свой компьютер.
Сообщение об ошибке Stop 0xC0000218 означает, что не удалось загрузить необходимый файл куста. Это сообщение об ошибке может появиться, если файл поврежден или отсутствует. Чтобы решить это Ошибка голубого экранаВы можете переустановить операционную систему и восстановить файлы реестра из резервной копии. Файлы реестра могли быть повреждены из-за повреждения жесткого диска или других аппаратных проблем.
Это сообщение об ошибке также может появиться, если пилот повредил данные регистра, когда они были загружены в память, или если память, в которую загружен регистр, имеет ошибку четности. В последнем случае отключите внешний кеш и проверьте чипы памяти.
Этот тип ошибки обычно указывает на то, что ПК отказался запускаться из-за повреждения в реестре. Следующее должно решить проблему. Однако важно, чтобы вы заменили пять ульев в реестре. Простая замена одной или двух частей может вызвать другие проблемы.
Обновление за май 2023 года:
Теперь вы можете предотвратить проблемы с ПК с помощью этого инструмента, например, защитить вас от потери файлов и вредоносных программ. Кроме того, это отличный способ оптимизировать ваш компьютер для достижения максимальной производительности. Программа с легкостью исправляет типичные ошибки, которые могут возникнуть в системах Windows — нет необходимости часами искать и устранять неполадки, если у вас под рукой есть идеальное решение:
- Шаг 1: Скачать PC Repair & Optimizer Tool (Windows 10, 8, 7, XP, Vista — Microsoft Gold Certified).
- Шаг 2: Нажмите «Начать сканирование”, Чтобы найти проблемы реестра Windows, которые могут вызывать проблемы с ПК.
- Шаг 3: Нажмите «Починить все», Чтобы исправить все проблемы.

Обновление за май 2023 года:
Теперь вы можете предотвратить проблемы с ПК с помощью этого инструмента, например, защитить вас от потери файлов и вредоносных программ. Кроме того, это отличный способ оптимизировать ваш компьютер для достижения максимальной производительности. Программа с легкостью исправляет типичные ошибки, которые могут возникнуть в системах Windows — нет необходимости часами искать и устранять неполадки, если у вас под рукой есть идеальное решение:
- Шаг 1: Скачать PC Repair & Optimizer Tool (Windows 10, 8, 7, XP, Vista — Microsoft Gold Certified).
- Шаг 2: Нажмите «Начать сканирование”, Чтобы найти проблемы реестра Windows, которые могут вызывать проблемы с ПК.
- Шаг 3: Нажмите «Починить все», Чтобы исправить все проблемы.
Провести диагностику на жестком диске
Как проверить жесткий диск с помощью драйверов и утилит Dell:
1. Перезагрузите вашу систему. Когда вы увидите логотип Dell, нажмите F12, чтобы получить доступ к меню «Пуск».
2. Вставьте компакт-диск с драйверами и утилитами Dell в привод CD / DVD.
3. выберите опцию загрузки с CD / DVD-привода.
Вам будет предложено нажать любую клавишу, чтобы продолжить загрузку с CD / DVD-привода.
Вам будет предложено нажать 1, чтобы выполнить диагностику Dell. Вы можете увидеть два из этих меню.
6. выберите Test system.
7. выберите Пользовательский тест.
7. используйте клавиши со стрелками или мышь, чтобы выбрать жесткий диск.
9. нажмите на Выполнить тесты.
10. обратите внимание на любые сообщения об ошибках.
Используйте «chkdsk».
Функция chkdsk способна восстанавливать аппаратные сектора вашего компьютера. Рекомендуется получить доступ к этой команде только из консоли восстановления через учетную запись администратора компьютера.
Для этого вставьте компакт-диск Windows XP, перезагрузите компьютер и загрузитесь с компакт-диска. Обратите внимание, что привод компакт-дисков должен быть настроен для запуска вашего компьютера; см. инструкции в руководстве пользователя вашего компьютера.
После успешного запуска компьютера вы должны следовать этим инструкциям, чтобы использовать chckdsk.
- Вам будет предложено выбрать РЕМОНТ или РЕМОНТ, нажмите кнопку «R». Это загружает Microsoft.
- При появлении запроса введите пароль администратора и нажмите клавишу ВВОД.
- Перейдите в ПУСК> Выполнить> введите «cmd». Когда откроется приглашение, введите chkdsk / r, затем нажмите кнопку ENTER. Chkdsk автоматически начнет сканирование вашего жесткого диска.
- Обратите внимание на результаты и следуйте инструкциям, которые они содержат, чтобы восстановить жесткий диск. Например, он может предложить запустить chkdsk / f.
- Когда вы закончите, извлеките компакт-диск из привода, затем перезагрузите компьютер в обычном режиме.
- При необходимости повторите установку.
https://www.dell.com/community/Desktops-General-Read-Only/Stop-c0000218-Registry-File-Failure-Failure-Help-needed/td-p/3934036
Совет экспертов: Этот инструмент восстановления сканирует репозитории и заменяет поврежденные или отсутствующие файлы, если ни один из этих методов не сработал. Это хорошо работает в большинстве случаев, когда проблема связана с повреждением системы. Этот инструмент также оптимизирует вашу систему, чтобы максимизировать производительность. Его можно скачать по Щелчок Здесь
CCNA, веб-разработчик, ПК для устранения неполадок
Я компьютерный энтузиаст и практикующий ИТ-специалист. У меня за плечами многолетний опыт работы в области компьютерного программирования, устранения неисправностей и ремонта оборудования. Я специализируюсь на веб-разработке и дизайне баз данных. У меня также есть сертификат CCNA для проектирования сетей и устранения неполадок.
Сообщение Просмотров: 783
Главная » Синий экран » Ошибка c0000218: решение проблемы в домашних условиях
Ошибка c0000218, синий экран из-за которой пользователи операционной системы Windows (начиная от XP) довольно часто видят на своих мониторах, довольно распространена и связана с проблемами в реестре ОС.
Системные ошибки в реестре могут быть вызваны самыми разными факторами: от неправильного удаления или установки игр и различных программ, до вмешательства постороннего ПО, такого как вирусы.
Сегодня мы расскажем вам, что делать, если ошибка c0000218 не дает вам возможности нормально пользоваться компьютером из-за постоянных вылетов системы и появления синего экрана.
Восстановление реестра
Операционная система Виндовс имеет собственные инструменты для решения различного рода задач и ликвидации системных ошибок. В нашем случае, мы воспользуемся стандартным приложением CHKDSK, которое позволяет проверить жесткий диск на наличие ошибок в файловой системе Windows и исправить их при обнаружении.
Чтобы воспользоваться этим приложением, нужно выполнить следующие действия:
- Одновременно зажмите на клавиатуре сочетание клавиш Win+R.
- В появившемся окне пропишите
cmd, затем нажмите «Ок». - Будучи в консоли Виндовс, пропишите команду
chkdsk /rи нажмите Enter на клавиатуре. - Подождите, пока система закончить анализ и исправление ошибок, после чего перезагрузите компьютер.
Теперь можете проверять, исчезла ли ошибка c0000218, синий экран через которую постоянно появлялся на вашем ПК. Как показывает практика, этих нескольких простых действий достаточно, чтобы эта проблема вас больше не беспокоила.
Читайте также
Это означает, что определенный файл из системного реестра не смог загрузиться.
Причина появления
Подобная проблема вызывается наличием дефекта или отсутствием интересующего документа. Вполне возможно, диск или оборудование имеют какие-либо повреждения. Дефект способен возникнуть, как результат работы драйвера. Данные из реестра могут повредиться в ходе загрузки.
Способы решения
Чтобы осуществить восстановление правильной работы системы, следует реализовать указанную последовательность действий:
- Происходит перезапуск системы и выход в специальное меню загрузки. Там надо выбрать пункт «Использовать последнюю удачную конфигурацию».
- Открывается консоль восстановления. Она необходима для того, чтобы выполнить восстановить поврежденные документы из реестра. Есть немалая вероятность того, что загрузку потребуется производить со специального загрузочного диска.
- Происходит всеобщая параллельная установка операционной системы. Файл из реестра можно восстановить, если получить его из последнего успешно работающего бэкапа. Для этого будет необходимо монтировать систему в отдельную папку и найти там требуемый документ.
Сбой способен происходить в результате неправильной работы оборудования или его дефектов. Здесь требуется проверка со стороны специалиста для того, чтобы устранить проблему.
Настройка
- Microsoft Windows 2000
- Microsoft Windows XP
- Microsoft Windows Servers
- Microsoft Windows Vista
- Microsoft Windows 7
- Microsoft Windows 8
- Microsoft Windows 10
Полезная информация
- Синий экран смерти (BSOD)
- Коды ошибок
- Способы устранения
- Командная строка (CMD)
- Переменные
- Команды
- Примеры bat файлов
- Примеры Rundll32.exe
- Windows Script Host (WSH)
- Объект WshShell
- Объект FileSystemObject
- Объект RegExp
- Объект Dictionary
- Объект Shell
- Константы VBScript
- Функции VBScript
- Объект IE и WebBrowser
- Объект WScript
- Объект WshNetwork
- Basic In/Out System (BIOS)
- AMI bios
- AWARD bios
- Phoenix bios
- UEFI bios
- Реестр Windows
- Хитрости реестра Windows
- Скачать Live CD
- Полезные статьи
- Часто задаваемые вопросы
- Стоит ли переходить на Windows 10?
- Не открывается флешка на компьютере?
- Как разбить жесткий диск на разделы?
- Удалить баннер с рабочего стола
- Лучшие бесплатные антивирусы 2016-2017 года
- Не открывается Вконтакте и другие сайты
- Как убрать всплывающие сайты и рекламу в браузере
Информация о системе:
На вашем ПК работает: …
Размер файла: 0.6MB Время загрузки: 10 секунд
Размер файла: 0.6MB
Время загрузки: 10 секунд
0xC0000218 часто вызвана плохо настроенными системными настройками или нарушениями в реестре Windows. Эта ошибка может быть легко исправлена с помощью специальной утилиты, созданной чтобы решать проблемы реестра системы.
Скачайте здесь
- Название ошибки: 0xC0000218
- Совместимо с: Windows 10, 11, 8, 7, Vista, XP
- — Появляется сообщение «0xC0000218», и активное окно программы выходит из строя;
- — «0xC0000218» отображается на экране;
- — Была обнаружена проблема, и Windows была отключена, чтобы предотвратить повреждение компьютера. Проблема, по-видимому, вызвана следующим файлом…;
- — Ваш ПК часто выходит из строя и демонстрирует ошибку 0xC0000218 при запуске одной и той же программы;
- — Windows работает вяло и медленно реагирует на сигналы мыши или клавиатуры;
- — Ваш компьютер периодически зависает на несколько секунд;
Сообщения об ошибках 0xC0000218 часто появляются в результате забитого реестра Windows или ошибочных записей от несуществующих программ, которые обычно остаются от неправильного удаления программного обеспечения. Другие распространенные причины могут включать неверный ввод данных пользователем, отсутствующие файлы, которые были случайно удалены из реестра и вызывают сбои в работе системы. Отслеживание того, когда и где произошла ваша ошибка, является важной информацией для устранения неполадок.
- 1. Нажмите, чтобы загрузить приложение
- 2. Установите и запустите приложение
- 3. Нажмите кнопку Сканировать, чтобы обнаружить ошибки и отклонения
- 4. Нажмите Исправить все, чтобы устранить все проблемы
Эта страница доступна на других языках:
English |
Deutsch |
Español |
Italiano |
Français |
Indonesia |
Nederlands |
Nynorsk |
Português |
Українська |
Türkçe |
Malay |
Dansk |
Polski |
Română |
Suomi |
Svenska |
Tiếng việt |
Čeština |
العربية |
ไทย |
日本語 |
简体中文 |
한국어
Содержание
- Stop: c0000218 синий экран
- Действия по ручному восстановлению поврежденного реестра, препятствующего загрузке windows xp
- Истоки проблем status_cannot_load_registry_file
- Провести диагностику на жестком диске
- Этап 1
- Этап 2
- Этап 3
- Этап 4
Stop: c0000218 синий экран
При загрузке Windows XP появляется синий экран с такой ошибкой. Ошибка говорит о потере реестра, отказе оборудования – в частности жесткого диска. Перед появлением такой ошибки – регулярно каждые пол месяца при загрузке Windows – уходила в черный экран с ошибкой о невозможности чтения какого либо файла. Восстанавливалась система с помощью загрузки с установочного диска и консоли восстановление системы (на первом приглашении при загрузке жмем R, выбираем нужную версию Windows и пишем команду)
chkdsk /p
во время проверки были найдены ошибки и исправлены, проверка запускалась несколько раз до сообщения – «во время проверки ошибок не обнаружено». После, операционная система загружалась успешно, журналы не содержали никаких сообщений об ошибках.
И так операционная система восстанавливалась несколько раз до появления синего экрана с ошибкой STOP: c0000218 причем всегда во время проверки chkdsk выводились сообщения об ошибках в индексах. После полной проверки поверхности жесткого диска появились 2 Bad сектора. Жесткий диск SATA WD Caviar Blue 3200AAKS 16Mb в работе меньше года. В данный момент заменен на HDD Seagate IDE 160Gb, для точного установления причины. А диск WD запущен на точную проверку поверхности магнитных дисков.
Получается – вроде бы проблема есть – слетает винда каждые пол месяца, а с другой стороны проблемы и нет – если обратиться в сервисный центр – то проблем они не обнаружат, т.к. количество bad секторов допустимо для жесткого диска такого объема и это не гарантийный случай.
Если не поможет – буду проверять блок питания.
———————————————
Сегодня 14.01.2021 – с момента предыдущей записи прошло больше месяца, пользователь после замены жесткого диска больше не жаловался на проблемы. Но за это время появился еще один проблеммный компьютер с похожими признаками – жесткий диск WD2500JS-55MHB0. С появлением синего экрана, а затем вообще с проблемой обнаружения жесткого диска. Неполадки были вызваны шлейфом SATA – из-за плохого контакта или крепления, частично пропадала связь между жестким диском и материнской платой. Жесткий диск был проверен на ошибки программой MHDD -проверка не показала проблем с жестким диском, шлейф был заменен на более новый – с защелками.
Действия по ручному восстановлению поврежденного реестра, препятствующего загрузке windows xp
Процедура, описанная в этой статье, связана с использованием консоли восстановления и средства восстановления системы. Для успешного завершения процесса необходимо выполнять инструкции в том порядке, в котором они перечислены. После завершения процедуры система должна вернуться в состояние, близкое к состоянию на момент, предшествующий возникновению проблемы.
Истоки проблем status_cannot_load_registry_file
Ошибки синего экрана STATUS_CANNOT_LOAD_REGISTRY_FILE могут быть вызваны различными проблемами с оборудованием, прошивкой, драйвером или программным обеспечением. Они могут быть связаны с оборудованием Windows или Microsoft Corporation, но не всегда.
В первую очередь, проблемы с STATUS_CANNOT_LOAD_REGISTRY_FILE возникают:
Продукт Solvusoft
ЗагрузкаWinThruster 2021 — Проверьте свой компьютер на наличие ошибок.
Совместима с Windows 2000, XP, Vista, 7, 8, 10 и 11
Установить необязательные продукты — WinThruster (Solvusoft) | Лицензия | Политика защиты личных сведений | Условия | Удаление
Провести диагностику на жестком диске
Как проверить ваш жесткий диск с вашим Dell драйверы и коммунальные услуги:
1. Перезагрузите вашу систему. Когда вы увидите логотип Dell, нажмите F12, чтобы получить доступ к меню «Пуск».2. Вставьте компакт-диск с драйверами и утилитами Dell в привод CD / DVD.3. выберите опцию загрузки с CD / DVD-привода.Вам будет предложено нажать любую клавишу, чтобы продолжить загрузку с CD / DVD-привода.
Вам будет предложено нажать 1, чтобы выполнить диагностику Dell. Вы можете увидеть два из этих меню.6. выберите Test system.7. выберите Пользовательский тест.7. используйте клавиши со стрелками или мышь, чтобы выбрать жесткий диск.9. нажмите на Выполнить тесты.10. обратите внимание на любые сообщения об ошибках.
Этап 1
На данном этапе необходимо запустить консоль восстановления, создать временную папку, скопировать существующие файлы системного реестра в новую папку, удалить файлы системного реестра из текущего места хранения, а затем скопировать файлы реестра из папки восстановления в папку System32Config.
При этом будет создан системный реестр, который позволит загрузить Windows XP. Данный реестр был создан и сохранен в процессе начальной установки Windows XP. Таким образом, любые изменения и настройки, сделанные после завершения установки, будут утеряны.
Выполните следующие действия.
- Вставьте компакт-диск Windows XP или загрузочную дискету Windows XP и перезапустите компьютер.
Укажите дополнительные параметры для загрузки компьютера с компакт-диска, если будет предложено сделать это. - При появлении надписи «Вас приветствует мастер установки» нажмите клавишу R, чтобы запустить консоль восстановления.
- Если на компьютере установлено две или более операционные системы, выберите экземпляр Windows, к которому требуется получить доступ из консоли восстановления.
- После появления соответствующего запроса введите пароль администратора. Если пароль для учетной записи администратора не назначен, просто нажмите клавишу ВВОД.
- В командной строке консоли восстановления введите следующие команды, нажимая после каждой из них клавишу ВВОД.
md tmp
copy c:windowssystem32configsystem c:windowstmpsystem.bak
copy c:windowssystem32configsoftware c:windowstmpsoftware.bak
copy c:windowssystem32configsam c:windowstmpsam.bak
copy c:windowssystem32configsecurity c:windowstmpsecurity.bak
copy c:windowssystem32configdefault c:windowstmpdefault.bakdelete c:windowssystem32configsystem
delete c:windowssystem32configsoftware
delete c:windowssystem32configsam
delete c:windowssystem32configsecurity
delete c:windowssystem32configdefaultcopy c:windowsrepairsystem c:windowssystem32configsystem
copy c:windowsrepairsoftware c:windowssystem32configsoftware
copy c:windowsrepairsam c:windowssystem32configsam
copy c:windowsrepairsecurity c:windowssystem32configsecurity
copy c:windowsrepairdefault c:windowssystem32configdefault - Введите команду exit, чтобы завершить работу консоли восстановления. Компьютер будет перезагружен.
Примечание. Предполагается, что операционная система Windows XP установлена в папке C:Windows. Если это не так, замените C:Windows на соответствующую папку windows_folder.
Если имеется доступ к другому компьютеру, для экономии времени можно скопировать текст, приведенный в описании действия 5, и затем создать текстовый файл (например, Regcopy1.txt). Чтобы использовать этот файл, выполните в консоли восстановления следующую команду:
batch regcopy1.txt
В консоли восстановления команда batch последовательно выполняет все команды в текстовом файле, что позволяет не вводить их вручную.
Этап 2
Для выполнения процедуры, описанной в данном разделе, необходимо войти в систему с учетной записью администратора или члена группы «Администраторы». В Windows XP Home Edition можно войти в систему в качестве члена группы «Администраторы». В этом случае необходимо загрузить Windows XP Home Edition в безопасном режиме. Для загрузки Windows XP Home Edition в безопасном режиме выполните следующие действия.
Примечание. Предварительно распечатайте данную инструкцию. После перезагрузки компьютера в безопасном режиме инструкции будут недоступны. Если на компьютере используется файловая система NTFS, распечатайте также инструкции из статьи 309531 базы знаний Майкрософт, на которую имеется ссылка в шаге 7.
- Выберите в меню Пуск пункт Завершение работы (или Выключение компьютера), затем — Перезагрузка и нажмите кнопку ОК (или нажмите кнопку Перезагрузка).
- Нажмите клавишу F8.На компьютере, настроенном для запуска нескольких операционных систем, клавишу F8 следует нажимать после появления меню первоначальной загрузки.
- С помощью клавиш со стрелками выберите безопасный режим и нажмите клавишу ВВОД.
- Если на компьютере установлено несколько операционных систем, с помощью клавиш со стрелками выберите нужную и нажмите клавишу ВВОД.
На втором этапе (часть 2 этой статьи) необходимо с помощью средства восстановления системы скопировать файлы реестра из папки, в которой хранятся резервные копии. Данная папка недоступна с консоли восстановления и не видна во время работы в обычном режиме. Перед выполнением данной процедуры необходимо изменить ряд параметров, чтобы сделать указанную папку видимой.
- Запустите проводник Windows.
- В меню Сервис выберите команду Свойства папки.
- Перейдите на вкладку Вид.
- В разделе Скрытые файлы и папки выберите параметр Показывать скрытые файлы и папки и снимите флажок Скрывать защищенные системные файлы (рекомендуется).
- При появлении запроса о том, надо ли отображать данные файлы, нажмите кнопку Да.
- Дважды щелкните имя диска, на котором установлена Windows XP. Необходимо правильно выбрать диск.
- Откройте папку System Volume Information. Данная папка является скрытой и поэтому отображается затененной.Примечание. Указанная папка содержит одну или несколько папок с названиями типа «_restore {GUID}» (например, «_restore{87BD3667-3246-476B-923F-F86E30B3E7F8}»).Примечание. При этом может появиться следующее сообщение об ошибке.
В этом случае см. инструкции по получению доступа к данной папке в следующей статье базы знаний Майкрософт:
- Откройте папку, которая была создана ранее. Чтобы узнать время создания папки, выберите в меню Вид пункт Таблица. Папка может содержать одну или несколько папок, имена которых начинаются с RPx. Это точки восстановления.
- Откройте одну из этих папок и найдите папку Snapshot. Путь к папке Snapshot может выглядеть следующим образом:
C:System Volume Information_restore{D86480E3-73EF-47BC-A0EB-A81BE6EE3ED8}RP1Snapshot
- Скопируйте следующие файлы из папки Snapshot в папку C:WindowsTmp:
- В папке C:WindowsTmp переименуйте эти файлы следующим образом:
Это резервные копии файлов реестра, созданные средством восстановления системы. Поскольку ранее использовались файлы системного реестра, созданные программой установки, в данном системном реестре нет информации об этих контрольных точках. В папке System Volume Information создаются новая папка с новым идентификатором GUID и контрольная точка восстановления, содержащая копии файлов реестра, скопированных на этапе 1. Поэтому важно не использовать папку, созданную последней, особенно если время ее создания совпадает с текущим временем.
В текущей конфигурации системы отсутствуют данные о предыдущих контрольных точках восстановления. Для того чтобы сделать эти контрольные точки доступными, необходимо скопировать предыдущую копию системного реестра из предыдущей контрольной точки восстановления.
Файлы реестра, скопированные ранее в папку C:WindowsTmp, перемещаются, чтобы обеспечить доступ к ним из консоли восстановления. Эти файлы необходимы для замены файлов реестра, находящихся в папке C:WindowsSystem32Config. По умолчанию консоль восстановления имеет ограниченный доступ к папкам и не может копировать файлы из папки System Volume Information.
Примечание. Предполагается, что на компьютере используется файловая система FAT32. Дополнительные сведения о получении доступа к папке System Volume Information в файловой системе NTFS см. в следующей статье базы знаний Майкрософт:
Этап 3
На третьем этапе необходимо удалить существующие файлы реестра и скопировать в папку C:WindowsSystem32Config файлы, переименованные на этапе 2.
- Запустите консоль восстановления.
- В командной строке введите следующие команды, нажимая после каждой из них клавишу ВВОД.
Примечание. Для удобства восприятия некоторые команды могут быть разбиты на части.
- Введите команду exit, чтобы завершить работу консоли восстановления. Компьютер будет перезагружен.
Примечание. Предполагается, что операционная система Windows XP установлена в папке C:Windows. Если это не так, замените C:Windows на соответствующую папку windows_folder.
Если имеется доступ к другому компьютеру, для экономии времени можно скопировать текст, приведенный в описании действия 2, и затем создать текстовый файл (например, Regcopy2.txt). Чтобы использовать этот файл, выполните в консоли восстановления следующую команду:
batch regcopy2.txt
Этап 4
- Нажмите кнопку Пуск и выберите команду Все программы.
- Выберите пункт Стандартные, а затем — Служебные программы.
- Запустите программу Восстановление системы и установите переключатель в положение Восстановление более раннего состояния компьютера.
ЗЫ От себя добавлю, что решение №2 вполне работает, однако по времени оно сопоставимо с полной переустановкой Windows и нужно обладать определенными знаниями прежде чем приступать к устранению неисправности согласно решению №2.