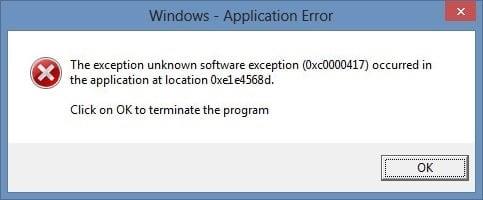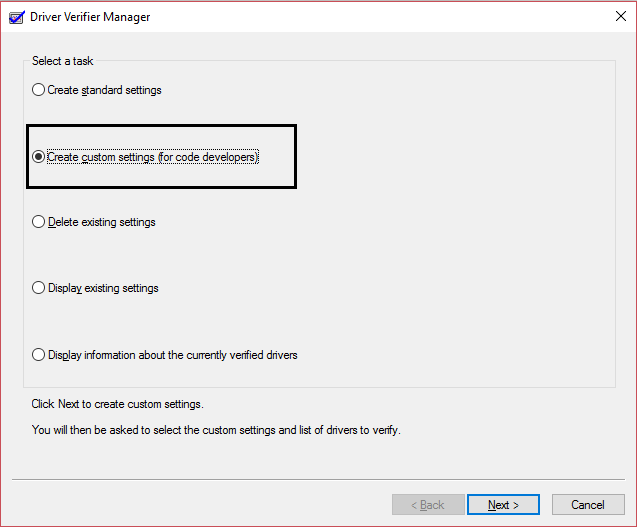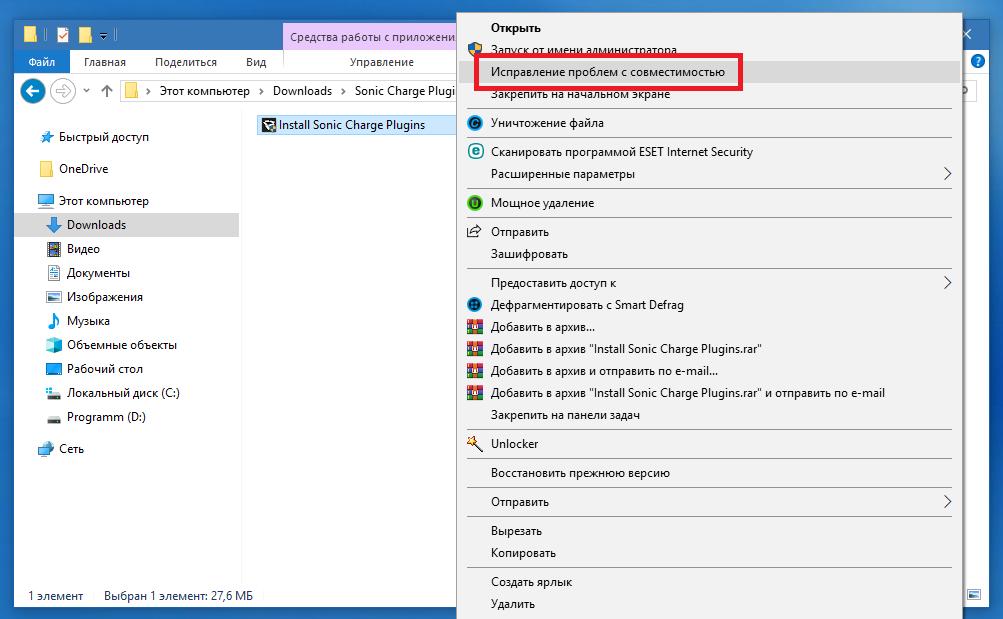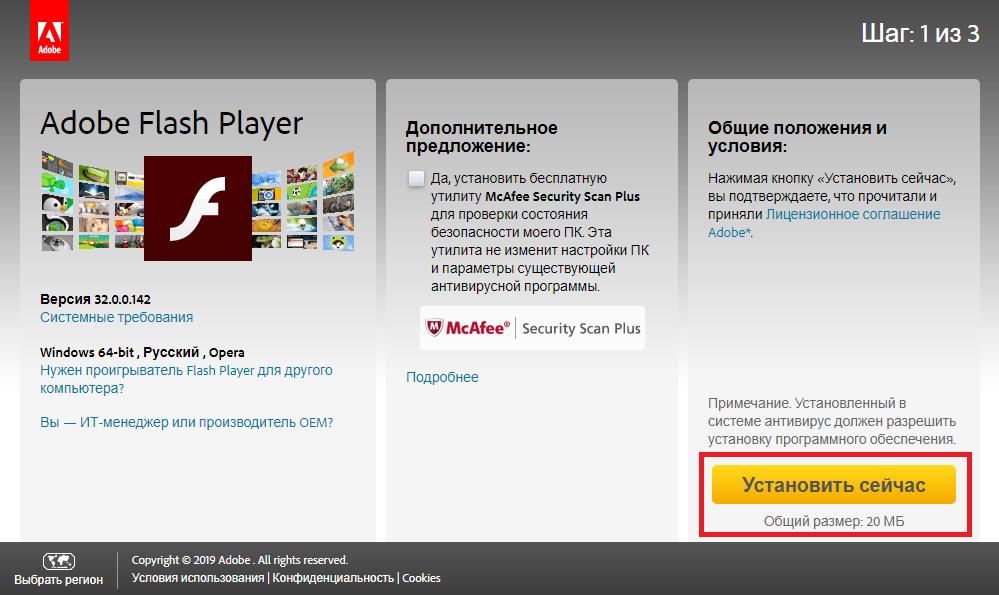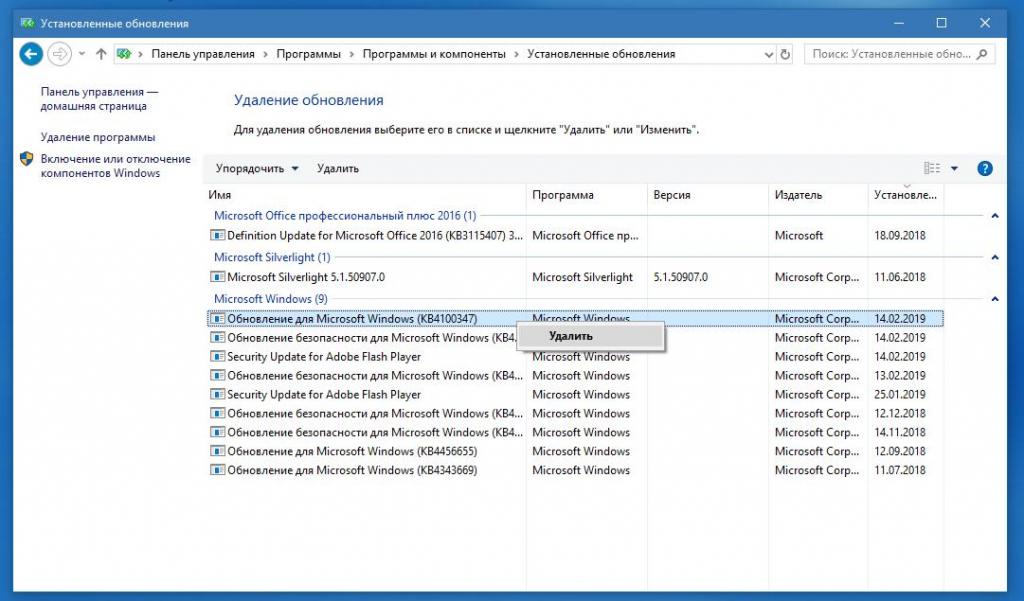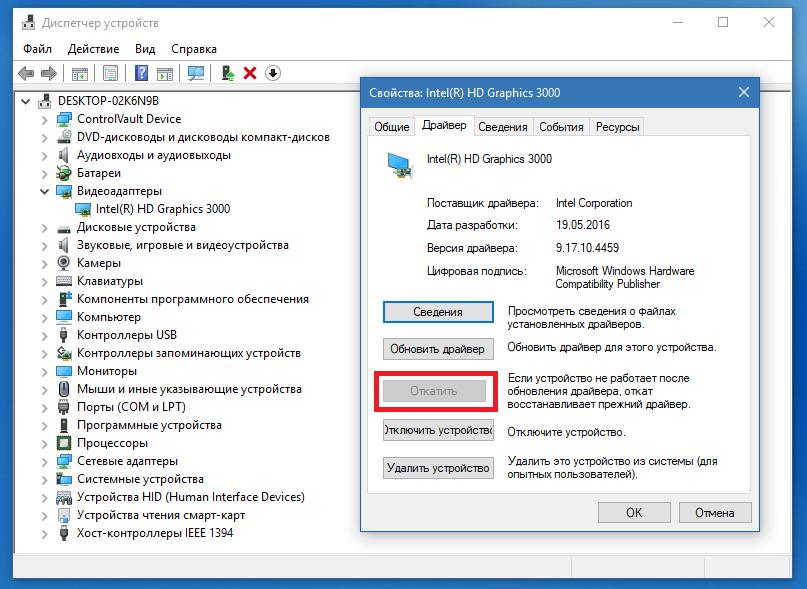Совет экспертов: Этот инструмент восстановления сканирует репозитории и заменяет поврежденные или отсутствующие файлы, если ни один из этих методов не сработал. Это хорошо работает в большинстве случаев, когда проблема связана с повреждением системы. Этот инструмент также оптимизирует вашу систему, чтобы максимизировать производительность. Его можно скачать по Щелчок Здесь
Если вы сталкиваетесь с кодом ошибки 0xc0000417, возможно, это вызвано сторонними программами. Это всплывающее окно появится сразу после подключения к Windows, а иногда и после нескольких часов использования системы.
Проблема может быть связана с устаревшими или несовместимыми драйверами сторонней программы. Полное сообщение об ошибке:
Исключительная ситуация неизвестного программного исключения (0xc0000417) произошла в приложении в расположении 0x094cf79c.
Симптом возникает только при использовании платформы Windows, но может возникать в приложениях JDBC или ODBC.
Обновление за май 2023 года:
Теперь вы можете предотвратить проблемы с ПК с помощью этого инструмента, например, защитить вас от потери файлов и вредоносных программ. Кроме того, это отличный способ оптимизировать ваш компьютер для достижения максимальной производительности. Программа с легкостью исправляет типичные ошибки, которые могут возникнуть в системах Windows — нет необходимости часами искать и устранять неполадки, если у вас под рукой есть идеальное решение:
- Шаг 1: Скачать PC Repair & Optimizer Tool (Windows 10, 8, 7, XP, Vista — Microsoft Gold Certified).
- Шаг 2: Нажмите «Начать сканирование”, Чтобы найти проблемы реестра Windows, которые могут вызывать проблемы с ПК.
- Шаг 3: Нажмите «Починить все», Чтобы исправить все проблемы.
Плохая память компьютера также является частой причиной серьезные ошибки исключения, Если вы недавно добавили память на свой компьютер, рекомендуется сначала удалить ее, чтобы убедиться в отсутствии конфликта с вновь установленной памятью.
Если в последнее время к вашему компьютеру не добавлялась память и вы выполнили все вышеперечисленные рекомендации, проверьте память компьютера на наличие ошибок.
Использовать восстановление системы
Если проблема не решена, вы можете попытаться восстановить систему, чтобы вернуться к настройкам, которые работают правильно, следуя инструкциям ниже:
а. Нажмите Пуск, введите Восстановление системы в поле Начать поиск, а затем в списке Программы выберите Восстановление системы. Если вам будет предложено ввести пароль администратора или подтверждение, введите пароль или нажмите «Далее».
б. В диалоговом окне «Восстановление системы» нажмите «Выбрать другую точку восстановления» и нажмите «Далее».
с. В списке точек восстановления щелкните точку восстановления, созданную до начала проблемы, а затем нажмите кнопку Далее.
д. Нажмите на Готово. Вы можете найти больше информации по следующей ссылке.
Запустите проверку драйверов
Вы можете запустить Driver Verifier на нескольких драйверах одновременно или на одном драйвере одновременно. Вы можете настроить тесты, которые будут выполняться, что позволит вам использовать драйвер для интенсивного использования или оптимизированных тестов.
Запуск Driver Verifier на протяжении всего процесса разработки и тестирования драйверов.
- Используйте Driver Verifier для поиска проблем в начале цикла разработки, когда их проще и дешевле решить.
- Используйте Driver Verifier при предоставлении драйвера для тестов WDK, Visual Studio и Windows Hardware Certification Kit (HCK). См. Проверка проводника.
- Используйте Driver Verifier для устранения неполадок и устранения ошибок тестирования и сбоев компьютера.
Это и есть! Если у вас есть какие-либо вопросы об этом посте, не стесняйтесь задавать их в разделе комментариев.
https://github.com/reaper-oss/sws/issues/598
Совет экспертов: Этот инструмент восстановления сканирует репозитории и заменяет поврежденные или отсутствующие файлы, если ни один из этих методов не сработал. Это хорошо работает в большинстве случаев, когда проблема связана с повреждением системы. Этот инструмент также оптимизирует вашу систему, чтобы максимизировать производительность. Его можно скачать по Щелчок Здесь
CCNA, веб-разработчик, ПК для устранения неполадок
Я компьютерный энтузиаст и практикующий ИТ-специалист. У меня за плечами многолетний опыт работы в области компьютерного программирования, устранения неисправностей и ремонта оборудования. Я специализируюсь на веб-разработке и дизайне баз данных. У меня также есть сертификат CCNA для проектирования сетей и устранения неполадок.
Сообщение Просмотров: 779
Информация о системе:
На вашем ПК работает: …
Размер файла: 0.6MB Время загрузки: 10 секунд
Размер файла: 0.6MB
Время загрузки: 10 секунд
0xC0000417 часто вызвана плохо настроенными системными настройками или нарушениями в реестре Windows. Эта ошибка может быть легко исправлена с помощью специальной утилиты, созданной чтобы решать проблемы реестра системы.
Скачайте здесь
- Название ошибки: 0xC0000417
- Совместимо с: Windows 10, 11, 8, 7, Vista, XP
- — Появляется сообщение «0xC0000417», и активное окно программы выходит из строя;
- — «0xC0000417» отображается на экране;
- — Была обнаружена проблема, и Windows была отключена, чтобы предотвратить повреждение компьютера. Проблема, по-видимому, вызвана следующим файлом…;
- — Ваш ПК часто выходит из строя и демонстрирует ошибку 0xC0000417 при запуске одной и той же программы;
- — Windows работает вяло и медленно реагирует на сигналы мыши или клавиатуры;
- — Ваш компьютер периодически зависает на несколько секунд;
Сообщения об ошибках 0xC0000417 часто появляются в результате забитого реестра Windows или ошибочных записей от несуществующих программ, которые обычно остаются от неправильного удаления программного обеспечения. Другие распространенные причины могут включать неверный ввод данных пользователем, отсутствующие файлы, которые были случайно удалены из реестра и вызывают сбои в работе системы. Отслеживание того, когда и где произошла ваша ошибка, является важной информацией для устранения неполадок.
- 1. Нажмите, чтобы загрузить приложение
- 2. Установите и запустите приложение
- 3. Нажмите кнопку Сканировать, чтобы обнаружить ошибки и отклонения
- 4. Нажмите Исправить все, чтобы устранить все проблемы
Эта страница доступна на других языках:
English |
Deutsch |
Español |
Italiano |
Français |
Indonesia |
Nederlands |
Nynorsk |
Português |
Українська |
Türkçe |
Malay |
Dansk |
Polski |
Română |
Suomi |
Svenska |
Tiếng việt |
Čeština |
العربية |
ไทย |
日本語 |
简体中文 |
한국어
Исправить Исключение «Неизвестное программное обеспечение» (0xc0000417) произошло в приложении: если вы столкнулись с кодом ошибки 0xc0000417, то есть вероятность, что это вызвано некоторыми сторонними программами. Сообщение об ошибке появится после того, как вы включите компьютер, вы увидите это всплывающее окно после входа в Windows, а иногда и после использования вашей системы в течение нескольких часов. Проблема может быть из-за устаревших или несовместимых драйверов сторонней программы. Полное сообщение об ошибке:
The exception unknown software exception (0xc0000417) occurred in the application at location 0x094cf79c.
Microsoft Windows и программное обеспечение используют исключения, которые позволяют Windows или другому программному обеспечению обмениваться данными на уровнях и сообщать об ошибках или исключениях. Если программе дано недопустимое или неизвестное исключение, вы столкнетесь с фатальным исключением. Неустранимые исключения также обычно называют Fatal 0E (или неправильно — Fatal OE) и являются одним из наиболее распространенных фатальных исключений.
Теперь вы знаете все об ошибке, и пришло время посмотреть, как ее исправить. Поэтому, не теряя времени, давайте посмотрим, как на самом деле исправить исключение «Неизвестное программное обеспечение» (0xc0000417), возникшее в ошибке приложения, с помощью следующих шагов.
СОДЕРЖАНИЕ
- Исправить Исключение неизвестное программное исключение (0xc0000417) произошло в приложении
- Метод 1. Выполните восстановление системы
- Метод 2: запустите CCleaner и Malwarebytes
- Метод 3: запустить средство проверки драйверов
Исправить Исключение неизвестное программное исключение (0xc0000417) произошло в приложении
Обязательно создайте точку восстановления на случай, если что-то пойдет не так.
Метод 1. Выполните восстановление системы
1. Нажмите Windows Key + R и введите « sysdm.cpl », затем нажмите Enter.
2. Выберите вкладку « Защита системы » и выберите « Восстановление системы».
3. Нажмите Далее и выберите желаемую точку восстановления системы .
4. Следуйте инструкциям на экране, чтобы завершить восстановление системы.
5. После перезагрузки вы сможете исправить ошибку «Неизвестное программное обеспечение исключения» (0xc0000417).
Метод 2: запустите CCleaner и Malwarebytes
1. Загрузите и установите CCleaner & Malwarebytes.
2. Запустите Malwarebytes и позвольте ему просканировать вашу систему на наличие вредоносных файлов.
3. В случае обнаружения вредоносного ПО оно автоматически удаляется.
4. Теперь запустите CCleaner и в разделе «Очиститель» на вкладке Windows мы предлагаем проверить следующие параметры, которые нужно очистить:
5. После того, как вы убедились, что все точки проверены, просто нажмите « Запустить очиститель» и позвольте CCleaner работать своим курсом.
6. Для дальнейшей очистки системы выберите вкладку Реестр и убедитесь, что отмечены следующие пункты:
7. Выберите «Сканировать на наличие проблем» и разрешите CCleaner сканировать, затем нажмите « Исправить выбранные проблемы».
8. Когда CCleaner спрашивает: « Вы хотите сделать резервную копию изменений в реестре?» »Выберите« Да ».
9. После завершения резервного копирования выберите «Исправить все выбранные проблемы».
10. Перезагрузите компьютер, чтобы сохранить изменения. Это исправит ошибку исключения неизвестного программного обеспечения (0xc0000417), но если это не так, перейдите к следующему методу.
Метод 3: запустить средство проверки драйверов
Этот метод полезен только в том случае, если вы можете войти в свою Windows, как правило, не в безопасном режиме. Затем обязательно создайте точку восстановления системы.
Запустите средство проверки драйверов, чтобы исправить ошибку IRQL_NOT_LESS_OR_EQUAL. Это устранит любые конфликтующие проблемы с драйверами, из-за которых может возникнуть эта ошибка.
Рекомендуется для вас:
- Исправить ошибку IRQL_NOT_LESS_OR_EQUAL
- Как удалить OneDrive из проводника Windows 10
- Исправить ошибку Центра обновления Windows 0xc8000222
- Исправить исключение неизвестного программного обеспечения (0x40000015)
Вот и все, что вы успешно исправили. Исключение неизвестного программного обеспечения (0xc0000417) произошло в ошибке приложения, но если у вас все еще есть какие-либо вопросы относительно этого сообщения, не стесняйтесь спрашивать их в разделе комментариев.
С ошибкой, для которой в описании указана ссылка на исключение unknown software exception, в основном сталкиваются пользователи Windows седьмой модификации и версии XP, а сам сбой обычно появляется на стадии установки определенных программ или при запуске уже инсталлированных приложений по прошествии некоторого времени. К сожалению, операционная система никаких подробных расшифровок этой неполадки не дает, а предлагает просто закрыть проблемный апплет, что у большинства пользователей вызывает, мягко говоря, недоумение. Как бороться с такими ситуациями, выясним далее.
Что за ошибка с исключением unknown software exception (0xc000001d) и причины ее появления в Windows
По природе своей сбой особо критичным не является и на работоспособность самой операционной системы не влияет. Но вот с пользовательскими программами могут начаться достаточно серьезные проблемы. В большинстве случаев появление сбоя с исключением unknown software exception связывают с тем, что устаревшее оборудование не поддерживает установку обновлений программ или новых приложений, которые не рассчитаны на имеющуюся аппаратную конфигурацию.
В первую очередь это касается процессора, который не может обработать новые инструкции и директивы, поскольку попросту их «не знает». Замечено, что описываемые неполадки чаще всего возникают с мультимедийными программами, играми или приложениями вроде Skype, которые в своей работе активно используют всевозможные дополнительные платформы и компоненты (.NET Framework, Adobe Flash и т. д.).
Но главными причинами сбоя с непонятным исключением unknown software exception обычно называют следующие:
- несоответствие новых версий ПО конфигурации компьютера;
- сбойные или неправильно установленные апдейты самих ОС;
- устаревшие драйверы;
- отсутствие дополнительных платформ или их обновлений;
- воздействие вирусных апплетов.
Исходя из примерного списка первопричин, будем искать оптимальное решение по устранению проблемы для каждого конкретного случая. Но сразу стоит заметить, что выяснить первопричину с ходу обычно бывает невозможно, поэтому может понадобиться выполнение всего комплекса предлагаемых мер. Ошибки данного характера могут проявляться не только в вышеуказанных версиях Windows, но и предлагаемые ниже методы их исправления могут быть использованы в любой из известных ОС всего семейства.
Исправление сбоя при невозможности установки приложений
При попытке установки программ причина выглядит достаточно простой и даже банальной. Если вы собираетесь инсталлировать более свежую версию имеющего приложения или выполнить установку новой модификации с нуля, суть сбоя с исключением unknown software exception 0x000001d сводится к проблеме совместимости. В этой ситуации можете попробовать установить версию ПО в виде более ранней редакции.
Также не помешает запустить и сам файл установщика в режиме совместимости, выбрав в списке (если есть) ОС более низкого ранга.
Примечание: для установленной программы в Windows последних модификаций сразу можно выставить запуск в режиме совместимости через свойства ярлыка исполняемого файла.
Если же какая-то программа обновилась самостоятельно, но с вашего согласия (например, тот же «Скайп»), не спешите ее удалять.
Для начала попробуйте установить апдейты для платформы .NET Framework и расширения Flash Player от Adobe. В случае с играми не помешает проверить и наличие обновлений DirectX. Если это не поможет, а ошибка с исключением unknown software exception будет выдаваться снова и снова, удалите проблемное приложение и установите вместо него более раннюю модификацию. Несколько неудобно, но ничего не поделаешь. Затем в настройках, если есть такая возможность, полностью отключите автоматический поиск и установку обновлений для самого приложения.
Откат системы и действия с обновлениями системы
Если же виной появления описываемого сбоя являются обновления самой Windows, что раньше особо часто замечалось за «семеркой», а с некоторых пор этим начала грешить и «десятка», удалите последние установленные пакеты, воспользовавшись разделом программ и компонентов, где нужно перейти по ссылке просмотра инсталлированных апдейтов.
Оптимальным же вариантом станет использование специального деинсталлирующего ПО наподобие iObit Uninstaller, которое автоматически подчищает остатки после удаления основных компонентов.
Если это результата не дает, попробуйте откатить систему стандартным методом, выбрав точку восстановления, которая по времени предшествовала моменту появления ошибок.
Состояние драйверов
Конфликты на уровне аппаратной части нередко связывают и с устареванием драйверов. В этом случае настоятельно рекомендуется их обновить, а основной упор сделать на оборудование, которое задействуется в проблемной программе (видеокарты, звуковые платы и т. д.).
Заниматься поиском и установкой обновлений через «Диспетчер устройств» – дело абсолютно неблагодарное. Все равно Windows обычно ничего путного не находит. Намного проще воспользоваться автоматизированными приложениями и наборами вроде Driver Booster или DriverPack Solution и выполнить обновление драйверов для всех устройств. Для поиска и инсталляции потребуется бесперебойное подключение к интернету.
Примечание: если ошибка возникает именно после обновления драйвера, в «Диспетчере устройств» выполните откат.
Частный случай появления и исправления ошибки
В качестве примера устранения описываемого сбоя можно привести известную игру Apex Legends (исключение unknown software exception сигнализирует либо о том, что видеокарта не распознана, либо свидетельствует о выставлении не поддерживаемых параметров графики, либо сообщает о наличии устаревшего процессора). Для начала, как уже было сказано выше, обновите драйвер графического адаптера.
Если эффект оказывается нулевым, устранить сбой с исключением unknown software exception в Apex можно за счет установки параметров графики, показанных на изображении ниже.
Примечание: в некоторых случаях бывает необходимо обновить компонент Visual C++, скачав его с официального сайта Microsoft.
Что же касается процессора, никаких вариантов, кроме его замены, нет!
Использование оптимизаторов и проверка на вирусы
Наконец, нелишним будет проверить систему на вирусы, а также попытаться оптимизировать реестр. В первом случае предпочтение следует отдать портативным антивирусным сканерам, во втором – специальным оптимизаторами вроде Advanced SystemCare, CCleaner и им подобным. Вполне возможно, что удаление устаревших или неправильных ключей, ссылающихся на отсутствующие объекты, и позволит в полной мере избавиться от появления ошибок с указанием всевозможных исключений (и не только 0x000001d).
При запуске компьютера появляется окно с текстом: Исключение неизвестного программного обеспечения (0x0000417) в приложении по адресу 0x730d7256. Как исправить это в w7. Добрый день sen1001. Вы получаете эту проблему из некоторых приложений с автозагрузкой. Попробуйте запустить в режиме чистой загрузки, затем добавьте приложения в автозагрузку одно за другим и проверьте, какое приложение дает сбой. Затем переустановите или удалите его. С уважением, Сергей
Источник: https://answers.microsoft.com/ru-ru/windows/forum/all/ excluded / 7744661f-af8b-45e7-9348-71bdf3300538