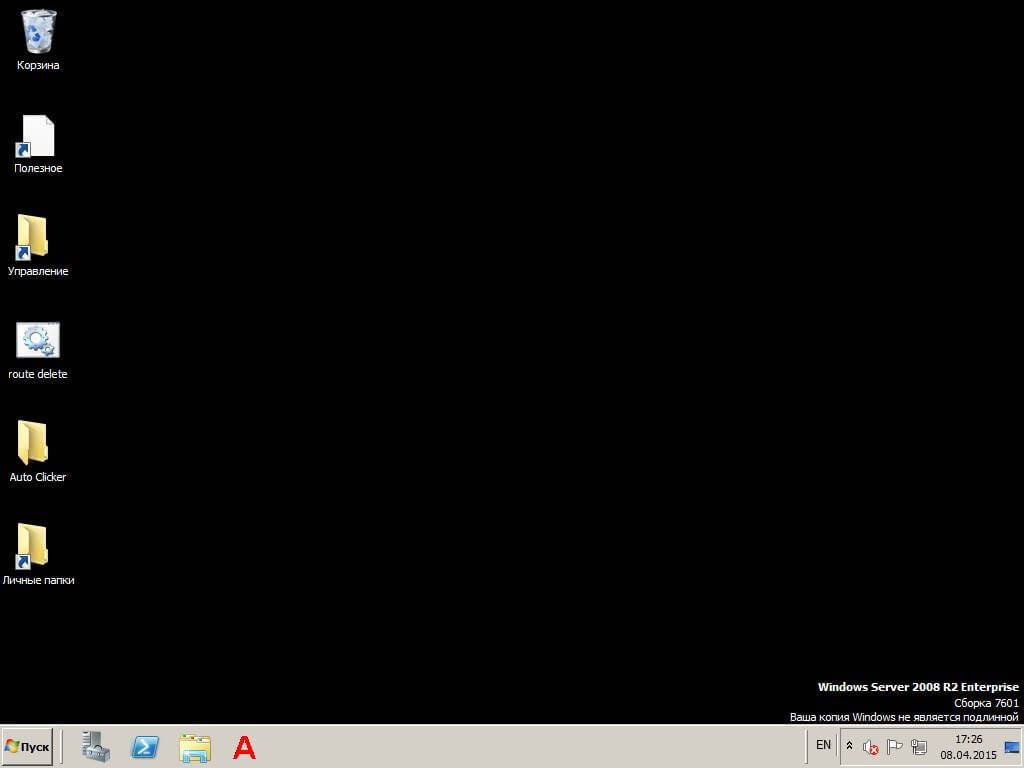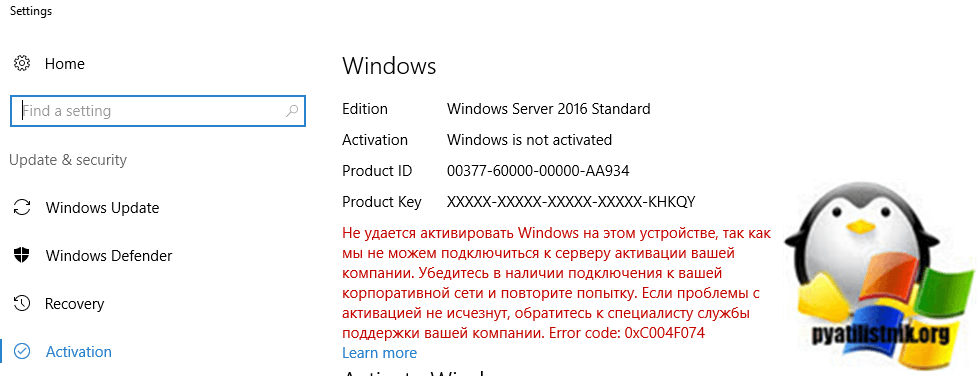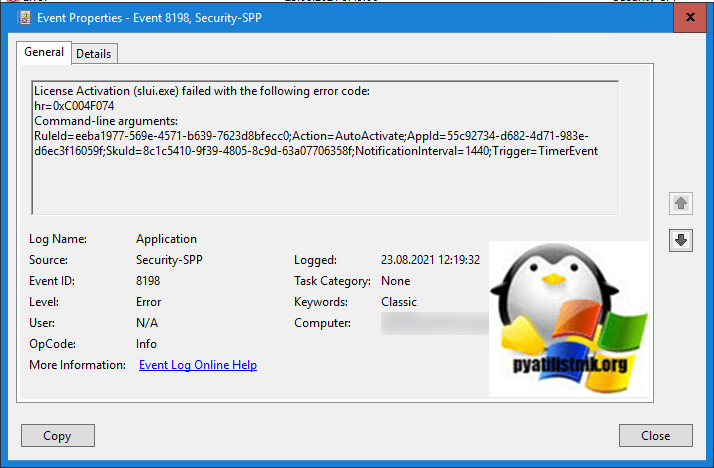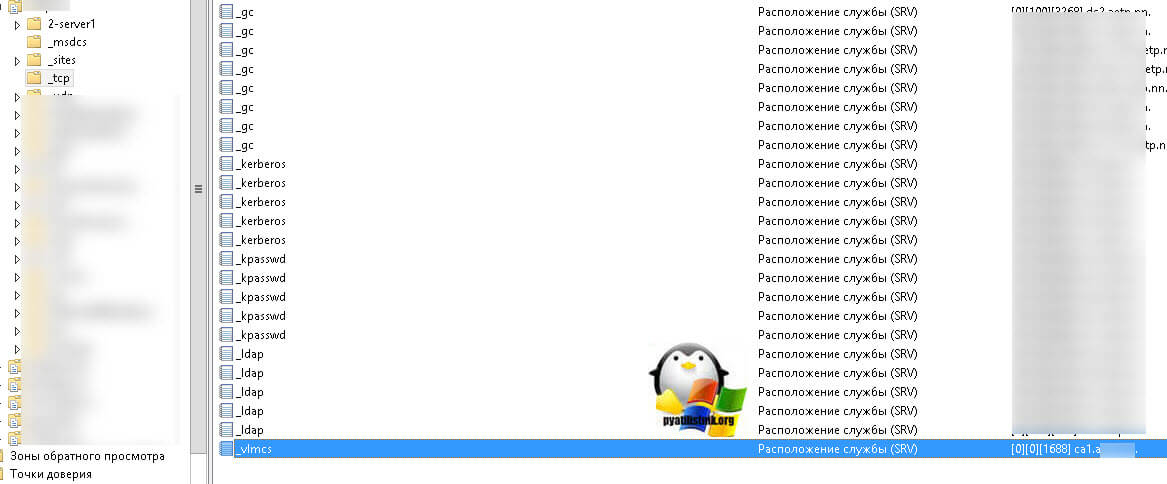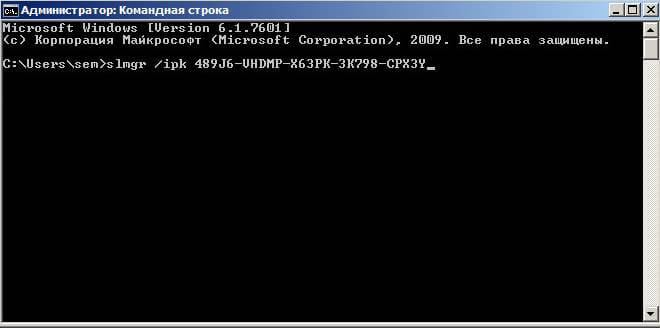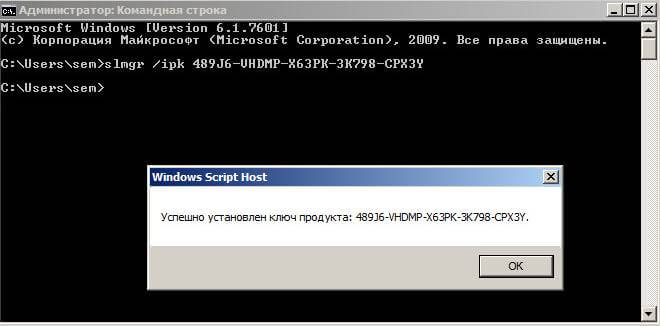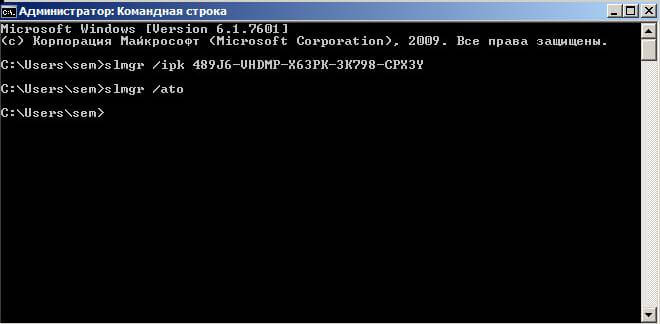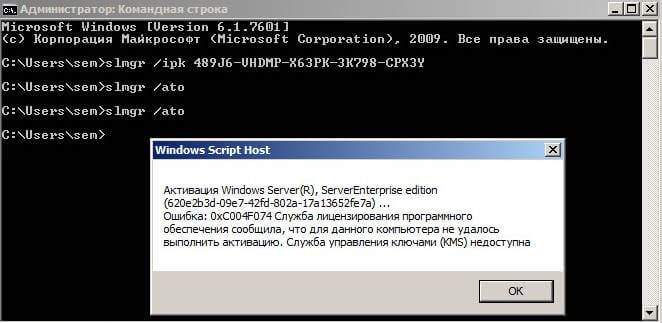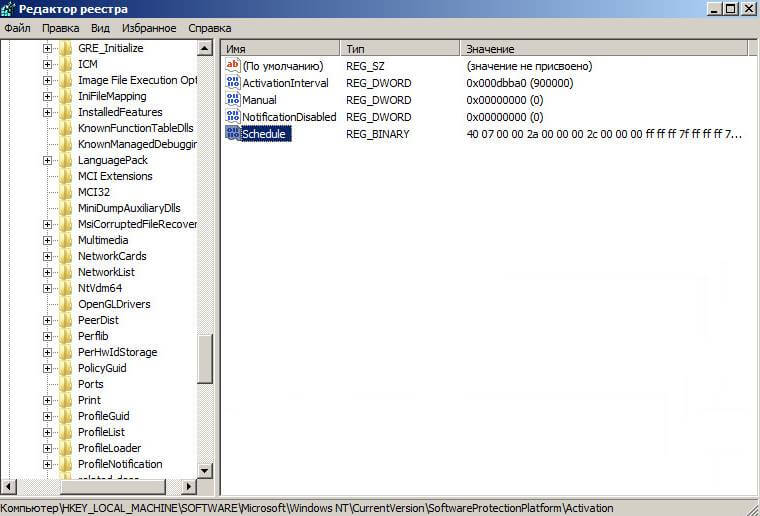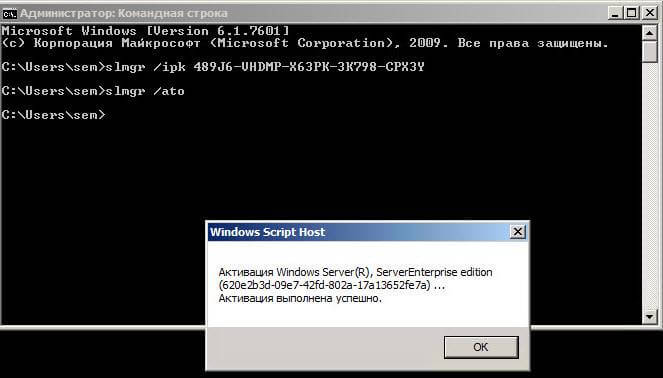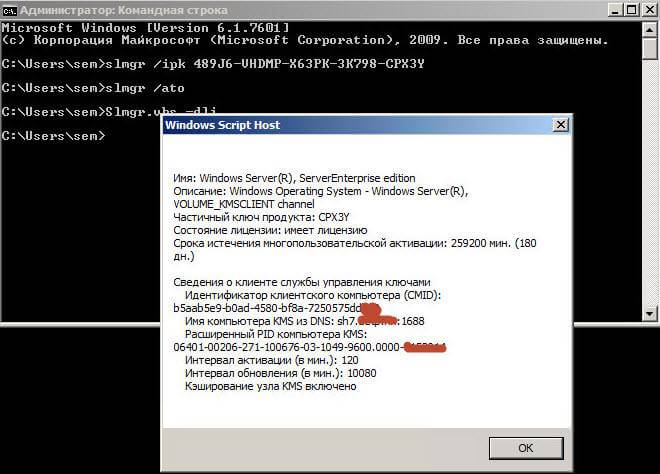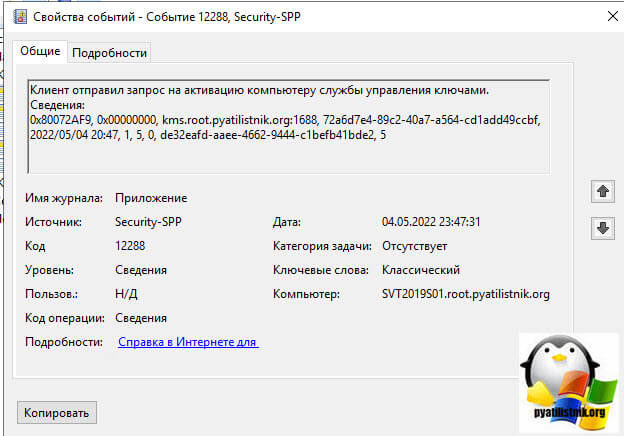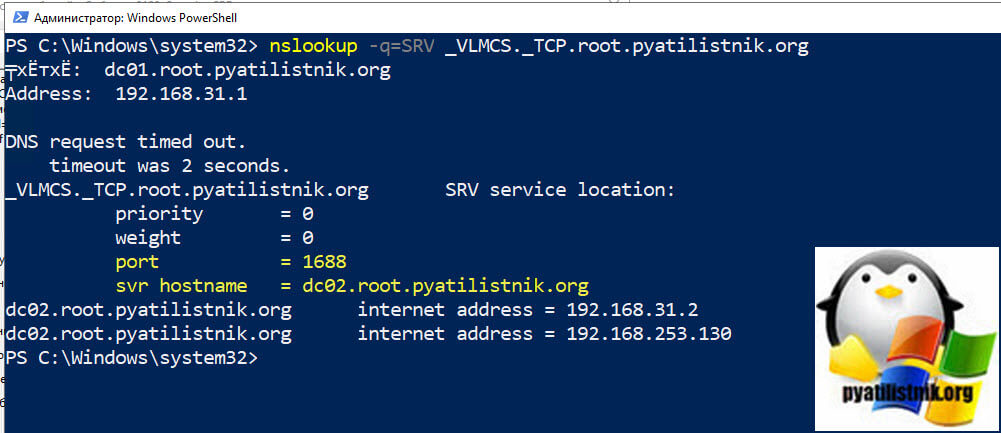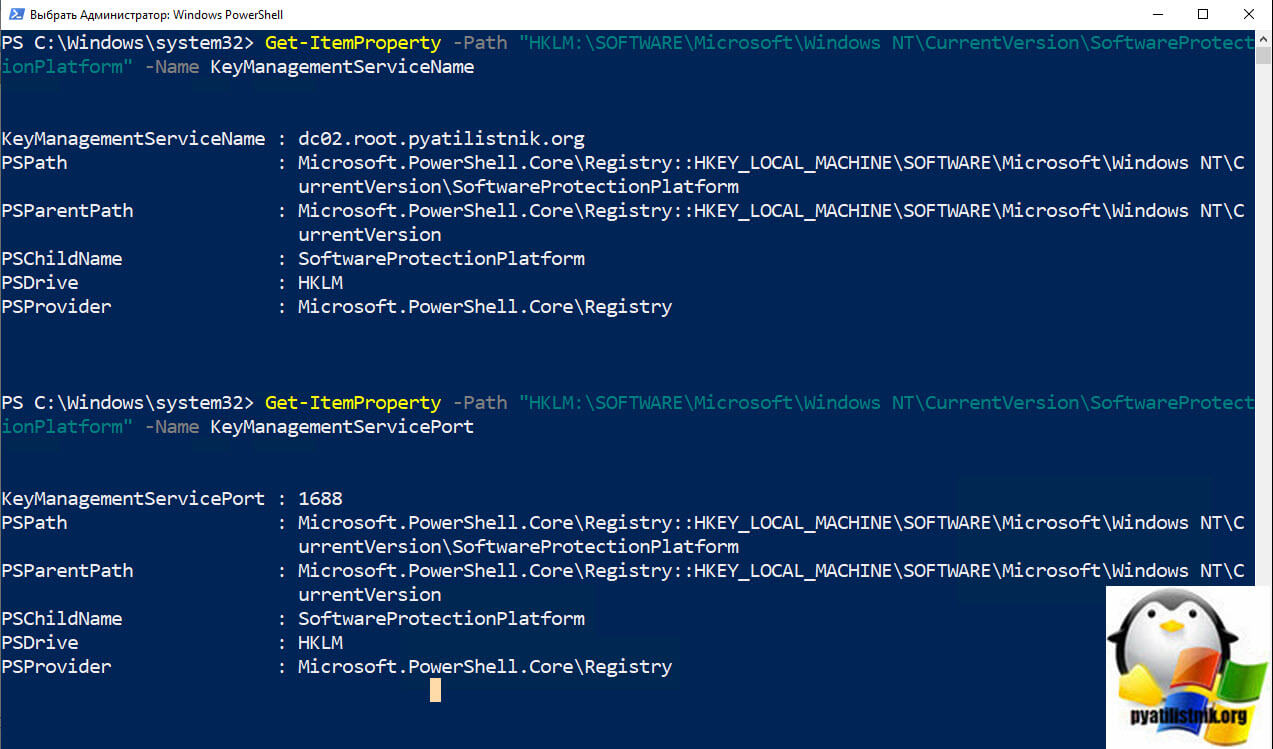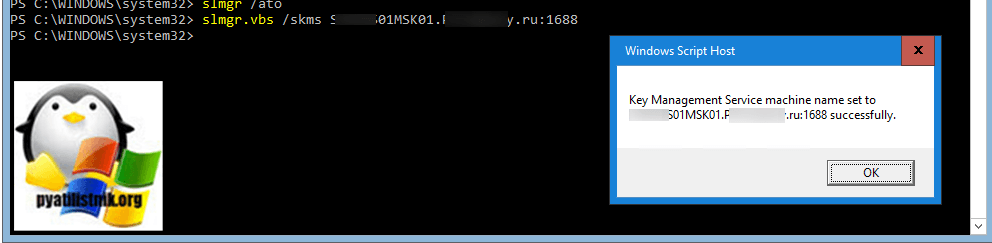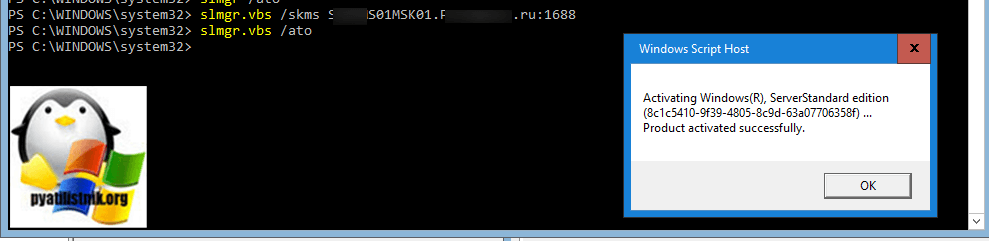На чтение 7 мин Просмотров 2.2к.
Если на компьютере установлена операционная система Windows 7 Вас наверняка замучили сообщения типа: «Ваша копия Windows 7 не является подлинной», «Ваша копия Windows не прошла проверку подлинности», «Возможно вы стали жертвой подделки программного обеспечения».
Возможно также Вы можете наблюдать в правом нижнем углу надпись Windows 7 Сборка 7600 Ваша копия Windows Не является подлинной.
Что в этом случае можно сделать?
1. Следует отключить ответственный за это компонент системы — проверку подлинности Windows. Для этого нужно удалить установленное обновление KB971033.
Заходим ПУСК — Панель управления. В правом верхнем углу выбираем «Просмотр: мелкие значки». Далее выбираем «Центр обновления WINDOWS».
В колонке слева нажимаем «Просмотр журнала обновлений». Там выбираем ссылку «Установленные обновления». В списке всех обновлений находим обновление под номером KB971033. Щелкаем по обновлению правой кнопкой мыши и выбираем «Удалить».
Теперь данное обновление удалено.
2. Далее следует удалить специальные файлы службы из папки System32, но сначала остановим службу «Защита программного обеспечения Windows».
ПУСК — Панель управления — Администрирование — Службы. Там находим службу «Защита программного обеспечения Windows», нажимаем на ней правой кнопкой мыши и выбираем «Остановить».
3. После того, как служба остановлена открываем ПУСК — Компьютер — С:WindowsSystem32 и находим там два скрытых файла с расширением .C7483456-A289-439d-8115-601632D005A0.
Найти их можно без труда, так как файлы имеют длинные имена. Но файлы скрытые. Поэтому, чтобы их увидеть, надо включить показ скрытых файлов. На фото снизу показано, как это сделать.
Эти два файла нужно удалить. Если при удалении будут возникать сложности, например, такие как, появление сообщения о том, что процесс занят системой и нет возможности удалить данные фалы; или после первой же перегрузке компьютера эти файлы появляются опять в папке «System32», рекомендую временно отключить брандмауэер компьютера, временно отключить защиту антивирусной системы.
4. Главное сделано. Теперь надо запустить службу защиты, которую мы отключили в пункте 2.
5. И последнее, что нужно сделать: убрать надпись на рабочем столе и предупреждающие сообщения. Для этого понадобится активатор, который можно скачать здесь. Просто скачайте архив, разархивируйте его и запустите файл CW.exe.
Так как файл CW.exe активирует не лицензионную копию, то антивирус может видеть в нем угрозу и не даст запустить файл. Отключите антивирус, произведите активацию, перегрузите компьютер. Теперь ваша система чистая без всяких надписей и предупреждений!
Напоминаю: данный активатор распространяется на добровольной основе и не требует отправлять никаких смс-сообщений.
P.S. Чтобы больше не блокировалась операционная система, не устанавливаете «Обновление для Windows 7 (KB971033)».
Галочка напротив обновления должна быть снята. Нажав на правую кнопку мыши, выбираем «Скрыть обновление». Таким образом, не дадим устанавливаться этому обновлению повторно, даже при последующих обновлениях.
Если Вы не нашли решение для своей ситуации, опишите свою проблему, воспользовавшись формой обратной связи. Я постараюсь Вам помочь.
0xc004fe00 windows 7 как исправить
Автор Mikasa n задал вопрос в разделе Программное обеспечение
Win 7 не прошла проверку подлинности и получил лучший ответ
Ответ от Ѐоман Ферейро[активный]
Итак, суть проблемы в том, что на компьютере стоит совсем нелицензионная Windows 7 и в один прекрасный момент при загрузке вылезло сообщение о том, что копия Windows не прошла проверку на подлинность и предлагает приобрести лицензию. Если отказаться от каких-либо приобретений, то рабочий стол примет очень грустный вид: чёрный фон, а справа внизу сообщение: «Ваша копия Windows не является подлинной».
В принципе, можно продолжать работу, лазить по интернету, но сам вид рабочего стола и постоянно вылетающая инфа о необходимости приобретения лицензии начинает действовать на нервы.
Давайте немного разберёмся в том, почему это происходит и можно ли было этого избежать. Самое первое, что было сделано не так – это был скачан с интернета сомнительный образ Windows 7, обещающий установиться без активаций и лишних финансовых затрат. С этого шага начинается путь практически любого пользователя пиратской копии Windows 7. Разве что пользователю её установил другой поьзователь или, что страшнее всего, продавец в компьютерном магазине.
Ну чтож, сделанного не исправишь, стоит, так стоит. Но ведь она прекрасно работала вчера, позавчера и неделю назад, не вываливались никакие сообщения, система прекрасно работала в интернете и благополучно обновлялась. Ключевое слово здесь «обновлялась». Это очень хорошо, что система получает обновления с сети интернет, так как некоторые ключевые обновления закрывают довольно серьёзные дырки в системе безопасности системы, что предотвращает многие недоразумения и появление вредоносных программ из неоткуда. Но компания Microsoft очень обеспокоена тем, что довольно много пользователей Windows используют её нелегально и решили подбросить в свои обновления маленькую хрюшку: обновление KB971033 для WGA (Windows Genuine Advantage) – маленького жучка в операционной системе, который стабильно проверяет копию Windows на легальность. Это обновление приходит также как и обновления безопасности и программного обеспечения Windows, его практически незаметно, особенно если обновление происходит автоматически.
Получение и установку обновления KB971033 можно было избежать, если обновление было совсем отключено, что не рекомендуется, или система перед получением или установкой обновление уведомляет пользователя, что в случае с использованием нелицензионной Windows самый оптимальный вариант, так как в момент уведомления можно было отследить обновление KB971033 и запретить его получение и установку, решив проблему. Но так как этот пункт не был выполнен, лицезреем выше указанные сообщения и чёрный фон рабочегно стола.
Для избавления от проблемы придётся обмануть систему безопасности Windows, далеко неофициальным образом активировать систему и удалить то самое обновление WGA KB971033.
Что для этого понадобится? Активатор для активации системы и программа для удаления обновления KB971033 (название обновления и является паролем на архивы). Перед тем как их использовать, нужно немного попудрить мозги системе защиты:
1. Через панель управления > администрирование > службы останавливаем службу «Защита программного обеспечения».
2. Включаем отображение скрытых файлов и папок либо в проводнике жмём Упорядочить > Параметры папок и поиска, либо в панели управления «Параметры папок». Открываем вкладку Вид и ставим переключатель в положение «Показывать скрытые файлы, папки и диски», жмём ОК.
3. Лезем в папку Windows/System32 и через поиск находим там два файлика, содержащие в качестве расширения
.C7483456-A289-439d-8115-601632D005A0
и смело их удаляем.
4. Запускаем службу «Защита программного обеспечения» (см. п. 1), выскочит окно активации Windows, нажимаем «закрыть».
5. Запускаем активатор, жмём в нём кнопку активации, ждём завершения процесса, перезагружаем компьютер.
6. Если при загрузке не вылезли никакие сообщения о необходимости приобретения легальной копии Windows, то пункты ниже можно пропустить, стоит установить картинку рабочего стола, надпись справа в низу больше не появится.
Читай источник н
Источник: активатор: и программа для удаления:
Теперь нужно удалить старые ключи от предыдущего активатора.
Сначала заходим в Панель управления -> Параметры папок -> Вид:
1) Снять галочку с пункта Скрывать расширения для зарегистрированных типов файлов.
2) Поставить галочку на пункт Показывать скрытые файлы, папки и диски и жмем OK.
Далее выполняем следующие действия:
1. Остановить службу Защита программного обеспечения sppsvc. Зайти в Панель управления -> Администрирование -> Службы . Найти службу Защита программного обеспечения, щёлкнуть правой кнопкой мыши на ней и если служба запущена нажать Остановить.
2. Найти 2 скрытых файла в C:WindowsSystem32 с расширением .C7483456-A289-439d-8115-601632D005A0 и удалить их. Если служба sppsvc была незапушена в 1 пункте, то она автоматом запустится и не даст возможность удалить их. В этом случае повторяем 1 пункт.
3. Запустить службу Защита программного обеспечения sppsvc.
Обновлено 04.05.2022
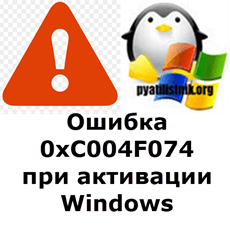
⛔️Ошибка активации windows 0xc004f074
На одном из серверов выскочила надпись Ваша копия Windows не является подлинной и черный экран. Сразу хочу отметить, что код ошибки 0xc004f074, выскакивает только на volume редакциях операционных систем Microsoft. Я вам рассказывал про отличия редакций, кто не видел вот статья чем отличается volume от Retail.
Ошибка 0xC004F074 при активации Windows-01
В современных версиях системы, например в Windows Server 2019, это выглядит вот так:
Не удается активировать Windows на этом устройстве, так как мы не можем подключиться к серверу активации вашей компании. Убедитесь в наличии подключений в вашей корпоративной сети и повторите попытку. Если проблемы с активацией не исчезнут, обратитесь к специалисту службы поддержки вашей компании. Error code: 0xC004F074
Прежде чем устранять
ошибку 0xC004F074. Служба лицензирования программного обеспечения сообщила, что для данного компьютера не удалось выполнить активацию. Служба управления ключами (KMS) недоступна.
нужно разобраться как это все работает, чтобы пришло понимание.
В логах вы можете обнаружить вот такую ошибку:
Error ID 8198: License Activation (slui.exe) failed with the following error code:hr=0xC004F074
Сбой активации лицензий (slui.exe) со следующим кодом ошибки:
hr=0xC004F074
Аргументы командной строки:
RuleId=eeba1977-569e-4571-b639-7623d8bfecc0;Action=AutoActivate;AppId=55c92734-d682-4d71-983e-d6ec3f16059f;SkuId=de32eafd-aaee-4662-9444-c1befb41bde2;NotificationInterval=1440;Trigger=TimerEvent
⚙️Как работает KMS активация
Есть сервер в вашей локальной сети, и он обрабатывает запросы на активацию. Когда ваш компьютер в домене попадает в сеть, он спрашивает у DNS сервера, есть ли в сети настроенный KMS сервер. так как именно в нем есть DNS запись, сообщающая где он.
Чтобы у нас ушла ошибка активации windows 0xc004f074, делаем следующее открываем командную строку и вводим slmgr /ipk ключ для вашей ОС.
Так мы установили ключ для volume редакции можно сказать сделали смену редакции Windows из Retail to Volume. Список KMS ключей для Volume редакций Windows. Если у вас еще нет KMS сервера прочитайте как его поставить.
| Версия операционной системы | Ключ KMS клиента |
|---|---|
| Windows Server 2012 R2 and Windows 8.1 | |
| Windows 8.1 Professional | GCRJD-8NW9H-F2CDX-CCM8D-9D6T9 |
| Windows 8.1 Professional N | HMCNV-VVBFX-7HMBH-CTY9B-B4FXY |
| Windows 8.1 Enterprise | MHF9N-XY6XB-WVXMC-BTDCT-MKKG7 |
| Windows 8.1 Enterprise N | TT4HM-HN7YT-62K67-RGRQJ-JFFXW |
| Windows Server 2012 R2 Standard | D2N9P-3P6X9-2R39C-7RTCD-MDVJX |
| Windows Server 2012 R2 Datacenter | W3GGN-FT8W3-Y4M27-J84CP-Q3VJ9 |
| Windows Server 2012 R2 Essentials | KNC87-3J2TX-XB4WP-VCPJV-M4FWM |
| Windows Server 2012 and Windows 8 | |
| Windows 8 Professional | NG4HW-VH26C-733KW-K6F98-J8CK4 |
| Windows 8 Professional N | XCVCF-2NXM9-723PB-MHCB7-2RYQQ |
| Windows 8 Enterprise | 32JNW-9KQ84-P47T8-D8GGY-CWCK7 |
| Windows 8 Enterprise N | JMNMF-RHW7P-DMY6X-RF3DR-X2BQT |
| Windows Server 2012 Core | BN3D2-R7TKB-3YPBD-8DRP2-27GG4 |
| Windows Server 2012 Core N | 8N2M2-HWPGY-7PGT9-HGDD8-GVGGY |
| Windows Server 2012 Core Single Language | 2WN2H-YGCQR-KFX6K-CD6TF-84YXQ |
| Windows Server 2012 Core Country Specific | 4K36P-JN4VD-GDC6V-KDT89-DYFKP |
| Windows Server 2012 Server Standard | XC9B7-NBPP2-83J2H-RHMBY-92BT4 |
| Windows Server 2012 Standard Core | XC9B7-NBPP2-83J2H-RHMBY-92BT4 |
| Windows Server 2012 MultiPoint Standard | HM7DN-YVMH3-46JC3-XYTG7-CYQJJ |
| Windows Server 2012 MultiPoint Premium | XNH6W-2V9GX-RGJ4K-Y8X6F-QGJ2G |
| Windows Server 2012 Datacenter | 48HP8-DN98B-MYWDG-T2DCC-8W83P |
| Windows Server 2012 Datacenter Core | 48HP8-DN98B-MYWDG-T2DCC-8W83P |
| Windows 7 and Windows Server 2008 R2 | |
| Windows 7 Professional | FJ82H-XT6CR-J8D7P-XQJJ2-GPDD4 |
| Windows 7 Professional N | MRPKT-YTG23-K7D7T-X2JMM-QY7MG |
| Windows 7 Professional E | W82YF-2Q76Y-63HXB-FGJG9-GF7QX |
| Windows 7 Enterprise | 33PXH-7Y6KF-2VJC9-XBBR8-HVTHH |
| Windows 7 Enterprise N | YDRBP-3D83W-TY26F-D46B2-XCKRJ |
| Windows 7 Enterprise E | C29WB-22CC8-VJ326-GHFJW-H9DH4 |
| Windows Server 2008 R2 Web | 6TPJF-RBVHG-WBW2R-86QPH-6RTM4 |
| Windows Server 2008 R2 HPC edition | TT8MH-CG224-D3D7Q-498W2-9QCTX |
| Windows Server 2008 R2 Standard | YC6KT-GKW9T-YTKYR-T4X34-R7VHC |
| Windows Server 2008 R2 Enterprise | 489J6-VHDMP-X63PK-3K798-CPX3Y |
| Windows Server 2008 R2 Datacenter | 74YFP-3QFB3-KQT8W-PMXWJ-7M648 |
| Windows Server 2008 R2 for Itanium-based Systems | GT63C-RJFQ3-4GMB6-BRFB9-CB83V |
| Windows Vista and Windows Server 2008 | |
| Windows Vista Business | YFKBB-PQJJV-G996G-VWGXY-2V3X8 |
| Windows Vista Business N | HMBQG-8H2RH-C77VX-27R82-VMQBT |
| Windows Vista Enterprise | VKK3X-68KWM-X2YGT-QR4M6-4BWMV |
| Windows Vista Enterprise N | VTC42-BM838-43QHV-84HX6-XJXKV |
| Windows Web Server 2008 | WYR28-R7TFJ-3X2YQ-YCY4H-M249D |
| Windows Server 2008 Standard | TM24T-X9RMF-VWXK6-X8JC9-BFGM2 |
| Windows Server 2008 Standard without Hyper-V | W7VD6-7JFBR-RX26B-YKQ3Y-6FFFJ |
| Windows Server 2008 Enterprise | YQGMW-MPWTJ-34KDK-48M3W-X4Q6V |
| Windows Server 2008 Enterprise without Hyper-V | 39BXF-X8Q23-P2WWT-38T2F-G3FPG |
| Windows Server 2008 HPC | RCTX3-KWVHP-BR6TB-RB6DM-6X7HP |
| Windows Server 2008 Datacenter | 7M67G-PC374-GR742-YH8V4-TCBY3 |
| Windows Server 2008 Datacenter without Hyper-V | 22XQ2-VRXRG-P8D42-K34TD-G3QQC |
| Windows Server 2008 for Itanium-Based Systems | 4DWFP-JF3DJ-B7DTH-78FJB-PDRHK |
| Office 2010 | |
| Office Professional Plus 2010 | VYBBJ-TRJPB-QFQRF-QFT4D-H3GVB |
| Office Standard 2010 | V7QKV-4XVVR-XYV4D-F7DFM-8R6BM |
| Office Home and Business 2010 | D6QFG-VBYP2-XQHM7-J97RH-VVRCK |
| Office 2013 | |
| Office 2013 профессиональный плюс | PGD67-JN23K-JGVWV-KTHP4-GXR9G YC7DK-G2NP3-2QQC3-J6H88-GVGXT |
| Project 2013 Professional | NFKVM-DVG7F-TYWYR-3RPHY-F872K FN8TT-7WMH6-2D4X9-M337T-2342K |
| Visio 2013 Professional | B3C7Q-D6NH2-2VRFW-HHWDG-FVQB6 C2FG9-N6J68-H8BTJ-BW3QX-RM3B3 |
Вот так это выглядит у меня.
Ошибка 0xC004F074 при активации Windows-02
Видим, что ключ успешно установлен.
Ошибка 0xC004F074 при активации Windows-03
теперь пробуем активировать Windows командой
Ошибка 0xC004F074 при активации Windows-04
и видим, что мы поймали ошибку 0xC004F074.
Ошибка 0xC004F074 при активации Windows-05
если у вас была, активация ранее с помощью кряка то посмотрите нет ли у вас в реестре мусора по данному пути.
HKEY_LOCAL_MACHINESOFTWAREMicrosoftWindows NTCurrentVersionSoftwareProtectionPlatformActivation
и удаляем там запись Shedule.
Ошибка 0xC004F074 при активации Windows-06
проверяем доступность вашего kms сервера командой ping и telnet в 99 процентов случаев это сетевое соединение, у меня так и было пропал маршрут. Обязательно зайдите на ваш KMS сервер и убедитесь, что в брандмауэе открыт порт 1688 и он случается. После того как вы убедились, что связь есть снова вводим
И видим, что все отлично активировалось.
Ошибка 0xC004F074 при активации Windows-01
Ошибка 0xC004F074 при активации Windows-02
Указание KMS сервера вручную
Порой если вы проделали удаление ключа и его повторное добавление вы можете все еще получать ошибку 0xC004F074, выходом из нее может быть прописывание в ручную к какому серверу KMS нужно подключаться. Банальная ситуация, была настроена групповая политика, которая распространяла на компьютеры к какому серверу KMS нужно подключаться. Сервер поменялся, а клиенты то об этом не знают. В логах вы можете это идентифицировать. В журнале «Приложения» есть ID 12288:
Клиент отправил запрос на активацию компьютеру службы управления ключами.
Сведения:
0x80072AF9, 0x00000000, kms.root.pyatilistnik.org:1688, 72a6d7e4-89c2-40a7-a564-cd1add49ccbf, 2022/05/04 20:47, 1, 5, 0, de32eafd-aaee-4662-9444-c1befb41bde2, 5
Так вот kms.root.pyatilistnik.org:1688 был как раз не правильным. Чтобы избегать ошибки активации 0xC004F074. не ленитесь выяснить, кто в сети валидный KMS сервер:
nslookup -q=SRV _VLMCS._TCP.root.pyatilistnik.org
‼️ важно заменить root.pyatilistnik.org на свои значения. В моем случае, это dc02.root.pyatilistnik.org.
И второй момент, всегда проверяйте текущие значения KMS сервера в реестре на компьютере, кто выдает вам при активации код 0xc004f074. Сделать это можно через PowerShell:
Get-ItemProperty -Path «HKLM:SOFTWAREMicrosoftWindows NTCurrentVersionSoftwareProtectionPlatform» -Name KeyManagementServiceName
Get-ItemProperty -Path «HKLM:SOFTWAREMicrosoftWindows NTCurrentVersionSoftwareProtectionPlatform» -Name KeyManagementServicePort
Тут вы увидите заданный KMS сервер и его порт, если они отличаются от нужного, то задаем его вручную.
Давайте зададим значение KMS вручную, для этого в командной строке в режиме администратора введите:
slmgr.vbs /skms имя KMS сервера:1688
После этого видим, что активация успешно пройдена и не потребуется даже перезагрузка.
Проверка целостности системных файлов
Еще одним из методов устранения ошибки с активацией 0xC004F074, это проверка целостности системных файлов в системе, для этого в командной строке введите и дождитесь выполнения данную команду.
sfc /scannow & DISM /Online /Cleanup-Image /ScanHealth & DISM /Online /Cleanup-Image /CheckHealth & DISM /Online /Cleanup-Image /RestoreHealth
Не забудьте обязательно перезагрузить компьютер.
Дополнительные причины
Обязательно проверьте, что время на клиентской ОС у вас одинаковое время вместе с NTP, откуда он его берет. Если оно отличается, то нужно его синхронизировать.
Вот так вот просто решается ошибка 0xC004F074 при активации Windows. Напоминаю, что если вы ее встретили, то у вас установлена корпоративная версия операционной системы и при отсутствии KMS сервера вы ее не активируете, кроме кряка конечно. Материал сайта pyatilistnik.org
Бывает, что устанавливаешь чистую операционку или Microsoft Office, скачиваешь kms активатор, например, kmsauto net и используешь его, как это делал ранее. Но, ничего не работает. Выскакивает сообщение «Ошибка активации 0xc004F074» или «Не удается активировать Windows на этом устройстве». Постараюсь максимально доходчиво объяснить, почему так происходит, как исправить ситуацию и зарегистрировать свою копию Windows 10, 8 и 7.
Содержание статьи
- Причины появления
- Исправляем ошибки
- Выставляем актуальную дату
- Выключаем защиту
- Регистрация продукта
- Начало (проверка состояния и первые действия)
- Метод 1 (универсальный)
- Метод 2 (универсальный)
- Microsoft Office
- Дополнительные варианты
- Подробное видео по теме
- Комментарии пользователей
Причины появления
Пожалуй, самыми распространенными факторами возникновения сбоя являются:
- Системные ошибки или неполадки файловой системы.
- Слетевшая дата.
- Включенный брандмауэр (файрвол) или антивирус.
- Неверный регистрационный ключ.
- Нерабочий активатор.
После того как разобрались в причинах, перейдем к их устранению.
Исправляем ошибки
На самом деле эта тема отдельной статьи, поскольку подобного рода неполадки могут возникать по разным факторам, например, из-за повреждений жесткого диска. А так как на нем в большинстве случаев находится операционная система, то это вызывает перебои в работе. Поэтому рекомендую проверить этот момент отдельно.
Если окажется, что с жестким диском все в порядке, то запускаем командную строку, вводим команду sfc /scannow и отправляем на выполнение, щелкнув «Enter». Дожидаемся завершения процедуры, перезагружаем компьютер и смотрим на результат.
Выставляем актуальную дату
Возможно неполадка появилась в результате неверно выставленной даты. Если в настройках винды указан неверный год или даже месяц, то скорее всего это и вызвало проблемы в момент соединения с сервером проверки лицензий Майкрософт.
- Щелкаем мышкой по дате и открываем параметры даты.
- Выбираем часовой пояс, отключаем функцию автоматической установки и нажимаем кнопку «Изменить».
- Выставляем сегодняшнюю дату и жмем «Изменить».
- Закрываем данное окно и перезагружаем ПК.
После перезагрузки, все должно работать.
Если параметры времени слетают каждый раз при перезапуске компьютера, то это говорит о сбоях на стороне материнской платы. Чаще всего это решается заменой батарейки питания BIOS.
Выключаем защиту
Возможно, неполадка находится на стороне неверно настроенного брандмауэра или как его еще называют «фаервола». Входит в состав практически всех антивирусов и отвечает за безопасность интернет соединения. При попытке доступа к сомнительным ресурсам (как он считает), происходит полная блокировка, что скорее всего и случилось.
В качестве решения предлагаю полностью его отключить на некоторое время.
Как это сделать:
- Открываем поиск, щелкнув по соответствующему значку в нижней части экрана или через «меню Пуск» и пишем «Брандмауэр».
- Открываем нужный раздел и щелкаем по пункту включения и выключения защитника.
- Выставляем имеющиеся значения в состояние «Выключить» и жмем «ОК».
Теперь переходим к следующему разделу, в котором разберем несколько вариантов повторного активирования.
Регистрация продукта
Если испробовали все вышеперечисленные способы, но ничего не помогло, то вероятнее всего причиной неисправности стал обычный слет лицензионного ключа.
Начало (проверка состояния и первые действия)
Все что нужно, это заново зарегистрировать продукт. Но перед этим, предлагаю проверить, так ли это.
Для этого:
- Вызываем специальное меню командой «WIN + X» и открываем «Параметры».
- Щелкаем по «Система».
- Перемещаемся во вкладку «О системе».
- Смотрим на строку «Код продукта». Здесь должен отображаться лицензионный ключ. Если он есть, то пропускаем данный раздел и двигаемся далее. Если нет, продолжаем выполнять все действия по пунктам.
- Опускаемся чуть ниже и щелкаем по строке изменения ключа. Или можно использовать команду «slui 3» в окне выполнить, которое вызывается нажатием «Win + R».
- Жмем «Изменить ключ».
- Вводим актуальный код (указывается на коробке с виндой) и жмем «Далее».
- Перезагружаем компьютер.
Смотрим на результат.
Метод 1 (универсальный)
Бывает, что Windows 10 не удается активировать обычным способом. Тогда на помощь приходит альтернативный вариант с использованием командной строки. Для начала запустите ее от имени администратора, а затем следуйте инструкции.
Подробная инструкция:
- В консоль пишем команду slmgr.vbs –ipk XXXXX-XXXXX–XXXXX–XXXXX–XXXXX (вместо знаков «X» указываем регистрационный номер с коробки) и жмем клавишу «Enter».
- Затем сразу же вводим «slmgr.vbs –ato» и нажимаем «Enter».
- Дожидаемся завершения обеих операций и перезагружаем компьютер.
Метод 2 (универсальный)
Этот пункт будет полезен в том случае, если выскакивает уведомление «Активация ошибочна». Это значит, что вместо лицензионного кода использовался специальный активатор, наподобие kmsauto net, AAct или любой аналогичный.
Предлагаю выполнить перерегистрацию.
Для этого:
- Скачиваем любую KMS сборку в которой есть приложение «Cleaner», например, от «Ratiborus».
- Запускаем «Cleaner» для очистки от прежнего ключа.
- Повторно регистрируем, но уже через другой инструмент, например, AAct.
- Перезагружаем ПК.
Проблема должна быть устранена.
Microsoft Office
На этом этапе потребуется официальный ключ, который поставляется вместе с офисом после приобретения. Если он есть, выполняем следующие действия:
- Проверяем состояние офиса. Жмем «Win + R» и вводим «cscript OSPP.VBS /dstatus».
- При отображении сбоя или окна с отсутствующей лицензией, нужно провести повторное активирование с помощью команды «cscript OSPP.VBS /inpkey: ключ_продукта».
- Следом «cscript OSPP.VBS /act».
Дополнительные варианты
Иногда неполадка находится не на стороне установленной сборки или софта, и в таких случаях все из вышеперечисленного не приносит результата.
Поэтому, дополнительно рекомендую проделать следующее:
- Убедитесь в стабильности и качестве интернет подключения. Даже малейшие сетевые неполадки могут повлиять на работоспособность ОС и установленных приложений. Щелкните правой кнопкой по сетевому подключению в трее рядом со временем и выберите пункт диагностики.
- Проверьте состояние маршрутизатора (роутера, модема). Возможно, он неисправен. Чаще всего это лечится обновлением прошивки. Загружается она с официального сайта производителя.
- Просканируйте компьютер на вирусы. Вредоносное ПО способно блокировать доступ к различным ресурсам (обычно при этом заражается файл hosts). Особенно актуально при появлении сообщения о сбое активации лицензий slui.exe.
- Если после ввода лицензионного кода вы видите сообщение «Активация не удалась: 0xc004F074», то стоит немного подождать и повторить попытку. Возможно, мы имеем дело с кратковременным перерывом в доступе к серверу лицензий Майкрософта.
- Удалите лишние программы, особенно это касается тех, что блокируют доступ к серверам обновлений.
- Устраните неверные записи в реестре. Для этого скачайте бесплатную версию программы «Ccleaner» и запустите. Перейдите в «Реестр» (Registry) и начните сканирование. Нажмите по кнопке «Исправить» (Fix).
И самое последнее, что можно сделать, это обратиться за помощью к специалистам службы поддержки Майкрософт. Они обязательно помогут.
Подробное видео по теме
Запуская продукт для Виндовс 10, используя при этом лицензию или ключ, может появиться ошибка 0xc004f074. Несмотря на то, что Microsoft уже исправила этот сбой, выпустив специальное обновление, иногда проблема все же возникает. Сам код означает, что введенные лицензионные данные не подтверждаются на сервере. При этом ошибка может возникнуть даже в том случае, если вся информация была указана корректно.
Содержание
- Как исправить ошибку 0xc004f074
- Способ 1: Исправить дату и время
- Способ 2: Воспользоваться командной строкой
- Способ 3: Отключение защитника
- Способ 4: Принудительное принятие
При возникновении этого сбоя, процедура инсталляции прекращается, а ПК возвращается в изначальное состояние. Ошибка происходит по причине перегрузки службы корпорации, которая функционирует в автоматическом режиме, но иногда все же не может справиться с наплывом информации. К счастью, в некоторых ситуациях возникший сбой можно исправить своими силами и не обращаться в службу поддержки. В этой статье будут рассмотрены способы решения этой проблемы.
Способ 1: Исправить дату и время
Иногда ошибка может появляться из-за того, что указанная на компьютере дата и время не соответствуют значениям на удаленном сервере. В этом случае необходимо выполнить такие действия:
-
- В правом нижнем углу рабочего стола найдите иконку времени. В некоторых случаях в «Настройках» придётся включить возможность изменения даты и времени.
-
- Кликните на нее правой клавишей мыши и в появившемся меню найдите пункт «Настройка даты и времени».
- Установите правильные параметры и сохраните изменения.
Читайте также:
0xc004f074 ошибка активации Windows 10: как исправить
Как исправить ошибку в Яндекс браузере: shockwave flash has crashed
Ошибка HP Boot Device not found — что это значит и что делать
Ошибка 678 при подключении к интернету, как исправить
Обычно этих несложных действий достаточно для устранения ошибки 0xc004f074.
Способ 2: Воспользоваться командной строкой
В некоторых случаях устранить сбой могут специальные команды, которые требуется ввести в соответствующей службе. Делается это следующим образом:
-
- Зайдите в меню «Пуск» и найдите инструмент «Командная строка».
-
- Введите команду
SFC /SCANNOW.
- Введите команду
- После полученного результата необходимо будет прописать
Slui 3и сразу после этогоSlui 4.
Способ 3: Отключение защитника
Защитник Виндовс может блокировать работу некоторых файлов. Для того чтобы исправить это, достаточно просто временно выключить брандмауэр.
-
- Кликните на иконку защитника, находящуюся возле значка времени, для открытия его параметров.
- Найдите пункт «Брандмауэр и безопасность сети».
-
- В правой части открывшегося окна находятся сети. Каждую из них необходимо отключить. Для этого кликните на название сети и перетащите ползунок в положение «Откл».
Если на компьютере установлен другой антивирус, процедура делается тем же образом.
Способ 4: Принудительное принятие
Если описанные выше методы не принесли ожидаемого результата, потребуется воспользоваться более радикальным способом. Пользователь может приказать ОС принять необходимый ключ. Для этого проделайте такие шаги:
-
- Перейдите в «Пуск» и откройте «Командную строку».
- Напишите
Slmgr.vbs –ipkи, поставив пробел, укажите ключ. - После этого необходимо будет ввести
Slmgr.vbs – ato.
В большинстве случаев способов, описанных в этой статье, достаточно для того чтобы исправить ошибку 0xc004f074. Если ни один из методов не помог, придется обращаться в службу поддержки. К сожалению, ответа от нее обычно приходится ждать достаточно долго.