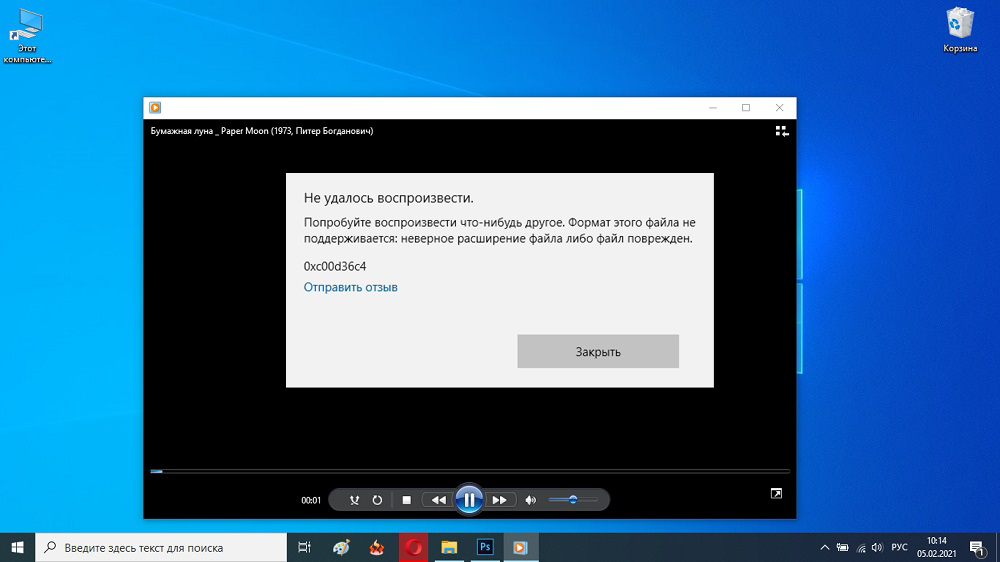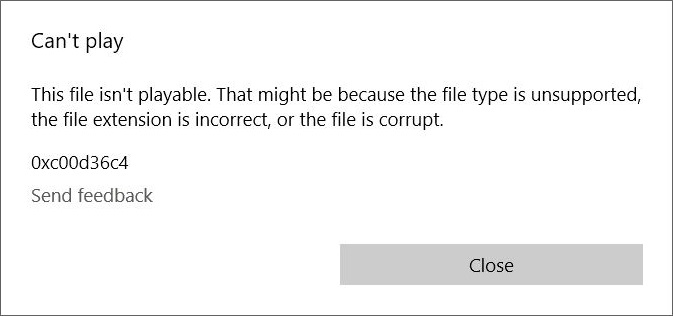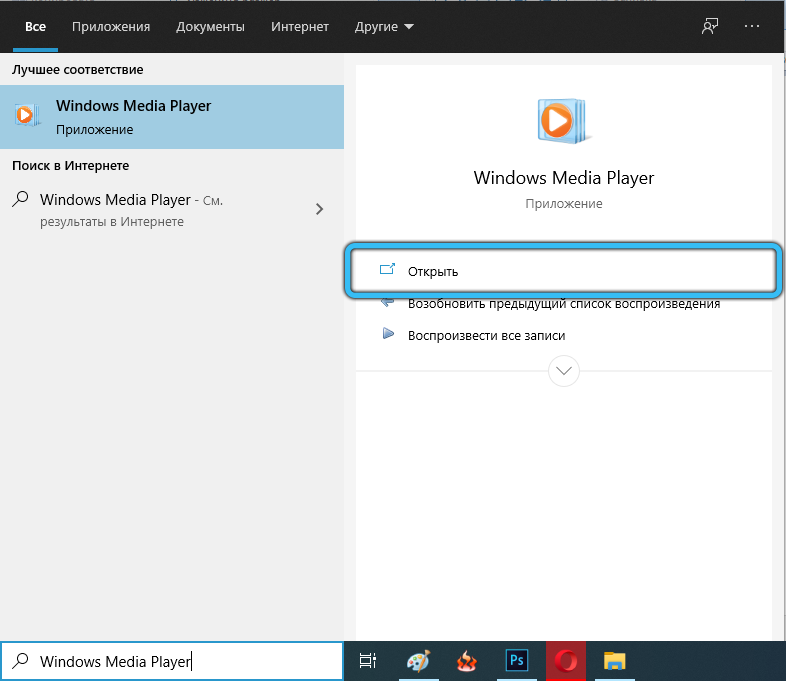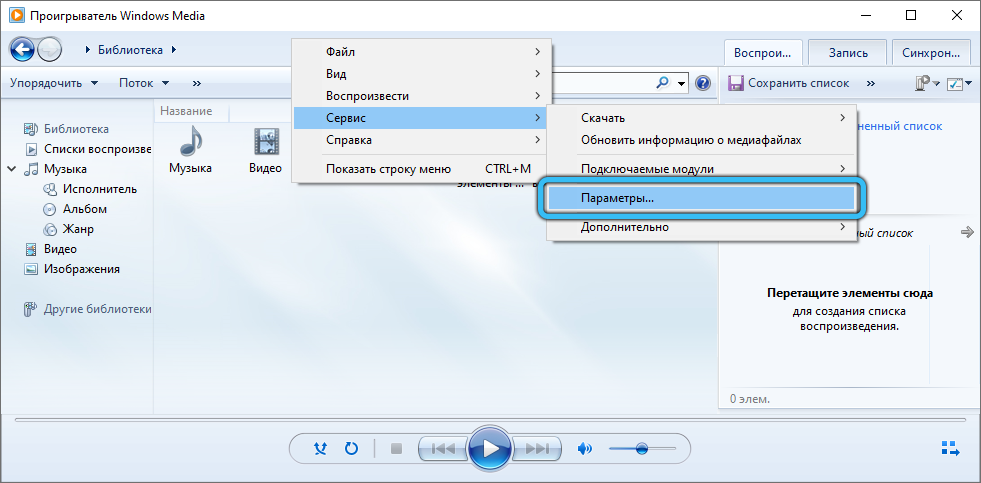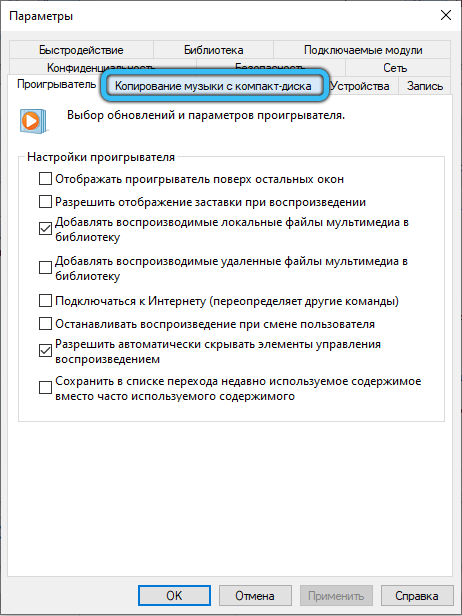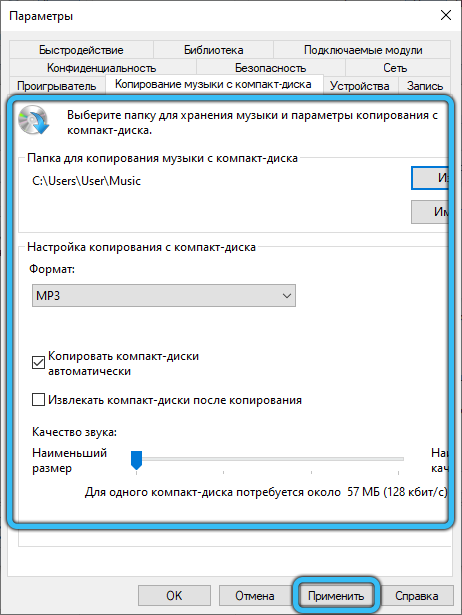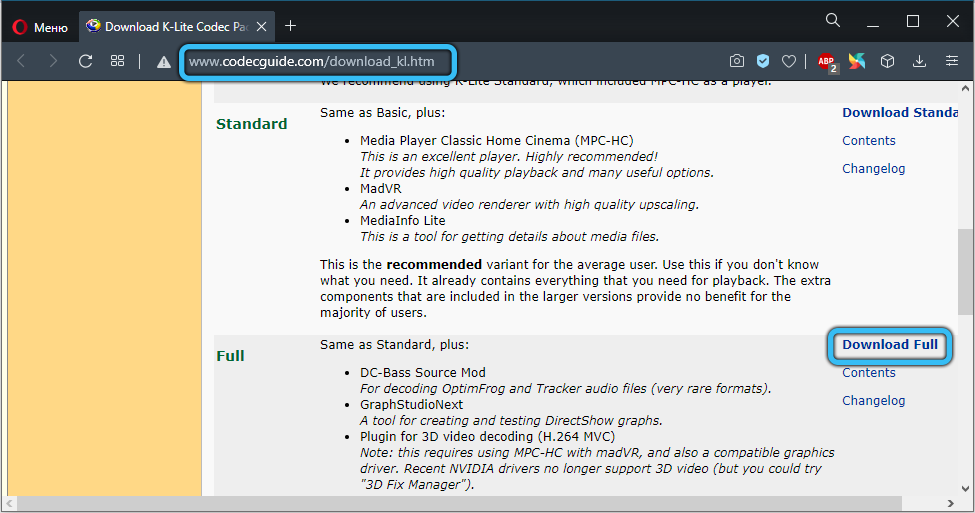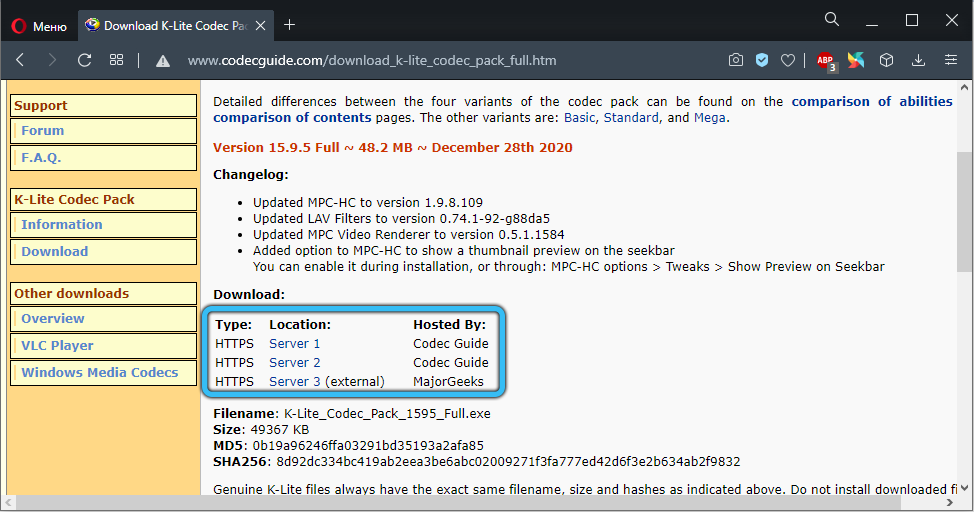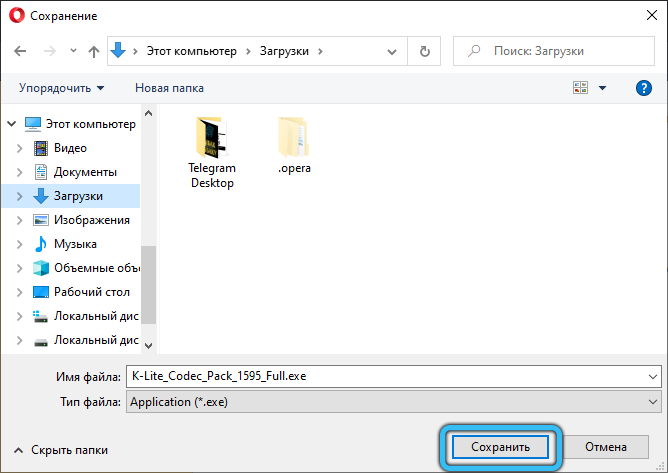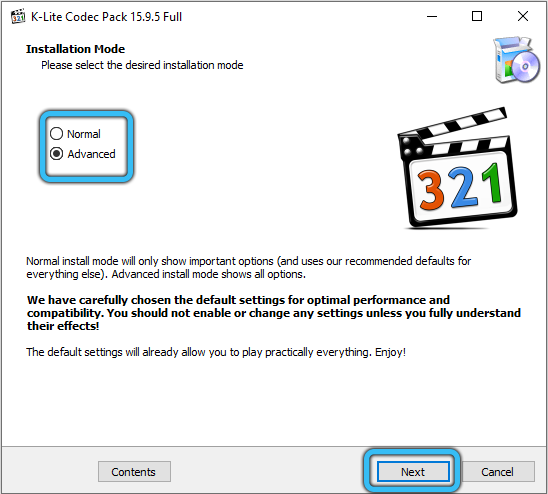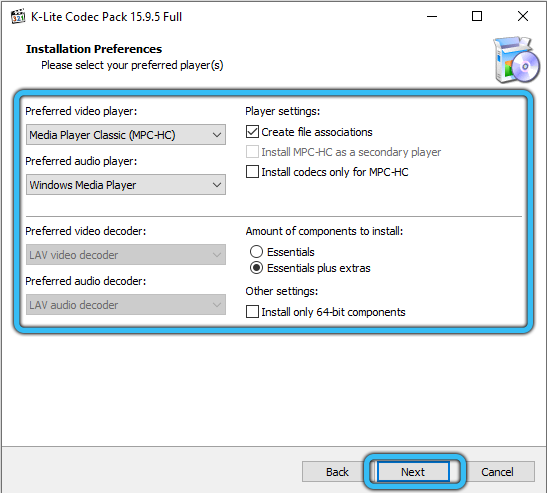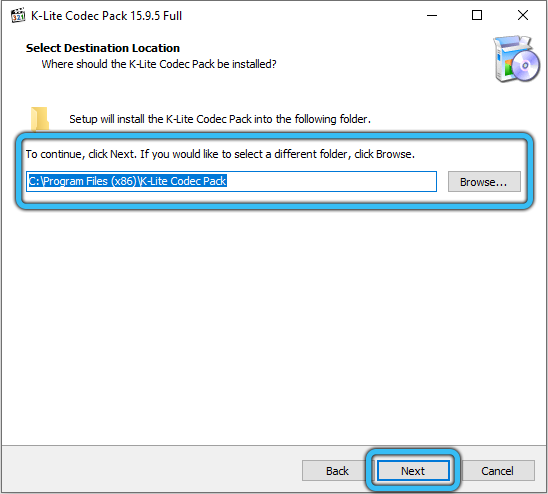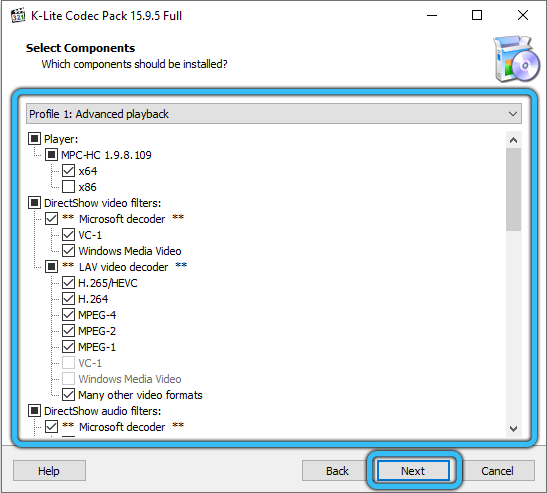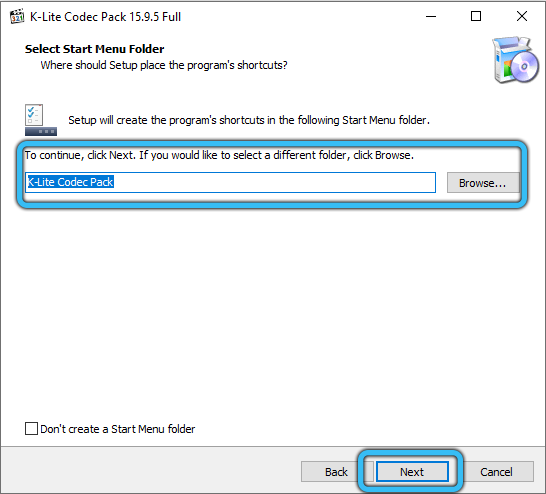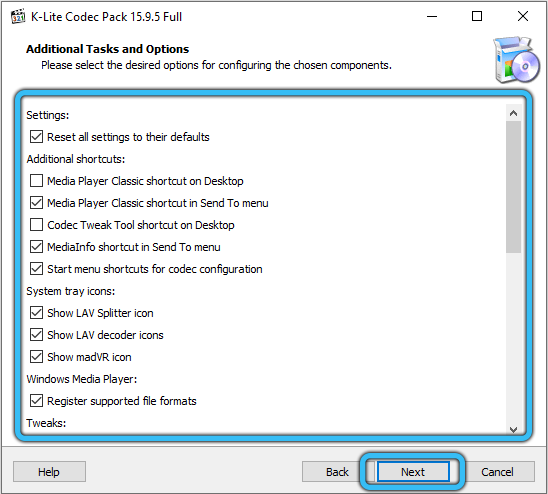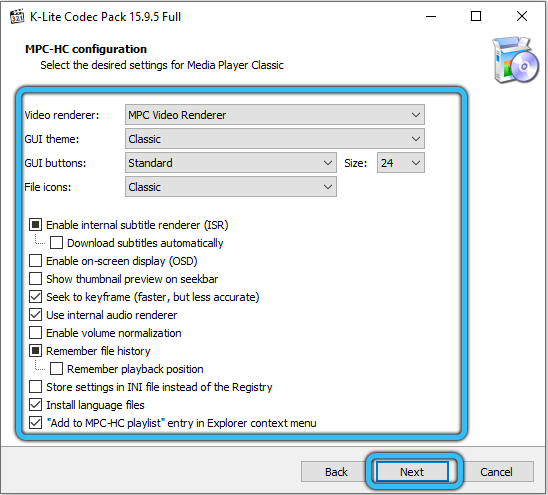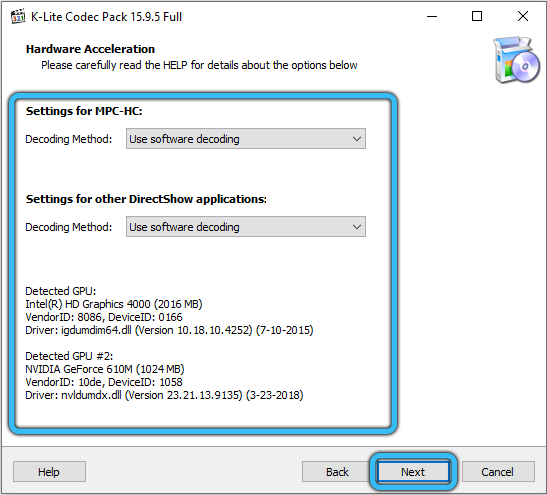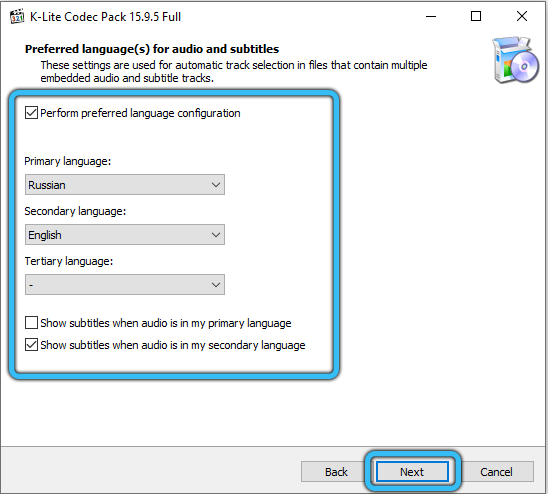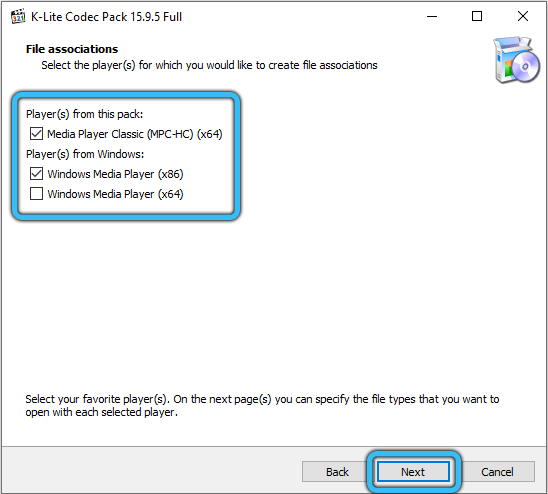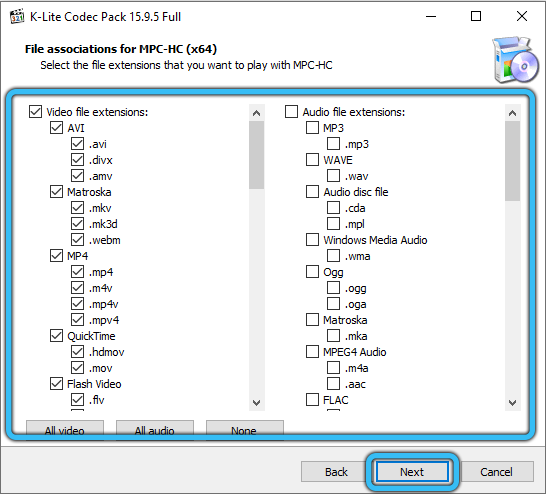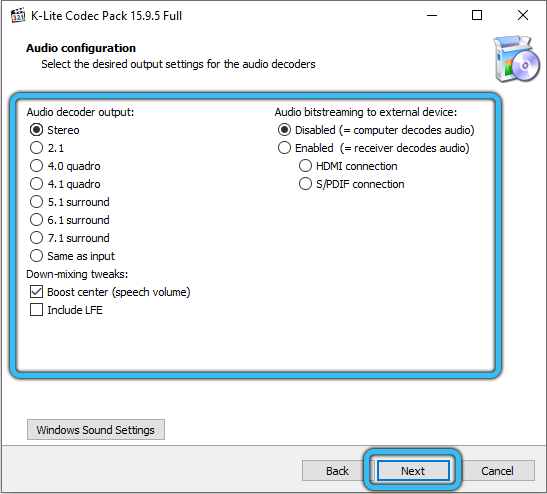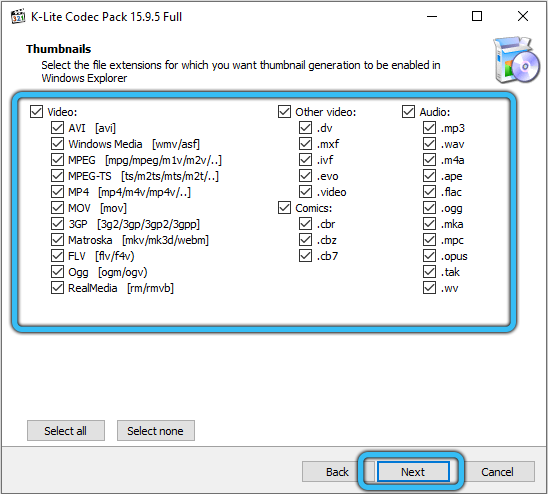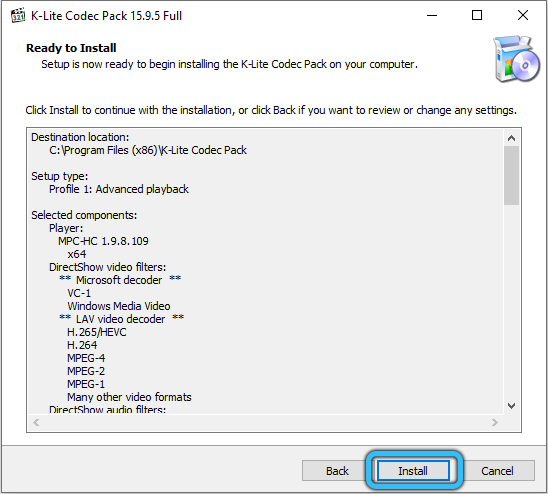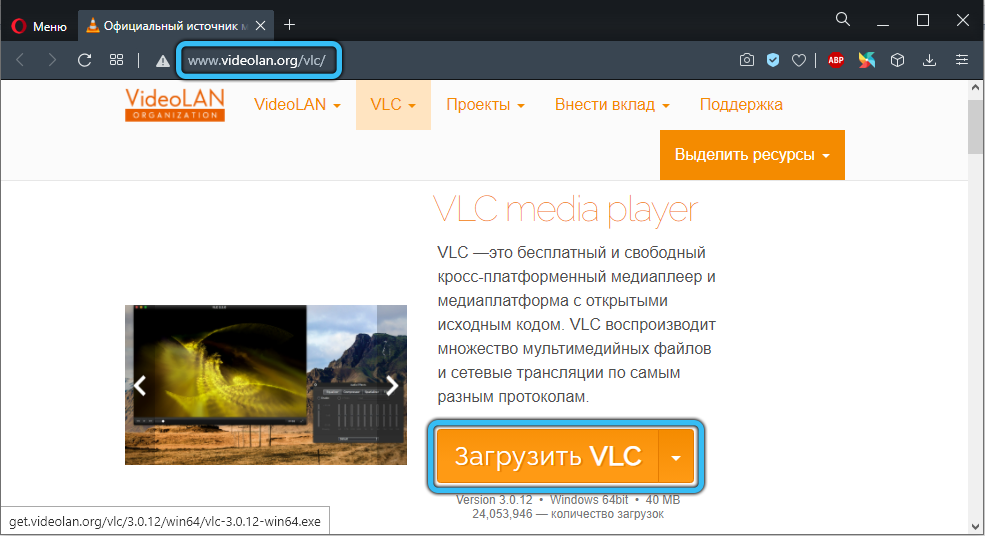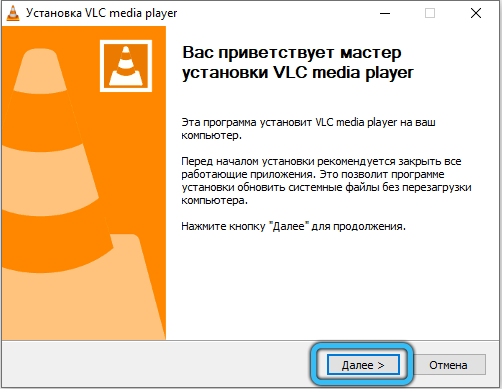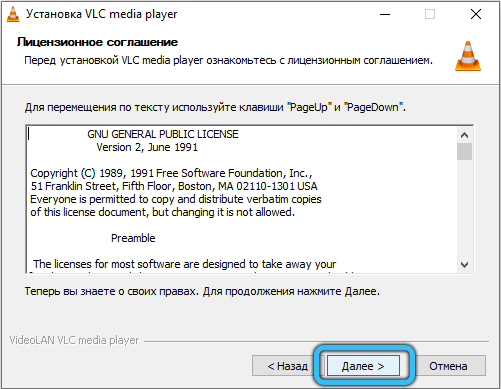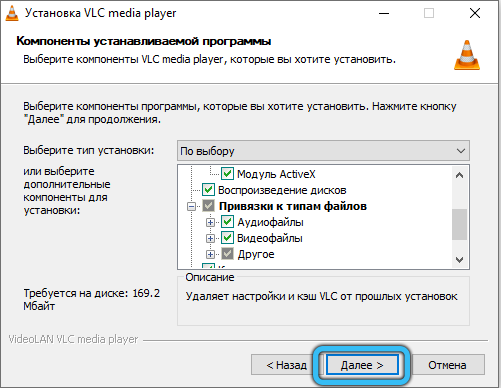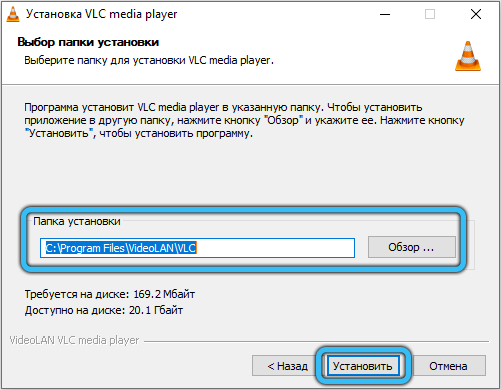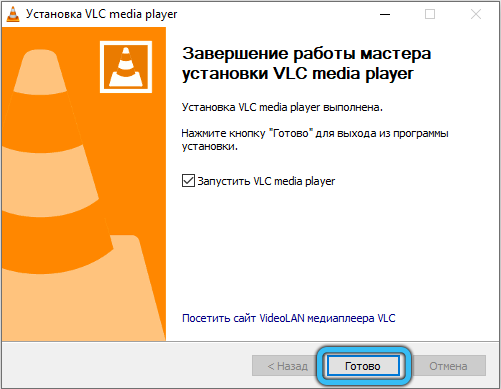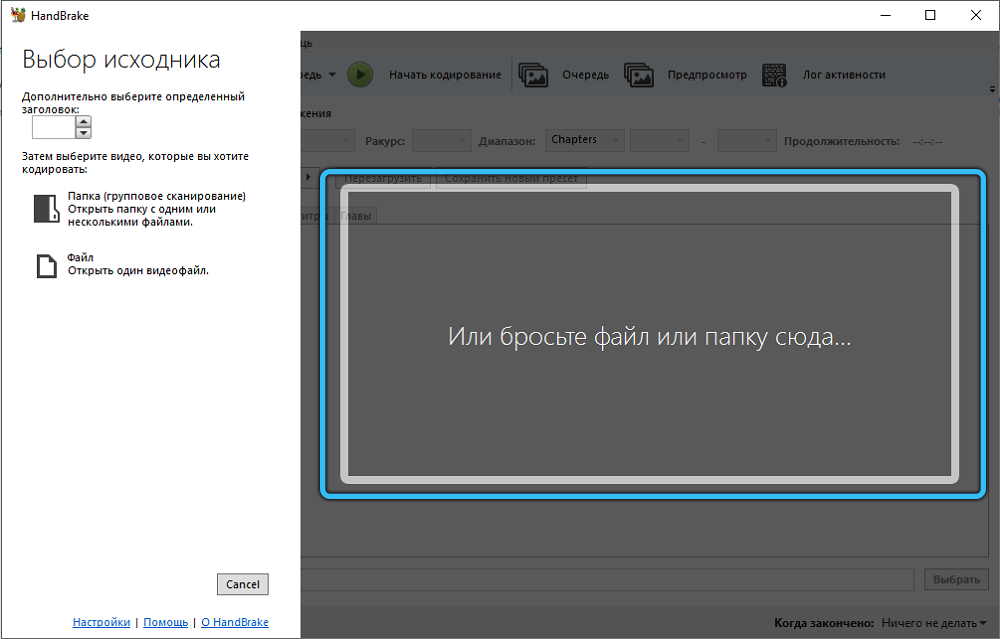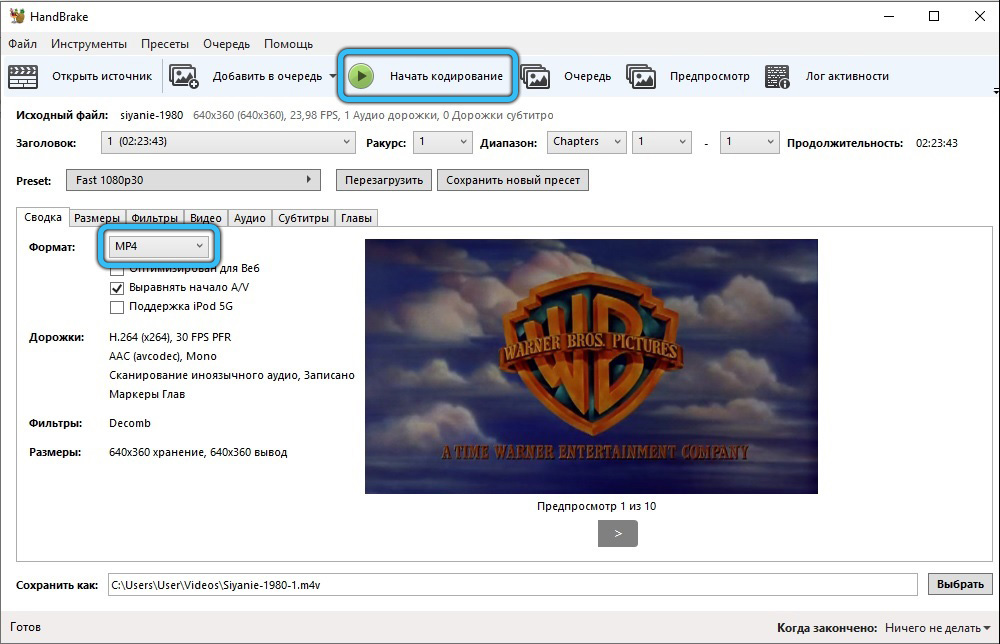Ошибка 0xc00d36c4, часто возникающая в Windows 10 при проигрывании медиафайлов, может обескуражить неопытного пользователя – он в принципе не обязан знать о существующих форматах аудио и видео, о кодеках и прочих технических особенностях, несоответствие которых и приводит к появлению этой и других подобных ситуаций.
Но, как говорится, теория – это одно, а жизнь заставляет их искать поиски решения проблемы. Данная статья поможет понять, почему штатный проигрыватель отказывается воспроизводить некоторые фильмы и музыку и как это исправить.
Причины появления ошибки 0xc00d36c4
Многие ошибочные сообщения Windows носят достаточно общий характер и могут свидетельствовать о целом спектре возможных причин, требуя тщательной диагностики компьютера.
В нашем случае причин тоже немало, но их спектр лежит в одной плоскости, что облегчает поиск виновника проблемы.
Код 0xc00d36c4, согласно информации, почерпнутой с сайта Microsoft, говорит о том, что приложение «Кино и ТВ» в Windows 10 не может воспроизвести файл, поскольку его формат для этого приложения непонятен. Такая же ошибка возникает при попытке открыть файл неизвестного формата такими встроенными проигрывателями, как Groove Music, а также Windows Media Player.
Геймеры, использующие приложение Bandicam, часто сталкиваются с этой ошибкой при попытке воспроизвести записанный ролик. Нередко она появляется во время открытия медиафайлов с внешних носителей, таких как флешка, подключённый смартфон или внешний накопитель (SSD/HDD).
Так почему при попытке проигрывания музыки или видео возникает ошибка 0xc00d36c4?
Всё указывает на то, что используемый медиапроигрыватель не поддерживает формат открываемого файла, в частности, он не содержит кодек, способный открыть этот файл.
Но причины могут быть и иными:
- медиафайл одного типа имеет расширение, свойственное другому. Такое иногда случается по вине пользователя, но чаще такое происходит при использовании различных приложений, сохраняющих файл в формате по умолчанию, который на самом деле не является родным. Нельзя исключать и переименование файла вирусным ПО;
- проигрываемый файл банально повреждён, это достаточно типичная ситуация для файлов, многократно копируемых с одного носителя на другой. Достаточно прервать такое копирование, извлечь флешку раньше, чем оно завершиться и содержимое файла может быть испорчено, хотя внешне это будет незаметно (размер останется правильным);
- иногда ошибка начинает проявлять себя сразу после первоначальной установки Windows, что может свидетельствовать о чистоте и корректности используемой сборки ОС;
- нередко проблема становится актуальной после очередной установки глобального или локального обновления Windows, в результате чего используемый медиапроигрыватель обновит свои кодеки не совсем правильно;
- иногда причина отказа в проигрывании тривиальна, но не очевидна – например, если в Windows Media Player случайно или намеренно активирована опция защиты от копирования;
- наконец, возможной причиной возникновения ошибки 0xc00d36c4 может быть неправильная настройка устройства, отвечающего за воспроизведение видео или звука.
Как видим, чтобы разобраться с проблемой, нужно всё-таки хорошенько постараться.
Как исправить системную ошибку 0xc00d36c4
Рассмотрим основные способы решения проблемных ситуаций.
Отключение защиты от копирования в медиаплеере WMP
Мультимедийные файлы, созданные в Windows Media Player, часто при воспроизведении в другом проигрывателе выдают ошибку 0xc00d36c4. Причина проста: во встроенном медиапроигрывателе активирована функция защиты от копирования. Чтобы музыка или фильм воспроизводились на других устройствах без проблем, необходимо пересоздать этот файл, но при деактивированной опции зашиты от копирования. Делается это достаточно просто: запускаем WMP, переходим во вкладку «Параметры», заходим в подраздел «Копирование музыки с компакт-диска». Останется только убрать галочку с параметра, запрещающего копирование созданных в проигрывателе файлов.
Затем нужно ещё раз создать нужный файл, после чего его можно будет запускать в любых плеерах на любых устройствах безо всяких ограничений.
Установка недостающих кодеков
Часто невозможность воспроизвести файл мультимедийного содержания связана с отсутствием инсталлированных в системе некоторых специфических кодеков, ответственных за чтение видео- и аудиофайлов определенного формата. К сожалению, даже в Windows 10 кодеки, устанавливаемые по умолчанию, не отличаются полнотой.
Лучший и, пожалуй, универсальный способ исправления ситуации с недостающими кодеками – установить пакет K-Lite (последнюю расширенную версию), в котором собраны практически все популярные и редко встречающиеся кодеки. После скачивания и установки пакета нужно перезагрузить компьютер, чтобы изменения вступили в силу.
Если при проигрывании проблемного файла ошибка 0xc00d36c4 больше не появляется, значит, она действительно была вызвана отсутствием нужных кодеков.
Перемещение файла на ПК
Нередки ситуации, когда при использовании внешних носителей попытка проигрывания музыки или видео с флешки заканчивается полным фиаско. Вероятнее всего, проблема заключается именно в носителе – например, флешке, которая отформатирована не в том формате. Иногда простое копирование этого файла на жёсткий диск компьютера позволяет справиться с ситуацией.
Использование VLC Media Player или другого медиапроигрывателя
Встроенный проигрыватель имеет множество «наворотов», которые обычному пользователю не нужны, и при этом он отказывается проигрывать многие мультимедийные файлы, использующие новейшие прогрессивные кодеки. Можно, конечно, установить в систему упомянутый выше пакет кодеков K-lite, но даже это не гарантирует, что при использовании Windows Media Player злополучная ошибка 0xc00d36c4 снова не вылезет.
Установка такого популярного проигрывателя, как VLC, позволит надолго забыть о пресловутой проблеме. В его дистрибутив уже включён K-lite. Возможно, не последней версии, поэтому желательно скачивать VLC с официального портала разработчика – тогда вы гарантированно получите всеядный проигрыватель, оснащённый всем необходимым для воспроизведения музыки и видео.
Конвертация проблемного файла
Мы уже упоминали, что переименование расширения файла – частая причина невозможности его воспроизведения некоторыми мультимедийными проигрывателями. Многие пользователи убеждены, что файлы с окончаниями MP4, AVI, MKV идентичны и должны проигрываться любым приложением. В некоторых случаях изменение расширения действительно не сказывается на возможности воспроизведения видеофайла, но в целом такие действия нельзя назвать правильными. Дело в том, что расширение часто является признаком использования так называемого контейнера, то есть файла, содержимое которого может быть закодировано разными кодеками (например, отдельно видео, отдельно аудио, отдельно – субтитры при их наличии и т. д.). Вряд ли среднестатистический пользователь в состоянии определить, какие именно форматы используются в таком переименованном файле. Решение проблемы заключается в использовании специализированных конверторов видео, которые умеют определять тип исходного файла и записывать его в нужном формате. В качестве примера можно привести утилиту HandBrake, видео желательно конвертировать в формат MP4 с использованием современного кодека H.264, что гарантирует беспроблемное проигрывание видеофайла даже в Windows Media Player или плеере «Кино и ТВ».
Проверка целостности системных файлов Windows
Если появление ошибки 0xc00d36c4 часто чередуется с синими «экранами смерти» (или просто самопроизвольными перезагрузками Windows), то, вероятно, причина заключается в повреждении определённых системных файлов. Обычно такое случается при установке «криво» написанных приложений или воздействии вредоносных программ. Иногда к таким повреждениям приводит и использование антивирусов. Попробуйте загрузить систему в защищённом режиме, и если видео будет воспроизводиться правильно, возможно, придётся воспользоваться процедурой проверки и восстановления целостности системных файлов.
Как видим, проблема с появлением ошибки 0xc00d36c4 вполне решаема, в большинстве случаев – установкой максимально полного пакета кодеков. Остальные случаи встречаются реже, но и их можно решить положительно.
Вы когда-нибудь сталкивались с неожиданным кодом ошибки 0xc00d36c4 при воспроизведении фильма или видео MP4? Это довольно неприятно, правда? Что ж, здесь мы обсуждаем наиболее эффективные решения для устранения этой ошибки и обеспечения доступа к видео без каких-либо сбоев.
Что такое код ошибки 0xc00d36c4?
Код ошибки связан с использованием файлов в формате MP4. Каждый раз, когда пользователь пытается открыть видео или фильм MP4, вместо воспроизведения файла пользователь видит на экране код ошибки 0xc00d36c4. Проблема обычно появляется после установки Windows или при воспроизведении видео с запоминающего устройства, такого как DVD или USB-накопитель. Итак, почему это происходит?
Причины получения кода ошибки 0xc00d36c4
- Media Player несовместим с популярными видеоформатами.
- Файл, который вы пытаетесь воспроизвести, по какой-то причине поврежден.
- Могут быть проблемы с кодеками.
- Используется неправильное расширение файла.
- В проигрывателе Windows Media включена защита от копирования.
- Запуск несовместимых или устаревших драйверов / контроллеров.
- Вирусная атака на вашу систему или внешнее запоминающее устройство.
Если вы наблюдаете тот же код ошибки в своей Windows, продолжайте читать это руководство «Как исправить», в котором представлены быстрые и безопасные методы исправления ошибок 0xc00d36c4.
Эффективные обходные пути для исправления 0xc00d36c4 Что делать? Использование универсального медиаплеера Загрузите VLC Media Player на свой компьютер> После успешной установки перейдите к проблемному видеофайлу. . . Подробнее
Отключение защиты от копирования в проигрывателе Windows Media Запустите проигрыватель Windows Media> перейдите на вкладку «Организовать»> нажмите «Инструменты». . . Подробнее
Установите правильные кодеки из проигрывателя Windows 10 Media> перейдите на вкладку «Инструменты»> выберите «Параметры»> «Плеер». . . Подробнее
Преобразование формата файла. Откройте видеофайл с помощью VLC Media Player> Перейдите на вкладку «Мультимедиа» и выберите параметр «Преобразовать / сохранить». . . Подробнее
Обновите совместимые драйверы. Загрузите и установите Smart Driver Care в Windows> Нажмите кнопку «Начать сканирование». . . Подробнее
Исправьте видео с помощью стороннего программного обеспечения для восстановления Установите и запустите Stellar Repair for Video> На главном экране нажмите кнопку «Добавить файл». . . Подробнее
Используйте универсальный медиаплеер
Код остановки появится, если у вас неподдерживаемый формат файла. Проблема может быть решена воспроизведением проблемного видеофайла на другом плеере, заменив текущий. Мы рекомендуем использовать VLC Media Player, он имеет уникальный дизайн и поддерживает широкий спектр форматов файлов. Все, что вам нужно сделать, это:
- Загрузите VLC Media Player на свой ПК с Windows.
- После успешной установки перейдите к проблемному видеофайлу и щелкните его правой кнопкой мыши, чтобы выбрать опцию «Открыть с помощью VLC Media Player»,
- Ваше видео / фильм уже должно быть начато!
Если VLC Media Player не может решить вашу проблему, попробуйте другие популярные медиаплееры!
Отключить защиту от копирования в проигрывателе Windows Media
Ошибка может появиться из-за функции защиты от копирования проигрывателя Windows Media. Он отвечает за защиту медиа-файлов, которые он записывает в настройках по умолчанию. Следовательно, отключение функции может помочь избавиться от ошибки. Пошаговые инструкции включают:
Попробуйте воспроизвести видео / фильмы MP4 с внешнего устройства. Надеюсь, код ошибки 0xc00d36c4 больше не появится!
Установите правильные кодеки
Код ошибки видео MP4 0xc00d36c4 может появиться, если на вашем компьютере не установлены поддерживающие кодеки. Итак, установите совместимые кодеки для формата видеофайла, который вы воспроизводите. Вы можете либо загрузить пакет кодеков с уважаемого стороннего веб-сайта или поставщика, либо автоматически загрузить кодеки для проигрывателя Windows Media. Вот этапы всего процесса:
- В проигрывателе Windows 10 Media перейдите на вкладку «Инструменты» и выберите «Параметры»> «Проигрыватель».
- Вы увидите флажок «Загружать кодеки автоматически». Просто нажмите кнопку ОК, чтобы продолжить.
Вы можете получить запрос, подтверждающий, что вы хотите установить кодеки. Нажмите кнопку «Установить», чтобы воспроизвести определенный видеофайл без сбоев.
Обязательно к прочтению: как исправить ошибку видео 0xc10100be в Windows 10?
Преобразование формата файла
Если ваш текущий медиаплеер не помогает воспроизводить файл формата MP4, преобразование его в жизнеспособный видеоформат всегда может устранить код ошибки 0xc00d36c4. Вот самый простой способ конвертировать видео с помощью VLC Media Player.
Кроме того, вы можете положиться на безопасное и надежное программное обеспечение конвертера, чтобы успешно конвертировать ваши медиафайлы в поддерживаемые форматы.
Обязательно прочитать: как преобразовать M4V в MP4?
Обновите совместимые драйверы
Часто код ошибки видео MP4 0xc00d36c4 может возникать из-за конфликтов оборудования и программного обеспечения. Чтобы убедиться, что драйверы устройств не виноваты, мы рекомендуем пользователям обновить основные драйверы графики и дисплея. Существует множество способов установить самые последние и совместимые драйверы для вашего ПК с Windows. Однако, чтобы загрузить драйверы без проблем, мы рекомендуем использовать профессиональную утилиту для обновления драйверов.
- Загрузите и установите Smart Driver Care на свой компьютер с Windows.
- На главном экране вам нужно нажать кнопку Начать сканирование сейчас. На вашем компьютере будет запущено быстрое сканирование. Через несколько секунд будут перечислены все неисправные, отсутствующие, поврежденные и несовместимые драйверы.
- Вы можете установить отдельные драйверы, такие как Graphics & Display, нажав кнопку «Обновить».
Однако, если у вас есть зарегистрированная версия, вы можете нажать «Обновить все», чтобы обновить все устаревшие драйверы.
Надеюсь, досадная ошибка кода видео 0xc00d36c4 к настоящему времени будет исправлена. Если нет, вы можете воспользоваться следующим обходным путем, чтобы исправить видео.
Исправьте видео с помощью стороннего программного обеспечения для ремонта
Еще один эффективный обходной путь для устранения этого раздражающего кода ошибки видео — использование расширенного программного обеспечения для восстановления видео — Stellar Repair for Video. Инструмент широко используется для эффективного восстановления видеофайлов, которые отказываются воспроизводить или выдают ошибки, включая 0xc00d36c4.
Приложение способно восстанавливать более 17+ форматов видеофайлов, таких как MP4, MOV, AVI, MKV и другие. Вы также можете использовать Stellar Repair for Video для исправления файлов, которые повреждаются после съемки, передачи, редактирования или во время процесса преобразования. Это эффективная утилита для устранения проблем с заиканием, мерцанием, размытостью видео. Все, что вам нужно сделать, это:
Теперь попробуйте воспроизвести видеофайл с помощью текущего медиаплеера. Раздражающий код остановки 0xc00d36c4 теперь будет успешно разрешен!
Часто задаваемые вопросы
Q1. Можете ли вы исправить поврежденные видеофайлы?
Да, вы можете эффективно восстанавливать поврежденные видео, используя правильные кодеки, предоставленные VLC или любым известным сторонним поставщиком / веб-сайтом. Убедитесь, что вы используете универсальный медиаплеер для своего устройства, который поддерживает широкий спектр форматов файлов, чтобы вы могли легко воспроизводить видео или фильмы.
Q2. Какой лучший инструмент для конвертации видео?
На рынке есть множество вариантов, однозначно разработанных для конвертации форматов видеофайлов. Некоторые из самых популярных программ — это Wise Video Converter, Ashampoo Video Converter, WinX Video Converter и так далее. Кроме того, вы можете ознакомиться с полным списком здесь!
Q3. Как исправить видео, которые не воспроизводятся в Chrome?
Вот некоторые из эффективных обходных путей, которыми вы можете воспользоваться, чтобы исправить проблему с видео, которое не воспроизводится:
- Включите Adobe Flash Player.
- Убедитесь, что ваше интернет-соединение работает нормально.
- Проверьте и удалите бесполезные расширения Chrome.
- Обновите браузер Chrome.
- Сбросить настройки Chrome.
При работе с аудио-, видеофайлами неприятной является ошибка 0xc00d36c4 при проигрывании. Проигрыватель попросту не запускается и необходимо выяснить причину. Для этого есть различные инструменты Windows, кодеки, программы.
Что за ошибка, почему возникает?
Код 0xc00d36c4 — это ошибка медиапроигрывателя, которая свидетельствует о невозможности воспроизведения файла. Проблема распространяется на плееры Windows Media Player, Groove Music, и чаще встречается на компьютерах с операционной системой Windows 10.
Важно! Не имеет значения, где хранится аудио или видеофайл. Это может быть как внутренний, так и внешний накопитель.
При запуске файла отображается небольшое окно с надписью «не удалось воспроизвести». Система уведомляет, что проблема, вероятно, связана с расширением файла или его структурой. Можно отправить информацию об ошибке или сразу закрыть уведомление.
Как исправить ошибку?
Исправить ошибку при проигрывании 0xc00d36c4 можно несколькими способами. Для их выполнения понадобятся стандартные инструменты Windows или сторонние приложения.
Отключение защиты от копирования
Когда при запуске аудио-, видеофайла mp4, avi, mp3 и других возникает ошибка 0xc00d36c4, рекомендуется произвести отключение защиты от копирования. С данной опцией Windows Media Player не способен совершить автозапуск.
Инструкция:
- Войти в программу Windows Media Player.
- Перейти в Параметры.
- Пункт Копирование музыки.
- Снять галочки.
- Пересоздание файла.
- Повторный запуск плеера.
После отключения защиты Windows Media Player (WMP) не способен открыть первоначальный аудио или видеофайл. Повторное копирование музыки или фильма позволяет WMP завершить перезагрузку и воспроизвести новый файл.
Устанавливаем отсутствующие кодеки
Отсутствие кодеков на компьютере может привести к ошибке 0xc00d36c4. В интернете необходимо скачать любой доступный набор кодеков, например K-Lite Codec Pack. Необходимо скачать кодеки и произвести их распаковку. Процесс займет примерно 3 минуты. Надо перезагрузить компьютер, чтобы кодеки включились в работу.
Перемещаем файл на компьютер
В случае с внешним носителем ошибка воспроизведения не является редкой. Перенос файла на жесткий диск компьютера часто решает проблему. Необходимо скопировать музыку или фильм с флешки, и вставить, к примеру, на рабочий стол.
Используем VLC Media Player
Чтобы не искать недостающие кодеки, рекомендуется воспользоваться плеером VLC Media Player. Он способен открывать распространенные форматы аудио, видео. На официальном сайте отображается информация о проигрывателе. Рядом с кнопкой «загрузить» выпадают распространенные операционные системы:
- iOS;
- Linux;
- Windows;
- Windows Phone;
- Android.
Необходимо выбрать кнопку «загрузить», дождаться сохранения инсталлятора. Далее запускается файл, надо дождаться распаковки.
Сброс кэша магазина Windows 10
Сбросив кэш магазина, легко устранить ошибку 0xc00d36c4, которая может сопровождаться сообщением «элемент закодирован в неподдерживаемом формате».
План действий:
- Меню Пуск.
- В поиске вводим «Выполнить» или нажимаем Win+R.
- Вводим CMD и нажимаем Enter для запуска командной строки.
- Вводим команду WSReset.exe.
- Нажимаем Enter.
Изменение владельца файла
Ошибка воспроизведения аудио-, видеофайла 0xc00d36c4 в Windows 10 иногда возникает из-за ограниченного доступа к нему.
Пошаговая инструкция:
- Выбор файла.
- Вызов контекстного меню правой кнопкой мыши.
- Переход в Свойства.
- Вкладка «Безопасность», затем «Дополнительно» для настройки доступа.
- Вкладка «Владелец».
- Кнопка «Изменить» и добавление нового владельца, нажав «Другие пользователи и группы». Для этого используется поиск.
- Сохранение изменений.
Создание нового профиля
Когда на компьютере есть несколько учетных записей, создание нового пользователя позволяет устранить ошибку 0xc00d36c4 с сообщением «не удается воспроизвести медиафайл».
План действий:
- Переход в Пуск.
- Параметры.
- Вкладка «семья, другие пользователи».
- Родительский контроль.
- Добавить пользователя.
При создании нового профиля в операционной системе Windows запрашивается способ входа человека в систему. В окне предлагается ввести электронную почту или номер телефона. Если добавление учетной записи не предполагает использования сети и интернета, необходимо выбрать пункт «у меня нет данных» и нажать кнопку «далее». В новом окне отображаются поля:
- фамилия;
- имя;
- почтовый ящик;
- пароль;
- страна.
В нижней области экрана необходимо выбрать строку «добавить пользователя без учетной записи». Если создаётся обычный профиль, а не администратор, стоит нажать кнопку «далее». В противном случае система запрашивает данные об имени пользователя, пароле, а также подсказке.
You may get videos in various ways to play on your computer. For instance, you can use a DVD, USB Flash, external hard disk, smartphone, memory card, etc.
Regardless of the storage media, some of these videos give you some trouble during playback. 0xc00d36c4 is one of the most common issues you may experience, and needless to say, it is annoying.
If you have experienced a 0xc00d36c4 error, you are not alone. Many other individuals experience the same issue and are looking for a resolution.
In this article, we will explain how to address this 0xc00d36c4 issue successfully and help you out.
PS: learn more about how to fix Windows Update Error 0x800705b4.
Part 1. What Is 0xc00d36c4 Error Code?
Before we look into the solutions, let’s learn more about this error. In general, 0xc00d36c4 tends to appear when you deal with MP4 files.
However, that doesn’t mean that this error is limited to MP4 only. Some individuals say that they have experienced the same issue with other file formats as well.
But this error tends to appear mostly with the files created by users. That means videos they have created using smartphones or other handheld devices.
Also, the same can occur, especially with files converted from another format (for instance, MOV to MP4).
In most cases, a 0xc00d36c4 error appears while playing MP4 files. Some may have difficulties playing other file formats too.
Many users have reported that they see this error when they try to play files created by them. This means videos created through smartphones or GoPro.
Possible Causes Behind this 0xc00d36c4 Issue:
- The file format doesn’t support the media player you are using.
- The video file has the wrong codec.
- The video file is corrupted.
Besides, here, learn more about Browser_broker.exe.
Part 2. How Do I Fix Error Code 0xc00d36c4?
If the issue 0xc00d36c4 occurs due to a corrupted or damaged MP4 file, the solution is to repair it. Corrupted MP4 files are often seen with Windows Media Player, Groove, etc.
Let’s repair the files if you have created or edited videos and experienced this issue.
Even if you are an absolute beginner, repairing a video is exceptionally easy, thanks to Repairit Video Repair.
The Repairit Video Repair tool is an advanced tool with various features to repair videos easily.
Many individuals consider it one of the market’s most professional and powerful video repair tools.
It supports video formats such as MP4, MOV, M4V, F4V, 3GP, etc., and many other formats.
Features of Repairit Video Repair
- It can fix the 0xc00d36c4 error that occurs while playing videos.
- It can repair the header corruptions in video files.
- You can use it to repair the errors found in the movement of the video.
- It can repair the sound corruption of video files.
- It can repair the corruption in video frames ad slider movement.
- And it works with both Windows Vista/7/8/8.1/10/11 and macOS 10.9 – 13.
Steps to Repair A Corrupted or Damaged MP4 File:
1. First, you should download the Repairit Video Repair tool and install it.
Then, you will see an option called ‘Add Corrupted Video.’ Click on it.
Then, click the ‘Add‘ button to drag the faulty video that needs to be repaired here.
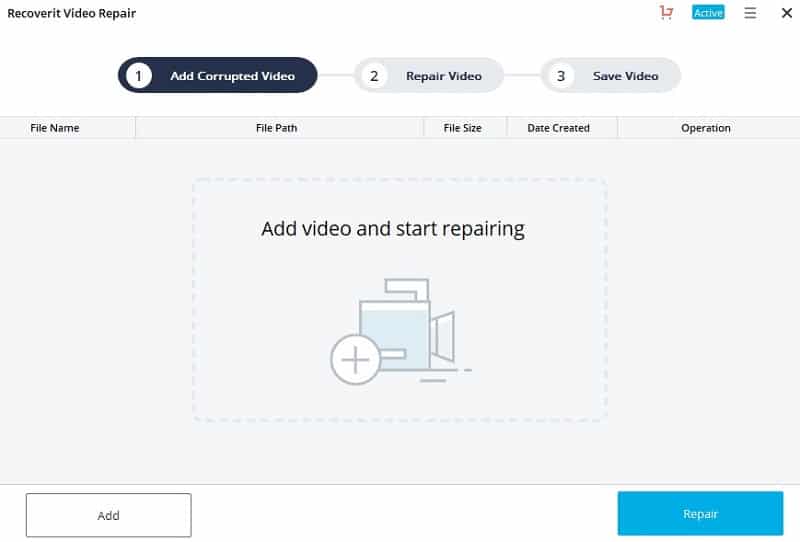
2. Now, please select the corrupted video from the list and click on the option labeled ‘Repair’ button.
The video repairing process will start now.
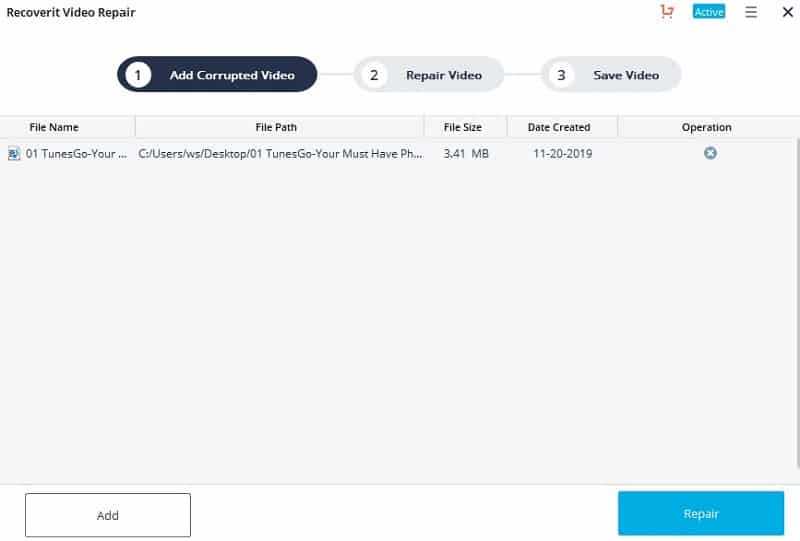
3. Once the repairing process is done, you can preview the file to check if they are well repaired or not.
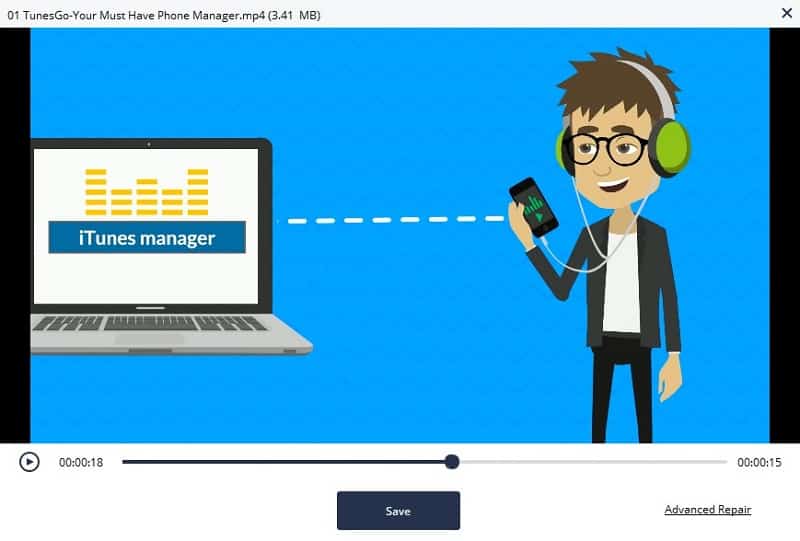
4. If not, you have another choice with the ‘Advance Video Repair‘ mode.
Please just add a sample MP4 video to be analyzed by Repairit Video Repair.
That sample should come from the same storage & in MP4 format too.
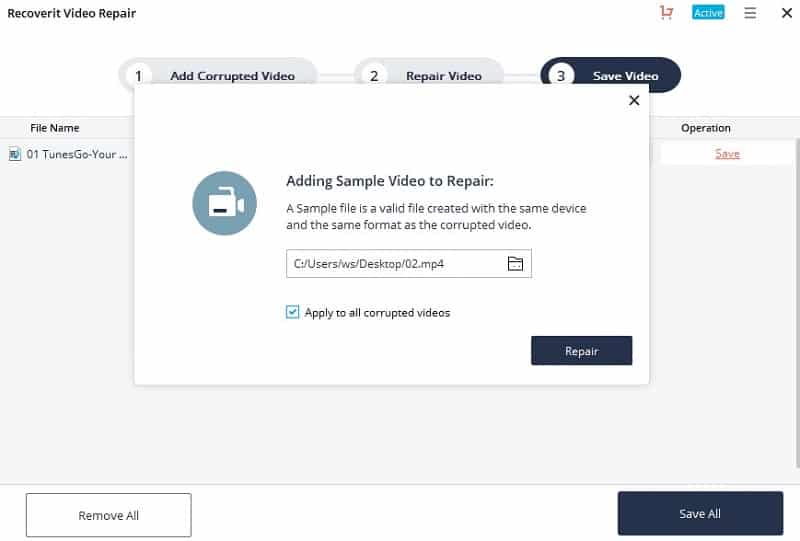
5. Now, you can save the file straight away on the computer. Just choose a destination to save the file.
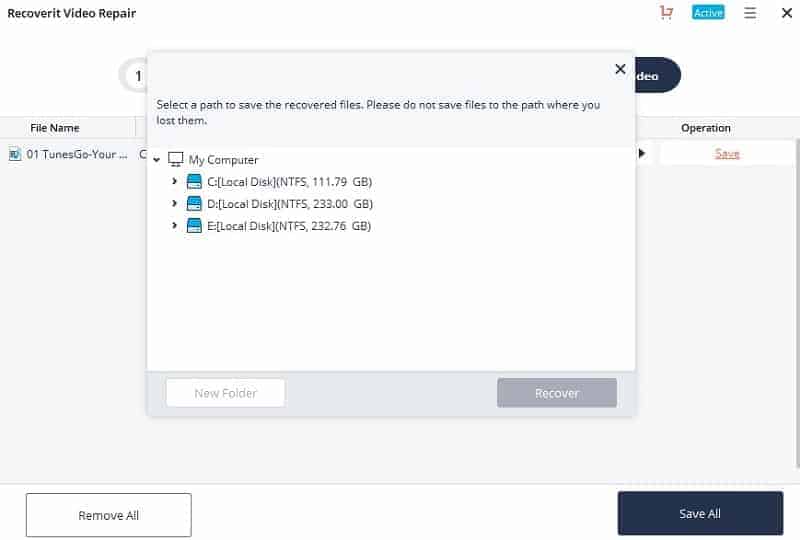
The process is easy, fast, and effective. All you have to do is to download the software and use it.
Part 3. How to Fix Error Code 0xc00d36c4 With An Original File?
You should try turning off the video file’s copy protection if you have not edited or converted the file. To do that, you should follow the steps mentioned below.
- Go to the Start menu and type the ‘Media Player‘ text in the search bar. Then, open Windows Media Player.
- Towards the left-hand side of the Windows Media Player, you should find an option called ‘Organize.’ Click on the button labeled ‘Options.’
- Now, open the tab labeled Rip Music.
- You should now uncheck ‘Copy Protect Music.’ Click on OK so you will be able to apply the changes.

- The error will not occur once again.
If not, you can download the required codec pack to play the video file. That is because, in certain cases, video files give a 0xc00d36c4 error because of the missing codecs.
You can search and download the K-Lite video codec pack for this process.
If the problem persists, you can try the VLC player and see if it can play the file.
Part 4. Use a Data Recovery Software to Recover the Deleted Original Video File
Is the video file damaged or corrupted due to an attempt to convert or edit? In that case, the best thing is to recover the original video files from a computer or USB device.
However, you will have to go for powerful file recovery software to get this done. This is exactly when software like Recoverit comes to play.
Main Features of Recoverit Video Recovery
In this section of our article, we will explain the most notable features associated with Recoverit.
- This software is capable of recovering deleted and lost video files in a very convenient manner.
- Recoverit Video Recovery can recover files from various sources like USB Flash, hard drives, SD Cards, Smartphones, etc.
- You can use this software to recover lost videos due to various reasons.
- It can recover data lost due to formatting, virus attacks, system crashes, accidental deletions, etc.
- This software is compatible with recovering video formats such as MP4, FLV, SWF, AVI, MOV, 3GP, MPG, etc.
How to Recover Deleted Files Using Recoverit Video Recovery
- As the first step, you should download and install Recoverit on your computer.
- When you launch the software, you will see that its home screen gives a simplified interface.
- This screen clearly shows the connected storage devices and all the hidden partitions on the computer.
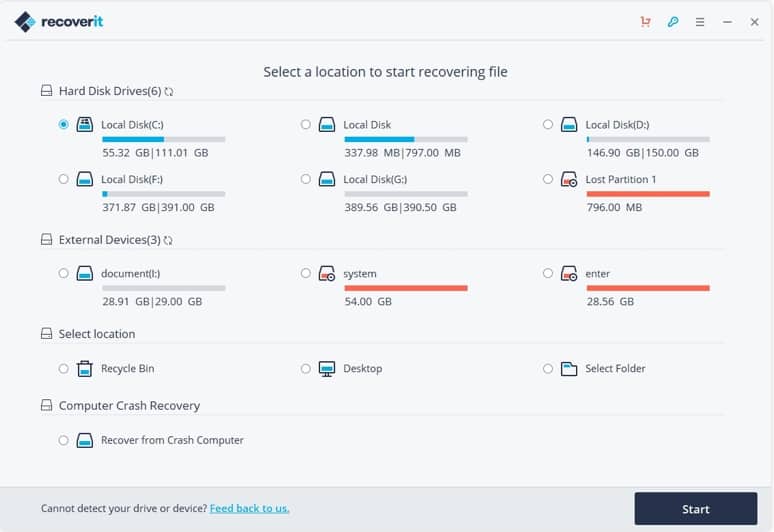
- All you have to do is to select the preferred drive where your videos are stored. For instance, if you have stored videos in a ‘D’ drive, just select it.
- The best thing about Recoverit is that it also allows you to recover data from external storage devices. So, select the drive accordingly.
- If required, you can select the specific folder to make the recovery process even faster. Then, you should press the ‘Start‘ button to begin the process of recovering.
- After hitting the ‘Start‘ button, you will be able to notice that a second page is appearing. This page shows all the video files that can be recovered using this software.
- If necessary, you can simply check the option called previews. With this option, you will be able to make sure you are recovering the exact file.

- Recoverit will take about 7 minutes to perform a scan on a 1TB storage device. Well, this time can vary depending on various reasons. Although portable storage devices might have smaller storage capacities, they have plenty of data.
- Over time, data can gather in a hidden directory. In that case, there will be plenty of recoverable files within the respective device.
- As a result, it will require plenty of time to recover data from such a file. So, you should expect longer durations for larger devices.
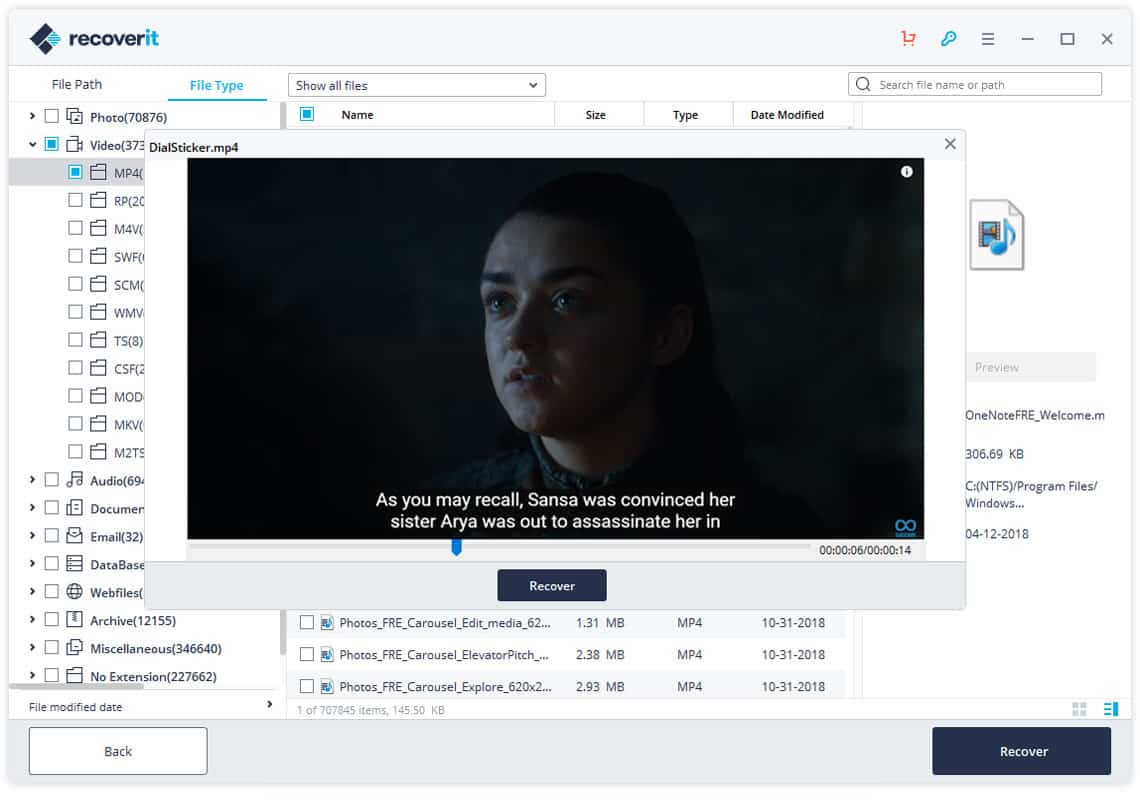
- The most important thing about Recoverit is that it allows you to recover files.
- For instance, it allows you to easily recover audio, video, documents, and many other files.
So that’s how to fix the 0xc00d36c4 error you experience with video files. Please let us know in the comments section if you have further queries.
На чтение 4 мин. Просмотров 3.6k. Опубликовано 03.09.2019
Код ошибки 0xc00d36c4 – это ошибка носителя, которая может появляться при попытке пользователя открыть видео/аудиофайл, обычно сразу после новой установки Windows или после установки основного обновления.
Ошибка обычно появляется при попытке воспроизведения музыки с медиа-устройства, такого как DVD или телефон, подключенный через USB. Чаще всего пользователи сообщают об этой ошибке при попытке воспроизвести мультимедийные файлы на проигрывателе Windows Media, Groove или Xbox.
В этой статье мы рассмотрим некоторые методы устранения неполадок для устранения кода ошибки 0xc00d36c4 в Windows 10.
Содержание
- Как я могу исправить ошибку Музыка/Видео 0xc00d36c4?
- Решение 1. Отключите защиту от копирования в проигрывателе Windows Media
- Решение 2 – Отсутствуют кодеки
- Решение 3 – Используйте VLC Media Player
- Решение 4 – Переместите свои музыкальные файлы
- Решение 5 – Неправильная настройка параметров воспроизведения
Как я могу исправить ошибку Музыка/Видео 0xc00d36c4?
- Отключить защиту от копирования в проигрывателе Windows Media
- Установить недостающие кодеки
- Используйте VLC Media Player
- Переместите свои музыкальные файлы
- Исправить неверную настройку параметров воспроизведения
Решение 1. Отключите защиту от копирования в проигрывателе Windows Media
Windows Media Player по умолчанию копирует защищенные мультимедийные файлы, которые он записывает, что делает их невозможными для открытия в других медиа/музыкальных проигрывателях. Вы можете легко отключить эту функцию. Следуй этим шагам:
1. Нажмите Пуск и введите Media Player в строке поиска. Откройте Media Player.
2. В верхней левой части окна проигрывателя Windows Media найдите «Упорядочить». Нажмите на нее и откройте Настройки.

3. Откройте вкладку Rip Music.
4. Снимите флажок «Защита от копирования музыки». Нажмите кнопку ОК, чтобы применить изменения.
Это позволит убедиться, что проблема не появится в будущем. А пока перейдите к следующему шагу.
Если проигрыватель Windows Media перестает работать, не нужно паниковать. Решите проблему с помощью этого полезного руководства.
Решение 2 – Отсутствуют кодеки
Кодеки – это программы, которые помогают кодировать и декодировать цифровые данные в медиафайлах. По сути, они помогают открывать файлы мультимедиа на ваших компьютерах. Чаще всего код ошибки 0xc00d36c4 появляется из-за отсутствия кодеков. К счастью, вы можете легко установить их.
Загрузите пакет кодеков K-Lite по этой ссылке. Откройте мастер установки и следуйте инструкциям на экране для завершения процесса. После этого перезагрузите компьютер.
Надеюсь, это должно решить проблему. Если нет, попробуйте следующий шаг.
Хотите знать, как установить кодеки? Мы написали отличное руководство по этому вопросу, проверьте его!
Решение 3 – Используйте VLC Media Player

Возможно, самым простым решением было бы попытаться открыть медиафайл на медиаплеере VLC. Если VLC media player не может открыть ваш медиа файл, это доказывает, что файл поврежден. В противном случае VLC может открыть практически любой формат медиа-файла. Следуй этим шагам:
1. Скачайте VLC Media Player с официального сайта.
2. Откройте файл установки и следуйте инструкциям на экране.
3. После завершения процесса щелкните правой кнопкой мыши на файле мультимедиа, который вы хотите открыть. Выберите «Открыть с помощью»> «VLC Media Player».
Посмотрите, открывается ли файл. Если это так, то проблема заключается в отсутствующих кодеках.
Если ваш VLC отстает от Windows 10, взгляните на эту статью, чтобы узнать, как вы можете заставить его снова работать правильно.
Решение 4 – Переместите свои музыкальные файлы
Иногда перемещение файлов мультимедиа из внешнего хранилища во внутреннее хранилище может помочь решить проблему.
Выберите файлы для воспроизведения и скопируйте их (Ctrl + C). Вставьте их в место внутри вашего внутреннего хранилища (Ctrl + V). Посмотрите, откроются ли сейчас файлы.
Если этого не произойдет, вы можете попробовать скопировать их в библиотеку Windows Music по умолчанию. Это папка «Музыка» в C: (или на вашем локальном диске)> Пользователи. Если и этого не происходит, попробуйте следующее решение.
Если ваша музыкальная библиотека Windows не работает, ознакомьтесь с этим полным руководством.
Ищете лучшие внешние диски для воспроизведения музыки? Посмотрите на этот удивительный состав!
Решение 5 – Неправильная настройка параметров воспроизведения
Иногда код ошибки 0xc00d36c4 может появиться из-за изменения настроек воспроизведения вредоносным ПО или другим пользователем. Устранение неполадок конфигурации может помочь решить проблему. Просто следуйте этим шагам:
1. В правом нижнем углу экрана найдите значок громкости.
2. Нажмите «Устройства воспроизведения».

3. Откройте вкладку «Динамик» и выберите «Настроить параметры», чтобы открыть окно настройки динамика.

4. Появится список аудиоканалов. Нажмите кнопку «Тест» для каждого аудиоканала. Если появляется сообщение об ошибке «Не удалось воспроизвести тестовый сигнал», запишите канал.
5. После того, как вы проверили все аудио каналы, нажмите «Далее».
6.Отмените выбор всех динамиков, которые произвели ошибку.
7. Закройте окно и посмотрите, будут ли медиафайлы воспроизводиться сейчас.
Надеюсь, одно из этих решений сработало для вас. Если нет, попробуйте связаться со службой поддержки Microsoft. Если у вас есть еще вопросы или предложения, оставьте их в разделе комментариев ниже.