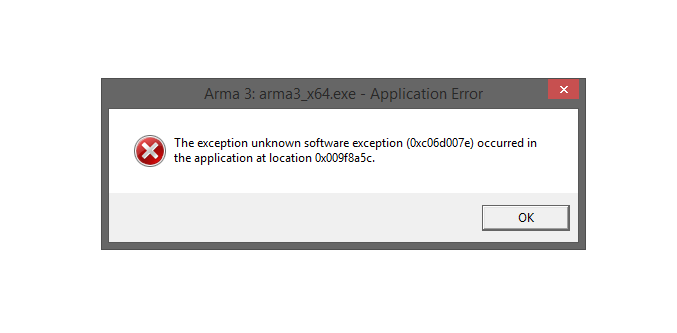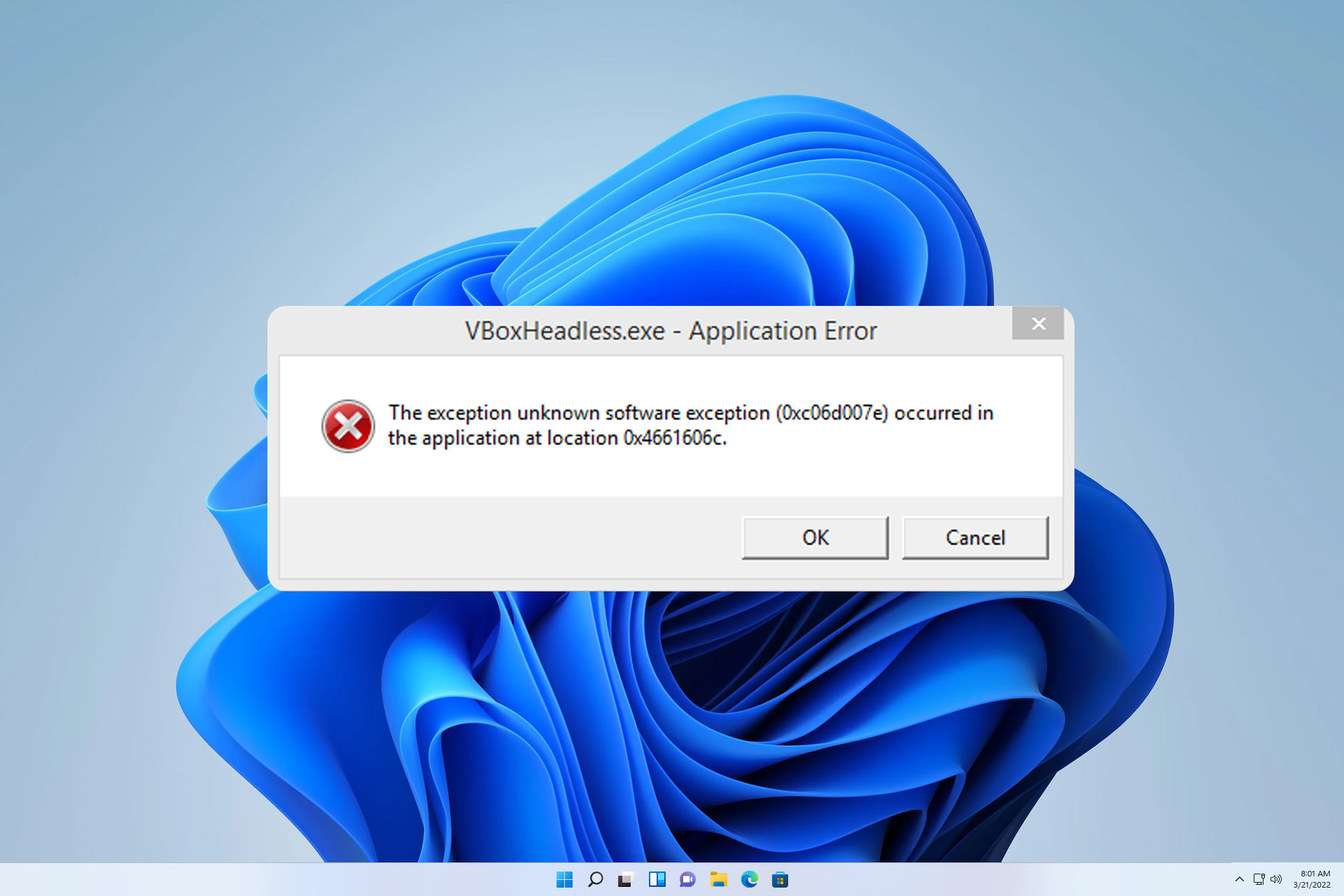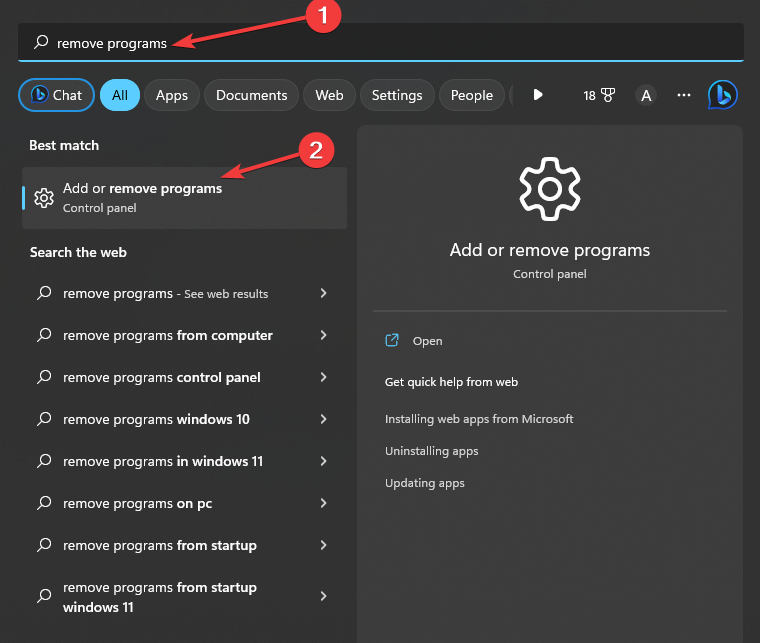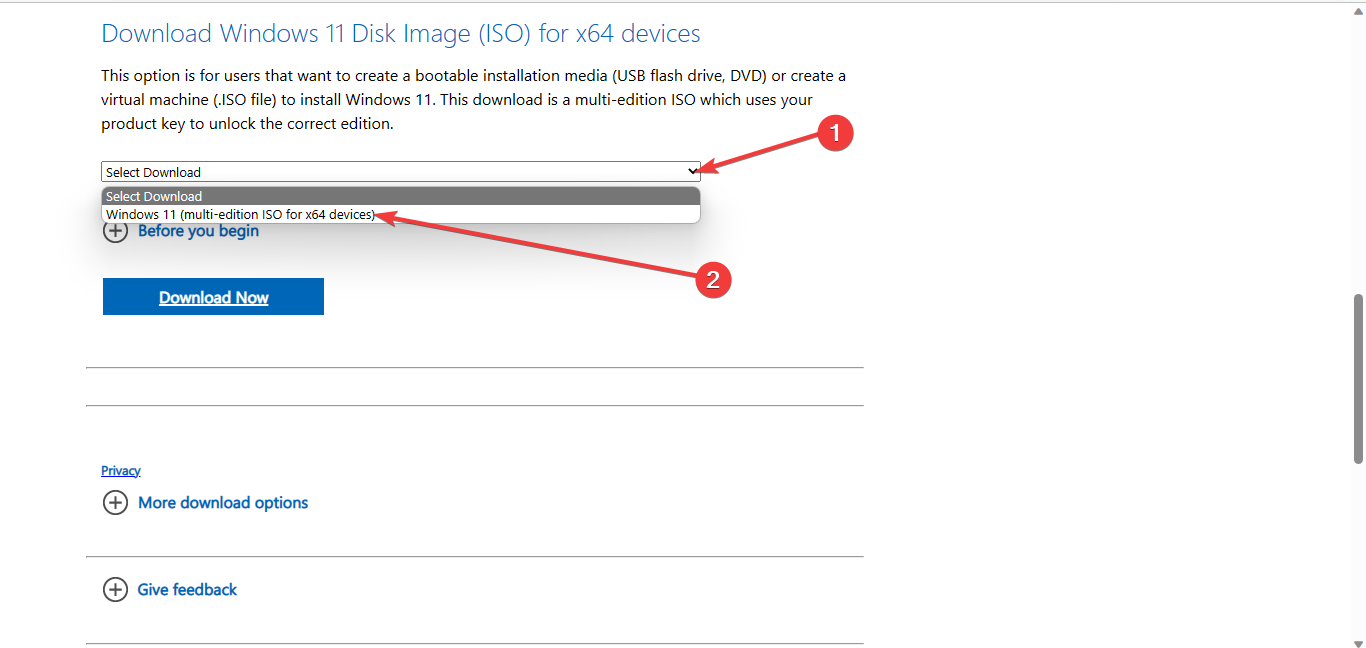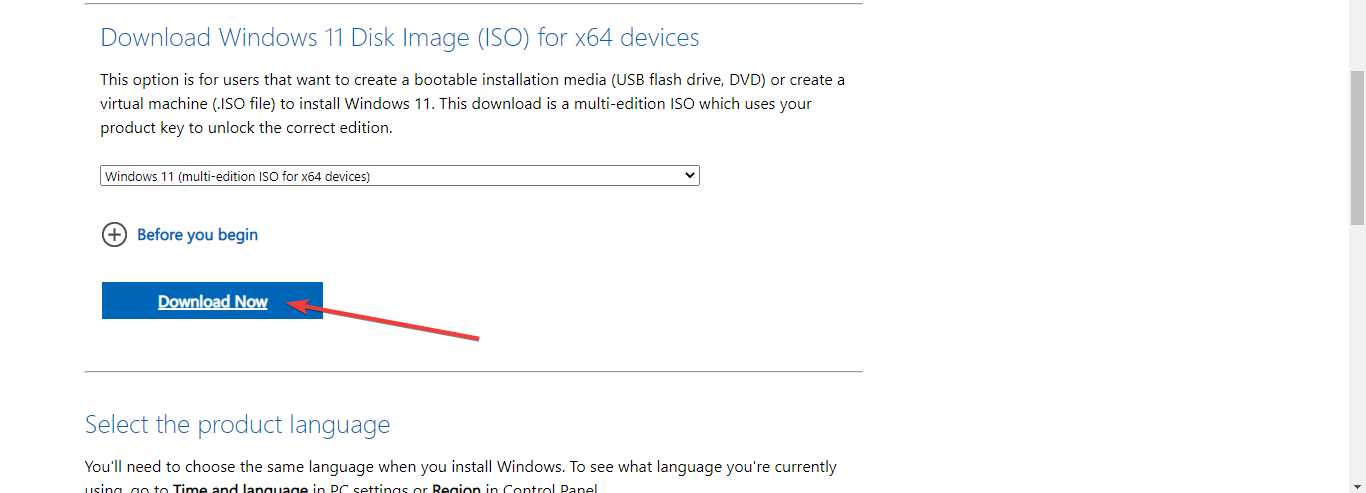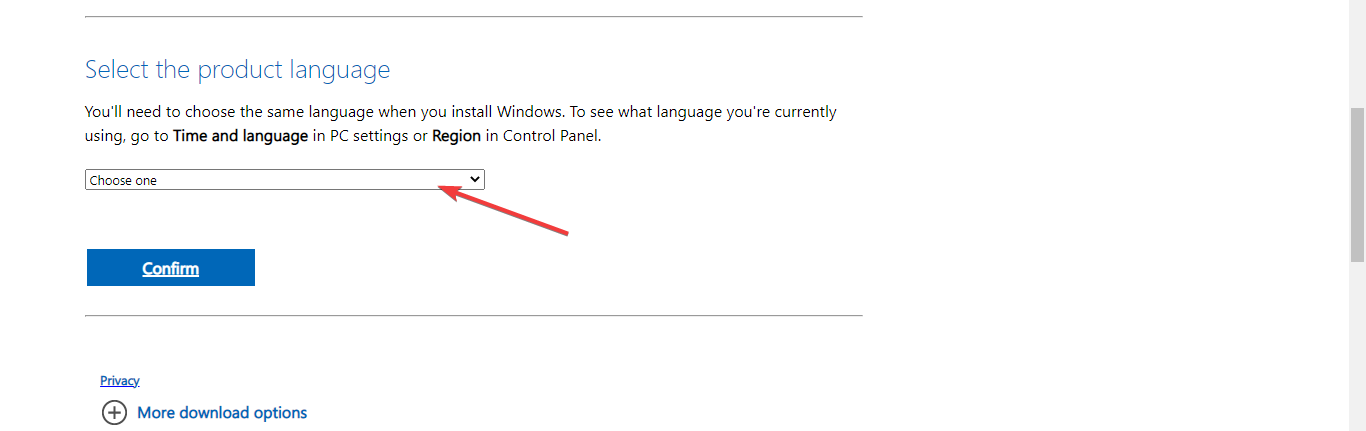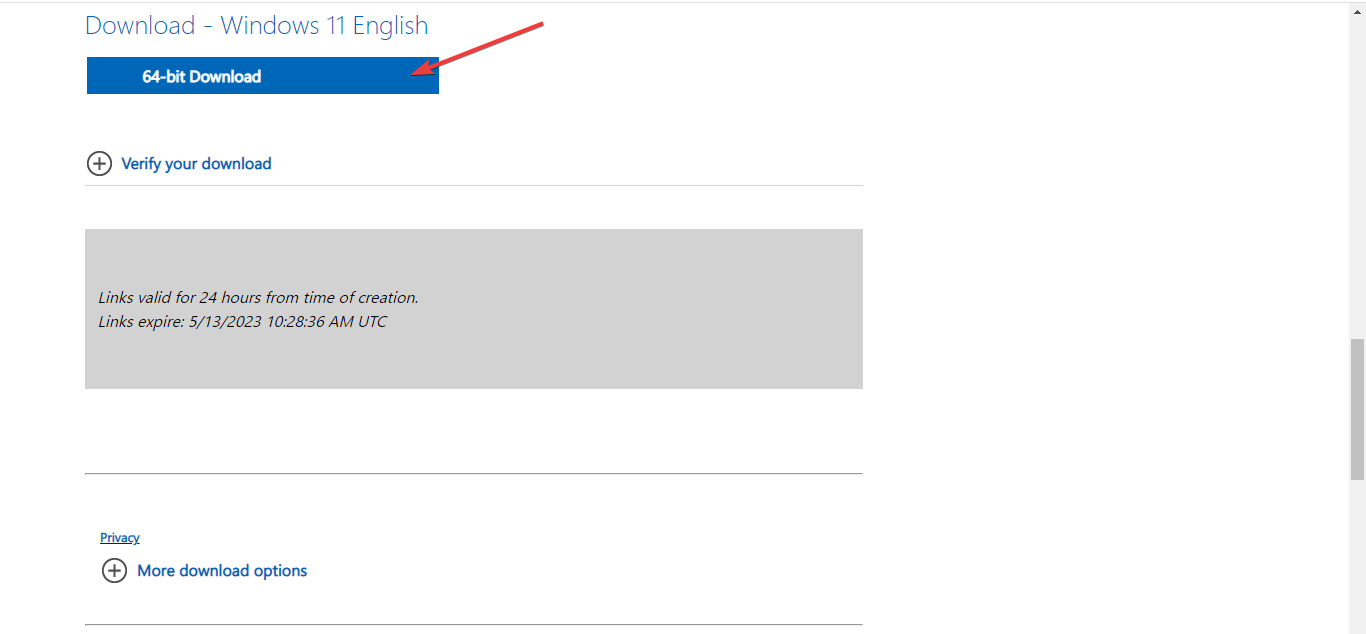Ошибка «Исключение неизвестное программное исключение (0xc06d007e)» может возникнуть абсолютно на любой версии Windows. Многие пользователи утверждают, что данная ошибка не исчезает с их компьютера, даже если попытаться закрыть ее через диспетчер задач.
Содержание
- Причины за «Исключение неизвестное программное исключение (0xc06d007e)»
- Способы решения кода 0xc06d007e
- Способ №1 Средство устранения неполадок
- Способ №2 Удаление стороннего антивируса
- Способ №3 Чистая загрузка
- Способ №4 Утилиты SFC и DISM
Причины за «Исключение неизвестное программное исключение (0xc06d007e)»
Как правило, за появлением этой ошибки может стоять четыре причины:
- поврежденные файлы Центра обновления Windows;
- конфликт со сторонним антивирусом;
- конфликт с какой-то программой на компьютере;
- поврежденные системные файлы Windows.
Способы решения кода 0xc06d007e
В статье мы посмотрим на четыре самых эффективных способов решения для этой ошибки. Мы рекомендуем придерживаться того порядка выполнения, в котором расположены нижеуказанные способы.
Способ №1 Средство устранения неполадок
Если вы наталкиваетесь на эту ошибку во время установки обновления, то вам нужно проверить, не начал ли «барахлить» ваш Центр обновления Windows. В этом деле вам поможет системное средство устранения неполадок. Оно просканирует вашу Windows, найдет неполадки с Центром обновления и предложит исправления. Попробуйте сделать следующее:
- нажмите правой кнопкой мыши на Пуск и перейдите в параметры системы;
- перейдите в раздел «Обновление и безопасность»;
- пройдите во вкладку «Устранение неполадок»;
- кликните на пункт «Центр обновления Windows»;
- далее — нажмите кнопку «Запустить средство устранения неполадок»;
- подождите окончания сканирования и нажмите кнопку «Применить это исправление».
Ошибка «Исключение неизвестное программное исключение (0xc06d007e)» должна исчезнуть, если, конечно, причина заключалась в некорректной работе Центра обновления.
Способ №2 Удаление стороннего антивируса
Как правило, антивирусы помогают защищать систему пользователя от нежелательных «гостей», тем не менее в некоторых случаях антивирусы могут вызывать самые разные проблемы. Рассматриваемая ошибка как раз может быть одной из таких проблем. К чересчур придирчивым антивирусам можно причислить McAfee, Panda Antivirus или даже Kaspersky. Если у вас установлен сторонний антивирус, то попробуйте от него избавиться и посмотрите, изменится ли что-то.
Способ №3 Чистая загрузка
Ошибку «Исключение неизвестное программное исключение (0xc06d007e)» запросто может вызывать какое-то приложение или даже системная служба. Вам нужно осуществить так называемую «чистую загрузку», чтобы понять, действительно ли это так. Сделайте следующее:
- нажмите Windows+R;
- пропишите в пустой строке «msconfig» и нажмите Enter;
- пройдите во вкладку «Службы»;
- отметьте галочкой пункт «Не отображать службы Майкрософт»;
- нажмите на кнопку «Отключить все»;
- переключитесь на вкладку «Автозагрузка»;
- нажмите на строчку «Открыть диспетчер задач»;
- отключите все приложение в списке, воспользовавшись соответствующей кнопкой в правом нижнем углу окна;
- перезагрузите свой компьютер.
Если по входу в систему ошибки с кодом 0xc06d007e не будет, то какая-то отключенная служба или программа действительно была виновна. Вам необходимо поочередно включать все отключенные элементы, дабы понять, в чем конкретно вызывало проблему.
Способ №4 Утилиты SFC и DISM
Возможно, ошибка «Исключение неизвестное программное исключение (0xc06d007e)» — это результат повреждения системных файлов Windows. В таком случае вам нужно воспользоваться утилитами SFC и DISM. Они помогут найти поврежденные файлы и попытаются восстановить их. Сделайте следующее:
- нажмите ПКМ на Пуск и выберите «Командная строка (администратор)»;
- впишите команду «sfc /scannow» и нажмите Enter;
- дождитесь окончания работы утилиты и перезагрузите компьютер;
- снова откройте командную строку и выполните команду «DISM /Online /Cleanup-Image /RestoreHealth»;
- перезагрузите ПК после выполнения работы DISM.
Хочется верить, что хотя бы что-то в этой статье помогло вам с 0xc06d007e.
При обновлении Windows пользователи сталкиваются с ошибкой «исключение неизвестное программное исключение (0xc06d007e)». При попытке закрыть процесс в Диспетчере задач, она постоянно возвращается. Узнаем подробнее причины ошибки и способы ее исправить.
Запуск средства устранения неполадок
Если сталкиваетесь с ошибкой 0xc06d007e во время установки обновления, то, скорее всего, она связана с повреждением Центра обновления Windows, его компонентов или зависимостей. Чтобы восстановить эту функцию, запустите средство устранения неполадок Центра обновления Windows.
Инструмент включает ряд исправлений, которые способны решить большинство неполадок, связанных с функцией обновления. При обнаружении несоответствий применяет предустановленные решения.
Откройте раздел Устранения неполадок командой ms-settings:troubleshoot, запущенной из окна «Выполнить» (WIn +R).
Найдите в правой части окна запись Центр обновления Windows, щелкните на нее и запустите процесс.
При обнаружении проблемы кликните на кнопку «Применить это исправление» и следуйте инструкциям на экране. После завершения перезагрузите ПК и проверьте, устранена ли проблема.
Удаление антивируса
По отзывам пользователей, им удалось исправить ошибку неизвестного программного исключения с кодом 0xc06d007e путем удаления антивируса.
Перейдите в раздел «Удаление или изменение программ» командой appwiz.cpl из окна «Выполнить» (Win + R).
Найдите антивирусную программу, кликните на ней правой кнопкой мыши выберите «Удалить». Следуйте инструкциям деинсталлятора до завершения процесса.
Выполнение чистой загрузки
Существует много приложений, которые могут быть причастны к возникновению неизвестного исключения 0xc06d007e. Обнаружить проблемную службу или фоновый процесс можно путем выполнения чистой загрузки.
В этом режиме система запускается без служб и приложений сторонних разработчиков. Если после загрузки сообщение об ошибке не появляется, то, скорее всего, она связана с конфликтующим приложением.
Перейдите в конфигурацию системы командой msconfig, запущенной из окна командного интерпретатора (Win + R).
На вкладке Службы установите флажок на опции «Не отображать службы Майкрософт». Затем нажмите на кнопку «Отключить все», чтобы предотвратить загрузку сторонних служб при следующем запуске системы.
Затем перейдите на вкладку Автозагрузка и кликните на ссылку Открыть Диспетчер задач и отключите все приложения из автозагрузки.
После этого перезагрузите компьютер, чтобы система запустилась в режиме чистой загрузки. Теперь проверьте, возникает ли ошибка неизвестного программного исключения. Если она больше не появляется, включайте по 2-3 программы и службы и перезагружайте компьютер, пока не обнаружите виновника. При обнаружении удалите проблемное приложение, которое вызывало ошибку 0xc06d007e.
Проверка системы на наличие повреждений
Если продолжаете сталкиваться с ошибкой 0xc06d007e, то причина, скорее всего, связана с повреждением системного файла. Многие сталкиваются с ошибкой неизвестного программного исключения (0xc06d007e), когда антивирус переместит на карантин компонент, который принадлежит драйверу или зависимости системы.
Для решения проблемы воспользуемся утилитами SFC и DISM, способных восстановить поврежденные системные файлы. Принцип их работы отличается. DISM загружает рабочие копии поврежденных файлов из серверов Центра обновления Windows, тогда как SFC использует локальное хранилище.
Поскольку DISM используется в ситуациях, когда SFC не может полностью исправить повреждения, рекомендуется выполнить оба сканирования.
В строке системного поиска наберите cmd, затем щелкните правой кнопкой мыши на найденный результат и запустите от имени администратора.
Для проверки системы выполните команду:
sfc /scannow
Не прерывайте процесс сканирования до его завершения, поскольку это может привести к другим проблемам. После перезагрузите компьютер.
В итогах сканирования может быть указано, что системе не удалось исправить некоторые поврежденные файлы. Для их исправления запустим следующую утилиту.
Прежде чем начать, проверьте подключение и интернету, затем снова откройте командную строку с правами администратора и выполните команду:
DISM / Online / Cleanup-Image / RestoreHealth
После завершения процесса перезагрузите компьютер и проверьте, удалось ли исправить ошибку 0xc06d007e.
Содержание
- Что вызывает ошибку Unknown Software Exception (0xc06d007e)?
Несколько пользователей Windows сообщали, что их беспокоит «Исключение неизвестного программного обеспечения (0xc06d007e)‘ сообщение об ошибке. Большинство затронутых пользователей говорят, что одно и то же сообщение появляется постоянно и вернется, даже если они закроют его обычным способом или с помощью диспетчера задач. Проблема не является исключительной для определенной версии Windows, поскольку подтверждено, что она появляется в Windows 7, Windows 8.1 и Windows 10.
Что вызывает ошибку Unknown Software Exception (0xc06d007e)?
Мы рассмотрели эту конкретную проблему, проанализировав различные отчеты пользователей и стратегии восстановления, которые обычно используются для исправления этого конкретного сообщения об ошибке. Согласно нашим исследованиям, существует несколько различных сценариев, которые могут привести к этой конкретной проблеме.
Вот список виновных, которые могут вызвать 0xc06d007e ошибка:
- Поврежденная функция WU — Если вы столкнулись с этой ошибкой при установке обновления, эта конкретная проблема, скорее всего, вызвана поврежденной функцией WU. В этом случае вы сможете решить проблему автоматически, запустив средство устранения неполадок Центра обновления Windows.
- Сторонние AV-помехи — За эту конкретную ошибку также может быть ответственен чрезмерно защищающий AV-пакет. Несколько пользователей, которые сталкивались с этой проблемой на компьютерах, которые по умолчанию поставлялись с вирусом антивируса, сообщили, что проблема была устранена после полной установки стороннего пакета.
- Вмешательство сторонних приложений — Существуют и другие сторонние приложения (клиенты VPN, программное обеспечение для туннелирования), которые могут вызывать этот конкретный код ошибки. Если этот сценарий применим, вы сможете решить проблему, достигнув состояния чистой загрузки.
- Повреждение системного файла — Эта ошибка также может быть вызвана повреждением системного файла. Особенно, если вы видите постоянные сообщения об ошибках с произвольными интервалами. В этом случае вы можете исправить поврежденные файлы с помощью таких утилит, как SFC и DISM, или вы можете обновить все компоненты Windows с помощью чистой установки или восстановления.
Если вы в настоящее время изо всех сил пытаетесь найти жизнеспособное исправление той же ошибки, эта статья предоставит вам несколько руководств по устранению неполадок, которые могут решить эту проблему. Ниже вы найдете серию потенциальных исправлений, которые другие затронутые пользователи успешно использовали для решения проблемы.
Если вы хотите добиться максимальной эффективности, следуйте приведенным ниже потенциальным исправлениям в том же порядке, в котором мы их описали — они отсортированы по сложности и вероятности успеха. Независимо от виновника, который вызывает ошибку в вашем конкретном сценарии, в конечном итоге вы должны найти исправление, которое решит проблему за вас.
Давай начнем!
Метод 1. Запуск средства устранения неполадок Центра обновления Windows (если применимо)
Если вы столкнулись с этой проблемой при попытке установить обновление Windows, скорее всего, вы действительно имеете дело с поврежденной функцией, папкой или зависимостью WU. В этом случае вы сможете решить проблему, запустив средство устранения неполадок Центра обновления Windows.
Эта утилита включает в себя ряд популярных исправлений, которые, как известно, решают большинство проблем, связанных с компонентом WU (Центр обновления Windows). После запуска этого средства устранения неполадок утилита просканирует Центр обновления Windows на наличие любых свидетельств несоответствий.
В случае обнаружения проблемы он порекомендует подходящее решение для проблемы, с которой вы имеете дело.
Вот краткое руководство по запуску средства устранения неполадок Центра обновления Windows:
- Нажмите Клавиша Windows + R открыть Бегать диалоговое окно. Затем введите ‘ms-settings: Troubleshoot ’ и нажмите Войти открыть Исправление проблем вкладка Настройки приложение.
- Когда ты внутри Исправление проблем вкладку, прокрутите вниз до Вкладка «Начало работы», затем нажмите Центр обновления Windows и нажмите на Запустите средство устранения неполадок из новоявленной коробки.
- После запуска утилиты средство устранения неполадок проанализирует Центр обновления Windows на наличие проблем.
- Если проблема обнаружена, нажмите Применить это исправление а затем следуйте инструкциям на экране, чтобы применить рекомендованную стратегию ремонта.
Примечание: Если жизнеспособная стратегия ремонта не определена, перейдите к следующему способу ниже.
- Если применяется стратегия восстановления, перезагрузите компьютер и посмотрите, решена ли проблема при следующем запуске системы.
Если вы все еще видите 0xc06d007e ошибка при попытке установить обновление или этот метод был неприменим, перейдите к следующему способу ниже.
Метод 2: удаление стороннего антивируса (если применимо)
Несколько затронутых пользователей сообщили, что им удалось решить проблему, удалив сторонний сканер безопасности. Оказывается, McAfee и Kaspersky (вероятно, есть и другие) обычно сообщают, что способны запускать Неизвестное программное исключение (0xc06d007e) ошибка — особенно в ситуациях, когда они были предустановлены на компьютере (вредоносное ПО).
Если этот сценарий применим, вы сможете решить проблему, удалив проблемный антивирусный пакет. Вот краткое руководство, как сделать это, не оставляя после себя каких-либо оставшихся файлов, которые могут вызвать такое же сообщение об ошибке:
- Нажмите Клавиша Windows + R открыть Бегать диалоговое окно. Затем введите » appwiz.cpl » и ударил Войти открыть Программы и функции меню.
- Внутри Программы и особенности Прокрутите список приложений вниз и найдите антивирусный пакет, который, по вашему мнению, может вызывать проблему.
- Как только вам удастся найти проблемный AV, щелкните его правой кнопкой мыши и выберите Удалить из появившегося контекстного меню.
- На экране удаления следуйте инструкциям на экране, чтобы завершить процесс.
- Следуйте этой статье (Вот), чтобы убедиться, что вы не оставляете никаких остаточных файлов, которые могут вызвать ту же ошибку в будущем.
Если то же самое Неизвестное программное исключение (0xc06d007e) ошибка все еще возникает, перейдите к следующему способу ниже.
Метод 3: достижение чистого состояния загрузки
Другая вероятная возможность заключается в том, что проблема связана с другим сторонним приложением, которое вы еще не указали. Поскольку существует бесчисленное множество приложений, которые могут вызвать 0xc06d007e ошибка, лучший способ решить проблему — загрузиться в состоянии чистой загрузки.
Эта процедура запустит ваш компьютер без каких-либо сторонних служб или приложений, которые могут вызвать ошибку. Если сообщение об ошибке больше не появляется, когда компьютер находится в режиме чистой загрузки, очевидно, что вы имеете дело с конфликтующим приложением.
Далее вы узнаете, как определить конфликтующее приложение, загрузившись в режиме чистой загрузки:
- Откройте Бегать диалоговое окно, нажав Клавиша Windows + R. Затем введите «Msconfig» и ударил Войти открыть Конфигурация системы меню. Если вам будет предложено UAC (Контроль учетных записей пользователей)нажмите да для предоставления административных привилегий.
- Внутри Конфигурация системы окно, нажмите на Сервисы вкладку в верхней части меню, затем установите флажок, связанный с Скрыть все службы Microsoft. Эта процедура исключит все службы Windows из списка.
- После того, как все основные услуги будут исключены из списка, нажмите Отключить все кнопка. Это предотвратит вызов всех сторонних служб при следующем запуске компьютера.
- Как только вы закончите с Сервисы вкладку, перейдите к Запускать вкладка и нажмите Открыть диспетчер задач.
- в Запускать на вкладке Диспетчера задач, систематически выбирайте каждую службу запуска, а затем щелкните Отключить в нижней части экрана. Это предотвратит запуск каждой службы запуска при следующем запуске системы.
- Как только вы зашли так далеко, вы фактически достигли состояния чистой загрузки для следующего запуска компьютера. Воспользуйтесь этим, перезагрузив компьютер.
- Подождите, пока не будет завершена следующая последовательность запуска, затем посмотрите, Неизвестное программное исключение (0xc06d007e) ошибка все еще возникает.
- Если это не так, систематически повторно включайте каждый элемент, который вы ранее отключили (инвертируйте приведенные выше инструкции) и периодически перезапускайте, пока вам не удастся определить виновника.
- Как только вы выясните, какое приложение вызывает проблему, удалите приложение, которое вызвало проблему.
Если проблема не позволила вам решить проблему, перейдите к следующему способу ниже.
Метод 4: запуск сканирования SFC и DISM
Реальная возможность, которую вам следует учитывать, если ни одно из возможных исправлений выше не сработало, — это повреждение системных файлов. В большинстве случаев вы столкнетесь с постоянным Неизвестное программное исключение (0xc06d007e) ошибка после того, как сканер безопасности поместил в карантин элемент, принадлежащий драйверу или зависимости ОС.
В подобных ситуациях вы сможете решить проблему с помощью пары встроенных утилит, способных исправить повреждение системных файлов. DISM (Обслуживание образов развертывания и управление ими) и SFC (проверка системных файлов) это два типа утилит, способных восстанавливать системные файлы.
Но между тем, как работают инструменты, есть существенные различия: DISM полагается на WU для замены поврежденных файлов работоспособными копиями, в то время как SFC использует локально кэшированный архив или системные файлы.
Поскольку DISM обычно используется в ситуациях, когда SFC не может полностью решить проблему, мы советуем вам выполнить оба сканирования на вашем компьютере, чтобы исключить любые повреждения системных файлов.
Вот краткое руководство по выполнению сканирования DISM и SFC:
- Откройте диалоговое окно «Выполнить», нажав Клавиша Windows + R. Затем введите ‘Cmd’ и нажмите Ctrl + Shift + Enter , чтобы открыть командную строку с повышенными привилегиями. Когда вам будет предложено UAC (Контроль учетных записей пользователей)нажмите да чтобы предоставить права администратора окну CMD.
- В командной строке с повышенными привилегиями введите следующие команды и нажмите Войти для запуска сканирования SFC:
sfc / scannow
Примечание: Имейте в виду, что вы ни в коем случае не должны останавливать сканирование после начала процедуры. Это приведет к дополнительным логическим ошибкам диска, которые еще больше повлияют на вашу систему.
- После завершения сканирования закройте командную строку с повышенными привилегиями и перезагрузите компьютер.
Примечание: Имейте в виду, что некоторые ошибки могли быть исправлены, даже если в окончательном журнале ничего не сообщалось. Известно, что SFC не может сообщить о случаях замены некоторых файлов. - При следующем запуске выполните шаг 1 еще раз, чтобы открыть еще одну командную строку с повышенными привилегиями. Затем введите следующую команду, чтобы начать сканирование DISM:
DISM / Онлайн / Очистка-Образ / RestoreHealth
Примечание: Перед началом этой процедуры вам потребуется надежное подключение к Интернету. DISM использует WU для загрузки исправных эквивалентов поврежденных файлов, которые необходимо заменить.
- После завершения процесса перезагрузите компьютер еще раз и посмотрите, была ли решена проблема при следующем запуске системы.
Если то же самое Неизвестное программное исключение (0xc06d007e) ошибка все еще возникает, перейдите к следующему способу ниже.
Метод 5: выполнение ремонтной установки
Если ни один из вышеперечисленных методов не помог решить проблему, весьма вероятно, что ваша система страдает от основной проблемы повреждения системы. В этом случае вы сможете решить проблему на неопределенный срок, сбросив все компоненты Windows (включая все процессы, связанные с загрузкой).
Вы можете выполнить чистую установку (Вот), если хотите, но еще более эффективным подходом было бы выполнение ремонтной установки. Эта процедура сбросит все компоненты Windows, при этом все ваши личные файлы (включая приложения, личные носители, документы и т. Д.) Останутся нетронутыми.
Если вы хотите выполнить ремонтную установку, следуйте инструкциям в этой статье (Вот).
Several Windows users have been reporting that they are bothered by ‘The exception unknown software exception (0xc06d007e)‘ error message. Most affected users are saying that the same message is popping up constantly and will return even if they close it conventionally or by using Task Manager. The issue is not exclusive to a certain Windows version since it’s confirmed to appear on Windows 7, Windows 8.1 and Windows 10.
What is causing the Unknown Software Exception (0xc06d007e) error?
We looked into this particular issue by analyzing various user reports and the repair strategies that are commonly being used to fix this particular error message. Based on our investigations, there are several different scenarios that might lead to this particular issue.
Here’s a list of culprits that might produce the 0xc06d007e error:
- Corrupted WU function – If you’re encountering this error while installing an update, this particular issue is most likely caused by a corrupted WU function. In this case, you should be able to resolve the issue automatically by running the Windows Update troubleshooter.
- 3rd party AV interference – An overprotective AV suite can also be responsible for this particular error. Several users that have been encountering this issue on computers that came by default with a bloatware AV have reported that the issue was fixed after they installed the 3rd party suite completely.
- 3rd party application interference – There are other 3rd party applications (VPN clients, Tunneling software) that might cause this particular error code. If this scenario is applicable, you should be able to resolve the issue by achieving a clean boot state.
- System file corruption – System file corruption can also be responsible for this error. Especially if you’re seeing persistent error prompts are random intervals. In this case, you can resolve the corrupted files with utilities like SFC and DISM or you can refresh all Windows components with a clean install or repair install.
If you’re currently struggling to find a viable fix for the same error, this article will provide you with several troubleshooting guides with the potential of resolving the issue. Down below, you’ll discover a series of potential fixes that other affected users have successfully used to resolve the issue.
If you want to be as efficient as possible, follow the potential fixes below in the same order that we featured them – they are ordered by difficulty and the likelihood of being successful. Regardless of the culprit that’s causing the error in your particular scenario, you should eventually encounter a fix that will resolve the issue for you.
Let’s begin!
Method 1: Running the Windows Update troubleshooter (if applicable)
If you’re encountering this issue when trying to install a Windows update, chances are you’re actually dealing with a corrupted WU function, folder or dependency. In this case, you should be able to resolve the issue by running the Windows Update troubleshooter.
This utility incorporates a selection of popular fixes that are known to resolve most issues related to the WU (Windows Update) component. Upon starting this troubleshooter, the utility will scan Windows Update for any evidence of inconsistencies.
In the event that an issue is discovered, it will then recommend an appropriate fix for the issue that you’re dealing with.
Here’s a quick guide on running the Windows Update troubleshooter:
- Press Windows key + R to open up a Run dialog box. Then, type ‘ms-settings:troubleshoot’ and press Enter to open up the Troubleshooting tab of the Settings app.
Opening the Troubleshooting tab of the Settings app via a Run box - When you’re inside the Troubleshooting tab, scroll down to the Get up and running tab, then click on Windows Update and click on Run the troubleshooter from the newly appeared box.
Running Windows Update Troubleshooter - After you start the utility, the troubleshooter will analyze the Windows Update for any issue.
Detecting problem with Windows Update - If an issue is identified, click on Apply this fix and then follow the on-screen instructions to apply the recommended repair strategy.
Apply this fix Note: If no viable repair strategy is identified, move down to the next method below.
- If a repair strategy is applied, restart your computer and see if the issue has been resolved at the next system startup.
If you’re still seeing the 0xc06d007e error when trying to install an update or this method wasn’t applicable, move down to the next method below.
Method 2: Uninstalling 3rd party antivirus (if applicable)
Several affected users have reported that they managed to resolve the issue by uninstalling their 3rd party security scanner. As it turns out, McAfee and Kaspersky (there are probably others) are commonly reported as being capable of triggering the Unknown Software Exception (0xc06d007e) error – especially in situations where they came preinstalled on the computer (bloatware).
If this scenario is applicable, you should be able to resolve the issue by uninstalling the problematic AV suite. Here’s a quick guide on doing this without leaving behind any leftover files that might produce the same error message:
- Press Windows key + R to open up a Run dialog box. Then, type ” appwiz.cpl” and hit Enter to open up the Programs and Feature menu.
Type appwiz.cpl and Press Enter to Open Installed Programs List - Inside the Programs and Features window, scroll down through the list of applications and find the antivirus suite that you suspect might be causing the issue.
- Once you manage to locate the problematic AV, right-click on it and choose Uninstall from the newly appeared context menu.
Uninstalling antivirus tool - Inside the uninstallation screen, follow the on-screen instructions to complete the process.
- Follow this article (here) to ensure that you’re not leaving behind any remnant file that can trigger the same error in the future.
If the same Unknown Software Exception (0xc06d007e) error is still occurring, move down to the next method below.
Method 3: Achieving a Clean Boot State
Another likely possibility is that a different 3rd party application that you haven’t yet identified is causing the issue. Since there are countless applications that might trigger the 0xc06d007e error, the best way to go about resolving the issue is to boot in a clean boot state.
This procedure will start your computer without any 3rd party services or applications that might trigger the error. If the error message no longer occurs while your computer is in clean boot, it’s clear that you’re dealing with a conflicting application.
In what follows, you’ll learn how to identify the conflicting application by booting in clean boot mode:
- Open a Run dialog box by pressing Windows key + R. Next, type “msconfig” and hit Enter to open up the System Configuration menu. If you’re prompted by the UAC (User Account Control), click Yes to grant administrative privileges.
Typing in msconfig and pressing enter - Inside the System Configuration window, click on the Services tab from the top of the menu, then check the box associated with Hide all Microsoft Services. This procedure will exclude all Windows services from the list.
Disabling all non-Microsoft startup items - Once all essential services have been excluded from the list, click on Disable all button. This will prevent all 3rd party services from being called at the next computer startup.
- Once you’re done with the Services tab, move over to the Startup tab and click on Open Task Manager.
Opening the Startup items window via Task Manager - In the Startup tab of Task Manager, systematically select each startup service and then click on the Disable button in the bottom section of the screen. This will prevent each startup service from running at the next system startup.
Disabling Apps from Startup - Once you got this far, you have effectively achieved a clean boot state for your next computer startup. Take advantage of it by restarting your computer.
- Wait until the next startup sequence is complete, then see if the Unknown Software Exception (0xc06d007e) error is still occurring.
- If it’s not, systematically re-enable each item you previously disabled (inverse the instructions above) and restart periodically until you manage to identify the culprit.
- Once you figure out which application is causing the issue, uninstall the application responsible for the issue.
If the issue didn’t allow you to resolve the issue, move down to the next method below.
Method 4: Running the SFC and DISM scans
A real possibility that you should consider if none of the potential fixes above have worked is system file corruption. In most cases, you will encounter persistent Unknown Software Exception (0xc06d007e) error after a security scanner has ended up quarantining an item belonging to a driver or an OS dependency.
In situations like this one, you should be able to resolve the issue by using a couple of built-in utilities capable of fixing system file corruption. DISM (Deployment Image Servicing and Management) and SFC (System File Checker) are two types of utilities capable of repairing system files.
But there are major differences between how the tools operate – DISM relies on WU to replace corrupted files with healthy copies while SFC uses a locally cached archive or system files.
Since DISM is usually used in situations where SFC is not able to fix the problem completely, we advise you to perform both scans on your computer to eliminate any sort of system file corruption.
Here’s a quick guide on performing DISM & SFC scans:
- Open a Run dialog box by pressing Windows key + R. Next, type ‘cmd’ and press Ctrl + Shift + Enter to open up an elevated Command Prompt. When you’re prompted by the UAC (User Account Control), click Yes to grant admin privileges to the CMD window.
Running Command Prompt as an administrator - Inside the elevated Command prompt, type the following commands and press Enter to initiate an SFC scan:
sfc /scannow
Note: Keep in mind that you should not stop the scan by any means once the procedure has been started. Doing so will produce additional disk logic errors that will affect your system even further.
- Once the scan is finished, close the elevated Command Prompt and restart your computer.
Note: Keep in mind that some errors might still have been fixed even though the final log didn’t report anything. SFC is known to fail to report instances where some files have been replaced. - At the next startup, follow step 1 again to open yet another elevated Command Prompt. Next, type the following command to initiate a DISM scan:
DISM /Online /Cleanup-Image /RestoreHealth
Note: You’ll need a reliable internet connection before initiating this procedure. DISM uses WU to download healthy equivalents for the corrupted files that need to be replaced.
- Once the process is complete, restart your computer once again and see if the issue has been resolved at the next system startup.
If the same Unknown Software Exception (0xc06d007e) error is still occurring, move down to the next method below.
Method 5: Performing a repair install
If none of the methods above have allowed you to resolve the issue, it’s very likely that your system is suffering from an underlying system corruption problem. In this case, you should be able to resolve the issue indefinitely by resetting all Windows components (including all booting-related processes).
You can do a clean install (here) if you want, but an even more effective approach would be to perform a repair install. This procedure will reset all Windows components while leaving all your personal files (including applications, personal media, documents, etc.) intact.
If you want to go for a repair install, follow the instruction in this article (here).
To resolve this error, just uninstall your previous antivirus software
by Loredana Harsana
Loredana is a passionate writer with a keen interest in PC software and technology. She started off writing about mobile phones back when Samsung Galaxy S II was… read more
Updated on May 17, 2023
Reviewed by
Alex Serban
After moving away from the corporate work-style, Alex has found rewards in a lifestyle of constant analysis, team coordination and pestering his colleagues. Holding an MCSA Windows Server… read more
- You can simply uninstall your preexisting antivirus software to deal with this error.
- Updating your system software has proven to be effective in fixing this specific error.
XINSTALL BY CLICKING THE DOWNLOAD FILE
This software will repair common computer errors, protect you from file loss, malware, hardware failure and optimize your PC for maximum performance. Fix PC issues and remove viruses now in 3 easy steps:
- Download Restoro PC Repair Tool that comes with Patented Technologies (patent available here).
- Click Start Scan to find Windows issues that could be causing PC problems.
- Click Repair All to fix issues affecting your computer’s security and performance
- Restoro has been downloaded by 0 readers this month.
The infuriating error code 0xc06d007e has been plaguing users, causing a great deal of frustration among tech enthusiasts whenever they try to perform a Software Update. Numerous complaints have been raised regarding this issue.
The current subject matter draws parallels to the Exception code 0xe0434352 error, which we have previously tackled in an extensive manual.
To effectively tackle the matter at hand, it is imperative that we first explore the underlying source.
What is an unknown software exception 0xc06d007e error?
The Unknown Software Exception 0xc06d007e error is a common issue that a variety of factors can cause:
- Third-party programs clashing – Have you ever encountered issues with certain programs on Windows? It could be due to conflicting background applications that automatically launch upon startup.
- Antivirus complicity – It’s not uncommon for antivirus software to be overzealous and erroneously prevent authorized third-party programs from running.
How can I fix unknown software exception 0xc06d007e error?
Here’s what to do first:
- Update your software – If certain software gives you this error, install the latest updates.
1. Uninstall McAfee
- On your search bar type in remove programs and click on it.
- Next locate the McAfee software you want to delete.
- Go to your McAfee account online and log in.
- Download your McAfee software.
- Follow the instructions during the procedure.
- Lastly restart your computer.
Adobe software can also prompt similar issues, you can manually uninstall the program Moving the contents of your Adobe Acrobat cache folders to a different location can be a helpful solution. Simply locate the folder by:
C:Users"your current user account name"AppDataLocalAdobe
C:Users"your current user account name"AppDataLocalLocalLowAdobe
C:Users"your current user account name"AppDataLocalRoamingAdobe
After restarting your computer, Acrobat will generate new temporary folders and files. By doing this, you can compare the previously cached files with the freshly generated ones to identify any inconsistencies.
It’s important to note that cached content cannot be relocated until all Acrobat-associated processes have been terminated. Keep this in mind when trying to move any cached items.
2. Download Windows 11 ISO
- On your favorite browser, go to the Windows 11 Download page.
- Click on Select Download under Download Windows 11 Disk Image (ISO), then choose Windows 11.
- Now, click the Download button.
- Choose the product language you want, then click the Confirm button.
- Now you will receive a download link, and you will be able to click on the 64-bit Download button to get the Windows 11 ISO.
- Right-click the ISO file you downloaded and select the Mount option. Another option for this is to create a bootable USB or DVD.
- A new virtual drive will pop up in your File Manager window. Click on it and double-click the setup file to begin the installation process.
We trust that this guide has effectively resolved your problem. Should you encounter any additional obstacles, we suggest looking into error code 0xe06d7363 for similar solutions.
Your feedback would be greatly appreciated, so please leave a comment below and inform us of the most effective solution you found.
Still experiencing issues?
SPONSORED
If the above suggestions have not solved your problem, your computer may experience more severe Windows troubles. We suggest choosing an all-in-one solution like Fortect to fix problems efficiently. After installation, just click the View&Fix button and then press Start Repair.