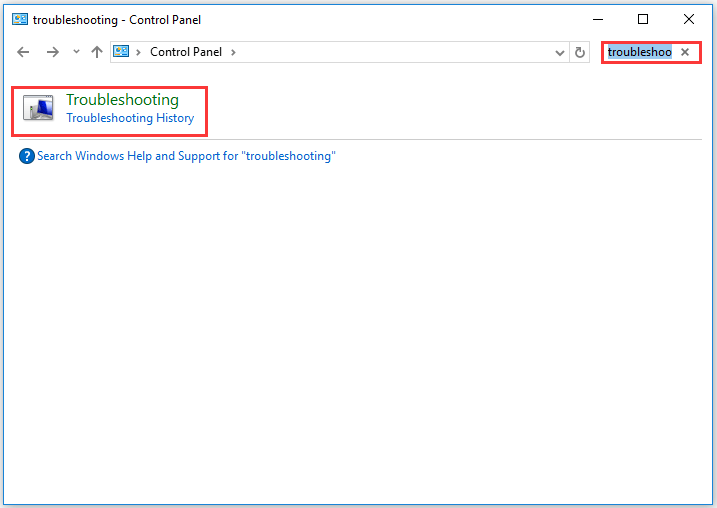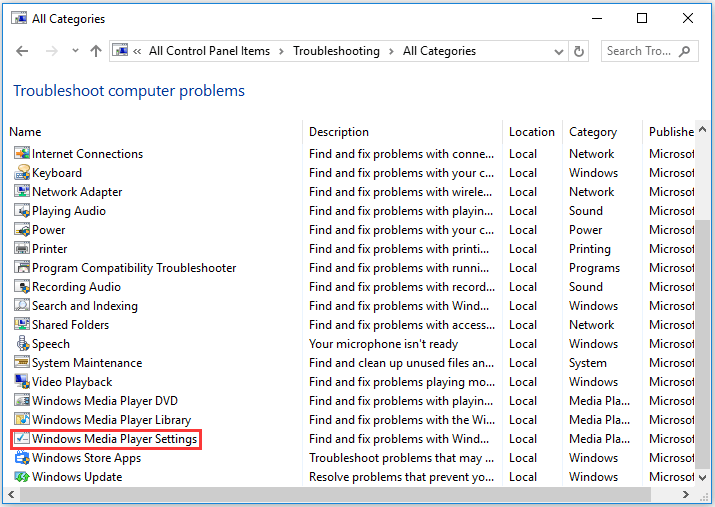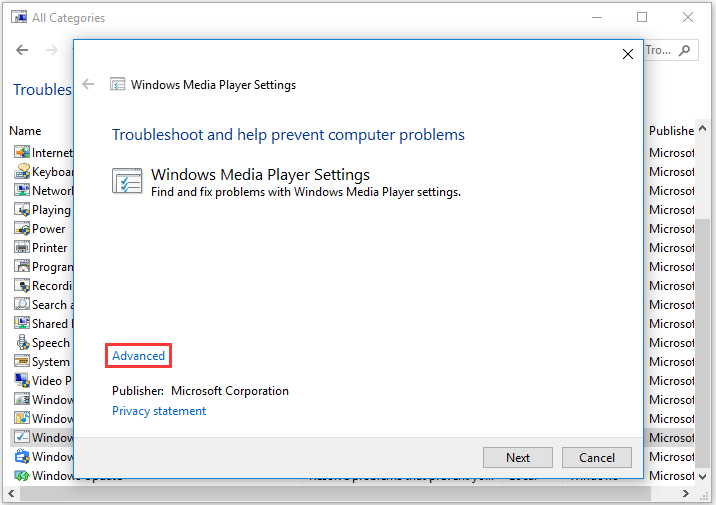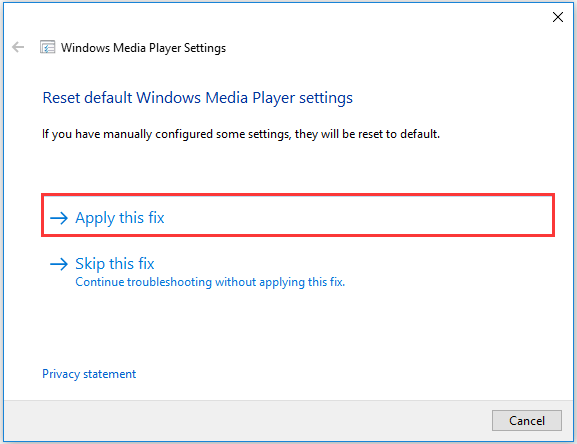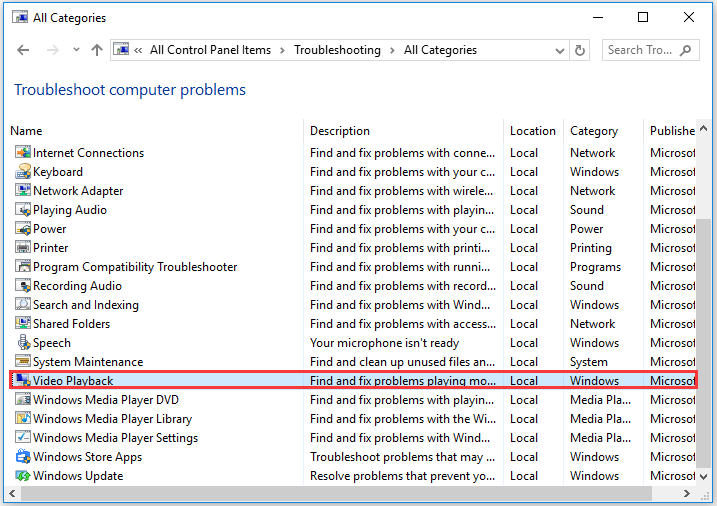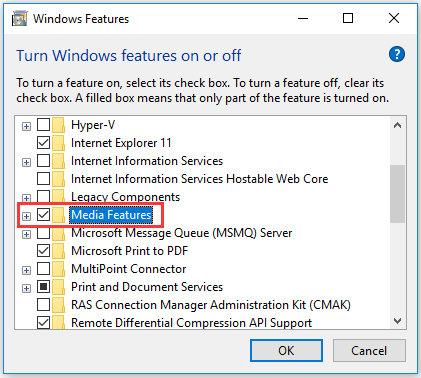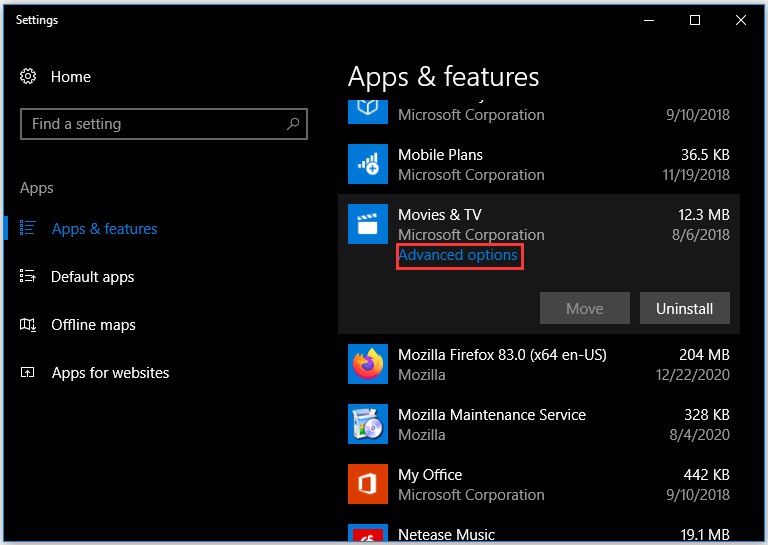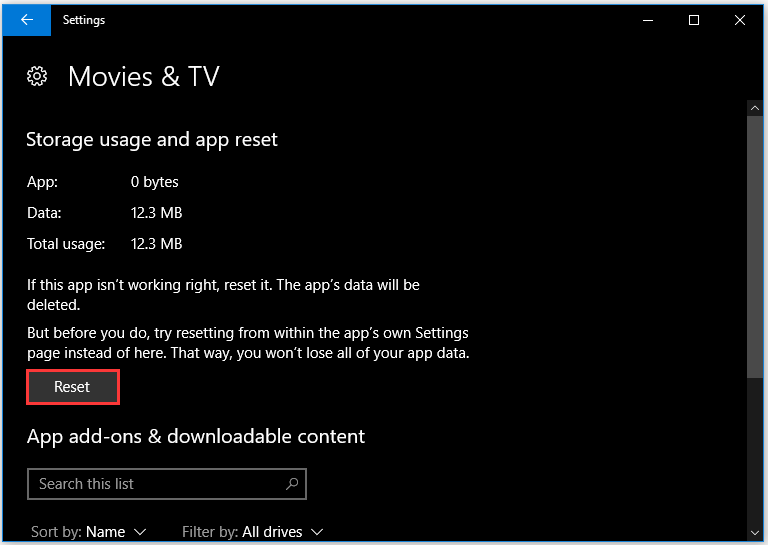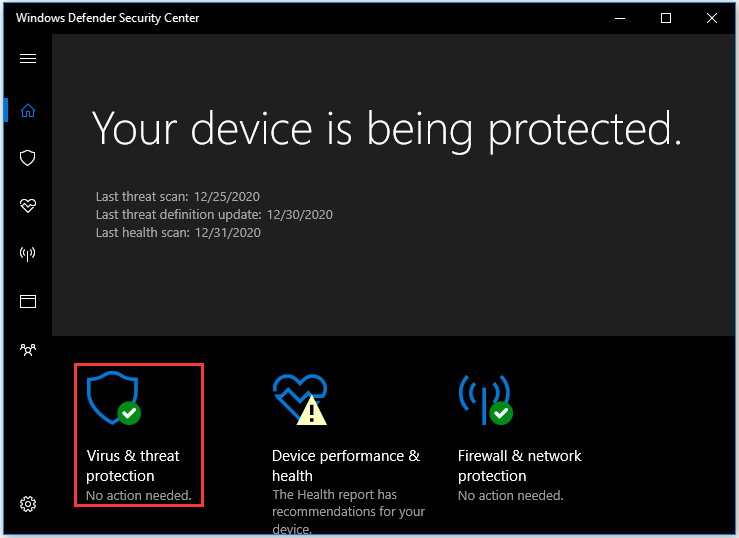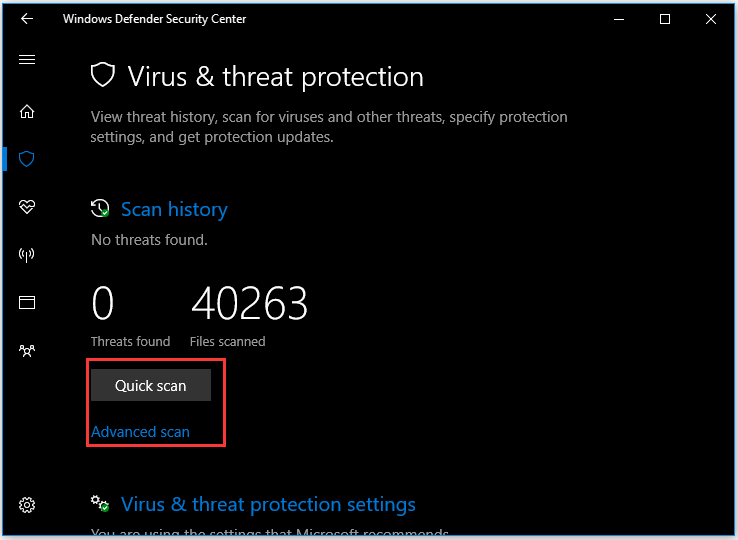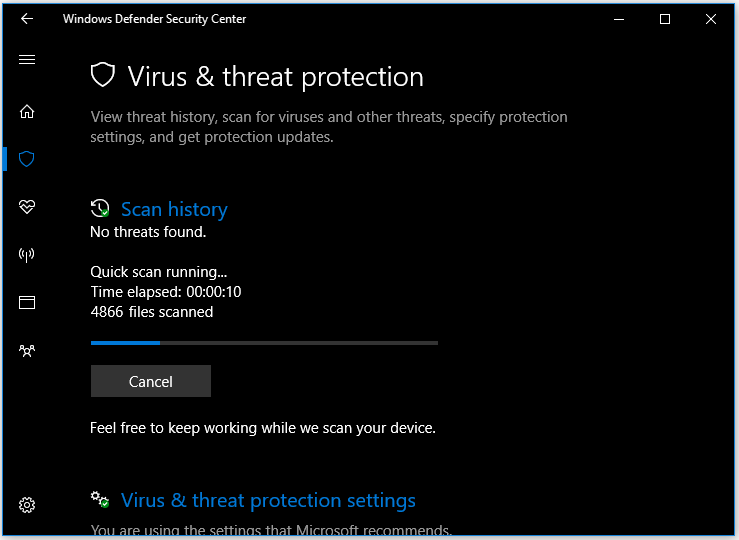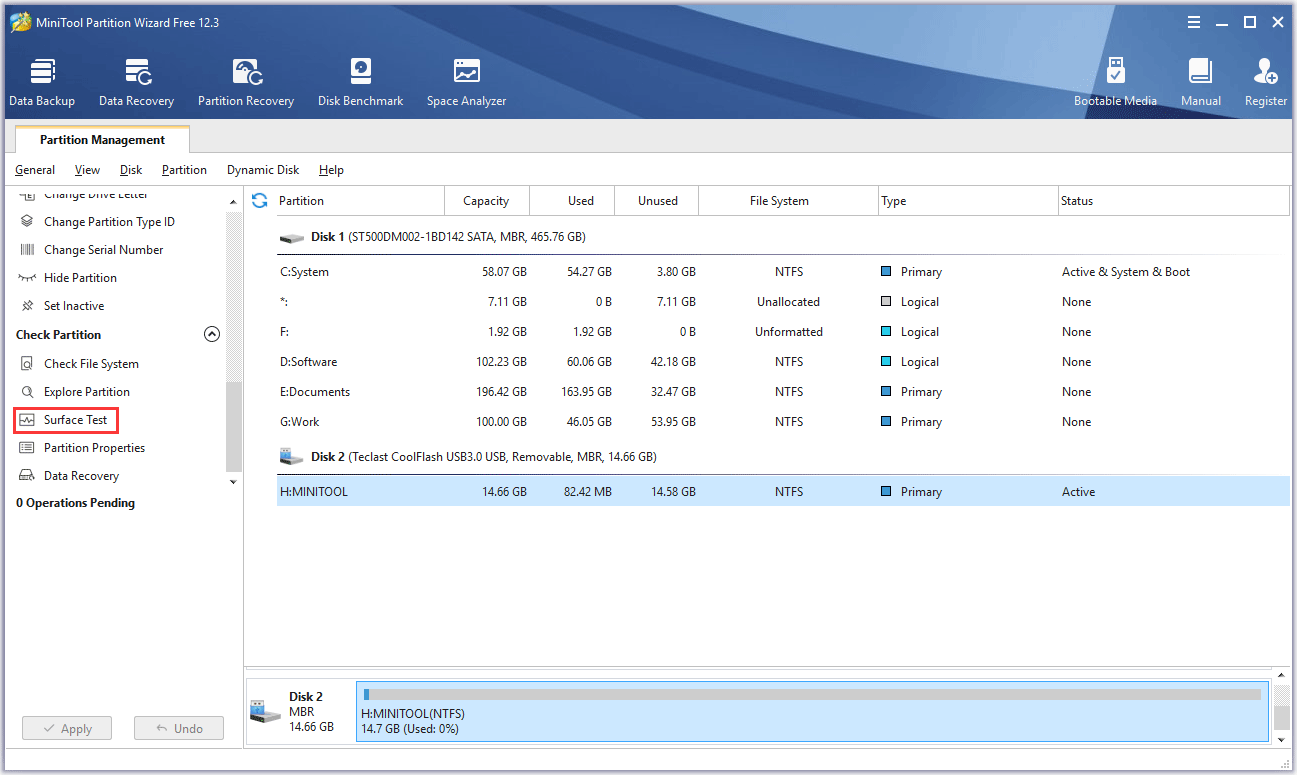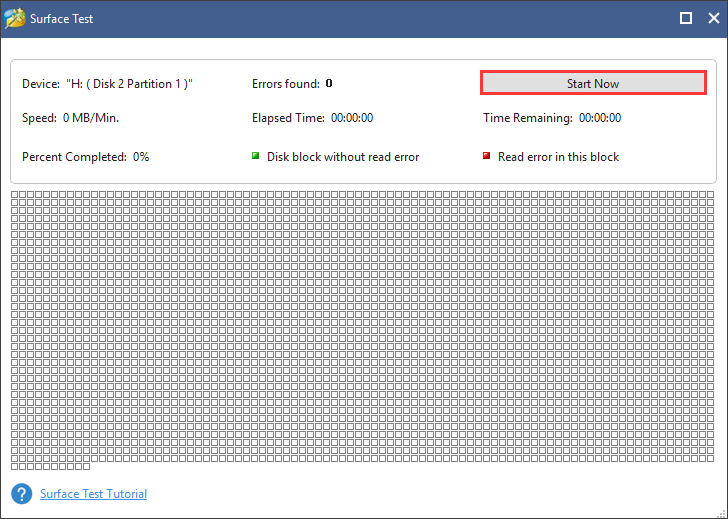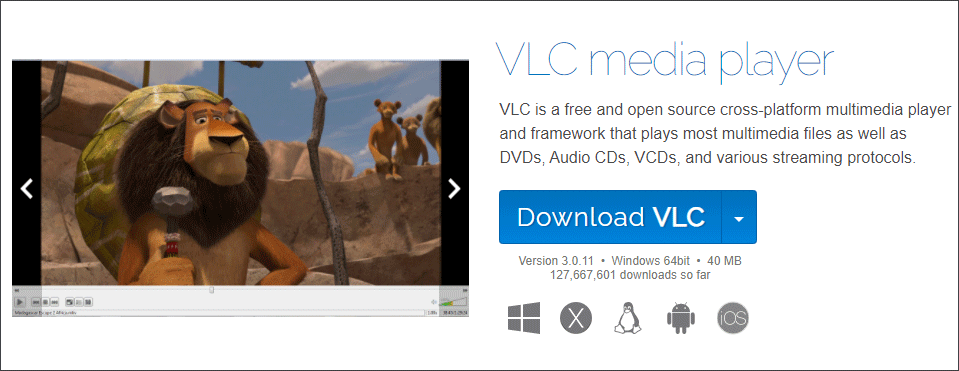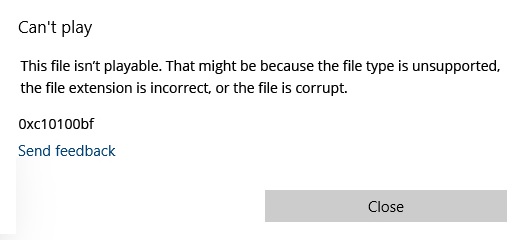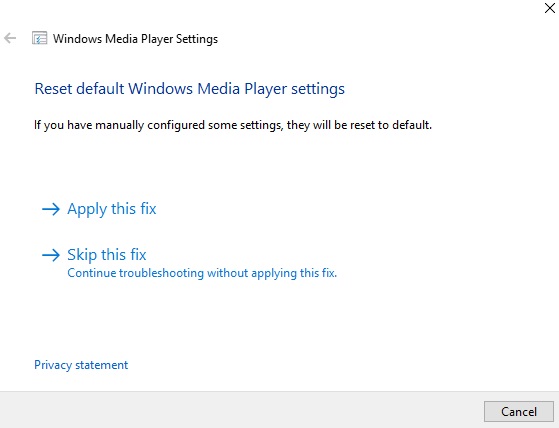What to do if you are facing the error code 0xc10100bf? Try the solutions displayed in this post. The solutions include running troubleshooter, converting file format, checking bad sectors via MiniTool Partition Wizard, and more. Scroll down to see the details.
Error Code 0xc10100bf
Lots of Windows 10 users said that they can’t play their videos using Windows Media Player or Movies & TV and received the error code 0xc10100bf.
0xc10100bf error helps:
This file isn’t playable. That might be because the file type is unsupported, the file extension is incorrect, or the file is corrupt.answers.microsoft.com
Why does the error code show up? How to get rid of the issue? Keep reading.
Causes of 0xc10100bf Error
Generally, the error code 0xc10100bf is to blame for the media player and the video file.
If the media player is the culprit behind the error code, you can try running the media player’s troubleshooter and reinstalling the media player to fix the issue.
If the video file triggers the error code, it means the file comes with some problems such as incompatible file format or file corruption due to bad sectors on the storage device.
So, based on these causes of the error code 0xc10100bf, we list several solutions below to help you get rid of the issue.
How to Fix 0xc10100bf?
- convert file format.
- run the media player’s troubleshooter.
- re-enable or reset the media player.
- scan your computer and remove viruses.
- check bad sectors.
- try another media player.
Fix 1: Convert File Format
As mentioned above, the incompatible file format can also lead to the error code 0xc10100bf. So, check the file format and see if it is supported by the media player you are using.
Here we list the file formats supported by Windows Media Player and Movies & TV. If you are using one of the two media players, you can refer to the following lists.
File formats supported by Windows Media Player:
Windows Media Player supports a bunch of file formats including 3GP, AAC, AVCHD, MPEG-4, WMV, and WMA. It also supports most AVI, DivX, MOV, and Xvid files.
File formats supported by Movies & TV:
Movies & TV supports most Digital Rights Management (DRM)-free videos, such as M4V, MP4, MOV, ASF, AVI, WMV, M2TS, .3G2, 3GP2, and 3GPP.
If the file format is not supported by your media player, please use a video converter to convert the file format to the one supported by the media player. After the conversion, the file should be playable.
If the file format is in the supported list of the media player, please skip to the next solution.
Windows Media Player and Movies & TV are the two main media players on Windows 10. Are you facing the error code 0xc10100bf when using one of the two media players to play a video? If yes, one of the following solutions is worth trying.
Run the Windows Media Player Troubleshooter
If you run into the 0xc10100bf when using Windows Media Player, follow the tutorial below.
Step 1: Open Control Panel. You can input Control Panel in the Windows search bar and then choose the result.
Step 2: On the Control Panel window, input troubleshooting in the search bar to find the Troubleshooting option. Click the option.
Step 3: Click the View all option. The system will list all available troubleshooters.
Step 4: Scroll through the list to find and click Windows Media Player Settings.
Step 5: You will see the initial screen of the Windows Media Player Settings troubleshooter. Click the Advanced link on this window.
Step 6: The checkbox for Apply repairs automatically should be checked automatically. Now, click the Next button to continue.
Note: If you see the Run as administrator hyperlink above the checkbox, please click the hyperlink to open the Windows Media Player Settings troubleshooter with admin access.
Step 7: Wait for the troubleshooter to detect issues. When it completes, click the Apply this fix option if this option is available.
Step 8: Follow the on-screen instructions to complete the troubleshooting. Once the troubleshooting completes, restart your computer and play the video file to see if the error code 0cx10100bf appears again.
Run the Video Playback Troubleshooter
If you face the 0xc10100bf error when using Movies & TV, running the Video Playback troubleshooter might be helpful.
The operations are similar to the operations of “Run the Windows Media Player Settings troubleshooter”. One difference is that you need to choose Video Playback to run the Video Playback troubleshooter.
When the troubleshooter finishes fixing detected issues, restart your computer and see if the error code is removed.
If the error code oxc10100bf appears again after running the media player troubleshooter, you can try re-enabling and resetting the media player.
Re-enable Windows Media Player
Step 1: Launch Windows Features.
- Press Windows + R to launch the Run dialogue box.
- Input optionalfeatures.exe into the box and then hit the Enter key.
Step 2: Scroll through the list on the Windows Features window to find the Media Features entry.
Step 3: Double-click the Media Features entry, untick the checkbox of Windows Media Player, and click the OK button to save the change.
Step 4: Close the Windows Features window and restart your computer.
Step 5: Once your computer boots, go to Windows Features and enable Windows Media Player again.
Now, attempt to replay the video and see if the error code persists.
Reset Movies & TV
Step 1: Input Apps & features in the Windows search bar and hit the Enter key.
Step 2: Once the Apps & features window opens, scroll through the list to find Movies & TV.
Step 3: Click Movies & TV and then click the Advanced options option.
Step 4: Click the Reset button to reset Movies & TV.
Step 5: After resetting Movies and TV, restart your computer and attempt to play the video again using the media player to see if the error code gets removed.
Fix 4: Scan Computer and Remove Viruses
Does the error code 0xc10100bf show up every time you play a video? If yes, your computer may be infected by viruses or malware. You should scan your computer and remove viruses and malware soon enough to avoid other serious issues like data loss.
To scan your computer and remove viruses and malware, you can utilize the Windows built-in antivirus software—Windows Defender.
Refer to the tutorial below to run Windows Defender.
Step 1: Input Windows Defender in the Windows search bar and then select Windows Defender Security Center.
Step 2: On the Windows Defender Security Center window, click the Virus & threat protection option.
Step 3: Click the Quick scan button to start scanning your computer. You can also click the Advanced scan option to run a different type of scan.
Step 4: Wait for the scanning progress to complete. When it completes, the Current threats screen will display the scanning result. If threats were found, click the Threat history button to get more details.
Fix 5: Check Bad Sectors
If you only run into the error code 0xc10100bf when playing a video file from a USB flash drive, the USB flash drive might have some bad sectors on it. Bad sectors can corrupt some of the data on the drive and that’s why your video file cannot be playable.
When there are too many bad sectors on the drive, the drive will finally fail to work. So, it is highly recommended that you see how many bad sectors have developed on your drive. To intuitively view your drive sector health, you can try MiniTool Partition Wizard.
MiniTool Partition Wizard is a Windows-based partition manager that is skilled in disk partitioning/formatting/wiping/cloning/recovering…
Start checking bad sectors on your drive using MiniTool Partition Wizard:
Step 1: Connect your drive to your computer if you have disconnected it.
Step 2: Download MiniTool Partition Wizard by clicking the button below.
Free Download
Step 3: When the downloading process completes, click the download file and follow the on-screen instructions to install the software.
Step 4: Launch the software to access its main interface.
Step 5: Highlight your drive displayed on the Disk Map and choose the Surface Test feature from the left pane.
Step 6: Click the Start Now button on the newly popping-up window.
MiniTool Partition Wizard will start scanning your drive and mark the bad sectors red and the healthy sectors as green. If the scanning result is almost red, you should consider replacing the drive with a new one to save your videos.
If you still receive the error code 0xc10100bf after trying all fixes and find no bad sectors, the lost resort is to use a third-party media player.
Here VLC is recommended. VLC is a free and open-source media player that might be capable of playing videos that are not playable due to video corruption.
Visit the official download page of VLC to download the media player. Once the download process ends, click the installation executable file to install the media player. After installing the media player on your computer, use it to play the video that triggered the error code 0xc10100bf and see if the error code gets removed.
Thanks for this post. It helped me get rid of the error code 0xc10100bf that appeared when I played a video on my Windows 10 computer.Click to Tweet
I Want Your Voice
The possible causes of 0xc10100bf and corresponding solutions have been displayed. Are these solutions helpful? If you have other solutions, please share them with us in the following comment zone. If there is something unclear in this post, please let us know. We will make clarity soon enough.
You may have tried MiniTool Partition Wizard to check bad sectors on your drive. If you have some doubts about or pieces of advice for the software, please contact us via [email protected]. We will reply to you as soon as possible.
0xc10100bf FAQ
What does code 0xc00d36c4 mean?
0xc00d36c4 is a video error code. The error code shows up when you play a video that is unsupported by your media player.
Why do videos get corrupted?
Many factors can corrupt a video. The command reasons include viruses, malware, bad sectors, and improper operations like closing programs prematurely.
How do I fix error code 0xc10100be?
There are several fixes you can try:
- Play the video in another video player.
- Change the video format.
- Use VLC Media Player.
- Disable copy protection feature in Windows Media Player
To see more details about these fixes, please read Solved — How to Fix Video Error Code 0xc10100be.
Код ошибки 0xc10100BF (этот файл не воспроизводится) возникает у некоторых пользователей Windows 10, когда они пытаются воспроизвести файлы MP4 на компьютере с помощью приложения «Фильмы и ТВ» или проигрывателя Windows Media.
Код ошибки 0xc10100BF — файл не воспроизводится
Если вы полны решимости найти первопричину этой проблемы, вам следует начать с развертывания интегрированных утилит для устранения неполадок, которые могут решить эту проблему автоматически (средство устранения неполадок проигрывателя Windows Media и средство устранения неполадок воспроизведения видео).
Если вы уже сделали это безуспешно, следующий логический шаг — попытаться переустановить или сбросить проблемное приложение. Если вы имеете дело с поврежденным экземпляром приложения Windows Media Player или Movies & TV, эта операция должна полностью устранить проблему.
Однако в случае, если вы видите этот код ошибки только при попытке открыть файлы, которые вы ранее загрузили через Интернет, убедитесь, что загрузка не была прервана до ее завершения. Также возможно, что чрезмерная защита AV-помех остановила обмен данными до завершения операции.
Кроме того, если вы пытаетесь воспроизвести файлы .mp4, которые вызывают ошибку, с флэш-накопителя, проверьте, не имеете ли вы дело с поврежденными секторами, повторно загрузив файлы на жесткий или твердотельный диск.
И, наконец, если вы еще не пробовали это, установите и используйте сторонний эквивалентный инструмент воспроизведения видео, такой как VLC, и посмотрите, воспроизводятся ли видео без проблем. VLC, в частности, способен воспроизводить частично поврежденные файлы, когда другие эквиваленты терпят неудачу.
Метод 1. Запуск специального средства устранения неполадок
Независимо от того, сталкиваетесь ли вы с этой проблемой с программой Windows Media Player или с более новым эквивалентом приложения «Фильмы и ТВ», вам следует начать с проверки, не может ли ваша установка Windows автоматически решить проблему.
Некоторые затронутые пользователи подтвердили, что им удалось решить проблему и воспроизвести видео без того же 0xc10100bf после запуска специальных утилит для устранения неполадок:
- Если вы столкнулись с этой проблемой с проигрывателем Windows Media, вы сможете решить проблему, запустив средство устранения неполадок проигрывателя Windows Media.
- Если вы столкнулись с этим кодом ошибки в приложении «Фильмы и ТВ», правильное решение — запустить новое средство устранения неполадок при воспроизведении видео.
В зависимости от применимого сценария следуйте руководству, которое подходит для конкретного сценария, в котором вы находитесь:
A. Запуск средства устранения неполадок проигрывателя Windows Media
- Нажмите клавишу Windows + R, чтобы открыть диалоговое окно «Выполнить». Затем введите «control» в текстовое поле и нажмите Enter, чтобы открыть классический интерфейс панели управления.
Доступ к классическому интерфейсу панели управления
- В классическом интерфейсе панели управления используйте функцию поиска (в правом верхнем углу), чтобы найти «устранение неполадок», и нажмите Enter, чтобы получить результаты. Затем в списке результатов нажмите Устранение неполадок.
Доступ к классическому меню устранения неполадок
- Как только вы окажетесь в окне «Устранение неполадок», нажмите «Просмотреть все», чтобы увидеть полный список доступных средств устранения неполадок.
Просмотр всех доступных средств устранения неполадок
- Получив полный список классических средств устранения неполадок, щелкните Параметры проигрывателя Windows Media в списке доступных параметров.
Доступ к настройкам проигрывателя Windows Media
- Как только вы окажетесь на начальном экране средства устранения неполадок настроек проигрывателя Windows Media, нажмите «Дополнительно» и установите флажок, связанный с «Применить ремонт автоматически».
Автоматическое выполнение ремонта
Примечание. Если вы видите гиперссылку «Запуск от имени администратора», щелкните ее, чтобы открыть средство устранения неполадок с правами администратора.
- Щелкните Далее, чтобы перейти к следующему экрану при сканировании, затем дождитесь завершения операции.
- Если средство устранения неполадок рекомендует исправление, нажмите Применить это исправление.
Применение исправления для настроек проигрывателя Windows Media
Примечание. В зависимости от рекомендованного исправления вам может потребоваться выполнить некоторые действия вручную, чтобы завершить процесс.
- После завершения операции по устранению неполадок перезагрузите компьютер и посмотрите, решится ли проблема при следующем запуске.
Б. Запуск средства устранения неполадок воспроизведения видео
- Нажмите клавишу Windows + R, чтобы открыть диалоговое окно «Выполнить». Затем введите «ms-settings: Troubleshoot» и нажмите Enter, чтобы открыть вкладку «Устранение неполадок» в приложении «Настройки».
- Как только вы окажетесь в окне «Устранение неполадок», перейдите на правую панель и прокрутите вниз до «Найти и исправить другие проблемы». Оттуда нажмите «Воспроизведение видео», а затем нажмите «Запустить средство устранения неполадок» во вновь появившемся контекстном меню.
- После запуска утилиты дождитесь завершения первоначального сканирования. Затем выберите из списка потенциальных проблем и нажмите «Применить это исправление», если рекомендуется подходящая стратегия восстановления.
- После завершения операции перезагрузите компьютер и посмотрите, будет ли проблема устранена после завершения следующей последовательности запуска.
Запуск средства устранения неполадок воспроизведения видео
Если вы уже предприняли эти попытки устранения неполадок, но по-прежнему видите тот же код ошибки 0xc10100bf, перейдите к следующему потенциальному исправлению ниже.
Метод 2: переустановка проблемного приложения
Если встроенные утилиты для устранения неполадок не смогли решить проблему, следующим логическим шагом должно быть удаление проблемной утилиты. Конечно, точные инструкции по этому поводу будут отличаться в зависимости от того, сталкиваетесь ли вы с этой проблемой с проигрывателем Windows Media или с приложением «Фильмы и ТВ».
Если вы видите код ошибки 0xc10100bf при воспроизведении видео в проигрывателе Windows Media, следуйте под-руководству A. Если вы видите ошибку в приложении «Фильмы и ТВ», следуйте под-руководству B.
A. Переустановка проигрывателя Windows Media
- Нажмите клавишу Windows + R, чтобы открыть диалоговое окно «Выполнить». Затем введите «optionalfeatures.exe» в текстовое поле и нажмите Enter, чтобы открыть экран «Функции Windows».
Открытие экрана функций Windows
- Как только вы окажетесь на следующем экране, прокрутите вниз список функций Windows и найдите запись Media Features. Когда вы его увидите, дважды щелкните по нему, затем снимите флажок, связанный с проигрывателем Windows Media, и нажмите ОК, чтобы сохранить изменения.
- Дождитесь завершения процесса, затем перезагрузите компьютер и дождитесь завершения следующего запуска.
- Затем снова выполните шаги 2 и 3, но на этот раз снова включите компонент Windows Media Player.
- Попытайтесь воспроизвести то же видео, которое ранее было неудачным, и посмотрите, решена ли проблема.
Б. Сброс приложения «Кино и ТВ»
- Откройте диалоговое окно «Выполнить», нажав клавиши Windows + R. Внутри текстового поля введите «ms-settings: appsfeatures» и нажмите Enter, чтобы открыть вкладку «Приложения и функции» в приложении «Настройки».
- На экране «Приложения и функции» прокрутите список доступных приложений и найдите приложение «Кино и ТВ».
- Как только вы окажетесь в правильном меню, щелкните по нему один раз, чтобы получить к нему доступ, затем щелкните гиперссылку «Дополнительные параметры» под именем.
- На экране «Дополнительные параметры» приложения «Кино и ТВ» прокрутите вниз до вкладки «Сброс» и нажмите «Сброс», чтобы начать операцию.
- Подтвердите операцию, еще раз нажав кнопку «Сброс».
- После завершения процесса перезагрузите компьютер и посмотрите, решится ли проблема при следующем запуске компьютера.
Сброс приложения «Кино и ТВ»
Если проблема все еще не решена, перейдите к следующему потенциальному исправлению ниже.
Метод 3: повторная загрузка поврежденных файлов
Если вы сталкиваетесь с этой проблемой только с файлами, которые вы ранее загрузили из Интернета, повреждение файла может быть катализатором, который вызывает код ошибки 0xc10100bf. В большинстве случаев эта проблема возникает после неполной загрузки или после того, как чрезмерно защищающий антивирусный пакет завершил операцию до завершения загрузки.
Если этот сценарий применим, вы сможете решить эту проблему, повторив операцию и убедившись, что никакие помехи не могут вызвать ее преждевременное прерывание.
Если вы используете сторонний антивирус, отключите защиту в реальном времени до завершения операции. В большинстве пакетов безопасности вы можете сделать это, щелкнув правой кнопкой мыши значок на панели задач вашего AV.
Отключить антивирус
Примечание. Некоторые затронутые пользователи сообщают, что в их случаях это помогло сначала загрузить файлы на внешний жесткий диск и открыть их оттуда.
Если этот метод неприменим или вы уже пробовали его безуспешно, перейдите к следующему потенциальному исправлению ниже.
Метод 4: Использование другого USB (если применимо)
Если вы сталкиваетесь с этой проблемой только при попытке воспроизвести файлы .MP4 с флэш-диска USB, скорее всего, вы имеете дело с неисправным устройством — особенно если вы уже пытались отформатировать диск раньше, и конечным результатом является тем же.
В случае, если этот сценарий применим, есть вероятность, что ваш USB-накопитель содержит поврежденные сектора, которые невозможно исправить, поэтому любое форматирование не окажется эффективным.
В этом случае попробуйте использовать другой USB-накопитель или сохраните файлы непосредственно на HDD / SSD и посмотрите, не возникнет ли у вас по-прежнему тот же код ошибки 0xc10100BF.
Если вы готовы рассмотреть возможность использования сторонней альтернативы, перейдите к следующему потенциальному исправлению ниже.
Метод 5: Использование VLC Media Player
Если вы пробовали каждое возможное исправление, указанное выше, и по-прежнему видите ошибку 0xc10100BF (этот файл не воспроизводится) при использовании проигрывателя Windows Media или приложения «Кино и ТВ», единственной жизнеспособной альтернативой на данный момент является использование альтернативы стороннего производителя. .
Безусловно, самый универсальный бесплатный сторонний видеоплеер — это VLC. Даже причиной сбоя воспроизведения видео является повреждение видео, этот инструмент все еще может воспроизводить их.
Если вы хотите попробовать это бесплатное программное обеспечение, следуйте приведенным ниже инструкциям, чтобы установить и использовать последнюю версию VLC Media Player и избежать кода ошибки 0xc10100BF:
- Посетите официальную страницу загрузки VLC Media Player в своем любимом браузере и нажмите кнопку «Загрузить VLC», чтобы загрузить последнюю версию установочного исполняемого файла.
Скачивание последней сборки VLC
- После завершения загрузки дважды щелкните исполняемый файл установки, нажмите «Да» в разделе «Контроль учетных записей», затем следуйте инструкциям на экране для завершения установки.
- После завершения установки откройте файл, который ранее вызывал ошибку, и посмотрите, решена ли проблема.
В последнее время многие пользователи заметили, что они получают код ошибки 0xC10100BF при попытке воспроизвести видеофайлы с помощью проигрывателя Windows Media или приложения «Фильмы и ТВ» (известного в некоторых регионах как «Фильмы и ТВ») для Windows. Сообщение об ошибке, отображаемое пользователю, выглядит следующим образом:
«Тего файл не воспроизводится. Это может быть связано с тем, что тип файла не поддерживается, неправильное расширение файла или файл поврежден ».
В сообщении выше четко указаны причины этого кода ошибки. В этой статье вы найдете несколько методов, которые можно использовать для исправления этого кода ошибки при воспроизведении видеофайлов.
Прежде чем переходить к решениям, упомянутым в статье, проверьте следующие обходные пути:
1. Попробуйте воспроизвести еще несколько видеофайлов того же формата, чтобы увидеть, появляется ли то же сообщение об ошибке, которое означает, что существует проблема с устройством или проигрыватель не поддерживает этот тип файла.
2. Обновите драйверы Windows и дисплея, чтобы проверить, помогает ли это исправить ошибку.
Исправление 1 — Запустите средство устранения неполадок медиаплееров
Многие пользователи предположили, что запуск средства устранения неполадок для проигрывателя, с которым обнаружена ошибка, помог им решить проблему.
A. Запустите средство устранения неполадок для проигрывателя Windows Media.
1. Откройте диалоговое окно «Выполнить», используя одновременно клавиши Windows и R.
2. Введите control, чтобы запустить панель управления.
3. Введите устранение неполадок в поле поиска вверху, чтобы получить необходимые параметры.
4. Выберите Устранение неполадок в перечисленных вариантах.
5. Нажмите «Просмотреть все» в левой части окна «Устранение неполадок компьютера».
6. В наборе средств устранения неполадок найдите Параметры проигрывателя Windows Media и щелкните его.
7. В окне средства устранения неполадок выберите параметр «Дополнительно».
8. Убедитесь, что рядом с параметром Применить ремонт автоматически установлен флажок проверил.
9. Кроме того, щелкните ссылку «Запуск от имени администратора» (если она есть), чтобы открыть это средство устранения неполадок с правами администратора.
10. Нажмите кнопку «Далее», чтобы продолжить процесс устранения неполадок.
11. После завершения процесса выберите параметр Применить это исправление, если есть какие-либо предложения средства устранения неполадок.
Примечание. Если предлагается какое-либо исправление, вам нужно будет выполнить некоторые шаги, чтобы завершить операцию устранения неполадок.
12. По завершении устранения неполадок перезагрузите компьютер и проверьте, исправлена ли ошибка во время воспроизведения видео.
Б. Запустите средство устранения неполадок при воспроизведении видео.
1. Просто нажмите клавиши Windows и R, чтобы открыть окно «Выполнить».
2. Введите ms-settings: Troubleshoot, чтобы открыть вкладку «Устранение неполадок» в настройках Windows.
3. С правой стороны выберите ссылку «Другие средства устранения неполадок».
4. Здесь найдите «Воспроизведение видео».
5. Выберите «Воспроизведение видео» и нажмите кнопку «Выполнить».
6. Подождите некоторое время, пока средство устранения неполадок завершит сканирование и не укажет на любые связанные проблемы в системе. Примените исправление, если оно предложено средством устранения неполадок после сканирования.
7. Перезагрузите систему и проверьте, можете ли вы воспроизводить видеофайлы без ошибок.
Исправление 2 — переустановите приложение
A. Переустановите проигрыватель Windows Media.
1. Откройте «Выполнить» (Windows + R). Введите optionalfeatures.exe, чтобы запустить компоненты Windows.
2. В окне «Возможности Windows» найдите «Медиа-функции» в наборе доступных функций.
3. Двойной щелчок на Media Features, чтобы расширить его.
4. Убедитесь, что рядом с проигрывателем Windows Media установлено не отмечен.
5. Нажмите Да в окне подтверждения, указывая, что отключение этой функции может повлиять на другие программы в вашей системе.
6. Щелкните OK, чтобы подтвердить изменения в настройках.
7. После завершения вышеуказанной операции перезагрузите систему.
8. После того, как система будет запущена, выполните шаги 1–3, описанные выше. В настоящее время чек поле рядом с проигрывателем Windows Media, чтобы снова включить его.
9. Перезагрузите вашу систему. Попробуйте открыть видео с ошибкой и проверьте, решена ли ошибка.
Б. Сбросить приложение «Фильмы и ТВ» (или «Фильмы и ТВ)»
1. Нажмите Windows + R, чтобы открыть диалоговое окно «Выполнить».
2. Введите ms-settings: appsfeatures, чтобы открыть окно настроек приложений и функций.
3. Найдите «Фильмы и ТВ» / «Фильмы и ТВ» в поле поиска, чтобы найти его в приложениях, установленных в системе.
4. Выберите «Фильмы и ТВ» и нажмите «Дополнительные параметры» ниже.
5. В окне «Дополнительные параметры» приложения нажмите кнопку «Сброс».
6. Еще раз нажмите «Сброс», чтобы подтвердить процесс сброса.
7. Перезагрузите компьютер после завершения операции сброса. Теперь проверьте, исправлена ли ошибка при воспроизведении видеофайла.
Исправление 3 — Используйте VLC Media Player
1. Загрузите VLC Media Player отсюда ссылка на сайт. Нажмите Загрузить VLC, чтобы получить последнюю версию установщика для плеера.
2. Двойной щелчок на загруженном исполняемом файле и завершите процесс установки, следуя инструкциям на экране.
3. Теперь попробуйте открыть файл в VLC Media Player и проверьте, сохраняется ли ошибка.
Спасибо за чтение.
Мы надеемся, что эта статья была достаточно информативной, чтобы помочь вам преодолеть код ошибки 0xC10100BF при воспроизведении любого видеофайла. Прокомментируйте и дайте нам знать, какое исправление сработало для вас.
Обновлено май 2023: остановите эти сообщения об ошибках и устраните распространенные проблемы с помощью этого инструмента. Получить сейчас в эту ссылку
- Скачайте и установите программного обеспечения.
- Он просканирует ваш компьютер на наличие проблем.
- Затем инструмент исправить проблемы которые были найдены.
При воспроизведении видеофайлов иногда появляется сообщение об ошибке — «Этот файл не читается. 0xc10100bf». В этом посте от ИК-кэш, мы обсудим причины ошибки «Этот файл не воспроизводится. 0xc10100bf». Мы также обсудим некоторые решения и методы исправления этой ошибки.
Иногда вы можете столкнуться с подобными ситуациями при воспроизведении видеофайлов, таких как MP4, MOV, MKV и т. д. Вы можете получить сообщение об ошибке — «Этот файл не воспроизводится. 0xc10100bf».
Это может произойти по разным причинам: проигрыватель не поддерживает тип видеофайла, проблемы с вашей системой или видеофайл поврежден.
Быстрое решение — попробовать воспроизвести несколько видеофайлов одного типа/формата. Если вы видите такое же сообщение об ошибке при воспроизведении других видеофайлов, это означает, что проблема в вашем устройстве или видеоплеер не поддерживает данный видеофайл.
Итак, не теряя времени, начнем со знакомства с этой ошибкой и ее основными факторами.
Перед изучением 0xc10100bf методы устранения неполадок, важно понять, что могло вызвать эту ошибку. Итак, давайте рассмотрим различные причины, вызывающие ошибку 0xc10100bf.
Несовместимый медиаплеер: Ошибка 0xc10100bf может возникнуть, если ваш медиаплеер не поддерживает формат файла, который вы пытаетесь воспроизвести. В этом случае вам необходимо преобразовать формат файла в формат, поддерживаемый вашим медиаплеером.
Видео повреждено: Сообщение об ошибке «Этот файл не воспроизводится» также может появиться, если ваше видео повреждено. Коррупция может возникать по нескольким причинам. Например, он был сохранен неправильно или загружен из ненадежного источника.
Неправильное расширение файла: Неправильное расширение файла — еще одна проблема, которая может вызвать ошибку 0xc10100bf. Такая ситуация обычно возникает, когда вы переименовали файл, не конвертировав его должным образом с помощью специальной программы или инструмента конвертации видео.
Как исправить 0xC10100BF «Этот файл не воспроизводится» в Windows 10
Обновлено: май 2023 г.
Этот инструмент настоятельно рекомендуется, чтобы помочь вам исправить вашу ошибку. Кроме того, этот инструмент обеспечивает защиту от потери файлов, вредоносных программ и аппаратных сбоев, а также оптимизирует работу вашего устройства для достижения максимальной производительности. Если у вас уже есть проблема с компьютером, это программное обеспечение может помочь вам решить ее и предотвратить повторение других проблем:
- Шаг 1: Установите инструмент восстановления и оптимизации ПК. (Виндовс 10, 8, 7, ХР, Виста).
- Шаг 2: Нажмите Начать сканирование чтобы определить, какие проблемы вы испытываете с вашим компьютером.
- Шаг 3: Нажмите Починить всечтобы решить все проблемы.
Запустите средство устранения неполадок медиаплеера.
- Откройте панель управления. Вы можете ввести Панель управления в строке поиска Windows, а затем выбрать результат.
- В окне панели управления введите «Устранение неполадок» в строке поиска, чтобы найти параметр «Устранение неполадок». Щелкните вариант.
- Нажмите «Показать все». Система отобразит список всех доступных вариантов устранения неполадок.
- Прокрутите вниз, чтобы найти параметр «Параметры проигрывателя Windows Media», и щелкните его.
- Вы увидите приветственный экран устранения неполадок с настройками проигрывателя Windows Media. На этом экране нажмите ссылку «Дополнительно».
- Флажок Применить ремонт автоматически должен быть установлен. Теперь нажмите кнопку «Далее», чтобы продолжить.
- Подождите, пока специалист по устранению неполадок выявит проблемы. Когда это будет сделано, нажмите кнопку «Применить этот ремонт», если эта опция доступна.
- Следуйте инструкциям на экране для устранения неполадок.
- После устранения неполадок перезагрузите компьютер и воспроизведите видеофайл, чтобы увидеть, появляется ли снова код ошибки 0cx10100bf.
Перезапуск или сброс медиаплеера
Перезапуск проигрывателя Windows Media
- Запустите функции Windows.
- Нажмите Windows + R, чтобы открыть диалоговое окно «Выполнить».
- Введите в поле Optionalfeatures.exe и нажмите Enter.
- Прокрутите вниз в окне «Функции Windows», чтобы найти запись «Функции мультимедиа».
- Дважды щелкните запись «Функции мультимедиа», снимите флажок «Проигрыватель Windows Media» и нажмите «ОК», чтобы сохранить изменения.
- Закройте окно компонентов Windows и перезагрузите компьютер.
- После запуска компьютера перейдите в «Возможности Windows» и включите Windows Media Player снова.
- Теперь попробуйте снова воспроизвести видео и проверьте, сохраняется ли код ошибки.
Перезапуск фильмов и ТВ
- В строке поиска Windows введите Приложения и компоненты и нажмите Enter.
- Когда откроется окно «Приложения и функции», прокрутите вниз и найдите «Фильмы и ТВ».
- Нажмите «Фильмы и ТВ», а затем выберите параметр «Дополнительные параметры».
- Нажмите «Сброс», чтобы сбросить настройки фильмов и ТВ.
- После сброса настроек «Кино и ТВ» перезагрузите компьютер и попробуйте снова воспроизвести видео с помощью медиаплеера, чтобы увидеть, исчез ли код ошибки.
Просканируйте свой компьютер и удалите вирусы
- Введите Защитник Windows в строке поиска Windows, затем выберите Центр безопасности Защитника Windows.
- В окне Центра безопасности Защитника Windows щелкните параметр «Защита от вирусов и угроз».
- Нажмите кнопку «Быстрое сканирование», чтобы начать сканирование компьютера. Вы также можете выбрать параметр «Расширенное сканирование», чтобы запустить другой тип сканирования.
- Дождитесь завершения сканирования. По завершении сканирования на экране «Текущие угрозы» отобразятся результаты сканирования.
- Если обнаружены какие-либо угрозы, нажмите кнопку «История угроз», чтобы получить дополнительную информацию.
ОДОБРЕННЫЙ: Чтобы исправить ошибки Windows, нажмите здесь.
Часто задаваемые вопросы
Вы можете получить сообщение об ошибке — «Этот файл не воспроизводится. 0xc10100bf». Этому могут быть разные причины: плеер не поддерживает тип видеофайла, проблема в системе или видеофайл поврежден. Быстрое решение — попробовать воспроизвести другие видеофайлы того же типа/формата.
Если ваш компьютер говорит «Этот файл не может быть воспроизведен», вероятно, файл, который вы пытаетесь воспроизвести, поврежден. Поэтому, если вы видите код ошибки 0x10100be, сначала проверьте, читается ли ваш файл на другом устройстве. Если нет, то файл поврежден или был поврежден.
- Щелкните правой кнопкой мыши поврежденный файл.
- Измените формат файла на .
- Запустите VLC -> Нажмите «Инструменты» и выберите «Параметры».
- Перейти к Входы/Кодеки; откроется окно настроек входов/кодеков.
- В разделе «Файлы» выберите «Всегда восстанавливать поврежденный или неполный файл AVI» и нажмите «Сохранить».
- Нажмите кнопку ОК.
- Теперь установите флажок рядом с расширениями имени файла.
- В проводнике перейдите на вкладку «Вид», затем нажмите «Параметры» (или щелкните раскрывающееся меню, затем выберите «Изменить папку и параметры поиска»), как показано ниже.
- Откроется диалоговое окно «Параметры папки».
- По завершении нажмите ОК.
Сообщение Просмотров: 451
“I am experiencing an error message with 0xc10100bf code when I try to play an MP4 on my computer. It further says that the file type is unsupported, and the extension is incorrect. Can someone help me overcome this issue?”
When you get a 0xc10100bf error when trying to play a media file, you start to become so frustrated.
Well, if you have faced the same issue and looking for a solution, here’s the article you should read. We will explain several practical solutions to address this issue.
There’s no shortage of users who face the aforementioned issue. But the issue is not as serious as it may sound to a novice user.
So, let’s go ahead and learn the best solutions to fix the 0xc10100bf error easily.
Part 1: An Introduction to 0xc10100bf
The error 0xc10100bf appears when you try to play a video. This error code means that you are trying to play an unsupported file on the player. If not, it might appear due to an incorrect file extension or a corrupted/damaged file.
In addition, there can be several other reasons behind this issue. If you intend to learn more about this, keep reading. If not, you can jump straight away to the solutions section.
Possible Causes of 0xc10100bf Error
Here are the most common reasons that could trigger this error when playing a video.
● You Are Using an Incompatible Media Player
One of the most common reasons behind this error is you are using an incompatible player. When the media player doesn’t support a particular file format, you cannot open it properly.
As a result, the player will display a notification with a 0xc10100bf error message on your PC. If that’s the case, you can overcome it simply by converting the file format to a compatible version.
● Your Video File is Corrupted
If you see a 0xc10100bf error and the respective file is unplayable, it could be due to corruption. When the video file is completely or partially damaged, the player will not be able to load it properly.
In fact, there are many reasons for a video file to be corrupted or damaged. For instance, it could be due to improper file transferring, malware infection, improper recording, or wrong download method.
● Wrong File Extension
If you have an incorrect extension with the respective file, you will experience a 0xc10100bf error. This situation might occur specifically after renaming a file or converting it improperly without knowing what you are doing.
PS: let’s learn more about how to overcome the 0xc00d36c4 error code during video playback.
Part 2: Top Solutions to Fix 0xc10100bf Error
Now that you have substantial knowledge about this error. Let’s learn how to fix it. If you cannot play a media file with Windows Media Player or any other application, don’t worry.
In the remaining sections of this article, we explain how to do it. When noticing the 0xc10100bf error, you should remember that there’s nothing wrong with its system.
So, fixing this issue is easier than you might think. In most cases, the issue is related to the file itself. Therefore, we explain how to fix this issue with the methods mentioned below.
There are different solutions to address this issue instead of one. As a result, you can pick the most appealing option that suits your situation.
Solution 01: Check if the File Format is Supported
The error might be related to the file format if you see nothing wrong with your file. As we mentioned, incompatible file formats can lead to a 0xc10100bf error and annoy you.
Therefore, checking if the respective file is compatible with the respective player is inevitable. If there’s nothing wrong with the file, check if the format of the file is not compatible. If that’s the case, you should convert it into a format that supports the respective player.

It is always easier to search for a video converter through the internet and get the conversion done. Then, try if you can open the respective video file.
On the other hand, you can open the file with a third-party codec pack or a different player.
Solution 02: Check if the Respective File Has the Correct Extension
Even if there’s nothing wrong with the file, it becomes unopenable if it doesn’t have the correct file extension. The wrong file extension can end up causing 0xc10100bf. This situation appears when you convert a video file with a random tool instead of a professional one.
If you use a random converter, the converted files may have different file extensions that don’t support standard players.
Also, the same issue can appear if you have renamed a file with the wrong extension. Some of the media players can detect such issues and fix them without troubling you. However, many of the standard players cannot do it as you expect.
In addition to that, you can check if the file extension is correct by viewing it on the file manager. You should check if the respective extension is compatible with the MIME. To fix that issue, all you have to do is to change the file extension to a compatible one.
Solution 03: Use Another Device to Play the Faulty Video
If you still experience a 0xc10100bf error, you should simply use a different player to play it.
As we mentioned, some players and devices are incompatible with certain file formats. So, instead of converting the file, you can simply transfer the file to a different device and play.
If you cannot play the file even on a different device, there’s something wrong with the file. So, you should assume that the file is damaged.
In that case, you should repair or replace the corrupted file with a new copy.
Solution 04: Use Another Program to Play Your Faulty Video File
As mentioned earlier, you will see that the 0xc10100bf error also appears because of an unsupported codec. If that’s the case with you, the best and simplest solution is to use a different media player.
One of the most suitable tools to accomplish this task is the VLC media player. This player is known for its ability to repair some of the corrupted file formats and play them smoothly.
Also, it supports a large range of file formats that don’t work with other platforms. In addition to that, you can consider other players like KMPlayer, WindAmp, GOM Player, etc.
Solution 05: Perform a Malware Scan
If you are annoyed due to the 0xc10100bf error, it could be due to a malware infection. What should you do if that’s the case?
Well, the best approach here is to perform a malware scan and get rid of the potential malware. You don’t need to go for an expensive third-party malware scanner to get this done.
Instead, you can use Windows Defender, which is the default malware scanner in your OS. You can follow the guide below to scan your system.
- First, you should go to the “Settings” option and choose “Update & Security.”
- Next, choose the option labeled “Windows Defender.” After that, you should click on the option “Use Windows Defender.”

However, in some cases, you might see that Windows Defender is not able to detect the problem.
In that case, you may have to go for a professional third-party anti-malware program to scan your system. Once the system is fully scanned, the file should work fine (if the error was caused by malware infection).
Solution 06: Use Wondershare Repairit to Fix the 0xc10100bf Error
If you are yet to succeed with the solutions that are mentioned above, here’s the ultimate solution. In this case, you will be using a professional third-party tool called Wondershare Repairit.
This app is highly recommended for repairing video files that are damaged, corrupted, or malware-infected. It has a superb interface with excellent user-friendliness.
Thankfully, it works with pretty much all the standard video file formats. Using this powerful tool, you can repair corrupted videos with a couple of easy steps.
Below is how you should use Wondershare Repairit to fix 0xc10100bf on your computer.
● Download and Install Wondershare Repairit
As the obvious first step, please download and install Wondershare Repairit. Once you have done that, you can launch the application to proceed.
After that, you can simply add the corrupted video file to the application interface. If not, you can even drag the file and drop it on the software interface to proceed.

● Start to Repair the File
Now that the video has been added, you can see that Repairit uploaded it to repair. Please note that uploading the entire video to the interface will take some time.
Also, the time it takes to upload the video will depend on the file size. If you want to add multiple videos, you are supposed to do them one by one.
Once all those videos are uploaded, you can click the “Repair” button to continue.

● Check the Repaired Video
Now you should wait a while until the repair process is completed properly. You can see a notification on your computer screen when the repair is completed.
It is possible to preview the video and check if it is repaired. You can save the video anywhere you wish. Also, be sure that you don’t save the video in the same location where the original one is saved.
If you do, the file will be replaced with the new one, and the original one will be gone.

● Start “Advanced Repair”
If you don’t succeed with the above-mentioned method, you will have to try the “Advanced Repair” method.
With this method, you can repair the videos with more intense power, and it suits badly damaged videos. Just add the video as you did before and repair it with the “Advanced Repair” mode.

● Save Your Video
Once you have repaired the video, you should see the notification with a “Success” message. It is time to save the respective file to a location as you wish. You can then play the file once again and see if it works properly without the 0xc10100bf error.

How to Prevent 0xc10100bf Error from Occurring?
Now that you know how to repair the videos. Let’s learn how to prevent this error.
● Keep a Backup of the Video Files on Your Computer
It is always important to keep a backup of your file on your computer. Sometimes, the 0xc10100bf can appear when you play the video through an external drive. For many individuals, this will help the issue.
● Update Your Media Players Regularly
It is always important to keep your media players updated no matter what application you use. Once the players are updated, they become compatible with the latest codecs. Then, the videos will play without causing any problems, errors, or lags.
● Download Media Players Only from Official Websites
Before installing a media player, you are supposed to check if you do it through the official website only. Otherwise, applications downloaded from third-party sources can come with malware and cause various issues.
● Have an Anti-malware Program Installed
Be sure that you have an anti-malware program installed on your computer. Also, be sure to keep up updated on the latest version.
That is required to protect your system from potential malware attacks and errors. As a result, your video files will be protected from potential damage.
That’s it. We are confident that at least one of the above methods will fix the 0xc10100bf error.