Время от времени некоторые пользователи Windows 10 сталкиваются с ошибкой 0xca00a000, когда устанавливают обновление для системы через Центр обновления (WU). Зачастую пользователи жалуются на появление этого кода во время установки апдейта под номером KB4056892.
Содержание
- Причины ошибки 0xca00a000
- Методы решения ошибки 0xca00a000
- Метод №1 Проверка наличия обновления
- Метод №2 Запуск средства устранения неполадок
- Метод №3 Изменение параметров запуска установщика модулей Windows
- Метод №4 Установка обновления вручную
- Метод №5 Очистка папки SoftwareDistribution
Причины ошибки 0xca00a000
- Обновление уже установлено в системе.
- Служба установщика Windows отключена.
- Устанавливаемое обновление не было нормально загружено.
Методы решения ошибки 0xca00a000
Метод №1 Проверка наличия обновления
Прежде, чем вы начнете выполнять другие методы в этой статье, мы советуем вам проверить, не установлено ли уже в вашей системе обновление, с которым возникает ошибка 0xca00a000. Сделать это предельно просто:
- нажмите Win+R, после чего выполните appwiz.cpl;
- кликните ЛКМ на строчку «Просмотр установленных обновлений»;
- внимательно осмотрите появившийся список на наличие обновление, указанного рядом с ошибкой в WU.
Если проблемного обновления в списке нет, то двигайтесь дальше по статье. Если обновление все же нашлось, то вам необходимо скачать следующее средство от Майкрософт, которое поможет скрыть апдейт от системы. Проще говоря, WU перестанет пытаться установить его и двинется к другим обновлениям в списке.
Метод №2 Запуск средства устранения неполадок
При отсутствии обновления на вашем компьютере мы советуем запустить средство устранения неполадок WU. Это системное средство просканирует вашу ОС на наличие неполадок, мешающих нормальному обновлению, а затем предоставит решение для их. Процесс практически полностью автоматический, так что никаких проблем у вас возникнуть не должно.
Выполните следующее:
- нажмите Win+R, а затем выполните ms-settings:troubleshoot;
- выберите в списке «Центр обновления Windows» и нажмите на кнопку «Запустить средство устранения неполадок»;
- подождите немного, пока средство завершит сканирование Windows;
- нажмите на кнопку «Применить это исправление» либо сделайте то, что от вас попросит средство.
Работает такой метод, конечно, не всегда, но некоторым пользователям удается избавиться от ошибки 0xca00a000 именно при помощи него.
Метод №3 Изменение параметров запуска установщика модулей Windows
Служба установщика модулей Windows играет чрезвычайно важную роль в процессе обновления системы. Возможно, она перестала работать на вашем компьютере либо ее настройки были изменены. Попробуйте вот что:
- нажмите Win+X и выберите «Командная строка (администратор)»;
- пропишите в окошке команду SC config trustedinstaller start=auto и нажмите Enter;
- после завершения команды перезагрузите компьютер и попробуйте установить обновление еще раз.
Метод №4 Установка обновления вручную
Центр обновления Windows, по той или иной причине, попросту не позволяет вам установить нужное обновление. Что делать в таком случае? Ответ — установить обновление своими силами. Переходим по этой ссылке на страницу каталога центра обновлений Майкрософт и ищем обновление по его номеру. Скачиваем MSU-файл и производим установку обновления — вот и все. Никакая ошибка 0xca00a000 в таком случае вас не потревожит.
Метод №5 Очистка папки SoftwareDistribution
Что-то могло пойти не так во время загрузки обновления, вследствие чего WU наталкивается проблемы при его установке. Вам нужно очистить папку SoftwareDistribution, в которой хранятся загруженные обновления для системы, а затем повторить загрузку и установку апдейта.
- Вызовите перед собой Командную строку, как это было показано ранее;
- выполните в ней следующие две команды:
- net stop wuauserv
- net stop bits
- далее откройте Проводник и перейдите в следующую директорию:
- C:WindowsSoftwareDistribution
- удалите абсолютно всё из папки SoftwareDistribution;
- снова откройте Командную строку и выполните следующие две команды:
- net start wuauserv
- net start bits
- перезагрузите компьютер.
Заходим в WU и пытаемся обновить свой ПК еще раз. Ошибка 0xca00a000 могла исчезнуть.
На чтение 6 мин. Просмотров 2.1k. Опубликовано 03.09.2019
Ошибка 0xca00a000 – это ошибка Центра обновления Windows, которая возникает у некоторых пользователей. Полное сообщение об ошибке гласит: 2018-07 Накопительное обновление для Windows 10 версии 1803 для систем на базе x64 (код обновления) – ошибка 0xca00a000.
Следовательно, обновление не установлено в Win 10. Некоторые из приведенных ниже разрешений могут исправить ошибку 0xca00a000.
Содержание
- Проверьте эти исправления для ошибки 0xca00a000
- 1. Откройте средство устранения неполадок Центра обновления Windows.
- 2. Запустите сканирование системных файлов
- 3. Выберите автоматический запуск установщика модулей Windows.
- 4. Очистите загрузочные окна
- 5. Очистите папку распространения программного обеспечения
- 6. Вручную обновить Windows 10
Проверьте эти исправления для ошибки 0xca00a000
1. Откройте средство устранения неполадок Центра обновления Windows.
Сначала попробуйте устранить проблему с помощью средства устранения неполадок Центра обновления Windows. Несколько пользователей заявили, что средство устранения неполадок Центра обновления Windows исправило код ошибки. Пользователи могут открыть это средство устранения неполадок следующим образом.
- Нажмите сочетание клавиш Windows + Q, чтобы открыть Cortana.
- Введите «устранение неполадок» в поле поиска.
- Выберите «Устранение неполадок», чтобы открыть приложение «Настройки», как показано ниже.

- Выберите Центр обновления Windows и нажмите кнопку Запустить средство устранения неполадок .

- После этого средство устранения неполадок может предоставить исправление для ошибки 0xca00a000. Если это так, выберите параметр Применить это исправление .
- Перезагрузите Windows после закрытия средства устранения неполадок.
2. Запустите сканирование системных файлов
Ошибки Центра обновления Windows могут быть связаны с повреждением системных файлов. Таким образом, может быть, стоит запустить проверку System File Checker для восстановления файлов. Для этого следуйте инструкциям ниже.
- Введите «Выполнить» в поле поиска Cortana и выберите «Запустить».
- Введите «cmd» в «Выполнить» и нажмите Ctrl + Shift + Enter.
- Введите «DISM.exe/Online/Cleanup-image/Restorehealth» в окне подсказки и нажмите клавишу «Return».
- Затем введите «sfc/scannow» в подсказке и нажмите «Return». Тогда сканирование SFC может занять около получаса.

- После этого в командной строке может появиться сообщение о том, что защита ресурсов Windows восстановила файлы. Перезагрузите рабочий стол или ноутбук, если WRP исправил файлы.
– СВЯЗАННО: исправляйте ошибки Windows Update с помощью специального инструмента Microsoft
3. Выберите автоматический запуск установщика модулей Windows.
Некоторые пользователи исправили ошибку 0xca00a000, выбрав Автоматически в качестве типа запуска для установщика модулей Windows. Таким образом, возможно, установщик модулей Windows отключен. Таким образом пользователи могут изменить настройки запуска для WMI.
- Откройте аксессуар Run.
- Введите “services.msc” в разделе “Выполнить” и нажмите ОК , чтобы открыть окно на снимке непосредственно ниже.

- Дважды щелкните Установщик модулей Windows, чтобы открыть окно ниже.

- Затем выберите Автоматический в раскрывающемся меню Тип запуска.
- Нажмите кнопки Применить и ОК .
- Кроме того, пользователи могут изменить параметры запуска установщика модулей Windows через командную строку. Нажмите клавишу Windows + горячую клавишу X и выберите Командная строка (администратор) .
- Затем введите «SC config trustinstaller start = auto» в приглашении и нажмите Return.

– СВЯЗАННО: ИСПРАВЛЕНИЕ: сбой при настройке обновлений Windows, отмена изменений
4. Очистите загрузочные окна
Конфликтующее стороннее антивирусное программное обеспечение также может быть еще одной причиной ошибки 0xca00a000. Пользователи могут очистить загрузочную Windows, чтобы убедиться в отсутствии конфликтующих антивирусных программ или других программ, которые могут устранить ошибку 0xca00a000. Следуйте приведенным ниже инструкциям, чтобы выполнить чистую загрузку.
- Введите «msconfig» в поле «Открыть» и нажмите Enter, чтобы открыть утилиту «Конфигурация системы».

- Нажмите кнопку Выборочный запуск радио на вкладке Общие, если она еще не выбрана.
- Выберите настройки Загрузить системные службы и Использовать исходную конфигурацию загрузки .
- Чтобы удалить программы из автозагрузки, снимите флажок Загрузить элементы автозагрузки .
- Откройте вкладку «Услуги», показанную ниже.

- Выберите вариант Скрыть все службы Microsoft , чтобы удалить их из списка.
- Выберите параметр Отключить все , чтобы отключить список остальных сторонних служб.
- Выберите параметр Применить .
- Нажмите ОК , чтобы выйти из системы.
- Выберите параметр Перезагрузить в открывшемся диалоговом окне, чтобы перезагрузить Windows.

- После этого может быть установлено необходимое обновление. Пользователи могут восстановить исходную конфигурацию загрузки, выбрав параметр Загрузить элементы автозагрузки и параметр Включить все на вкладке Службы.
5. Очистите папку распространения программного обеспечения
Ошибка 0xca00a000 также может быть связана с повреждением компонентов Центра обновления Windows в папке «Распространение программного обеспечения». Поэтому очистка папки «Распространение программного обеспечения» приведет к сбросу этих компонентов и, возможно, к исправлению ошибки 0xca00a000. Так пользователи могут очистить папку «Распространение программного обеспечения».
- Перед очисткой папки «Распространение программного обеспечения» пользователи должны сначала отключить службы обновления. Для этого нажмите клавишу Windows + горячую клавишу X и выберите Командная строка (Администратор) .
- Введите эти команды в подсказке:
стоповые биты
чистая остановка wuauserv
net stop appidsvc
чистая остановка cryptsvc
- Затем нажмите сочетание клавиш Windows + E, чтобы открыть проводник.
- Введите «C: WindowsSoftwareDistribution» в адресной строке Проводника и нажмите клавишу «Return».

- Нажмите Ctrl + A, чтобы выбрать все содержимое в папке.
- Нажмите кнопку Удалить .
- После этого снова откройте командную строку. Затем введите эти команды в командной строке:
чистые стартовые биты
чистый старт wuauserv
net start appidsvc
чистый старт cryptsvc
- Выберите Перезагрузить в меню «Пуск».
– СВЯЗАННЫЕ: ИСПРАВЛЕНИЕ: ‘Этот инструмент не может обновить ошибку обновления вашего ПК
6. Вручную обновить Windows 10
Пользователи также могут устанавливать обновления Windows вручную. Вместо того чтобы полагаться на Центр обновления Windows, пользователи могут получить необходимое обновление из каталога обновлений Microsoft. Этот метод не может быть полностью исправлен для ошибки 0xca00a000, но пользователи все равно могут установить необходимое обновление. Следуйте инструкциям ниже, чтобы вручную обновить Win 10.
- Откройте каталог обновлений Microsoft в браузере.
- Введите код обновления, который отображается в сообщении об ошибке в окне поиска на веб-сайте.
- Нажмите кнопку Поиск , чтобы открыть результаты поиска, как показано ниже.

- Затем выберите, чтобы загрузить обновление для вашей версии Windows 10. Например, вам нужно загрузить обновление 1803 для Windows 10 версии 1803.
- Если вы не уверены, какое обновление загрузить, введите «system» в поле поиска Cortana.
- Затем нажмите «О вашем компьютере», чтобы открыть окно со снимком экрана ниже, в котором указаны требуемая версия Windows 10 и сведения о типе системы.

- Откройте загруженный файл обновления исполняемого файла, чтобы установить его.
Это одни из лучших решений для исправления ошибки 0xca00a000, чтобы Win 10 обновлялась как положено. Средство устранения неполадок Центра обновления Windows на сайте поддержки Windows также может предоставить некоторые решения для устранения ошибки 0xca00a000.
This error is likely caused by the Windows Modules Installer
by Matthew Adams
Matthew is a freelancer who has produced a variety of articles on various topics related to technology. His main focus is the Windows OS and all the things… read more
Updated on February 6, 2023
Reviewed by
Vlad Turiceanu
Passionate about technology, Windows, and everything that has a power button, he spent most of his time developing new skills and learning more about the tech world. Coming… read more
XINSTALL BY CLICKING THE DOWNLOAD FILE
Windows update failures can be annoying! With Fortect, you will get rid of errors caused by missing or corrupted files after an update. The utility maintains a repository of the original Windows system file versions, and it uses a reverse algorithm to swap out the damaged ones for good ones.
- Download Fortect and install it on your PC
- Start the tool’s scanning process to look for corrupt files that are the source of the issues
- Right-click on Start Repair to resolve security and performance issues with your computer
- Fortect has been downloaded by 0 readers this month.
Error 0xca00a000 is a Windows Update error that arises for some users. The full error message states: 2018-07 Cumulative Update for Windows 10 Version 1803 for x64-based Systems (update code) – Error 0xca00a000.
Consequently, the update hasn’t installed in Win 10. Some of the resolutions below might fix error 0xca00a000.
How can I fix error 0xca00a000?
1. Open the Windows Update Troubleshooter
First, try fixing the issue with the Windows Update troubleshooter. A few users have stated that the Windows Update troubleshooter repaired the error code. Users can open that troubleshooter as follows.
- Press the Windows key + Q keyboard shortcut to open Cortana.
- Input ‘troubleshoot’ in the search box.
- Select Troubleshoot to open the Settings app as below.

- Select Windows Update and press the Run the troubleshooter button.
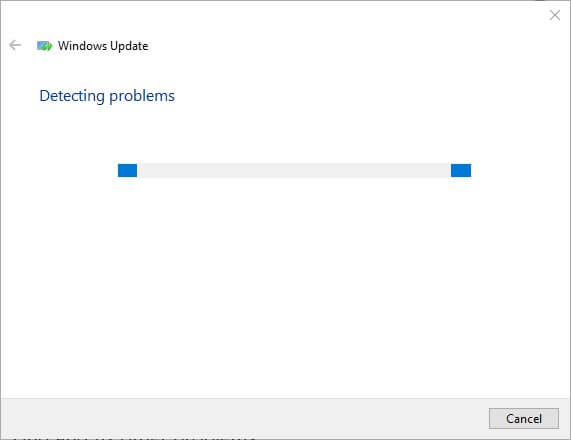
- Thereafter, the troubleshooter might provide a fix for error 0xca00a000. If so, select the Apply this Fix option.
- Restart Windows after closing the troubleshooter.
2. Run a System File Scan
Windows Update errors can be due to corrupted system files. So, it might be worth running a System File Checker scan to repair files. To do that, follow the guidelines below.
- Enter ‘Run’ in Cortana’s search box, and select to open Run.
- Input ‘cmd’ in Run and press Ctrl + Shift + Enter.
- Enter ‘DISM.exe /Online /Cleanup-image /Restorehealth’in the Prompt’s window, and press the Return key.
- Next, enter ‘sfc /scannow’ in the Prompt and press Return. Then the SFC scan might take about half an hour.

- Thereafter, the Command Prompt might tell you that Windows Resource Protection repaired files. Restart the desktop or laptop if WRP did fix files.
3. Select an Automatic Startup for Windows Modules Installer
Some users have fixed error 0xca00a000 by selecting Automatic as the startup type for the Windows Modules Installer. So, it might be the case that the Windows Modules Installer is disabled. This is how users can change the startup setting for WMI.
- Open the Run accessory.
- Enter ‘services.msc’ in Run and click OK to open the window in the shot directly below.
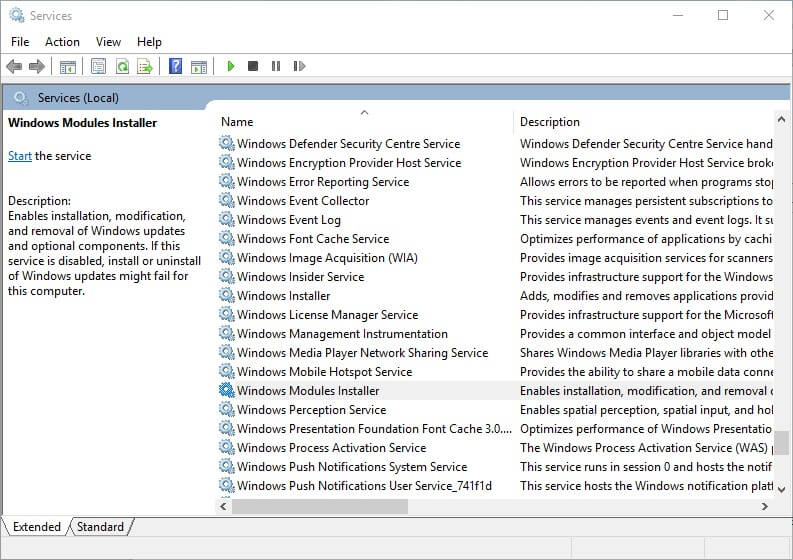
- Double-click Windows Modules Installer to open the window below.
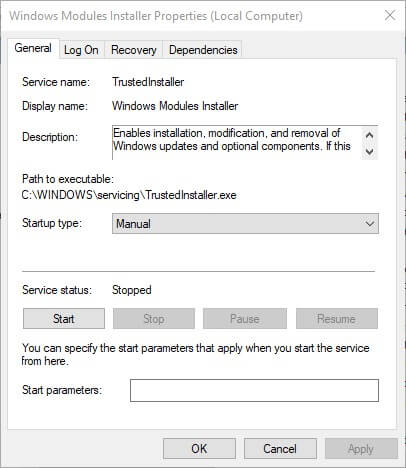
- Then select Automatic on the Startup type drop-down menu.
- Click the Apply and OK buttons.
- Alternatively, users can change Windows Modules Installer’s startup setting via the Command Prompt. Press the Windows key + X hotkey, and select Command Prompt (Administrator).
- Then enter ‘SC config trustedinstaller start=auto’ in the Prompt and press Return.

4. Clean Boot Windows
Conflicting third-party antivirus software can also be another factor behind error 0xca00a000. Users can clean boot Windows to ensure there aren’t any conflicting antivirus software or other programs, which might resolve error 0xca00a000. Follow the guidelines below to perform a clean boot.
- Input ‘msconfig’ in Run’s Open text box and press Enter to open the System Configuration utility.
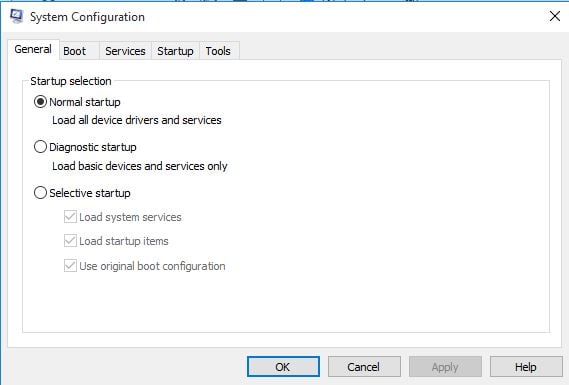
- Click the Selective startup radio button on the General tab if that’s not already selected.
- Select the Load system services and Use original boot configuration settings.
- To remove programs from the startup, deselect the Load startup items check box.
- Open the Services tab shown below.

- Select the Hide all Microsoft services option there to remove them from the list.
- Select the Disable all option to turn off the remaining third-party services listed.
- Select the Apply option.
- Click OK to exit System Configuration.
- Select the Restart option on the dialog box that opens to reboot the Windows.
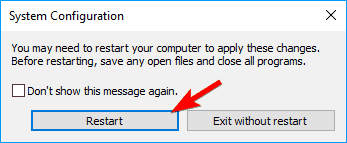
- Thereafter, the required update might install. Users can restore the orignal boot configuration by selecting the Load startup items setting and Enable all option on the Services tab.
5. Clear the Software Distribution Folder
Error 0xca00a000 can also be due to corrupted Windows Update components within the Software Distribution folder. Therefore, clearing the Software Distribution folder will reset those components and potentially fix error 0xca00a000. This is how users can clear out the Software Distribution folder.
- Before clearing the Software Distribution folder, users should disable update services first. To do so, press the Windows key + X hotkey and select Command Prompt (Admin).
- Input these commands in the Prompt:
net stop bits
Some PC issues are hard to tackle, especially when it comes to missing or corrupted system files and repositories of your Windows.
Be sure to use a dedicated tool, such as Fortect, which will scan and replace your broken files with their fresh versions from its repository.
net stop wuauserv
net stop appidsvc
net stop cryptsvc
- Next, press the Windows key + E keyboard shortcut to open File Explorer.
- Enter ‘C:WindowsSoftwareDistribution’ in File Explorer’s address bar, and press the Return key.
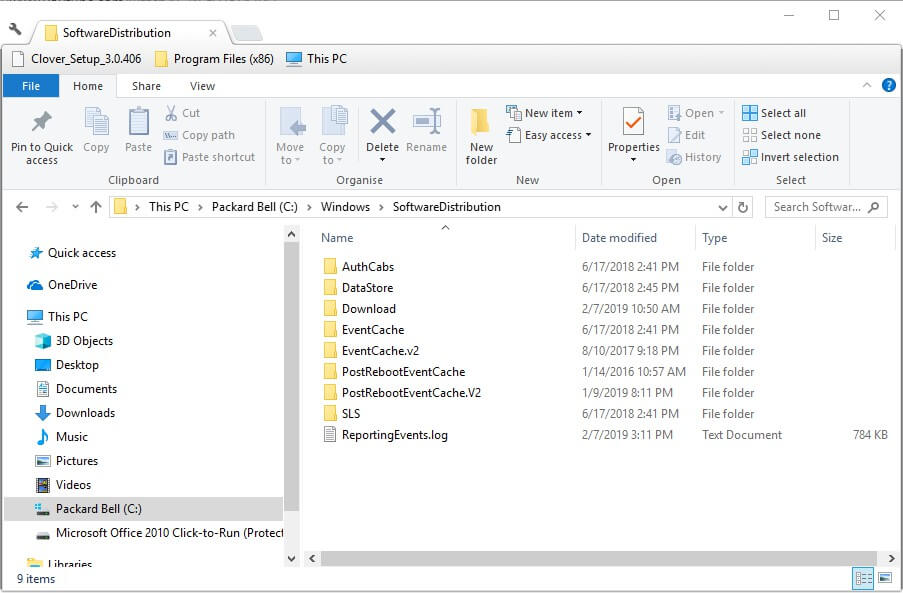
- Press Ctrl + A to select all the content within the folder.
- Click the Delete button.
- Thereafter, open the Command Prompt again. Then enter these commands in the Prompt:
net start bits
net start wuauserv
net start appidsvc
net start cryptsvc
- Select Restart on the Start menu.
6. Manually Update Windows 10
Users can also install Windows updates manually. Instead of relying on Windows Update, users can get the required update from the Microsoft’s Update catalog. That method might not entirely be a fix for error 0xca00a000, but users can still install the required update nonetheless. Follow the guidelines below to manually update Win 10.
- Open Microsoft Update Catalog in a browser.
- Enter the update code that appears within the error message in the website’s search box.
- Press the Search button to open the search results as below.
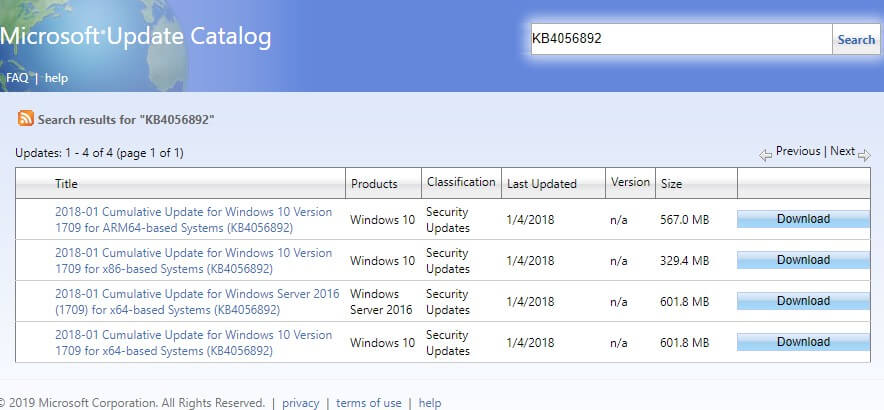
- Then select to download the update for your Windows 10 version. For example, you’ll need to download an 1803 update for Windows 10 version 1803.
- If you’re not sure what update to download, enter ‘system’ in Cortana’s search box.
- Then click About your PC to open the window in the snapshot below, which includes the required Windows 10 version and system type details.
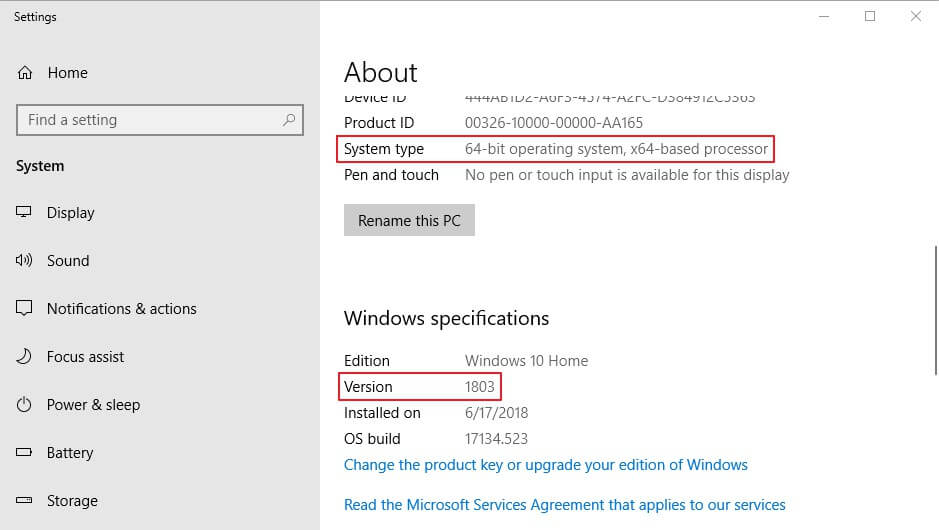
- Open the downloaded update file executable to install it.
Those are some of the best resolutions for fixing error 0xca00a000 so that Win 10 updates as expected. The Windows Update troubleshooter on the Windows Support site might also provide some resolutions for fixing error 0xca00a000.
Newsletter
Оглавление:
- Проверьте эти исправления для ошибки 0xca00a000
- 1. Откройте средство устранения неполадок Центра обновления Windows.
- 2. Запустите сканирование системных файлов
Видео: 【生活杂谈】解决win10V2004 06和07版本无限更新循环的问题 2023
Ошибка 0xca00a000 — это ошибка Центра обновления Windows, которая возникает у некоторых пользователей. Полное сообщение об ошибке гласит: 2018-07 Накопительное обновление для Windows 10 Версия 1803 для x 64-разрядных систем (код обновления) — Ошибка 0xca00a000.
Следовательно, обновление не установлено в Win 10. Некоторые из приведенных ниже решений могут исправить ошибку 0xca00a000.
1. Откройте средство устранения неполадок Центра обновления Windows.
Сначала попробуйте устранить проблему с помощью средства устранения неполадок Центра обновления Windows. Несколько пользователей заявили, что средство устранения неполадок Центра обновления Windows исправило код ошибки. Пользователи могут открыть это средство устранения неполадок следующим образом.
- Нажмите сочетание клавиш Windows + Q, чтобы открыть Cortana.
- Введите «поиск и устранение неисправностей» в поле поиска.
- Выберите «Устранение неполадок», чтобы открыть приложение «Настройки», как показано ниже.
- Выберите Центр обновления Windows и нажмите кнопку Запустить средство устранения неполадок.
- После этого средство устранения неполадок может предоставить исправление для ошибки 0xca00a000. Если это так, выберите параметр « Применить это исправление».
- Перезагрузите Windows после закрытия средства устранения неполадок.
2. Запустите сканирование системных файлов
Ошибки Центра обновления Windows могут быть связаны с повреждением системных файлов. Таким образом, может быть, стоит запустить проверку System File Checker для восстановления файлов. Для этого следуйте инструкциям ниже.
- Введите «Выполнить» в поле поиска Cortana и выберите, чтобы открыть Выполнить.
- Введите «cmd» в «Выполнить» и нажмите Ctrl + Shift + Enter.
- Введите «DISM.exe / Online / Cleanup-image / Restorehealth» в окне подсказки и нажмите клавишу возврата.
- Затем введите ‘sfc / scannow’ в подсказке и нажмите Return. Тогда сканирование SFC может занять около получаса.
- После этого в командной строке может появиться сообщение о том, что защита ресурсов Windows восстановила файлы. Перезагрузите рабочий стол или ноутбук, если WRP исправил файлы.
—

Этот пост покажет вам, как исправить ошибку обновления Windows 0xca00a000, с которой вы можете столкнуться во время установки обновлений Windows. Вот полное сообщение об ошибке этой ошибки Windows Update:
«Не удалось обновить
Были проблемы с установкой некоторых обновлений, но мы попробуем позже. Если вы продолжаете видеть это и хотите искать информацию в Интернете или обратиться в службу поддержки, это может помочь:
2018-07 Накопительное обновление для Windows 10 версии 1803 для систем на базе x64 (KB4345421) — Ошибка 0xca00a000 »
Такая ошибка Центра обновления Windows появляется, когда Windows пропустила установку одного из необходимых накопительных обновлений или когда есть какая-то проблема с драйвером, который не позволяет установить обновления. Также бывают случаи, когда системные файлы изменяются с неправильным разрешением, что может привести к ошибке обновления Windows 0xca00a000. Таким образом, вам необходимо исправить разрешение доверенного установщика, а также решить проблему с драйвером. Чтобы сделать это, вам нужно следовать вариантам, изложенным ниже.
Вариант 1. Запустите установщик модуля Windows.
Установщик модулей Windows — это встроенная служба в операционной системе Windows, которая может помочь устранить ошибку обновления Windows 0xca00a000. Вам необходимо убедиться, что эта служба запущена и для ее типа запуска установлено значение Автоматически — это можно сделать с помощью диспетчера служб или путем выполнения команды, приведенной ниже, в командной строке с повышенными привилегиями.
- Нажмите клавиши Win + R, чтобы открыть диалоговое окно «Выполнить».
- Затем введите «командная строка» в поле и нажмите Enter, чтобы открыть командную строку.
- И в командной строке с повышенными правами введите следующую команду и нажмите Enter:
Конфиг SC доверенный установщик start = auto
- После успешного выполнения команды вы должны увидеть сообщение «[SC] ChangeServiceConfig SUCCESS» в окне командной строки.
Вариант 2. Попробуйте установить обновления вручную.
Как уже упоминалось, ошибка может быть связана с тем, что Windows пропустила установку определенного обновления, поэтому вы не можете продолжить текущее обновление. Таким образом, чтобы решить эту проблему, вам нужно установить обновление, которое не было установлено, загрузив его с веб-сайта каталога Центра обновления Майкрософт. Вы также должны убедиться, что вы не отключили обновление Windows или не задержали его.
Вариант 3. Удалите файлы из папки распространения программного обеспечения.
Папка «Распространение программного обеспечения» в операционной системе Windows — это папка, которая находится в каталоге Windows и используется для временного хранения файлов, которые могут потребоваться для установки Центра обновления Windows на вашем ПК. Таким образом, он требуется Центром обновления Windows и поддерживается агентом WUAgent. Многие пользователи пытались удалить файлы в этой папке, чтобы исправить проблему, и пока это работает. Как и они, вы можете попробовать очистить кеш Центра обновления Windows, просто удалив содержимое папки с именем «SoftwareDistribution», поскольку Windows, очевидно, не может очистить и повторно загрузить содержимое обновления после его повреждения. Таким образом, удаление содержимого этой папки заставит Windows снова загрузить содержимое, что решит проблему. Для этого выполните следующие действия.
- Откройте меню WinX.
- Оттуда откройте командную строку от имени администратора.
- Затем введите следующую команду — не забудьте нажать Enter сразу после ввода каждого из них.
net stop wuauserv
чистые стоповые бит
- После ввода этих команд он остановит службу обновления Windows и фоновую интеллектуальную службу передачи.
- Затем перейдите в папку C: / Windows / SoftwareDistribution и избавьтесь от всех папок и файлов, нажав клавиши Ctrl + A, чтобы выбрать их все, а затем нажмите «Удалить». Обратите внимание: если файлы уже используются, вы не сможете их удалить.
- После удаления всего содержимого папки «Распространение программного обеспечения» перезагрузите компьютер, а затем вернитесь в командную строку и снова введите следующие команды.
net start wuauserv
чистые стартовые биты
Поскольку папка уже была очищена, она будет заполнена заново, как только вы перезагрузите компьютер и откроете Центр обновления Windows.
- Теперь откройте «Настройки» и проверьте наличие обновлений Windows. Windows 10 должна начать загрузку сразу.
Вариант 4. Установите обновления в состоянии чистой загрузки.
Возможно, вы захотите попробовать перевести компьютер в состояние чистой загрузки, а затем снова установить обновления Windows без каких-либо проблем. В этом состоянии вы можете запустить систему с минимальным количеством драйверов и автозагрузок, что, несомненно, поможет вам определить основную причину проблемы.
- Войдите на свой компьютер как администратор.
- Введите MSConfig в Начальном поиске, чтобы открыть утилиту конфигурации системы.
- Оттуда перейдите на вкладку Общие и нажмите «Выборочный запуск».
- Снимите флажок «Загрузить элементы запуска» и убедитесь, что установлены флажки «Загрузить системные службы» и «Использовать исходную конфигурацию загрузки».
- Затем щелкните вкладку «Службы» и установите флажок «Скрыть все службы Microsoft».
- Нажмите Отключить все.
- Нажмите Apply / OK и перезагрузите компьютер. (Это переведет ваш компьютер в состояние чистой загрузки. И настройте Windows на обычный запуск, просто отмените изменения.)
- После этого попробуйте установить обновления Windows или обновить снова.
Вариант 5. Запустите средство устранения неполадок Центра обновления Windows.
Запуск встроенного средства устранения неполадок Центра обновления Windows также может помочь устранить ошибку обновления Windows 0xca00a000. Чтобы запустить его, перейдите в «Настройки», а затем выберите «Устранение неполадок». Оттуда нажмите Центр обновления Windows, а затем нажмите кнопку «Запустить средство устранения неполадок». После этого следуйте следующим инструкциям на экране, и все будет хорошо.
Вариант 6. Запустите онлайн-средство устранения неполадок Microsoft
Запуск Microsoft устранения неполадок в Интернете может также помочь вам исправить ошибку обновления Windows 0xca00a000. Известно, что этот онлайн-инструмент устранения неполадок помогает исправить ошибки Центра обновления Windows, он сканирует ваш компьютер на наличие проблем, которые могут быть причиной проблемы, а затем автоматически их устраняет.
Вам нужна помощь с вашим устройством?
Наша команда экспертов может помочь
Специалисты Troubleshoot.Tech всегда готовы помочь вам!
Замените поврежденные файлы
Восстановить производительность
Удалить вредоносные программы
ПОЛУЧИТЬ ПОМОЩЬ
Специалисты Troubleshoot.Tech работают со всеми версиями Microsoft Windows, включая Windows 11, с Android, Mac и другими.
Поделиться этой статьей:
Вас также может заинтересовать
Когда вы обновляете или обновляете свой компьютер до Windows 10, программа установки будет искать совместимость как аппаратного, так и программного обеспечения. И в этом процессе, если неожиданно появилось сообщение об ошибке «Некоторые приложения необходимо удалить» или «Чтобы продолжить, необходимо удалить программу», вам придется искать программы, которые могут вызывать проблемы совместимости. Но не беспокойтесь, так как этот пост поможет вам решить проблему. Просто следуйте приведенным ниже советам.
Вариант 1 — ищите несовместимые программы
Бывают случаи, когда Windows 10 укажет на программы, несовместимые с Windows 10. В этом случае просто нажмите кнопку «Удалить и продолжить», а затем дождитесь завершения процесса. Для получения дополнительной информации вы можете посетить официальный сайт Ready for Windows от Microsoft. Этот сайт может помочь вам определить, какие версии программного обеспечения совместимы с Windows 10, а какие нет. Все, что вам нужно сделать, это выбрать версию Windows 10 и ввести имя вашего приложения, после чего вы увидите результаты о его совместимости. Таким образом, теперь вам легче выяснить, какое программное обеспечение вызывает проблему, и есть ли новая обновленная версия, которую вы можете установить вместо нее.
Вариант 2. Попробуйте установить Центр обновления Windows в состоянии чистой загрузки.
Перевод компьютера в состояние чистой загрузки также может помочь вам без проблем установить Обновления или обновления Windows, поскольку в этом состоянии вы можете запустить систему с минимальным количеством драйверов и автозагрузок, которые, несомненно, помогут вам изолировать основную причину. вопроса.
- Войдите на свой компьютер как администратор.
- Введите MSConfig в Начальном поиске, чтобы открыть утилиту конфигурации системы.
- Оттуда перейдите на вкладку Общие и нажмите «Выборочный запуск».
- Снимите флажок «Загрузить элементы запуска» и убедитесь, что установлены флажки «Загрузить системные службы» и «Использовать исходную конфигурацию загрузки».
- Затем щелкните вкладку «Службы» и установите флажок «Скрыть все службы Microsoft».
- Нажмите Отключить все.
- Нажмите Apply / OK и перезагрузите компьютер. (Это переведет ваш компьютер в состояние чистой загрузки. И настройте Windows на обычный запуск, просто отмените изменения.)
- После этого попробуйте установить обновления Windows или обновить снова.
Вариант 3. Попробуйте создать новую учетную запись пользователя.
Создание новой учетной записи пользователя может устранить ошибку «Некоторые приложения необходимо удалить» при обновлении или обновлении ПК с Windows 10. Все, что вам нужно сделать, это создать новую учетную запись администратора и начать настройку. А это новая учетная запись пользователя, на вашем компьютере не будет установленных сторонних приложений. Таким образом, установка должна пройти без проблем. И если вы уже установили программы для этого пользователя, вам просто нужно удалить их все, а затем повторно запустить установку.
Вариант 4. Выполните чистую установку
Если ни один из вариантов не сработал, вы можете попытаться очистить установку Windows 10. Просто убедитесь, что у вас есть ISO с официального сайта Microsoft, а затем загрузочный USB-диск для повторной установки Windows 10. Обратите внимание, что при этом будут удалены все данные с вашего диска, на котором ранее была установлена Windows 10.
Узнать больше
Если вы пытаетесь обновить свой компьютер с Windows 10, но вместо этого сталкиваетесь с ошибкой обновления Windows 0x80244019, читайте дальше, так как этот пост поможет вам найти некоторые возможные решения для решения проблемы. Этот тип ошибки Центра обновления Windows обычно вызван настройками Центра обновления Windows или компонентами Центра обновления Windows. Многие пользователи, столкнувшиеся с этой ошибкой, сообщили, что обновление завершается сбоем из-за указанной ошибки, из-за которой они не могут пользоваться последними функциями, которые предоставляет Центр обновления Windows. В таких случаях некоторыми из распространенных виновников этой ошибки Центра обновления Windows являются параметры Центра обновления Windows, конфигурация Центра обновления Windows, сторонние антивирусные программы и т. д. Чтобы устранить эту ошибку, вы можете проверить варианты, указанные ниже.
Вариант 1. Перезагрузите компьютер и попробуйте снова установить обновления.
Вы можете перезагрузить компьютер, а затем попытаться установить обновления еще раз. Есть случаи, когда простой перезапуск устраняет ошибки Центра обновления Windows. Кроме того, было бы лучше, если бы вы убедились, что ваше интернет-соединение работает и что оно стабильно. И поэтому после перезагрузки компьютера проверьте наличие обновлений еще раз и посмотрите, по-прежнему ли вы получаете сообщение об ошибке или нет.
Вариант 2. Попробуйте изменить настройки Центра обновления Windows.
Вы также можете попробовать настроить параметры Центра обновления Windows. Это предотвратит обновление других продуктов Microsoft, и, кроме того, вы всегда можете снова включить эту опцию после этого. Чтобы изменить настройки Центра обновления Windows, выполните следующие действия:
- Нажмите клавиши Win + I, чтобы открыть Настройки.
- Затем перейдите в раздел «Обновления и безопасность» и нажмите «Дополнительные параметры».
- Оттуда отключите опцию «Получать обновления для других продуктов Microsoft при обновлении Windows».
Вариант 3. Запустите средство устранения неполадок Центра обновления Windows.
Запуск встроенного средства устранения неполадок Центра обновления Windows — это одна из вещей, которую вы можете сначала проверить, поскольку известно, что она автоматически устраняет любые ошибки Центра обновления Windows, такие как код ошибки 0x80244019. Чтобы запустить его, обратитесь к этим шагам:
- Нажмите клавиши Win + I, чтобы открыть Настройки.
- Оттуда нажмите «Обновить и безопасность» и перейдите в раздел «Устранение неполадок».
- Затем выберите Центр обновления Windows и нажмите кнопку «Запустить средство устранения неполадок» и дождитесь его завершения, а затем попробуйте снова запустить Центр обновления Windows.
Вариант 4 — Попробуйте отключить стороннюю антивирусную программу
Отключение антивирусной программы или любого программного обеспечения безопасности, установленного на вашем компьютере, — это всегда хорошая идея, которую вы можете попробовать, если процесс обновления Windows не проходит гладко. В некоторых случаях возникают ошибки Центра обновления Windows, например 0x80244019, из-за вмешательства сторонних антивирусных программ. Поэтому перед повторным обновлением компьютера обязательно отключите антивирусную программу или программу безопасности, и после завершения обновления Windows не забудьте снова включить антивирусную программу.
Вариант 5. Попробуйте установить обновления Windows вручную.
Ошибка Центра обновления Windows 0x80244019 может быть связана с ошибкой Центра обновления Windows. Поэтому, если это не обновление функций, а только накопительное обновление, вы можете загрузить Центр обновления Windows и установить его вручную. Но сначала вам нужно выяснить, какое обновление не удалось, и для этого выполните следующие действия:
- Перейдите в Настройки и оттуда перейдите в Обновление и безопасность> Просмотреть историю обновлений.
- Затем проверьте, какое именно обновление не удалось. Обратите внимание, что обновления, которые не удалось установить, будут отображаться в столбце «Состояние» с меткой «Ошибка».
- После этого перейдите в Центр загрузки Microsoft и найдите это обновление по номеру КБ, а после того, как найдете его, загрузите, а затем установите его вручную.
Примечание: Вы также можете использовать каталог обновлений Microsoft — службу от Microsoft, которая предоставляет список обновлений программного обеспечения, которые можно распространять по корпоративной сети. С помощью этой службы вам может быть проще найти обновления программного обеспечения Microsoft, драйверы, а также исправления.
Вариант 6. Перезапустите некоторые службы Центра обновления Windows.
Первое, что вам нужно сделать, это перезапустить службы, связанные с Центром обновления Windows. Для этого выполните следующие действия.
- Откройте меню WinX.
- Оттуда откройте командную строку от имени администратора.
- Затем введите следующую команду — не забудьте нажать Enter сразу после ввода каждого из них.
net stop wuauserv
чистые стоповые бит
- После ввода этих команд он остановит службу обновления Windows и фоновую интеллектуальную службу передачи.
- Затем перейдите в папку C: / Windows / SoftwareDistribution и избавьтесь от всех папок и файлов, нажав клавиши Ctrl + A, чтобы выбрать их все, а затем нажмите «Удалить». Обратите внимание: если файлы уже используются, вы не сможете их удалить.
- После удаления всего содержимого папки «Распространение программного обеспечения» перезагрузите компьютер, а затем вернитесь в командную строку и снова введите следующие команды.
net start wuauserv
чистые стартовые биты
Поскольку папка уже была очищена, она будет заполнена заново, как только вы перезагрузите компьютер и откроете Центр обновления Windows. Теперь попробуйте обновить компьютер еще раз и посмотреть, исправлена ли ошибка или нет.
Узнать больше
Не допустимая ошибка приложения Win32 — Что это?
Код ошибки недопустимого приложения Win32 указывает на то, что файл или программа, которую вы пытаетесь запустить, отсутствуют или повреждены. И из-за этой ошибки Windows не может открыть нужный файл или успешно запустить программу.
Причины ошибок
«Неправильное приложение Win32» запускается по нескольким причинам, таким как:
- Неудачная установка программы из-за повреждения диска / CD
- Поврежденный или несовместимый файл
- Жесткий диск загружен неправильными и недействительными записями
- Вторжение вредоносных программ или вирусная инфекция
Когда вы сталкиваетесь с этим кодом ошибки на своем ПК, рекомендуется устранить его, поскольку он доставит вам массу неудобств, затрудняющих доступ к программам и файлам. Кроме того, если код ошибки возникает из-за вредоносных программ или вирусов, это может привести к серьезным угрозам безопасности данных и проблемам конфиденциальности.
Дополнительная информация и ручной ремонт
Чтобы устранить ошибку Not a Valid Win32 Application на вашем ПК, вам не нужно быть техническим экспертом или нанимать профессионала. Хотя эта ошибка может быть критической, ее легко исправить. Вот некоторые из многих способов, которыми вы можете попытаться устранить этот код ошибки на своем ПК:
- Проверьте совместимость файлов
Если вы скачали файл, несовместимый с вашей версией Windows, вы столкнетесь с этой ошибкой. В этом случае рекомендуется загрузить версию файла, которая совместима и может легко запускаться на Версия для Windows установлен в вашей системе. Тем не менее, если файл совместим, но по-прежнему не запускается на вашем ПК, возможно, файл был поврежден во время загрузки. Попробуйте загрузить файл еще раз.
- Проверьте, чист ли CD
Вы также можете столкнуться с кодом ошибки Not a valid Win32 application error, если установка программы с компакт-диска не удалась. Это происходит, когда компакт-диск загрязнен или поцарапан. Программа не копируется должным образом на компьютер с поврежденного компакт-диска. Итак, если компакт-диск поцарапан и испачкан, купите новый компакт-диск и попробуйте установить программу еще раз.
- Убедитесь, что программа, которую вы хотите запустить, все еще находится на компьютере
Если вы запускаете программу с ярлыка, убедитесь, что программа все еще установлена на вашем ПК. Эта ошибка может возникнуть, если программа больше не установлена на компьютере. Если вы обнаружите, что программа не установлена в вашей системе, переустановите ее и попробуйте снова запустить программу.
- Неверное имя файла
Убедитесь, что имя программы или файла, который вы пытаетесь запустить в вашей системе, не совпадает с именем каталога с длинным именем файла, в котором он сохранен. Например, запуск файла с именем «программа» в каталоге «файлы программ» может привести к ошибки в некоторых версиях Windows. Если проблема в этом, попробуйте установить программу в другой каталог.
- Ремонт жесткого диска
Если жесткий диск неисправен или поврежден, он также может создать недопустимое приложение Win32. И из-за этой ошибки файлы и программы не могут успешно выполняться, так как не все данные могут быть прочитаны с жесткого диска. Чтобы решить эту проблему, сначала вам нужно запустить дефрагментацию и встроенные инструменты ScanDisk Microsoft. Эти инструменты проверяют наличие ошибок на жестком диске.
- Запустите антивирус
Если код ошибки возникает из-за вирусной инфекции или атаки вредоносного ПО на вашу систему, вам необходимо загрузить антивирус, отсканировать и удалить такое вредоносное программное обеспечение. Однако антивирус может снизить скорость вашего ПК. Таким образом, чтобы решить проблемы со скоростью и повысить производительность вашей системы, вам, возможно, придется загрузить системный оптимизатор.
Узнать больше
Код ошибки 0x803f7001 — Что это?
Код ошибки 0x803f7001 возникает, когда пользователи не могут обновить свою операционную систему Windows. Это часто происходит, когда они пытаются обновить Windows 8 или 8.1 до Windows 10, Пользователи смогут идентифицировать код ошибки 0x803f7001 из-за следующих распространенных симптомов:
- Невозможность обновить операционную систему Windows до Windows 10
- Окно сообщения с кодом ошибки 0x803f7001
Решения
 Причины ошибок
Причины ошибок
Причины появления кода ошибки 0x803f7001 обычно связаны с использованием нелицензионной версии Windows 8 при обновлении до Windows 10. В таких случаях код ошибки возникает, когда на вашем устройстве нет действующей лицензии Windows или ключа продукта.
Дополнительная информация и ручной ремонт
Чтобы исправить код ошибки 0x803f7001, пользователям не обязательно нужны технические знания или помощь специалиста по ремонту Windows. Обычно процесс прост и может быть решен с помощью действительного ключа продукта. Однако, если у пользователей возникают проблемы с выполнением инструкций, содержащихся в методах ручного ремонта, перечисленных ниже, обратитесь к специалисту по ремонту Windows за помощью или используйте автоматизированный инструмент, который предоставляет лучшие решения для таких проблем, как код ошибки 0x803f7001.
Метод первый: используйте действительный ключ продукта
Ключ продукта — это 25-значный код, который позволяет пользователям активировать свою операционную систему Windows. Чтобы успешно активировать операционную систему и устранить код ошибки 0x803f7001, введите ключ продукта в правильном порядке. Получив действительный ключ продукта, начните устранять код ошибки, следуя приведенным ниже инструкциям:
- Шаг первый: нажмите кнопку Start кнопку, затем выберите Настройки
- Шаг второй: выберите Обновление и безопасность становятся Активация
- Шаг третий: нажмите кнопку Изменить ключ продукта
- Шаг четвертый: Введите действительный ключ продукта. (Убедитесь, что вы указали 25 символов ключа продукта в правильном порядке.)
После того, как вы введете действительный ключ продукта, вы сможете успешно выполнить обновление до последней версии Windows. Однако этот метод эффективен только в том случае, если код ошибки 0x803f7001 на вашем устройстве вызван проблемами, связанными с ключом продукта.
Если код ошибки появляется снова после попытки ручного восстановления одним способом, перейдите к следующему ручному способу, предложенному ниже.
Способ второй: переустановите подлинную версию Windows 8
Этот метод крайне важен для вас, если первый метод не удался. Начните процесс переустановки, убедившись, что у вас установлена подлинная версия Windows 8. После переустановки этой версии операционной системы Windows попробуйте выполнить обновление до Windows 10, следуя приведенным ниже инструкциям:
- Шаг первый: введите Настройки в поле поиска рядом с Start или нажмите Start и выберите Настройки
- Шаг второй: после нажатия Настройки, наведите на Обновление и безопасность
- Шаг третий: выберите Центр обновления Windows то Проверить наличие обновлений таб
- Шаг четвертый: Активируйте обновление Windows 10
Если этот метод успешен, вы больше не увидите код ошибки 0x803f7001, всплывающий в окне сообщения. Вы также сможете получить доступ к Windows 10 и всем преимуществам, которые она предоставляет пользователям на вашем устройстве.
Метод третий: установить автоматический инструмент
Автоматизированные инструменты помогают пользователям ПК устранить распространенные проблемы, такие как коды ошибок Windows. Для адресации или исправления кодов ошибок, таких как код ошибки 0x803f7001 скачать мощный автоматизированный инструмент на твоей машине. Этот инструмент позволяет пользователям получить доступ к быстрым решениям. Он также сканирует и устраняет проблемы, которые могут привести к появлению кодов ошибок или снижению производительности ПК.
Узнать больше
Minecraft захватила мир, как шторм, и если вы попробуете его, вы поймете, почему, процедурно созданные миры, различные доступные модификации и увлекательный игровой процесс — это лишь некоторые из вещей, которые предлагает эта игра, и неудивительно, почему она нравится детям и взрослым. . Minecraft становится еще веселее, когда вы играете с друзьями на выделенных серверах, где вы все можете приключения и строить вместе. К сожалению, как все стоит, так и серверы Minecraft. К счастью, вы можете создать свой собственный сервер Minecraft на своем компьютере, чтобы ваши друзья могли присоединиться и играть с вами бесплатно, потратив совсем немного времени на чтение этого руководства и создание сервера для себя. Без дальнейших проволочек давайте погрузимся прямо в это.
1. Установите самую последнюю версию Java.
Чтобы запустить свой персональный сервер, вам необходимо иметь версию Minecraft: JAVA, а не версию Windows 10. Если у вас есть эта версия игры и она уже запущена, это означает, что у вас уже есть JAVA, но нам нужно будет проверить, является ли это последней версией JAVA, чтобы проверить это, выполните следующие действия:
- Нажмите Windows и введите настроить Java последующей ENTER
- Под вкладка обновления, нажмите на обновить сейчас кнопка
- Если у вас последняя версия, все в порядке, если нет, следуйте инструкциям на экране, как ее обновить.
Если случайно у вас не установлена JAVA, вы можете ее получить здесь.
2. Подготовьте специальное место для файлов вашего сервера Minecraft.
Вы можете использовать любую понравившуюся папку для своей папки сервера Minecraft, но настоятельно рекомендуется создать новую папку, единственная цель которой будет заключаться в хранении и запуске файлов сервера Minecraft. это будет очень полезно в будущем, когда файлы сервера нужно будет обновить или настроить. Всегда хорошо держать вещи в одном изолированном пространстве, и держать вещи организованными — тоже хорошая идея.
3. Загрузите, установите и запустите файл сервера Minecraft: Java Edition.
Пришло время скачать файлы сервера, вы можете их получить здесь, Скачать server.jar файл и поместите его в папку вашего сервера. Как только все будет загружено и подготовлено, сделайте следующее:
- Запустите server.jar файл, при первом запуске файл создаст несколько файлов конфигурации.
- После появления дополнительных файлов должен появиться текстовый документ с именем Eula.txt. Откройте его в текстовом редакторе, затем измените EULA = ложь в eula = правда.
4. Включите переадресацию портов на вашем роутере.
Этот sep необходим, если вы хотите, чтобы с вами играли люди, которые находятся за пределами вашей сети маршрутизатора, например, если вы хотите, чтобы они подключались к вашему серверу из своего дома. Если вы не хотите этого делать и хотите, чтобы в сети вашего маршрутизатора были только люди, обслуживающие вас, вы можете пропустить этот шаг. К сожалению, чтобы включить переадресацию портов, вам нужно сделать ваш компьютер в локальной сети доступным для других компьютеров через Интернет через маршрутизатор. Это фактически сделает ваш порт открытый порт. Это может сделать вашу систему уязвимой для злонамеренных атак. После того, как вы включили его, установите порт сервера по умолчанию на 25565. Вам понадобится IP-адрес сервера, который вы можете получить, открыв командную строку или PowerShell и запустив IPCONFIG. Ваш IP-адрес обычно указывается как IPv4 или IPv6 Address.
5. Запускаем сервер Minecraft.
Просто дважды щелкните значок server.jar файл для запуска сервера. Если вы хотите иметь больший контроль над ним, используйте командную строку.
- Перейдите в каталог вашего сервера Minecraft с помощью файлового проводника.
- Мы будем использовать PowerShell вместо командной строки для ввода команд. Ударить Shift + щелчок правой кнопкой мыши в окне каталога и выберите «Откройте окно PowerShell здесь.
- Как только вы окажетесь в нужном каталоге, напишите следующую команду:
java -Xms1024M -Xmx1024M -jar {server file name} nogui
- Заменить {имя файла сервера} с полным именем файла .jar. Приведенная выше команда заставит сервер работать без графического интерфейса пользователя (GUI) и будет использовать 1024 МБ выделенного пространства ОЗУ.
- Если вы хотите включить графический интерфейс, удалите ногуи команда. Кроме того, вы можете отредактировать выделение памяти для сервера, изменив Xms и Хмкс значения.
- После того, как сервер заработает, пригласите своих друзей поиграть, поделившись своим локальным или общедоступным IP-адресом, в зависимости от того, используете ли вы локальную или общедоступную сеть. Для локальной сети вы можете указать адрес IPv4 или IPv6 ранее. Для общедоступных сетей перейдите на Google и введите «какой у меня ip», Чтобы получить адрес.
Узнать больше
Что такое ошибка локали с синим экраном 1033?
Синий экран ошибка идентификатора локали 1033 как следует из названия, это тип ошибки BSoD. Эта ошибка может возникнуть во время запуска Windows, загрузки программы или во время работы программы. Ошибка указывает на плохое обслуживание ПК и возникает без предупреждения. Сообщение об ошибке предлагается в следующем формате:
Сигнатура проблемы:
Имя события проблемы: BlueScreen
Версия ОС: 6.0.6002.2.2.0.16.7
Код языка: 1033
При возникновении ошибки экран компьютера становится синим, и пользователь не может просматривать или получать доступ к программе. Желательно сразу исправить ошибку, поскольку BSoD является критической ошибкой ПК и может представлять серьезную угрозу для вашей системы.
Причины ошибок
Двумя наиболее распространенными причинами появления кода ошибки Blue Screen Locale ID1033 являются:
- Проблемы с реестром
- Вирусная инфекция
Дополнительная информация и ручной ремонт
Вам не нужно нанимать техника или быть компьютерным гением, чтобы разрешить код ошибки Blue Screen Locale ID1033. Вот несколько методов, с помощью которых вы можете попробовать устранить эту ошибку на вашем компьютере. Эти методы просты в применении и ориентированы на результат.
Способ 1. Выполните сканирование компьютера, загрузив антивирус
Поскольку эта ошибка указывает на вирусную инфекцию, рекомендуется выполнить сканирование ПК, установив антивирус в вашу систему. Убедитесь, что вы загрузили мощный антивирус, способный сканировать все виды вирусов.
Способ 2: очистить и восстановить реестр
Другой альтернативный метод — очистить и восстановить реестр.
Реестр компонент ПК, в котором хранится вся информация и действия, выполняемые на ПК. Сюда входят как важные, так и ненужные файлы, такие как ненужные файлы, файлы cookie, история Интернета, временные файлы, недействительные записи, неверные ключи реестра и многое другое. Эти файлы не только накапливаются в реестре, но также повреждают и повреждают его, тем самым генерируя коды ошибок, такие как код ошибки Blue Screen Locale ID1033.
Узнать больше
Если вы используете ПК с Windows 10, на котором объединены разные процессоры, скорее всего, вы можете столкнуться с ошибкой «МУЛЬТИПРОЦЕССОРНАЯ КОНФИГУРАЦИЯ НЕ ПОДДЕРЖИВАЕТСЯ» во время обновления Windows или установки программного обеспечения. Эта ошибка на самом деле вызвана проверкой ошибок со значением 0x0000003E. Эта ошибка также указывает на то, что процессоры вашего компьютера асимметричны по отношению друг к другу. Поэтому, если вы хотите обновиться, вам нужно иметь все процессоры одного типа и уровня. Но не беспокойтесь, это руководство поможет вам исправить эту ошибку. Ошибка MULTIPROCESSOR_CONFIGURATION_NOT_SUPPORTED может возникать в нескольких случаях, например, во время установки Windows 10, при загрузке драйвера или при запуске или завершении работы Windows, и вероятность появления синего экрана очень высока. Чтобы исправить эту ошибку, обратитесь к приведенным ниже параметрам и внимательно следуйте им.
Вариант 1. Попробуйте отключить Hyper-Threading в BIOS.
Hyper-Threading в BIOS позволяет процессору (многопоточному) выполнять различные задачи одновременно. Чтобы отключить это, вот что вы должны сделать:
- Перезагрузите компьютер и загрузитесь в него сразу после. Чтобы сделать это, нажмите клавишу F2.
- Как только вы войдете в BIOS, найдите опцию Hyper-Threading, которая должна находиться в разделе «Производительность» вместе с другими опциями, такими как поддержка многоядерных процессоров, технология Rapid Start и многие другие.
- Отключите Hyper-Threading, а затем обязательно сохраните изменения и выйдите из BIOS.
Примечание: Хотя Hyper-Threading используется только при необходимости, есть некоторые OEMS, у которых нет возможности отключить его, и в этом случае вам нужно попробовать другие варианты, указанные ниже.
Вариант 2 — Попробуйте отключить виртуализацию в BIOS
Виртуализация в BIOS позволяет пользователям запускать один физический ресурс, такой как сервер или устройство хранения, так, чтобы он выглядел как несколько логических ресурсов. Его также правильно называют «HYPER-V». Чтобы отключить его, выполните следующие действия:
- Загрузитесь в BIOS, как делали ранее.
- Затем найдите параметры безопасности.
- После этого в параметрах безопасности найдите технологию виртуализации или VTX среди указанных параметров.
- Затем выключите его и перезагрузите компьютер.
Примечание. Хотя Windows 10 предлагает такие функции, как защита устройства для изоляции ядра и целостность памяти, если вы отключите их на программном уровне, это не поможет вообще. Если вам удастся устранить ошибку, вы можете провести дальнейшие исследования и посмотреть, какое программное или аппаратное обеспечение вы можете использовать для дальнейшей помощи.
Вариант 3. Попробуйте проверить, доступны ли обновления BIOS для вашего ПК.
Обновление BIOS может помочь устранить ошибку «МНОГОПРОЦЕССОРНАЯ КОНФИГУРАЦИЯ НЕ ПОДДЕРЖИВАЕТСЯ». Вы можете просто зайти на сайт OEM-производителя, поскольку он предлагает служебное программное обеспечение, которое может загрузить прошивку BIOS и обновить ее без каких-либо проблем. Обновления BIOS обычно предлагают улучшения и исправления некоторых проблем, подобных этой.
Узнать больше
Одна из наиболее распространенных проблем с оборудованием любого ПК обычно связана с жестким диском, поэтому, если на вашем жестком диске возникнут какие-либо ошибки, вы можете потерять много важной информации, хранящейся на вашем компьютере. Вот почему Windows предоставила пользователям служебную программу CHKDSK, которая помогает находить сбойные сектора на диске. Однако бывают случаи, когда утилита CHKDSK также может столкнуться с такими проблемами, как следующая ошибка:
«Не удалось перенести зарегистрированные сообщения в событие журнала со статусом 50».
По мнению экспертов по безопасности, эта ошибка, скорее всего, связана с тем, что жесткий диск или оперативная память находятся в состоянии «только для чтения». Это также может быть связано с некоторыми физическими проблемами с жестким диском. С другой стороны, это может быть связано с тем, что система не может создавать журналы с помощью какого-либо диска, службы или вредоносного ПО. Чтобы исправить эту ошибку, вы должны проверить, доступен ли жесткий диск для записи. Вы также можете попробовать запустить утилиту CHKDSK в безопасном режиме или проверить физическое состояние вашего жесткого диска или внешнего диска.
Вариант 1. Проверьте, доступен ли для записи жесткий диск.
Хотя утилита CHKDSK проверяет наличие поврежденных секторов на жестком диске, она также должна создавать журналы результатов. И как говорится в сообщении об ошибке, утилита CHKDSK не может регистрировать зарегистрированные сообщения. Этот тип ошибки возникает, когда журнал не может быть записан на установочный диск. Вы можете найти журнал в этом месте, «C: WindowsSystem32LogfilesSrtSrtTrail.txt». Теперь вы должны проверить, можно ли записать диск, выполнив следующие действия:
- Войдите в систему как администратор и щелкните правой кнопкой мыши системный диск.
- Выберите «Свойства» и перейдите на вкладку «Безопасность». Здесь проверьте, разрешено ли вам изменять диск. Если нет, нажмите «Изменить» (как администратор).
- Теперь отредактируйте разрешения для группы СИСТЕМА и Администраторы. Обратите внимание, что это единственные настройки по умолчанию для этих двух групп или имен пользователей.
- Затем нажмите кнопку «Применить», чтобы сохранить внесенные изменения и выйти.
Вариант 2. Запустите утилиту CHKDSK в безопасном режиме.
Вы также можете попробовать запустить утилиту CHKDSK в безопасном режиме, так как это может устранить ошибку.
- Загрузите компьютер в безопасном режиме.
- Затем откройте командную строку с правами администратора.
- Затем введите и введите эту команду, чтобы выполнить ее: chkdsk c: / f / r
- Дождитесь завершения процесса и загрузите компьютер в обычном режиме, а затем снова запустите утилиту CHKDSK и проверьте, исправлена ли ошибка «Не удалось передать зарегистрированные сообщения в событие журнала со статусом 50».
Вариант 3. Попробуйте физически проверить жесткий или внешний диск.
Если первые два варианта не сработали, вы можете проверить физическое состояние вашего жесткого диска или внешнего диска, так как проблема может корениться оттуда. Можно попробовать подтянуть провода, соединяющие жесткий диск с материнской платой. Однако, если это не помогает, вам следует обратиться за помощью к техническому специалисту по аппаратному обеспечению.
Узнать больше
Код 0x80070070 — 0x50011 — Что это?
Если вы недавно пытались установить Windows 10, вы могли столкнуться с кодом ошибки 0x80070070 — 0x50011 или его альтернативами (код ошибки 0x80070070 — 0x50012 и 0x80070070 — 0x60000). В каких бы форматах ни представлялся этот код ошибки, он обычно сопровождается множеством других ошибок, как подчеркивается на официальном сайте Microsoft. Если вы столкнулись с этим кодом ошибки, это просто означает, что в вашей компьютерной системе может не быть необходимого или необходимого места для установки обновления.
Вероятно, если вы столкнулись с кодом ошибки 0x80070070 — 0x50011, скорее всего, он будет отображаться в следующих форматах:
- 0x80070070 — 0x50011
- 0x80070070 — 0x50012
- 0x80070070 — 0x60000
Решения
 Причины ошибок
Причины ошибок
В настоящее время эта ошибка обновления Windows 10 вызвана или вызвана различными факторами:
- Недостаток компьютерных ресурсов или места
- Вирус / заражение вредоносным ПО
- Забитый реестр
Дополнительная информация и ручной ремонт
В то время как новый, мало информации было распространено относительно этой ошибки. Тем не менее, есть некоторые ручные / практические шаги, которые вы можете предпринять, чтобы обновить и запустить Windows 10. Поскольку основной аспект решения этой проблемы — освободить место в вашей компьютерной системе, вот несколько способов, которыми вы можете сделать это вручную.
Способ 1: получить больше места
- Проверьте текущее место на вашем компьютере
Прежде чем пытаться освободить место на вашем компьютере, очень важно проверить, сколько свободного места у вас есть.
- Используйте очистку диска
Поскольку на вашем компьютере есть бесплатный сервис для создания пространства, почему бы не использовать его и сэкономить время? Если инструмент очистки диска используется регулярно, это освободит место на жестком диске и оптимизирует работу вашего компьютера.
- Удалить ненужные настольные приложения
На вашем компьютере есть несколько приложений, которые вы просто не используете, удалите их и освободите место, чтобы избежать кода ошибки 0x80070070 — 0x50011 или его альтернатив (Код 0x80070070 — 0x50012, код 0x80070070 — 0x60000)
- Удалить или архивировать файлы
Если у вас много фотографий, мультимедиа, документов (файлов), видео и т. Д., Которые вы не используете или понадобятся только в будущем, попробуйте облачное хранилище. Эти файлы по-прежнему будут в вашем распоряжении, но только не в физическом месте. Однако они все еще доступны. Другое предложение: если вы используете такие программы, как One Drive или Google Drive для ПК, ограничьте свое использование только онлайн-приложением.
- Добавить больше памяти
Если вы не можете выполнить описанные выше шаги, чтобы освободить место для обновления Windows 10 из-за кода ошибки 0x80070070 — 0x50011, приобретите больше места для хранения. Его можно расширить, добавив такие устройства хранения, как USB-накопители, компакт-диски, облачное хранилище и SD-карты.
Способ 2. Сканирование компьютера на наличие вирусов и вредоносных программ.
Если вы регулярно загружаете что-то, особенно программное обеспечение из Интернета, с «не очень защищенных» сайтов, возможно, вы что-то подцепили. Возможно, вы загрузили вредоносное ПО или вирус (вместе с другими законными программами).
Чтобы решить эту проблему, рекомендуется и очень важно загрузить мощный антивирус и выполнить полное сканирование вашей компьютерной системы. После того, как вы обнаружите и удалите подозрительное вредоносное ПО / вирус, вы сможете удалить код ошибки 0x80070070 — 0x50011 и продолжить обновление до Windows 10.
Способ 3: очистить реестр вашего компьютера
Если вы не очищаете реестр компьютера часто, он может быть перегружен или забит файлами .XML, нежелательными файлами и файлами cookie. Чтобы решить эту проблему, очистите реестр с помощью мощного и удобного инструмента для устранения проблемы.
Открыть скачать Ресторо.
Узнать больше
В последнее время многие пользователи сообщали об ошибке: «Приложению не удалось запуститься, поскольку его параллельная конфигурация неверна». Такая ошибка может появиться при попытке открыть ряд программ, независимо от их происхождения, разработчика и совместимости. Вот полный контекст сообщения об ошибке:
« , Это приложение не удалось запустить, потому что его параллельная конфигурация неверна. Пожалуйста, просмотрите журнал событий приложения или воспользуйтесь средством командной строки sxstrace.exe для получения дополнительных сведений ».
Эта проблема имеет отношение к пакету времени выполнения C ++ в фоновом режиме. Это также может быть связано с ошибкой для значения реестра. Какова бы ни была причина, вы можете исправить эту ошибку с помощью некоторых предложений, представленных в этом посте. Вы можете попытаться переустановить приложение или проверить настройки реестра или переустановить подходящие среды выполнения Visual C ++ или повторно включить Microsoft .NET Framework. Для получения более подробной информации см. Инструкции, приведенные ниже.
Вариант 1. Попробуйте переустановить приложение.
Бывают случаи, когда какой-то вспомогательный модуль для вашего приложения мог бы испортить приложение. И чтобы это исправить, вам нужно удалить соответствующее приложение и затем попытаться переустановить его снова. Как только вы закончите, проверьте, исправлена ли проблема или нет.
Вариант 2. Попробуйте изменить настройки реестра.
- Нажмите комбинацию клавиш Win + R, чтобы открыть диалоговое окно «Выполнить».
- Затем введите «Regedit» в поля и нажмите «Ввод», чтобы открыть редактор реестра.
- Затем перейдите к этому разделу реестра: Компьютер HKEY_LOCAL_MACHINE ПРОГРАММНОЕ ОБЕСПЕЧЕНИЕ Microsoft Windows NT CurrentVersion SideBySide Победители x86_policy.9.0.microsoft.vc90.crt_1fc8b3b9a1e18e3b_none_02d0010672fd8219 9.0
- Оттуда найдите строковое значение с именем «default» и дважды щелкните по нему.
- После этого измените его значения данных, чтобы они соответствовали третьему значению в BINARY.
- Теперь перезагрузите компьютер, чтобы успешно применить сделанные изменения.
Вариант 3. Попробуйте переустановить соответствующую среду выполнения Visual C ++.
- Сначала необходимо открыть окно просмотра событий, выполнив поиск в окне поиска Windows.
- После открытия средства просмотра событий найдите события ошибок, полученные из SideBySide.
- Затем найдите фактический модуль времени выполнения Visual C ++, который вызывает ошибку.
- Теперь загрузите модуль с официального сайта службы поддержки Microsoft, а затем установите его и посмотрите, решит ли он проблему.
Вариант 4. Повторно включите Microsoft .NET Framework
Вы также можете попытаться отключить Microsoft .NET Framework, а затем включить последнюю версию .NET Framework на своем ПК и проверить, исправлена ли ошибка.
Узнать больше
Авторское право © 2022, ErrorTools, Все права защищены
Товарный знак: логотипы Microsoft Windows являются зарегистрированными товарными знаками Microsoft. Отказ от ответственности: ErrorTools.com не имеет отношения к Microsoft и не претендует на прямую связь.
Информация на этой странице предоставлена исключительно в информационных целях.

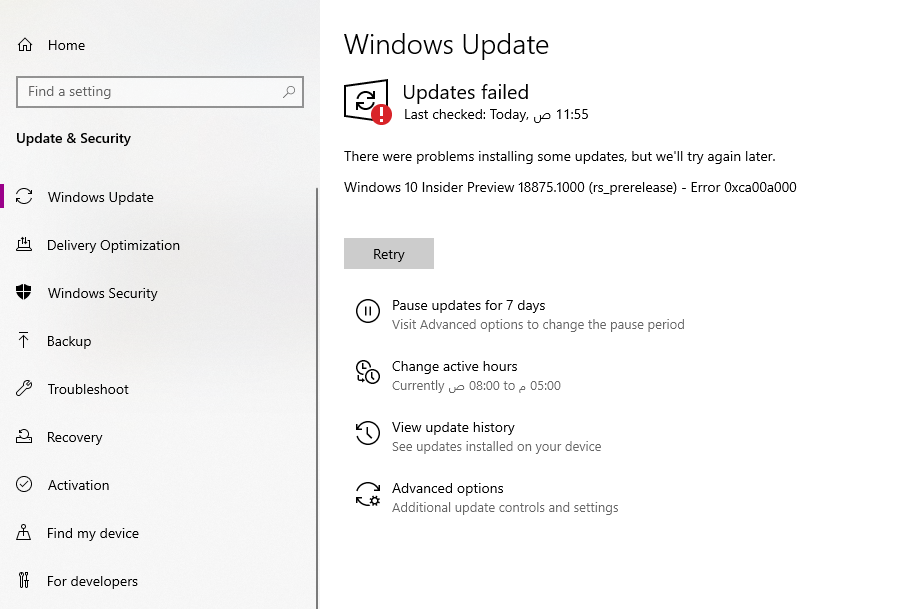





 Причины ошибок
Причины ошибок