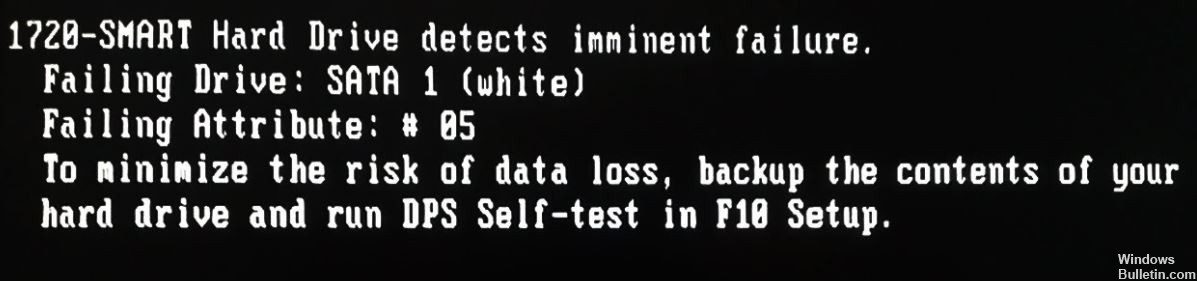Некоторые пользователи Windows сталкиваются с ошибкой 1720-SMART Hard Drive Detects Imminent Failure при каждой загрузке, из-за чего они не могут загружаться постоянно (или вообще в некоторых случаях). Подтверждено, что эта проблема возникает в Windows 7, Windows 8.1 и Windows 10.
1720 — Умный жесткий диск обнаруживает неизбежный отказ
Как выясняется, существует несколько различных причин, вызывающих этот код ошибки. Изучив эту проблему, мы составили список потенциальных виновников, на которые вам следует внимательно изучить:
- Несогласованные временные данные. Имейте в виду, что эту ошибку нередко можно увидеть из-за ложного срабатывания, вызванного плохо кэшированными данными, которые сохраняются батареей CMOS или микросхемой памяти (в зависимости от случая). Несколько затронутых пользователей, столкнувшихся с той же проблемой, сообщили, что сообщение об ошибке исчезло после того, как они временно удалили батарею CMOS или микросхему памяти, что позволило очистить данные.
- Неисправный диск — как только вы подтвердите, что плохо кэшированные данные не виноваты в этой проблеме, единственной возможной причиной на данный момент является неисправный диск. Вы можете дважды проверить, верно ли это, с помощью сторонней утилиты, такой как Speccy, но в конечном итоге все сводится к резервному копированию ваших данных с неисправного диска и поиску замены.
Теперь, когда вам известны все потенциальные виновники, которые могут быть ответственны за эту проблему, вот набор различных методов, которые пользователи, столкнувшиеся с одной и той же ошибкой 1720-SMART Hard Drive Detects Imminent Failure, успешно использовали для решения проблемы:
Метод 1. Очистка батареи / микросхемы памяти CMOS
Имейте в виду, что в некоторых случаях система мониторинга SMART может фактически отображать ложное срабатывание из-за кэшированных данных, которые поддерживаются батареей CMOS / микросхемой памяти. Это очень вероятно, если вы уже пытались заменить предположительно неисправный диск, но по-прежнему видите ту же ошибку 1720-SMART Hard Drive Detects Imminent Failure.
Если этот сценарий применим, первое, что вам следует сделать, это очистить батарею CMOS или микросхему памяти, в зависимости от того, какой тип технологии кэширования использует ваш компьютер. На настольных компьютерах эту задачу, вероятно, выполняет батарея CMOS (Complementary Metal-Oxide Semiconductor). В более новых моделях и, в частности, ноутбуках / ультрабуках он заменяется микросхемой памяти.
Нескольким затронутым пользователям, столкнувшимся с той же проблемой, удалось решить проблему, очистив батарею CMOS или микросхему памяти, тем самым очистив временные данные, вызывающие ложное срабатывание.
Чтобы упростить вам задачу, мы составили пошаговое руководство, которое покажет вам этот процесс:
- Начните с выключения компьютера и отсоединения его от источника питания.
- Затем снимите боковую крышку (или заднюю крышку, если вы используете ноутбук) и наденьте статический браслет, если он у вас есть. Это заземлит вас на корпус компьютера и устранит риск повреждения компонентов вашего ПК статическим электричеством.
- Как только задняя крышка будет открыта и у вас будет обзор вашей материнской платы, поищите батарею CMOS или микросхему памяти (в зависимости от случая). Когда вы увидите его, используйте ноготь или непроводящую отвертку, чтобы аккуратно вынуть его из гнезда.
Удаление батареи CMOS
- После извлечения аккумулятора подождите не менее минуты, прежде чем вернуть его на место.
- Наденьте заднюю крышку, подключите питание и дайте ему нормально загрузиться.
Если вы по-прежнему видите ошибку «Жесткий диск 1720-SMART обнаруживает неизбежный сбой» даже после очистки батареи CMOS или микросхемы памяти, перейдите к следующему способу ниже.
Метод 2: Использование SPECCY для определения неисправного диска (если применимо)
Если описанный выше метод не сработал для вас, вам следует подумать о том, что вы можете иметь дело с неисправным HDD или SSD, который вот-вот выйдет из строя. Однако известно, что мониторинг SMART вызывает некоторые ложные срабатывания, поэтому в идеале вы должны найти время, чтобы выяснить, действительно ли ваш диск выходит из строя, с помощью стороннего инструмента.
Если вы ищете инструмент, способный сделать это, мы рекомендуем Speccy — он бесплатный, простой в установке и даст вам обзор около 30+ пунктов SMART, о которых вам необходимо знать. Если измерения выходят за рамки нормального диапазона, можно с уверенностью заключить, что дисковый накопитель неисправен.
Примечание: имейте в виду, что вы можете использовать этот метод только до тех пор, пока ваш компьютер может загружаться или у вас есть запасной компьютер, который вы можете подключить к предположительно неисправному диску в качестве дополнительного раздела.
Если вы еще этого не сделали, следуйте приведенным ниже инструкциям, чтобы установить Speccy на рабочий ПК и использовать его, чтобы определить, имеете ли вы дело с неисправным диском:
- На компьютере, к которому вы ранее подключили предположительно неисправный диск в качестве вторичного (ведомого), откройте программное обеспечение браузера и посетите страницу загрузки Speccy.
- Оказавшись внутри, нажмите кнопку «Загрузить», связанную с бесплатной версией — вам не нужна профессиональная версия для проверки параметров SMART, поэтому покупать ее не нужно.
Скачивание бесплатной версии Speccy
- После успешной загрузки файла spsetup.exe дважды щелкните его и нажмите Да в ответ на запрос контроля учетных записей пользователей.
- В приглашении к установке следуйте инструкциям на экране, чтобы завершить установку, а затем перезагрузите компьютер, если будет предложено сделать это.
- После завершения установки запустите Speccy и дождитесь завершения первоначального сканирования.
- После завершения сканирования щелкните Хранилище в меню слева.
- Затем, выбрав меню Storage, перейдите в раздел справа и прокрутите вниз до раздела Smart Attributes. Оказавшись внутри, проверьте статус каждого имени атрибута и посмотрите, не отличается ли статус от значения по умолчанию (Хорошо). Если какое-либо значение отклоняется от максимального порога, можно сделать вывод, что вы имеете дело с неисправным диском, и в этом случае вам необходимо заменить его после резервного копирования данных.
Проверка работоспособности вашего HDD / SSD с помощью Speccy
Если расследование, которое вы только что провели, указывает на неисправный диск, перейдите к следующему методу ниже.
Метод 3: клонировать и заменять неисправный диск
Если ни одно из возможных исправлений, представленных выше, не сработало в вашем случае, и вы провели расследование, чтобы убедиться, что диск, о котором идет речь, выходит из строя, единственное, что вы можете сделать прямо сейчас, — это заменить неисправный диск и попытаться его восстановить. как можно больше файлов.
Если вы все еще можете загрузиться с диска (время от времени), попробуйте сделать это и используйте внешний жесткий диск или облачную службу для резервного копирования всех ваших важных файлов.
Однако, если ваш диск частично поврежден и больше не может загружаться, единственный способ сохранить большую часть ваших данных — это использовать какое-то программное обеспечение для клонирования дисков. Есть много различных инструментов, которые позволят вам сделать это, и для большинства из них бесплатных планов достаточно, чтобы помочь вам в этом. Если вы рассматриваете этот вариант, вот список с некоторыми жизнеспособными программами для клонирования дисков.
Примечание: имейте в виду, что даже если программа не сможет скопировать некоторые файлы, расположенные в поврежденных секторах, вы все равно сможете спасти большинство ваших файлов. Обычно, если вы имеете дело только с несколькими поврежденными секторами на неисправном диске, новый «целевой» диск, скорее всего, будет содержать более 99% исправных файлов, восстановленных с неисправного диска.
Некоторые пользователи ПК сообщают, что при загрузке устройства с Windows 10 они получают сообщение об ошибке. Жесткий диск 1720 SMART обнаруживает неизбежный сбой на черном экране. В этом посте мы определим потенциальные причины, а также предложим наиболее подходящие решения, которые вы можете попробовать, чтобы быстро настроить и запустить свою систему.
Значения для SATA может варьироваться от 0, 1, 2, 4 и т. д. Также значения для Атрибут может варьироваться от 05, 01, C8, 255, B8 и т. д.
Эта ошибка, как показано на вводном изображении выше, означает, что схема состояния и встроенное ПО, встроенные в ваш диск, обнаружили, что сам жесткий диск скоро выйдет из строя, что может вызвать потерю файлов / данных или ваш жесткий диск в конечном итоге перестанет работать. .
Ниже перечислены потенциальные виновники этой ошибки:
- Несогласованные временные данные.
- Неудачный привод.
Если вы столкнулись с этой проблемой, вы можете попробовать наши рекомендуемые решения в указанном ниже порядке, чтобы решить эту проблему. Но прежде чем начать, по возможности, попробуйте сразу же сделать резервную копию данных на внешний жесткий диск.
- Очистите батарею CMOS
- Запустите CHKDSK
- Проверить работоспособность диска
- Заменить диск
Давайте посмотрим на описание процесса, связанного с каждым из перечисленных решений.
1]Очистите батарею CMOS
Система мониторинга SMART может фактически отображать ложное срабатывание из-за кэшированных данных, которые поддерживаются CMOS (Дополнительный металл-оксидный полупроводник) аккумулятор — это так, если вы уже переключили якобы неисправный диск и все равно получаете ту же ошибку. В этом случае вы можете очистить батарею CMOS и посмотреть, поможет ли это.
Сделайте следующее:
Вам могут потребоваться услуги специалиста по аппаратному обеспечению.
- Выключите все периферийные устройства, подключенные к компьютеру.
- Отсоедините шнур питания от источника переменного тока.
- Снимите кожух компьютера.
- Найдите аккумулятор на плате. Батарея может быть в горизонтальном или вертикальном держателе батареи или подключена к бортовой колодке с помощью провода.
Если батарея находится в держателе, обратите внимание на ориентацию + и — на батарее. С помощью средней отвертки с плоским лезвием осторожно извлеките аккумулятор из разъема.
Если аккумулятор подключен к бортовой колодке с помощью провода, отсоедините провод от бортовой колодки.
- Подождите один час, затем снова подключите аккумулятор.
- Закройте кожух компьютера.
- Снова подключите компьютер и все устройства.
- Загрузите компьютер.
Если загрузка не удалась из-за той же ошибки, попробуйте следующее решение.
2]Запустите CHKDSK
Если результат SMART является ложным срабатыванием, это может быть просто случай с поврежденными секторами на вашем диске, из которых CHKDSK является одним из жизнеспособных решений, которое может быть эффективным для устранения этой проблемы. Итак, если каким-то образом вашему компьютеру с Windows 10 удается загрузиться на рабочий стол, вы можете запустить встроенный инструмент CHKDSK или попробовать стороннее программное обеспечение для проверки ошибок диска, но если вы не можете загрузиться на рабочий стол, и у вас есть Запасной ПК, вы можете подключить неисправный диск через USB в качестве внешнего диска и запустить CHKDSK.
Если проблема не устранена после выполнения операции CHKDSK, попробуйте следующее решение.
3]Проверьте состояние диска
На этом этапе можно с уверенностью предположить, что вы имеете дело с неисправным диском, который вот-вот выйдет из строя. Однако, как уже отмечалось, известно, что мониторинг SMART вызывает некоторые ложные срабатывания, поэтому мы рекомендуем вам проверять состояние диска с помощью стороннего инструмента, такого как Speccy.
После того, как вы скачали и установили Speccy, сделайте следующее:
- Запустите Speccy.
- На левой панели пользовательского интерфейса нажмите Место хранения.
- Затем, выбрав меню Хранилище, на правой панели прокрутите вниз до Умные атрибуты раздел.
- В разделе проверьте Положение дел каждого имени атрибута и посмотрите, отличается ли статус от значения по умолчанию (Хороший).
Утилита предоставит вам обзор около 30+ точек SMART, на которые вам нужно обратить внимание. Если измерения выходят за пределы нормального диапазона, можно с уверенностью заключить, что дисковый накопитель неисправен. В этом случае вы можете перейти к следующему и последнему решению.
4]Заменить диск
На этом этапе, после ваших тестов и исследований, вы пришли к выводу, что рассматриваемый диск неисправен — единственный вариант прямо сейчас — заменить неисправный диск и попытаться восстановить как можно больше файлов.
Итак, если вы можете загрузиться на рабочий стол, вы можете использовать внешний диск или любую доступную облачную службу хранения для резервного копирования всех ваших важных файлов. Однако, если ваш диск частично поврежден и вы не можете загрузиться на рабочий стол, вы можете либо сохранить свои данные / файлы с помощью программного обеспечения для создания образов дисков, либо использовать Linux Live USB для извлечения файлов, либо вы можете подключить неисправный диск через USB как внешний диск на другой компьютер и скопируйте нужные файлы.
После замены неисправного диска и чистой установки Windows 10 на новом исправном диске вы можете приступить к восстановлению клонированного образа или только файлов, восстановленных с помощью USB.
Надеюсь это поможет!
Several Windows users are encountering the 1720-SMART Hard Drive Detects Imminent Failure error at every boot up, leaving them unable to boot consistently (or at all, in some cases). This issue is confirmed to occur on Windows 7, Windows 8.1, and Windows 10.
As it turns out, there are several different underlying causes that will cause this error code. After investigating this issue, we’ve put together a list of potential culprits that you should carefully look at:
- Inconsistent temporary data – Keep in mind that it’s not uncommon to see this error due to a false positive brought about by badly cached data that’s being perpetuated by the CMOS battery or memory chip (depending on the case). Several affected users dealing with the same problem have reported that the error message went away on it;’s own after they have temporarily removed the CMOS battery or memory chip, allowing the data to be cleared.
- Failing drive – Once you confirm that badly cached data it’s not to blame for this issue, the only possible culprit at this point is a failing drive. You can double-check to see if this is true with a 3rd party utility like Speccy, but ultimately it all comes down to backing up your data from the failing drive and going for a replacement.
Now that you are aware of every potential culprit that might be responsible for this issue, here’s a collection of different methods that users encountering the same 1720-SMART Hard Drive Detects Imminent Failure error have successfully used to resolve the issue:
Method 1: Clearing the CMOS battery/memory Chip
Keep in mind that in some cases, the SMART monitoring system can actually display a false positive because of cached data that’s being maintained by the CMOS battery/memory chip. This is very likely if you have already tried to swap the supposedly failing drive and you’re still seeing the same 1720-SMART Hard Drive Detects Imminent Failure error.
If this scenario is applicable, the first thing you should do is clear the CMOS battery or memory chip, depending on which type of cache technology your PC uses. On desktops, it’s likely that this task is accomplished by a CMOS (Complementary Metal-Oxide Semiconductor) battery. On newer models and laptops/ ultrabooks, in particular, this is replaced with a memory chip.
Several affected users dealing with the same issue have managed to fix the issue by clearing the CMOS battery or memory chip, thus clearing the temporary data that’s causing the false positive.
To make matters easier for you, we’ve put together a step-by-step guide that will show you through this process:
- Start by turning your computer off and unplugging it from a power source.
- Next, remove the side cover (or the back cover if you’re using a laptop) and equip yourself with a static wrist band if you have one. This will ground you to the frame of the computer and eliminates the risk of you causing damage to your PC components due to static electrical energy.
- Once the back case is opened and you have an overview of your motherboard, look for the CMOS battery or memory-chip (depending on the case). When you see it, use your fingernail or a non-conductive screwdriver to carefully remove it from its slot.
Removing the CMOS battery - After you remove the battery, wait for a full minute or more before putting it back into place.
- Put the back cover on, plug in the power, and allow it to boot normally.
If you still end up seeing the 1720-SMART Hard Drive Detects Imminent Failure error even after clearing the CMOS battery or memory chip, move down to the next method below.
Method 2: Using SPECCY to pinpoint the Failing Drive (if applicable)
If the method above didn’t work for you, you should start considering the fact that you might be dealing with a failing HDD or SSD that is about to malfunction. However, SMART monitoring is known to trigger some false positives, so ideally, you should take the time to investigate whether your drive is indeed failing with a 3rd party tool.
In case you’re in the market for a tool capable of doing this, we recommend Speccy – It’s free, easy to install, and it will give you an overview of about 30+ SMART points that you need to be aware of. If the measurements are off the normal range, you can safely conclude that the disk-drive is failing.
Note: Keep in mind that you can only go for this method as long as your computer is able to boot up or you have a spare PC that you can connect to the supposedly failing drive as a secondary partition.
If you haven’t done this already, follow the instructions below to install Speccy on a working PC and using it to determine if you’re dealing with a failing drive:
- On a computer where you have previously connected the supposedly failing drive as secondary (slave), access a browser software and visit the download page of Speccy.
- Once you’re inside, click on the Download button associated with the Free version – You don’t need the Professional version to check out SMART parameters, so there’s no need to buy it.
Downloading the Free version of Speccy - Once the spsetup.exe file is successfully downloaded, double-click on it and click Yes at the User Account Control prompt.
- Inside the installation prompt, follow the on-screen instructions to complete the installation, then restart your computer if prompted to do so.
- After the installation is complete, run Speccy and wait until the initial scan is complete.
- Once the scan is finished, click on the Storage from the menu on the left.
- Next, with the Storage menu selected, move to the section on the right and scroll down to the Smart Attributes section. Once inside, check the Status of every attribute name and see whether the status deviates from the default one (Good). If any value deviates from the maximum threshold, you can conclude that you’re dealing with a failing drive, in which case, you need to go for a replacement after backing up your data.
Checking the health of your HDD / SSD with Speccy
If the investigation you’ve just performed points towards a failing drive, move down to the next method below.
Method 3: Clone & Replace Faulty Disk-Drive
If none of the potential fixes featured above have worked in your case and you did the investigations to ensure that the drive in question is failing, the only thing you can do right now is to get a replacement for your faulty disk drive and try to recover as many files as possible.
If you are still able to boot from the drive (from time to time), try to do it and use an external HDD or a cloud service to back-up all your important files.
However, if your disk is partially damaged and it can no longer boot, the only option to save the majority of your data is to use some kind of disk-cloning software. There’s a lot of different tools that will allow you to do this, and with the majority of them, the free plans are enough to help you do this. If you’re considering this option, here’s a list with some viable drive cloning software.
Note: Keep in mind that even if the software will be unable to copy some of the files located in bad sectors, you will still get to salvage the majority of your files. Typically, if you’re only dealing with a few bad sectors on your failing drive, the new ‘target’ disk-drive will likely contain over 99% of healthy files salvaged from the faulty drive.
Kevin Arrows
Kevin Arrows is a highly experienced and knowledgeable technology specialist with over a decade of industry experience. He holds a Microsoft Certified Technology Specialist (MCTS) certification and has a deep passion for staying up-to-date on the latest tech developments. Kevin has written extensively on a wide range of tech-related topics, showcasing his expertise and knowledge in areas such as software development, cybersecurity, and cloud computing. His contributions to the tech field have been widely recognized and respected by his peers, and he is highly regarded for his ability to explain complex technical concepts in a clear and concise manner.
Обновлено 2023 апреля: перестаньте получать сообщения об ошибках и замедлите работу вашей системы с помощью нашего инструмента оптимизации. Получить сейчас в эту ссылку
- Скачайте и установите инструмент для ремонта здесь.
- Пусть он просканирует ваш компьютер.
- Затем инструмент почини свой компьютер.
Сталкивались ли вы с ошибкой «1720-Smart Drive обнаруживает неизбежный отказ» при загрузке компьютера? Это означает, что встроенные схемы состояния и микропрограмма накопителя определили, что сам жесткий диск вот-вот выйдет из строя. Если это произойдет, вы можете потерять все свои файлы или жесткий диск в конечном итоге перестанет работать.
Жесткие диски обычно рассчитаны на длительный срок службы. Неудивительно, что они часто переживают компьютер, на котором они установлены и используются. Однако, какими бы совершенными ни казались эти устройства, иногда они могут выйти из строя, будь то из-за злоупотреблений со стороны пользователя или просто из-за плохого качества изготовления. Когда жесткий диск выходит из строя, при загрузке компьютера появляется сообщение об ошибке «1720-Smart Drive обнаруживает неизбежный сбой».
Если вы видите ошибку, считайте, что вам повезло. В большинстве случаев жесткие диски выходят из строя без предупреждения. Так что примите меры как можно скорее.
Оказывается, этот код ошибки может иметь несколько разных причин. Изучив эту проблему, мы составили список возможных виновников, которые вам следует внимательно изучить:
Неисправный диск: После подтверждения того, что плохо кэшированные данные не являются причиной проблемы, единственной возможной причиной на данный момент является неисправный диск. Вы можете использовать стороннюю программу, такую как Speccy, чтобы проверить, так ли это, но в конечном итоге это просто вопрос резервное копирование данных с неисправного диска и выбор замены.
Неверные временные данные: Имейте в виду, что эта ошибка нередко возникает из-за ложного срабатывания, вызванного неправильным кэшированием данных от батареи CMOS или микросхемы памяти (в зависимости от обстоятельств). Несколько пользователей, столкнувшихся с той же проблемой, сообщили, что сообщение об ошибке исчезает само по себе после временного извлечения батареи CMOS или микросхемы памяти, чтобы можно было стереть данные.
Теперь, когда вы знаете всех потенциальных виновников, которые могут нести ответственность за эту проблему, вот различные методы, которые пользователи, столкнувшиеся с одной и той же ошибкой «Жесткий диск 1720-SMART обнаруживает неизбежный сбой», использовали для успешного решения проблемы.
Как устранить ошибку «Жесткий диск 1720-SMART обнаруживает неизбежный отказ»
Обновление за апрель 2023 года:
Теперь вы можете предотвратить проблемы с ПК с помощью этого инструмента, например, защитить вас от потери файлов и вредоносных программ. Кроме того, это отличный способ оптимизировать ваш компьютер для достижения максимальной производительности. Программа с легкостью исправляет типичные ошибки, которые могут возникнуть в системах Windows — нет необходимости часами искать и устранять неполадки, если у вас под рукой есть идеальное решение:
- Шаг 1: Скачать PC Repair & Optimizer Tool (Windows 10, 8, 7, XP, Vista — Microsoft Gold Certified).
- Шаг 2: Нажмите «Начать сканирование”, Чтобы найти проблемы реестра Windows, которые могут вызывать проблемы с ПК.
- Шаг 3: Нажмите «Починить все», Чтобы исправить все проблемы.
Выполните проверку системных файлов
На вашем устройстве Windows есть базовый инструмент, который вы можете использовать для устранения ошибок, о которых вы, возможно, не знали. Этот инструмент известен как средство проверки системных файлов. Чтобы использовать его, выполните следующие действия:
- Нажмите кнопку «Пуск».
- Введите cmd в поле поиска.
- Нажмите клавишу ввода.
- Щелкните правой кнопкой мыши первую запись в результатах поиска. Выберите Запуск от имени администратора.
- Введите в командной строке sfc / scannow.
- Нажмите клавишу ввода.
Использование утилиты Disk Checker
Утилита Disk Checker — это встроенный инструмент в Windows 7/8/10, который может анализировать и исправлять ошибки диска, поврежденные сектора и ошибки файловой системы. Обратите внимание, что действия немного отличаются в зависимости от операционной системы.
Здесь мы будем использовать Windows 10 в качестве примера, чтобы показать вам, как исправить надвигающуюся ошибку жесткого диска в HP / Dell / Notebook и Lenovo Thinkpad. Если вы используете Windows 7 или 8, вы можете найти подробные инструкции в Интернете.
- Откройте «Компьютер» или «Этот компьютер», щелкните правой кнопкой мыши жесткий диск, который вот-вот выйдет из строя, и выберите «Свойства» в контекстном меню.
- Затем перейдите на вкладку «Инструменты» и выберите «Сканировать».
- Затем нажмите «Сканировать диск», чтобы продолжить.
- Подождите, и обнаруженная ошибка будет устранена.
- В противном случае вам будет представлена подробная информация.
Наконечник: Если вы знакомы с командной строкой, вы можете открыть окно командной строки, ввести chkdsk / f / r и нажать Enter.
Используя командную строку
После этого резервного копирования вы можете использовать командную строку, чтобы исправить ошибку. Вот как:
- Щелкните кнопку Windows. Откроется меню «Пуск».
- Введите поисковый запрос в строку поиска.
- Щелкните первую запись в результатах поиска.
- Введите следующую команду:
wmic diskdrive получает статус - Нажмите клавишу ввода.
- Проверьте состояние жесткого диска. Если все в порядке, статус результата должен быть «Иначе». Возвращается сообщение FAIL.
Совет экспертов: Этот инструмент восстановления сканирует репозитории и заменяет поврежденные или отсутствующие файлы, если ни один из этих методов не сработал. Это хорошо работает в большинстве случаев, когда проблема связана с повреждением системы. Этот инструмент также оптимизирует вашу систему, чтобы максимизировать производительность. Его можно скачать по Щелчок Здесь
Часто задаваемые вопросы
Эта ошибка, как показано на вводном изображении выше, означает, что схемы состояния и встроенное ПО, встроенное в ваш диск, обнаружили, что сам жесткий диск вот-вот выйдет из строя, что может привести к потере файла / данных или сбою жесткого диска.
- Перейдите к параметрам восстановления системы.
- Запустите команду chkdsk / f / r.
- Выберите командную строку, чтобы начать восстановление жесткого диска.
- Вставьте установочный диск Windows.
- Перезагрузите систему.
- Нажмите кнопку «Пуск», затем щелкните стрелку рядом с кнопкой «Заблокировать».
- Теперь выберите языковые настройки и нажмите Далее.
- Затем нажмите кнопку «Восстановить».
- Используйте CHKDSK для поиска поврежденных секторов и их восстановления.
- Дефрагментируйте свой жесткий диск.
- Проверьте свой диск на наличие реальных ошибок.
- Резервное копирование после прогнозирования сбоя SMART Smart на вашем жестком диске.
- Проверьте и просканируйте свой жесткий диск с помощью CMD.
Существует ряд причин отказа жесткого диска, включая человеческий фактор, отказ оборудования, повреждение прошивки, перегрев, повреждение водой, проблемы с питанием и несчастные случаи. Жесткие диски обычно выходят из строя в течение короткого периода времени из-за производственного брака.
Сообщение Просмотров: 1,208
Reading time: 3 Minutes
The “1720-Smart Drive Detects Imminent Failure” error appears when a hard drive is about to fail. Although hard drives are durable, they can still fail due to user abuse or poor manufacturing.
What Is a Hard Drive Imminent Failure?
Have you encountered the “1720-Smart Drive Detects Imminent Failure” error while booting up your computer? This only means that the status circuitry and firmware embedded in your drive have detected that the hard drive itself is set to fail soon. When that happens, all your files might be lost or your hard drive will eventually stop working.
When you see the error, consider yourself lucky. In most cases, hard drives fail without prior notice. So, take action as soon as you can.
How to Fix Hard Drive Imminent Failure
If you get the “1720-Smart Drive Detects Imminent Failure” error, try any of the solutions below. Start by creating a backup of your most important files.
1. Back Up Your Files.
Windows devices have this handy backup feature that’s been around since Windows 7. It allows you to create a system image file that you can load to restore your files in the event that something comes up. You can’t find it under the Settings app. Instead, it is hidden somewhere in the Control Panel.
To generate a backup system image of your Windows device, follow these steps:
- Go to Control Panel.
- Select System and Security.
- Choose Backup and Restore.
- Navigate to the leftmost portion of the window and select Create a system image.
- Select where you prefer to save the backup system image: DVD or external hard drive. Your best option is to use an external hard drive. So, connect an external drive, click On a Hard Disk, and hit Next.
- Click Start backup.
- Wait as your system starts to create a system backup image.
2. Use the Command Prompt.
Once you have this backup ready, you can use the Command Prompt to fix the error. Here’s how:
- Press the Windows This will launch the Start menu.
- In the search bar, input command prompt.
- Click on the first item in the search results.
- Enter the following command:
- wmic diskdrive get status
- Hit Enter.
- Check your hard drive status. If it is fine, the result status should be Otherwise, it will return a FAIL message.
3. Run System File Checker.
Your Windows device is equipped with a basic tool that you need to fix errors that may not be known to you. This tool is called the System File Checker. To use it, follow these steps:
- Click the Start button.
- In the search bar, input cmd.
- Hit Enter.
- Right-click on the first item in the search results. Select Run as Administrator.
- In the command line, enter the sfc /scannow command.
- Hit Enter.
4. Perform a Quick Disk Check.
If the error still persists, try running a quick disk check. Here’s how to do it:
- Go to the Start menu.
- In the search bar, input cmd.
- Hit Enter.
- In the command line, enter the partition drive letter you need to check with Disk Check. And then, input the chkdsk command and hit The command should look like this: c:/ chkdsk.
- If a problem is detected, it will be fixed right away.
5. Check the Bad Sectors of Your Hard Disk.
If there is no problem with your partition file system, try testing your hard drive health condition. It is likely that on your hard drive, there are bad sectors affected by malware or threats.
For this solution, you will need the help of a third-party tool. Download and install one, launch it, and have your disk checked for bad sectors.
The process may take time, especially if the partition you are scanning contains large files. After the checking process is completed, you should see a report of your drive’s bad sectors.
6. Seek Help from Experts.
The last thing you would want to do is contact the support team of your drive’s manufacturer or take it to the nearest repair center. Oftentimes, you will need to use special tools and machines to fix technical problems with your drive. Only professionals have access to these tools.
Bottom Line
Of course, you have to pay attention to the “1720-Smart Drive Detects Imminent Failure” error. But make sure you do not panic. Simply follow the solutions above, and you should be able to fix your problem.
Once everything’s back to normal, we suggest that you download and install a reliable PC Repair tool. This way, you can ensure that your computer performs well and that speed-reducing problems won’t stand a chance.
Have you encountered the “1720-Smart Drive Detects Imminent Failure” error? How did you deal with it? Comment on your experience below.
Give us some love and rate our post!

Vicrey Makapagal
Vic is a tech enthusiast who loves to be up-to-date with the latest and greatest technology in the world. He creates content that educates and helps users with their tech-related questions. Vic manages our website to ensure that our readers have a seamless experience while browsing. He excels in troubleshooting errors and resolving Windows issues for gaming and work purposes.