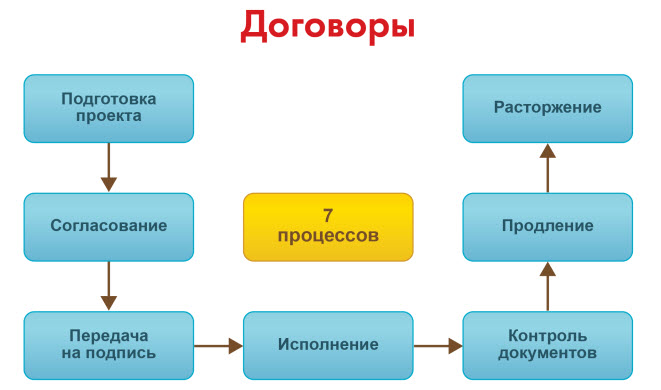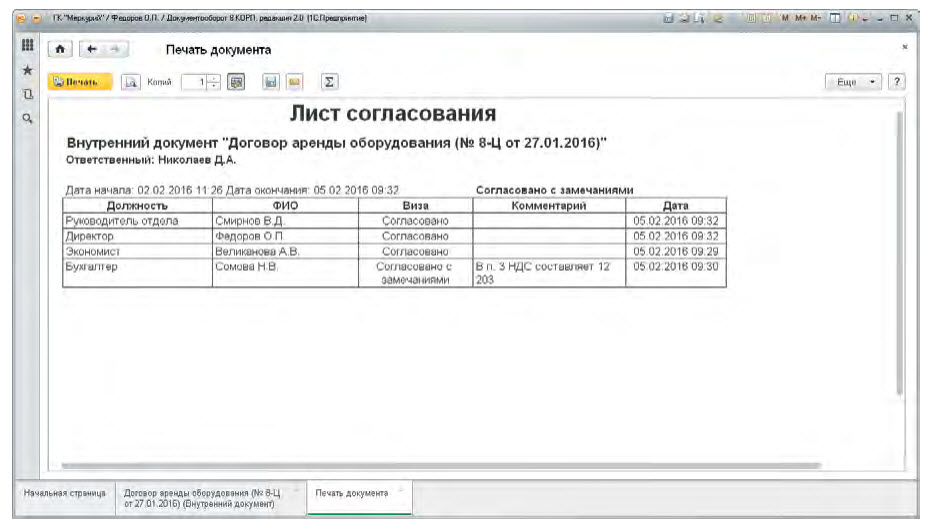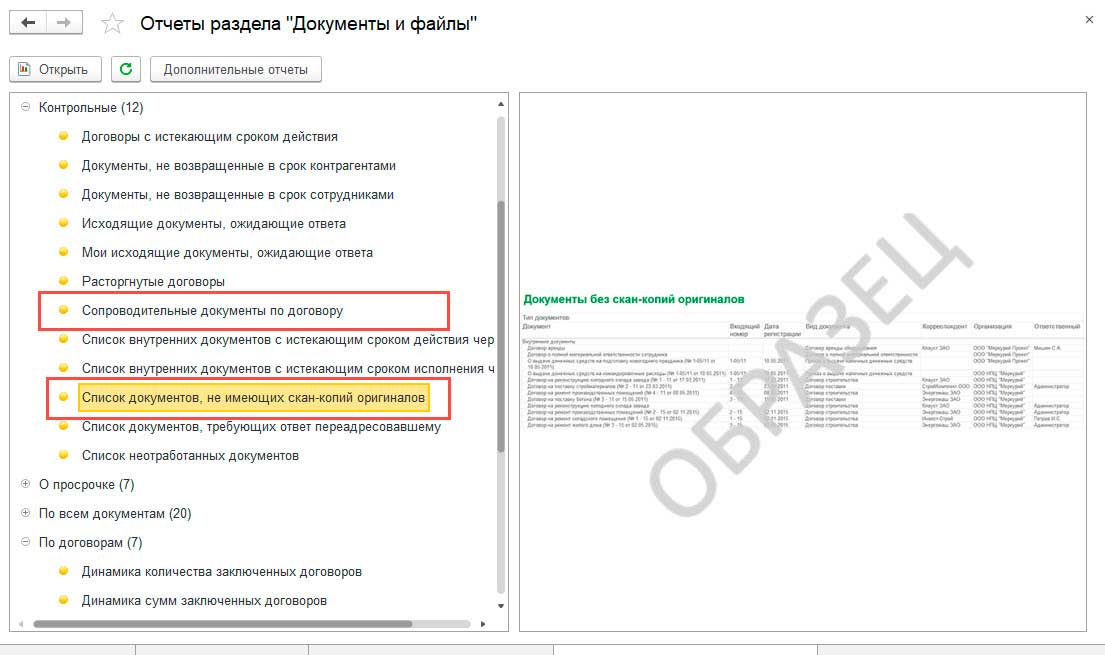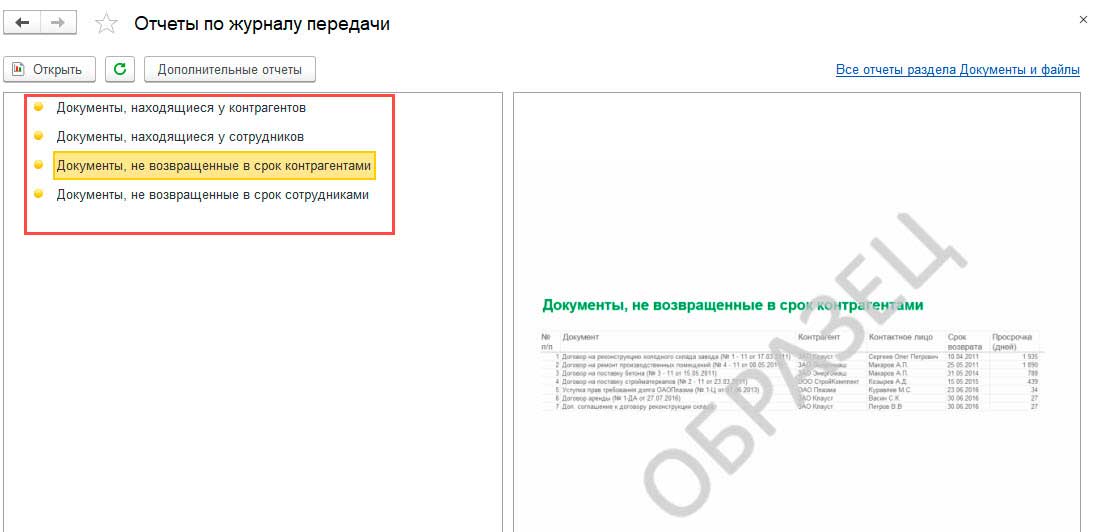Первый способ. Поиск в форме списка документов
Всего в программе есть три списка документов разделенных по типам: Внутренние Документы, Входящие Документы, Исходящие Документы. Данный способ подходит для случая, когда вы наверняка знаете к какому типу документов относится искомый документ. По умолчанию все три списка выглядят одинаково. В каждом из них можно использовать любой из следующих вариантов.
a. Быстрые отборы
В шапке форме списка есть группа быстрых отборов. Можно делать отборы только по одному реквизиту или по нескольким:

Поиск будет происходить в выбранном реквизите по точному совпадению.

Также на форму можно вывести дополнительные отборы через “Еще” -”Настройки”-”Изменить форму” установив или сняв галочками виды отборов:

Не забывайте снимать отборы (нажать на крестик в поле быстрого поиска), иначе ваш выбор сохранится при повторном открытии формы и вы увидите только отобранные ранее документы.
б. Поле поиска

Поиск происходит только по полям выведенным в списке (которые мы видим на экране, а не по всем реквизитам документа) и поиск происходит по части строки. Найденные вхождения выделяются зеленым цветом:

При наличие большого количества документов в базе для ускорения времени поиска рекомендуется сделать также быстрый отбор по периоду. Например, текущий год.
в. Расширенный поиск
При необходимости искать по конкретному реквизиту который мы видим в списке, можно воспользоваться расширенным поиском:

В поле “Где искать” можно выбрать только те реквизиты, которые выведены на форму (которые мы видим на экране).

В отличие от поиска через быстрые отборы или поле поиска мы можем выбрать как искать: по началу строки, по части строки, по точному совпадению.

Чтобы снова увидеть все документы, нужно нажать на крестик в текущем отборе, который появился над списком документов.
г. Настройка списка
Если вы часто пользуетесь какими-то отборами через поле поиска или расширенный поиск, то можно сохранить их через “Еще”- “Настройки” — “Настроить список”
На вкладке “Отбор” можно выбрать любой реквизит документа из левой колонки “Доступные поля” и кликнуть по нему два раза (1), выбрать вид сравнения(2) и с чем сравнивать (3), после этого сохранить настройки нажав “Завершить редактирование”.

В шапке формы появятся наши персональные настройки:

Теперь можно менять значения в сохраненных настройках. Чтобы снова увидеть весь список без отборов нужно снять галочки возле названия реквизита, по которому происходит поиск.
Чтобы совсем удалить с формы эти настройки требуется перейти повторно в настройки списка на вкладку отборы и нажать “Удалить”.
д. Показывать помеченные на удаление
В случае, если документ был помечен на удаление или была нажата кнопка “Delete”, он пропадает из общего списка документов. Если администратор вашей базы или фоновое задание, которое выполняется по расписанию еще не успели удалить все помеченные на удаление объекты, то восстановить такой документ можно, что через “Еще”-”Настройки”- “Показывать удаленные”. Тогда документ появится в списке в зачеркнутом виде:

Останется только нажать “Еще “- “Документы”-“Пометить на удаление/Снять пометку”
e. Настройка просмотра
В меню “Еще”- “Просмотр” можно выбрать варианты просмотра документов, при котором в левой колонке появляется список того, по чему можно сгруппировать документы:

При этом если в левой колонке выделить один из элементов, то в списке документов происходит отбор по выделенному элементу:

Второй способ. Обработка “Поиск документов и файлов”
Данная обработка находится в разделе “Документы и файлы”- “Сервис”. И подходит для поиска по всем трем типам документов, а также по всем реквизитам документов. Требуется выбрать область поиска (1), например, по всем типам документов или только по одному, что искать(2) по одному или нескольким реквизитам и запустить поиск (3).
В примере ниже поиск происходит по всем типам документов, у которых в реквизите “Содержание” есть текст “строит”, чтобы найти все слова “строительный”, “строитель”, “перестроить” и т.п.

Результат будет выглядеть в виде отдельных списков из найденных документов:

Третий способ. Полнотекстовый поиск
Полнотекстовый поиск находится в “Документы и файлы”- “Сервис” или по значку лупы справа наверху возле имени пользователя, под которым вы вошли в программу:

Третий способ производит поиск по всей информации, которая есть в информационной базе. Это может быть как значение поля карточки документа, так и название этого реквизита или папки в котором он находится или любой другой объект базы. Также поиск происходит по содержимому прикрепленного к карточке файла и всех его версий.

Четвертый способ. Список “Мои документы”
Cписок “Мои документы” находится в “Документы и файлы” — “Мои документы” и на начальной странице, если у вас там выведен виджет “Мои документы” на форме “Текущие дела”.


В этом списке находятся документы, которые относятся к вам и по которым могут требоваться какие-то действия:
-
все документы, по которым вам направлена задача. После выполнения задачи документы перестанут отображаться в списке;
-
все документы, по которым вы направили задачу другому сотруднику. После выполнения задачи документы также перестанут отображаться в списке;
-
входящие документы, созданные вами. Документы исчезнут из списка после регистрации;
-
исходящие документы, созданные вами. Документы исчезнут из списка после регистрации и отправки;
-
внутренние документы, созданные вами. Документы исчезнут из списка после регистрации и исполнения;
-
документы, за которые вы назначены ответственным. Эти документы можно исключить из списка только вручную.
Подпишитесь на дайджест!
Подпишитесь на дайджест, и получайте ежемесячно подборку полезных статей.
Пятый способ. Отчеты
В программе предусмотрено большое количество настроенных отчетов. Отчеты по документам находятся в “Документы и файлы” — “Отчеты”. С помощью этих отчетов можно найти документ по разным критериям исходя из названия отчета.

Например, отчет “Неподписанные внутренние документы”:

Кликнув в отчете на найденный документ откроется карточка этого документа.
Шестой способ. По контрагенту
Когда необходимо посмотреть все документы по определенному контрагенту, можно воспользоваться справочником “Контрагенты”, который находится в “Документы и файлы” — “Контрагенты”. В карточке контрагента есть гиперссылка на все документы, к нему относящиеся.


Седьмой способ. Категории (доступен только в версии КОРП и ДГУ)
При включенной настройки Категорий (настройка на уровне всей программы) в документах появляется вкладка “Категории”.

Категории — это дополнительная классификация или теги документов. Категории можно устанавливать вручную или автоматически по настроенным критериям. После этого в “Документы и файлы” — “Категории” можно подобрав категории сразу найти все подходящие по отбору документы.

Восьмой способ. Поиск по штрихкоду (доступен только в версии КОРП и ДГУ)
В КОРП /ДГУ версии каждому документу по умолчанию назначается штрихкод. Штрихкод можно визуально установить программно в прикрепленном файле или распечатать на наклейке при наличии специального оборудования для печати наклеек. После этого при подключенном сканере шрихкодов можно отсканировать штрихкод и в программе откроется нужная карточка этого документа.

Если документ приходит в нашу организацию со своим штрихкодом, то, чтобы избежать случайностей при сканировании штрихкодов, его можно также указать в программе, как внешний. После этого поиск будет доступен и по нему.

Поиск можно производить по номеру штрихкода без подключенного сканера штрихкодов. Такой поиск вызывается сочетанием клавиш Ctrl+Shift+I.

Девятый способ. Избранное и История
Список документов (и других ссылок в программе), которые были добавлены в избранное или список последних просмотренных документов, доступны по соответствующим значкам справа наверху возле имени текущего пользователя.
Избранное:


История (Список последних):


Также эти списки можно вывести на начальной странице с помощью Настройки — Настройки начальной страницы:


Чтобы добавить документ в избранное нужно нажать на значок звездочки возле наименования документа:

Десятый способ. Как найти физическое местоположение документа
а. Журнал передачи

Запись журнала передачи можно внести (по кнопке “создать”) на контактное лицо Контрагента или на нашего сотрудника. В этом же списке можно видеть всю историю передач по этому документу.

Проводить сводный анализ переданных документов можно по общему списку журнала передачи (“Документы и файлы” — “Журнал передачи”)

или по отчетам в разделе “Документы и файлы” — “Отчеты” — “По всем документам”:

б. Учет документов по местам хранения
При включенной настройки учета по местам хранения в видах документа можно вести учет по местам хранения и ответственным лицам за хранение. В месте хранения можно указывать заранее введенные места из справочника или в виде произвольной строки.

Работа с договорными документами
Используйте «1С:Документооборот 8» для простого создания договоров, сопроводительной или сопутствующей документации, используя шаблоны и связи документов. Отслеживайте процессы согласования, подписания, исполнения договора. Контролируйте исполнение обязательств или наличие сопроводительных документов.
«1С:Документооборот 8» поддерживает основные процессы договорной работы:
- подготовка договора;
- согласование договора;
- контроль возврата переданных экземпляров;
- учет сопроводительных документов;
- учет срока действия;
- исполнение обязательств;
- расторжение.
При этом все, что можно, программа выполняет сама:
- продлевает договоры при необходимости;
- отслеживает передачу документа контрагенту на подпись;
- контролирует сроки договоров и этапов.
Основные процессы договорной работы
Планирование и исполнение проектных задач
План проекта. Состоит из списка проектных задач, объединенных в иерархическую структуру, с указанием плановых сроков выполнения. Календарный план проекта рассчитывается автоматически на основе связей проектных задач, рабочего календаря, ограничений и настроек. План проекта можно загрузить из MS Project. Просматривать план проекта и отслеживать состояние проектных задач на всех этапах выполнения можно в следующих режимах:
- планирование — для составления плана проекта;
- отправка на выполнение — для своевременной отправки проектных задач на выполнение;
- контроль выполнения — для контроля выполнения проектных задач;
- анализ трудозатрат — для анализа плановых и фактических трудозатрат;
- полный — режим выводит полный набор колонок в списке;
- диаграмма Ганта — графическое представление плана проекта.
Подготовка по шаблону
Договор — это особенный вид внутреннего документа. Карточка договора содержит все сведения о нем (всего 75 реквизитов). Можно настраивать состав стандартных реквизитов и добавлять новые. Из карточки доступен переход ко всему, что связано с договором (переписка, процессы, сопроводительные документы, история сроков действия и прочее).
Карточка хранит все присоединенные к договору файлы:
- черновики;
- согласованные материалы;
- скан-копии подписанных оригиналов;
- вспомогательные файлы.
Автозаполнение реквизитами
Программа поддерживает автоматическое заполнение файлов договоров. Текст договора заполняется автоматически из реквизитов карточки, например, Номер, Дата, Заголовок, Сумма, Срок действия и другие.
Для этого рекомендуется:
- подготовить шаблоны файлов для всех видов договоров, которые используются на предприятии;
- настроить правила автозаполнения для всех созданных шаблонов файлов;
- подготовить шаблоны внутренних документов, приложив к ним созданные шаблоны файлов.
Доступно заполнение полей файлов MS Word и Open Office. Правила заполнения полей задаются в виде конструктора или выражением на встроенном языке.
Автоматическое заполнение файлов договоров
Согласование договора
Согласование договора выполняется при помощи процесса Согласование. Может использоваться параллельное, последовательное или смешанное согласование, а также согласование по условию.
Например, смешанное согласование позволяет реализовать регламент обработки договора, по которому договор могут параллельно согласовывать главный бухгалтер и юрист, после них — заместитель генерального директора и, если замечаний нет, генеральный директор. По результатам согласования можно распечатать Лист согласования.
Многосторонние договоры
В программе можно учитывать договоры, заключенные более чем с двумя сторонами (многосторонние). Для этого достаточно ввести список корреспондентов, с которыми оформлен договор. Если договоры с несколькими корреспондентами заключаются регулярно — укажите их в шаблоне. В таком случае, они будут помещены в документ сразу при его создании по шаблону. При поиске договоров по корреспонденту в список найденных документов попадут и многосторонние договоры, содержащие указанного корреспондента.
Пример многостраничного договора
Контроль возврата и передачи
В программе отражается передача договора контрагенту на подпись. При этом указывается ожидаемый срок возврата. Программа автоматически отслеживает этот срок и уведомляет ответственного, если документ не возвращен контрагентом вовремя. Программа помогает контролировать наличие скан-копий оригиналов документов и напоминает сотрудникам об этом.
Автоматическое продление
Программа ведет учет сроков действия договоров и правил их продления. При приближении и окончании срока действия «1С:Документооборот 8» автоматически уведомляет ответственного за договор. Программа может автоматически продлить срок действия документа, если это разрешено для документа.
Срок действия может быть автоматически изменен:
- при заключении дополнительного соглашения с новым сроком действия;
- при досрочном расторжении договора;
- при автоматическом продлении договора.
Срок можно изменить и вручную. Вся история изменения сроков действия договора сохраняется.
Автоматическое продление договора
Анализ договорной работы
Для анализа договорной работы предусмотрено несколько отчетов:
- список всех договоров за период для анализа и повышения эффективности работы сотрудников;
- список истекающих в ближайшее время договоров и контакты всех контрагентов для обсуждения с ними продления договоров;
- отчет о сезонности и других особенностях заключаемых договоров.
Специализированные подсистемы. Просто картинка с подписью. Пусть будет тут. А подпись пусть будет на 2 строки, длинная подпись нам потребуется в модальном окне. Все любят модальные окна, это стильно и современно!
Одна из самых важных задач для компании любого масштаба – правильная организация договорной работы. Этот процесс включает в себя согласование и подписание договоров, внесение в них изменений, контроль соблюдения сроков и нормативов, хранение сопровождающих договорных документов, а также реализация быстрого поиска и просмотра истории работы. Сделать это быстро, правильно и удобно можно в системе электронного документооборота 1С:Документооборот.
Возможности программного продукта «1С:Документооборот 8 КОРП» в части управления договорной деятельностью компании
Для начала автоматизации договорной деятельности необходимо определить основные требования к договорным документам, и классифицировать их по видам.
Приглашаем на
бесплатный вебинар!
06 июня в 11:00 мск
1 час
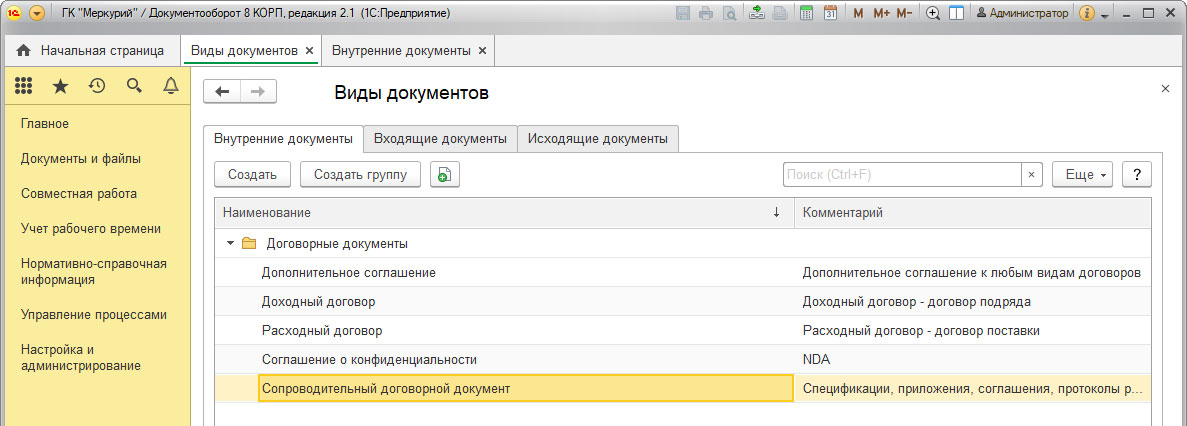
Не стоит делать очень детальную классификацию, поскольку в большом числе видов документов легко запутаться. Для повседневной работы обычно бывает достаточно выделить не более 10 видов договорных документов. Виды документов должны отличаться друг от друга настройками, составом реквизитов, а возможно и нумераторами, иначе выделять отдельный вид документа не следует.
Также необходимо разработать и настроить структуру папок хранение внутренних документов.
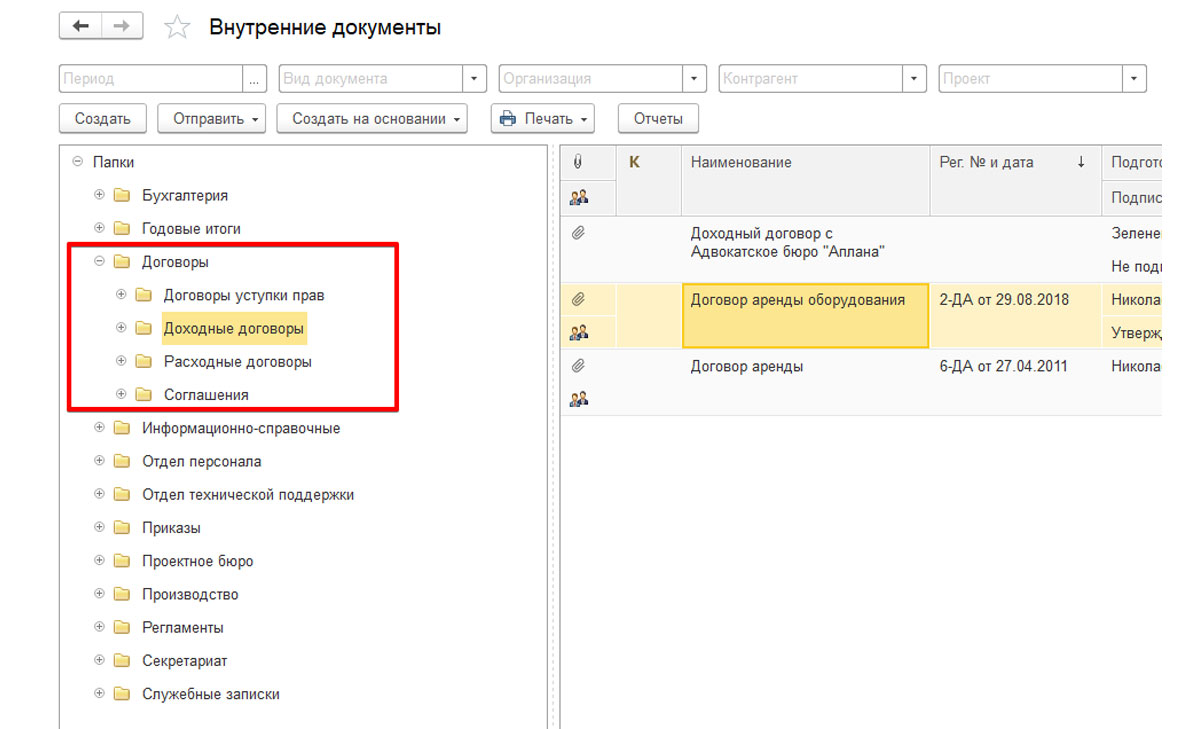
При настройке папок сразу же нужно разработать и настроить матрицу разграничения доступа по папкам.
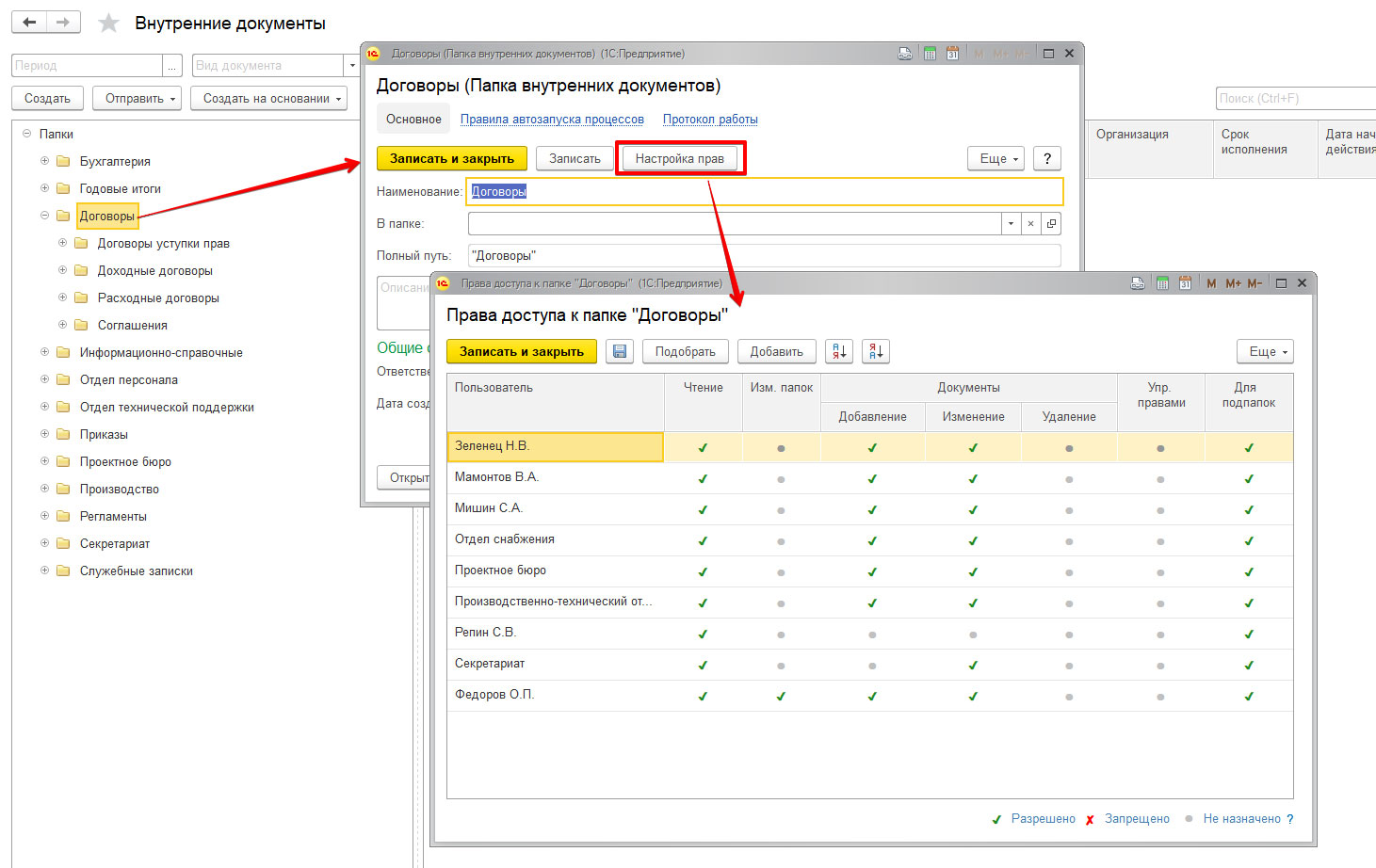
Для настройки видов и шаблонов договоров в первую очередь необходимо указать, что документ является договорным, установив признак «Является договором».
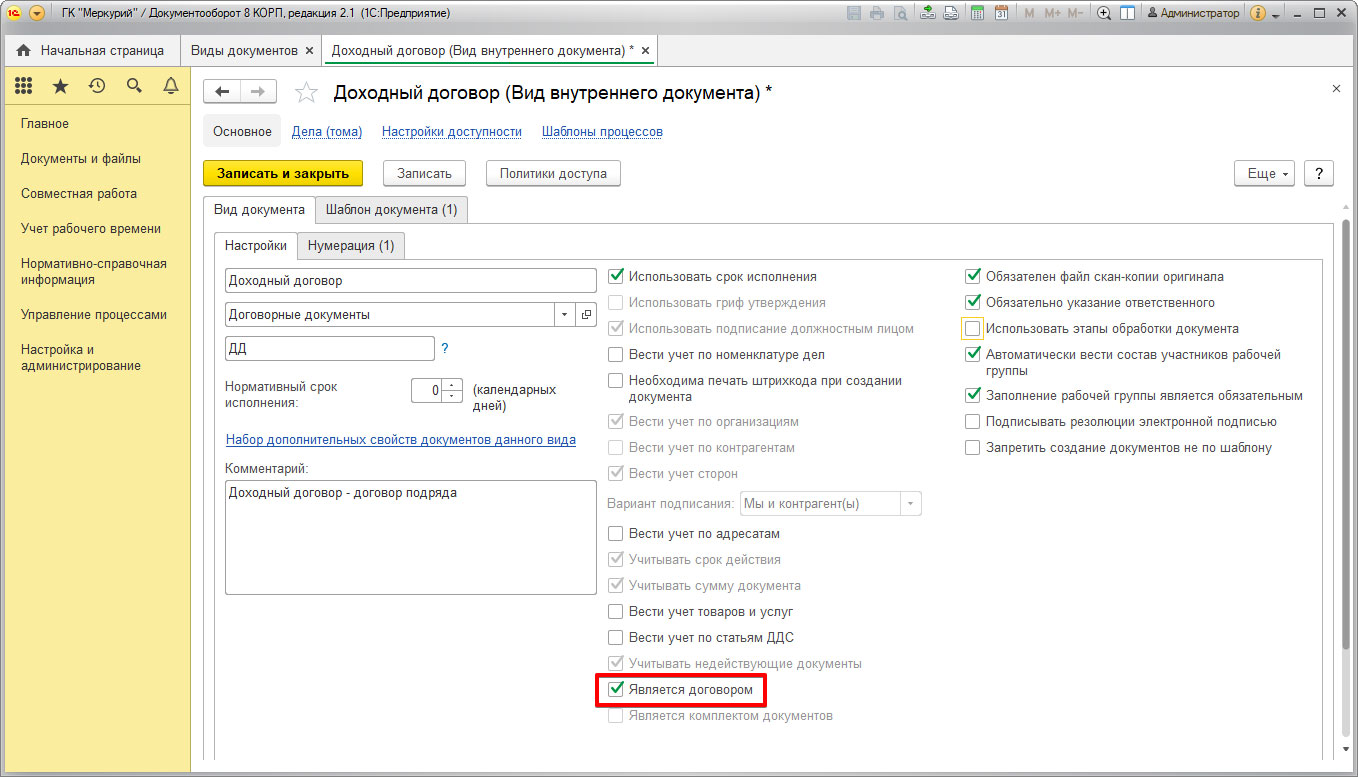
При установке признака «Является договором» автоматически будут выполнены следующие настройки:
- Использовать подписание должностным лицом – делает доступным для документа состояния «Подписан/Отклонен» и процесс «Подписание», а также появятся реквизиты подписания (кто подписывал, результат подписания, дата);
- Вести учет по организациям – позволяет выбрать нашу организацию (в карточке документа организацию нужно выбирать в табличной части «Стороны»);
- Вести учет сторон – позволяет выбрать контрагента, с которым заключается договор, при этом можно проводить многосторонние сделки – выбирать несколько контрагентов;
- Вариант подписания устанавливается в состояние «Мы и контрагенты»;
- Учитывать срок действия – добавляет реквизиты «С», «По», «Бессрочный» и «Вариант продления» на карточку договора;
- Учитывать сумму документа – включает в карточке поля «Сумма», «Валюта» и в т.ч. «НДС»;
- Учитывать недействующие документы – позволяет фиксировать расторжение договора. В карточке документа появляется флаг «Расторгнут» и ссылка на документ, который делает его не действующим.
Для договора будет полезным включить настройки «Обязателен файл скан-копии оригинала» и «Обязательно указание ответственного».
Далее необходимо принять решение, нужно ли делать разграничение прав на уровне документов. Такая настройка значительно загружает сервер «1С:Документооборот», поскольку права на каждый документ будут рассчитываться динамически в реальном времени. Если такой подход все же необходим, то нужно установить флаги «Заполнение рабочей группы является обязательным» и «Автоматически вести состав участников рабочей группы».

На вкладке «Нумерация» настраиваются нумераторы для каждого вида документа.
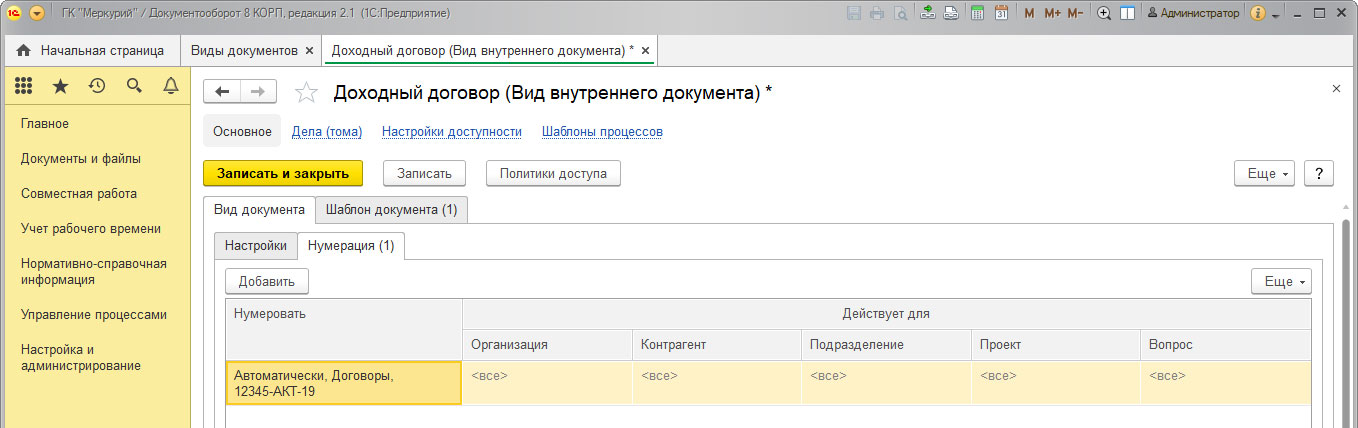
Присвоение номера производится в процессе регистрации – в результате выполнения задачи «Регистрация» или вручную при нажатии кнопки «Зарегистрировать». Для более подробной настройки нумераторов документов нужно перейти в раздел «Нормативно-справочная информация», пункт меню «Нумераторы».
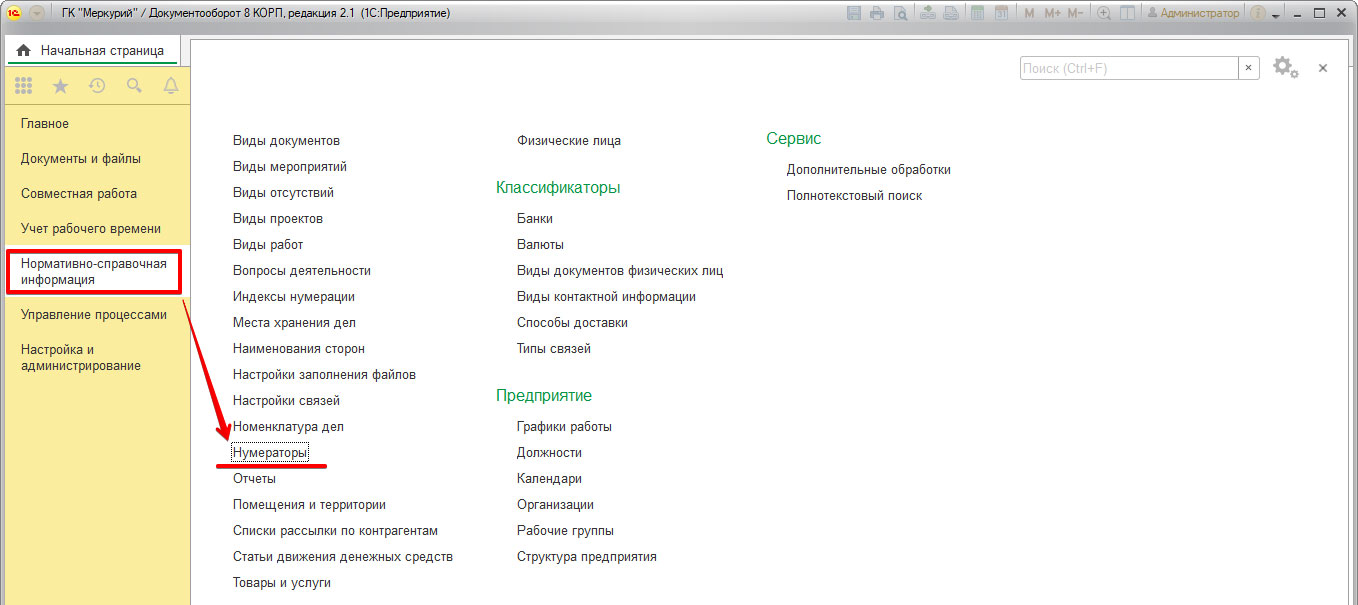
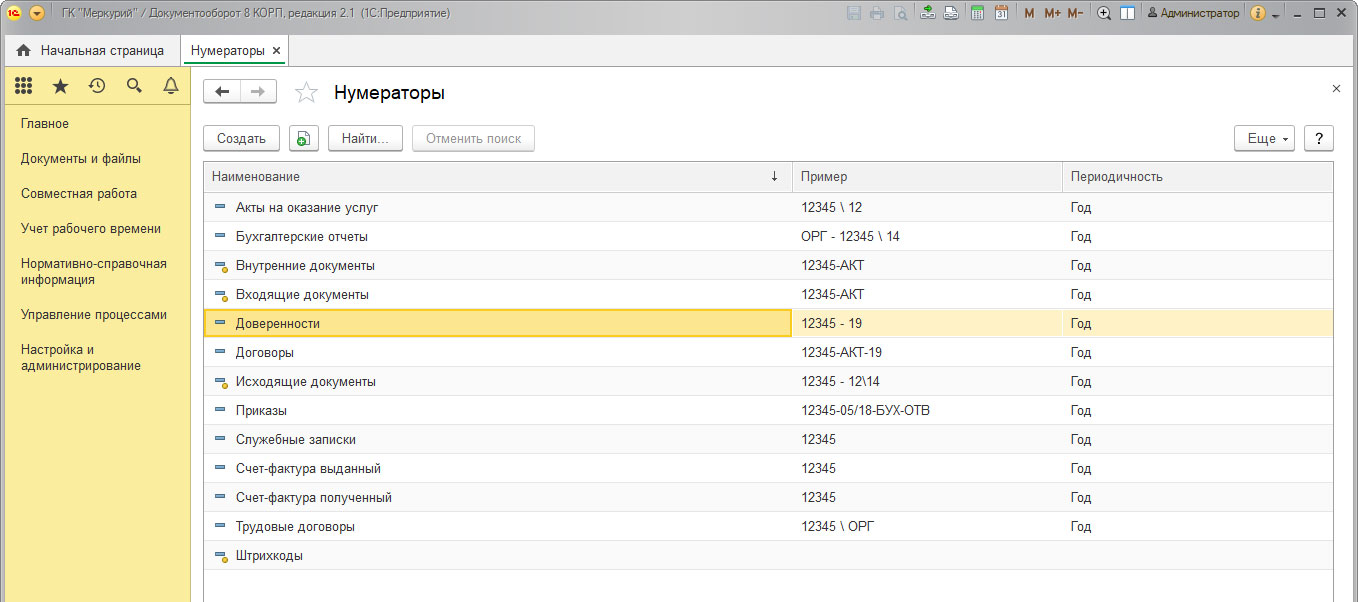
Настройка нумератора для документов производится с помощью удобного конструктора номеров с возможностью использования множества динамических предопределенных элементов.
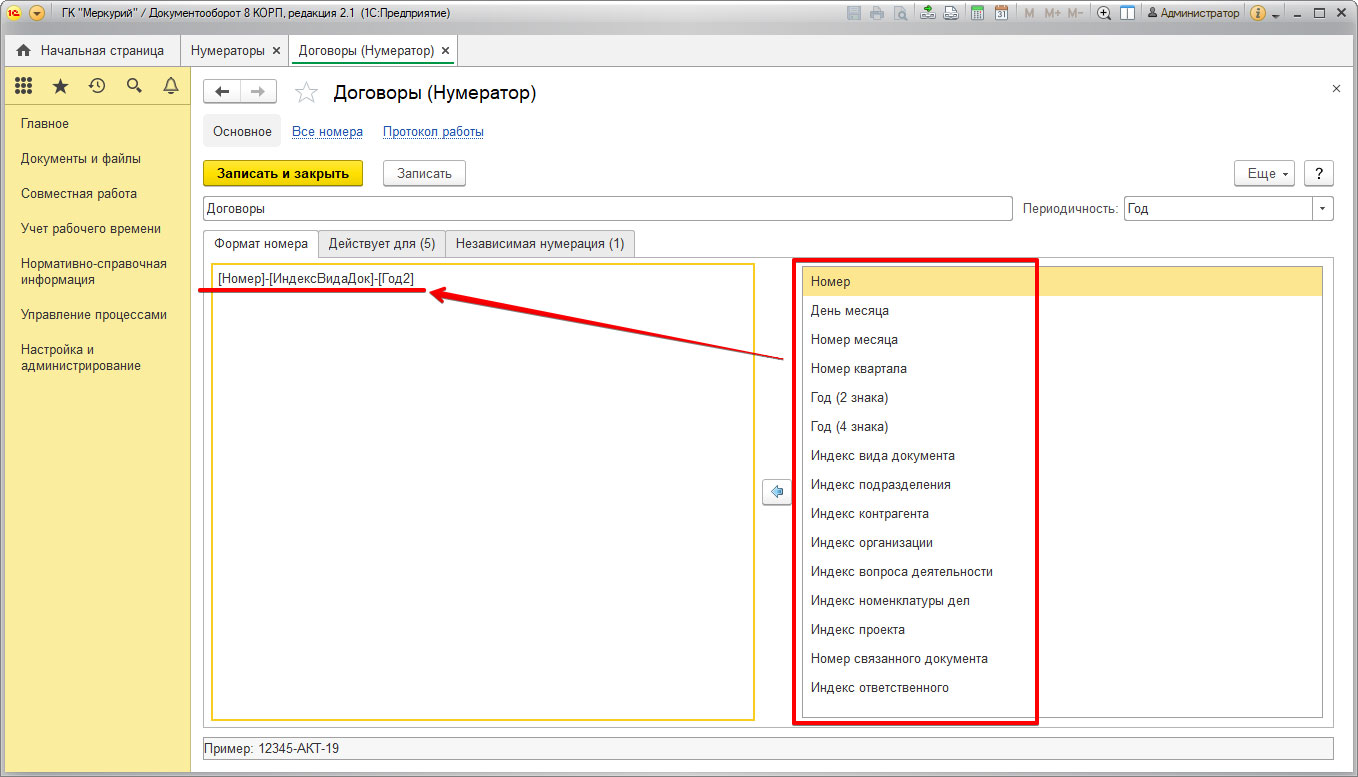
Для каждого нумератора можно указать виды документов, для которых он будет использоваться, причем и в разрезе множества аналитик.
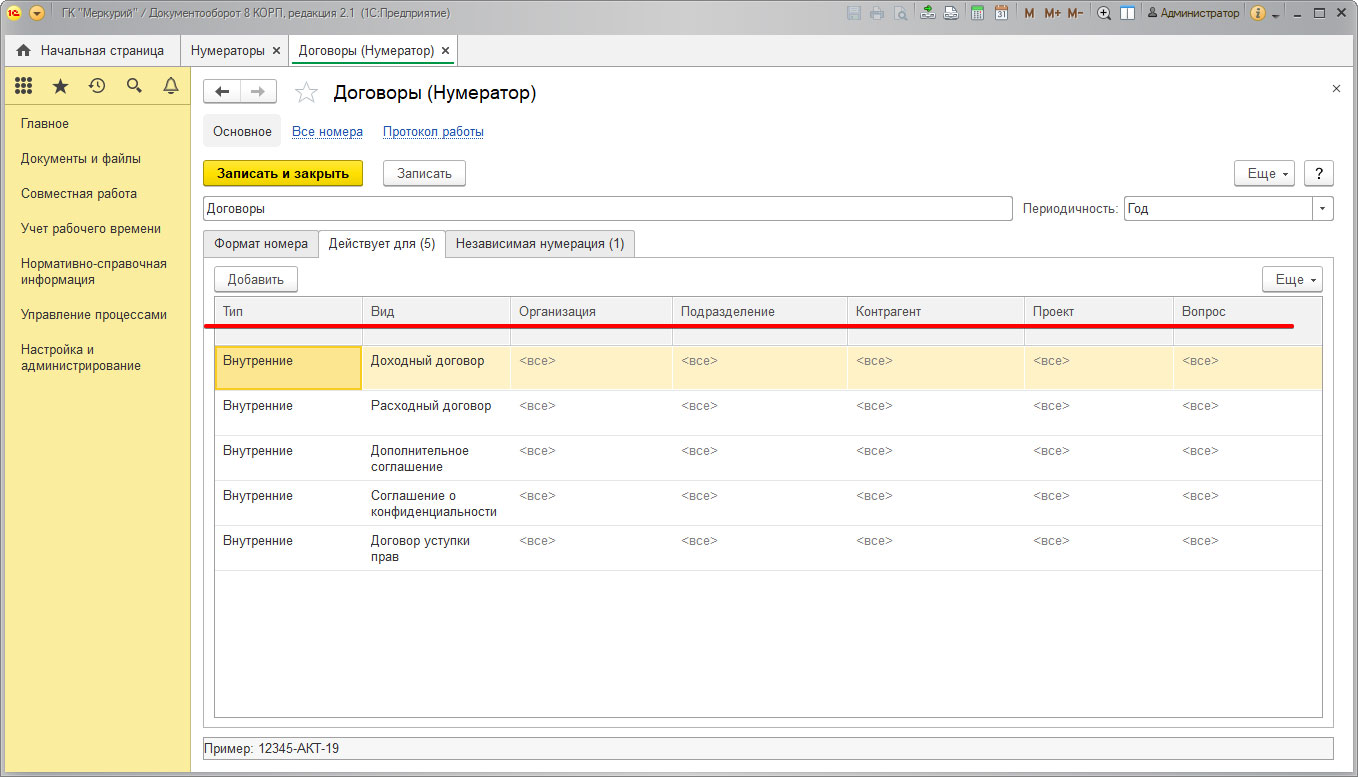
Для нумератора необходимо установить его периодичность, а также определить, по каким аналитикам вести независимую нумерацию.
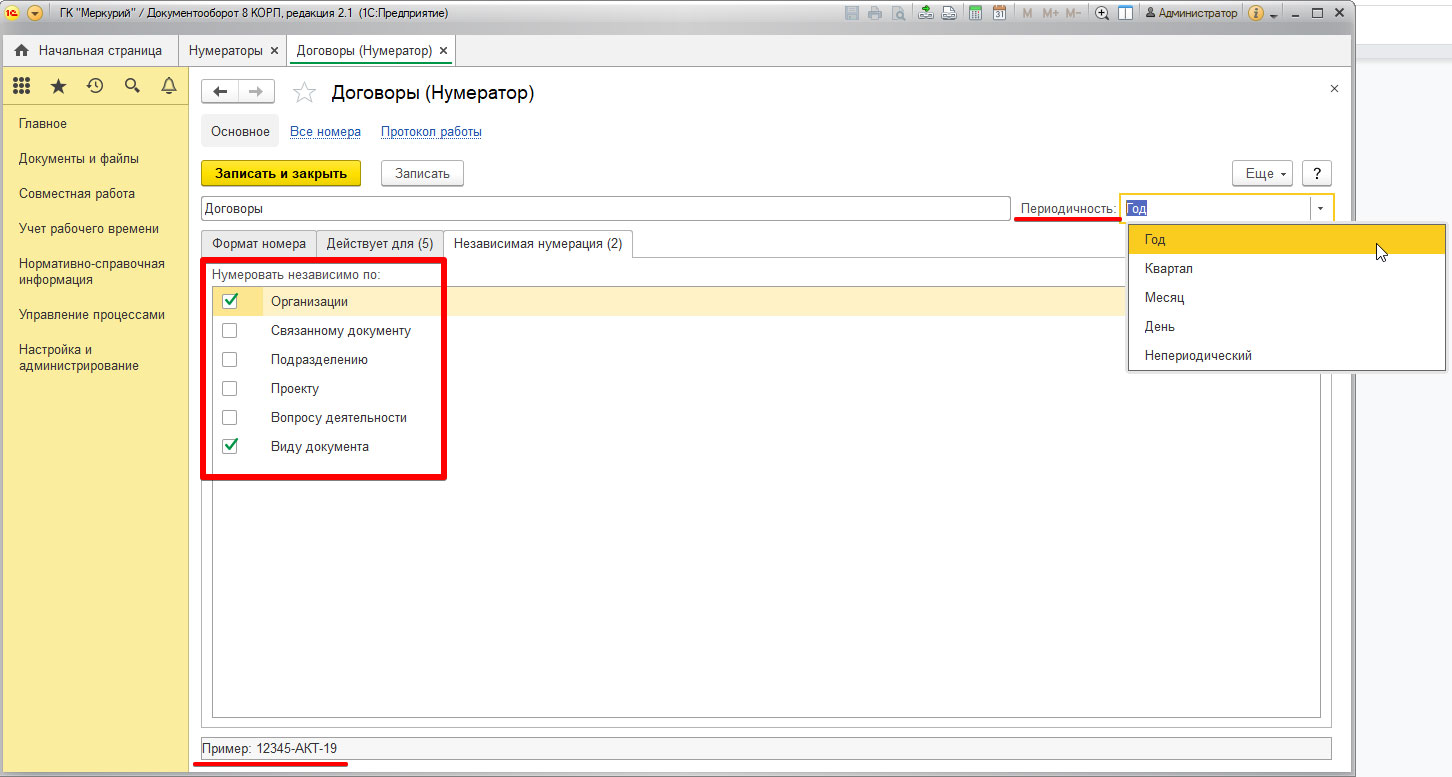
Настроив автоматическую нумерацию договорных документов, можно значительно повысить эффективность работы с документами, четко систематизировать их для контроля и быстрого поиска.
Следующим необходимым шагом в подготовке работы с договорными документами является настройка шаблонов по каждому виду документа.
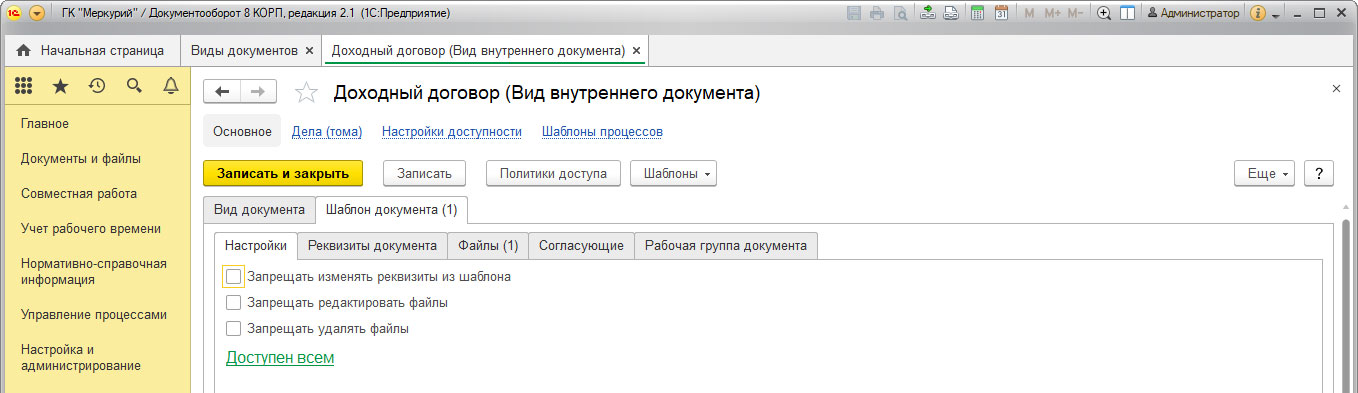
Для каждого вида документа можно определить несколько шаблонов с различными настройками реквизитов и шаблонами файлов.
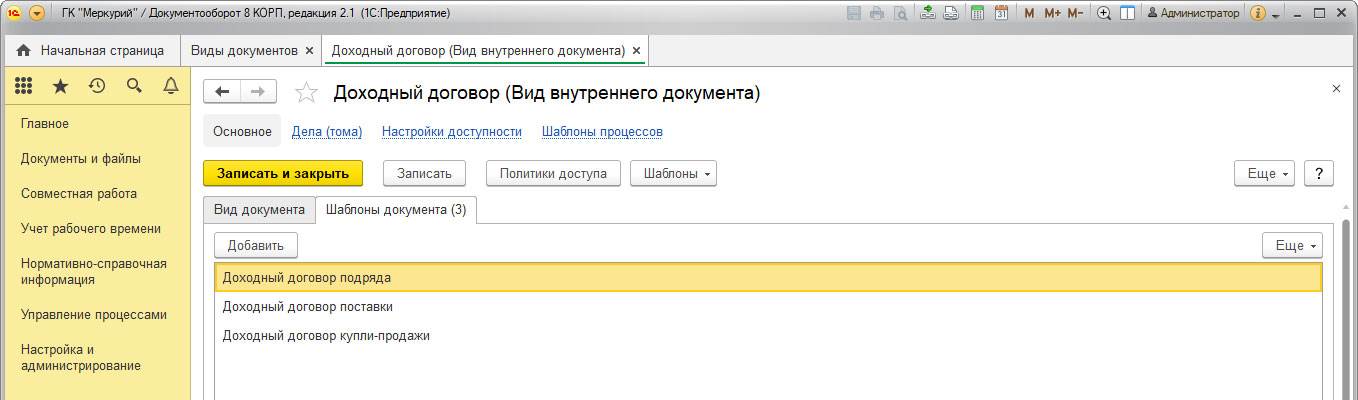
Настройки шаблона документа включают в себя определение ограничений для документов, подготовленных по этому шаблону, а также доступность шаблона для пользователей системы.
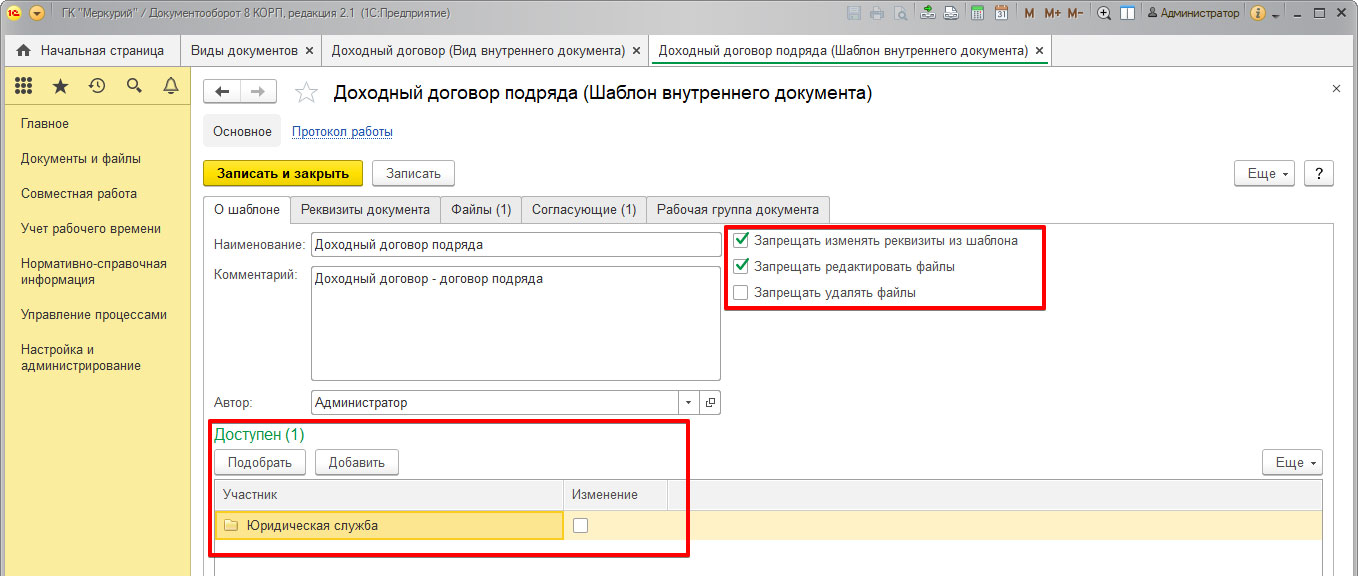
На следующей вкладке настраиваются предопределенные для данного шаблона реквизиты документа.
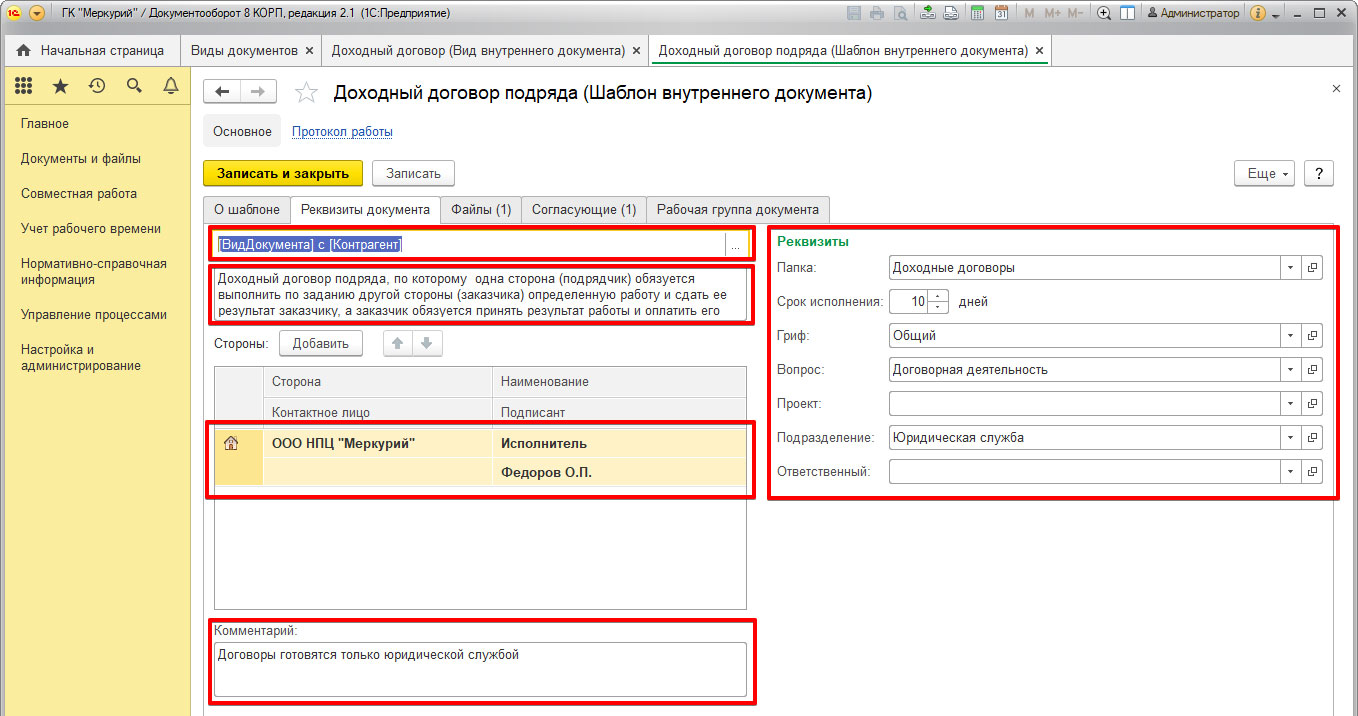
Название документов можно формировать из конструктора предопределенных реквизитов документа, что также вносит весомый вклад в систематизацию и упорядочение договорной деятельности компании.
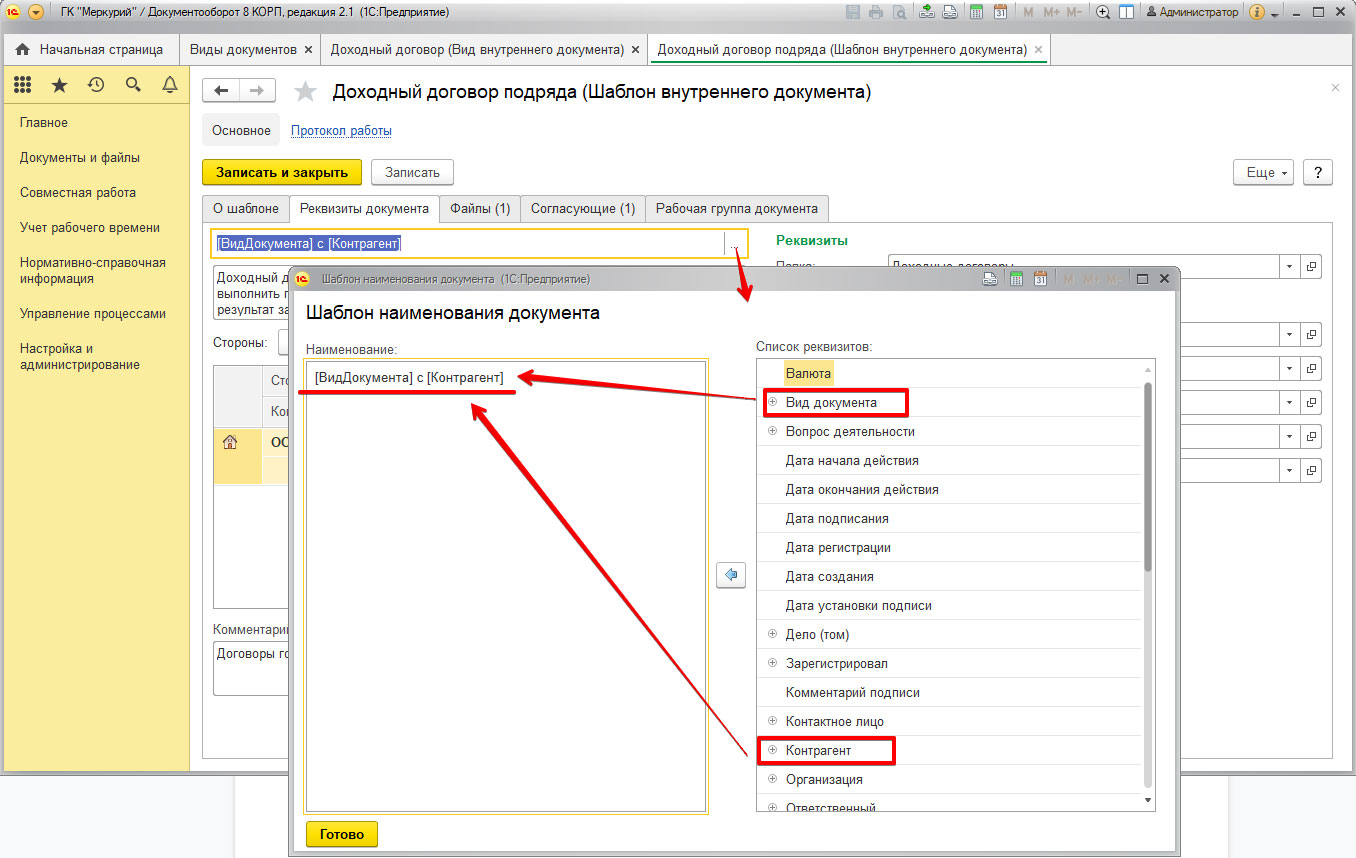
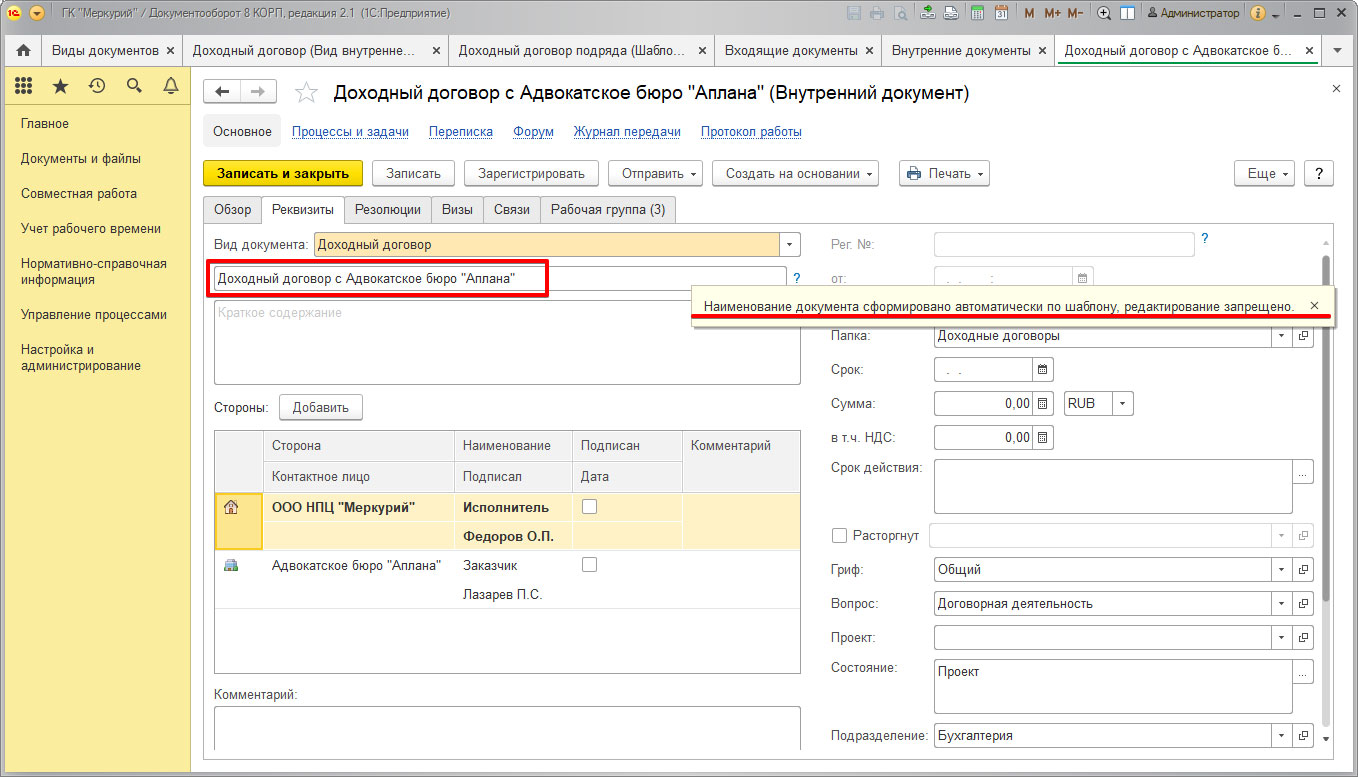
Теперь можно не сомневаться, что все доходные договоры будут называться строго по определенным правилам.
На вкладке «Файлы» можно приложить один или несколько шаблонов файлов печатной формы договора.

В «1С:Документооборот» есть интересный механизм автозаполнения шаблонов файлов, который позволяет автоматизировать подготовку типовых договорных документов, полностью исключив человеческий фактор на данном этапе, что приводит к значительному сокращению сроков подготовки и согласования договоров и приложений к ним, обеспечивает контролируемость и безопасность в управлении договорной работой, поскольку в данном случае можно быть точно уверенным, что документ будет подготовлен в строгом соответствии с требованиями и полностью соответствовать всем политикам и регламентам компании.
Также в шаблоне документа можно предопределить список согласующих и обязательный состав рабочей группы документа для строгого разграничения прав доступа к документу.
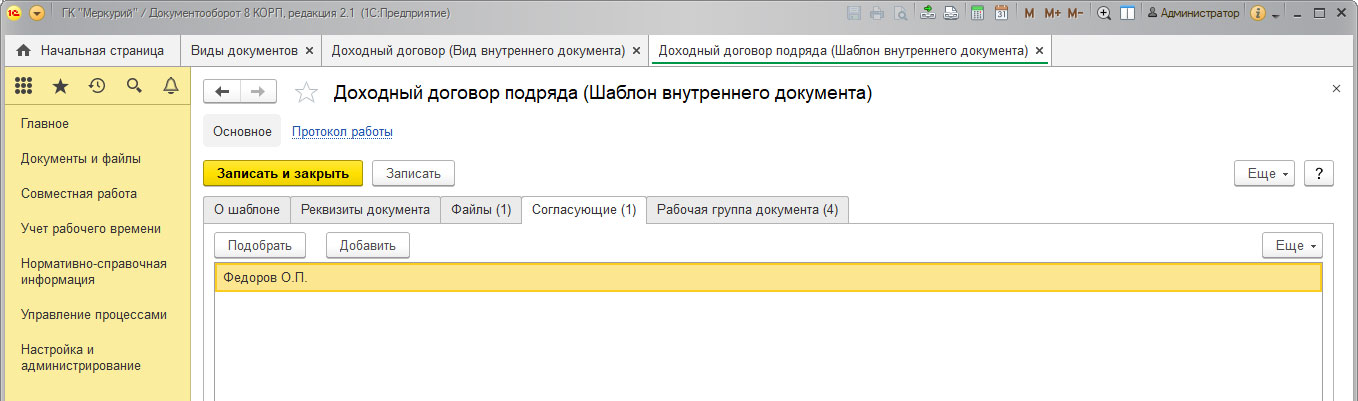
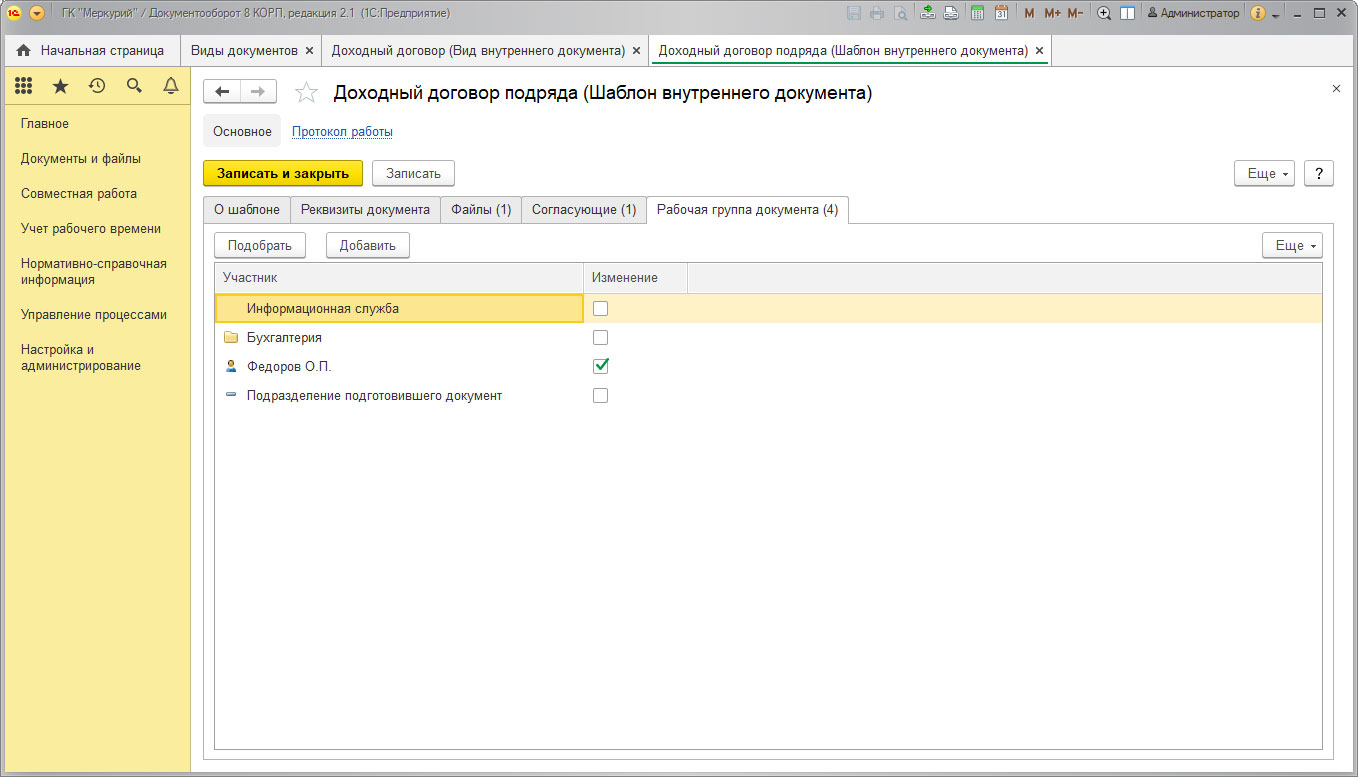
Еще одной немаловажной настройкой документов является «Настройка доступности по состоянию». Здесь устанавливается доступность для редактирования различных реквизитов документа, в том числе возможность добавлять, удалять или редактировать файлы вложений в зависимости от состояния (статуса) документа – «Проект», «На согласовании», «Согласован», «Подписан», «Зарегистрирован» – для различных групп пользователей.
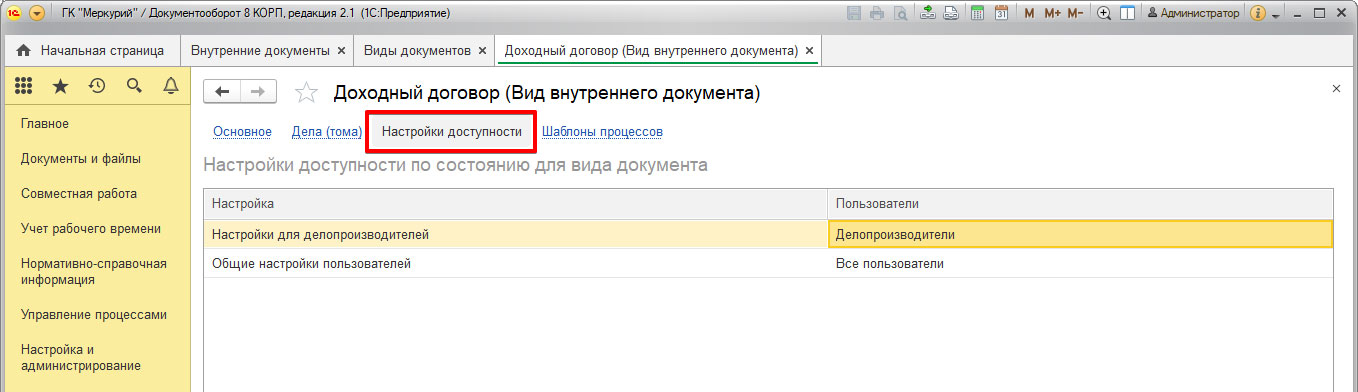
Для настройки доступности по состоянию администратору системы необходимо войти в раздел «Настройка и администрирование», пункт меню «Настройка доступности по состоянию».
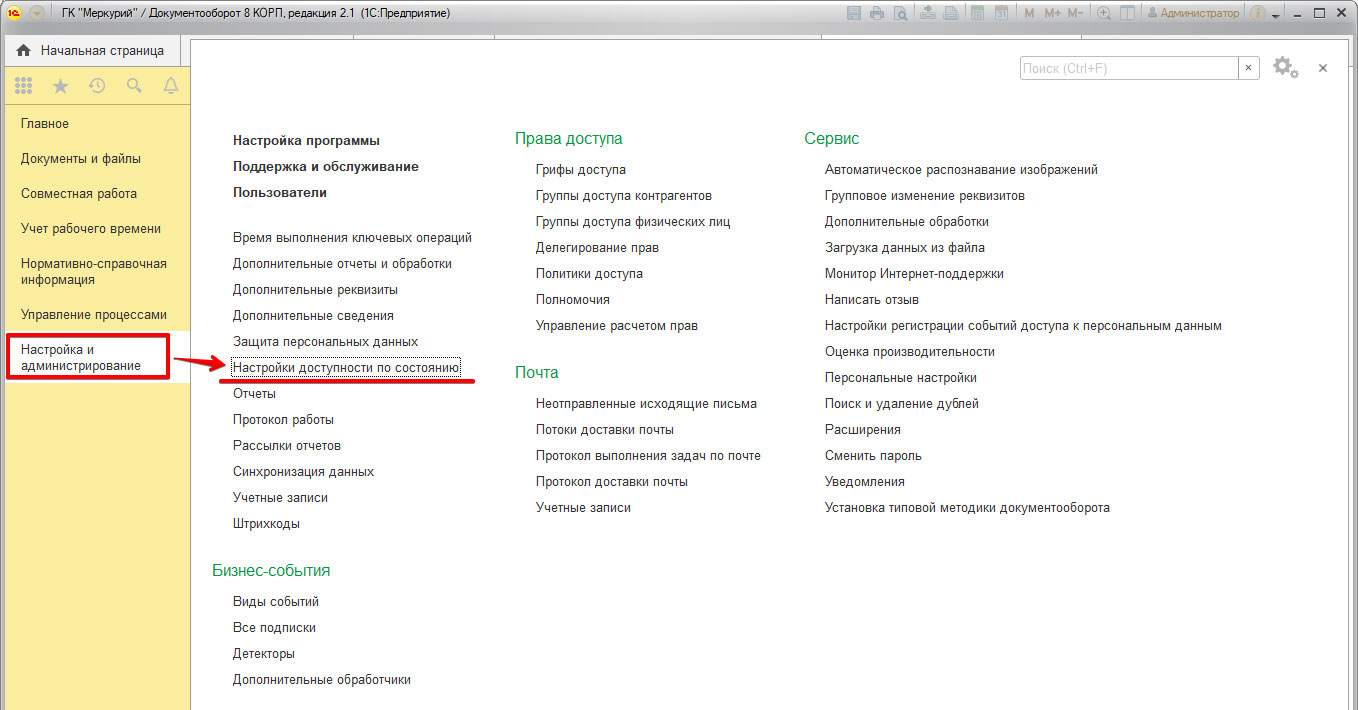
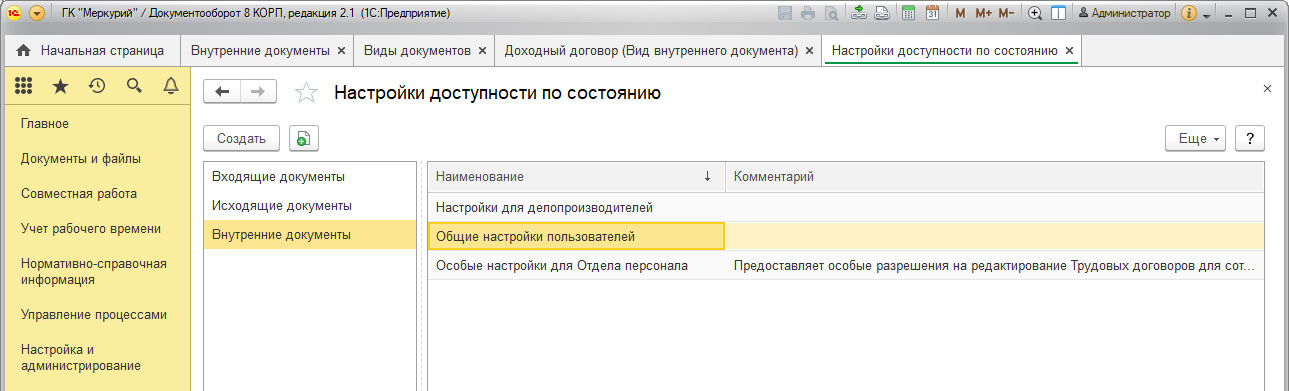
В этой настройке устанавливается доступность полей в зависимости от состояния документа.

Далее – для кого установлены данные настройки…

…и на какие виды документов они распространяются.
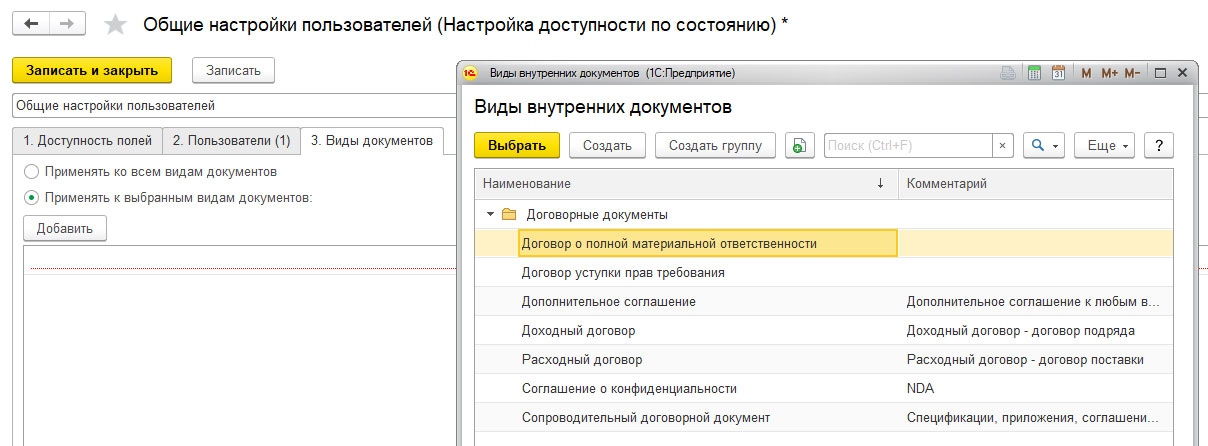
В результате установки всех необходимых настроек у нас получился готовый к работе шаблон договорного документа.
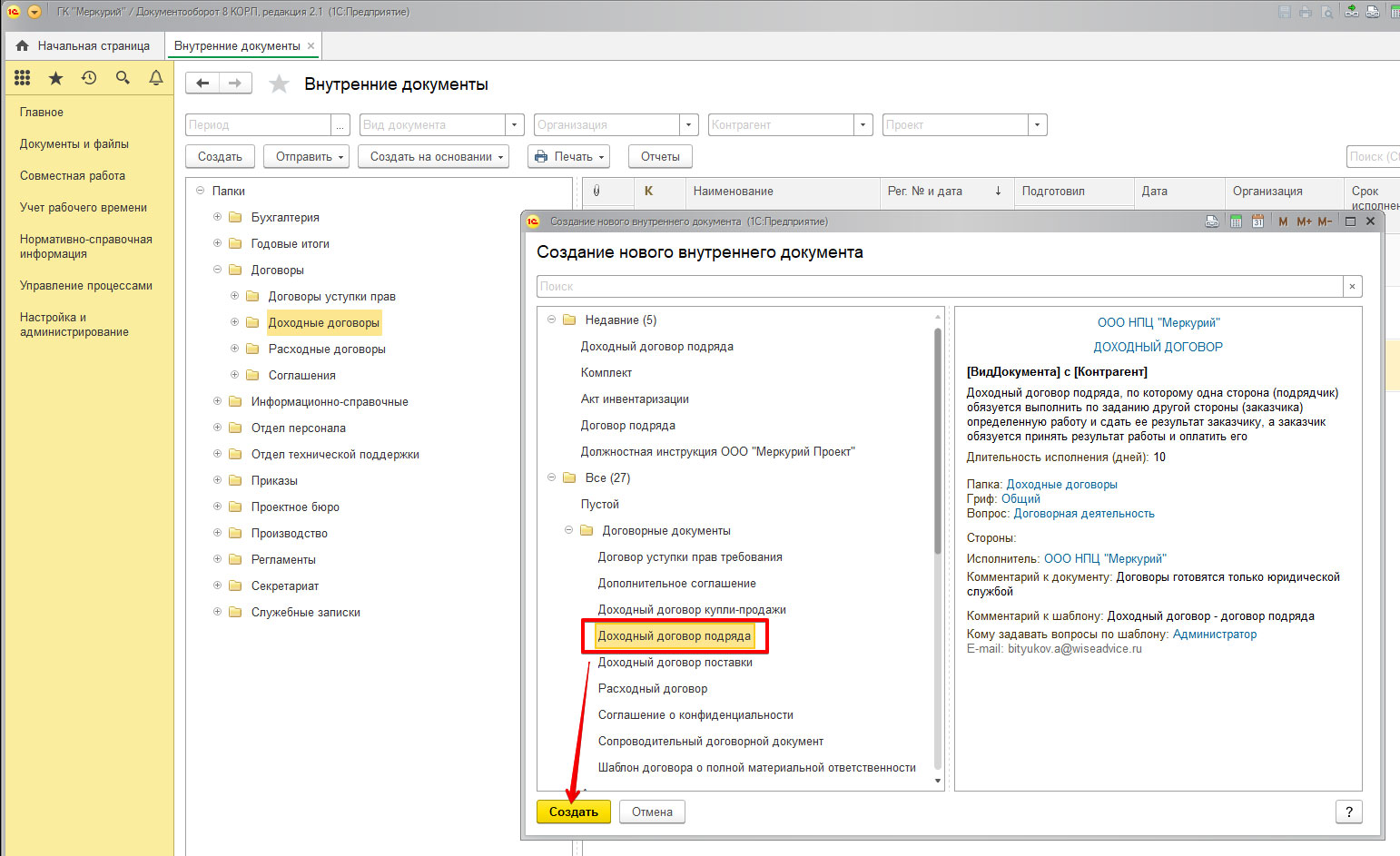
При создании нового договора открывается вкладка «Реквизиты».

Обратите внимание, что наименование договора, которое формируется по установленному нами шаблону, сформировалось не до конца. Не волнуйтесь, это не ошибка, ведь у нас в договоре еще нет контрагента. Добавим контрагента в табличную часть «Стороны» и сохраним договор.
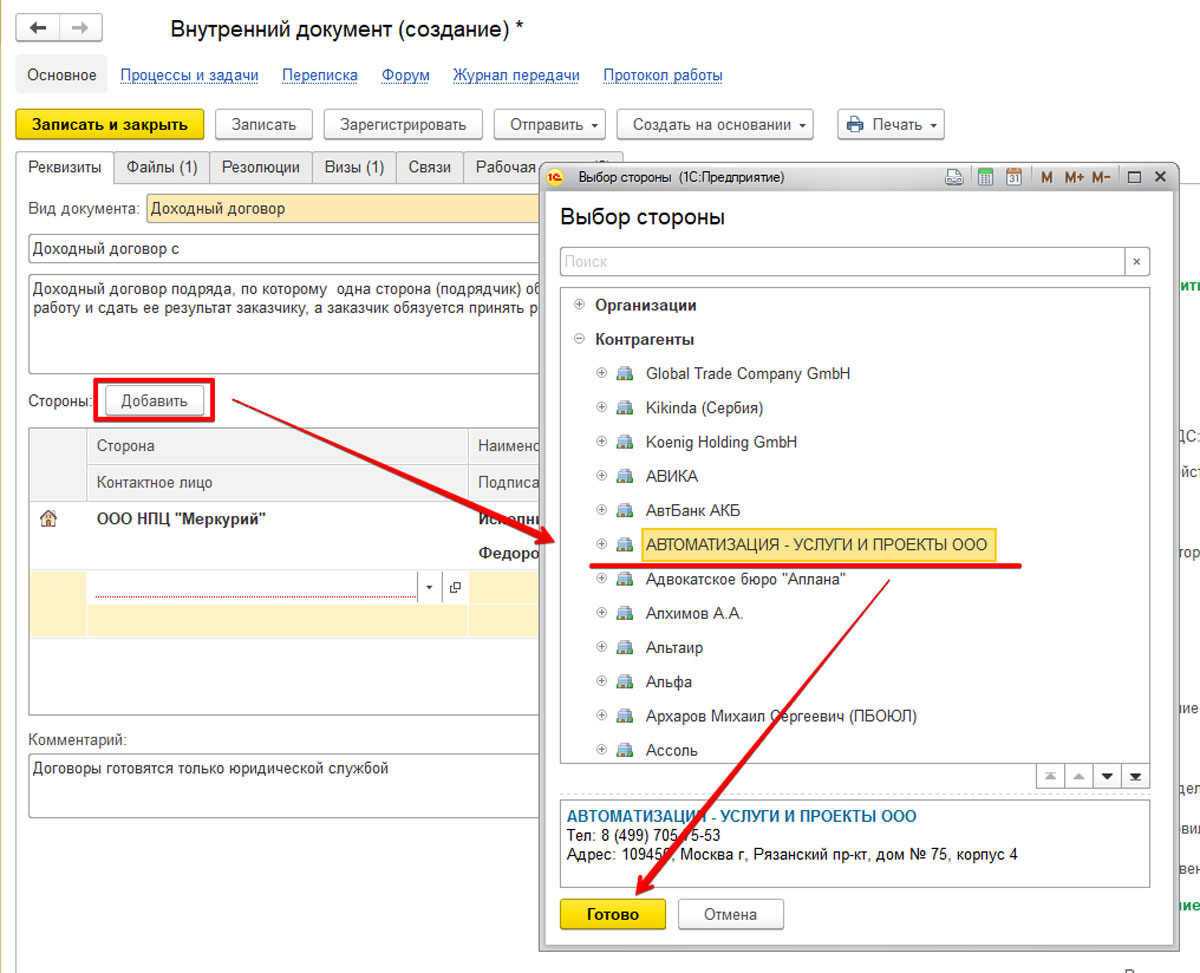

Все предустановленные нами в шаблоне договора реквизиты автоматически заполнились в новом договоре, соответственно, время на их заполнение тратить больше не нужно. Также из шаблона создан файл договора, заполнились обязательные данные о согласовании договора и рабочей группе.
При открытии уже созданного документа первой открывается вкладка «Обзор», на которой расположена общая сводка по документу, окно с файлами вложений и дополнительными статусами – наличие активных процессов, обсуждений во внутреннем форуме и состояние контроля документа.
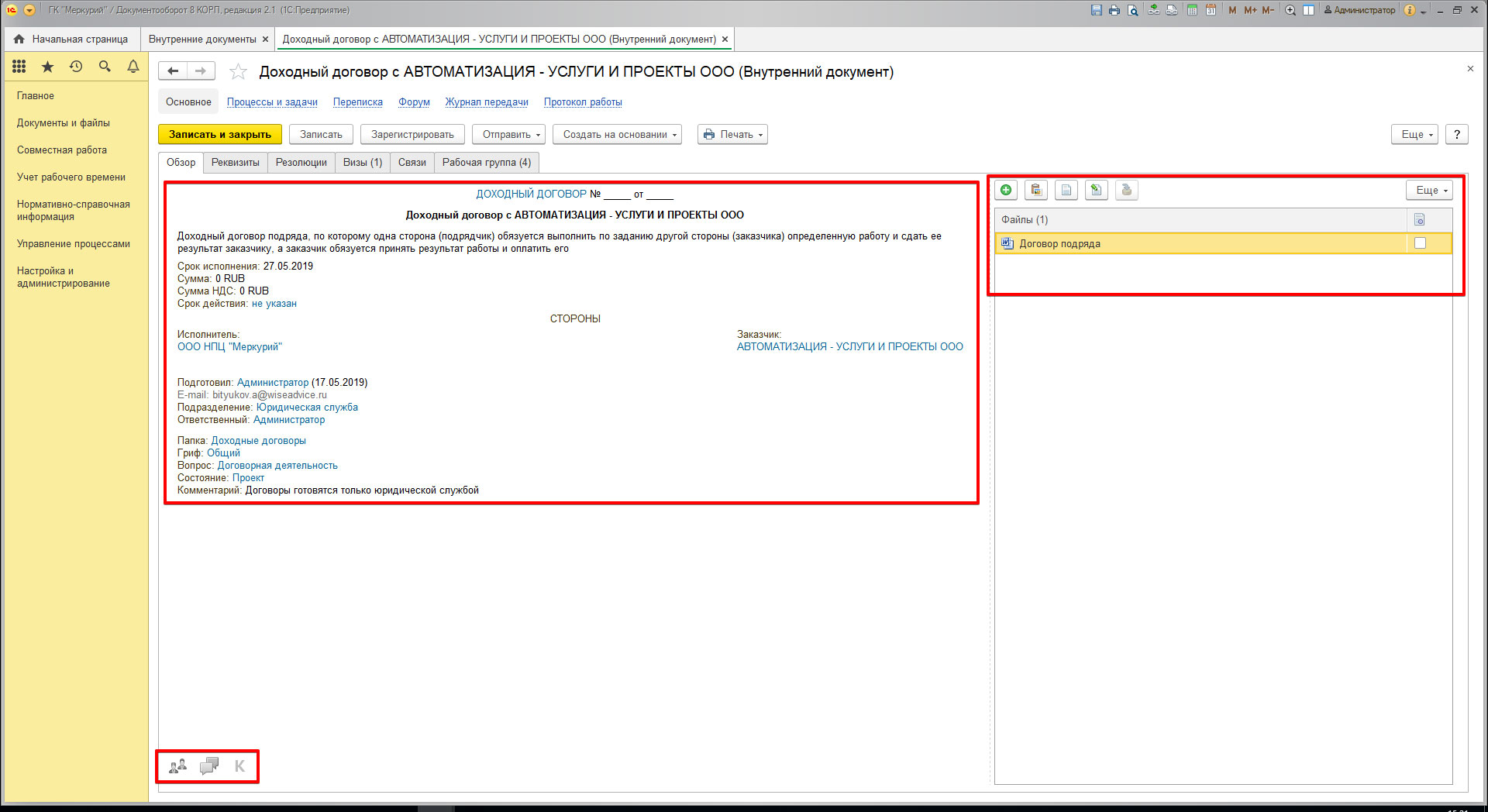
Теперь «1С:Документооборот» готов к созданию и хранению договорных документов.
Но как же быть с их обработкой?
Бесплатная
консультация
эксперта
Анна Викулина
Руководитель Центра
сопровождения 1С
Спасибо за Ваше обращение!
Специалист 1С свяжется с вами в течение 15 минут.
Работа с договорами
Система имеет мощнейший функционал бизнес-процессов, с помощью которых можно обрабатывать документы процедурами любой сложности.
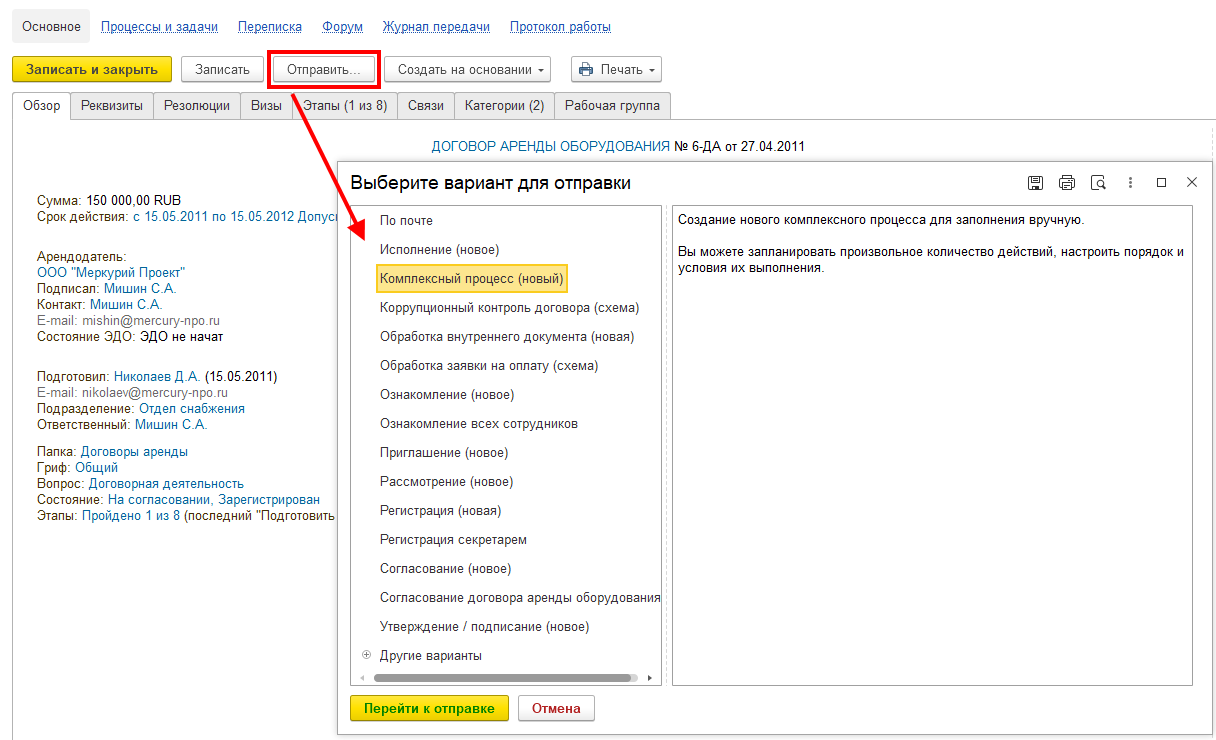
Договор можно обработать как простыми дискретными процессами – «Согласование», «Подписание», «Регистрация», «Рассмотрение», «Исполнение или ознакомление», – так и сложным комплексным процессом с различными условиями маршрутизации, эскалации, с проверками условий выполнения, который состоит из любого множества простых процессов и их комбинаций.
Для этого необходимо подготовить шаблон комплексного бизнес-процесса из раздела «Управление бизнес-процессами», пункт меню «Шаблоны процессов».
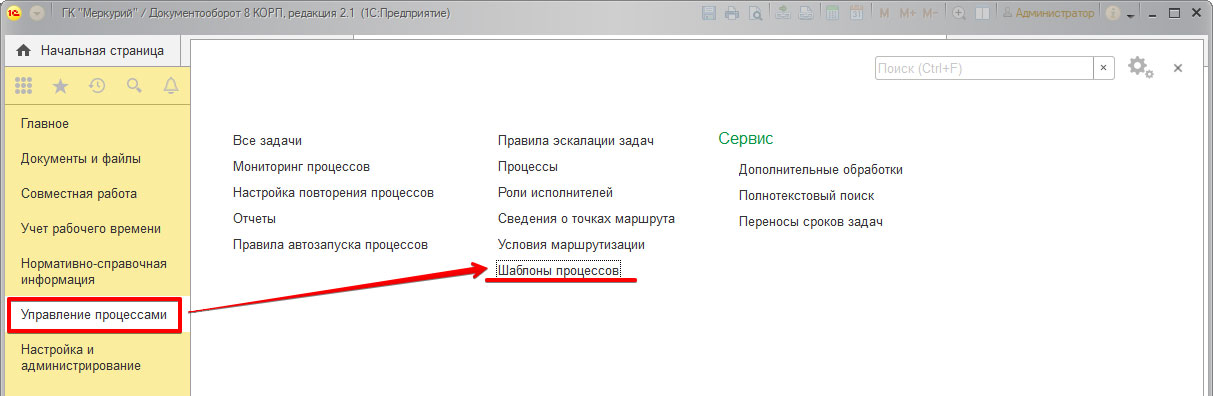
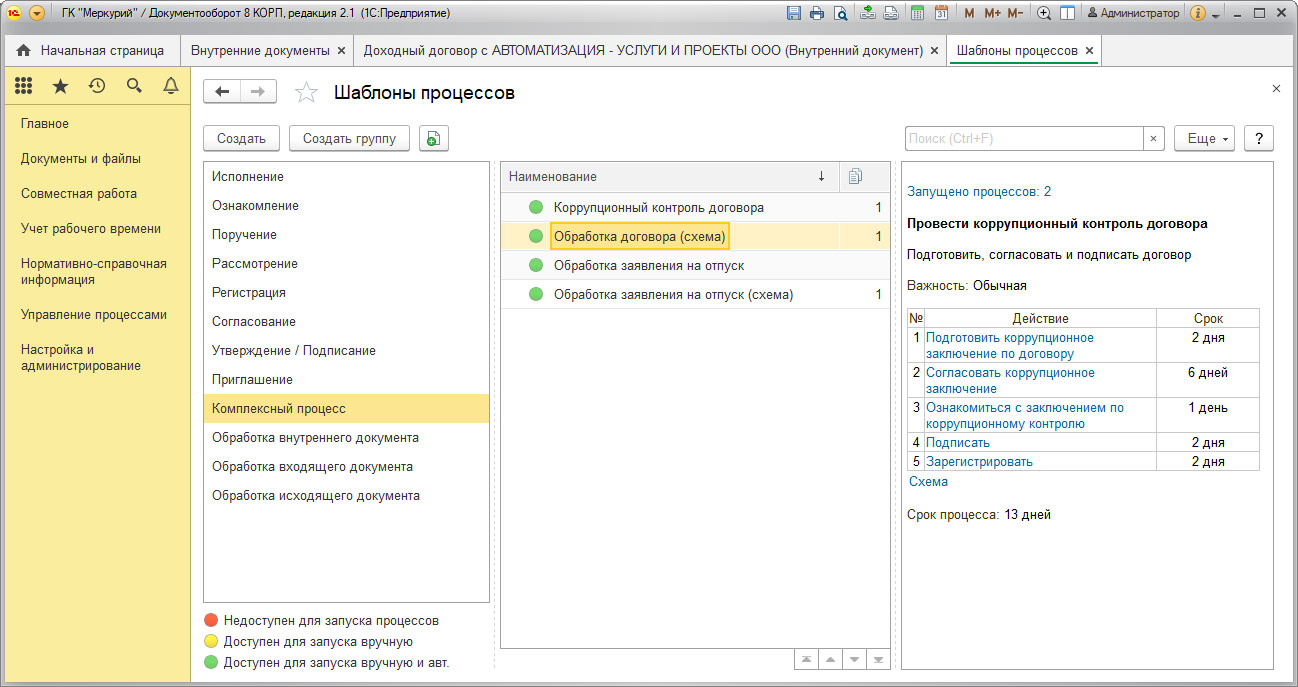
Разработка шаблонов бизнес-процессов – весьма сложная и ответственная процедура, требующая знаний и подготовки. Без детального анализа и моделирования очень сложно получить желаемый результат без ошибок.
Этапы составления бизнес-процессов:
- Установка границ. Обозначение событий, которые является началом и окончанием процесса;
- Схематичное изображение блоков процесса. Расположение блоков подпроцессов, операций в порядке выполнения;
- Усложнение схемы. Добавление в нее различных вариантов развития событий и промежуточных операций;
- Распределение ролей. Для построения бизнес-процесса нежелательно назначать исполнителем задач конкретных сотрудников, лучше использовать автоподстановки или ролевую адресацию;
- Размещение документов (договоров, приказов, служебных записок), учет промежуточных документов;
- Уточнение используемых программ, систем и баз данных;
- Расположение материалов и инструментов, применяемых в бизнес-процессах предприятия;
- Определение показателей эффективности;
- Связывание схемы с прочими процессами;
- Проверка структуры полученной модели;
- Корректировка по результатам моделирования.
Этапы подготовки шаблона бизнес-процесса обработки договора

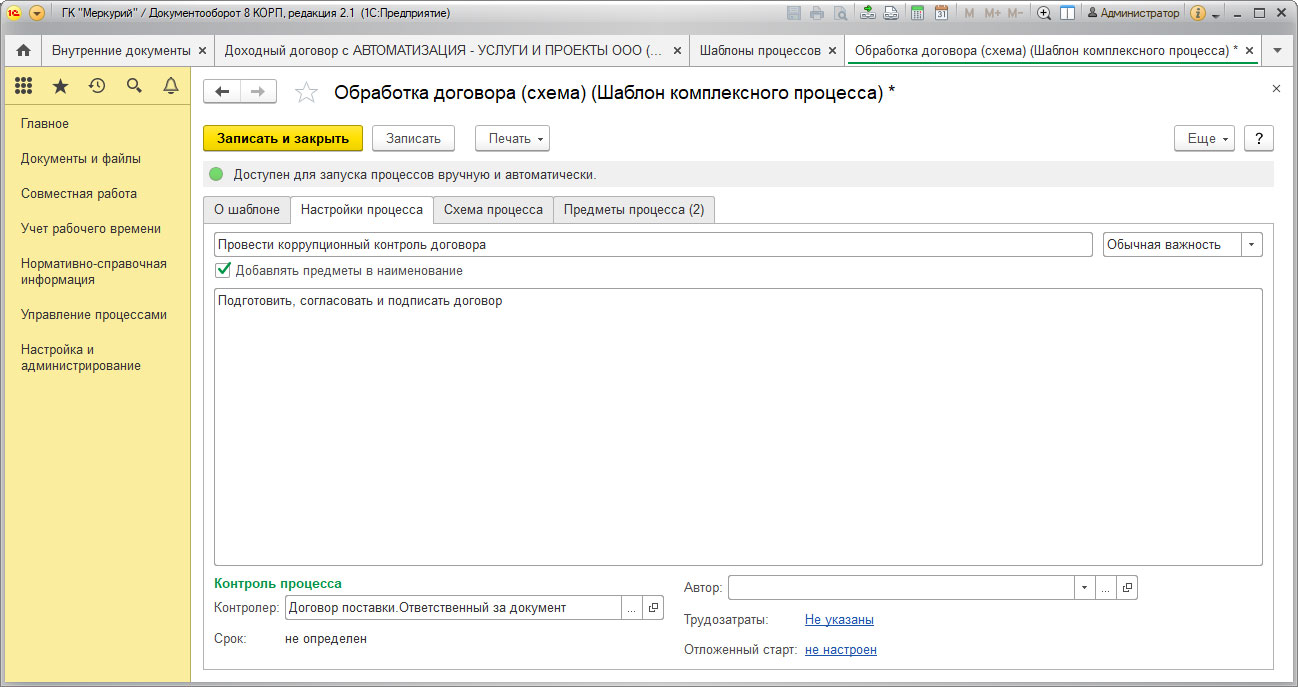

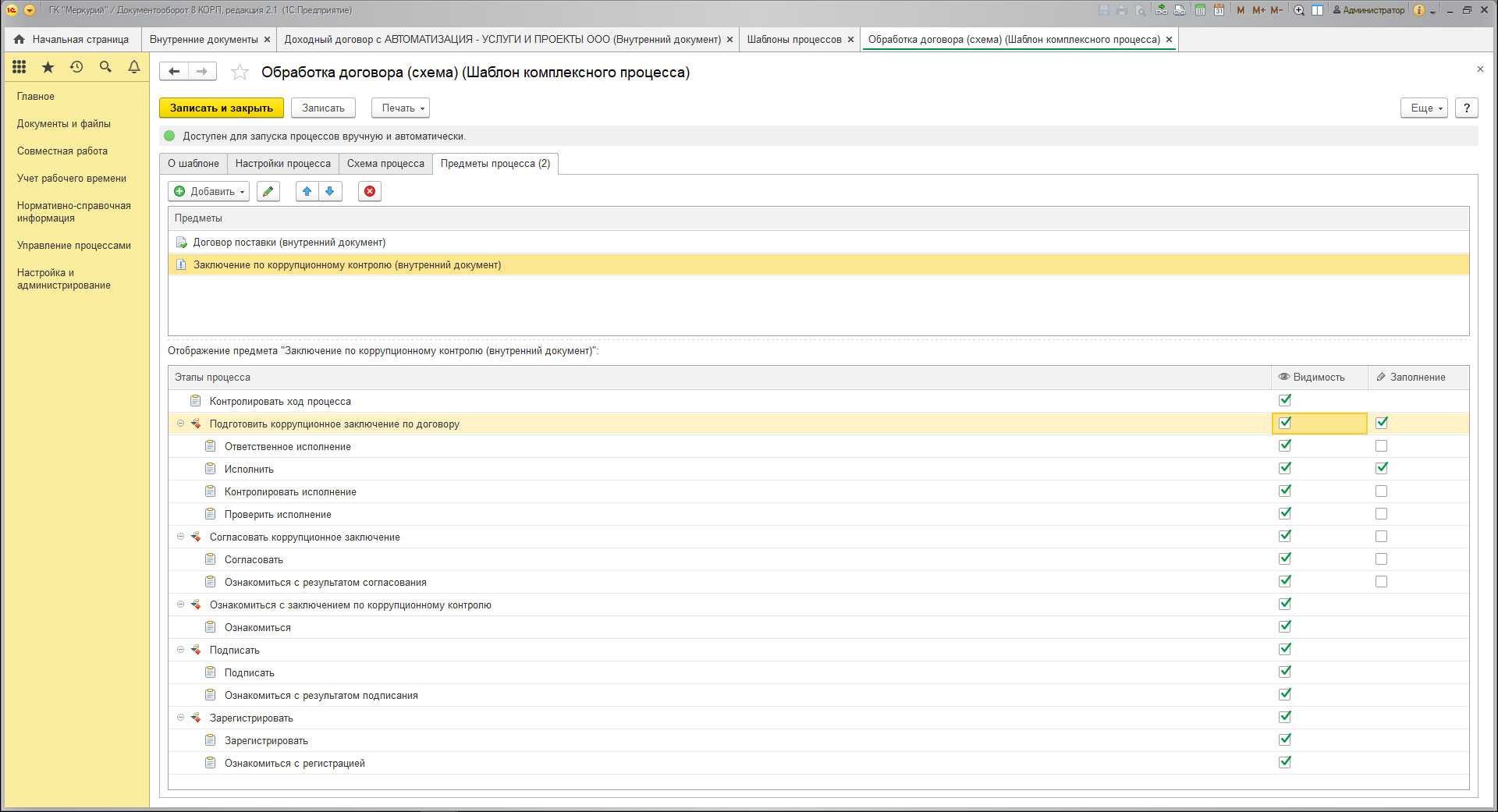
Одним из первых шагов обработки договора может стать согласование контрагента для заключения данного договора. Этот этап может быть частью комплексного процесса обработки договора после подготовки проекта документа, либо вынесен в отдельный предварительный процесс. Участниками, как правило, являются специалисты службы безопасности, комплаенса, юридических и экономических служб.
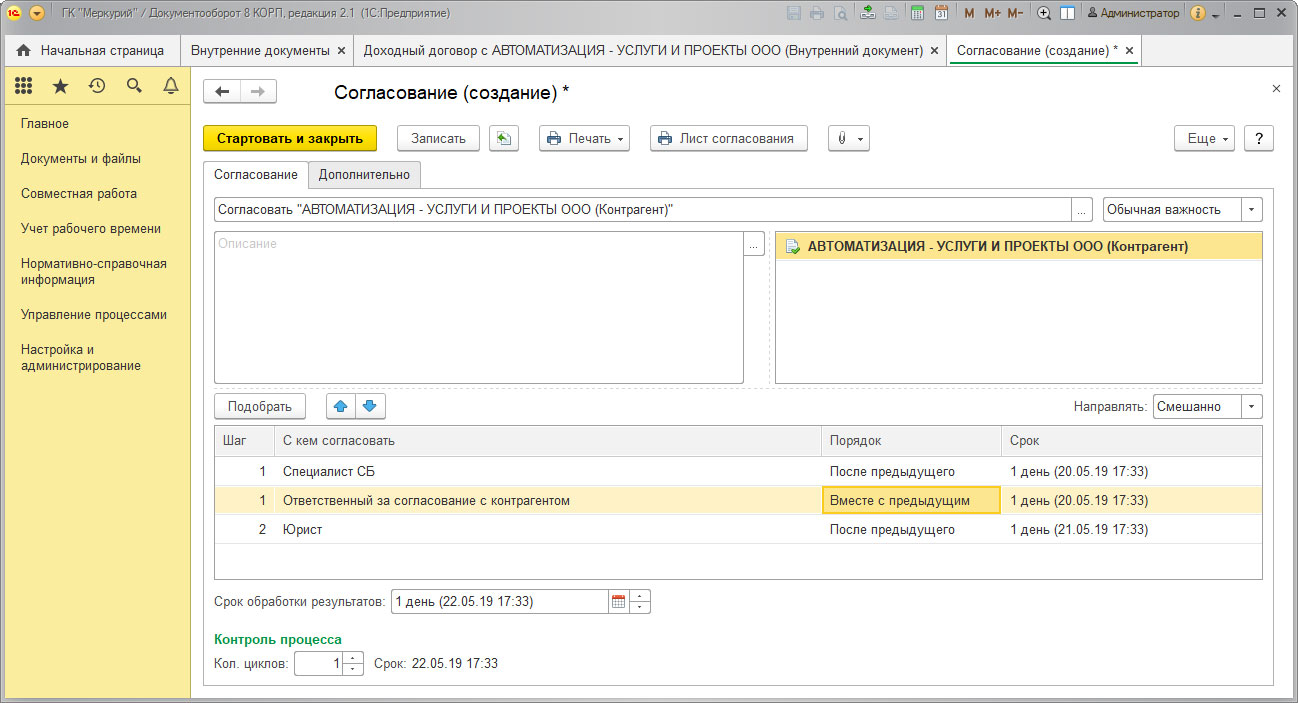
Система электронного документооборота «1С:Документооборот» предоставляет пользователям широкие возможности и профессиональные инструменты для управления договорной деятельностью компании любого масштаба и направления деятельности.
Если перед вами стоят такие задачи, как ведение договоров в 1С Документооборот и учет договоров в 1С Документообороте 8, привлекайте профессионалов для внедрения системы, и достижение данных целей вам гарантировано!
Значительную часть документов организации составляют договоры и связанные с ними документы: коммерческие предложения, договоры, дополнительные соглашения, приложения к договорам (спецификации, календарные планы), и прочие. Работа с договорной документацией состоит из большего количества этапов, в которые вовлечены ключевые сотрудники предприятия. Договорная работа является основой ведения бизнеса. Эффективная работа с договорами непосредственно влияет на конкурентоспособность и рентабельность организации.
В 1С:Документооборот в релизах 2.1.7 и 2.1.8 концепция учета договоров продолжила свое развитие (появились стороны договора). Это повлияло и на бизнес-процессы (теперь вместо процесса Утверждение надо пользоваться процессом Подписание для договоров). Рассмотрим основные моменты, на которые надо обратить внимание при внедрении управления договорами в 1С:Документооборот.
Настройка договорной работы в 1С:Документооборот в клиент-серверном варианте на живых примерах подробно рассмотрена в видеокурсе.
Для начала надо определиться с требованиями к договорным документам и сделать классификацию видов договоров. В большинстве случаев договорные документы можно объединить в следующие группы:
- Доходные договоры,
- Затратные договоры,
- Дополнительные соглашения к договорам,
- Соглашения,
- Сопроводительные документы к договорам.
В настройках вида договора должен быть обязательно проставлен параметр «Является договором». Только тогда 1С:Документооборот будет считать данный документ договором.
При установке флага «Является договором» принудительно будут установлены следующие настройки:
- использовать подписание должностным лицом — делает доступным для документа состояния Подписан / Отклонен и процесс «Подписание» (до релиза 2.1.7 и 2.1.8 использовался процесс «Утверждение»), а также появляются реквизиты подписания (кто подписывал, результат подписания, дата);
- вести учет по организациям — позволяет выбрать нашу организацию (в карточке договора организацию нужно выбирать на табличной части Стороны);
- вести учет сторон — позволяет выбрать контрагента с кем заключается договор, при этом можно выбрать несколько контрагентов (до релиза 2.1.7 принудительно устанавливалась настройка вести учет по контрагентам);
- варианта подписания устанавливается в состояние «Мы и контрагенты»;
- учитывать срок действия — добавляет реквизиты С, По, Бессрочный и Вариант продления на карточку договора;
- учитывать сумму документа — включает в карточке поля Сумма, Валюта и В т.ч. НДС,
- учитывать недействующие документы — позволяет расторгнуть договор. В карточке документа появляется флаг «Расторгнут» и ссылка на документ, который делает его не действующим.
Полезным для договора будет включить настройки «Обязателен файл скан-копии оригинала» и «Обязательно указание ответственного».
Карточка договора очень похожа на карточку обычного внутреннего документа, но также несет дополнительную функциональность, которая установлена в настройках вида документа.
Как правило, у доходных договоров есть бланки, которые полезно сделать автозаполняемыми для ускорения создания нового договора.
Правила автозаполнения начиная с редакции 2.1 заполняются у вида документа:
Для подготовки проекта договора применяется механизм автозаполнения шаблонов файлов, с помощью которого можно заполнить поля в файле из карточки договора:
- номер договора,
- дата заключения договора,
- контрагент,
- срок действия,
- сумма,
- и другие.
Для договоров будут полезны следующие скрипты:
// ФИО_ПодписантаПервойСтороныОрганизации
РезультатОбработки = СклонениеПредставленийОбъектов.ПросклонятьПредставление(Файл.ВладелецФайла.Стороны[0].Подписал.Наименование, 2); // ФИО_ПодписантаВторойСтороныКонтрагента
РезультатОбработки = СклонениеПредставленийОбъектов.ПросклонятьПредставление(Файл.ВладелецФайла.Стороны[1].Подписал.Наименование, 2); // Должность_ПодписантаПервойСтороныОрганизации
РезультатОбработки = СклонениеПредставленийОбъектов.ПросклонятьПредставление(РаботаСПользователями.ПолучитьДолжность(Файл.ВладелецФайла.Стороны[0].Подписал).Наименование, 2); // Должность_ПодписантаВторойСтороныКонтрагента
РезультатОбработки = СклонениеПредставленийОбъектов.ПросклонятьПредставление(Файл.ВладелецФайла.Стороны[1].Подписал.Должность, 2); // ОснованиеПодписантаКонтрагентаВторойСтороны
РезультатОбработки = "" + АвтозаполнениеШаблоновФайловСервер.ПолучитьЗначениеДопРеквизитаОбъекта(Файл.ВладелецФайла.Стороны[1].Подписал, "Действует на основании") + " " + АвтозаполнениеШаблоновФайловСервер.ПолучитьЗначениеДопРеквизитаОбъекта(Файл.ВладелецФайла.Стороны[1].Подписал, "№ доверенности"); // АдресКонтрагентаВторойСтороны
Для Каждого КонтИнформация Из Файл.ВладелецФайла.Стороны[1].Сторона.КонтактнаяИнформация Цикл
Если Строка(КонтИнформация.Вид.Наименование) = "Юридический адрес" Тогда
РезультатОбработки = КонтИнформация.Представление;
КонецЕсли;
КонецЦикла; // ИНН_Контрагента
РезультатОбработки = Файл.ВладелецФайла.Контрагент.ИНН; // КПП_Контрагента
РезультатОбработки = Файл.ВладелецФайла.Контрагент.КПП; // ОГРН_Контрагента
РезультатОбработки = Файл.ВладелецФайла.Контрагент.РегистрационныйНомер; // Банк_Контрагента
РезультатОбработки = Файл.ВладелецФайла.Контрагент.ОсновнойБанковскийСчет.Банк.Наименование + " " + Файл.ВладелецФайла.Контрагент.ОсновнойБанковскийСчет.Банк.Город; // КоррСчет_Контрагента
РезультатОбработки = Файл.ВладелецФайла.Контрагент.ОсновнойБанковскийСчет.Банк.КоррСчет; // БИК_Контрагента
РезультатОбработки = Файл.ВладелецФайла.Контрагент.ОсновнойБанковскийСчет.Банк.Код; // РасчетныйСчет_Контрагента
РезультатОбработки = Файл.ВладелецФайла.Контрагент.ОсновнойБанковскийСчет.НомерСчета;
Маршрут согласования и подписания договора может зависеть от некоторых условий, например:
- договоры с суммой свыше 1 000 000 рублей согласовывает руководитель организации, с меньшей суммой – зам. руководителя;
- или договоры от VIP-клиентов согласуются в более короткие сроки, чем от остальных клиентов.
Для этого в системе 1С:Документооборот предусмотрен шаблон комплексного процесса, который определяет маршрут движения договора. При этом, начиная с релиза 2.1.8, маршрут процесса можно рисовать в графической схеме.
С помощью журнала передачи документов можно контролировать возврат переданных договоров. Для этого в записи журнала передачи требуется заполнить реквизит Срок возврата.
Документы, не возвращенные вовремя, отображаются в журнале передачи красным цветом.
При отправке исходящего документа, созданного на основании внутреннего (предмета переписки), система предлагает отразить передачу внутреннего документа в журнале передачи.
При утвердительном ответе пользователя автоматически создается запись в журнале передачи, которая отражает передачу внутреннего документа корреспонденту-получателю.
При поступлении входящего документа в ответ на подписанный исходящий 1с документооборот предлагает отразить возврат внутреннего документа в журнале передачи. При утвердительном ответе пользователя в ранее созданной записи журнала передачи автоматически отмечается возврат документа.
В отчете Журнал передачи есть вариант отчета, который показывает список документов, не возвращенных в отведенный срок по контрагентам.
По договорам практически всегда бывают нужны следующие виды соглашений:
- дополнительное соглашение к договору (меняет какие-то условия договора, например срок действия),
- соглашение о расторжении договора,
- соглашение о неразглашении информации NDA.
Чтобы настроить связи между соглашением и договором необходимо сначала предусмотреть типы связей (раздел НСИ -> Типы связей), а затем сделать настройку связей (раздел НСИ -> Настройки связей).
Для дополнительных соглашений также бывает нужно настроить нумератор по связанному документу, чтобы сплошная нумерация велась внутри договора.
Настройка договорной работы в 1С:Документооборот в клиент-серверном варианте на живых примерах подробно рассмотрена в видеокурсе.
Работа с договорами и сопутствующими документами отражает саму суть деятельности любой компании. Тут не о чем спорить. Мы находим клиентов, поставщиков и прочих партнеров, устанавливаем с ними отношения таким образом, чтобы получать взаимную выгоду. Именно эти действия и отражаются в многочисленных манипуляциях с договорами, соглашениями, счетами и актами.
Однако нет компании, в которой эта работа пользовалась бы любовью.
Более того, нет компании, в недрах которой не хранились бы страшные тайны (о них новичкам рассказывают шепотом) о потерянных договорах, трагических ошибках в документах, которые привели компанию в суд, а потом и к колоссальным убыткам и уволенным сотрудникам.
Не верите? Проведите сами небольшой эксперимент. Встаньте в офисе на место с наилучшим обзором и слышимостью и киньте клич: «Клиент прислал изменения в договор. Нужно срочное согласование руководителей отделов». Слышите подземный гул, переходящий в стон? Это сотрудники высказывают бурный энтузиазм по поводу нежданно привалившей радости.
Ошибки, пропущенные сроки исполнения, недополученные деньги, невыносимо длинные сроки согласования и потерявшие терпение контрагенты — это знакомо каждой компании.
Решить проблемы грозными приказами, штрафами, дополнительным персоналом или отдельными усовершенствованиями — невозможно: слишком много участников, слишком много деталей и процедур, которые должны быть согласованы друг с другом. Если не подойти к процессу целостно и системно, он будет тормозить, сбоить и тянуть компанию на дно.
«1С:Документооборот» поможет навести порядок в авгиевых конюшнях управления договорами.
Как именно улучшится жизнь с внедрением «1С:Документооборота»?
- Сократится срок создания договоров.
- Сократится время согласования документов.
- Перестанут быть проблемой невозвращенные от контрагентов договоры.
- Продление договоров перейдет под автоматическое управление.
- При необходимости настраивается контроль прохождения этапов договоров.
- Сможете контролировать наличие и статус не только договоров, но и других сопроводительных документов: актов, накладных, счетов и т. д.
Перед тем, как углубиться в подробности, хочется заметить, что процесс автоматизации сам по себе упорядочивает работу в компании. Хотите вы или нет, но придется:
- четко разделить обязанности, права и ответственность по всему процессу управления документами;
- определить сроки выполнения каждого действия так, чтобы система могла сигнализировать о просрочке;
- привести в порядок библиотеку шаблонов документов;
- сегментировать клиентов и сделки так, чтобы определить разные сценарии работы с ними.
Все это — особенно по началу — может вызвать даже раздражение, особенно у старичков:
«Мы и так хорошо работали. Гибкость — наше преимущество, не надо нас загонять в рамки регламентов!»
Вы непременно это услышите.
Но беспорядок и запутанность процессов, к которым привыкли ветераны и даже сами их создали, мешают компании развиваться: принимать новых людей, создавать новые подразделения и открывать новые направления деятельности. Потому что новички бегут из компании, не в силах разобраться с рабочими процессами, а все силы сотрудников уходят на преодоление привычного и ежедневного беспорядка, который кажется нормой.
Но это вовсе не так!
Давайте пройдемся по всей цепочке управления договорным процессом в компании и убедимся вместе, что «1С:Документооборот» перевернет ваше представление о знакомой до гвоздя работе.
Создание договора
Что же, на этой стадии особых чудес не ждите. Хотя для кого как!
Во-первых, чтобы создать договор в «1С:Документообороте» не нужно ни много ума, ни много времени.
Есть карточка договора, в которой обязательные поля для заполнения невозможно пропустить. Но, самое главное, у вас есть библиотека шаблонов рамочных договоров (да, ее надо создать самим), благодаря которой создание договоров для типовых сделок и контрагентов занимает гораздо меньше времени.
Во-вторых, к карточке договора прикрепляются любые сопутствующие документы:
- черновики,
- коммерческие предложения,
- файлы расчетов,
и, что мне нравится больше всего — тут же в форме форума можно провести обсуждение спорных моментов договора, если таковые возникли.
Согласование договора
Вот здесь есть, чем вас удивить! Согласование — не только договора, а чего угодно — самый тяжелый процесс в любой компании: он тормозит работу, съедает кучу времени, рождает кучу конфликтов.
Очень часто в компании царит путаница:
- кто,
- в какой очередности,
- какие документы,
должен и может согласовывать.
Поэтому компанию бросает из крайности в крайность: от согласования у первых лиц самой ничтожной бумажки на покупку скрепок до заключения миллионных контрактов с визой отставной козы барабанщика.
В «1С:Документообороте» в первую очередь договоры (сделки) разделяются на группы:
- по объему контракта,
- по типу контрагента,
- по условиям сделки (например, кредит выше, чем определенная сумма),
и по любым другим критериям, которые вам важны.
Для каждой группы вы можете определить свой маршрут согласования:
- список лиц,
- их приоритет,
- и очередность.
Согласование может быть очередным, параллельным или смешанным. Например, сначала параллельно ставят визу генеральный и главный бухгалтер, потом в любом порядке — юрист и руководитель отдела продаж.
Если кто-то из цепочки высказал замечания, то после их учета, процесс согласования повторяется, но только для тех, кто не согласовал договор на первом круге. Хотя вы можете повторить согласование и в полном составе.
При необходимости можно распечатать «Лист согласования», в котором отразятся комментарии всех участников.
Контроль наличия договоров и сопроводительных документов
Еще один бич всех без исключения компаний. Бумажный договор отправился на подпись к контрагенту и пропал там. Работы по договору уже в разгаре, но идут они, если подойти к вопросу строго, без всяких на то оснований. Иногда еще и в кредит.
Никого этот факт особо не тревожит, пока не случается конфликт. И тут обе стороны хотят соблюдения всех формальностей, а не тут-то было…
Наладить контроль возврата подписанных договоров без специальных инструментов практически невозможно — много раз доказано на практике.
Что предлагает «1С:Документооборот»?
В системе ставится отметка о передаче и возврате договора. Так что в любой момент вы можете построить список договоров, по которым отсутствует подписанный контрагентом экземпляр.
Можно настроить планируемую дату возврата или установить типовой срок возврата договоров, тогда система будет сигнализировать о просрочке возврата.
Ну, и, конечно, система учитывает наличие необходимых сопроводительных документов: актов, накладных и прочих.
Возможно отследить договора, по которым нет «движения» — не возникают закрывающие документы, хотя договор является действующим или близок к закрытию.
Ну, и в «1С:Документообороте» можно хранить сканы подписанных договоров. Эти файлы будут прикреплены к карточке договора.
Сроки и этапы договоров
Многие договоры «бессрочны»: в них обозначены условия длительного сотрудничества, которое не планируется заканчивать в какой-то определенный срок.
Для таких договоров настраивается автоматическое продление.
Однако возможен и другой вариант, когда система подает сигнал о завершении срока действия договора и пользователю нужно принять самостоятельное решение о дальнейшем продлении.
Иногда — это в большей степени касается проектных договоров — важно отслеживать плановое окончание этапов выполнения договора. В этом случае возникает необходимость в оформлении дополнительных документов — счетов, актов, накладных.
В некоторых обстоятельствах может идти речь о корректирующих действиях. Предположим, работы не закончены в срок, необходимо заключить дополнительное соглашение или запустить процесс взыскания пени и так далее.
Так система страхует вас от ошибок исполнителей, от загнивания проблем до наступления непоправимых последствий, которые наступают редко, но оставляют после себя воспоминания, а иногда и убытки, которые трудно забыть и компенсировать.
Расторжение договоров
Жизнь непредсказуема и неисчерпаема в своих неприятных сюрпризах. Иногда договоры расторгаются. Компании важно вести статистику причин расторжения. Для этого предусмотрены поля, в которых вы можете отметить причину расторжения, и отчет для анализа.
Аналитика может вестись по всем аспектам договорной работы, которые мы обсудили.
Можем построить отчеты:
- по динамике заключения договоров, включая сезонный эффект;
- по договорам без бумажных копий документов;
- по договорам с истекающим сроком действия.
Вишенка на торте ABBYY Comparator
Трудно удержаться от рассказа под занавес еще об одном инструменте от фирмы «1С». Он повысит эффективность и результативность работы с договорами, да еще и вызовет бурную радость у сотрудников.
ABBYY Comparator — это сервис (вы платите абонентскую плату за использование) для сравнения разных версий документов.
Представьте, нет, лучше вспомните последний случай, когда партнер прислал исправленную версию вашего же договора.
Может быть, он великодушен и даже выделил свои исправления (хотя так бывает далеко не всегда), но если вы — бывалый боец, то не будете полагаться на чужую доброту и сличите тексты полностью.
Как? Ну, как, положите рядом два текста и прочешете их параллельно, проклиная все на свете.
Все, хватит, теперь не надо. Загружаете документ в ABBYY Comparator, и через пару минуту все расхождения перед вами. Похоже на волшебство, хотя и совсем простой фокус.
Не благодарите! Рассказывать о таких штуках — само по себе удовольствие!