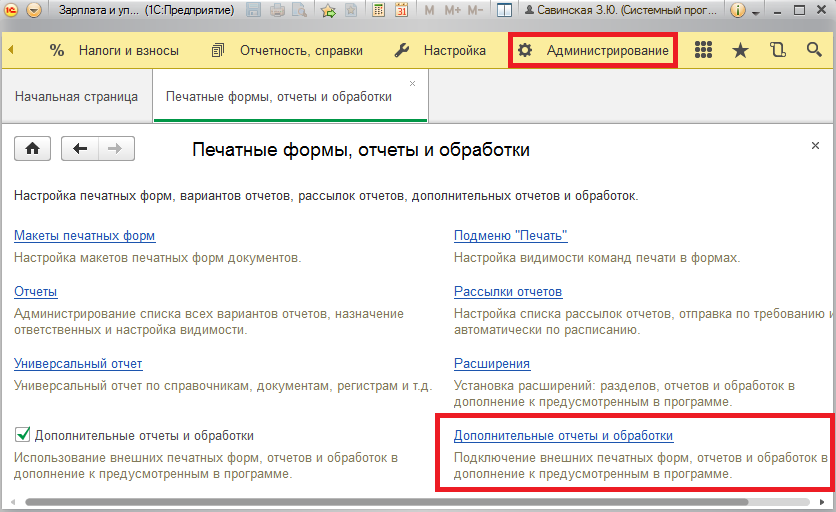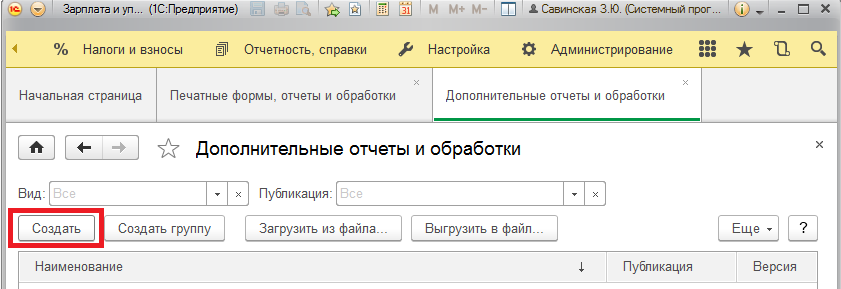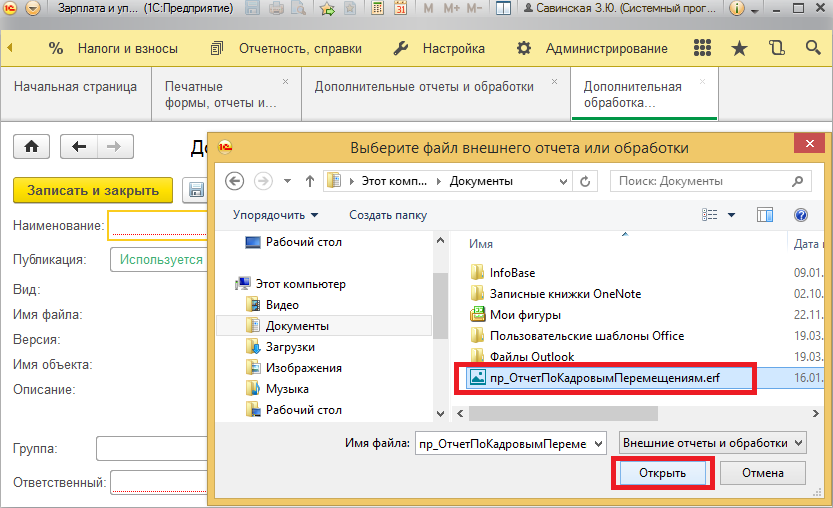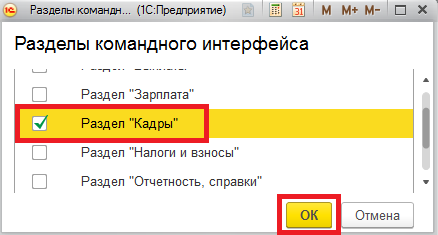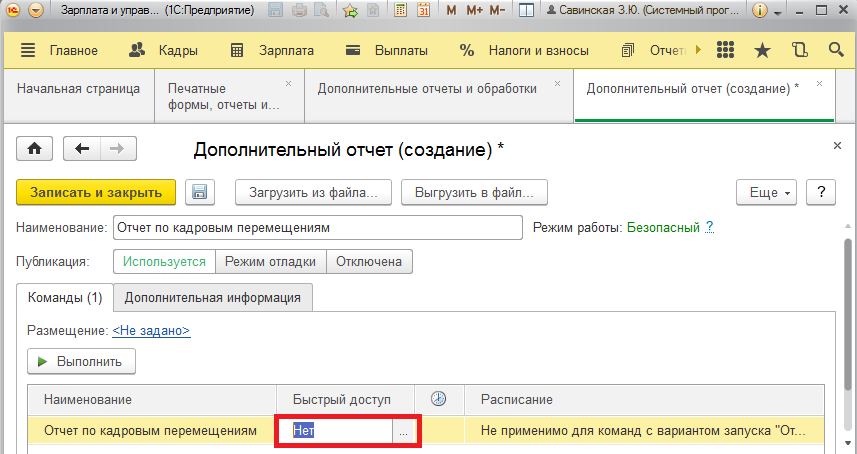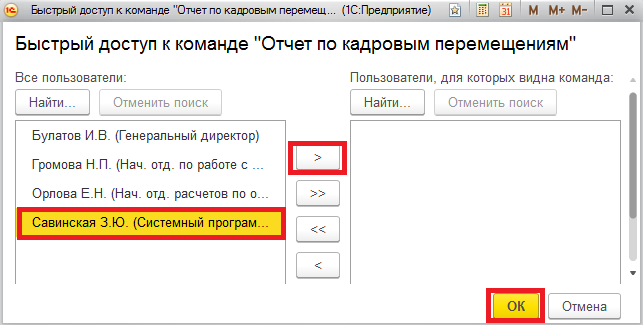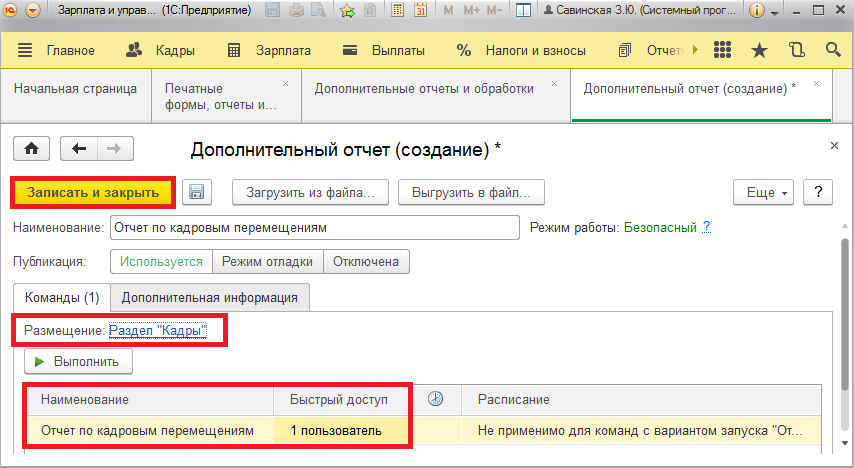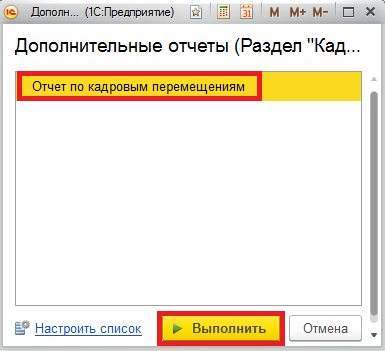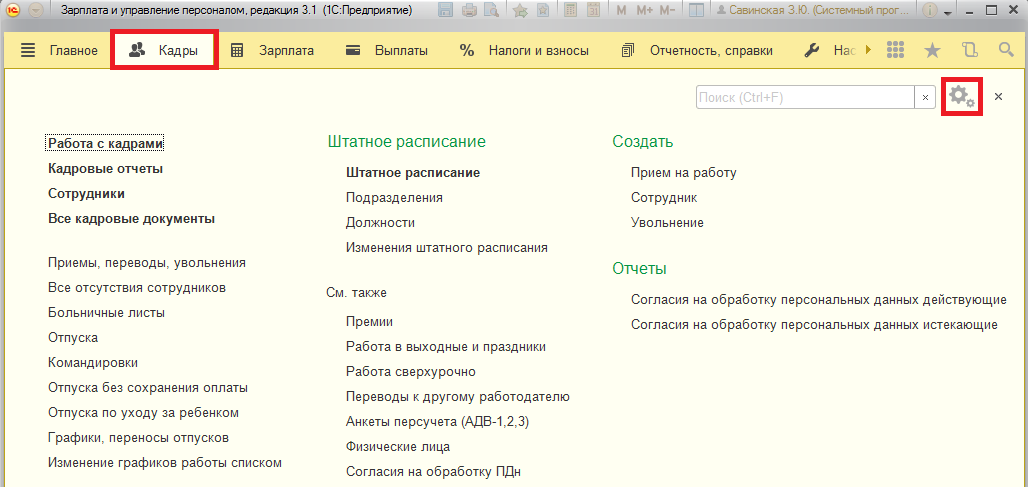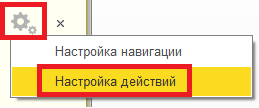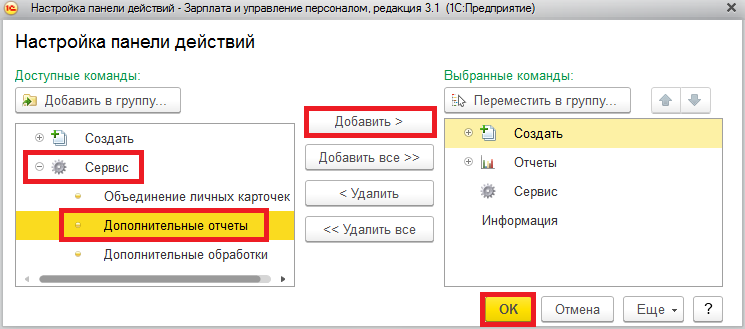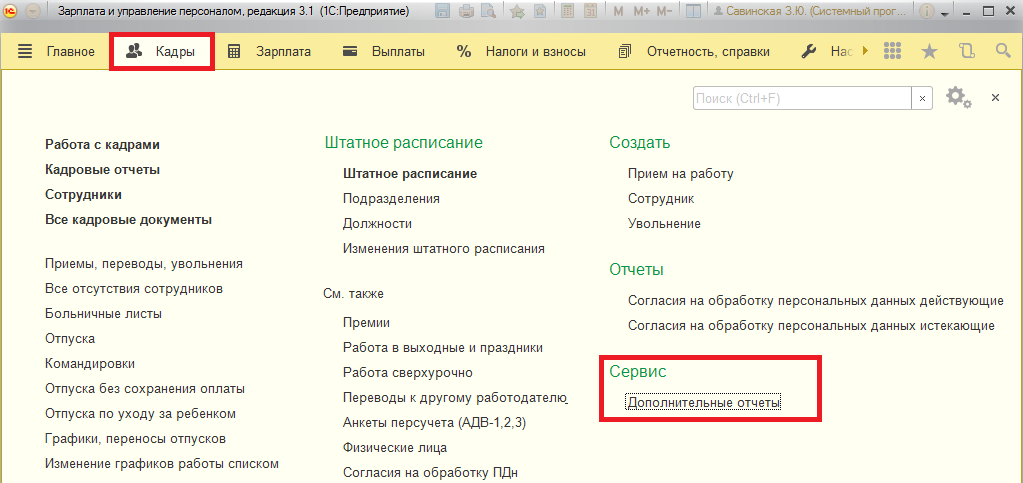31.01.2019
Открываем программу и переходим в раздел «Администрирование» (или «НСИ и Администрирование»). Нажимаем на надпись «Печатные формы, отчеты и обработки»
Проверим, что установлена галочка «Дополнительные отчеты и обработки» (если флаг снят, то установим его) и нажимаем на надпись «Дополнительные отчеты и обработки»
Если нужно добавить новую обработку, то нажимаем кнопку «Добавить из файла…»
Если нужно обновить уже установленную обработку, то установим курсор на строку с названием обработки и нажимаем кнопку «Обновить из файла…»
На экране может появиться окно «Предупреждение безопасности», нажимаем кнопку продолжить и переходим к выбору файла:
Выбираем файл с внешней обработкой, который скачали с интернета и нажимаем «Открыть»
Для удобства размещения рекомендуем настроить разделы и пользователей, которые смогут пользоваться обработкой. Для этого в строке «Размещение» нажмите на надпись «Не определено» и выберем разделы, например «Операции»
Теперь в колонке «Быстрый доступ» нужно выбрать пользователей, которые смогут пользоваться внешней обработкой. В левой части пользователи, которые не видят эту обработку. Перемещаем нужных сотрудников в правую колонку, нажимаем «ОК» и далее записываем изменения кнопкой «Записать и закрыть»
Переходим в раздел, который мы выбрали в качестве размещения (в нашем примере это раздел «Операции») и кликаем на надпись «Дополнительные обработки»
Выбираем строку с нужной обработкой и после нажатия на кнопку «Выполнить» мы сможем начать работу с установленной внешней обработкой.
Автоматическое выполнение обработки по расписанию
Если разработчики внешней обработки предусмотрели, то можно настроить автоматический запуск обработки в 1С по расписанию. Как это сделать мы описали в инструкции “Как в 1С запускать обработки по расписанию?” – в этом случае всю работу она будет выполнять без вашего участия.
Канал про 1С появился в telegram
Следите за выходом отчетов и расширений для 1С на новом Telegram-канале здесь. Нас уже более 700 человек!
Как в 1С заполнить контрагента по ИНН? Каждая организация и индивидуальный предприниматель имеет свой уникальный идентификационный номер налогоплательщика (ИНН). Именно по этому номеру налоговая служба (ФНС) отличает их в своей базе контрагентов. Сегодня, любой может зайти на сайт nalog.ru и по ИНН получить информацию по нужной организации или ИП. Если вы хоть раз вводили контрагентов в […]
Статьи
1С ИНН – обработка для заполнения реквизитов контрагентов
30.05.2018
Статья для тех, кто задаётся вопросом как же быстро загрузить табели в 1С из файла Excel (Эксель). Несколько лет назад мы разработали специальную обработку именно для этого случая и сегодня хотим рассказать о её плюсах и минусах. Обработка для загрузки табелей в 1С ЗУП (Зарплата и управление персоналом) работала следующим образом: В начале месяца отдел […]
Статьи
Как загрузить табель из Excel в 1С ЗУП
10.08.2018
за доверие нашим
32 417
клиентам
Заказать обратный звонок
Найти внешнюю обработку в конфигураторе
Автор Александр В., 05 авг 2010, 20:51
0 Пользователей и 1 гость просматривают эту тему.
Всем добрый вечер!
Начинаю изучать 1С (пытась 
Заранее благодарю!
Если обработка внешняя, то ее в конфигураторе нет. Она на диске.
Еще просто нужно открыть через Файл — Открыть
- 1 пользователь сказал спасибо!
Думаю, что она все таки в конфигураторе, так как я базу выгрузил на работе , а дома загрузил. На работе я еще не был бы уверен, но у себя, на компе, я же знаю, что ничего дополнительного нет, или я ошибаюсь?
Хранитсмя она в Сервис-Дополнительные отчеты и обработки-Дополнительные внешнии обработки
ммм
тогда она не в конфигураторе, а в базе… т.е. она не принадлежит конфигурации, а хранится как данные, а точнее как двоичные данные в реквизите типа ХранилищеЗначения
ее нужно выгрузить в режиме Предприятие в файл, а затем открыть в конфигураторе.
- 1 пользователь сказал спасибо!
«ее нужно выгрузить в режиме Предприятие в файл»
а как это сделать?
В том же Сервис-Дополнительные отчеты и обработки-Дополнительные внешнии обработки есть кнопочка «сохранить на диск» (или нечто подобное)
т.е. там можно как загрузить, так и выгрузить
- 1 пользователь сказал спасибо!
Slin, большое спасибо все получилось!
Если можно последний вопрос, эту настройку програмист в конфигураторе сделал, а потом выгрузил в отдельный файл, или как то иначе?
Внешние обработки можно создавать либо сохраняя обработку из конфигурации как внешнюю (контекстное меню объекта обработки «сохранить как внешнюю обработку, отчет…»), либо непосредственно создавая новый файл и программируя ее (меню Файл — Новый — Внешняя обработка).
Slin, еще раз большое спасибо!!!
Теги:
- Форум 1С
-
►
Форум 1С — ПРЕДПРИЯТИЕ 8.0 8.1 8.2 8.3 8.4 -
►
Пользователям 1С Предприятие 8 -
►
Найти внешнюю обработку в конфигураторе
Похожие темы (4)
Поиск
Возможность добавления отчетов и обработок в типовую конфигурацию 1С без изменения ее структуры реализована через встроенный механизм БСП. Каждая типовая база от 1С, написанная на управляемых формах, содержит в себе данный механизм. Это позволяет добавлять собственный функционал, не переживая за сохранение целостности структуры ИБ, что будет особенно ценно, если используется сложная конфигурация. Добавление дополнительных отчетов и обработок пригодиться не только начинающим программистам, но из-за возможности значительно повысить скорость также заинтересует и опытных разработчиков.
Пример разработки дополнительного отчета
Чаще всего разработчикам приходится создавать отчеты, так как это наиболее удобный для пользователя способ получать информацию о положении дел в системе. Наряду с этим, требования к отчетам меняются, поэтому внести изменения в дополнительный отчет намного проще, чем во включенный в конфигурацию. Существенным отличием дополнительных отчетов является их хранение в отдельном файле и специальная функция «СведенияОВнешнейОбработке», расположенная в модуле объекта. Именно в ней мы и прописываем все данные, чтобы система 1С распознала, что это за файл и добавила нужный функционал.
Приглашаем на
бесплатный вебинар!
06 июня в 11:00 мск
1 час
Чтобы создать эту функцию, необходимо открыть режим конфигуратора и через основное меню «Файл» — «Новый…», создать внешний отчет. Открыть модуль объекта и добавить функцию «СведенияОВнешнейОбработке» с отметкой «Экспорт». В каждом дополнительном внешнем отчете в 1С 8.3 эта экспортная функция должна возвращать структуру с определенными ключами и значениями:
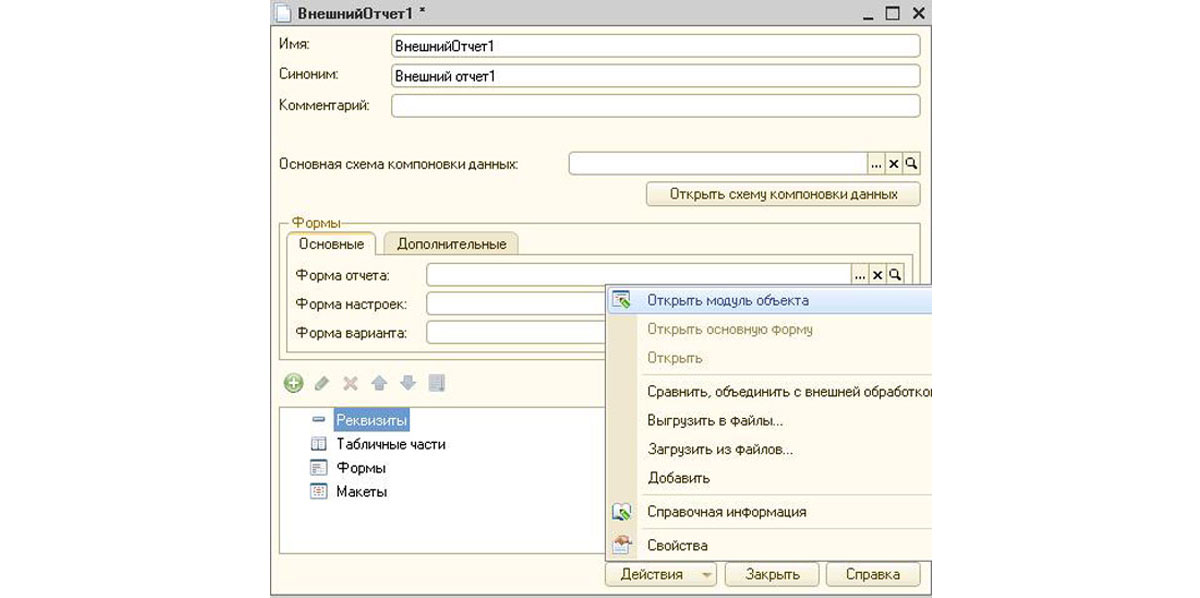
ПараметрыРегистрации = ДополнительныеОтчетыИОбработки.СведенияОВнешнейОбработке("2.1.3.1");
ПараметрыРегистрации.Вид = ДополнительныеОтчетыИОбработкиКлиентСервер.ВидОбработкиДополнительныйОтчет();
ПараметрыРегистрации.Версия = "1.0";
ПараметрыРегистрации.БезопасныйРежим = Ложь;
НоваяКоманда = ПараметрыРегистрации.Команды.Добавить();
НоваяКоманда.Представление = НСтр("ru = 'Лицевая Карточка Рабочего1'");
НоваяКоманда.Идентификатор = "ЛицеваяКарточкаРабочего";
НоваяКоманда.Использование = ДополнительныеОтчетыИОбработкиКлиентСервер.ТипКомандыОткрытиеФормы();
НоваяКоманда.ПоказыватьОповещение = Истина;
Возврат ПараметрыРегистрации;
- Вид – определение типа доработки. Может принимать значения «ЗаполнениеОбъекта», «ДополнительнаяОбработка», «СозданиеСвязанныхОбъектов», «ДополнительныйОтчет» и многие другие;
- Назначение – задается в случае, если мы добавляем функционал к конкретному документу или справочнику. Указывается 1 или перечень объектов конфигурации, к которым предназначен новый функционал. В случае обычного отчета не прописывают;
МасНазначений = Новый Массив;
МасНазначений.Добавить("Справочник.ДоговорыКонтрагентов");
МасНазначений.Добавить("Документ.ПриобретениеТоваровУслуг");
МасНазначений.Добавить("Документ.ПриобретениеУслугПрочихАктивов");
МасНазначений.Добавить("Документ.ПриобретениеУслугПоЛизингу");
МасНазначений.Добавить("Документ.ЗаказПоставщику");
МасНазначений.Добавить("Документ.РеализацияУслугПрочихАктивов");
МасНазначений.Добавить("Документ.РеализацияТоваровУслуг");
МасНазначений.Добавить("Документ.АктВыполненныхРабот");
ПараметрыРегистрации.Назначение = МасНазначений;
- Команды – таблица, содержащая все необходимые команды с определенным набором характеристик. Отвечает за кнопку, запускающую обработку или отчет;
-
БезопасныйРежим – принимает значения «Истина» или «Ложь», отвечает за безопасный режим запуска. Это специальный режим, когда для пользователя ограничиваются возможности. Если его включить, то в процессе работы отчета будут недоступны:
- Привилегированный режим;
- Библиотеки Dll;
- COM-соединение;
- Доступ к файлам и интернету.
- Версия – данные строкового типа для поддержания версионирования дополнительного отчета или обработки. Вспомогательный параметр;
- ВерсияБСП – иногда указывают для контроля совместимости механизма библиотеки стандартных подсистем. Зачастую не указывается;
- Информация – комментарий, дающий определение дополнительному отчету или обработке. Вспомогательный параметр.
Функция СведенияОВнешнейОбработке() Экспорт
ПараметрыРегистрации = ДополнительныеОтчетыИОбработки.СведенияОВнешнейОбработке("2.1.3.1");
ПараметрыРегистрации.Вид = ДополнительныеОтчетыИОбработкиКлиентСервер.ВидОбработкиДополнительныйОтчет();
ПараметрыРегистрации.Версия = "1.0";
ПараметрыРегистрации.БезопасныйРежим = Ложь;
НоваяКоманда = ПараметрыРегистрации.Команды.Добавить();
НоваяКоманда.Представление = НСтр("ru = 'Лицевая Карточка Рабочего'");
НоваяКоманда.Идентификатор = "ЛицеваяКарточкаРабочего";
НоваяКоманда.Использование = ДополнительныеОтчетыИОбработкиКлиентСервер.ТипКомандыОткрытиеФормы();
НоваяКоманда.ПоказыватьОповещение = Истина;
Возврат ПараметрыРегистрации;
КонецФункции
После того, как функция написана, во внешний отчет нужно добавить основную схему компоновки данных. Для этого во внешней обработке нажмите на лупу, расположенную в поле «Основная схема компоновки данных».
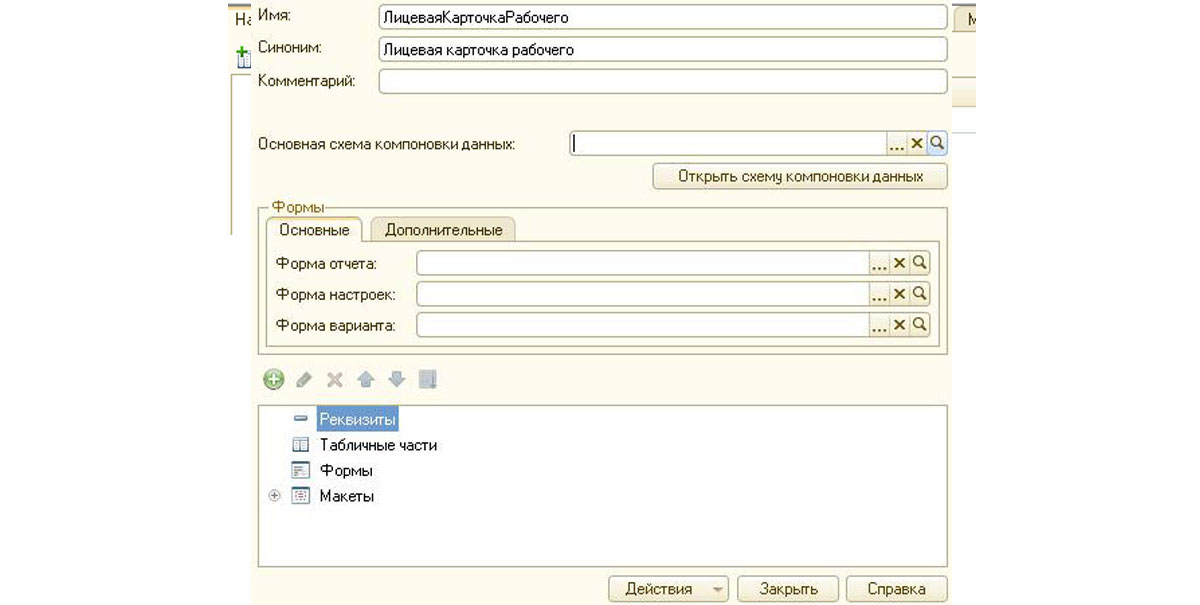
Откроется окно создания макета, нажмите «Готово» и в сформировавшемся окне настройки схемы вызовите контекстное меню на наборах данных.

Остается лишь написать запрос с выводом требуемых полей, после чего перейти на закладку «Настройки».
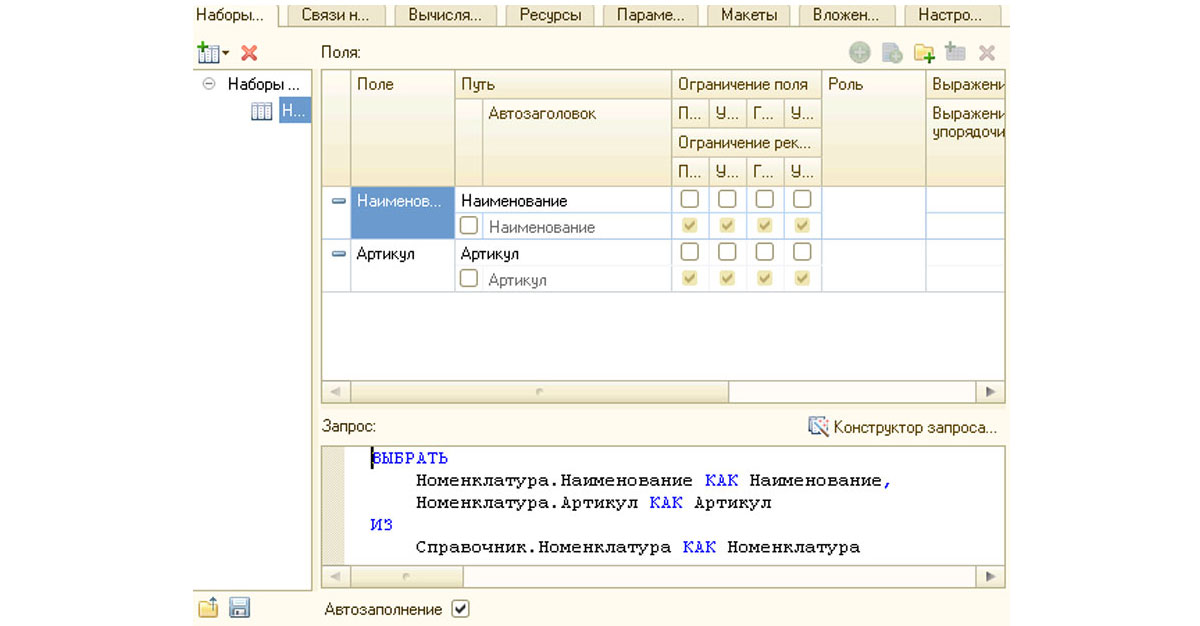
С помощью конструктора настроек необходимо выбрать поля, которые будет видеть пользователь. Также он предложит указать и группировку.
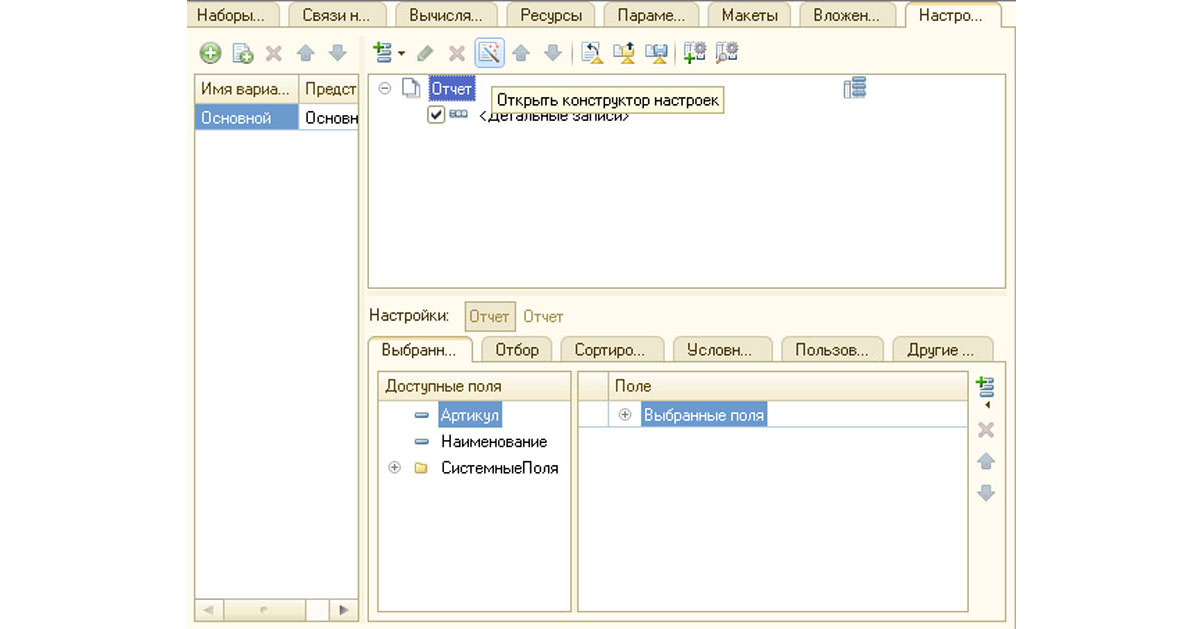
Именно так устанавливается то, откуда брать данные, по каким критериям и каким образом их выводить. Остается лишь заполнить реквизит «Имя» нового внешнего отчета и сохранить файл на компьютере или на сетевом ресурсе. Обычно компании выделяют специальное место и называют его «Хранилище дополнительных отчетов и обработок» и сохраняют туда все подобные файлы.
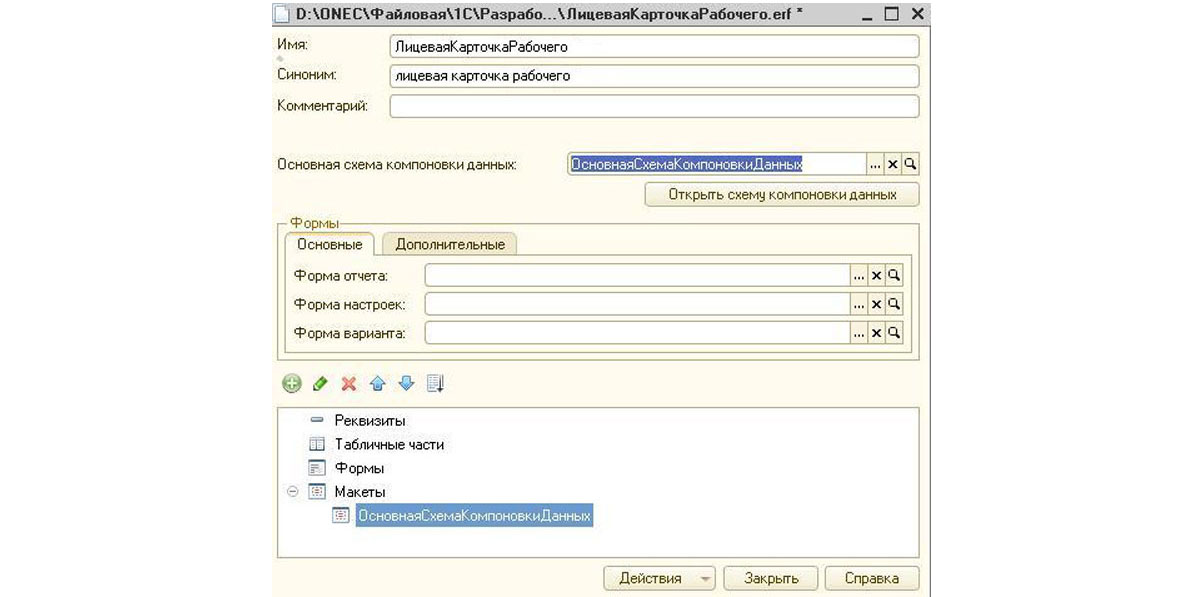
Бесплатная
консультация
эксперта
Анна Викулина
Руководитель Центра
сопровождения 1С
Спасибо за Ваше обращение!
Специалист 1С свяжется с вами в течение 15 минут.
Подключение дополнительного внешнего отчета к конфигурации
Чтобы подключить созданный дополнительный отчет в 1С, придется включить его в состав дополнительных отчетов и обработок. В большинстве типовых конфигураций этот перечень находится в разделе «НСИ и администрирование» — «Печатные формы, отчеты и обработки». Здесь расположена опция «Дополнительные обработки и отчеты». Обычно она включена, но может быть и отключенной, если не пользовались этим инструментом. При включении активизируется ссылка справа на нужный нам список внешних доработок системного функционала в виде обработок и отчетов.
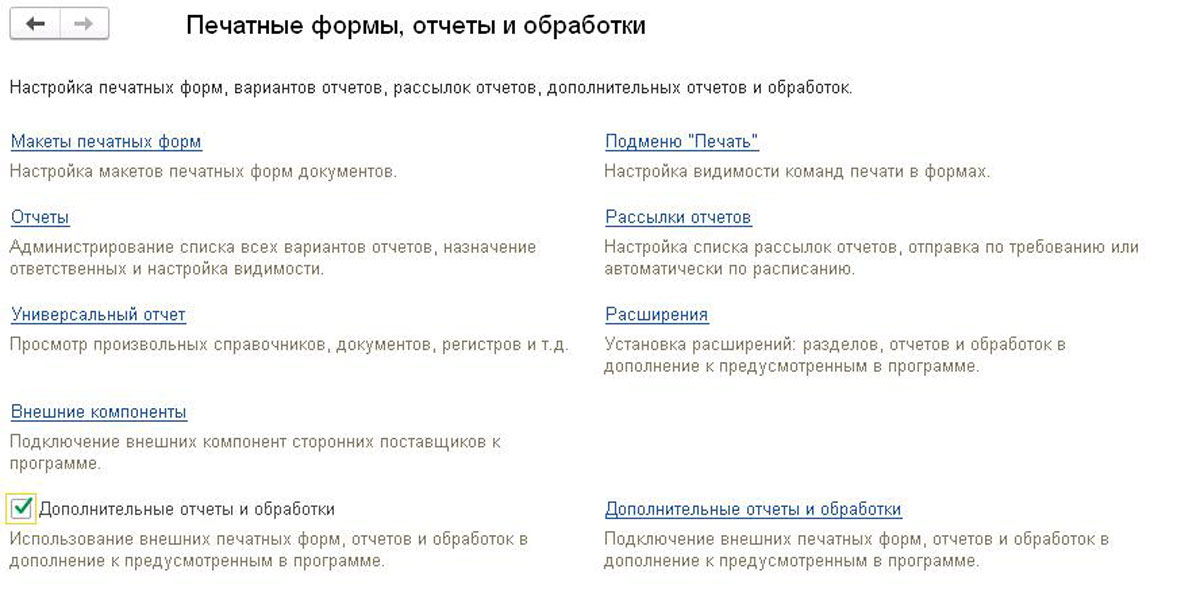
При добавлении в данный перечень с помощью кнопки «Создать» 1С откроет форму дополнительной обработки и предложит выбрать файл. Для выбора доступны только файлы формата erf – внешние отчеты, и epf – обработки. При выборе 1С считывает информацию из экспортной функции «СведенияОВнешнейОбработки» и отражает информацию на форме.
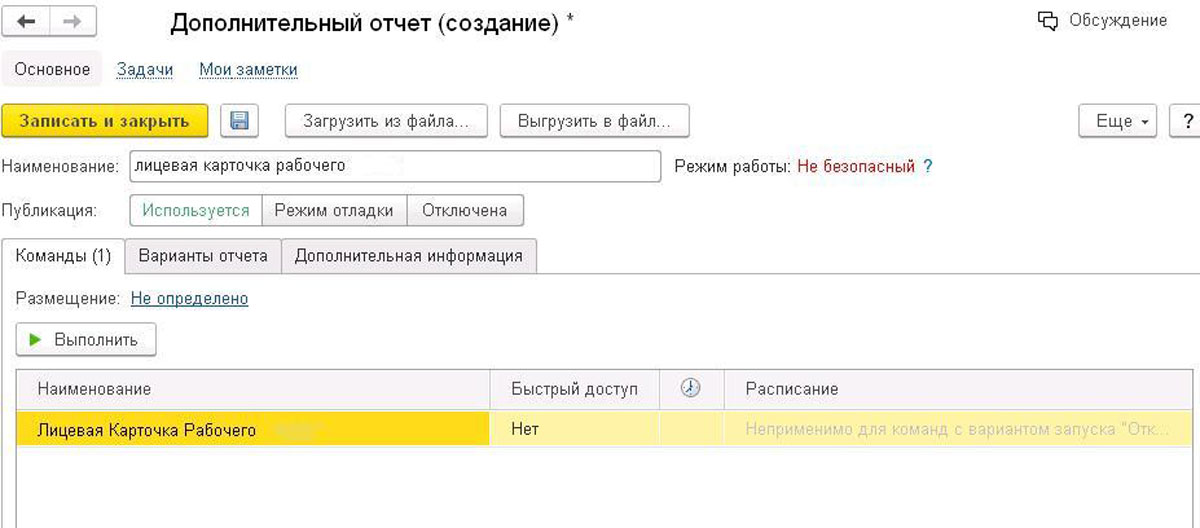
В случае дополнительного отчета нам необходимо указать, в каком разделе конфигурации 1С будет отражаться наш отчет. Для этого нужно указать размещение, щелкнув на соответствующую надпись и выбрав раздел системы. Затем перейти на вкладку «Варианты отчета», записать и разместить все варианты в разделах. Остается лишь записать новый дополнительный отчет, чтобы он добавиться в перечень, а пользователи смогут найти вариант отчета в выбранных разделах.
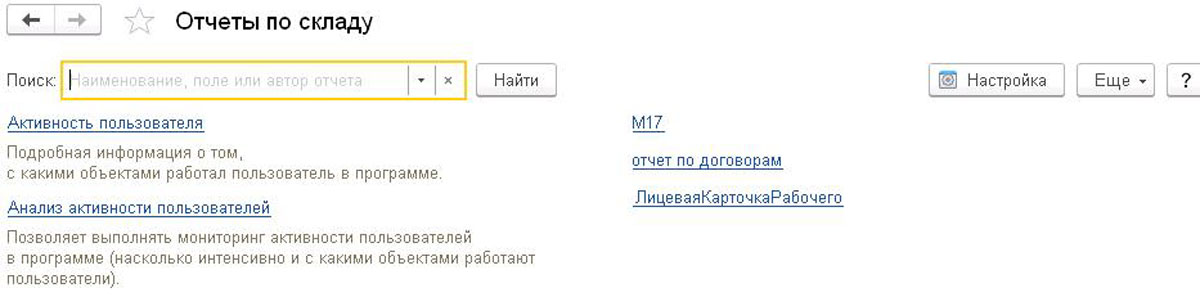
В итоге мы видим, что добавить дополнительный отчет в 1С достаточно просто и этот процесс не требует углубленного знания базы. Именно безопасность структуры конфигурации и стала ключевой особенностью, благодаря которой разработчики полюбили дополнительные внешние отчеты и обработки в 1С 8.3. Для других видов доработки в процессе подключения к системе 1С может потребоваться указать другие настройки. К примеру, для типа «СозданиеСвязанныхОбъектов» или «ЗаполнениеОбъекта» нужно указать, где показывать доработку – в списке документов или только внутри конкретного объекта.
Чтобы внести изменения в добавленную обработку или отчет, не потребуется завершать работу всех пользователей. Достаточно просто выгрузить внешнюю обработку на компьютер, внести изменения в нее через конфигуратор и загрузить обратно. Для этого в перечне дополнительных обработок существуют специальные кнопки «Выгрузить в файл…» и «Загрузить из файла…». Чтобы пользователи увидели изменения, достаточно закрыть и снова открыть объект – отчет, документ или справочник.
Единственный минус дополнительных отчетов и обработок заключается в том, что внутри них не работает встроенный в платформу отладчик. Но на фоне многочисленных преимуществ с этим можно мириться, тем более что разработчики находят обходные пути для осуществления отладки кода. Если у вас остались вопросы, наши специалисты с радостью предоставят консультации по программе 1С, а также подскажут цены на доработку 1С 8.
Если Вам необходим дополнительный отчет или обработка в Вашей конфигурации и этот файл Вы уже получили — Вам необходимо установить дополнение в систему. Рассмотрим на примере Бухгалтерии 3.0, как можно добавить в систему дополнительный отчет или обработку.
Для этого переходим в «Администрирование» => «Печатные формы, отчеты и обработки»:

В форме настройки печатных форм, отчетов и обработок у Вас должна быть установлена галочка «Дополнительные отчеты и обработки». Для перехода к списку дополнительных отчетов и обработок нажмите на команду «Дополнительные отчеты и обработки»:
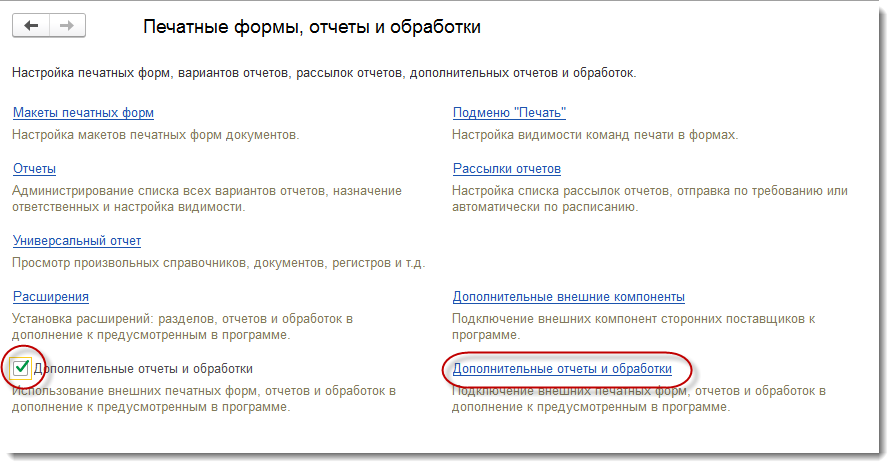
В форме списка дополнительных отчетов и обработок нажмите кнопку «Добавить из файла»:

Перед добавлением новой обработки или отчета система предупредит Вас об опасности использования внешних отчетов или обработок: «При подключении дополнительного отчета или обработки рекомендуется обращать внимание на источник, из которого был получен файл. Если Вы не уверены в содержимом этого файла или в источнике, то файл не рекомендуется подключать к программе»:
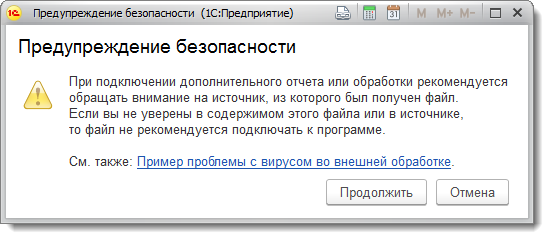
Если Вы уверены в источнике получения обработки или отчета — жмем «Продолжить». Далее надо выбрать файл отчета или обработки:
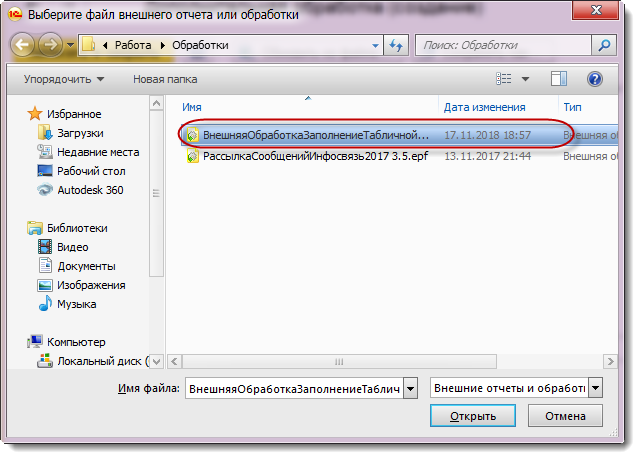
После выбора обработки или отчета система сама прочитает данные и заполнит форму. Вы также сможете увидеть, для каких объектов предназначается отчет или обработка а также ознакомиться с дополнительной информацией:
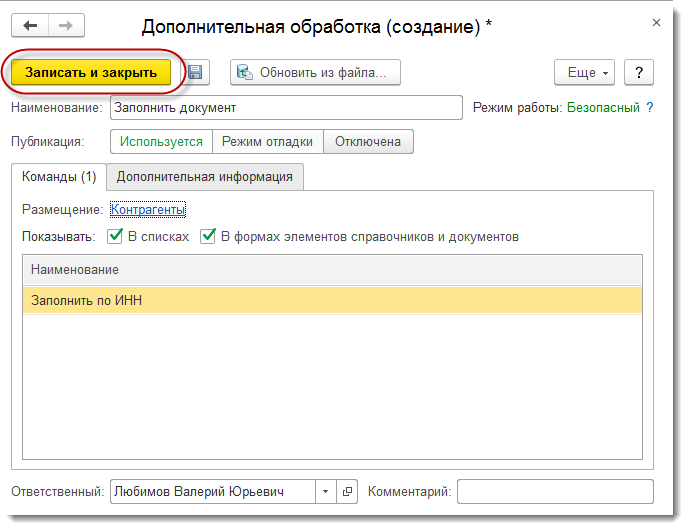
После этого Вам остается только нажать кнопку «Записать и закрыть» и можно пользоваться новым отчетом или обработкой.

Наши разработки:
Эту и другие технические статьи написали наши программисты 1С и получили за них премии. Если вы тоже работаете с 1С и любите делиться опытом, приходите разработчиком в Neti
Рассмотрим подключение внешних отчетов, обработок и печатных форм на примере конфигурации ЗУП 3.1.1.91.
Для подключения внешнего файла переходим в раздел Администрирование – Печатные формы, отчеты и обработки – Дополнительные отчеты и обработки (рис. 1, рис. 2):
Рис. 1. Администрирование — Печатные формы, отчеты и обработки
Рис. 2. Дополнительные отчеты и обработки
Нажимаем Создать (рис. 3):
Рис. 3. Добавление файла
Появляется сообщение Предупреждение безопасности, если файл точно нужный и безопасный, нажимаем Продолжить (рис. 4):
Рис. 4. Предупреждение безопасности
Появляется окно для выбора файла, выбираем нужный файл, в примере это будет внешний отчет пр_ОтчетПоКадровымПеремещениям, нажимаем Открыть (рис. 5):
Рис. 5. Выбор файла
После выбора файла заполняются поля формы дополнительного отчета (рис. 6):
Рис. 6. Поля формы внешнего дополнительного отчета
Т.к. Размещение <Не задано>, нужно определить, в каких разделах будет видна команда вызова отчета. Нажимаем ссылку <Не задано> (рис. 6) и указываем раздел Кадры, нажимаем ОК (рис. 7):
Рис. 7. Выбор раздела
Указываем пользователей, которым будет доступен отчет: переходим в табличную часть формы в поле Быстрый доступ (рис. 8):
Рис. 8. Настройка быстрого доступа
Выбираем пользователя, нажимаем >, выбранный пользователь окажется в разделе Пользователи, для которых видна команда и нажимаем ОК (рис. 9):
Рис. 9. Выбор пользователя
Теперь можно записать и закрыть форму внешнего отчета (рис. 10):
Рис. 10. Сохранение внешнего отчета
Переходим в раздел Кадры – Сервис – Дополнительные отчеты, в котором должна появиться команда вызова внешнего отчета (рис. 11):
Рис. 11. Кадры – Сервис – Дополнительные отчеты
Открывается форма Дополнительные отчеты, выбираем нужный отчет (название отчета задается при регистрации внешнего отчета, рис. 6 в табличной части формы колонка Наименование) и нажимаем Выполнить (рис. 12):
Рис. 12. Запуск отчета
Если в разделе Кадры отсутствует команда Сервис – Дополнительные отчеты, нужно ее вывести. Нажимаем значок Настройки (рис. 13):
Рис. 13. Настройка команд раздела
Выбираем пункт Настройка действий (рис. 14):
Рис. 14. Настройка действий
В открывшемся окне Настройка панели действий в разделе Доступные команды выбираем Сервис – Дополнительные отчеты, нажимаем Добавить (после этого команда появится в разделе Выбранные команды), нажимаем ОК (рис. 15):
Рис. 15. Добавление команды Дополнительные отчеты
После этого в разделе Кадры появится пункт Сервис – Дополнительные отчеты (рис. 16):
Рис. 16. Кадры – Сервис – Дополнительные отчеты
Добавление внешней обработки аналогично добавлению внешнего отчета, только искать нужную внешнюю обработку нужно в разделе Сервис – Дополнительные обработки (внешние отчеты можно найти в разделе Сервис – Дополнительные отчеты, рис. 11).
Добавление внешней печатной формы аналогично добавлению внешнего отчета. В поле Размещение (рис. 10) будет указан объект, к которому относится печатная форма. Нужно открыть этот объект и у него при нажатии на кнопку Печать появится пункт с наименованием добавленной внешней печатной формы (наименование задается при регистрации внешней печатной формы, рис. 6 в табличной части формы колонка Наименование).
Если при регистрации файла происходит ошибка:
Для того, чтобы при регистрации внешнего отчета/обработки верно заполнились все поля формы внешнего отчета/обработки и регистрация прошла успешно, нужно в модуле объекта прописать определенные процедуры. Пример модуля объекта для файла внешнего отчета:
Функция СведенияОВнешнейОбработке() Экспорт ПараметрыРегистрации = Новый Структура; МассивНазначений = Новый Массив; МассивНазначений.Добавить(""); ПараметрыРегистрации.Вставить("Вид", "ДополнительныйОтчет"); ПараметрыРегистрации.Вставить("Назначение", МассивНазначений); ПараметрыРегистрации.Вставить("Наименование", "Отчет по кадровым перемещениям"); ПараметрыРегистрации.Вставить("Версия", "1.0"); ПараметрыРегистрации.Вставить("БезопасныйРежим", Истина); ПараметрыРегистрации.Вставить("Информация", "Дополнительный отчет"); ТаблицаКоманд = ПолучитьТаблицуКоманд(); ДобавитьКоманду(ТаблицаКоманд, "Отчет по кадровым перемещениям", "_ОтчетПоКадровымПеремещениям", "ОткрытиеФормы", Истина); ПараметрыРегистрации.Вставить("Команды", ТаблицаКоманд); Возврат ПараметрыРегистрации; КонецФункции Функция ПолучитьТаблицуКоманд() Команды = Новый ТаблицаЗначений; Команды.Колонки.Добавить("Представление", Новый ОписаниеТипов("Строка")); Команды.Колонки.Добавить("Идентификатор", Новый ОписаниеТипов("Строка")); Команды.Колонки.Добавить("Использование", Новый ОписаниеТипов("Строка")); Команды.Колонки.Добавить("ПоказыватьОповещение", Новый ОписаниеТипов("Булево")); Команды.Колонки.Добавить("Модификатор", Новый ОписаниеТипов("Строка")); Возврат Команды; КонецФункции Процедура ДобавитьКоманду(ТаблицаКоманд, Представление, Идентификатор, Использование, ПоказыватьОповещение = Ложь, Модификатор = "") НоваяКоманда = ТаблицаКоманд.Добавить(); НоваяКоманда.Представление = Представление; НоваяКоманда.Идентификатор = Идентификатор; НоваяКоманда.Использование = Использование; НоваяКоманда.ПоказыватьОповещение = ПоказыватьОповещение; НоваяКоманда.Модификатор = Модификатор; КонецПроцедуры