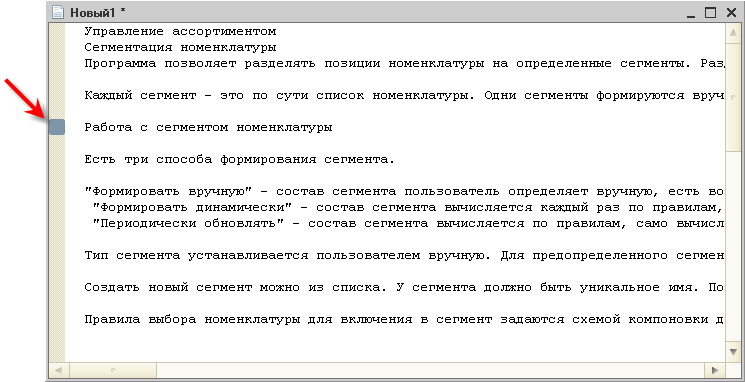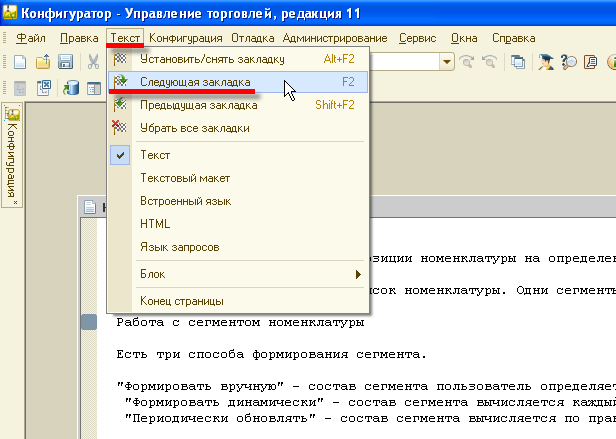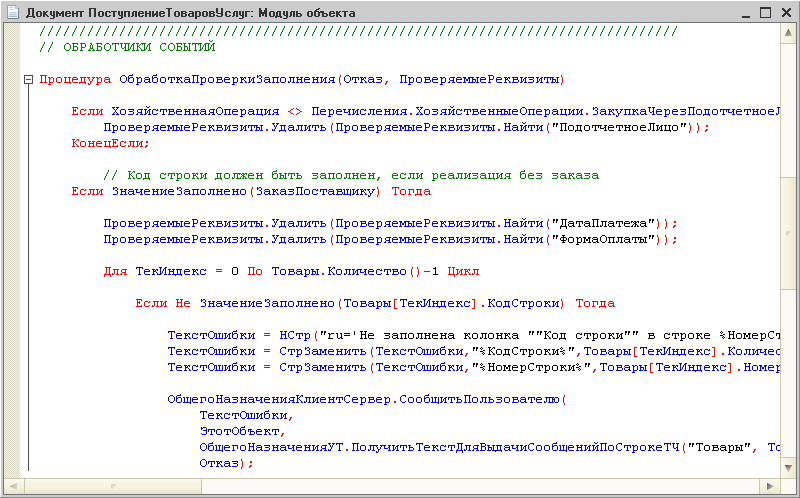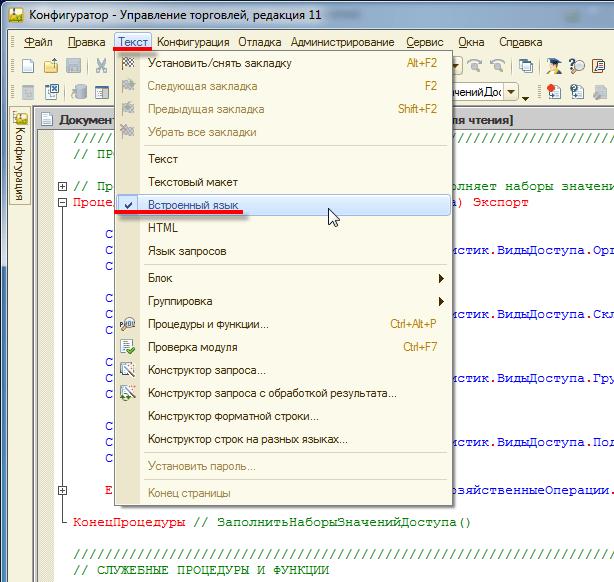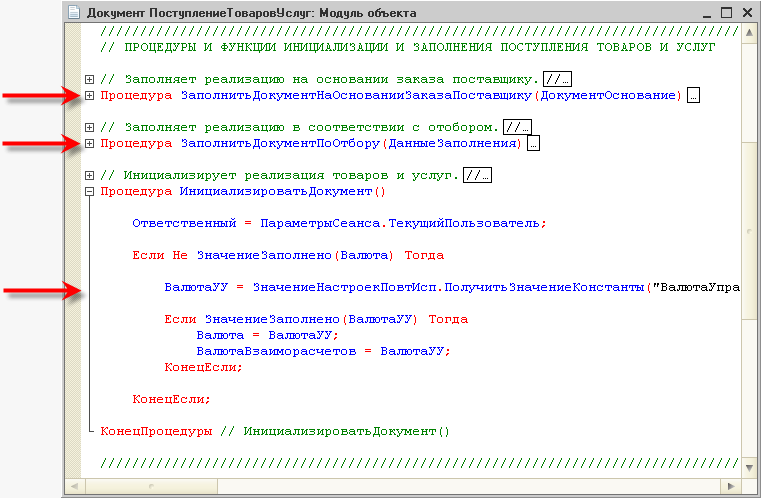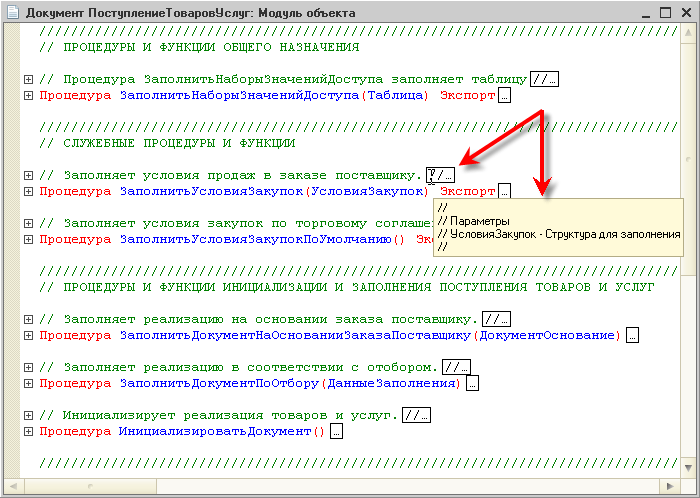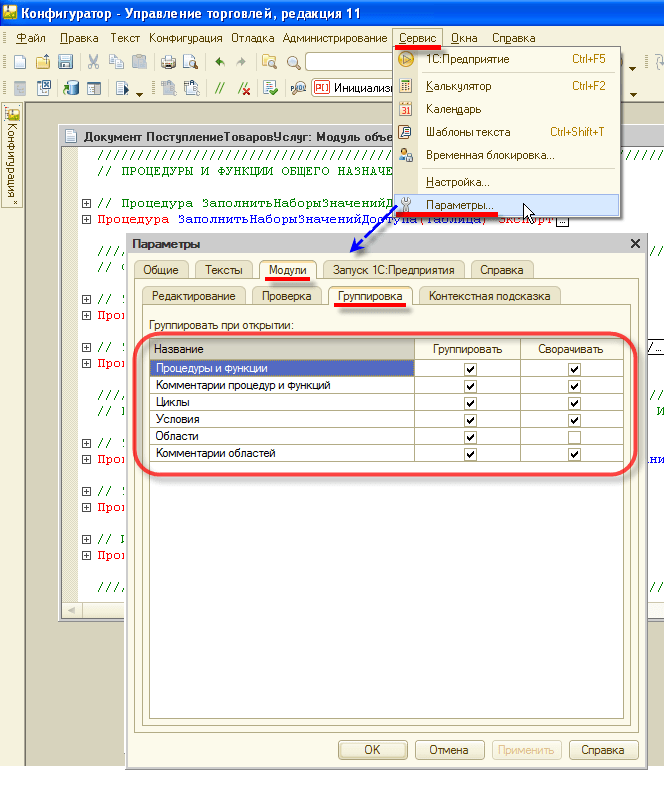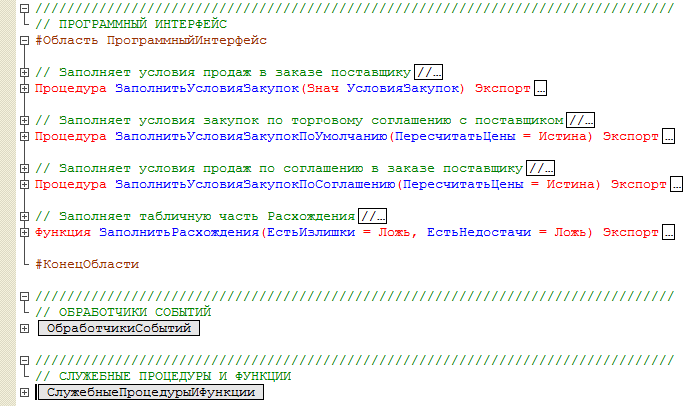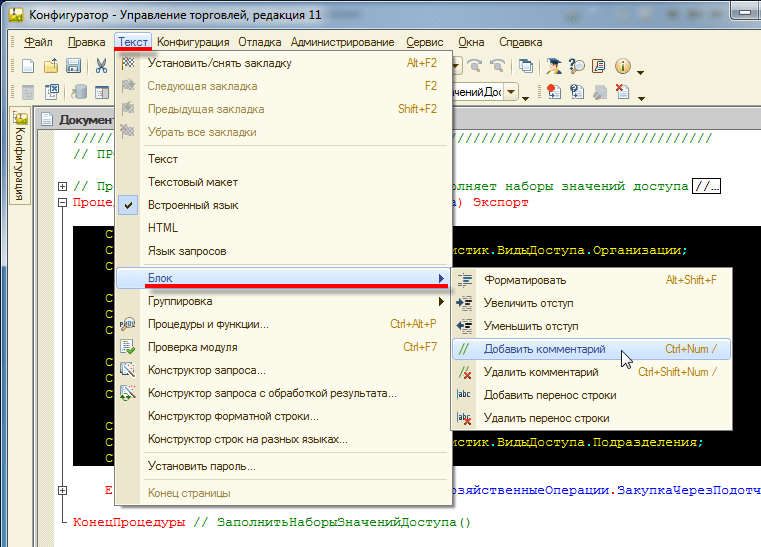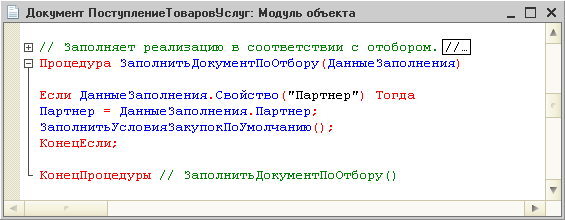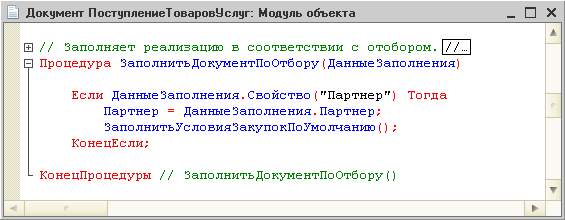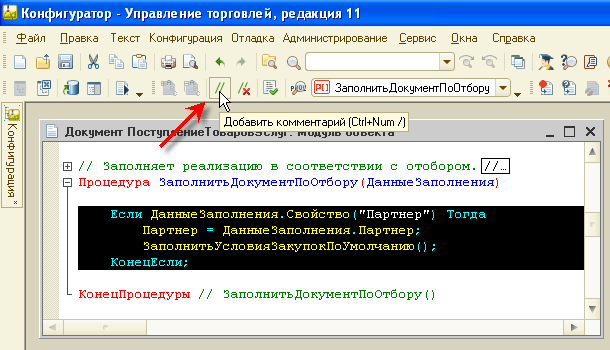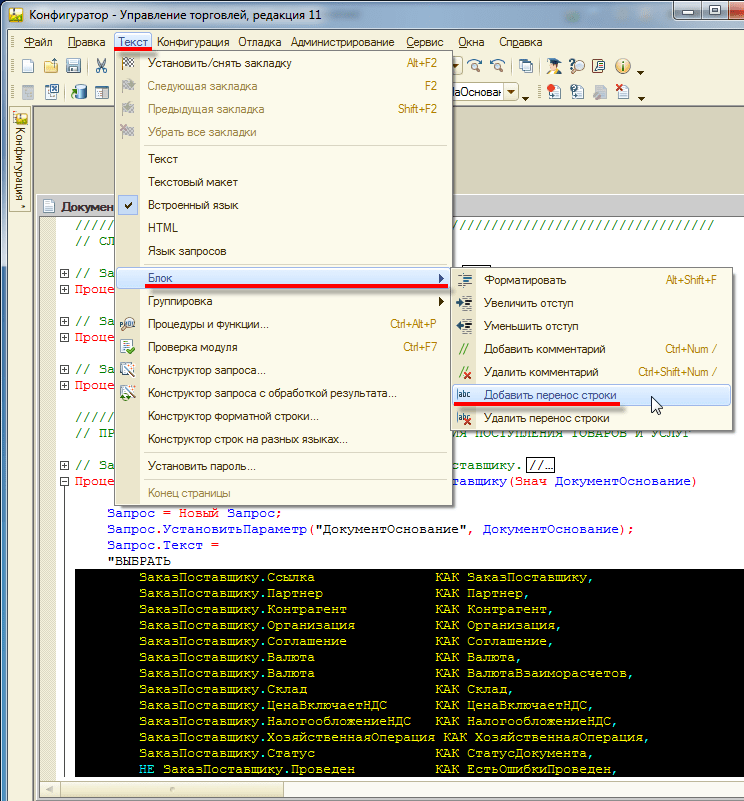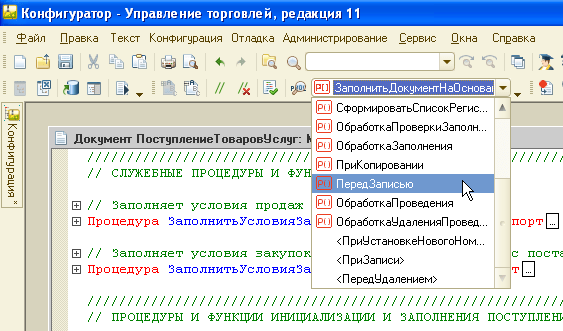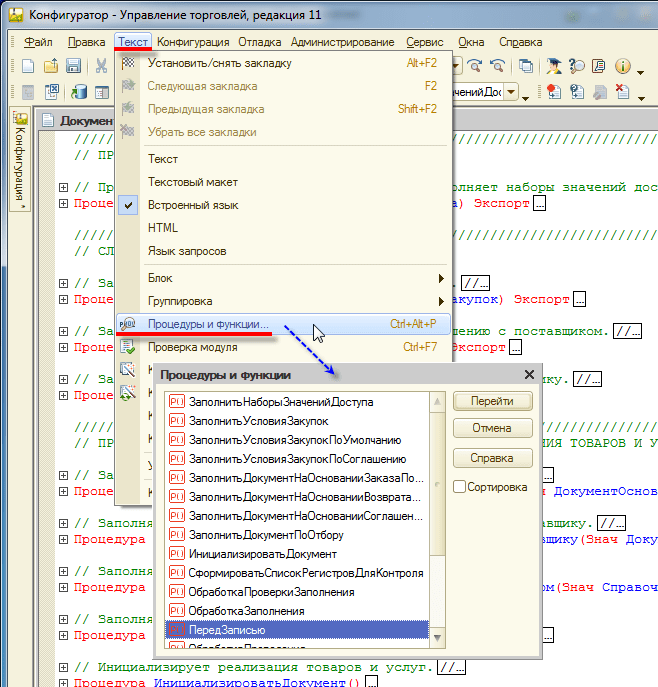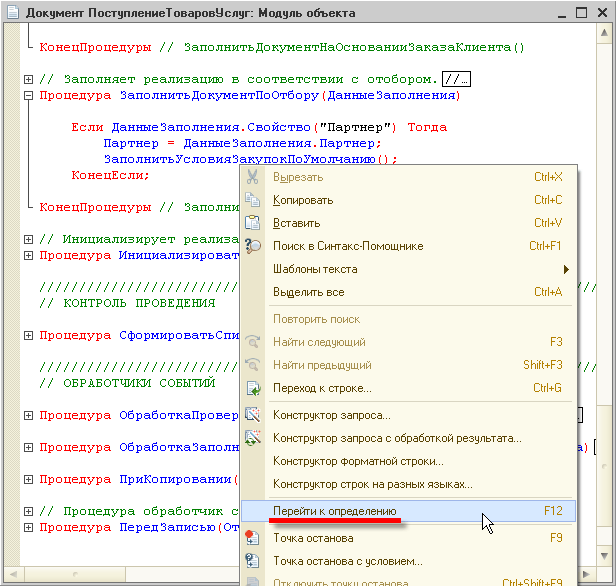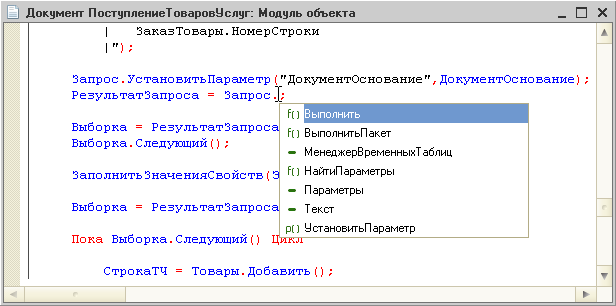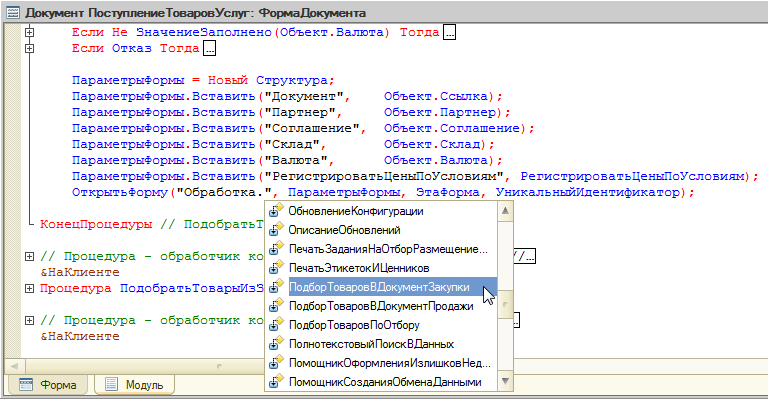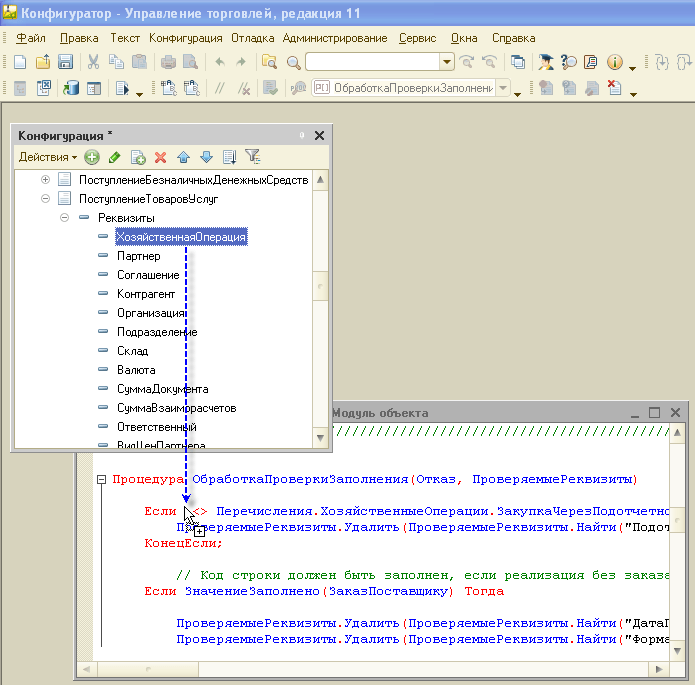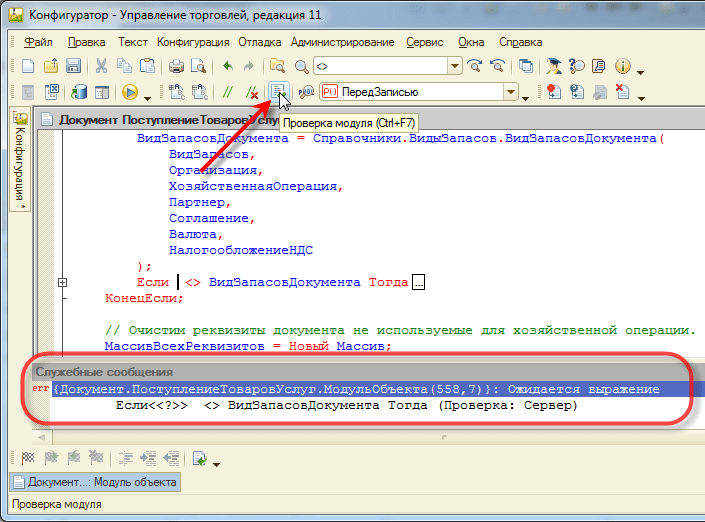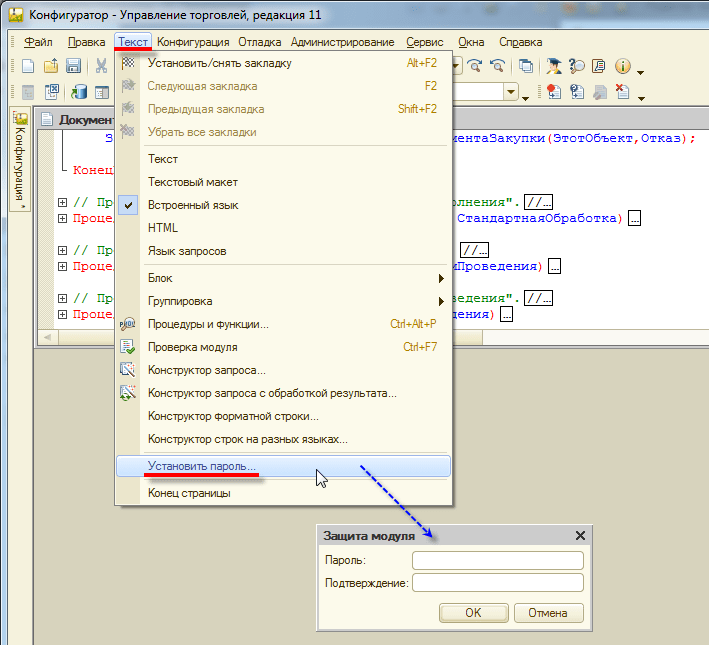существует ли возможность заставить конфигуратор найти строку в модуле по её номеру
Автор roberts, 07 мар 2018, 09:42
0 Пользователей и 1 гость просматривают эту тему.
при работе с базой или проведения отладки программа выдает сообщение с номером строки модуля, в которой возникла ошибка. Существует ли в конфигураторе возможность поиска строки после введения её номера?
В 7.7 такая возможность есть: Действия/Поиск/Переход к строке…
Цитата: roberts от 07 мар 2018, 09:42
при работе с базой или проведения отладки программа выдает сообщение с номером строки модуля, в которой возникла ошибка. Существует ли в конфигураторе возможность поиска строки после введения её номера?
Если вызвать ошибку в режиме отладки, то нажав подробнее — конфигуратор, сразу перейдешь на место ошибки в конфигураторе.
Или просто пролистай в конфигураторе до нужной строки, счетчик на какой строке находишься, распологается внизу справа.
Помог, нажми спасибо. Не помог, нажми спасибо 
Если у Вас есть проблема, то её уже кто то решил @Yandex, @Google
Цитата: oleg-x от 07 мар 2018, 10:19
Цитата: roberts от 07 мар 2018, 09:42
при работе с базой или проведения отладки программа выдает сообщение с номером строки модуля, в которой возникла ошибка. Существует ли в конфигураторе возможность поиска строки после введения её номера?Если вызвать ошибку в режиме отладки, то нажав подробнее — конфигуратор, сразу перейдешь на место ошибки в конфигураторе.
Или просто пролистай в конфигураторе до нужной строки, счетчик на какой строке находишься, распологается внизу справа.
Я с этим знаком. Но хочется быстро найти строчку по её номеру не перелистывая 40 000 строк в модуле
Не всегда в конфигураторе отображается сообщение об ошибке, через которое я мог бы перейти на нужную строку:)
Так же, как во всех средах разработки (программирования)
Это стандарт
Ctrl + G
выпадает окошко с просьбой ввести номер строки
G — abbreviation of the word «Go»
Наверное, не шибко хотелось найти
Я за пару минут ещё с десяток способов нашёл
Например,
ПКМ на тексте модуля — Переход к строке…
Цитата: Геннадий ОбьГЭС от 07 мар 2018, 10:36
Так же, как во всех средах разработки (программирования)
Это стандарт
Ctrl + G
выпадает окошко с просьбой ввести номер строкиG — abbreviation of the word «Go»
Ура, большое спасибо, теперь буду пользоваться
Добавлено: 07 мар 2018, 10:55
Цитата: Геннадий ОбьГЭС от 07 мар 2018, 10:36
Так же, как во всех средах разработки (программирования)
Это стандарт
Ctrl + G
выпадает окошко с просьбой ввести номер строкиG — abbreviation of the word «Go»
Наверное, не шибко хотелось найти
Я за пару минут ещё с десяток способов нашёлЯ бы не стал такой вопрос задавать если нужную команду нашел в развернутом меню.
Например,
ПКМ на тексте модуля — Переход к строке…
Добавлено: 07 мар 2018, 11:07
В пункте горизонтального меню; «Правка» такая команда отсутствует.
|
|||
| goodzone
11.05.16 — 17:41 |
Собственно вопрос! в 1С8.3 |
||
| Nuobu
1 — 11.05.16 — 17:42 |
Нигде. |
||
| goodzone
2 — 11.05.16 — 17:43 |
Пардон, я не полностью вопрос задал. Где функция перехода к заданной строке в программном модуле. Вот. |
||
| orefkov
3 — 11.05.16 — 17:45 |
Ctrl+G ? |
||
| goodzone
4 — 11.05.16 — 17:45 |
(3) Точно, спасибо огромное |
||
| АдинС
5 — 11.05.16 — 17:57 |
а не в 8.3 разве по другому? |
||
| pessok
6 — 11.05.16 — 18:10 |
реально? с такой полоской?.. |
||
| Vladal
7 — 11.05.16 — 18:17 |
(6) Эта полоска только показывает, сколько человек зарегистрирован на форуме, может еще плюс его активность.
Вот еще полезные кнопки: |
||
| zalexey
8 — 11.05.16 — 18:23 |
>Ctrl + минус — вернуться на прежнее место редактирования. например, возврат в исходный модуль после перехода по F12. |
||
| Vladal
9 — 11.05.16 — 18:26 |
(8) Эта комбинация перемещает не только по модулям, но и по формам и служебным окнам, типа табло или окна сообщений. |
||
| Ёпрст
10 — 11.05.16 — 18:36 |
Читайте F1 на ночь, там всё это есть |
||
| Ёпрст
11 — 11.05.16 — 18:43 |
http://pics.rsh.ru/img/123_uzvy0yki.jpg |
||
| zalexey
12 — 11.05.16 — 19:58 |
(11) скукотища ведь доки читать ) |
||
| goodzone
13 — 11.05.16 — 20:00 |
ха ха)) такой пустяковый вопрос и еще обсуждается)) |
||
|
Vladal 14 — 12.05.16 — 09:18 |
(13) На такой пустяковый вопрос ты потратил наше драгоценное время и место на сервере форума. |
Для увеличения скорости работы пользователей и повышения уровня «удобства» работы с программным продуктом в него нередко вводятся сочетания клавиш, при одновременном нажатии которых исполняются различного рода функции/команды, заложенные в программный продукт, что на практике оказывается гораздо быстрее, чем выполнять те же самые команды с помощью мыши. Самый яркий пример — сочетание «Ctrl + C» и «Ctrl + V», с помощью которых можно скопировать и вставить выделенную часть текста, либо объект (например, текстовый документ), вместо того чтобы с помощью щелчка правой кнопки мыши вызывать контекстное меню и выбирать эти команды в нём.
Данная статья будет разделена на 2 части первая из которых будет посвящена пользовательскому режиму, а вторая работе в конфигураторе. Изложенный материал пригодится как пользователям, так и начинающим разработчикам повысить уровень эффективности своей работы.
Все сочетания клавиш приведены для латинской раскладки. Т.е. работать они будут и при выбранной русской раскладке, и при латинской, но на самой клавиатуре нажимаются именно клавиши латинской раскладки.
Горячие клавиши для работы с конфигурацией в пользовательском режиме
В справке программного продукта уже имеется перечень горячих клавиш с описанием команд, выполняемых ими. Вызов справки производится путём нажатия клавиши «F1». Результатом нажатия данных клавиш будет открыто окно как на рисунке 1, в котором отражено содержание справки.
Для горячих клавиш выделена отдельная тема с несколькими страницами, на которых в соответствии с темой страницы будут описаны различные сочетания клавиш и их эффект.

Рисунок 1 — содержание справки
Для того, чтобы сократить время на изучение всех сочетаний самостоятельно — далее мы постараемся выделить наиболее полезные, на наш взгляд, сочетания с примерами их работы.
Необходимо понимать, что в зависимости от того с каким типом поля взаимодействует пользователь в данный момент, команды, исполняемые горячими клавишами, могут отличаться друг от друга, либо не работать вовсе. Поэтому для некоторых сочетаний будет приведено несколько применений в соответствии с областью использования.
- «Alt + F1» — Вызов поиска по справке о программе (рис. 2).
Пример применения: Поиск, по ключевым словам, статей в справке программного продукта;

Рисунок 2 — окно поиска по справке
- «Ctrl + O» — открытие документа внешнего документа
Пример применения: открытие внешней обработки/внешнего отчета/текстового документа

Рисунок 3 — открытие внешнего файла
- «Ctrl + Shift + H» — открытие истории открываемых пользователем вкладок. Также ее можно вызвать с помощью выделенной, на рисунке 4, кнопки.
Пример применения: Позволяет просмотреть какие документы/справочники/ и т.д. были открыты за последнее время. Поможет быстро найти необходимый документ в случае его случайного закрытия;

Рисунок 4 — Окно истории открытых документов/справочников
-
«Ctrl + F2» — Открытие встроенного в платформу калькулятора;
-
«Ctrl + A» — Выделить все.
Пример применения: Выделить все строки в какой-либо табличной части, например, по заданному отбору в ТЧ можно выделить все документы и запустить массовое проведение/распроведение;

Рисунок 5 — Выделение строк в табличной части
- «Ctrl + Z» — Отменить последнее действие;
Пример применения: При редактировании поля случайно была стерта необходимая информация, в случае если редактирование поля еще не окончено, то с помощью данной команды можно вернуться к предыдущему значению;
- «Ctrl + F» — Активация режима поиска. Отменить отбор наложенный на список в результате применения поиска можно с помощью клавиш «Ctrl + Q»;
Пример применения: В табличной части документа можно найти все записи по определенному сотруднику, в форме списка документов будет выведено окно поиска среди документов по выделенному кликом мыши полю, что позволит отобрать документы с необходимым признаком;

Рисунок 6 — Режим поиска
- «Ctrl + Shift + ~»
(последняя клавиша «тильда» расположена на той-же кнопке клавиатуры, что и русская «Ё») – Показать/скрыть панель разделов.
Пример применения: Позволяет увеличить рабочую область на экране, особенно актуально для небольших мониторов с низким разрешением.


Рисунок 7 — Использование горячих клавиш скрытия разделов для увеличения рабочей области пользователя
- «F5» — Обновить;
Пример применения: В списке документа/справочника обновляет страницу, что позволяет увидеть изменения, которые произошли с элементами списка, пока форма у пользователя была открыта, например увидеть, что за время того как у вас была открыта форма другой пользователь пометил документ на удаление;
- «F9» — Скопировать;
Пример применения: В форме списка документа/справочника команда скопирует активный документ/элемент справочника;
- «Shift + левая кнопка мыши» — Выделение строк (в списках) с активной, до выбранной с помощью комбинации;

Рисунок 8 — Выделение нескольких строк (изначально была активна 9 строка, после чего с помощью указанной комбинации была выбрана строка 6 в результате чего были выделены также строки между ними)
Подпишитесь на дайджест!
Подпишитесь на дайджест, и получайте ежемесячно подборку полезных статей.
Горячие клавиши для работы с конфигурацией в режиме конфигуратора
- «Ctrl + T» —
Переход к просматриваемому модулю в дереве конфигурации;

Рисунок 9 — Выделение модуля в дереве конфигурации
-
«Ctrl + F» — Поиск;
-
«Ctrl + Shift + F» — Глобальный поиск по текстам конфигурации;
-
«F3»/ «Shift + F3» — Переход к следующему/предыдущему результату поиска;
-
«Ctrl + H» — Поиск и замена значений.
Пример применения: Найти и заменить наименование переменной на другое во всем модуле;

Рисунок 10 — Форма поиска и замены значений
- «Ctrl + G» — Переход к строке модуля.
Пример применения: Позволяет перейти к конкретной строке модуля по её номеру;
- «Alt + F2» — Установить/снять закладку на строке модуля.
Пример применения: Закладками можно отмечать ключевые для вас места в модуле, чтобы в дальнейшем к ним было проще вернуться;
-
«F2»/ «Shift + F2» — Переход к следующей/предыдущей закладке в рамках активного модуля;
-
«Alt + Shift + F» — Форматирует выделенную область, выравнивая все отступы, что повышает уровень читаемости кода;
-
«Ctrl + Shift + Num +»/«Ctrl + Shift + Num -»
— Свернуть/Развернуть все группы; -
«Ctrl + F1» — Вызов синтакс-помошника;
-
«F5» — Запуск пользовательского режима в отладке/ продолжение отладки;
-
«Shift + F5» — Прекратить отладку;
-
«F11» — Шагнуть в (построчное выполнение кода в режиме отладки с заходом в исполняемые процедуры и функции);
-
«F10» — Шагнуть через (построчное выполнение кода в режиме отладки без захода в исполняемые процедуры и функции);
-
«Shift + F10» — Идти до курсора (Исполнение кода до строки, в которой установлен курсор);
-
«Shift + F11» — Шагнуть из (Прерывание построчного исполнения кода процедуры/функции);
-
«Ctrl + Num /»/ «Ctrl + Shift + Num /» — Установить/удалить комментирование выделенной области;
-
«Ctrl + O» — Открыть внешнюю обработку/отчет/документ;
-
«Shift + F9» — Вычислить выражение (выделенного кода) в режиме отладки;
-
«F2» — Открыть значение в отдельном окне (в окне вычисления выражения), выполняет то же действие, что и кнопка на рис.11;

Рисунок 11 — открытие значения в отдельном окне
-
«F9» — Установить/снять точку останова;
-
«Alt + F9» — открыть список точек останова;
-
«Ctrl + N» — Создание нового документа;

Рисунок 12 — Окно выбора вида создаваемого документа
-
«Ctrl + F4» — Закрыть активное окно;
-
«Tab» / «Shift + Tab» — Сдвинуть вправо/ влево выделенную область;
-
«Ctrl + space(пробел)» — Контекстная подсказка;

Рисунок 13 — Окно контекстной подсказки
- «Ctrl + Q» — активировать шаблон текста;
Пример применения: Если рассматривать стандартные шаблоны, то с помощью данного сочетания можно быстрее объявлять процедуры/функции, формировать структуры циклов/условий. К примеру, при объявлении процедуры с помощью шаблона будет вызвано окно с указанием типа процедуры директивы компиляции и наименования процедуры;


Рисунок 14 — Объявление процедуры с помощью шаблона
- «F12» — Переход к объявлению процедуры/функции/переменной;
Горячие клавиши помогут повысить эффективность работы с программным продуктом, т.е. их использование снизит затрачиваемое время и усилия на выполнение одних и тех же действий. В статье представлен далеко не весь список горячих клавиш, а только наиболее (по мнению автора) распространенные – ознакомиться с полным перечнем можно в справке к программе.
Найти нужную часть кода (процедуру/функцию) которая отвечает за то или иное действие в 1С достаточно сложно, особенно если в этом деле нет опыта. Такие трудности в основном возникают у начинающих 1С программистом. Так же все зависит и от самой конфигурации, в типовых все более менее понятно, хоть там и кода очень много, так как они пишутся по стандартам, а вот если взять самописную, которую разработал человек с нестандартным складом ума, который могу затолкать скажем процедуру печати в общий модуль и туда же положить сам макет а еще и по извращаться с названия, можно как говориться голову сломать. Стандартным вариантом поиска кода является Отладка. Я же сегодня хочу поделиться еще одним, которым в свое время пользовался достаточно часто, особенно если не знал где расположенная нужная часть кода или целая процедуру/функцию.
Как в конфигураторе быстро найти код для нужно мне объекта
Поиск будем проводить в типовой конфигурации «Бухгалтерия государственного учреждения, редакция 2.0». Допустим нам нужно найти процедуру которая отвечает за формирование печатной формы документа «Счет на оплату» а именно то условие где вбирается макет «Счет на оплату» и «Счет на оплату с QR кодом».
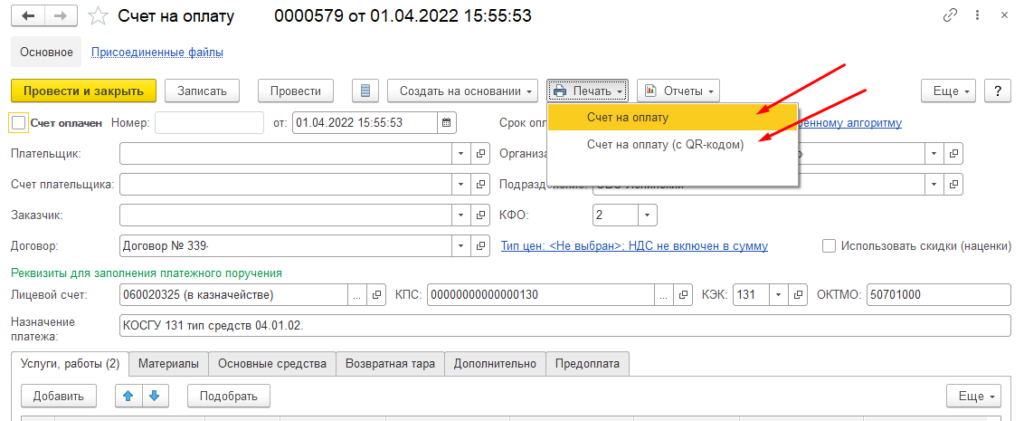
Для того чтобы посмотреть какие процедуры и функции а так же какая часть кода выполняется в момент выбора той или иной печатной формы нужно сделать следующие. Запускаем конфигуратор и 1С в пользовательском режиме, открываем интересующий нас документ «Счет на оплату», после чего переходим в конфигуратор и выбираем «Отладка» и нажимаем «Замер производительности».
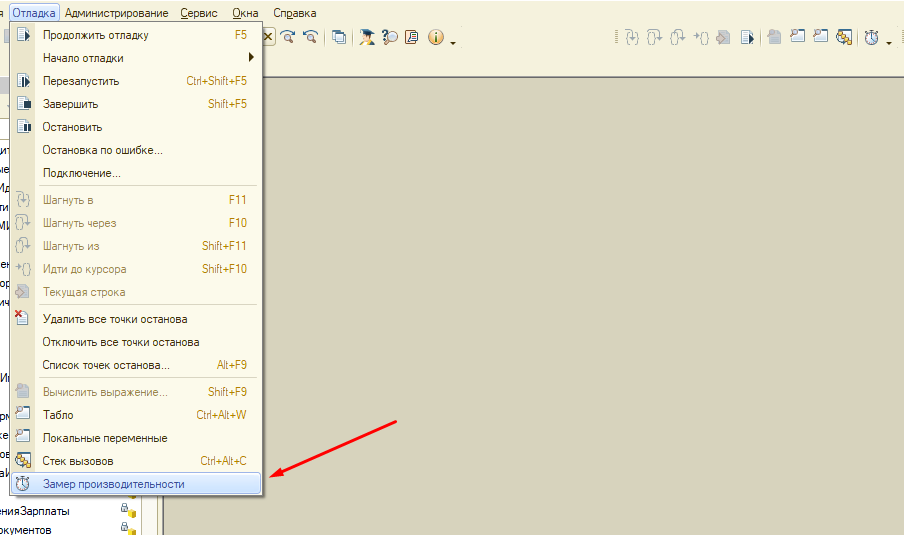
После этого возвращаемся в пользовательский режим и жмем печать «Счет на оплату».
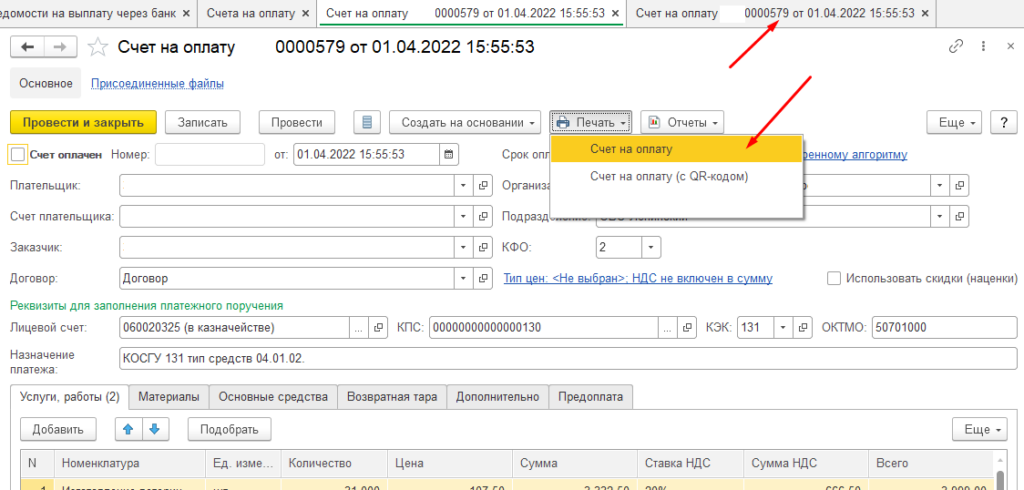
После того как печатная форма откроется, снова возвращаемся в конфигуратор и отжимаем пункт «Замер производительности».
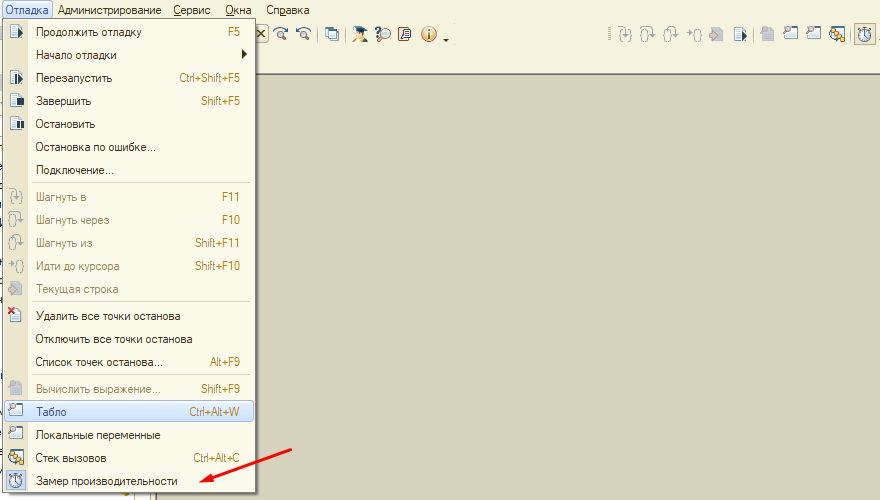
Когда Вы это сделается откроется окно в котором будут отображены все модули и конкретные строчки кода которые использовались для формирования печатная формы. Для удобства поиска произведем сортировку по полю «Номер строки». Видим что началось все с модуля менеджера и условия «Если Управление печатью …». Для того чтобы открыть данный модуль просто кликаем два раза мышкой.
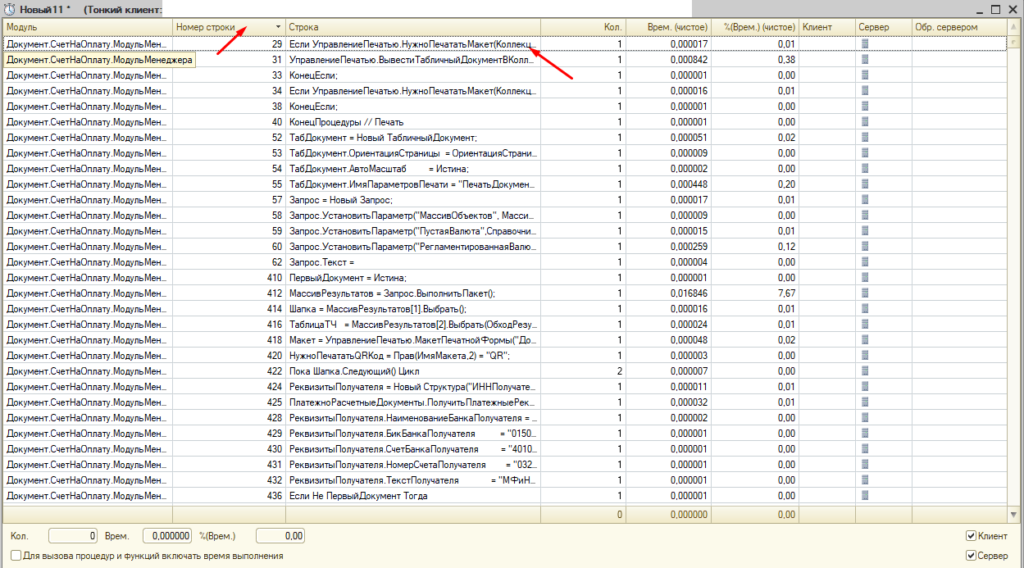
В итоге откроется процедура «Печать» и то самое условие, тут достаточно наглядно можно понять какая часть кода выполнялась во время формирования печатной формы документа.
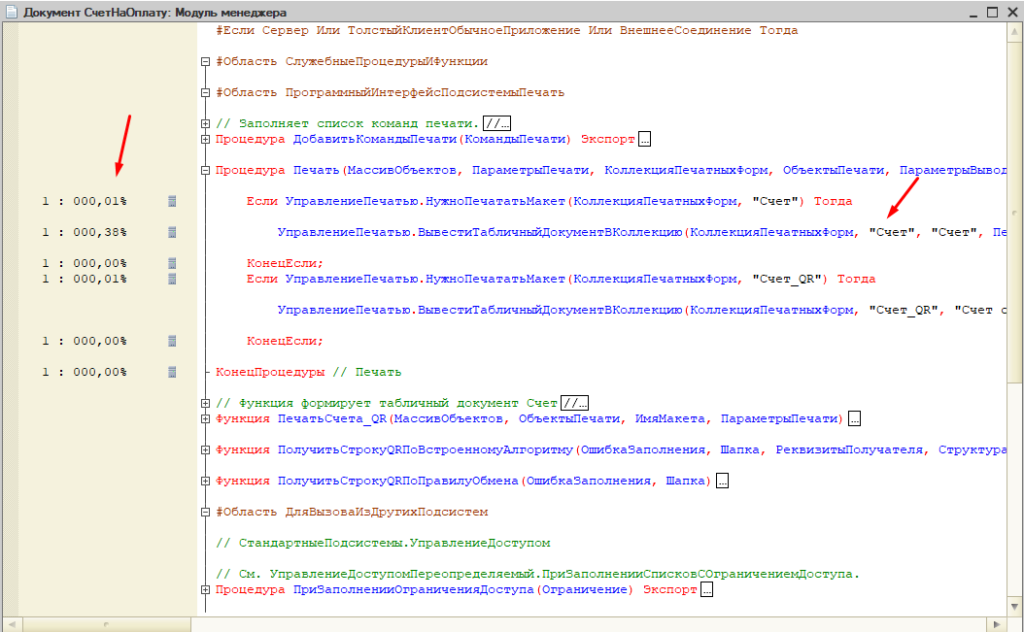
В правой части данного условия можно увидеть название используемого макета. Если повторить все тоже самое но выбрать печать «Счет на оплату с QR кодом» то вы увидите что будет использоваться другое условие с другим макетом.
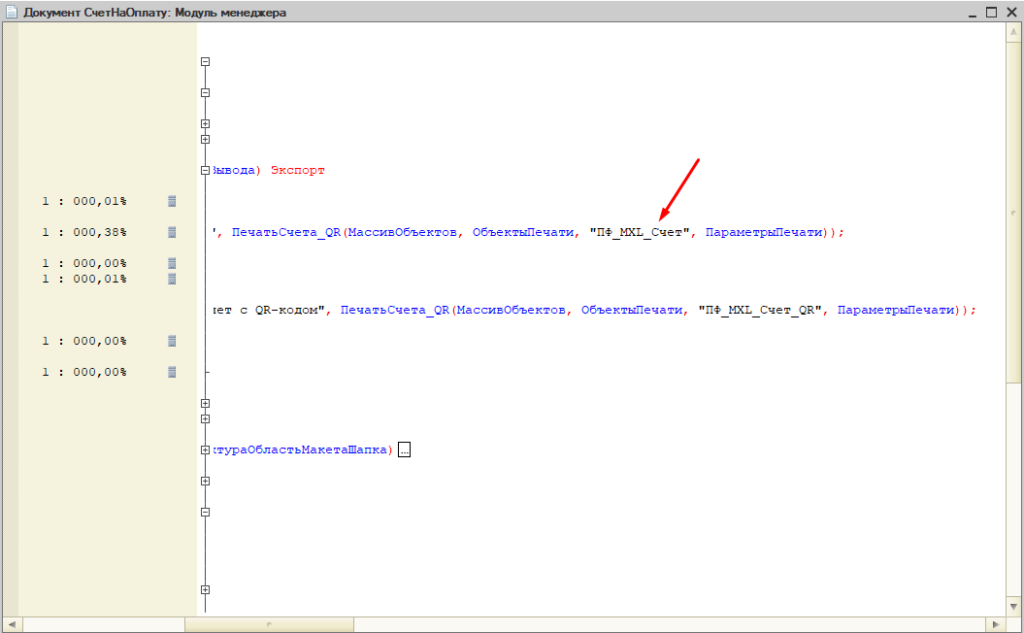
Кстати подобным образом можно найти макет который используется во время печати, так как не всегда они хранятся в самом документе как в нашем случае. Очень части макеты сохраняют в общих макетах.

Так же данный поиск может пригодиться когда на форму программно добавляются различные элементы. Этот вариант хоть и не стандартный но имеет место быть и им обязательно стоит пользоваться. Но лучше хорошенько изучить Отладку.
Как в конфигураторе 1С быстры найти нужный код отвечающий за любое действие, альтернативный способ
Найти нужную часть кода (процедуру/функцию) которая отвечает за то или иное действие в 1С достаточно сложно, особенно если в этом деле нет опыта. Такие трудности в основном возникают у начинающих 1С программистом. Так же все зависит и от самой конфигурации, в типовых все более менее понятно, хоть там и кода очень много, так как они пишутся по стандартам, а вот если взять самописную, которую разработал человек с нестандартным складом ума, который могу затолкать скажем процедуру печати в общий модуль и туда же положить сам макет а еще и по извращаться с названия, можно как говориться голову сломать. Стандартным вариантом поиска кода является Отладка. Я же сегодня хочу поделиться еще одним, которым в свое время пользовался достаточно часто, особенно если не знал где расположенная нужная часть кода или целая процедуру/функцию.
Как в конфигураторе быстро найти код для нужно мне объекта
Поиск будем проводить в типовой конфигурации «Бухгалтерия государственного учреждения, редакция 2.0». Допустим нам нужно найти процедуру которая отвечает за формирование печатной формы документа «Счет на оплату» а именно то условие где вбирается макет «Счет на оплату» и «Счет на оплату с QR кодом».
Для того чтобы посмотреть какие процедуры и функции а так же какая часть кода выполняется в момент выбора той или иной печатной формы нужно сделать следующие. Запускаем конфигуратор и 1С в пользовательском режиме, открываем интересующий нас документ «Счет на оплату», после чего переходим в конфигуратор и выбираем «Отладка» и нажимаем «Замер производительности».
После этого возвращаемся в пользовательский режим и жмем печать «Счет на оплату».
После того как печатная форма откроется, снова возвращаемся в конфигуратор и отжимаем пункт «Замер производительности».
Когда Вы это сделается откроется окно в котором будут отображены все модули и конкретные строчки кода которые использовались для формирования печатная формы. Для удобства поиска произведем сортировку по полю «Номер строки». Видим что началось все с модуля менеджера и условия «Если Управление печатью …». Для того чтобы открыть данный модуль просто кликаем два раза мышкой.
В итоге откроется процедура «Печать» и то самое условие, тут достаточно наглядно можно понять какая часть кода выполнялась во время формирования печатной формы документа.
В правой части данного условия можно увидеть название используемого макета. Если повторить все тоже самое но выбрать печать «Счет на оплату с QR кодом» то вы увидите что будет использоваться другое условие с другим макетом.
Кстати подобным образом можно найти макет который используется во время печати, так как не всегда они хранятся в самом документе как в нашем случае. Очень части макеты сохраняют в общих макетах.
Так же данный поиск может пригодиться когда на форму программно добавляются различные элементы. Этот вариант хоть и не стандартный но имеет место быть и им обязательно стоит пользоваться. Но лучше хорошенько изучить Отладку.
Какие существуют способы поиска нужной функции в текущем модуле
2.14 Как можно просмотреть текст свернутой группировки?
- Нажав на маркер «+» в начале строки группировки
- Для просмотра в виде подсказки — подведя курсор к специальному маркеру
- 3. Верно первое и второе
- Нет правильного ответа
2.15 Какие режимы форматирования текстов модулей реализованы в «1С:Предприятия 8»?
- Автоматическое форматирование текста при его вводе
- Автоматическое форматирование уже введенного текста
- 3. Верно первое и второе
- Понятия автоматического форматирования не существует
2.16 Выделяются ли цветом свойства и методы глобального контекста при редактировании программных модулей?
- Да
- Если на закладке «Редактирование» в параметрах редактирования текстов и модулей установить признак «Выделять цветом свойства и методы глобального контекста»
- 3. Нет, так как свойства и методы глобального контекста не являются конструкциями встроенного языка
2.17 Что обозначают изображенные символы в начале каждой строки?
- 1. Группировку синтаксической конструкции
- Это маркер, который позволяет просмотреть содержимое свернутой группы в виде всплывающей подсказки
- Верно первое и второе
2.18 Будут ли выделяться цветом ключевые слова «Процедура. КонецПроцедуры» при редактировании программных модулей?
- Всегда
- 2. Зависит от настроек параметров
- Нет
2.19 Для чего используется автоматическое форматирование текстов модулей?
- 1. Для смещения вправо уже введенного текста, расположенного внутри управляющих конструкций, за счет добавления в начало строк необходимого количества знаков табуляции
- Для сдвига блока текста вправо или влево (в зависимости от настроек форматирования)
- Верны оба ответа
2.20 Какие синтаксические конструкции можно группировать?
- Процедуры и функции
- Комментарии к процедурам и функциям
- Циклы и условия
- 4. Верно все вышеперечисленное
- Только процедуры и функции, циклы и условия
2.21 Какие существуют операции для ручного форматирования выделенных блоков текста модуля?
- Автоматическое форматирование, добавить/удалить комментарий
- Автоматическое форматирование, увеличить/уменьшить отступ
- Добавить/удалить комментарий, увеличить/уменьшить отступ
- 4. Автоматическое форматирование, добавить/удалить комментарий, увеличить/уменьшить отступ
- Автоматическое форматирование, добавить/удалить комментарий, увеличить/уменьшить отступ, изменение шрифта
2.22 Выполнять редактирование текстов модулей можно.
- В процессе создания формы объекта прикладного решения
- При разработке модулей объектов или всего приложения
- Верно первое и второе
- 4. В процессе создания формы объекта прикладного решения, непосредственно при разработке модулей объектов или всего приложения, и при редактировании внешнего текстового файла, содержащего текст модуля
2.23 Какие существуют способы поиска нужной функции в текущем модуле?
- Через пункт меню «Правка -11айти»
- Через пункт меню «Правка — Глобальный поиск»
- Использование режима поиска процедур и функций
- Верно первое и второе
- 5. Использование режима поиска процедур и функций, и через пункт меню «Правка — Найти»
2.24 Как можно автоматически перейти к определению процедуры или функции, использованной в тексте модуля?
- Такая возможность в 1С:Предприятия 8 не предусмотрена
- Установить курсор на имени нужной функции в теле модуля и нажать «F12»
- Установить курсор на имени нужной функции в теле модуля и выполнить команду контекстного меню «Перейти к определению»
- 4. Верно второе и третье
2.25 Что произойдет, если установить курсор на имени функции в теле модуля и выполнить команду контекстного меню «Перейти к определению» (F12)?
- Ничего не произойдет, так как курсор установлен па определении функции
- 2. Откроется текст функции (раскроется группировка)
- Пет верного ответа
2.26 Что произойдет, если установить курсор на имени функции в теле модуля и выполнить команду контекстного меню «Перейти к определению»?
- Ничего не произойдет, так как курсор установлен на определении функции
- 2. Ничего не произойдет, так как курсор установлен на определении функции и группировка раскрыта
- Группировка функции будет свернута
- Нет верного ответа
2.27 Для чего используется контекстная подсказка?
- Для перехода к определению процедуры или функции
- Для перехода к описанию конструкций встроенного языка
- 3. Для быстрого и правильно набора текста модуля
2.28 Как можно воспользоваться контекстной подсказкой?
- Выполнить команду контекстного меню «Контекстная подсказка»
- 2. Выбрать нужное свойство (метод или функцию) из контекстного списка при вводе текста
- Можно воспользоваться любым из перечисленных, способов
2.29 Что обозначает указанная подсказка?
- 1. Контекстный список, позволяющий выбрать нужное свойство, метод, функцию и т.д.
- Список, позволяющий перейти к функциям и процедурам модуля
- Нет правильного ответа
2.30 Для чего предназначено форматирование в модуле?
1. Для удобства просмотра и редактирования модуля
- Для выделения лидирующими пробелами (табуляцией) управляющих конструкций встроенного языка системы 1C
- 3. Верно первое и второе
2.31 Для чего предназначена группировка в модуле?
- Для объединения некоторых синтаксических конструкций языка в группы, сворачивания и разворачивания их
- Для лучшего восприятия различных частей текста, а также переноса и копирования группы целиком
- 3. Верно первое и второе
- Нет правильного ответа
2.32 Созданные в редакторе табличных документов именованные области:
- Могут пересекаться
- Не могут пересекаться
- 3. Могут пересекаться, причем пересечению также может быть назначено имя
2.33 Каким образом добавить примечание к ячейке табличного документа?
- Открыть окно свойств для ячейки и в поле «Примечание» добавить необходимый текст
- Выбрать пункт главного меню «Таблица-Примечание-Вставить примечание» и в открывшемся окне добавить необходимый текст
- Для выбранной ячейки открыть контекстное меню. Выбрать в нем пункт «Вставить примечание»
- 4. Верны ответы 2 и 3
- Верны все ответы
2.34 Редактор табличных документов используется для работы:
- С табличными документами, сохраненными во внешних файлах
- С макетами, содержащими табличные документы
- С элементами управления «Поле табличного документа»
- Верны ответы 1 и 2
- 5. Верны ответы 1, 2 и 3
2.35 Какие из нижеперечисленных объектов не относятся к графическим элементам, использующимся при создании табличного документа?
- Прямая
- Прямоугольник
- Овал
- Текст
- Диаграмма
- 6. Все вышеперечисленные объекты — графические элементы
2.36 Можно ли при работе в редакторе табличных документов задавать различную ширину колонок для разных строк?
- 1. Можно
- Нельзя
- Можно, но только в режиме Макета
2.37 Вызов редактора табличных документов можно осуществить:
- Создав новый или открыв существующий табличный документ через пункт главного меню «Файл»
- Создав новый или открыв существующий макет типа «Табличный документ»
- Работая с созданным в форме элементом управления «Поле табличного документа»
- Верпы ответы 1 и 2
- 5. Верны ответы 1, 2 и 3
2.38 Выделить одновременно несколько графических объектов в редакторе табличных документов:
- Можно. Необходимо кликнуть левой клавишей мыши на первом объекте, далее нажав и не отпуская клавишу <Shift> подобным образом выделить остальные объекты
- Можно. Включить режим выделения рисованных объектов. Используя указатель мыши, обвести объекты, которые необходимо выделить
- 4. Верны ответы 2 и 3
2.39 Может ли диаграмма, размещенная в табличном документе, использовать данные, введенные в тот же табличный документ?
- Нет, не может
- 2. Может
- Может, и только в этом случае
2.40 Что используется в качестве визуального средства для создания и изменения табличных документов в системе 1С:Предприятие 8?
- 1. Редактор табличных документов
- Редактор таблиц
- Редактор документов
- Редактор модулей
2.41 При работе в редакторе табличных документов имя можно назначить:
- Ячейке табличного документа
- Ячейке или диапазону ячеек табличного документа
- 3. Ячейке, диапазону и графическому объекту
2.42 Редактор графической схемы может использоваться для создания и редактирования:
- Карты маршрута бизнес-процесса
- Графической схемы
- Географической схемы
- Верны варианты I и 2
- 5. Верны все варианты
2.43 Редактор графической схемы может использоваться:
- В конфигураторе
- В режиме I С:11редприятие
- 3. В конфигураторе и режиме 1С:Г1редприятие
2.44 Редактор географической схемы может использоваться для создания и редактирования:
- Карты маршрута бизнес-процесса
- Графической схемы
- 3. Географической схемы
- Верны варианты 1 и 2
- Верны все варианты
2.45 Редактор графической схемы может использоваться:
- В конфигураторе
- В режиме 1С:Предприятие
- 3. В конфигураторе и режиме 1С:Предприятие
2.46 Действия доступные в табло:
- Арифметические выражения
- Арифметические выражения, выполнение функций глобального контекста
- 3. Арифметические выражения, выполнение функций глобального контекста, вычисление значений глобального контекста
2.47 Табло доступно:
- В конфигураторе
- В 1С:Предприятие обычное приложение
- В 1С:Предприятие управляемое приложение
- 4. Верны значения 1 и 2
- Верны все значения
2.48 Действия доступные во встроенном калькуляторе:
- Арифметические
- Арифметические, вычисление процентов
- 3. Арифметические, вычисление процентов, работа с памятью
- Арифметические, вычисление процентов, работа с памятью, вычисление функций
2.49 Встроенный в 1С:Предприятие калькулятор может работать в режимах:
- Микрокалькулятор, Формульный калькулятор
- Микрокалькулятор, Бухгалтерский калькулятор
- Микрокалькулятор, Инженерный калькулятор
- 4. Микрокалькулятор, Формульный калькулятор, Бухгалтерский калькулятор
- Микрокалькулятор, Бухгалтерский калькулятор, Инженерный калькулятор
2.50 Встроенный в 1С:Предприятие калькулятор может вызываться:
- При вводе числовых значений в режиме 1С:Предприятие
- При вводе числовых значений в конфигураторе
- Как отдельный сервис
- 4. Верны варианты 1 и 3
- Верны все варианты
2.51 Возможны настройки встроенного калькулятора:
- 1. Точности (количество знаков после запятой)
- Длины (количество знаков целой части)
- Использование отрицательных значений
2.52 Встроенный в 1С:Предприятие календарь используется для:
- Для заполнения данных типа дата в режиме 1С:Предприятие
- Как дополнительный сервис в Конфигураторе и 1С:Предприятие
- Для определения значений типа Дата в Конфигураторе
- 4. Верны варианты 1 и 2
- Верны все варианты
2.53 Календарь работает с датами:
- До 2099 года
- До 3099 года
- До 3999 года
- 4. До 9999 года
2.54 Поле календаря может содержать информацию за:
- За 1 месяц
- За 1 квартал
- За 1 год
- 4. Все варианты верны
2.55 Палитра свойств позволяет получить быстрый доступ:
- 1. К свойствам объектов конфигурации
- К свойствам документов 1С:Предприятия и их частей
- К свойствам объектов информационной базы
- Верны варианты 1 и 2
- Верны все варианты
2.56 Палитра свойств доступна в режиме:
- Только в конфигураторе
- Только в режиме 1С:Предприятие
- 3. И в конфигураторе и в режиме 1С:Предприятие
2.57 В каких случаях невозможно выбрать способ показа «Закладками» при работе со свойствами в окне «Палитра свойств»?
- Когда включен вывод свойств, отсортированный по категориям
- 2. Когда включен вывод свойств, отсортированный но алфавиту
- Когда включен вывод свойств «только важные»
- Одновременно включены варианты 2 и 3
- Включен вариант 2 или включен вариант 3
2.58 В окне «Палитра свойств» получение развернутого описания по отдельному свойству.
- 1. Можно получить при помощи режима «пояснения». Для перехода в этот режим используется контекстное меню, вызываемое из любого свободного места палитры свойств (вне полей ввода)
- Можно получить посредством «Поиск в синтаксис-помощнике». Для перехода в этот режим используется контекстное меню, вызываемое из ноля ввода редактируемого свойства
- Получить невозможно
- Можно получить в виде подсказки, задержавшись курсором на поле ввода редактируемого свойства более секунды
2.59 Если на панели инструментов палитры свойств последовательно нажать кнопки «Сортировка по категориям» и «Сортировка по алфавиту», то свойства будут отсортированы.
- 1. По алфавиту в пределах всей палитры, при этом категории не показываются
- По алфавиту в пределах категорий
- По алфавиту в пределах всей палитры, при этом категории тоже показываются в алфавитном порядке
2.60 Возможность разделения окна доступна:
- Только в конфигураторе
- Только в режиме 1С:Преднриятие
- 3. В конфигураторе и частично в режиме 1С:Предприятие
2.61 Просмотр и редактирование в одном окне разных частей одного документа в режиме 1С:Предприятие 8 доступно для:
- Текстовых документов
- Табличных документов
- HTML документов
- 4. Верны варианты 1 и 2
- Верны все варианты
2.62 Режим сравнения файлов в конфигураторе работает со следующими типами файлов:
- Текстовые
- Текстовые и табличные
- Текстовые, табличные, бинарные файлы
- 4. Текстовые, табличные, бинарные файлы, внешние отчеты и обработки
- Текстовые, табличные, бинарные файлы, внешние отчеты и обработки, файлы конфигураций
2.63 Режим сравнения файлов в 1С:Предприятие работает со следующими типами файлов:
- Текстовые
- Текстовые и табличные
- 3. Текстовые, табличные, бинарные файлы
- Текстовые, табличные, бинарные файлы, внешние отчеты и обработки
- Текстовые, табличные, бинарные файлы, внешние отчеты и обработки, файлы конфигураций
2.64 Режим временной блокировки предназначен для:
- Блокировки подключений пользователей к информационной базе
- 2. Предотвращения несанкционированного использования системы IC :П редприятие в отсутствие пользователя
- Для временной блокировки объекта информационной базы для использования другими пользователями
2.65 Режим временной блокировки может использоваться:
- В режиме конфигуратора
- В режиме толстого клиента 1С:Предприятия
- В режиме тонкого клиента 1С:Предприятия
- 4. Верны варианты 1 и 2
- Верпы все варианты
2.66 Режим установки параметров предназначен для настройки:
- Режима работы конфигуратора
- Режима работы 1С:Предприятия
- Панели инструментов главного меню
- 4. Верны варианты 1 и 2
- Верны вес варианты
2.67 Режим «Сервис/Параметры» определяет параметры для:
- Для прикладного решения
- Для пользователя
- Для сеанса
- Верны варианты 2 и 3
- 5. Верны все варианты
2.68 Режим сохранения печатных форм предназначен для сохранения:
- Диалоговой формы ввода данных в виде картинки
- Данных табличного поля в виде файла
- 3. Данных табличного или текстового документа в виде файла
- Верны варианты 1 и 2
- Верны все варианты
2.69 Режим сохранения печатных форм позволяет сохранить данные табличного документа в следующих типах файлов:
- Текстовый файл
- Текстовый файл, табличный документ
- Текстовый файл, табличный документ, документ HTML
- 4. Текстовый файл, табличный документ, документ HTML , лист Excel
- Текстовый файл, табличный документ, документ HTML, лист Excel, текстовый файл, картинка
2.70 Режим сохранения печатных форм позволяет сохранить данные текстового документа в следующих типах файлов:
- 1. Текстовый файл
- Текстовый файл, табличный документ
- Текстовый файл, табличный документ, документ HTML
- Текстовый файл, табличный документ, документ HTML, лист Excel
- Текстовый файл, табличный документ, документ HTML, лист Excel, картинка
3. Редакторы и инструменты режима разработки
3.1 Можно ли в режиме глобального поиска искать во внешних файлах?
- Режим глобального поиска не позволяет искать во внешних файлах
- 2. Режим глобального поиска позволяет искать во внешних файлах тина *. txt , *. mxl , *. cf , *. epf , *. grs , *. geo
- Режим глобального поиска позволяет искать во внешних файлах типа *.cpf
3.2 Режим глобального поиска позволяет искать:
- Во всех объектах основной конфигурации
- Во всех объектах конфигурации базы данных
- 3. По произвольному набору объектов (в том числе и по веем) как основной, так и конфигурации базы данных
3.3 В конфигурацию были внесены изменения. При закрытии конфигурации.
- Данные изменения сразу же исчезают
- Данные изменения сразу же принимаются
- 3. Данные изменения будут приняты или исчезнут в зависимости от ответа на вопрос системы
- Данные изменения будут приняты или исчезнут в зависимости от ответа вопрос системы, причем, если пользовательские сеансы не зарыты — система выдаст об этом предупреждение
3.4 В каком режиме может быть вызвано окно Синтаксис-помощника?
- Автоматически при открытии 1С:Предприятие в режиме Конфигуратор
- Автоматически при открытии 1С:Предприятие в режиме Предприятие
- 3. В режиме Конфигуратор
- Недоступно в режиме Конфигуратор
- Верны ответы 1 и 3
3.5 В окне «Конфигурация» сортировка объектов конфигурации возможна.
- Только по имени
- Только по имени или синониму
- 3. Только но имени, или синониму, или комментарию
- Только но имени, или синониму, комментарию или подсистемам
3.6 В окне «Конфигурация» при однократном нажатии кнопки «Упорядочить список» сортировка возможна.
- Для всех метаданных в целом
- Для всех метаданных в пределах раздела метаданных, например, Справочников
- Для однотипных объектов метаданных, подчиненных одному объекту метаданных
- Только для реквизитов объектов
- 5. Верны ответы 2 и 3
3.7 При закрытии окна «Конфигурация».
- Система сразу же завертит работу с отдельными составляющими конфигурации, открытыми для редактирования
- Система попытается завершить работу с отдельными составляющими конфигурации, открытыми для редактирования. Если обнаружит изменения по отношению к конфигурации базы данных — система выдаст запрос на сохранение изменений
- 3. Это не отразится на окнах, открытых для редактирования
- Система не даст выполнить закрытие, пока открыто окно редактирования хотя бы одного объекта конфигурации
3.8 В окне «Конфигурация» отбор объектов конфигурации возможно сделать.
- Только но имени
- Только по имени или синониму
- По имени, или синониму, или комментарию
- 4. По подсистемам
- Верно 3 и 4
3.9 Для удаления объекта метаданных из состава конфигурации.
- Объект необходимо пометить на удаление, впоследствии посредством специальной обработки «удаление помеченных объектов» он может быть удален, если не нарушает правила ссылочной целостности
- Объект необходимо пометить на удаление, впоследствии посредством специальной обработки «удаление помеченных объектов» он может быть удален, даже если нарушает правила ссылочной целостности
- Объект удаляется сразу же, без всякого контроля ссылочной целостности
- 4. Объект удаляется сразу же, или не удаляется — сели это нарушает правил; ссылочной целостности
3.10 При выполнении операции «Поиск ссылок на объект» в ситуации, отображенной на картинке.
- Будет найден справочник «Номенклатура», поскольку тип значения реквизита «СправочникСеылка.Номенклатура»
- Будут найдены все документы, где реквизиты имеют такой же тип значения («СправочникСеылка.Номенклатура»)
- Будут найдены все документы, где в табличной части «Состав» есть реквизит «Номенклатура»
- Будут найдены все объекты, в составе которых есть объект с именем «Номенклатура»
- 5. Будут найдены все объекты, в составе которых использован реквизит «Номенклатура» табличной части «Состав» документа «ЗаказКлиента»
3.11 При выполнении операции «Поиск ссылок в объекте» в ситуации, отображенной на картинке.
- Будут найдены все объекты, имеющие в своем составе табличную часть «Товары»
- Ничего не произойдет, поскольку табличная часть документа не относится к ссылочным типам данных
- 3. Будут найдены все объекты, на данные которых ссылаются реквизиты табличной части
- Будут выданы все типы значений реквизитов табличной части
3.12 В окне «Конфигурация» копирование объекта перетаскиванием .
- Не возможно
- Возможно только в пределах «своей» ветки объектов
- 3. Возможно и в пределах «своей» ветки, и за ее пределами. При этом в отношении структуры будут скопированы только те свойства (реквизиты), которые поддерживаются классом результирующего объекта
- Возможно и в пределах «своей» ветки, и за ее пределами. При этом в отношении структуры будут скопированы все свойства исходного объекта
3.13 В каком случае в окне конфигурации доступно изменение метаданных?
- 2. Только для основной конфигурации
- Для основной конфигурации и конфигурации базы данных
- Для конфигурации поставщика
- Для конфигурации открытой из файла
3.14 Для отключения отбора в окне конфигурации необходимо .
- Выбрать в меню «Действия» команду «Отключить отбор по подсистемам»
- Выбрать командной панели команду «Отключить отбор по подсистемам»
- Открыть настройку отбора по подсистемам и нажать кнопку «Отмена»
- 4. Открыть настройку отбора по подсистемам и нажать кнопку «Отключить»
- Верны варианты I и 2
3.15 Для редактирования свойств основных объектов конфигурации, управления составом подчиненных объектов и настройки взаимодействия объектов друг с другом.
- Предназначено окно «Конфигурация»
- 2. Предназначено окно редактирования объекта конфигурации
- Предназначено окно «Палитра свойств»
- Предназначено окно «Дополнительно»
3.16 В окне редактирования объекта конфигурации — справочник «Контрагенты» на закладке «Формы» свойство «Ввод по строке» может быть заполнено.
- Только кодом и наименованием справочника
- 2. Кодом, наименованием, или другими строковыми или числовыми реквизитами, у которых свойство «Индексировать» имеет значение «Индексирование» или «Индексирование с доп. упорядочиванием»
- Кодом, наименованием, или другими реквизитами, у которых свойство «Индексировать» имеет значение «Индексирование» или «Индексирование с доп. упорядочиванием»
- Любыми реквизитами, с любым типом и значением индексирования
3.17 Для объекта конфигурации есть возможность выбирать способ редактирования («в диалоге», «в списке», «обоими способами)» и выбора («из формы», «быстрый выбор», «обоими способами»).
- В окне редактирования объектов
- 2. В палитре свойств
- В палитре дополнительно
- В дереве метаданных
- Верно 1 и 2
3.18 Для каких объектов конфигурации есть возможность выбирать способ редактирования («в диалоге», «в списке», «обоими способами)» и выбора («из формы», «быстрый выбор», «обоими способами»).
- Для справочников
- Для документов
- Для планов видов характеристик, планов счетов, планов видов расчетов, планов обмена
- 4. Верно 1 и 3
- Для всех
3.19 Редактирование свойств в окне редактирования объекта конфигурации.
- Должно производиться последовательно, с переходами по разделам посредством кнопки «Далее»
- Проводится в произвольном порядке
- 3. Рекомендуется проводить в последовательности следования разделов, поскольку часть свойств разделов, расположенных ниже, определяются свойствами, расположенными выше. Но, в принципе, — может редактироваться в произвольной последовательности
- Не производится, поскольку окно имеет вспомогательные функции
3.20 При достижении последней закладки в окне редактирования объекта конфигурации .
- Нажатие на кнопку «Далее» активирует первую закладку
- Нажатие на кнопку «Далее» активирует сообщение «Последняя страница»
- Нажатие на кнопку «Далее» предложит перейти на первую страницу
- 4. Кнопка «Далее» станет неактивной и недоступной
3.21 При нажатии на кнопку «Далее» в окне редактирования объекта на закладке, предшествующей не активной закладке, действие системы будет следующим:
- Система активирует неактивную закладку и покажет содержимое
- 2. Система перейдет на закладку, следующую за неактивной закладкой
- Кнопка «Далее» станет не активной и не доступной
3.22 Редактировать состав реквизитов справочника можно.
- В дереве метаданных
- В окне редактирования объекта конфигурации
- 3. Верны 1 и 2
- Верны 1 и 2, и кроме того — можно программно
3.23 Если в окне редактирования объекта конфигурации нет закладки «Иерархия» это признак того, что
- Объект не имеет иерархии
- Настройка иерархии определяется в палитре свойств
- Объект имеет иерархию, но нет возможности ее настройки
- 4. Верны варианты 1 и 3
- Верны варианты все варианты
3.24 Определить в конфигураторе использование иерархического представления данных для настраиваемого объекта можно .
- По наличию закладки «иерархия»
- По активности и наличию стандартного реквизита «Родитель»
- По активности и наличию реквизита объекта «Родитель» в списке реквизитов
- 4. Верпы варианты 1 и 2
- Верны варианты 1 и 3
3.25 Добавление реквизита через кнопку «Действие» в окне редактирования объекта приведет к следующим действиям системы:
- 1. Будет открыта палитра свойств для редактирования реквизита
- Будет открыто окно конфигурации и курсор активируется на создаваемом реквизите
- Будет активирована закладка «Данные»
- Верны варианты 1 и 2
- Верпы все варианты
3.26 Список стандартных реквизитов позволяет:
- Отключать использование стандартных реквизитов
- Включать использование стандартных реквизитов
- Производить настройку типа значения стандартного реквизита
- 4. Определять представление стандартного реквизита
- Верны варианты 3 и 4
- Верпы все варианты
3.27 На закладке формы окна редактирования объекта конфигурации есть закладка «Дополнительные» потому, что:
- В конфигурации включено свойство «использовать дополнительные свойства»
- В конфигурации включены свойства: «Использовать управляемые формы в толстом клиенте в обычном режиме» и «Использовать обычные формы в толстом клиенте в управляемом режиме»
- В конфигурации установлено значение «Обычное приложение» в свойстве «Основной режим запуска»
- 4. В конфигураторе включен режим редактирования «Управляемое приложение и обычное приложение»
3.28 Если в окне редактирования объекта конфигурации нет закладки «Интерфейсы»?
Как найти в огромнейшей свалке функций из общих модулей нужную?
Я просто пробежал мимо мож . До сих пор нет никакого адекватного способа поиска функций в общих модулях? В УТ 11.4 особенно хренова туча готовых функций, пишешь свою час, а потом оказывается она уже есть. Глобальный поиск по примерным словам? Еще?
прикидываю где она должна использоватся, лезу в типовой код и нахожу
(0) Ты б еще спросил, как угадать модуль, в котором будет нужная процедура.
Или в чем смысл жизни
(0) а какую функцию делал?
Я сделал себе расширение с общими модулями, в котором есть всё и даже больше:
https://ibb.co/5rg64kp
Теперь даже искать не надо, просто интуитивно пишешь код, н-р:
вместо: СтроковыеФункцииКлиентСервер.ПодставитьПараметрыВСтроку(.
пишешь: ЕХТ_Строка.сПараметрами(.
или вот, показательный случай:
вместо: ОбщегоНазначенияКлиентСервер.ДобавитьКонечныйРазделительПути(.
пишешь: ЕХТ_Файлы.К(.
В этом месяце подчищу от коммерческого кода и выложу в паблик на гите.
Вот два примера, когда документация на код генерируется автоматически.
Я хочу какую-нибудь обработку, чтобы если в общем модуле, модуле объекта, менедежра и .т.п. есть экспортная функция то он её документировал похожим образом. даже если нет никаких служебных коментариев. А если они есть, то и инфу от туда выдергивала.
Кто-нибудь видел что-то подобное, доступное простым смертным из мира 1С?
Ого цунами накрыло топик)) Приятно, что не только меня волнует эта проблема.
(18) Я очень надеюсь, что ты не пользуешься в итоге поиском по своим названиям функций. В любом случае это попытка прибраться в свалке.
(23)(26) Спасибо! После первого знакомства с этими сервисами, они оказывается очень приблизились к решению проблемы поиска.
(19) Вот если бы был супер-пупер нейропоиск методов в БСП — было бы заебись!! Еще чтобы не было общих модулей в типовых конфах аля «ХренофункцииЛокализация»)
(37) Вот это отличные примеры как должно быть расставлено все по полкам.
Редактор текста и модуля
Редактор текста и модуля — это один из инструментов разработки. Он используется для редактирования текстовых документов и для редактирования программных модулей конфигурации.
- для редактирования текстовых документов;
- для редактирования текстов модулей (как составную часть редактора формы).
Редактирование текстовых документов
- создание нового документа или открытие одного из существующих документов;
- ввод и редактирование текста;
- сохранение отредактированного текста;
- печать текста.
В процессе редактирования текста можно переходить к конкретной строке документа, сдвигать блоки текста на позицию табуляции, выполнять поиск и замену и использовать закладки. Закладки могут быть размещены на любой строке текста:
В дальнейшем быстрый переход по закладкам возможен по сочетанию клавиш или команде меню:
Редактирование текстов модулей
Редактирование текстов модулей может выполняться в процессе создания формы объекта прикладного решения, непосредственно при разработке модулей объектов или всего приложения, и при редактировании внешнего текстового файла, содержащего текст модуля.
Помимо стандартных действий, присущих любому текстовому редактору, редактор текстов и модулей имеет ряд специфических особенностей:
Выделение цветом синтаксических конструкций
Для удобства редактирования текстов модулей редактор выделяет цветом элементы встроенного языка: ключевые слова, языковые константы, операторы, комментарии и пр.:
Разработчик может использовать цвета выделения, установленные по умолчанию, или настроить их самостоятельно. В общем случае система сама отслеживает необходимость включения режима выделения цветом. Однако в ситуации, когда система «не знает» о том, что редактируется текст модуля (например, если редактируется внешний текстовый файл, содержащий текст модуля), разработчик может включить режим выделения цветом вручную, используя меню конфигуратора:
Группировка
При просмотре модулей редактор позволяет объединять некоторые синтаксические конструкции языка в группы, сворачивать и разворачивать их. Использование группировки синтаксических конструкций позволяет лучше воспринимать различные части текста, а также переносить и копировать группы целиком:
Свернутый текст замещается специальным маркером, который позволяет просмотреть содержимое свернутой группы в виде подсказки:
Разработчику предоставляется возможность настраивать режим группировки, указывая, какие синтаксические конструкции могут группироваться, и каким должно быть исходное состояние группировки (свернутая или развернутая) при открытии документа. Таким образом, он может настроить, например, использование группировок «по максимуму»:
Области
Разработчик может выделять произвольные области текста, группировать и сворачивать их подобно тому, как сворачиваются инструкции циклов, условий, процедур и функций.
Каждой области текста, которую выделяет разработчик, он может дать собственное имя. Это позволяет простым и понятным образом выделять части модуля, имеющие сходный смысл.
Области выделяются с помощью двух инструкций препроцессора: #Область и #КонецОбласти. Единственное назначение этих инструкций — обозначить группируемые и сворачиваемые строки модуля.
Области могут быть вложены друг в друга или в другие группируемые конструкции языка.
Операции с блоками
Редактор позволяет выполнять ряд операций над выделенными блоками текста модуля: автоматическое форматирование, изменение отступа, добавление/удаление комментариев и переносов строк.
Форматирование модуля
Хорошим стилем написания модулей считается использование синтаксического отступа для выделения управляющих конструкций встроенного языка. Редактор позволяет автоматически форматировать текст при его вводе, и кроме этого, выполнять автоматическое форматирование уже введенного текста.
Результат автоматического форматирования:
Увеличение/уменьшение отступа
Наряду с автоматическим форматированием всего выделенного текста, редактор поддерживает также операции сдвига выделенного блока вправо или влево на шаг табуляции.
Это облегчает ручное форматирование больших фрагментов кода.
Добавление/удаление комментариев
Также редактор содержит очень удобную для разработчика функцию автоматической (одним нажатием мыши) установки и снятия комментариев на выделенный текст. Такая возможность часто используется при отладке модулей:
Добавление/удаление переноса строки
Использование добавления и удаления переноса строки часто применяется при переносе текстов запроса между модулем и, например, консолью запросов.
Таким образом, отладив запрос в консоли запросов, разработчик может просто скопировать текст запроса из консоли, вставить его в модуль и одним движением добавить перенос строки ко всем строкам текста запроса:
Переход по процедурам и функциям
В ситуации, когда модуль содержит большое количество процедур и функций, удобно использовать режим поиска процедур, который поддерживается редактором. Процедуры и функции отображаются в отдельном окне в порядке их расположения в модуле, однако разработчик может отсортировать их по алфавиту. Пиктограммы слева от названия обозначают имеющиеся процедуры и функции, а имена в угловых скобках соответствуют предопределенным процедурам, которые в настоящий момент отсутствуют, но могут быть размещены в данном модуле.
Если установить курсор на той процедуре, которая еще отсутствует в модуле, и нажать Перейти, конструктор автоматически вставит в текст модуля заголовок предопределенной процедуры.
Переход к определению процедур и функций
Редактор позволяет автоматически переходить к определению процедуры или функции, использованной в тексте модуля. Для этого достаточно установить курсор на имени нужной функции в теле модуля и выполнить команду контекстного меню или нажать «горячую» клавишу. В окне редактора будет открыт текст искомой процедуры или функции:
Контекстная подсказка
Редактор предоставляет средство контекстного ввода выражений с использованием системных объектов, их свойств, методов и пр. В процессе ввода текста или при нажатии комбинации клавиш редактор выводит контекстный список, позволяющий выбрать нужное свойство, метод, функцию и т. д., что позволяет быстро и правильно набирать тексты модулей:
Контекстная подсказка также работает и для параметров некоторых методов, если эти параметры задаются строковыми литералами.
Копирование имен объектов и реквизитов
При написании текста модуля разработчик может просто перетаскивать мышью имена объектов или их реквизитов из дерева метаданных в нужное место модуля:
Проверка модуля
Редактируемый модуль может быть проверен на правильность использования синтаксических конструкций встроенного языка, корректность обращений к методам и свойствам объектов «через точку», а также на корректность некоторых параметров, имеющих тип «Строка»:
При наличии ошибок в модуле, их список выдается в окне состояния. Щелкнув мышью на сообщении об ошибке, можно перейти к строке модуля, вызвавшей ошибку. При желании разработчик может включить автоматическое выполнение синтаксического контроля модуля при его закрытии или сохранении всей конфигурации.
Кроме этого конфигуратор поддерживает выполнение полной проверки всех модулей, содержащихся в прикладном решении.
В процессе работы с модулем разработчик имеет возможность получать контекстную подсказку по встроенному языку, используя синтакс-помощник. Для этого достаточно установить курсор на интересующий элемент языка и нажатием комбинации клавиш (или по контекстному меню) перейти к описанию этого элемента языка в синтакс-помощнике.
Ограничение доступа к модулю
Для большинства модулей прикладного решения можно установить пароль доступа, защищающий авторские права разработчика конфигурации. При попытке открыть защищенный модуль выводится диалог ввода пароля:
Использование шаблонов
При редактировании текстовых документов и модулей конфигуратор предоставляет разработчику возможность использовать механизм шаблонов для автоматической подстановки часто используемых фрагментов текста.