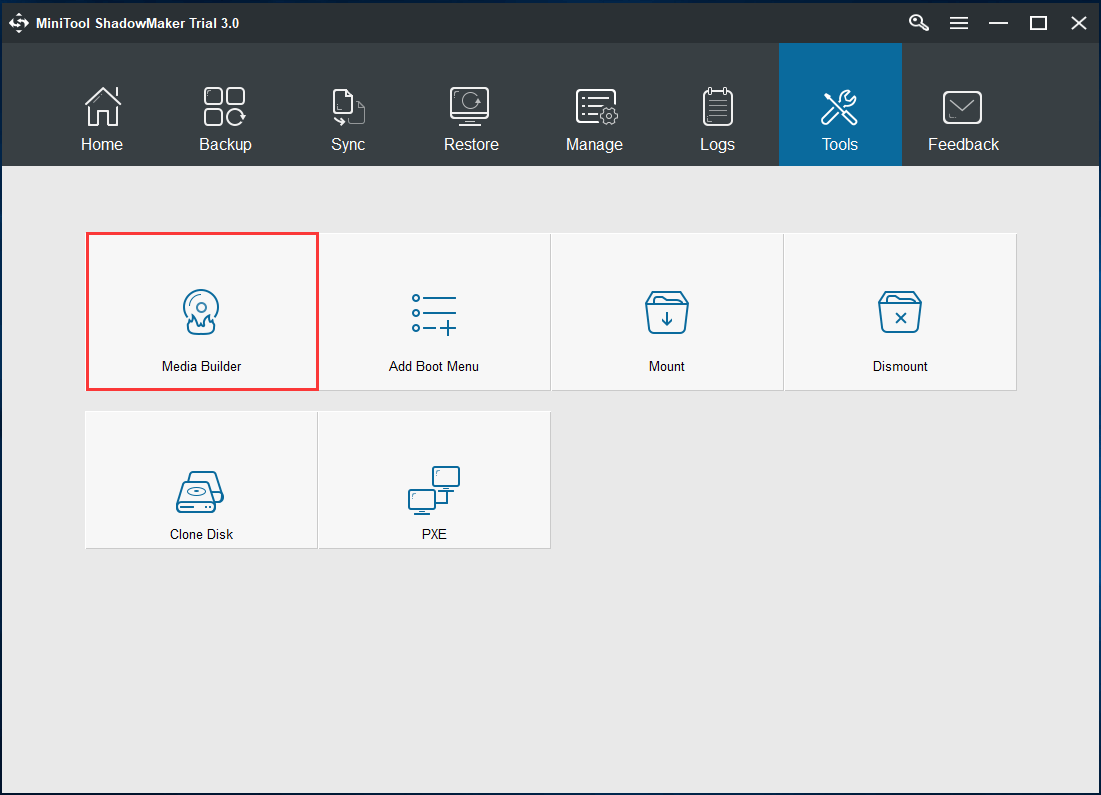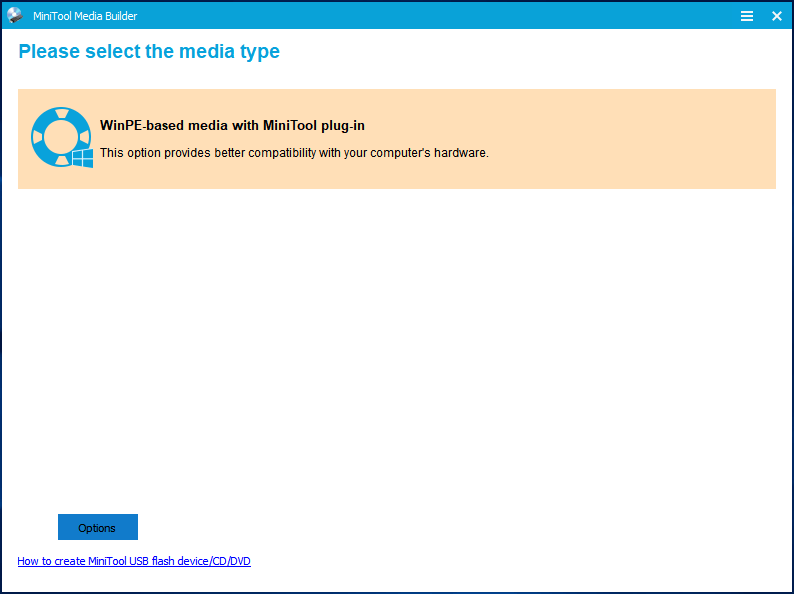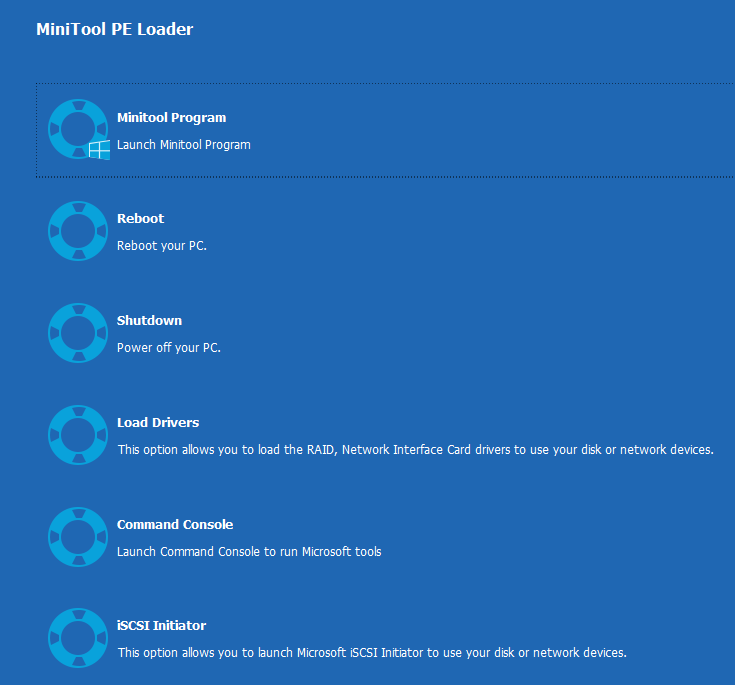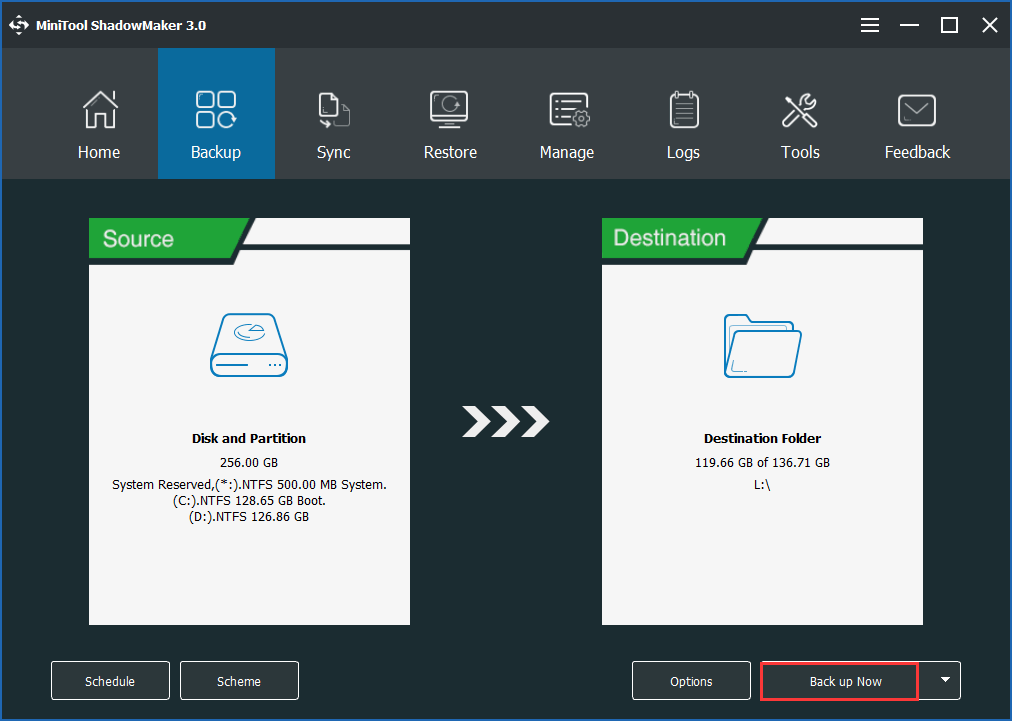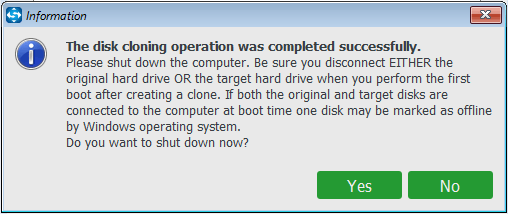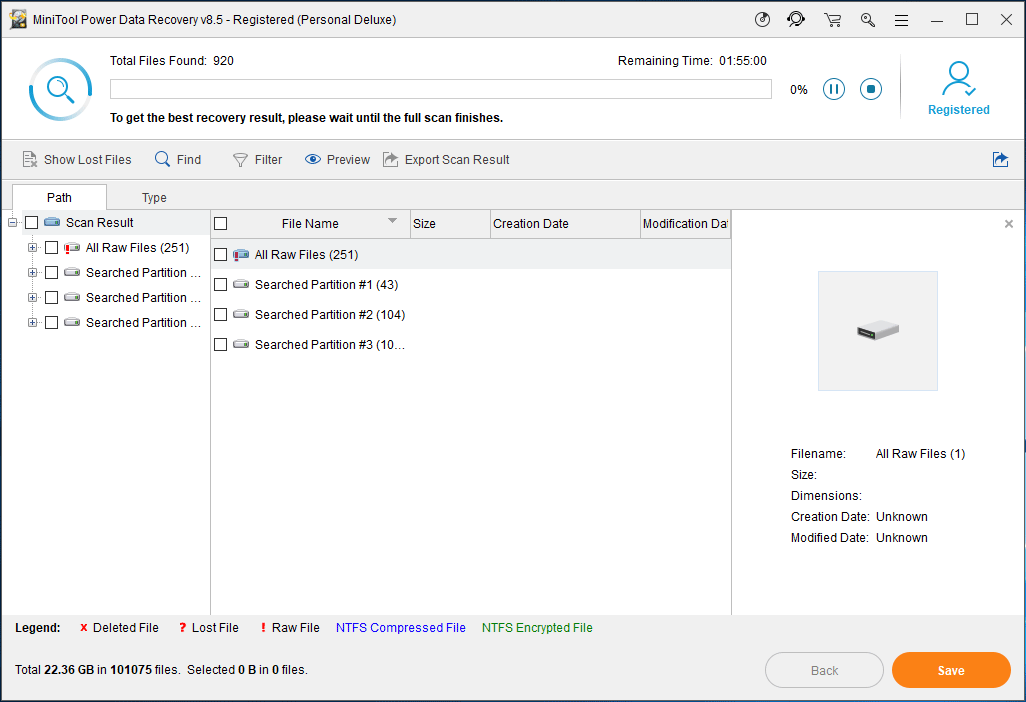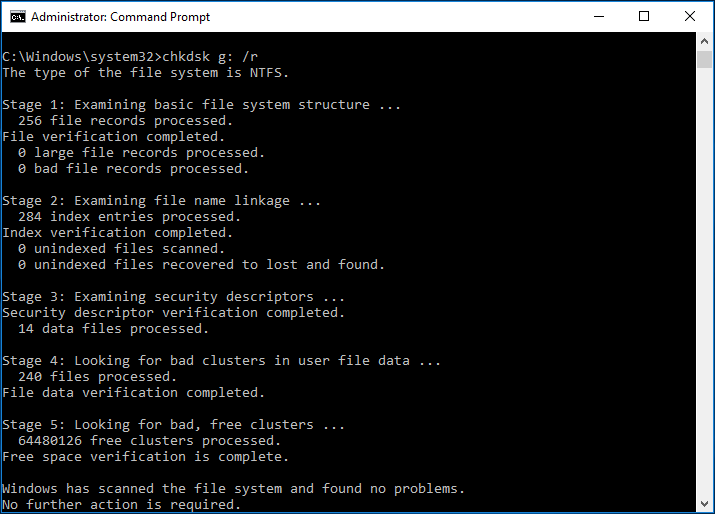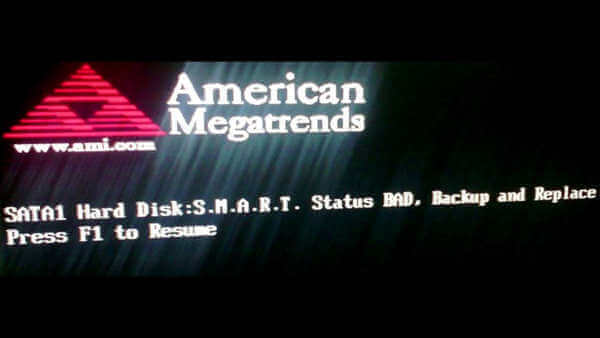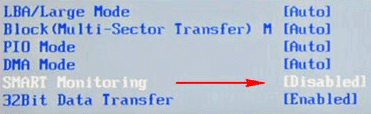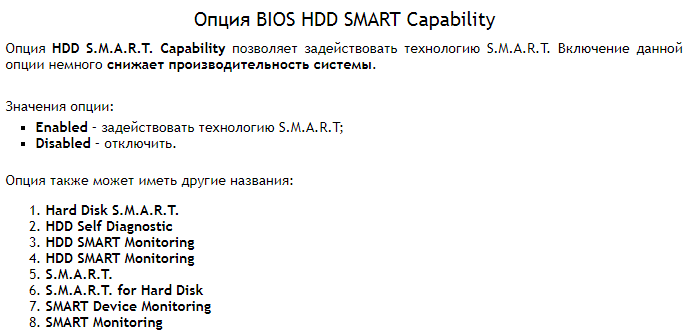Здравствуйте админ, вопрос! Попросил меня приятель провести диагностику его жёсткого диска, жалобы на жуткие тормоза в работе. Подсоединил я его «хард» к своему компьютеру, но комп при включении выдал ошибку: S.M.A.R.T. status bad backup and replace.
Я нажал F1 и загрузился в операционную систему, но в ней ничего сделать не смог из-за ужасных зависаний.
Читал ваши статьи о программе Victoria и решил проверить этот диск в ДОС-режиме, сделал загрузочную флешку с программой, но в моём БИОСе невозможно переключить опцию AHCI на IDE, так как IDE просто нет. Вот я и думаю, какой ещё программой можно проверить жёсткий диск на сбойные сектора, если система не грузится?
Ошибка при загрузке S.M.A.R.T. status bad backup and replace. Или как проверить жёсткий диск на бэд-блоки программой AOMEI Partition Assistant Standard Edition
Привет друзья! Все вы знаете, как происходит загрузка компьютера.
В первую очередь управление получает микропрограмма BIOS, производящая проверку на работоспособность всех комплектующих системного блока, в том числе и жёсткого диска.
На всех без исключениях HDD есть встроенная система самоанализа под названием SMART, так вот именно SMART и говорит БИОСу о том, что жёсткий диск неисправен и неисправность эта критическая. Ошибка при загрузке — S.M.A.R.T. status bad backup and replace, обозначает буквально: «Состояние жёсткого диска неудовлетворительное, произведите копирование данных и замените HDD«, то есть простыми словами, проверяй не проверяй, а винт нужно менять. Не завидую, если вас попросят вытащить пользовательские данные с этого винчестера.
Во-первых, если ошибка «S.M.A.R.T. status bad backup and replace» мешает вам загрузиться в операционную систему, то жмите F1 и Windows загрузится.
Если это не поможет, то найдите в БИОСе опцию SMART Monitoring и выставьте её в Disabled, после этого сохраните настройки БИОСа и перезагрузитесь, после перезагрузки вы должны войти в операционную систему.
Если вы всё же захотите проверить поверхность такого жёсткого диска на бэд-блоки, то сделать это можно с помощью загрузочной флешки с Викторией, но если у вас новый компьютер с самой современной материнской платой, то вполне возможно интерфейс материнки не поддерживает устаревший режим IDE, в котором работает Виктория, тогда воспользуемся другими программами.
Для проверки жёсткого диска на присутствие плохих секторов кроме Виктории можно использовать: MHDD, HDDScan, Macrorit Disk Scanner, а также загрузочный носитель Live CD AOMEI PE Builder, с помощью которого можно загрузиться в специальную загрузочную среду, в которой имеются уже знакомые вам, по предыдущим нашим статьям, программы, например: AOMEI Partition Assistant, AOMEI Backupper Standard, WinNTSetup и другие. Для поиска плохих секторов можно воспользоваться — AOMEI Partition Assistant Standard Edition.
Давайте для примера проверим на бэд-блоки мой жёсткий диск, сделаем это сначала прямо в работающей Windows, а затем и в загрузочной среде.
Видим, что в моём компьютере находятся два жёстких диска, проверить можем любой, например, второй HDD объёмом 400 Гб.
Щёлкаем на нём правой мышью и выбираем Тест поверхности.
Начать.
Начинается тест поверхности жёсткого диска на предмет плохих секторов. Сам процесс представлен в понятном графическом отображении. Все хорошие сектора — зелёные, а плохие (бэд-блоки) — красные.
По окончании сканирования нетрудно определить, в каком состоянии ваш жёсткий диск, если красные сектора отсутствуют, значит накопитель в хорошем состоянии,
если на графике присутствует хоть один красный сектор, значит дело плохо и необходимо исследовать HDD специальной программой для диагностики жёстких дисков Victoria.
Примечание: При проверке жёсткого диска нашего читателя результат будет примерно такой.
Как проверить жёсткий диск на сбойные сектора загрузочной флешкой Live CD AOMEI PE Builder
Если при подсоединении проблемного жёсткого диска к компьютеру, ваша Windows будет безбожно тормозить, значит создаём загрузочную флешку точно по этой статье.
Загружаем наш компьютер или ноутбук с данной флешки.
Загружается специальная загрузочная среда с набором ярлыков программ, похожая на обычный рабочий стол Windows 8.1.
Запускаем программу AOMEI Partition Assistant.
В главном окне программы щёлкаем правой мышью на нужном накопителе и выбираем Surface Test.
Start.

Результат инициализации найденная проблема с жестким диском — smart hard disk error 301
Некоторые пользователи персональных компьютеров или ноутбуков при включении своего компьютера могут наблюдать сообщение smart status bad backup and replace. В ноутбуках HP это же сообщение имеет чуть другой вид – smart hard disk error 301, но имеет тот же самый смысл.
Причиной его появления является стечение двух обстоятельств:
- В настройках BIOS включена проверка S.M.A.R.T. жесткого диска;
- Сам S.M.A.R.T. жесткого диска имеет сообщения о неполадках.
Что значит Smart status bad backup and replace?
Если вы видите данное сообщение на своем компьютере или ноутбуке это значит лишь одно – жесткий диск (винчестер) с большой вероятностью в самое ближайшее время потребует замены.
Первое, что стоит сделать в данном случае это скопировать с жесткого диска все важные для вас данные на любой другой носитель, такой как флешка, облако или внешний жесткий диск.
Следующим шагом будет проверка того самого S.M.A.R.T. который является своеобразной информационной системой любого жесткого диска, отображающей все возникающие ошибки и проблемы.
Чаще всего возникают ошибки по позиции 05 Reallocated sector count. Количество переназначенных секторов превысило допустимое значение. Другими словами на жестком диске появилось много БЭД блоков.
При возникновении данной ошибки рекомендуется проверить жесткий диск на наличие BAD блоков.
Конечно можно продолжать использовать винчестер при таком сообщении S.M.A.R.T. но хранить на нем важные данные крайне не рекомендуется, так как в любой момент он может окончательно выйти из строя, что грозит потерей всех данных или их дорогостоящей процедурой восстановления.
Как убрать Smart status bad backup and replace?
Если вы не собираетесь менять жесткий диск и продолжать его использование, то данное сообщение можно попробовать отключить в настройках BIOS.
Для этого заходим в BIOS.
Далее ищем что – нибудь связанное со словом S.M.A.R.T. В разных версиях BIOS данный параметр может находиться в разных местах.
Часто настройка S.M.A.R.T. находится на начальном экране BIOS, где показаны все подключенные устройства IDE и SATA.
Как убрать Smart status bad backup and replace
Здесь нужно выбрать ваш жесткий диск клавишей “Enter” и выключить проверку S.M.A.R.T., переведя его в состояние Disabled.
Отключаем Smart status bad backup and replace в настройках BIOS
Также эта настройка может находиться во вкладке “advanced”
Smart settings
Отключаем smart hard disk error 301 hp
В любом случае отключение данного сообщения это не решение проблемы. Самое правильное – это менять жесткий диск, так как если сообщение о плохом состоянии СМАРТ появляется при включении, то это будет единственным правильным его устранением.
Лучшая благодарность автору — репост к себе на страничку:
Дата публикации 14.05.2021
Здравствуйте, уважаемый читатель, если Вы читаете эту статью, значит система BIOS определила Ваш жесткий диск как непригодный к дальнейшей нормальной эксплуатации и выдала сообщение «S.M.A.R.T. Status BAD. Backup and Replace», что переводится как: «Состояние SMART — плохое, сохраните данные и замените».
Проведем небольшой ликбез без заумных фраз:
BIOS (basic input/output system) — базовая система ввода-вывода. Это программка которая хранится в микросхеме материнской платы компьютера (ноутбука) и запускает его, «узнает» установленные устройства и налаживает взаимосвязь с ними и их работу.
Жесткий диск (HDD (Hard Disk Drive), винчестер, винт, хард) — устройство в компьютере (ноутбуке) предназначенное для хранения данных (фото, программ, игр и др.), своеобразная большая флешка.
S.M.A.R.T. (self-monitoring, analysis and reporting technology) — система (программа) самоанализа, самоконтроля и отчетности жесткого диска. Хранит данные о многих параметрах работы жесткого диска, а так же о возникновении каких-либо неисправностей. Своеобразный самописец (как на авиалайнерах). При достижении предела количества критических ошибок предупреждает о них пользователя, что в свою очередь может спасти важные данные от безвозвратной потери.
bad сектор (бэд сектор, бэд-блок) — нечитаемый (плохой, поврежденный) участок поверхности жесткого диска.
Что значит S.M.A.R.T. Status BAD. Backup and Replace
Всё просто, как и говорилось ранее, данная надпись сигнализирует об окончании физического ресурса работы вашего хранилища данных, то-есть о его неисправности. Быстрее покупайте новый винчестер и копируйте на него все важные данные. Как не прискорбно, Ваш жесткий диск доживает последние дни. Оговорюсь, что покупать б/у винчествер категорически не советую, хотя он может стоить более чем в два-три раза дешевле нового!!!
Причина возникновения надписи S.M.A.R.T. Status BAD. Backup and Replace
Основной причиной возникновения данной надписи является наличие бэд секторов (битых секторов), которое превышает максимально допустимое значение, предусмотренное производителем HDD (у разных брендов оно разное). До определенного момента жесткий диск встроенной утилитой пытается исправить ошибки (перенеся плохие блоки в «карантин»), но если их количество превышает допустимое значение, система S.M.A.R.T. предупреждает об этом пользователя, если она включена в BIOS компьютера (ноутбука).
Причины возникновения бэд-секторов на жестком диске могут быть:
Обычно возникают из-за первых пяти пунктов.
- удары
- толчки
- ощутимая вибрация
- неправильное выключение (на ходу с кнопки)
- перепады напряжения
- некачественный блок питания компьютера
- заводской брак
- физический износ внутренних частей жесткого диска (головки жесткого диска, проблемы с двигателем)
- другие причины.
Как убрать сообщение «Windows обнаружила неполадки жесткого диска»
Обычно если система самоконтроля жесткого диска SMART уже выдает сообщение о неудовлетворительном состоянии HDD при старте компьютера (ноутбука) после загрузки BIOS то система Windows так же оповещает пользователя о критическом состоянии жесткого диска: «Windows обнаружила неполадки жесткого диска».
Способ №1
Это уведомление можно ОТКЛЮЧИТЬ выбрав нижний вариант «Больше не задавать вопрос об этой проблеме (не рекомендуется)», но это никак не устранит проблему, а просто усыпит Вашу бдительность. Бывают случаи, когда такого варианта отключения предупреждения нет. Тогда переходим ко второму варианту.
Способ №2
Запускаем Планировщик заданий:
Пуск ⇒ Панель управления ⇒ Администрирование ⇒ Планировщик заданий или жмем сочетание клавиш Win+R и в командной строке набираем taskschd.msc и жмем ОК.
Переходим по дереву в левом окне: Библиотека планировщика заданий ⇒ Microsoft ⇒ Windows ⇒ Disk Diagnostic.
Видим две службы (DiskDiagnosticDataCollector и DiskDiagnosticResolver), отключаем их, нажав на соответствующую клавишу Отключить в окошке справа.
Как убрать S.M.A.R.T. Status BAD. Backup and Replace
Если Вы внимательно читали статью, то думаю уже поняли, что лечить жесткий диск с вышеуказанным диагнозом уже нет какого-либо смысла. А при попытке удалить bad-сектора программой Victoria 3.52 можете получить труп (без возможности скопировать данные) или еще большее количество бэдов на поверхности HDD. Как говорится всё нужно делать вовремя, то же самое и с лечением бэд секторов.
Единственное правильное решение, только покупка нового жесткого диска, сброс на него важных данных. Только после этого использовать его как хранилище легко восстанавливаемых данных, например игр, программ, фильмов. И будьте готовы к тому что в любую секунду он уйдет в мир иной.
Есть два варианта отключения сообщения BIOS «S.M.A.R.T. Status BAD. Backup and Replace»:
- Вариант №1: пропускать сообщение при каждой загрузке компьютера(ноутбука)
- Вариант №2: отключить оповещение системы самоконтроля SMART в BIOS (не рекомендуется)
Вариант №1: Пропускать сообщение при каждой загрузке компьютера(ноутбука):
Данный вариант более приемлем, поскольку если у Вас 2-3 жестких диска при возникновении ошибок на других дисках, Вы это сможете увидеть и предпринять соответствующие действия по резервному копированию важных данных.
Так как вариаций (версий) системы BIOS много, опишу сам принцип способа. Нужно или пропустить ошибку нажав F1 или опять же нажав эту клавишу войти в BIOS и выйти без каких либо сохранений. В моем случае система предлагает продолжить работу только входом в BIOS (Press F1 to Run SETUP (Нажмите F1 для входа в SETUP)). Жмем F1, попадаем в настройки базовой системы ввода-вывода. Теперь просто жмем клавишу Esc. (слева вверху клавиатуры:) ), выбираем Discard Changes & Exit (Выход без изменений). К сожалению, проделывать это нужно будет после каждой перезагрузки.
Вариант №2: отключить оповещение системы самоконтроля SMART в BIOS (не рекомендуется)
Настоятельно не рекомендую использовать этот способ, если уведомления S.M.A.R.T. статуса отключается сразу для всех устройств, как в моем случае. Но всё же опишу как это сделать. Заходим в BIOS нажав по требованию клавишу F1.
Переходим в Расширенный режим, для этого выбираем Advanced Mode (F7).
Выбираем вкладку Advanced и изменяем значение опции S.M.A.R.T. Status Check на Disabled. Затем нужно сохранить изменения, для этого жмем F10 или жмем клавишу Esc и выбираем Save Changes & Reset.
Но существуют версии BIOS, где отключить уведомление можно для конкретного устройства, как в следующем примере.
Жмем клавишу Delete и попадаем в настройки BIOS.
В разделе Main выбираем опцию IDE/SATA Configuration
Выбираем соответствующее устройство из списка, в данном случае SATA 1 Device : [Hard Disk].
Опцию S.M.A.R.T. ставим в состояние Disabled. Сохраняем настройки нажав F10 или нажимаем Esc, затем выбираем пункт Save and Exit.
После этого предупреждение «S.M.A.R.T. Status BAD. Backup and Replace» пропадет, но еще раз напомню, Ваш диск неисправен и нуждается в обязательной замене. Он теперь может исполнять роль только хранилища легко восстанавливаемых данных. Обязательна покупка нового жесткого диска для установки операционной системы и хранения важных данных.
Предыдущая
РемонтНе работает, глючит датчик приближения Lenovo A706
Следующая
РемонтКак разобрать Samsung R730 (R720 инструкция в картинках)
Помогла статья? Оцените её
Загрузка…
Have you received the error message «Pri Master Hard Disk: S.M.A.R.T. Status BAD, Backup and Replace Press F1 to Resume» in the process of your PC startup? This post on MiniTool will show you the way to back up your hard disk, save disk data, as well as some possible methods to fix the SMART error.
Disk SMART Status Bad Windows 10/8/7
Self monitoring, Analysis and Reporting Technology, known as S.M.A.R.T , often written as SMART, is a monitoring system that is integrated into the computer hard disk drives (HDDs) and solid-state drives (SSDs).
Its primary function is to monitor the disk health, detect and report various indicators of drive reliability to anticipate imminent hardware failures, which allows you to take the necessary actions to prevent data loss and maintain data integrity.
If you receive the message «S.M.A.R.T. Capable and Status BAD…Pri Master Hard Disk: S.M.A.R.T. Status BAD, Backup and Replace Press F1 to Resume» when booting your PC that is running Windows 10/8/7, it indicates that something has gone wrong with the boot disk.
If you have more than one disk, you may get «3rd Master Hard Disk: S.M.A.R.T. Status Bad, Backup and Replace«, which means the data disk will get damaged.
SMART status bad is a hard drive error, which indicates that your hard drive is about to fail or crash. Namely, it is not necessarily failing right now but rather in the process of failing. This can happen at any time.
As an early warning system, it allows you to arrange to back up important files before the hard drive fails. Thus, in order to save your disk data, just back up your data at once as Windows says.
Tip: In addition, you may experience hard disk failure imminent error. This post — SMART Failure Predicted on Hard Disk? Quickly Fix It Now can be the one you are looking for.
Back up Your Failing Hard Drive
When you are troubled by the error — hard disk SMART status bad backup and replace in Windows 10/8/7, you should back up all the data present in the hard disk and replace the disk with a new one as soon as possible.
Evidently, a hard drive data backup utility is your reliable assistant to help you to save important data effortlessly and efficiently. Which data backup utility is your best choice? Here, we suggest using MiniTool ShadowMaker.
As a piece of professional Windows backup software, MiniTool ShadowMaker can help to back up files, pictures, videos and more from a hard drive, computer system, partition, or the entire disk in Windows desktop or WinPE. In addition, it allows you to clone everything on the disk to a new disk – such as SSD or HDD — with ease.
Right now, free download MiniTool ShadowMaker Trial Edition to back up the target disk. Note that this edition allows you to use for free within 30 days. To use this software all the time, you can upgrade to its Pro Edition.
Free Download
Tip: If SMART status bad refers to the second or third hard disk (data disk), you can back up the target disk in the desktop on Windows 10/8/7. If you experience Pri Master hard disk SMART status bad, Windows will be not bootable. In this case, you need to use a bootable disc to boot it and then start a backup.
Here, we take the second case as an example.
Part 1: Create a Bootable Disc or Drive in Case of SMART Status Failing.
Step 1: Launch MiniTool ShadowMaker Trial Edition on a working PC.
Step 2: Go to Tools tab, and click the Media Builder feature.
Step 3: Then, select the media type and create a bootable disc or USB drive.
After the disc is created, go to BIOS to change the boot order to boot your PC from the disc. The post — How to Boot from Burned MiniTool Bootable CD/DVD Discs or USB Flash Drive could help you.
Part 2: Guide on Hard Drive Backup
① Create a Hard Drive Image
Step 1: In the MiniTool PE Loader interface, click the first option to launch this backup software.
Step 2: Go to the Backup page, click the Source section, and enter the Disk and Partitions part.
Tip: If you want to back up important files when the SMART capable and status bad issue happens, just go to Folders and Files part to choose what you want to back up.
Then, choose the partition that you want to back up. Here we suggest backing up the entire system disk (including system files, settings, disk data, etc.) since you can restore the system disk image to a new disk without data loss and Windows reinstallation in case of Pri Master Hard Disk SMART status bad.
Step 3: Next, choose a destination path to save the system disk image. Here, an external hard drive, USB flash drive, NAS or Network can be available.
Tip: The drive letter in WinPE is different from what it is in Windows.
Step 4: At last, click the Back up Now button to execute the disk backup in Manage.
Now that the backup is completed. You should restore the disk image to the new hard drive that you are about to use to replace as soon as possible since sooner or later the disk failure will occur. This way, you won’t lose disk data and also keep Windows that has the same settings and programs to run properly.
Besides, you can also restore the image to the PC with dissimilar hardware if needed, and the PC can be also bootable so long as you use its Universal Restore.
② Clone System Disk for Backup
Actually, in addition to using the Backup feature to back up the disk data, you can make full use of the feature Clone Disk. It allows you to transfer everything from the hard drive that experiences the issue — SMART status bad backup and replace press F1 to resume, to a new hard drive for backup.
Free Download
Similarly, if SMART status failing happens on your system disk in Windows 10/8/7, your PC is unbootable. And you also need to back up disk data via cloning in WinPE. Just follow the guide in part 1 to enter MiniTool Recovery Environment and then start a backup.
Step 1: Go to the Tools page, and then click Clone Disk to continue.
Step 2: Then, choose the source disk and target disk for the cloning operation. Here, choose to clone your system disk with the SMART capable and status bad issue to a new hard drive like SSD or HDD.
Note: Make sure no important data is saved on the target disk since the cloning process will destroy all data on it. If there are some files, ensure you have backed up files.
Step 4: Then, this hard drive cloning software will start performing disk cloning operation. Please wait patiently.
Step 5: A few minutes later, the operation will be completed. You will receive some information, as shown in the figure:
To avoid damage caused by SMART status bad on laptop or desktop in Windows 10/8/7, right now, you should replace the Failing Hard Drive with the new disk that holds exactly same content as the original system disk. The cloned hard drive can be used to directly boot your PC.
Related article: Cloned Drive Won’t Boot | How to Make Cloned Drive Bootable?
Additionally, another PC clone software, MiniTool Partition Wizard, also offers you powerful features to clone the hard drive to another one for replacement when SMART status bad backup and replace press F1 to resume error occurs. Here, this post — How to Clone a Hard Drive to SSD in Windows 10/8/7 shows you much information.
Tip: If you encounter the error message 3rd master hard disk S.M.A.R.T. status bad backup and replace or SMART capable and status bad issue occurs on any data disk, Windows can run properly. To back up disk data, you can directly get MiniTool ShadowMaker Trial Edition, and go to use its Backup or Clone Disk feature on the desktop in Windows 10/8/7 for backup.
Free Download
«I experience SMART status bad on laptop in Windows 10. Thankfully, MiniTool ShadowMaker helps to back up my disk data effectively.»Click to Tweet
How to Recover Data If SMART Status Failing Happens on Windows 10/8/7
Actually, in addition to backing up your hard disk in case of SMART status bad error, here is another way to save your important data, and that is to recover files from the damaged disk.
To complete this operation, a piece of professional data recovery software is necessary. Here we strongly recommend using MiniTool Power Data Recovery, allowing you to recover files including the deleted and existing from the damaged hard drive.
Right now, get the Personal Deluxe Edition of this softare to test it out. Alternatively, you can use its Trial Edition to check whether it can find your needed data and then upgrade to a full edition.
Note: If you run into the error “Pri Master hard disk SMART status bad”, you also need to use MiniTool Power Data Recovery to create a bootable disc to boot your PC and start data recovery. If the SMART error occurs on a data disk, just do this work on the Windows desktop. Here take the second case as an example.
Step 1: Run MiniTool Power Data Recovery in Windows 10/8/7, and then choose a proper recovery module. Here, use its This PC feature. And then, choose the target drive to scan.
Step 2: Then, this software will start to scan the selected drive.
Step 3: After a scan, find your needed files and click the Save button to store data to a safe location. Note that you should not save them to the damaged hard drive.
Now, two methods to save disk data have been shown to you. Some of you may want to continue to use the hard drive and be looking for hard disk status bad backup and replace solutions. In the following part, we will walk you through some useful tips to fix failing SMART status.
How to Fix SMART Error on Hard Disk
Solution 1: Disable SMART Error in BIOS
You may be bothered by this SMART error, then you want to disable it. Normally, many manufacturers don’t agree with disabling the error. But if you are not worried about data in the drive, or you have backed up important files, you can disable the error.
To do this, follow the guide:
Step 1: Reboot your system, and then press the F2 key.
Step 2: Then go to the path: Advanced > SMART settings > SMART self-test. This setting is enbabled by default, just set it to Disabled.
Solution 2: Use CHKDSK Utility
If the PC screen shows the error SMART capable and status bad, you can run CHKDSK tool to check and correct many possible bad sectors of the drive.
If your Windows can still launch the desktop, type cmd in the search box and click this utility to run it. If your OS fails to boot, you need to use an installation disc to boot it, then click Repair your computer and hit Command Prompt to launch this tool.
Next, in the cmd window, type CHKDSK g: /r command and hit Enter key. Here G refers to the drive letter of the damaged drive.
Warning: To disable SMART error or fix hard disk SMART status bad backup and replace issue to continue to use the disk is not wise since the hard drive failure is imminent. To keep the data safe, please back up your disk or save your data with MiniTool programs.
Bottom Line
Troubled by the error — SMART status bad backup and replace press F1 to resume, on desktop or laptop in Windows 10/8/7? Now, take action to back up your disk or recover important data. Or, you can look for hard disk status bad backup and replace solution to repair the issue.
Moreover, if you have any question regarding MiniTool software or any other tips to fix SMART error on hard disk, please send us an email via [email protected] or leave your idea in the comment part below.

Hard Disk: S.M.A.R.T. Status bad. Backup and replace error. Такая ошибка может появиться вначале включения компьютера или ноутбука. А если быть еще точнее, в момент проверки работоспособности аппаратуры биосом, он обнаруживает неполадки комплектующих ПК, в том числе и жесткого диска. Так вот тот самый S.M.A.R.T (Self Monitoring And Reporting Technology), это интеллектуальная утилита, зашитая в bios. Предназначена она для слежения за состоянием жесткого диска и преждевременным оповещением о проблемах пользователя.
[ads1]Нет. Данной клавишей мы просто проигнорируем проблему. Система при этом продолжит загрузку как обычно, но не факт что завершится она успехом. Всё из-за того, что ОС может физически располагаться как раз на вышедших из строя секторах диска. Если операционная система нормально загружается, рекомендую как можно быстрее сохранить важные данные на другой носитель информации или облачные хранилища. Это обезопасит вас от потери важных данных в случае дальнейшего выхода из строя жесткого диска.
Что делать, если Windows не загружается? Можно ли сохранить данные?
Да, ваша информация на данном этапе почти всегда полностью подлежит восстановлению, за исключением битых секторов. Самый надежный метод, это снять сбойный жесткий, и подключить его к другому компьютеру. Если такой возможности нет, в случае если у вас есть загрузочный диск или флешка, можно попробовать установить Windows (желательно xp, так как имеет небольшой размер) на другой раздел жесткого диска. И потом из под новой ОС скопировать нужную информацию. Есть еще вариант загрузиться с Live CD, который можно скачать и записать на флешку с другого компьютера. Например подойдут Stop SMS Uni Boot, Live-диск от Sergei Strelec или Windows XP Pro SP3 x86 Live CD v.2.0.
Можно ли отключить сообщение Hard Disk: S.M.A.R.T. Status bad. Backup and replace error?
В большинстве случаев да, всё зависит от bios на вашем устройстве. Заходим в биос и ищем пункт в котором упоминается слово S.M.A.R.T. и отключаем данный пункт.
Ниже есть вариации названия пунктов:
Важно понимать, что даже если у вас получится отключить SMART проверку, это не значит, что решилась проблема с HDD. Он по-прежнему будет работать в состоянии риска скорого, полного выхода из строя, или проблема может постепенно усугубляться.
Возможно ли восстановить битые сектора жесткого диска?
Можно попробовать это сделать, инструкцию ищите на просторах сети интернет. Но тут есть свои подводные камни. Если у вас нет опыта в этом деле, не советую что-то предпринимать самостоятельно. И еще один момент, если у HDD дефект головки считывания информации, то такие манипуляции по восстановлению, могут только навредить. Так что лучшим решением является покупка нового жесткого или SSD накопителя.