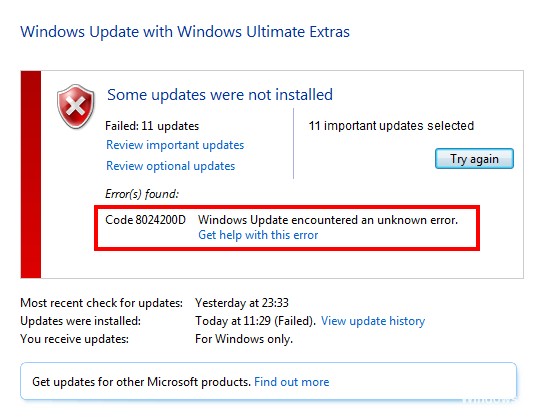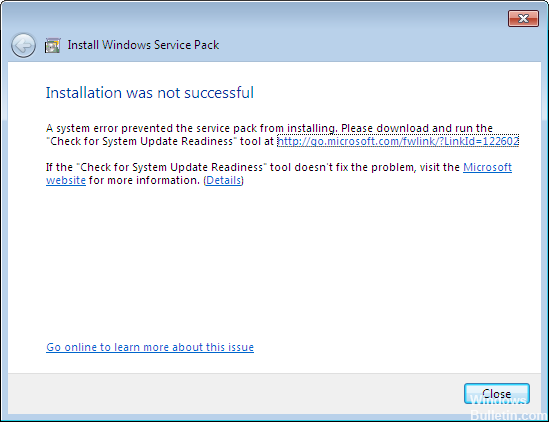Windows 7 Enterprise Windows 7 Home Basic Windows 7 Home Premium Windows 7 Professional Windows 7 Starter Windows 7 Ultimate More…Less
Symptoms
When you install Windows 7 Service Pack 1 (SP1), you may receive the following error message:
Error 0x8024200D
Cause
This issue can occur if Windows 7 Service Pack 1 (SP1) was downloaded by Windows Update but has not yet been installed, or if the installation has become corrupt. For more information about this service pack, click the following article number to view the article in the Microsoft Knowledge Base:
976932 Information about Service Pack 1 for Windows 7 and for Windows Server 2008 R2
Resolution
To have us fix this problem for you, go to the «Fix it for me» section. If you prefer to fix this problem yourself, go to the «Let me fix it myself» section.
Fix it for me
To fix this problem automatically, click the Fix it button or link. Then click Run in the File Download dialog box, and follow the steps in the Fix it wizard.
Notes
-
This wizard may be in English only. However, the automatic fix also works for other language versions of Windows.
-
If you are not on the computer that has the problem, you should save the Fix it solution to a flash drive or a CD and then run it on the computer that has the problem.
Uninstall Windows 7 Service Pack 1
To resolve this issue, uninstall Service Pack 1 by using the DISM command. To do this, follow these steps for your version of Windows 7.
For the 32-bit version of Windows 7
-
Click Start, and then type cmd in the Search box.
-
Right-click cmd.exe, and then click Run as administrator.
-
Type the following command, and then press Enter:
dism.exe /online /remove-package /packagename:Package_for_KB976932~31bf3856ad364e35~x86~~6.1.1.17514
-
After the removal is complete, type exit, and then press Enter.
-
Restart the computer.
For the 64-bit version of Windows 7
-
Click Start, and then type cmd in the Search box.
-
Right-click cmd.exe, and then click Run as administrator.
-
Type the following command, and then press Enter:
dism.exe /online /remove-package /packagename:Package_for_KB976932~31bf3856ad364e35~amd64~~6.1.1.17514
-
After the removal is complete, type exit, and then press Enter.
-
Restart the computer.
Determine whether you installed the Beta version of Windows 7 SP1
If you installed the Beta version of Windows 7 SP1, you need to uninstall the Beta version and then install the released version of Service Pack 1. To Uninstall the Beta version, follow these steps for your version of Windows 7.
Note If you uninstalled the Beta version of Windows 7 SP1 and you continue to receive the error, you may have remnants of the Beta version on your PC. These steps will also clean any remnants of the Beta version from your PC.
For the 32-bit version of Windows 7
-
Click Start, and then type cmd in the Search box
-
Right-click cmd.exe, and then click Run as administrator.
-
Type the following command, and then press Enter:
dism.exe /online /remove-package /packagename:Package_for_KB976932~31bf3856ad364e35~x86~~6.1.1.17105
-
After the removal is complete, type exit, and then press Enter.
-
Restart the computer.
For the 64-bit version of Windows 7
-
Click Start, and then type cmd in the Search box.
-
Right-click cmd.exe, and then click Run as administrator.
-
Type the following command, and then press Enter:
dism.exe /online /remove-package /packagename:Package_for_KB976932~31bf3856ad364e35~amd64~~6.1.1.17105
-
After the removal is complete, type exit, and then press Enter.
-
Restart the computer.
More Information
When you install Windows 7 or Windows Server 2008 R2 SP1 you may also receive error 0x800f081f.
When you check the CBS log(C:WindowsLogsCBScbs.log), you will find the errors like below:
2011-03-03 21:38:06, Error CBS Exec: Failed to pre-stage package: Package_for_KB976933~31bf3856ad364e35~amd64~cs-CZ~6.1.7601.17514, file: TsUsbGD.sys, source: \?C:WindowsServicingPackagesamd64_tsgenericusbdriver.inf_31bf3856ad364e35_6.1.7601.17514_none_9872c8452ac8f816TsUsbGD.sys, sandbox: (null) [HRESULT = 0x800f081f — CBS_E_SOURCE_MISSING]
2011-03-03 21:38:06, Info CBS Failed to gather all required files. [HRESULT = 0x800f081f — CBS_E_SOURCE_MISSING]
You can use the following methods to resolve the issue:
-
Run System Update Readiness Tool (KB947821). It should resolve the error in most of cases
-
If the System Update Readiness Tool does not resolve the issue, it may be that you have a pre-release version of the RSAT tools installed on the system.
To resolve this issue, do the following:
-
Uninstall the pre-release RSAT tools
-
Reboot the system
-
Install the release version of the RSAT tools (http://www.microsoft.com/download/en/details.aspx?FamilyID=7d2f6ad7-656b-4313-a005-4e344e43997d&displaylang=en)
-
Reinstall Windows 7 SP1
-
Need more help?
Want more options?
Explore subscription benefits, browse training courses, learn how to secure your device, and more.
Communities help you ask and answer questions, give feedback, and hear from experts with rich knowledge.
Ошибка Центра обновления Windows 8024200D (WU_E_UH_NEEDANOTHERDOWNLOAD) означает, что обработанный Центр обновления Windows не может установить обновление, так как загруженное обновление недействительно и повреждено. Эта ошибка чаще всего встречается в Windows 7.
Ошибка Центра обновления Windows 8024200D FIX
Если на вас влияет этот код ошибки, вы, вероятно, будете сталкиваться с этим поведением каждый раз, когда Центр обновления Windows пытается установить обновление, которое не удалось с первой попытки. Эта проблема была исправлена в более новых сборках Windows, но остается распространенной в более старых сборках.
Основная причина, по которой вы увидите эту ошибку, — несоответствие WU, которое можно исправить либо путем сброса всего компонента Windows, либо путем полного его обхода путем загрузки и установки обновления вручную с помощью каталога Центра обновления Windows.
Обновление: эта проблема также может возникать из-за поврежденной базы данных Центра обновления Windows.
Вот список подтвержденных методов, которые можно использовать для устранения этой ошибки:
1. Установите неудачное обновление вручную
Если вы ищете быстрое исправление, которое позволит обойти локальную проблему, вызывающую ошибку 8024200d, используйте каталог Центра обновления Windows, чтобы вручную установить неисправное обновление.
Этот метод рекомендуется только в том случае, если у вас есть только одно обновление, которое выдает ошибку 8024200d WU при попытке установить его.
Важно: имейте в виду, что использование этого пути не приведет к эффективному устранению основного источника проблемы. Даже если это позволит вам обойти ошибку и установить проблемное обновление, это не решит основную причину проблемы. Если вы хотите устранить корневую проблему, продолжайте устранение неполадок с помощью оставшихся ниже методов, даже если этот метод позволяет установить неудачное обновление.
Вот как можно использовать каталог Центра обновления Windows, чтобы обойти ошибку 8024200d:
- Запустить домашняя страница каталога Центра обновления Майкрософт в вашем веб-браузере.
- Используйте поле поиска в правом верхнем углу страницы каталога Центра обновления Майкрософт, чтобы найти обновление, которое не удалось установить.
Поиск сбойного обновления в Центре обновления Windows
Примечание. Вы можете получить код обновления из сообщения об ошибке WU на странице Центра обновления Windows.
- В списке результатов определите обновление, применимое к вашей версии Windows.
Определите правильное обновление
Примечание. Учитывайте архитектуру ЦП и версию Windows при поиске подходящего обновления после анализа результатов.
- После определения необходимого обновления нажмите кнопку «Загрузить» и дождитесь завершения загрузки.
- После завершения загрузки дважды щелкните исполняемый файл, который вы только что загрузили, из папки «Загрузки».
- Следуйте инструкциям на экране, чтобы завершить загрузку следующего обновления Windows.
- Теперь, когда обновление установлено, перезагрузите компьютер и посмотрите, исчез ли 8024200d с экрана обновления Windows.
Запуск средства устранения неполадок Центра обновления Windows — отличный способ решить эту проблему с помощью встроенных инструментов, предоставляемых Microsoft.
Если вы столкнулись с ошибкой 8024200D из-за общего несоответствия WU, запуск средства устранения неполадок Центра обновления Windows и применение рекомендуемого исправления должны помочь вам решить эту проблему.
Примечание. Средство устранения неполадок Центра обновления Windows предоставляет набор стратегий автоматического восстановления, которые можно использовать для устранения наиболее распространенных причин сбоя обновления Windows.
Если средству устранения неполадок Центра обновления Windows удается определить причину ошибки, следуйте инструкциям по применению рекомендуемого решения.
Вот как запустить средство устранения неполадок Центра обновления Windows и применить рекомендуемое исправление:
- Нажмите клавишу Windows + R, чтобы открыть диалоговое окно «Выполнить».
- Введите «control» и нажмите клавишу Enter, чтобы войти в интерфейс панели управления.
Откройте классический интерфейс панели управления.
- Нажмите «Да», когда система контроля учетных записей предложит предоставить права администратора.
- Используйте функцию поиска панели управления, чтобы найти «устранение неполадок» (правый верхний угол экрана).
- В списке результатов поиска нажмите «Устранение неполадок».
Откройте вкладку «Устранение неполадок»
- В разделе «Система и безопасность» нажмите «Исправить проблемы с Центром обновления Windows».
Найдите и устраните проблемы с Центром обновления Windows
Примечание. Если вы используете Windows 11, вы можете увидеть разные дисплеи, движущиеся вперед.
При появлении запроса средства устранения неполадок Центра обновления Windows нажмите «Далее» и дождитесь завершения первоначального сканирования. - Нажмите «Применить это исправление», если вы найдете возможное решение для его реализации в текущей ситуации.
Применить это исправление
- Как только решение станет эффективным, перезагрузите компьютер и попытайтесь повторно применить неудачное обновление.
3. Сбросьте BITS и криптографические службы.
Другой сценарий, в котором вы можете увидеть ошибку 8024200d при установке ожидающего обновления Windows, — это если две очень важные зависимости службы (фоновая интеллектуальная служба передачи и криптографическая служба) не получают заголовки ссылок на содержимое.
Примечание. Это старая проблема, исправленная в Windows 11 и Windows 11, но все еще возникающая в Windows 7.
Чтобы решить эту проблему, вам необходимо сбросить обе службы и переименовать две папки, в которых Центр обновления Windows хранит временные файлы Windows (Catroot 2 и распространение программного обеспечения). Однако для выполнения этих методов вам также потребуется отключить ряд дополнительных зависимостей WU, чтобы убедиться в отсутствии помех.
Вот краткое руководство о том, как это сделать:
- Чтобы открыть диалоговое окно «Выполнить», нажмите клавишу Windows + R.
- Затем, чтобы запустить командную строку с повышенными привилегиями, введите «cmd» в текстовое поле и нажмите Ctrl + Shift + Enter.
Откройте приглашение CMD с повышенными привилегиями
Примечание. Предоставьте доступ администратора, выбрав «Да» в окне UAC (контроль учетных записей).
- Чтобы остановить все службы, связанные с WU, введите следующие команды в следующем порядке в командной строке с повышенными привилегиями и нажмите Enter после каждой команды: net stop wuauserv net stop cryptSvc net stop bits net stop msserver
Примечание. Выполнив следующие действия, служба Центра обновления Windows, установщик MSI, служба криптографии и служба BITS будут уничтожены вручную.
- Используйте следующие команды для удаления и переименования папок SoftwareDistribution и Catroot2 после остановки всех соответствующих служб: ren C:WindowsSoftwareDistribution SoftwareDistribution.old ren C:WindowsSystem32catroot2 Catroot2.old
Важно: Эти папки отвечают за хранение обновленных файлов, необходимых компоненту WU. Если вы переименуете эти папки, ваша операционная система будет вынуждена создавать новые, исправные копии.
- После очистки папок выполните следующие команды, чтобы включить ранее деактивированные службы: net start wuauserv net start cryptSvc net start bits net start msiserver
- Перезагрузите компьютер после перезагрузки, чтобы убедиться, что проблема решена.
4. Запустите сканирование SFC и DISM
Повреждение файла, которое мешает возможности автоматического обновления при установке Windows, является одной из наиболее распространенных причин ошибки 8024200d при попытке установить ожидающее обновление системы.
В этом случае рекомендуется выполнить несколько сканирований системных файлов с помощью встроенных инструментов System File Checker (SFC) и Deployment Image Servicing and Management (DISM).
Примечание. Хотя SFC и DISM довольно похожи, мы рекомендуем запускать обе проверки в короткие сроки, чтобы повысить вероятность восстановления поврежденных системных файлов.
Мы рекомендуем начать с простого сканирования SFC. Вы можете развернуть этот инструмент без активного подключения к Интернету.
Развертывание сканирования DISM
Важно! Крайне важно поддерживать активное окно CMD после запуска этого процесса, даже если приложение кажется зависшим. Это обычное явление, особенно в Windows 7. Остановка операции до ее завершения может привести к логическим проблемам на жестком или твердотельном диске.
После завершения сканирования SFC выполните сканирование DISM с правами администратора, не перезагружая компьютер. DISM использует компонент Центра обновления Windows для получения исправных замен поврежденных системных файлов. Из-за этого вам необходимо убедиться, что у вас есть стабильное подключение к Интернету, прежде чем начинать эту операцию.
Разверните команду DISM
Таким образом, перед началом этой операции вы должны убедиться, что у вас есть доступ к надежному интернет-соединению.
После завершения сканирования DISM перезагрузите компьютер, чтобы убедиться, что ошибка 8024200d устранена.
5. Установите обновление в режиме чистой загрузки
Также возможно, что вы столкнулись с этой проблемой из-за сценария, в котором стороннее приложение, элемент автозагрузки или служба мешают процедуре обновления Windows.
Если этот сценарий применим, один из способов обойти ошибку 8024200d — добиться состояния чистой загрузки перед повторной попыткой установить обновление.
Примечание. Чистая загрузка заставляет вашу систему загружать только необходимые приложения и службы Windows. После достижения состояния чистой загрузки запуск сторонних служб, процессов или начальных элементов будет запрещен.
Вот краткое руководство по достижению чистого состояния загрузки перед переустановкой проблемного обновления, вызывающего ошибку 8024200d:
- Выполните шаги, описанные в этой статье, чтобы добиться состояния чистой загрузки.
Достичь состояния чистой загрузки
- После перезагрузки компьютера в режиме чистой загрузки нажмите клавишу Windows + R, чтобы открыть диалоговое окно «Выполнить».
- Затем введите «wuapp» в текстовом поле «Выполнить», затем нажмите Ctrl + Shift + Enter, чтобы открыть экземпляр Центра обновления Windows с повышенными правами.
Откройте меню обновления Windows через окно «Выполнить».
Примечание. Эта команда будет работать только в Windows 7. Если вы используете Windows 10 или Windows 11, вместо этого используйте «ms-settings:windowsupdate».
- На экране Центра обновления Windows нажмите «Проверить наличие обновлений».
- Если проблемное обновление доступно для повторной установки, нажмите «Установить обновления» и посмотрите, устанавливается ли оно без той же ошибки 8024200d.
Установить ожидающие обновления
6. Удалите журналы обновлений и переустановите обновление.
Несогласованные файлы журналов WU также могут вызывать эту ошибку. Еще более вероятно, что у вас есть несколько обновлений, которые не работают с 8024200d, и вы начали сталкиваться с этой проблемой после неожиданного завершения работы системы во время установки обновления.
В этом случае вы, вероятно, имеете дело с проблемой, влияющей на целостность пакетов обслуживания, манифестов или базовых компонентов WU.
Чтобы решить эту проблему, вам потребуется получить доступ к ряду скрытых каталогов и удалить журналы обновлений перед повторной попыткой обновления.
Вот как это сделать:
- Нажмите клавишу Windows + R, чтобы открыть диалоговое окно «Выполнить».
- Затем введите «%SYSTEMROOT%LogsCBS» и нажмите Ctrl + Shift + Enter, чтобы перейти к первой скрытой папке с правами администратора.
Откройте папку CBS.
- В разделе «Контроль учетных записей» (UAC) нажмите «Да», чтобы предоставить доступ администратора.
- Внутри местоположения удалите файл cbs.log, щелкнув его правой кнопкой мыши и выбрав Удалить в контекстном меню.
Удаление журнала CBS
Примечание. Если папка CBS содержит дополнительный файл журнала с именем CheckSUR.log, удалите и его.
- Как только оба файла будут удалены, перезагрузите компьютер и посмотрите, устранена ли проблема.
7. Выполните ремонтную установку
Если вы зашли так далеко и все еще можете обойти 8024200d и установить ожидающее обновление, вы, вероятно, имеете дело с повреждением файла, которое вы не сможете исправить без замены всего набора файлов Windows.
В этом случае восстановление на месте (установка с восстановлением) или чистая установка — ваши единственные варианты возврата в состояние, в котором Windows может автоматически устанавливать ожидающие обновления.
Чистая установка — более простой вариант, но главный недостаток заключается в том, что вы не можете сохранить свои данные, включая приложения, игры и личные файлы (если только вы не вернете их сначала).
Если вы ищете способ уберечь себя от потери данных, воспользуйтесь процедурой восстановления. Основное преимущество заключается в том, что вы можете сохранить свои данные, включая приложения, игры, файлы, присутствующие на диске ОС, и даже определенные пользовательские настройки.
- Remove From My Forums
-
Вопрос
-
Часто возникает код ошибки 8024200D при этом обновления устанавливаются( или делают вид)но, не применяются
Ответы
-
-
Предложено в качестве ответа
Anton Sashev Ivanov
17 августа 2018 г. 7:34 -
Помечено в качестве ответа
Anton Sashev Ivanov
4 сентября 2018 г. 6:58
-
Предложено в качестве ответа
Все ответы
-
Добрый день! Очень частая проблема, особенно в Windows 7. Я бы вам посоветовал установить нужный KB и проверить средством устранения неполадок, вот пример решения ошибки 8024200D.
А вообще уже пора переходить на Windows 10, там такого не наблюдал. -
-
Предложено в качестве ответа
Anton Sashev Ivanov
17 августа 2018 г. 7:34 -
Помечено в качестве ответа
Anton Sashev Ivanov
4 сентября 2018 г. 6:58
-
Предложено в качестве ответа
Ошибка 8024200D — системная ошибка, которая возникает при сбое в работе Центра обновления Windows.
Причиной ошибки 8024200D могут быть:
- Конфликт DNS;
- Конфликт системного уровня.
Иногда при индивидуальных настройках антивирусов или программ, выявляющих вредоносные ПО и блокирующих рекламу, можно заодно заблокировать установку обновлений Windows. В таком случае нужно временно отключить антивирус, вернуться к стандартным настройкам, либо переустановить программы.
Следующим шагом нужно сделать проверку системных файлов Windows для восстановления поврежденных или отсутствующих.
- Нажмите клавишу Windows на клавиатуре + R;
- Введите команду cmd;
- Нажмите «ОК».
Перед вами откроется консоль командной строки Windows. В ней введите команду:
Sfc / scannow
Просто скопируйте ее отсюда и вставьте, нажав после «ОК».
Если это не помогло воспользуйтесь следующими рекомендациями.
Пакет обновления, Вы определите в лог файле dism.log
7. Установите обновления, через центр обновления Windows . Если не удается, загрузите и установите автономный пакет обновления http://www.microsoft.com/downloads/ru-ru/details.aspx?FamilyID=c3202ce6-4056-4059-8a1b-3a9b77cdfdda.
Этот ответ помог 24 польз.
Это помогло устранить вашу проблему?
К сожалению, это не помогло.
Великолепно! Спасибо, что пометили это как ответ.
Насколько Вы удовлетворены этим ответом?
Благодарим за отзыв, он поможет улучшить наш сайт.
Источник
(Решено) Обновить код ошибки 8024200D Руководство по ремонту
Ошибка 8024200d или WU_E_UH_NEEDANOTHERDOWNLOAD означает, что менеджер обновлений не установил обновление потому что это должно быть загружено снова.
Самым простым решением будет загрузить установочный пакет обновления из каталога Центра обновления Microsoft и установить его вручную.
Ознакомьтесь с этими решениями, которые мы перечислили, чтобы помочь вам исправить ошибку обновления 8024200D:
Запустите устранение неполадок Центра обновления Windows (если вы этого еще не сделали)
а. Чтобы открыть поиск, коснитесь правой части экрана (или, если вы используете мышь, наведите курсор на верхний правый угол экрана и переместите указатель мыши вниз), затем нажмите «Поиск» или щелкните.
б. Нажмите или нажмите «Настройки», затем введите текст для устранения неполадок в текстовом поле.
с. Нажмите или нажмите Устранение неполадок в списке результатов.
д. Нажмите или нажмите «Устранить проблемы с Центром обновления Windows», нажмите «Далее» и следуйте инструкциям.
Выполните процедуру чистой загрузки и проверьте.
Вы можете выполнить чистую загрузку, чтобы убедиться, что стороннее приложение вызывает проблему.
Обновить:
Теперь мы рекомендуем использовать этот инструмент для вашей ошибки. Кроме того, этот инструмент исправляет распространенные компьютерные ошибки, защищает вас от потери файлов, вредоносных программ, сбоев оборудования и оптимизирует ваш компьютер для максимальной производительности. Вы можете быстро исправить проблемы с вашим ПК и предотвратить появление других программ с этим программным обеспечением:
- Шаг 1: Скачать PC Repair & Optimizer Tool (Windows 10, 8, 7, XP, Vista — Microsoft Gold Certified).
- Шаг 2: Нажмите «Начать сканирование”, Чтобы найти проблемы реестра Windows, которые могут вызывать проблемы с ПК.
- Шаг 3: Нажмите «Починить все», Чтобы исправить все проблемы.
а) Нажмите клавишу «Windows + R» на клавиатуре.
б) Введите текст «MSCONFIG» в окне «Выполнить» и нажмите «ОК».
c) Нажмите на вкладку Boot и отключите опцию Safe Boot.
d) На вкладке «Общие» выберите параметр «Выборочный запуск», затем снимите флажок «Загрузить начальные позиции».
e) На вкладке «Службы» установите флажок «Скрыть все службы Microsoft», затем нажмите «Отключить все».
f) На вкладке «Пуск» нажмите «Открыть диспетчер задач». В окне «Диспетчер задач» на вкладке «Пуск» щелкните правой кнопкой мыши каждый активированный элемент запуска и выберите «Отключить».
ж) Нажмите «ОК», затем нажмите «Перезагрузить».
Запустите средство готовности обновления системы
Загружаемые обновления безопасности требуют целостности пакетов услуг, манифестов и компонентов. Если они отсутствуют или повреждены, обновление может завершиться ошибкой.
Вы используете средство подготовки обновления системы для проверки целостности системы, оно генерирует журналы в следующих случаях
% SystemRoot% Logs CBS CheckSUR.log
Чтобы помочь нам собирать журналы, предлагается удалить предыдущие журналы и
а. Проверьте, существует ли HKEY_LOCAL_MACHINE COMPONENTS. Если он существует, сохраните его и удалите вручную.
б. Проверьте pending.xml в C: Windows WinSXS. Сохранить и удалить.
с. Проверьте HKEY_LOCAL_MACHINE SOFTWARE Microsoft Windows CurrentVersion ComponentBased Service, нажмите «Ctrl + F», найдите номер КБ, установленный вручную.
Найдя соответствующий регистрационный ключ, сохраните его и удалите.
d.delete cbs.log (% SYSTEMROOT% Logs CBS CBS.log) и% SYSTEMROOT% Logs CBS CheckSUR.log
Затем переустановите обновления, загруженные из каталога обновлений Microsoft, чтобы получить последние журналы.
Вы можете скачать логи на сетевой диск и разблокировать ссылку здесь.
cbs.log / checksur.log / Просмотр событий Журналы Windows Приложение, Система, Настройка
Активировать половину услуг
a) Выполните шаги 1a и 1b, чтобы запустить утилиту конфигурации системы.
б) Нажмите на вкладку «Службы», затем установите флажок «Скрыть все службы Microsoft».
c) Нажмите здесь, чтобы выбрать половину флажков в списке услуг.
d) Нажмите OK, затем нажмите Restart.
Если проблема сохраняется, повторите шаги 1 и 2 и, на шаге 2, щелкните по нему, чтобы снять отметку с половины полей, выбранных в списке служб.
Если проблема не возникает, повторите шаги 1 и 2 и, на шаге 2, отметьте только половину оставшихся флажков, которые не отмечены в списке служб. Повторяйте эти шаги, пока вы не отметите все поля.
CCNA, веб-разработчик, ПК для устранения неполадок
Я компьютерный энтузиаст и практикующий ИТ-специалист. У меня за плечами многолетний опыт работы в области компьютерного программирования, устранения неисправностей и ремонта оборудования. Я специализируюсь на веб-разработке и дизайне баз данных. У меня также есть сертификат CCNA для проектирования сетей и устранения неполадок.
Источник
Ошибка установки наборов исправлений качества системы безопасности 8024200D

Доброго времени суток. Никак не могут установится обновления : «» Ежемесячный набор исправлений.

Доброй ночи. Несколько месяцев назад столкнулся с проблемой, которая заключается в том, что на.
Ошибка 8024200D
Добрый день! Помоги пожалуйста! При попытки установить обновление KB4525235 на Windows server.
На устройстве отсутсвуют важные исправления, касающиеся безопасности и качества
Всем привет! Не подскажите, как победить данную ошибку с обновлениями: (см. скрин)
7601.24511.1.9
2019-08-16 09:22:03:865 5804 c78 Handler Installing express with source=C:WindowsSoftwareDistributionDownload15d147703e0b 083c4fa1124d090e2075, workingdir=C:WindowsSoftwareDistributionDownload15d14770 3e0b083c4fa1124d090e2075
2019-08-16 09:22:08:202 1028 1720 Report REPORT EVENT: <6112D2EA-2314-430C-86F1-9B0B6BCFFE1E>2019-08-16 09:22:03:202+0300 1 181 101 201 0 AutomaticUpdates Success Content Install Installation Started: Windows successfully started the following update: Ежемесячный набор исправлений качества системы безопасности для систем Windows 7 на базе процессоров x64 (KB4512506), 08 2019 г.
2019-08-16 09:22:26:326 5804 1c10 Handler WARNING: CBS called ResolveSource
2019-08-16 09:22:31:285 5804 1c10 Handler FATAL: CBS called Error with 0x800f081f,
2019-08-16 09:22:31:285 5804 c78 Handler FATAL: Completed install of CBS update with type=0, requiresReboot=0, installerError=1, hr=0x8024200d
2019-08-16 09:22:31:285 1028 1c64 AU >>## RESUMED ## AU: Installing update [UpdateId = ]
2019-08-16 09:22:31:285 1028 1c64 AU # WARNING: Install failed, error = 0x8024200D / 0x8024200D
2019-08-16 09:22:31:285 5804 c78 Handler .
2019-08-16 09:22:31:286 5804 c78 Handler :: END :: Handler: CBS Install
2019-08-16 09:22:31:286 5804 c78 Handler .
6.1.1.9, file: rdpcorets.dll, source: \?C:WindowsSoftwareDistributionDownload15d147703e0b083 c4fa1124d090e2075amd64_microsoft-windows-r..s-regkeys-component_31bf3856ad364e35_7.1.7601.23713_none_7fad1d2fc2741 67drdpcorets.dll, sandbox: (null) [HRESULT = 0x800f081f — CBS_E_SOURCE_MISSING]
2019-08-17 07:07:37, Info CBS Failed to gather all required files. [HRESULT = 0x800f081f — CBS_E_SOURCE_MISSING]
2019-08-17 07:07:37, Info CBS Failed to gather all missing files for package: Package_for_RollupFix
7601.24511.1.9 [HRESULT = 0x800f081f — CBS_E_SOURCE_MISSING]
В частности был не скачан компонент обновления rdpcorets.dll.
Добавлено через 6 минут
Выполните очистку папок SoftwareDistribution и Catroot2. См. пункт 2 статьи Устранение неполадок с Центром обновления Windows и ошибок при установке обновлений
Далее скачайте файл обновления из Каталога Центра обновления Майкрософт и запустите установку обновления из скачанного файла.
Источник