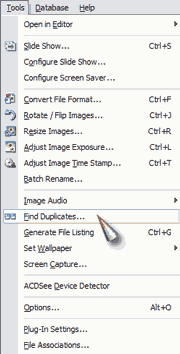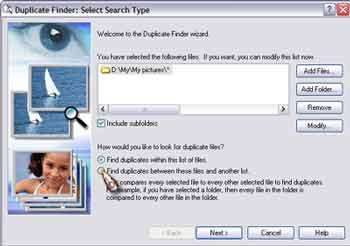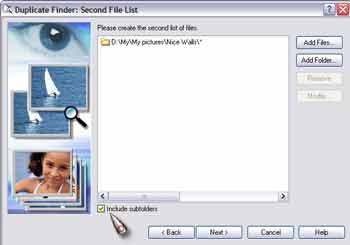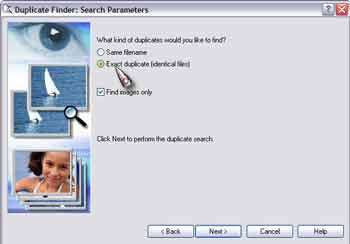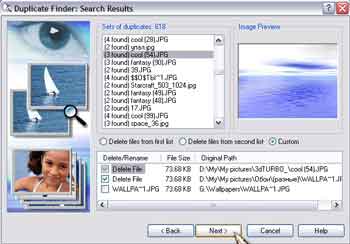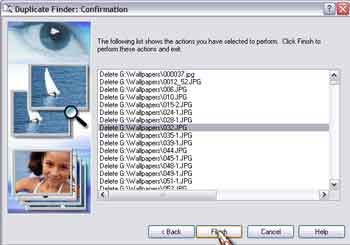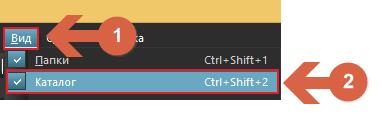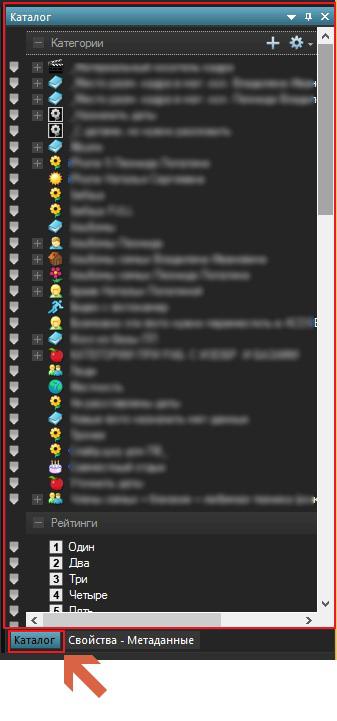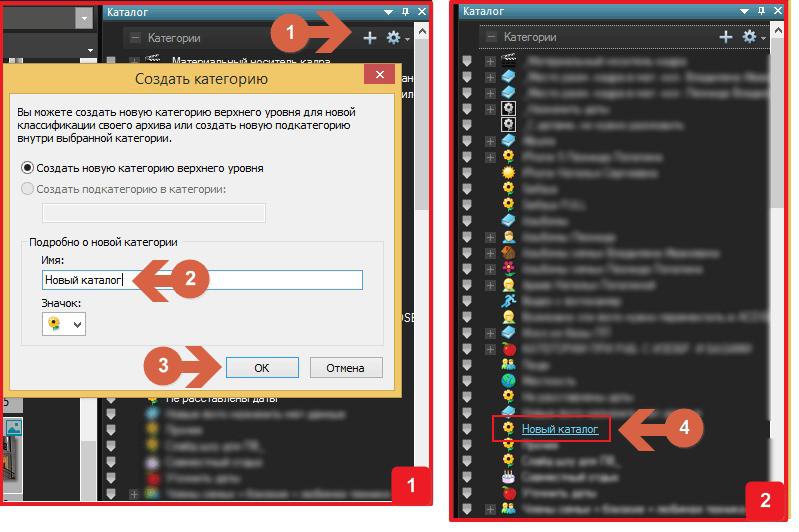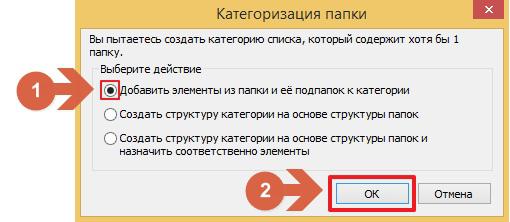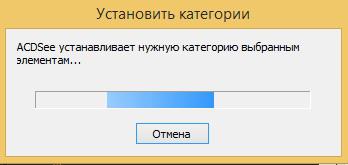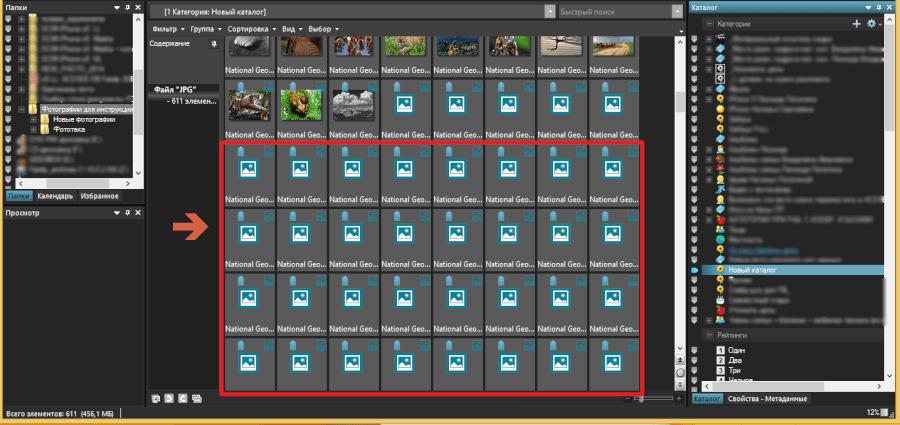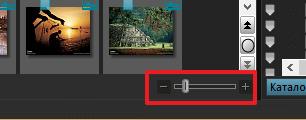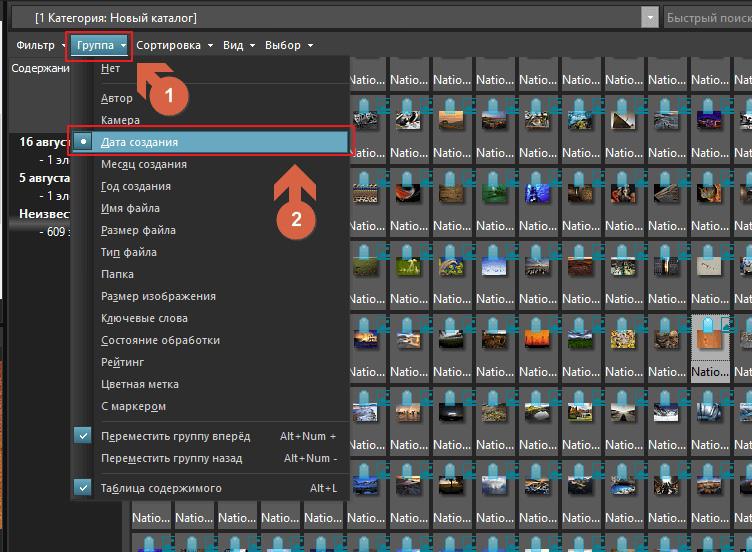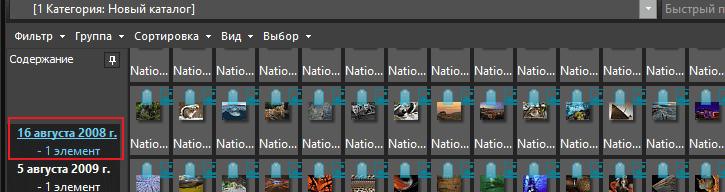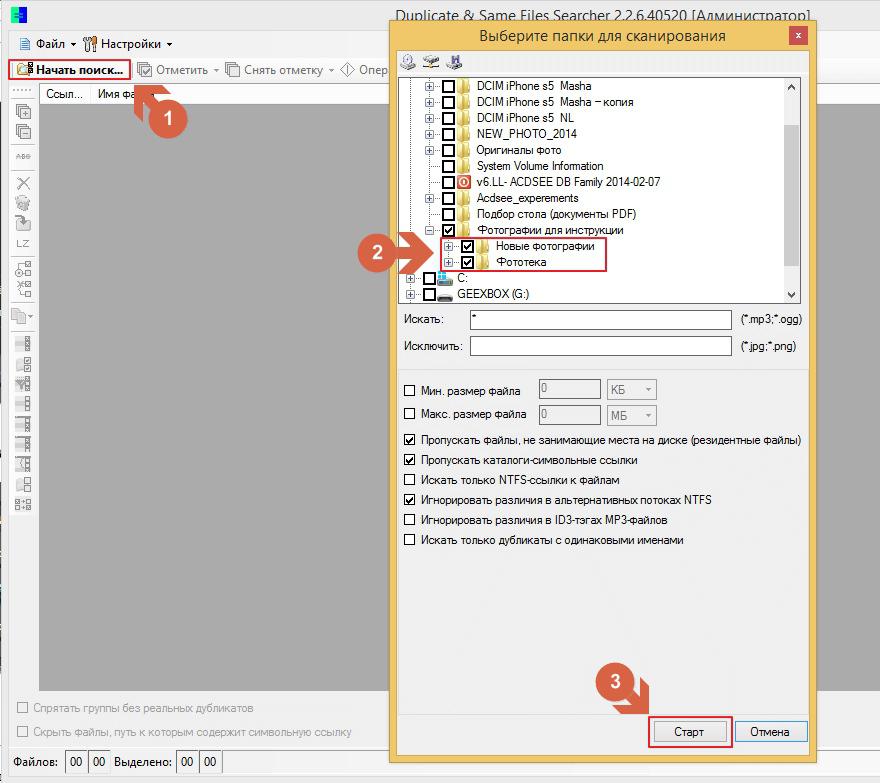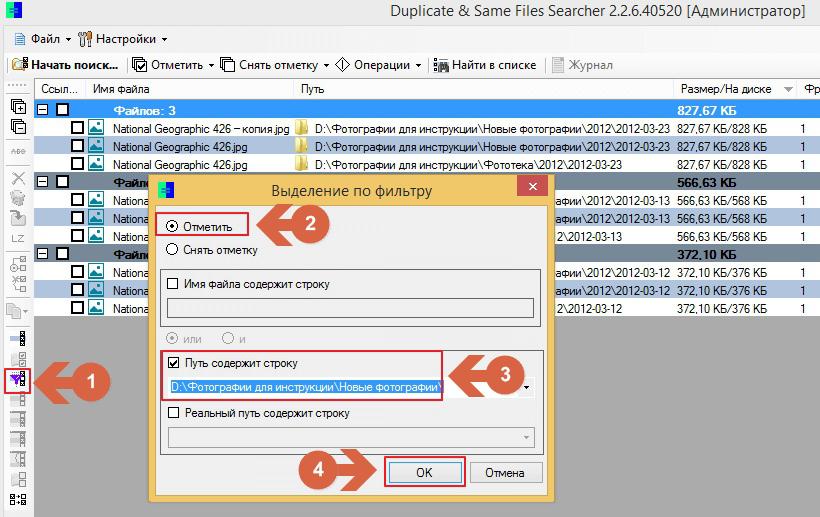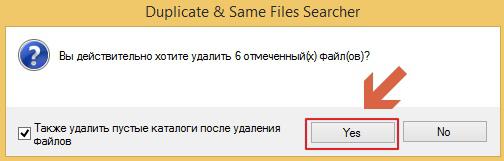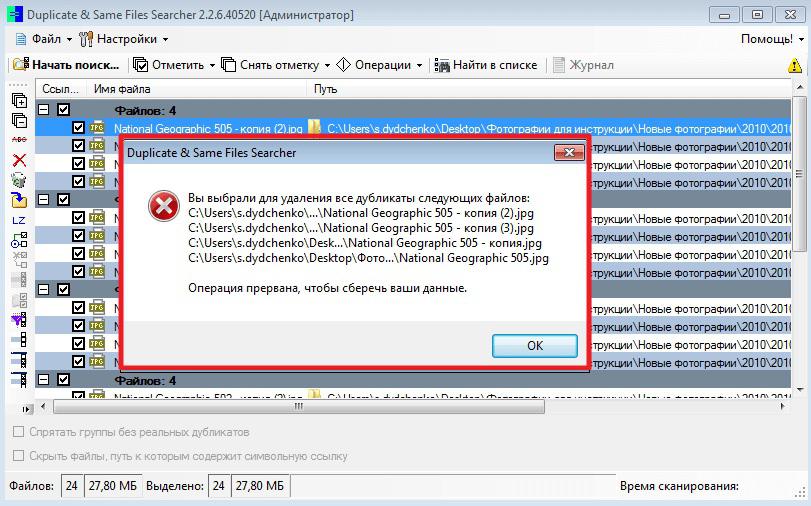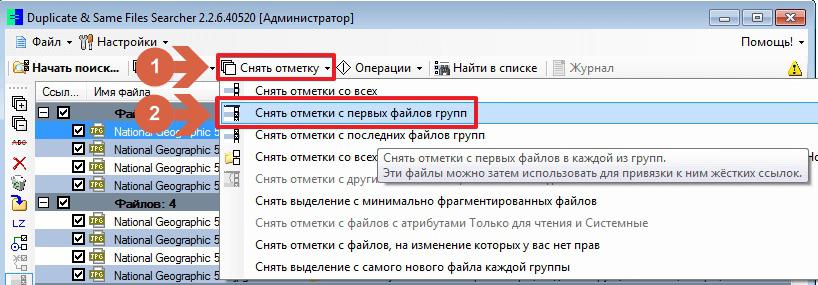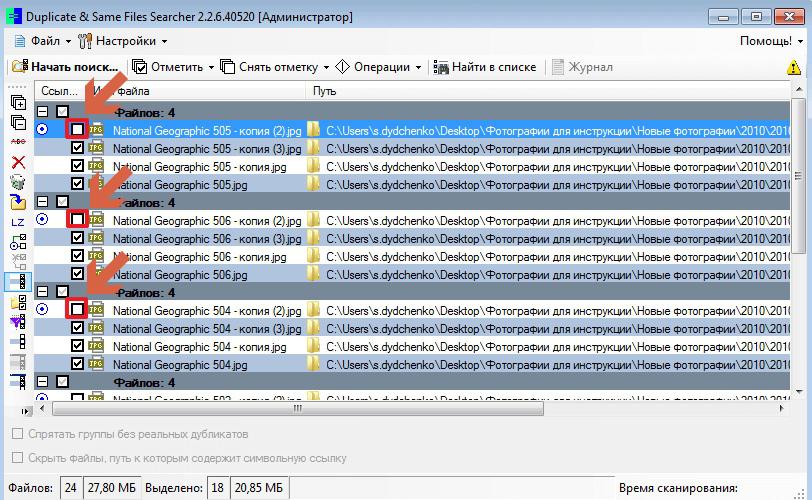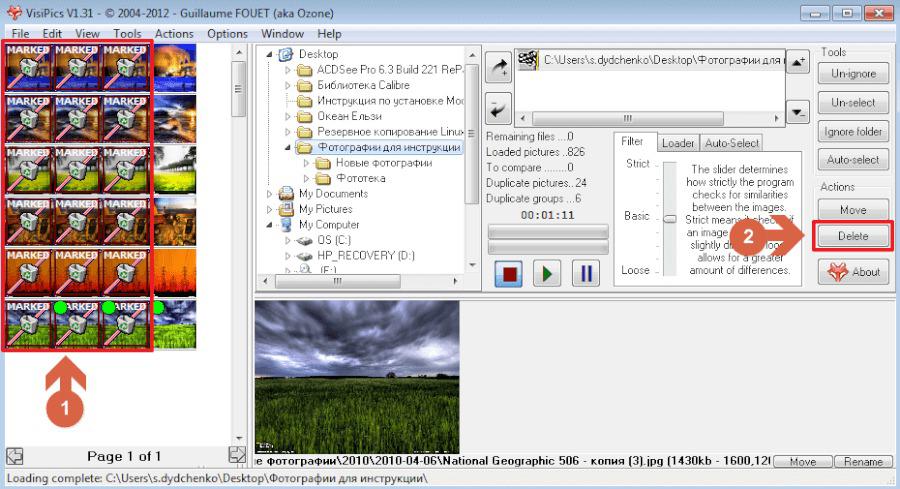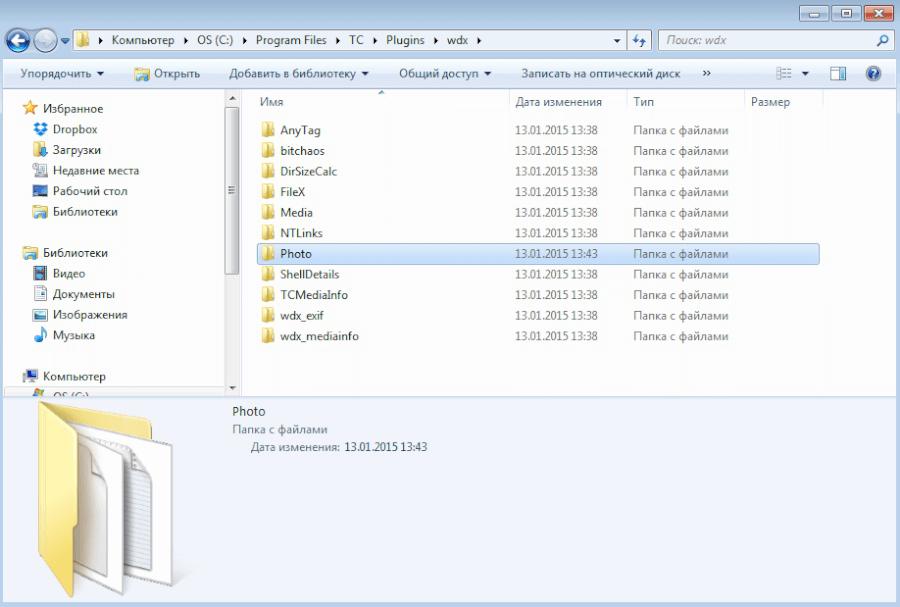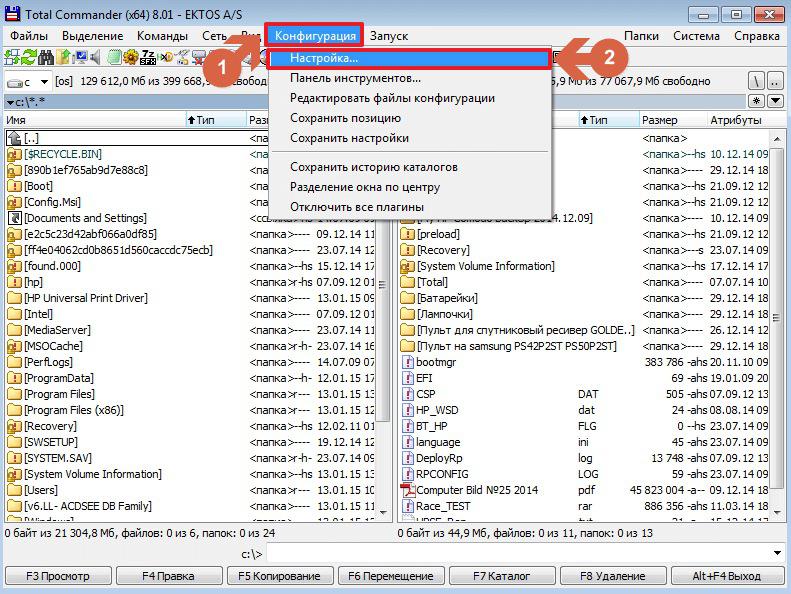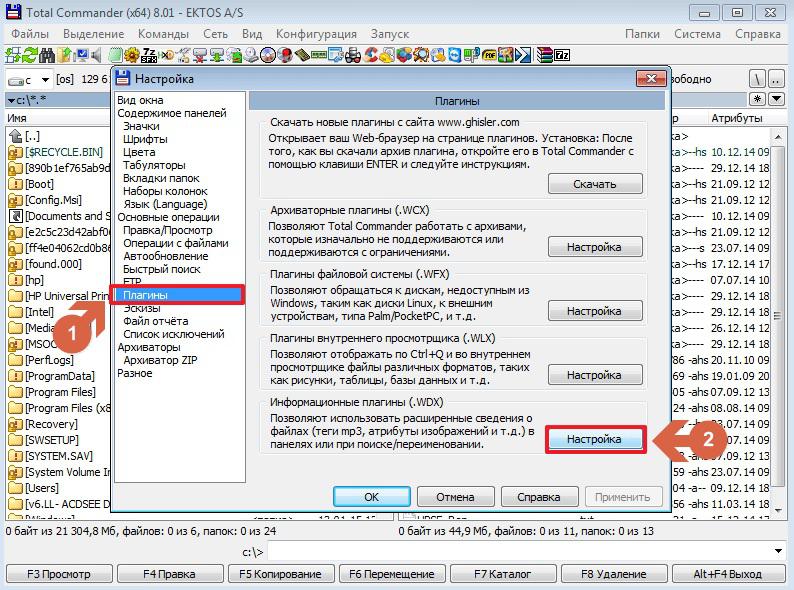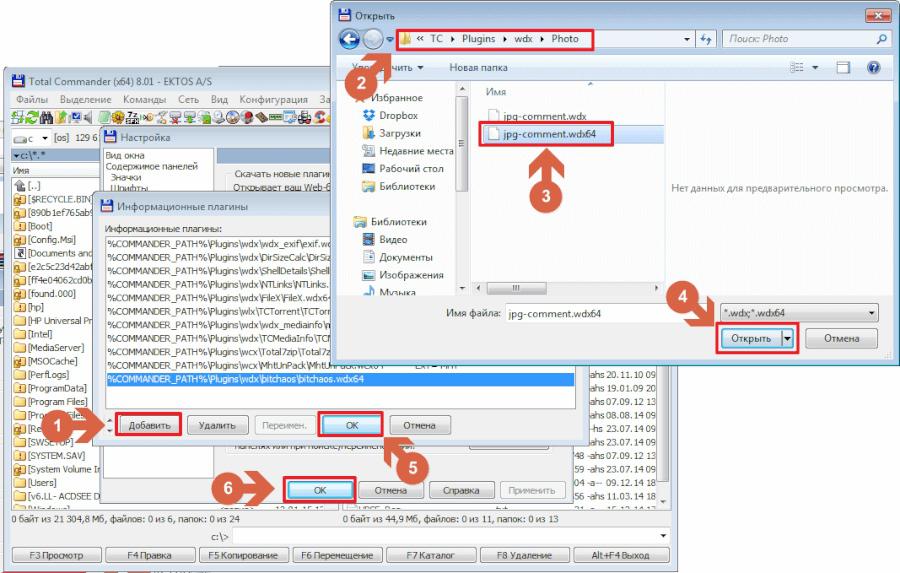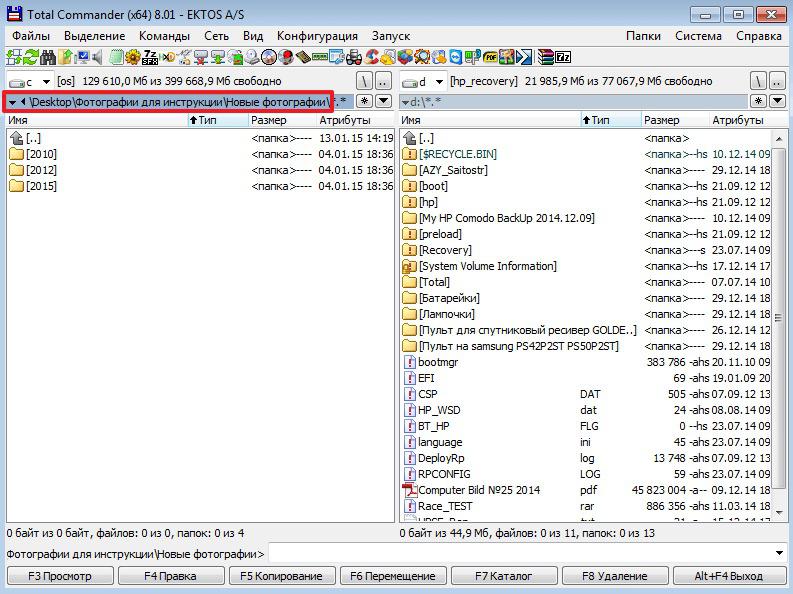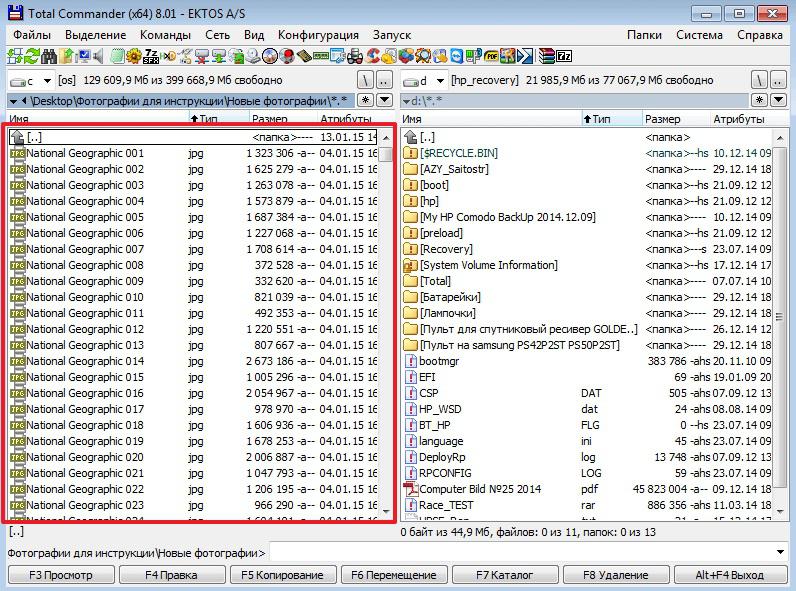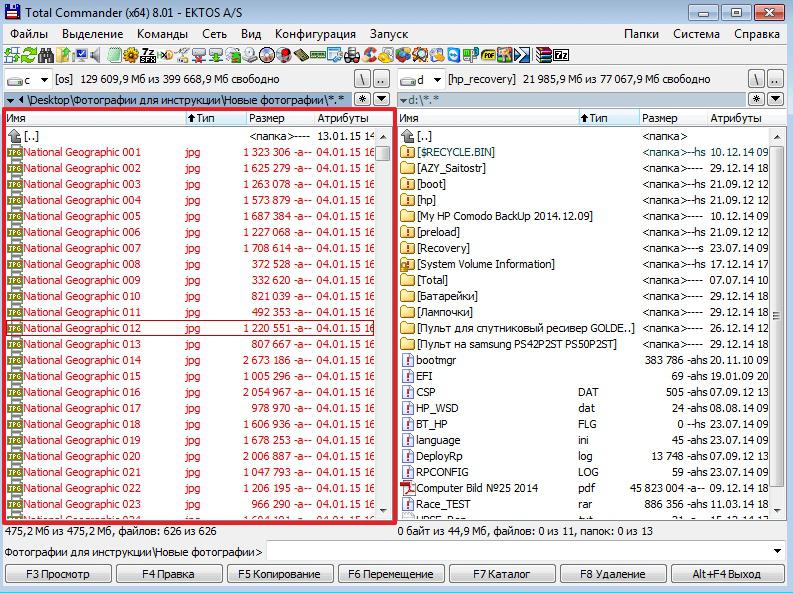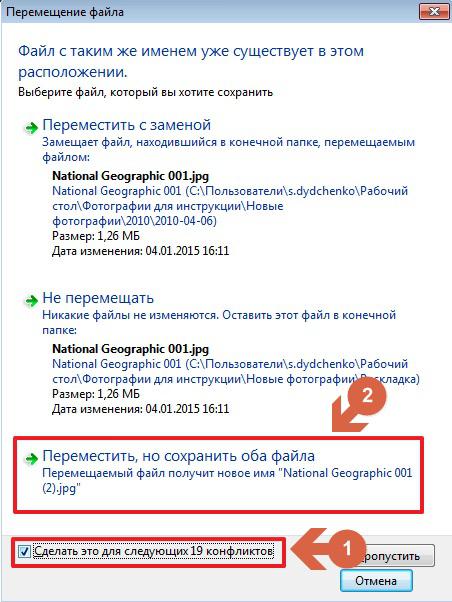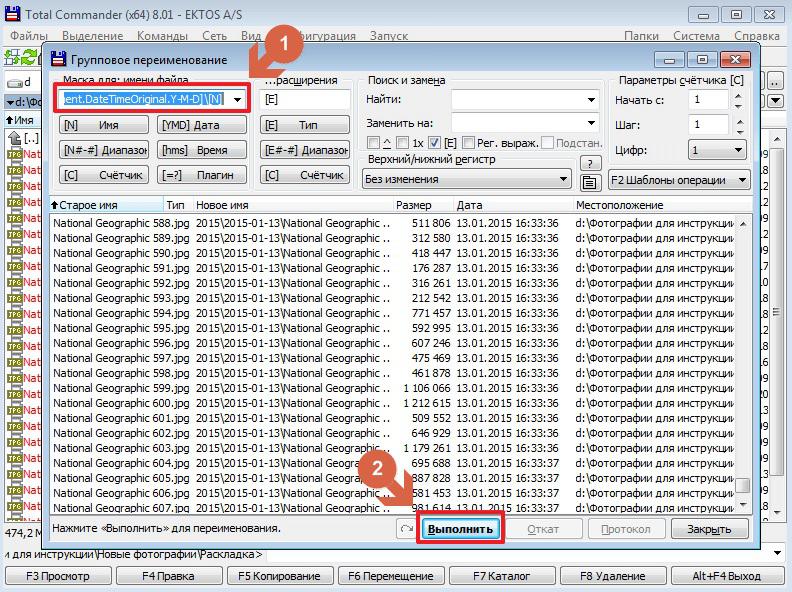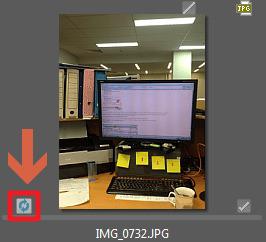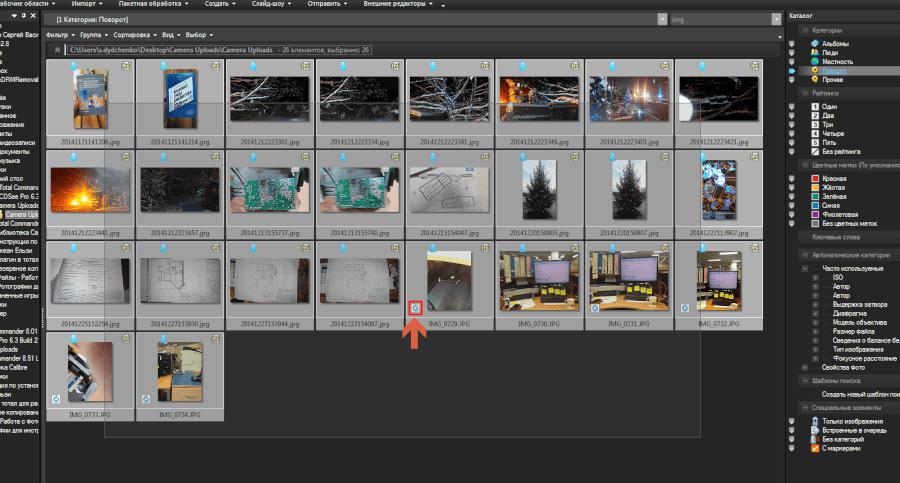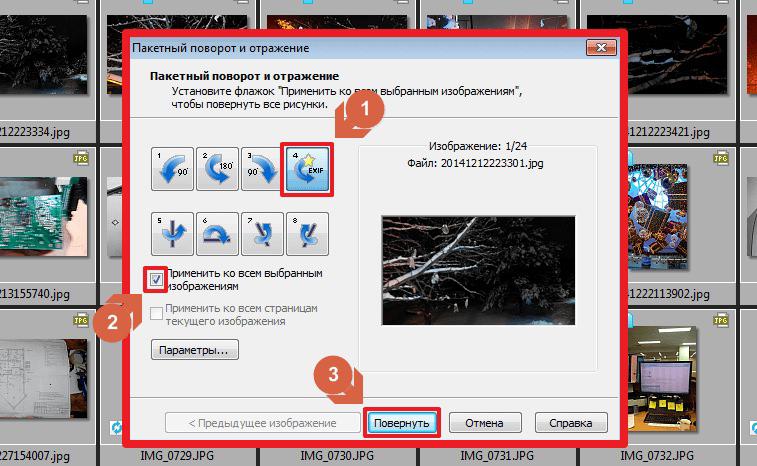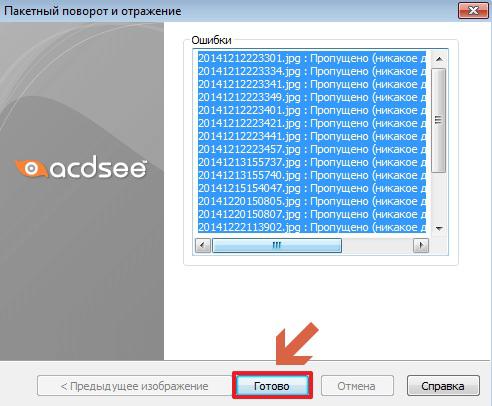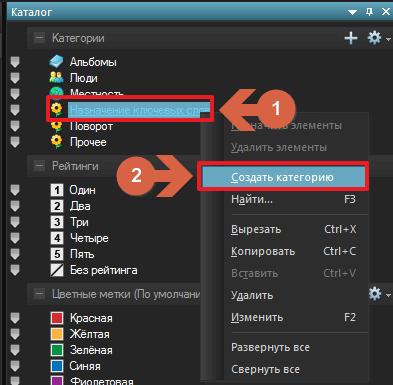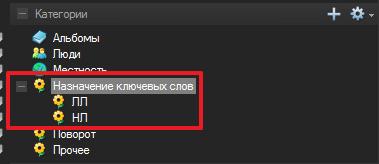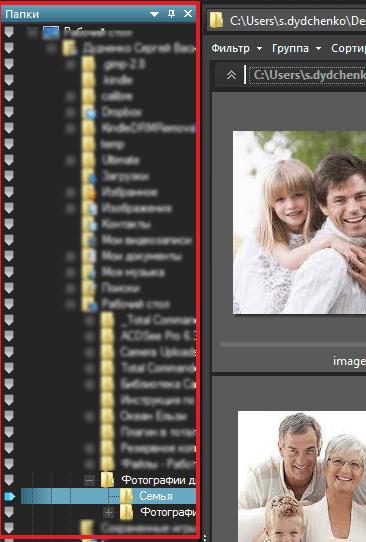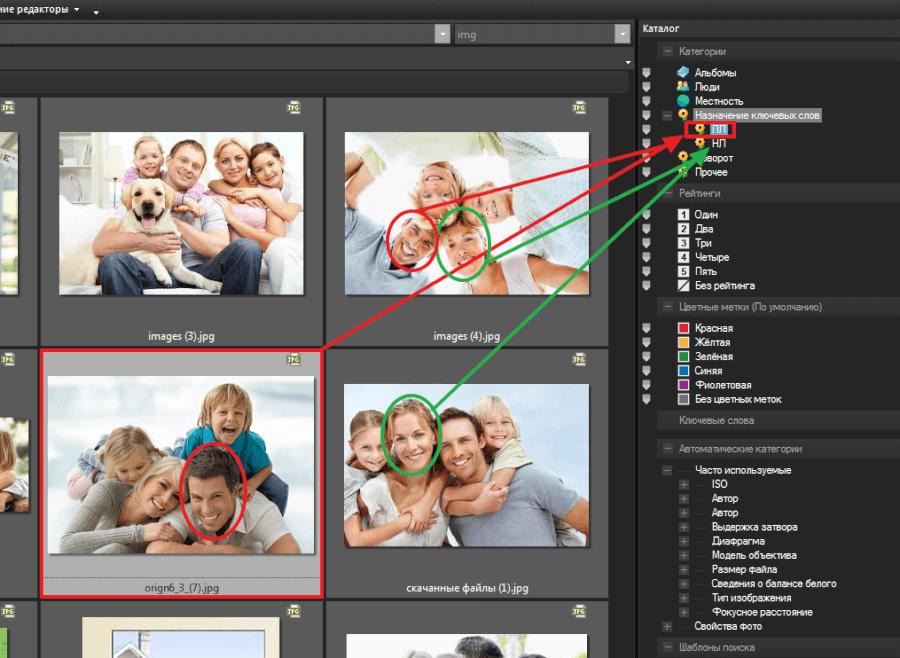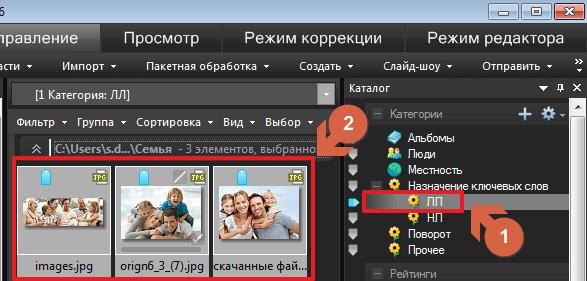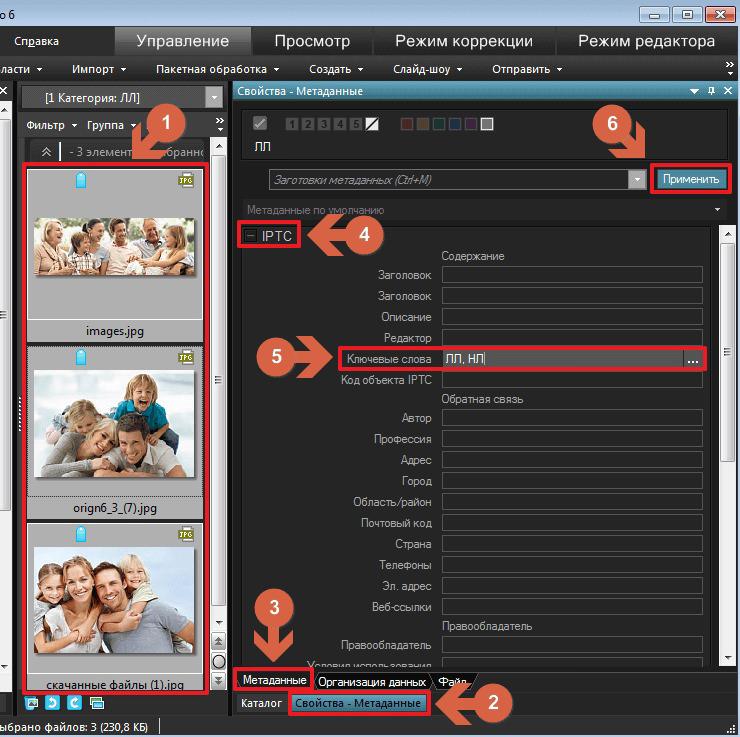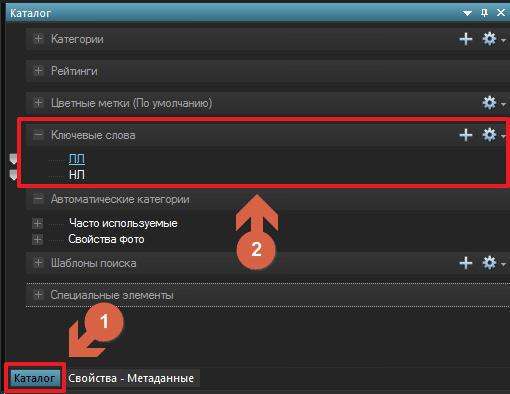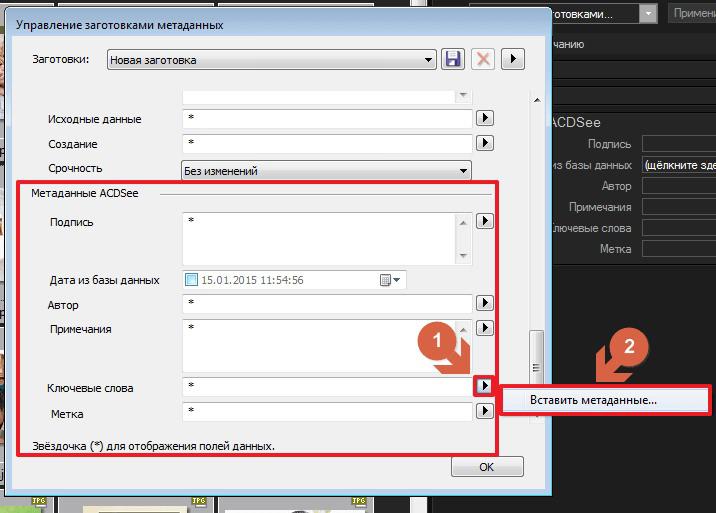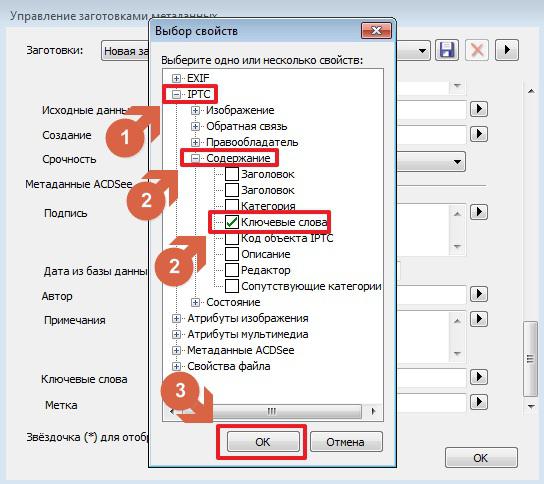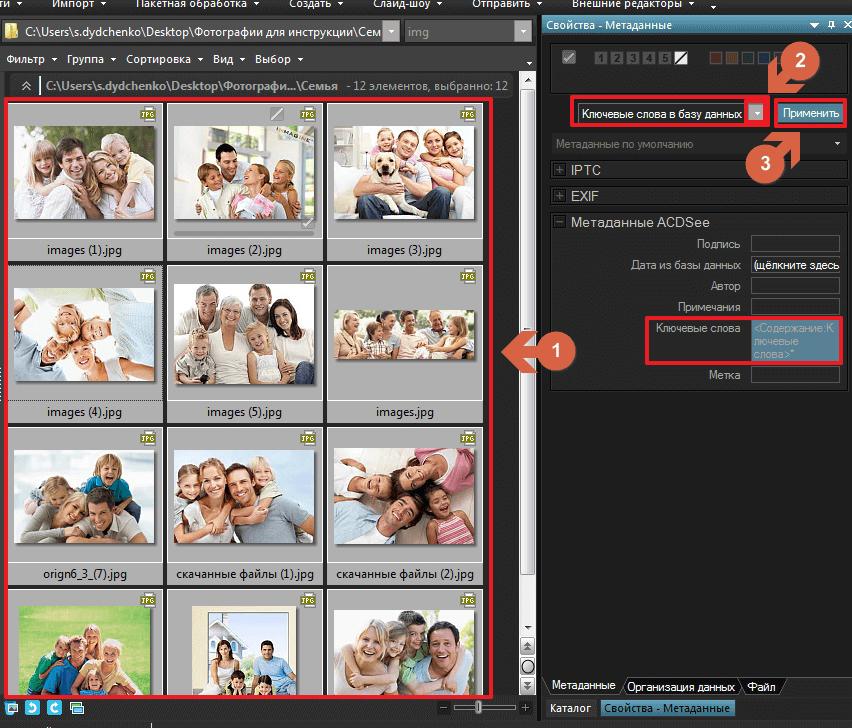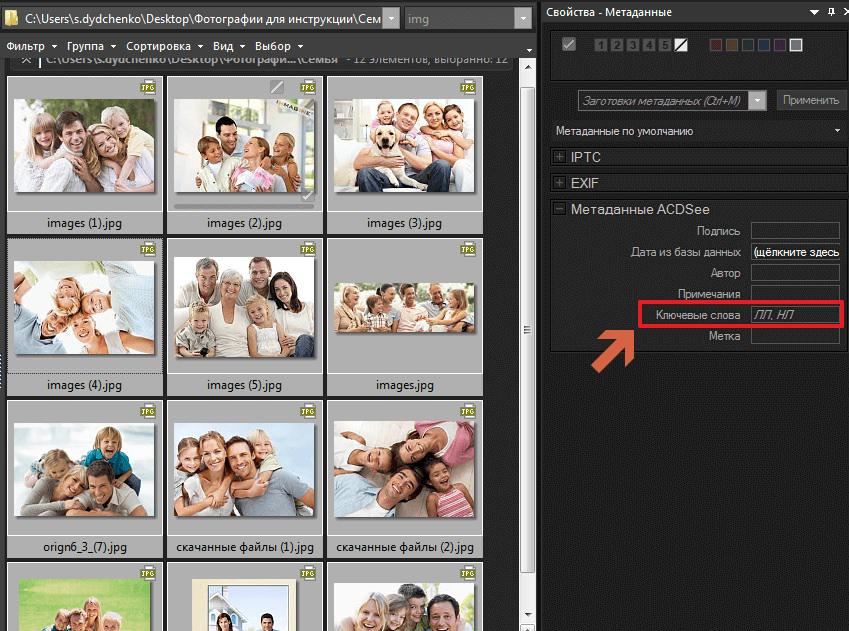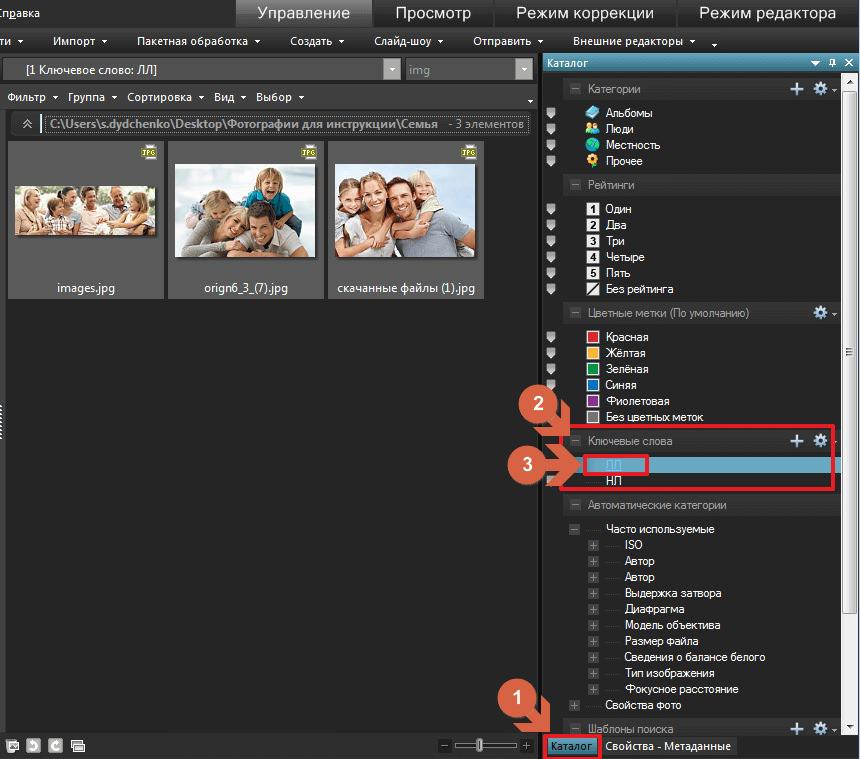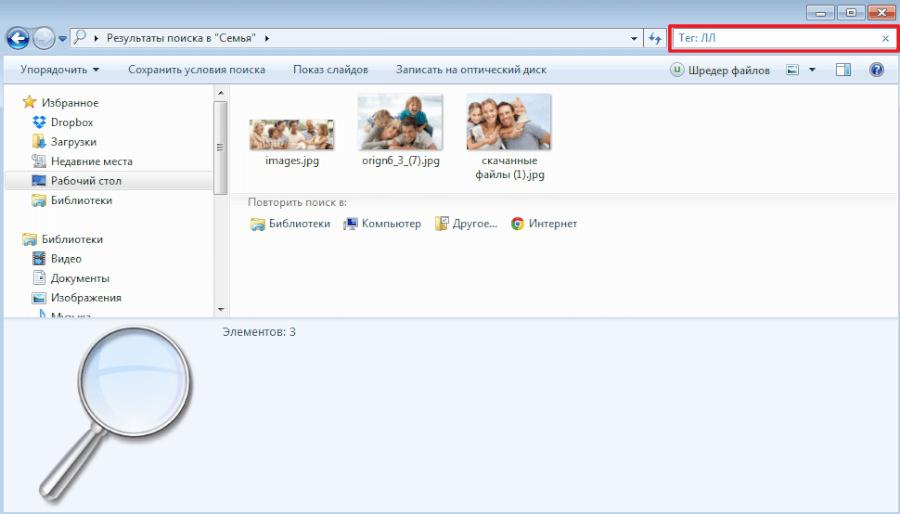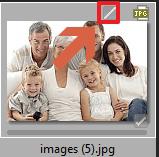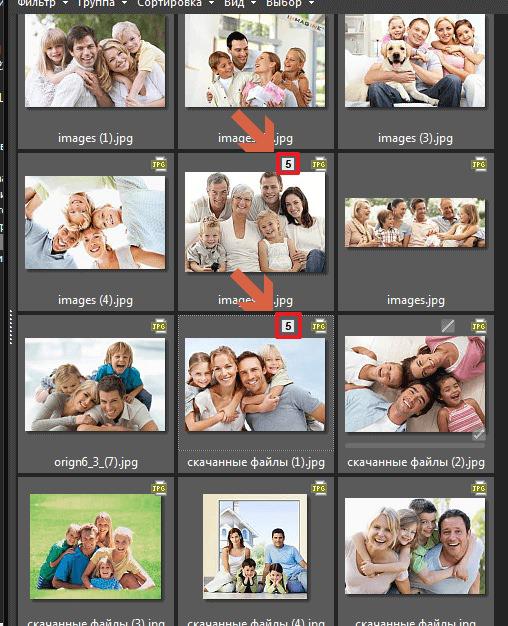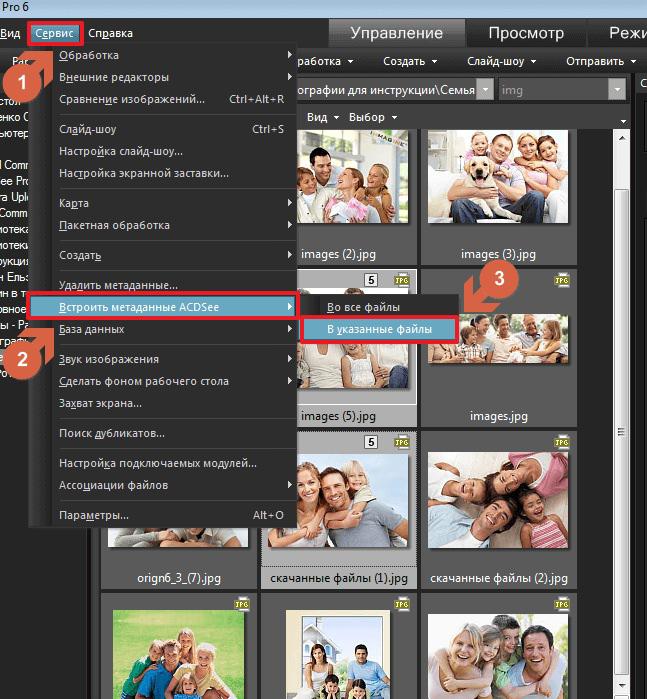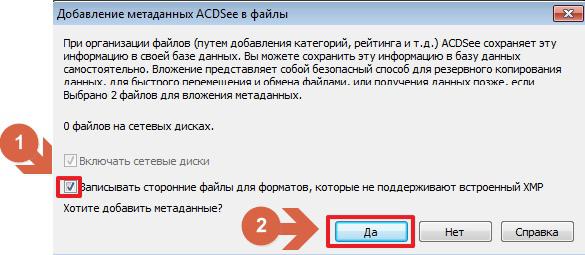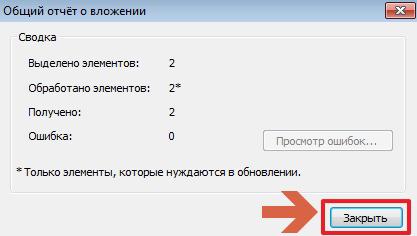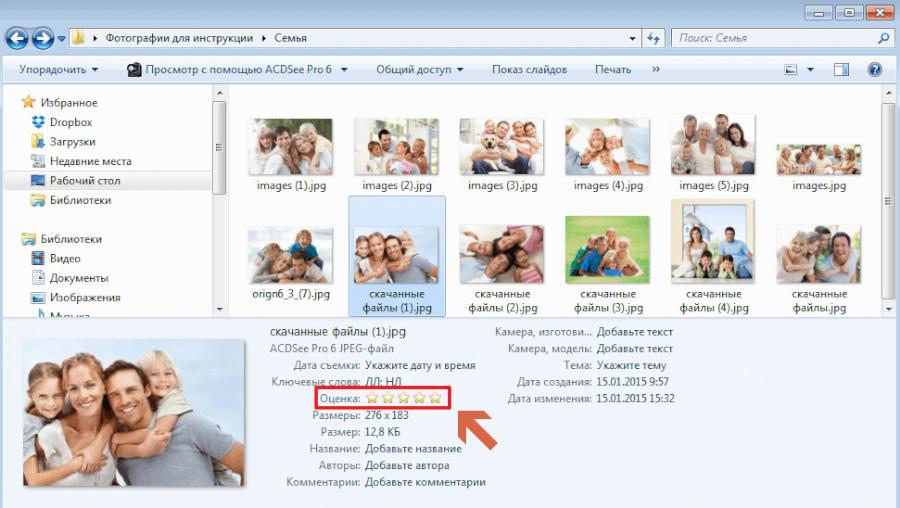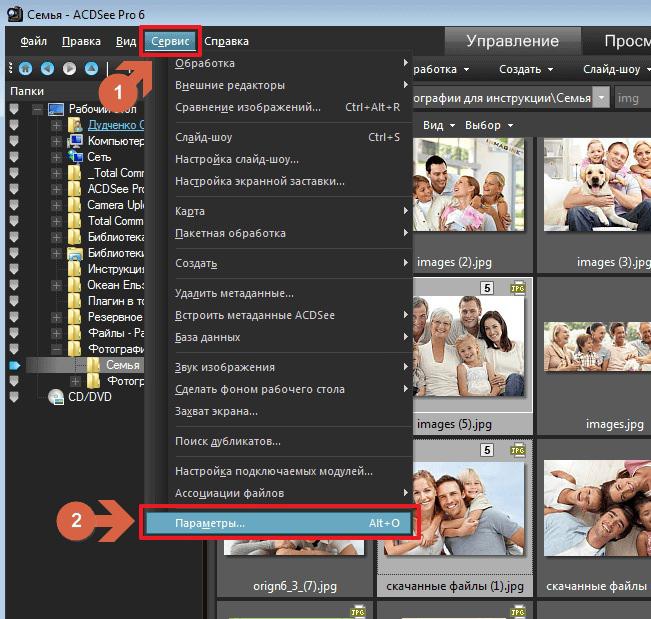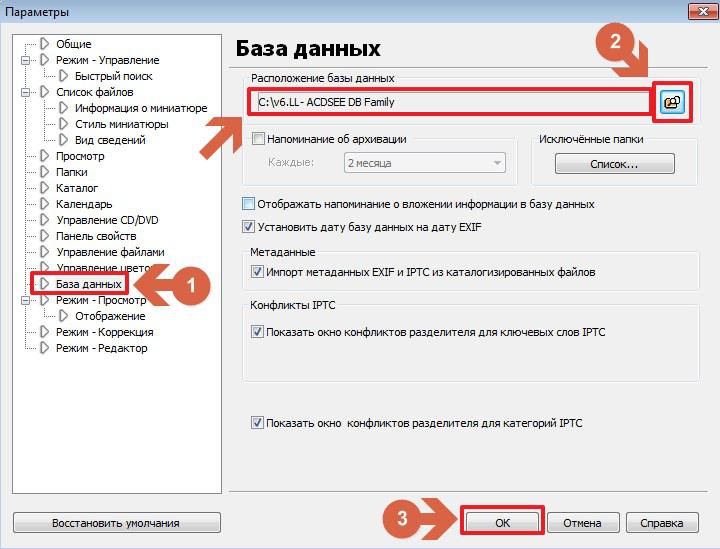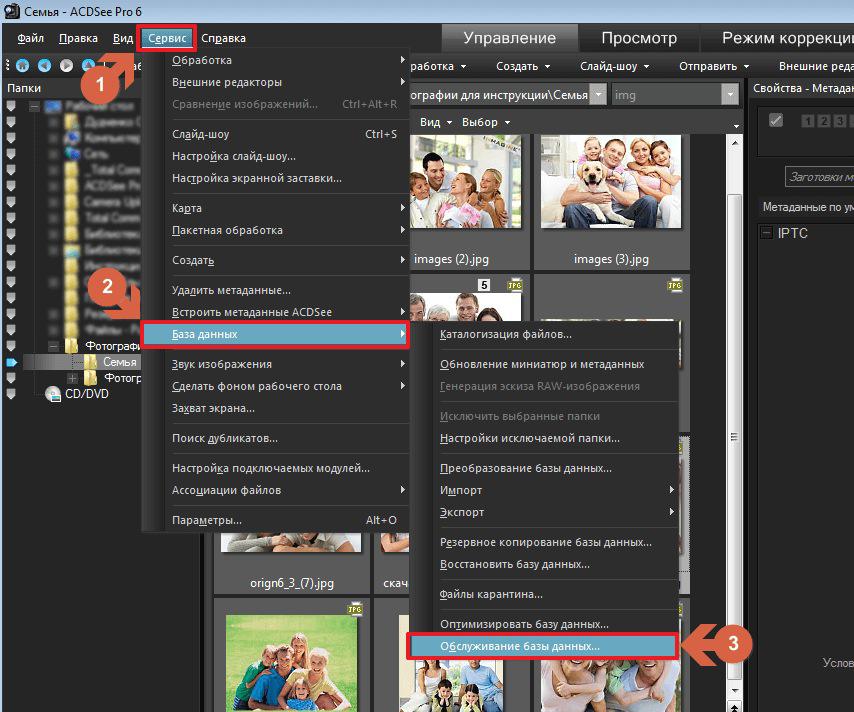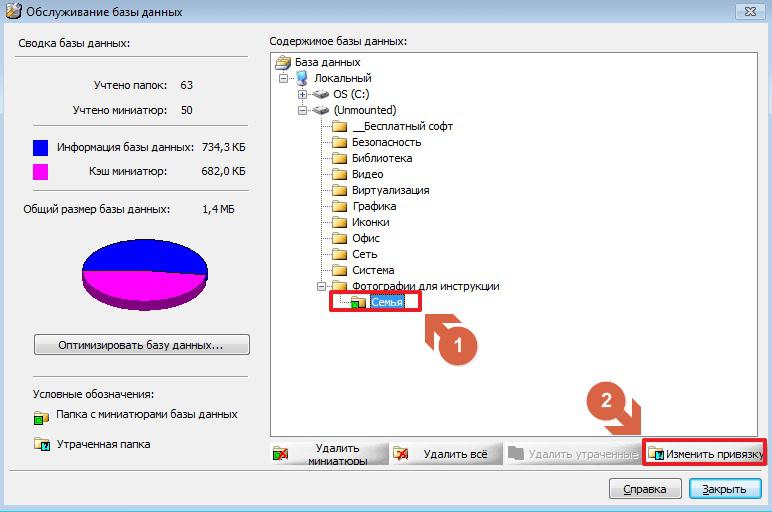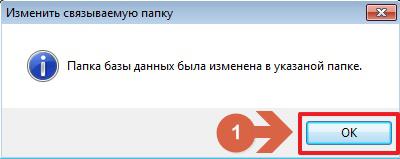Как избавиться от мусора при помощи ACDSee 6+
Всем знакома ситуация, когда на винчестере лежат тысячи картинок, собранных со всех возможных носителей, будь то диск с клипартом, Интернет или, что чаще, HDD друга. Все лежит в разных папках со сложной структурой каталогов, порой, за нехваткой места, на разных разделах. Причем около 25% этих изображений — просто копии друг друга с разными именами, а иногда даже повторяются много раз. Пересматривать и удалять ВСЕ такие картинки просто нет физической возможности.
В этом случае на помощь придет уже завоевавший звание «народный» вьювер ACDSee. С помощью него мы за несколько шагов удалим ВСЕ повторяющиеся изображения с винчестера и освободим так жизненно необходимое пространство.
Шаг 1.
Открываем ACDSee. Через главное меню идем в Tools > Find duplicates… (Инструменты > Найти дубликаты). Перед нами открывается окно мастера, в котором нам следует выбрать, по какому из двух путей пойти.
В первом случае нам нужно указать каталог или группу каталогов, в которых будет проводиться поиск и сравнение файлов, во втором случае — указать две группы каталогов, которые будут сравниваться между собой. При большом количестве файлов рекомендуется использовать второй путь, так как можно будет автоматизировать удаление повторных файлов. Хотя, пойдя и тем, и другим путем, можно прийти к одному результату.
Определясь с выбором, в окне мастера выбираем пункт Find duplicates within this list of files (найти дубликаты в этом списке файлов) для первого варианта или Find duplicates between these files and another list (найти дубликаты между файлами этого и еще одного списка) — для второго. Ставим птичку Include Subfolders (Включить подкаталоги) и добавляем каталоги при помощи кнопки Add folder (Добавить каталог). Причем, последовав первому варианту, вам нужно добавить в список все каталоги, в которых следует провести поиск, пойдя же по второму пути — добавить только первую группу каталогов, в которой будет производиться поиск. После добавления жмем Next (Далее).
Шаг 2.
Этот шаг пропускают те, которые выбрали первый путь. Те, кто шел вторым путем, добавляют вторую группу каталогов поиска аналогично прошлому разу. Птичка Include Subfolders должна быть включена. Жмем Next (Далее).
Шаг 3.
Здесь нас просят выбрать, по какому критерию сравнивать файлы: по имени или искать полностью идентичные файлы. Выбираем второе — Exact duplicate (identical files), т.к. в этом случае сравнение будет производиться по размеру файла, что более логично, т.е. размер у одинаковых файлов всегда будет один, а название может быть одно и у разных файлов. Поскольку мы ищем картинки, то ставим птичку напротив Find images only (Искать только изображения).
Жмем Next (Далее). Теперь происходит поиск групп повторяющихся файлов, скорость которого напрямую зависит от количества файлов и мощности компьютера.
Шаг 4.
После поиска нам откроется следующее окно, в верхней части которого расположен список групп дубликатов: снизу — файлы из группы, сбоку — предпросмотр.
Если вы шли по первому пути, то будет активен пункт Custom (Выбор), если по второму — будут доступны все три пункта. В нижней части окна отображены файлы из группы, рядом отображается их размер и путь. Выделение птички напротив файла означает, что он будет удален в следующем шаге. Таким образом, выделяя сверху группу повторяющихся файлов, а затем снизу выделяя ненужные из них, мы формируем список файлов, которые будут удалены после окончания процедуры. Те, кто шел вторым путем, для автоматизации и ускорения процесса могут воспользоваться активными пунктами. Первый пункт (Delete files from first list) пометит все повторяющиеся файлы из первой группы каталогов сравнения для удаления, второй пункт (Delete files from second list) пометит для удаления повторяющиеся файлы из второй группы каталогов. При большом количестве файлов два этих пункта во много раз ускорят процесс. Третий вариант подразумевает ручной выбор ненужных файлов. После выделения всех ненужных дубликатов можно перейти к последнему шагу, нажав Next (Далее).
Шаг 5.
Здесь перед нами список подготовленных для удаления дубликатов. Просмотрев его и убедившись, что в нем нет нужных файлов, можно нажимать Finish (Закончить), в противном случае всегда можно вернуться к предыдущему пункту и исправить ошибку.
После нажатия Finish (Закончить) все файлы из списка будут удалены. Причем в корзину, так что к фатальным последствиям данный способ привести не может. Если у вас, конечно, не отключено помещение в корзину. Этот способ можно использовать не только для картинок, но и для любых других файлов (например, флэшек) — для этого нужно только не ставить птичку напротив пункта Find images only в третьем шаге. Лично я удалил так около 4000 дубликатов и ничего не потерял, кроме гигабайта занятого места…
Если будут вопросы — пишите, обязательно отвечу.
Меженько Дмитрий, openyourmind@tut.by,
http://www.codeby.net
Компьютерная газета. Статья была опубликована в номере 18 за 2004 год в рубрике soft :: файлы
ACDSee is a commercial image organizer for Windows /Mac platform. It is laced with a huge range of features that have resulted in ACDSee being extremely popular with users. It proves adept at catering to the needs of a novice as well as a full-blown professional, which make it a must-have for users who want to either simply organize images or want to perform some heavy editing of the images.
Remove ACDSee Duplicate Photos Easily
Clone Files Checker follows Google Software Principles
ACDSee well be contain some duplicate image files, but thankfully it provides numerous safeguards against them. Duplicate images eat up unnecessary storage without proving to be of any benefit to the user. This not only results in inefficiency due to data disorganization as well as loss of storage space but also results in an economic loss if the user has subscribed to a cloud service. Let’s just dive into details on how we can take care of duplicate images by putting the native feature of ACDSee to good use.
Solution
ACDSee Photo Studio might come across as quite complicated and frustrating to use, but users get accustomed to it pretty quickly. The following detailed steps demonstrate how to weed out duplicate image files manually.
- Launch ACDSee Photo Studio.
- Move the cursor onto the menu bar and click View. Now move to View and click Details to arrange all the images in the main pane in a detailed manner.
- Once again click the Edit menu and then select Search.
- Right-click in the main pane (where the columns labels are being displayed) and select Choose Details. This allows the user to customize the columns of the main pane. The main pane is where the images are appearing, and it’s usually located at the center of the user interface.
- From the window that just opened, click File Properties. Now select File Location and then click Add. This will render the main pain to display the location of the images as well other attributes.
- Open up File Explorer and navigate to the folder which contains duplicates.
- Now switch to ACDSee window and look for the Search window, which appears at the right side of the interface. Locate the Search in section and select the Specific folders and categories option.
- The currently active folder can be added to the search filter by clicking Sync to file list settings. Also, additional folders can be added by clicking the Add button under the In any of the following folders filter. Furthermore, you can also opt to direct the search at all subfolders within the folder(s) you specified by selecting the Include subfolders option. The Search cataloged items only option comes in handy for those folders which either currently, or in the past, have been associated with ACDSee. However, if the respective folder is yet to be explored through ACDSee, the images WON’T be taken into account during the search if Search cataloged items only is selected, regardless of the folder being specified in the In any of the following folders area.
- Once the filters have been properly configured, start searching by clicking the Start button.
- Once the search is over, all the images will appear in the main pane. Click the Filename label to sort all items by file names. This will arrange all images with similar names close to each other. Now you can proceed to easily delete all the duplicates. Even though this process can also be performed via Windows Explorer/ File Explorer, ACDSee provides the user with efficient functions to minimize the time required to complete the entire process.

Raza Ali Kazmi works as an editor and technology content writer at Sorcim Technologies (Pvt) Ltd. He loves to pen down articles on a wide array of technology related topics and has also been diligently testing software solutions on Windows & Mac platforms. If you have any question about the content, you can message me or the company’s support team.
Clone Files Checker utilizes industry-approved cookie tracking technologies. We want to take you into confidence that your privacy is never compromised. Accept Reject Read More
В данной записи я максимально подробно рассказал о процессе добавления новых фотографий в уже имеющийся фото архив. Из инструкций Вы узнаете практически все секреты касающиеся ведения и обслуживания своего фото архива. Я пытался описать все процессы на столько подробно, на сколько это вообще возможно.
Общая инструкция по добавлению новых фотографий в фото архив.
Цель общей инструкции: Объяснить основной принцип работы, при добавлении новых фотографий. В общей инструкции определенная часть текста оформлена как гиперссылка, нажав на ссылку Вы переместитесь в ту, или же иную главу для решения определенной задачи. Перед тем как приступить к действиям, желательно прочесть общую инструкцию до конца.
Добавление новых фотографий в уже существующую фототеку всегда является трудоемким заданием. В большинстве случаев при добавлении новых фотографий в уже имеющуюся фототеку, возникают трудности с дубликатами. Так как часть фотографий для добавления может быть в наличии среди имеющихся фотографий фототеки. По этому требуется «отсеять» новые фотографии от дубликатов. Перед тем как приступить к отсеиванию дубликатов, узнайте фотографию с самой ранней датой, из имеющихся для добавления фотографий. Это потребуется для того что бы узнать с какими каталогами основной фототеки, придётся сравнивать добавляемые фотографии (сравнивать для того что бы выявить дубликаты).
Для «отсеивания» поместите фотографии из фототеки и из папки для добавления на один жесткий диск (это увеличит скорость сканирования) далее найдите и удалите дублирующиеся фотографии через программу Duplicate & Same Files Searcher. После того как дубликаты были удалены на всякий случай просканируйте еще раз фототеку на наличие дубликатов. Во избежание их остатков. Если поиск не выявил дубликатов это значит что больше идентичных дубликатов в фотографиях для добавления нет. Но так как программа Duplicate & Same Files Searcher сравнивает фотографии, и находит дубликаты только по размеру, имени и дате изменения. Могут остаться визуально одинаковые дубликаты, для устранения их воспользуйтесь программой VisiPics. После удаления дубликатов установите программу Total Commander. Установите в Total Commander плагин для раскладывания, и произведите автоматическое раскладывание фотографий в папки с именем дат, согласно году и дате создания фото.
После того как файлы были разложены, сделайте групповой поворот изображений — для правильного отображения ориентации фотографии. В большинстве случаев программа ACDSee сама определит правильную ориентацию изображения (об этом будет сигнализировать знак закругленных стрелок на эскизе изображения — изображение №30), и предложит повернуть его автоматически. Для того что бы сделать автоматический поворот изображений добавьте все фотографии для добавления в новую категорию ACDSee, За тем сделайте автоматический поворот группы изображений.
Далее следует добавить в метаданные каждой фотографии ключевые слова. Быстрее всего это можно осуществить при помощи программы ACDSee. После добавления ключевых слов в метаданные, появляется возможность быстро найти того или же ионного персонажа по ключевым словам как в программе ACDSee, так и через поиск в проводнике Windows.
После перечисленных выше действий остается только расставить нужным фотографиям рейтинг в программе ACDSee, и скопировать новые фотографии в основную фототеку.
Работа с базой данных программы ACDSee.
База данных программы ACDSee является серьезным помощником в организации семейного архива. Подключив базу данных, открывается множество дополнительных возможностей. Облегчающих работу, сортировку и поиск в фото архиве.
Самым основным плюсом базы данных является быстрый поиск среди фотографий архива.
Основы которые нужно знать при работе с базой данных ACDSee. Это подключение базы данных и изменение привязки к папке в базе данных.
ACDSee 6.3 — Добавление фотографий в категорию
Включите отображение категорий, для этого нажмите «Вид» затем «Каталог» или нажмите сочетание клавиш Ctrl+Shift+2
Изображение №1
После включения категорий, в правой части основного окна программы появится «Панель каталогов» (Изображение №2).
Изображение №2
Создайте новый каталог (Изображение №3), в него добавим все новые фотографии
Изображение №3
Для добавления новых фотографий, выберите все папки и файлы, содержащиеся в папке с новыми фотографиями (в данном примере это папка «Новые фотографии»). Перетащите их в панель каталогов, на имя нового каталога «Новый каталог» (Изображение №4).
Изображение №4
После того как файлы и папки были перетащены на название каталога, отпустите левую клавишу мышки. Данные фотографии будут автоматически добавлены в каталог. В следующем окне выберите формат добавления «Добавить элементы из папки и её подпапок к категории» (Изображение №5).
Изображение №5
Дождитесь окончания добавления фотографий в категорию (Изображение №6).
Изображение №6
Далее перейдите в каталог, и дождитесь окончание обработки изображений программой ACDSee. Программа должна отобразить все эскизы изображений. В браузере файлов программы, не должно быть стандартных эскизов как указано на изображении №7
Изображение №7
Для того что бы ускорить процесс обработки изображений, уменьшите эскизы до минимального вида используя ползунок (Изображение №8)
Изображение №8.
ACDSee 6.3 — Определение фотографии с самой ранней датой
Перейдите в новую категорию (в данном примере это «Новая категория»), за тем на панели вида нажмите «Группа» и выберите «Дата создания».
Изображение №9
Таким образом все фотографии, добавленные в категорию будут сгруппированы по дате создания. Благодаря чему появится возможность узнать фотографию с самой ранней датой.
Изображение №10
Добавление фотографий из фототеки для отсева на дубли
Так как самая ранняя фотография из добавляемых фотографий (в данном примере), была создана 2008 году, скопируйте все фотографии из фототеки — начиная с 2008го года по текущий год. И разместите на том же жестком диске на котором находятся новые фотографии. Делается это для безопасности оригиналов, находящихся в фототеке. Дабы во время отсева на дубликаты, по ошибке не были удалены оригинальные фотографии фототеки.
Duplicate & Same Files Searcher – Поиск и удаление дубликатов
Для удаления дубликатов, воспользуйтесь программой Duplicate & Same Files Searcher. Данная программа поможет найти и удалить дубликаты фотографий. Загрузите и установите данную программу (или воспользуйтесь инсталляционным пакетом который находится рябом с данной инструкцией). Для начала поиска в основном окне программы нажмите «Начать поиск». В следующем окне отметьте папку содержащую фотографии из фототеки, и новые фотографии. За тем нажмите «Старт». (Изображение №11).
Изображение №11
После того как программа покажет в списке дублирующие изображения, в левой части окна программы нажмите на кнопку с «лейкой»-выделение по фильтру, за тем установите чекбокс на против слова «Отметить». Отметьте чекбокс «Путь содержит строку», из выпадающего меню выберите путь по которому расположена папка с новыми фотографиями. Нажмите «ОК».
Изображение №12
После нажатия кнопки «ОК» произойдет выделение всех дубликатов которые находятся в папке с новыми фотографиями (Изображение №13). Удалите их нажав кнопку с изображением красного креста (Изображение №13).
Изображение №13
В следующем окне согласитесь на удаление, нажав кнопку «Yes»
Изображение №14
Дополнение: Иногда при выделении дубликатов по фильтру может возникнуть ошибка «Операция прервана, чтобы сберечь ваши данные» (Изображение №15).
Изображение №15
Данная ошибка возникает в случае если в папке с фотографиями для добавления присутствуют несколько дубликатов, но не одного файла из данных дубликатов не присутствует в фототеке. Для устранения данной ошибки на панели инструментов нажмите «Снять отметку» за тем нажмите «Снять отметки с первых групп файлов».
Изображени №16
Таким образом будут сняты все отметки с первых файлов, а после удаления дубликатов останутся оригиналы фотографий.
Изображение №17
После того как дубликаты были удалены на всякий случай просканируйте еще раз фототеку на наличие дубликатов. Во избежание их остатков. Если поиск не выявил дубликатов это значит что больше идентичных дубликатов в фотографиях для добавления нет. Но так как программа сравнивает фотографии, и находит дубликаты только по размеру, имени и дате изменения. Могут остаться визуально одинаковые дубликаты, для устранения их воспользуйтесь программой VisiPics.
Visipics — Поиск визуальных дубликатов
Загрузите программу по данной ссылке, и запустите ее. Далее добавьте папку в которой содержатся как фотографии как для добавления в фототеку так и фотографии из фототеки. Для этого нажмите кнопку с изображением стрелки и плюса. Для начала сканирования фотографий на дубликаты нажмите зеленю кнопку «Play». (Все шаги подробно изображены на изображении №18)
Изображение №18
Все найденные визуальные дубликаты будут отображены в левом окне программы (Изображение №19 Стрелка №1), перемещаясь между страницами (в нижней части окна отображения найденных дубликатов, две стрелки) выделите дубликаты нажатием левой клавиши мышки. После выделения нажмите «Delete».
Изображение №19
Total Commander – Добавление плагина для раскладки фотографий
После установки программы Total Commander (от имени администратора), установите плагин который находидтся по данной ссылке wdx-jpg-comment_2.3.5.0. Для его установки поместите папку с плагином в папку по пути «C:Program FilesTCPluginswdx», далее переименуйте папку плагина в «Photo»
Изображение №20
После установки Total Commander на рабочем столе появятся два ярлыка «TC» и «TC64» , так как в данном примере добавление плагина (и работа) будет происходить в 64х битной системе, запуск Total Commander будет произведен по ярлыку «TC64».
Теперь перейдем непосредственно к установке плагина в программу. Для этого нажмите «Конфигурация» за тем «Настройка…».

Изображение №21
Далее нажмите «Плагины» и «Настройка».
Изображение №22
Добавьте исполняющий файл плагина как указано на изображении №23.
Изображение №23
После установки плагина перезапустите программу Total Commander.
Total Commander – Автоматическое раскладывание фотографий в папки с именем дат согласно созданию фото
Перед тем как приступить к раскладыванию фотографий (по папкам), желательно прописать в комментарии каждой фотографии обладателя устройства с которого фотография была загружена. Это может потребоваться в дальнейшем при работе с фото архивом.
Для раскладывания фотографий по папкам, перейдите в основную папку, которая содержит все новые фотографии.
Изображение №24
Далее нажмите сочетание клавиш Ctrl+B, после нажатия данного сочетания клавиш Вам будет отображено содержимое всех папок.
Изображение №25
Выделите все файлы нажав сочетание клавиш Ctrl+A
Изображение №26
Вырежьте все файлы (нажатием Ctrl+X), нажмите клавишу «Backspace» для возврата к обычному виду содержимого папки. Создайте новую папку для раскладки фотографий (в данном примере это папка «Раскладка») перейдите, и переместите в нее все фотографии (нажав сочетание клавиш Ctrl+V). При перемещении может возникнуть сообщение указанное в изображении №27
Изображение №27
Данное сообщение сигнализирует о том что имеются файлы с одинаковыми именами. Сохраните все файлы так как после просева на обычные и визуальные дубли, фактических дубликатов быть не должно.
После перемещения файлов, выделите их нажав сочетание клавиш Ctrl+A (Изображение №26). За тем вызовите мастер группового переименовании Total Commander, нажав сочетание клавиш Ctrl+M.
В мастере переименования, перейдите в поле ввода «Маска для имени файла». И введите данный текст:
[=jpg-comment.DateTimeOriginal.Y][=jpg-comment.DateTimeOriginal.Y-M-D][N]
Данный текст является маской имени папки: год создания фотографии (2015)дата создания фотографии (2015-05-19)имя фотографии (img119)
Бывает так что в метаданные фотографии, дата создания не была добавлена. Тогда введите дату модификации, вставив в поле «Маска для имени файла» данную строку:
[=jpg-comment.ModifyDate.Y][=jpg-comment.ModifyDate.Y-M-D][N]
Или просто дату:
[=exif.Date.Y] [=exif.Date.Y-M-D][N]
Изображение №28
После нажатия кнопки «Выполнить» каждая фотография окажется в папке согласно года и даты ее создания.
Изображение №29
ACDSee 6.3 — Автоматический поворот группы изображений.
После того как файлы были разложены, сделайте групповой поворот изображений — для правильного отображения ориентации фотографии. В большинстве случаев программа ACDSee сама определит правильную ориентацию изображения (об этом будет сигнализировать знак закругленных стрелок на эскизе изображения ), и предложит повернуть его автоматически.

Изображение №30
Для того что бы сделать автоматический поворот всех изображений добавьте все фотографии для добавления в новую категорию ACDSee, Перейдите в созданную категорию (в данном примере это категория «Поворот»), выделите все изображения или нажатием сочетания клавиш Ctrl+A, или выделяя все фотографии курсором мышки. Далее нажмите значок закругленных стрелок на любой из фотографий (как указано на изображении №31).
Изображение №31
В следующем окне нажмите кнопку «4 EXIF», отметьте «Применить ко всем выбранным изображениям» и нажмите «Повернуть».
Изображение №32
После данных действий будет применен автоматический поворот ко всем изображениям, нуждающимся в нем. Изображения которые поворачивать не требуется, программа ACDSee пропустит. О чем будет написано в окне отчетов после окончания поворота изображений.

Изображение №33
Нажмите «Готово». На этом поворот изображений будет окончен. В большинстве случаев при добавлении новых фотографий, этого действия будет достаточно. Очень редко бывает что б программа ACDSee не верно определила поворот.
ACDSee 6.3 – Расставление ключевых слов в метаданные изображений
В метаданные каждой фотографии следует добавить ключевые слова, которые помогут в дальнейшем найти того или иного изображенного на фото персонажа. Быстрее всего это можно осуществить при помощи программы ACDSee.
Допустим в нашем семейном фото архиве есть персонаж Лев Лавров — для него мы назначим ключевое слово «ЛЛ», и есть персонаж Надежда Лаврова — для нее мы назначим ключевое слово «НЛ».
Создадим новую категорию в ACDSee, «Назначение ключевых слов». В данной категории создадим подкатегории «ЛЛ» и «НЛ». Для того что бы создать под категорию наведите курсор мышки на основную категорию, сделайте щелчок правой клавишей мышки. В выпадающем меню выберите «Создать категорию».
Изображение №34
После чего у нас получится вот такой вид главной категории и ее под категорий.
Изображение №35
Теперь при помощи правой панели ACDSee «Папки» (изображение №36),

Изображение №36
Переходите в папки с фотографиями для добавления, и перетаскивайте фотографии с нашими персонажами в нужную категорию. (Льва Лаврова – в подкатегорию «ЛЛ», Надежду Лаврову – в подкатегорию «НЛ».)

Изображение №37
После того как все фотографии с персонажами были добавлены в подкатегории, откройте подкатегорию с отдельным персонажем ( в данном примере Львом Лавровым-ЛЛ). И выберите все фотографии данной подкатегории сочетанием клавиш Ctrl+A (Изображение №38).
Изображение №38
За тем перейдите в «Свойства – Метаданные», в виде метаданных раскройте «IPTC». В поле «Ключевые слова», введите через запятую ключевые слова для персонажей (в данном примере это «ЛЛ» и «НЛ»), после чего запишите ключевые слова в метаданные файлов, нажатием кнопки «Применить» (Изображение №39).
Изображение №39
После данных манипуляций в метаданные фотографий будут вписаны ключевые слова. Благодаря которым появляется возможность легко найти того и же иного персонажа. Как через программу ACDSee (в случае если ключевые слова фотографий были добавлены в базу данных программы), так и через поиск в проводнике Windows.

Изображение №40
ACDSee 6.3 – Добавление ключевых слов в базу данных программы
После того как в метаданные изображений были добавлены ключевые слова, появляется возможность найти того или же иного персонажа по ключевому слову. В программе ACDSee предусмотрен данный поиск по ключевым словам благодаря раскрывающемуся меню «Ключевые слова» на вкладке «Каталог». (Изображение №41)
Изображение №41
По нажатию на любое ключевое слово, браузер ACDSee отобразит все фотографии с данным ключевым словом.
Для того что бы добавить ключевые слова в базу данных ACDSee нужно создать новую заготовку, для этого:
Выделите все фотографии ключевые слова которых необходимо добавить в базу данных ACDSee. За тем перейдите на вкладку «Метаданные», в выпадающей строке «Заготовки метаданных (Ctrl+M)» выберите пункт «Управление заготовками».
Изображение №42
В окне «Управление заготовками метаданных» перейдите к панели «Метаданные ACDSee», далее к строке «Ключевые слова». В правой части данной строки нажмите на кнопку с изображением треугольника. В выпадающем меню нажмите «Вставить метаданные…»

Изображение №43
В следующем окне «Выбор свойств» выберите «IPTC», за тем «Содержимое», и отметьте «Ключевые слова». После чего нажмите «ОК».
Изображение №44
После нажатия кнопки «ОК» (изображение №44) Вы переместитесь к виду заготовки. Как видите (изображение №45) в поле «Ключевые слова» отображается новое значение вставленное нами.
Изображение №45
После нажатия кнопки «ОК» (изображение №45), Вам будет предложено сохранить новую заготовку. Сохраните ее (в данном примере заготовка была сохранена под именем «Ключевые слова в базу данных»). В итоге у вас появится новая заготовка применив которую ключевые слова содержащиеся в метаданных изображений будут добавлены в базу данных программы ACDSee.
Теперь перейдите в браузер программы ACDSee и выберите все фотографии ключевые слова которых Вам необходимо добавить в базу данных программы ACDSee. На вкладке «Свойтва -Метаданные» выберите только что созданную заготовку «Ключевые слова в базу данных» и примените ее нажав кнопку «Применть».
Изображение №46
После применения заготовки, в ключевых словах базы данных программы ACDSee будут отображены добавленные ключевые слова (изображение №47).
Изображение №47
ACDSee 6.3 – Поиск персонажа по ключевым словам в программе
Для того что бы отобразить того или же иного персонажа, ключевые слова которого были добавлены в базу данных. Перейдите на вкладку «Каталог», раскройте меню «Ключевые слова» и нажмите нужное ключевое слово. (Изображение №48)

Изображение №48
Windows 7 Проводник – Поиск персонажа по ключевым словам
Поиск по тегам (ключевые слова это и есть теги) организован в проводнике начиная с Windows 7. Для того что бы найти фотографию по ключевому слову откройте папку с фотографиями в которой следует найти нужное изображение. Введите в поле поиска «Тег:» и после двоеточия введите то ключевое слово которое должно быть в метаданных изображения. В итоге получится вот такой запрос «Тег:ЛЛ»

Изображение №49
Как видите (изображение №49) поиск Windows отобразил все фотографии в которые были добавлены ключевые слова «ЛЛ».
Если же следует найти фотографии которые содержат несколько ключевых слов, следует ввести запрос «Тег:ключевое слово OR ключевое слово» ((Тег: ЛЛ OR НЛ) Изображение №50) .
Изображение №50
О работе с тегами в поиске Windows, подробно описано на официальной странице: http://windows.microsoft.com/ru-ru/windows-vista/tips-for-finding-files.
PAGE_BREAK: PageBreak
ACDSee 6.3 – Добавление рейтинга, фотографиям
В программе ACDSee предусмотрена функция добавления рейтинга. Благодаря данной функции есть возможность выделить из массы фотографий фото архива, те фотографии качество которых является более приемлемым. Для того что бы воспользоваться данной функцией, выделите те фотографии которым Вы бы хотели установить рейтинг. Наведите на любое из выделенных изображений, и нажмите ярлык в форме перечеркнутого четырех угольника (Изображение №51).

Изображение №51
Далее выставьте рейтинг в соответствии качеству фотографии. Для этого у Вас есть возможность выбрать рейтинг от 1 до 5 (Изображение №52).
Изображение №52
После того как рейтинг фотографии был выбран, в верхней части эскизов изображений появится цифра рейтинга (Изображение №53).

Изображение №53
Добавленный рейтинг не прописывается сразу в метаданных фотографий, а добавляется в базу данных ACDSee. Для того что бы рейтинг добавить в метаданные изображений, выделите фотографии рейтинг которых Вы хотите добавить в метаданные изображения. За тем нажмите «Сервис», в выпадающем меню «Вставить метаданные ACDSee», выберите «В указанные файлы» (Изображение №54).

Изображение №54
В окне «Добавление метаданных ACDSee в файл», отметьте «Записывать сторонние …» и нажмите «ДА».
Изображение №55
После того как метаданные ACDSee были добавлены в метаданные файлов, нажмите «Закрыть».
Изображение №56
После добавление метаданных в файлы, рейтинг будет отображаться и в проводнике Windows (изображение №57).

Изображение №57
ACDSee 6.3 – БАЗА ДАННЫХ -Подключение базы данных
Для подключения базы данных нажмите «Сервис» за тем «Параметры…» (изображение №58).
Изображение №58
В окне «Параметры», выберите базу данных (в данном примере это «v6.LL – ACDSEE DB Family»), и нажмите «ОК»
Изображение №59
При следующем запуске программы база данных будет подключена к программе.
ACDSee 6.3 – БАЗА ДАННЫХ –Изменение привязки к папке
В случае если была изменена буква жесткого диска на котором располагается фото архив, появляется необходимость сменить привязку к папке, в базе данных ACDSee. Для того что бы сменить привязку к папке нажмите «Сервис», «База данных» и в выпадающем меню «Обслуживание базы данных…» (Изображение №60).
Изображение №60
В окне «Обслуживание базы данных» дождитесь пока программа проиндексирует базу данных. За тем выберите папку привязку к которой требуется изменить. Нажмите «Изменить привязку»,

Изображение №61

В окне «Привязка папок» нажмите «Изменить привязку», за тем в окне «Обзор папок» выберите папку в новом месте расположения, и нажмите «ОК».
Изображение №62
Далее появится окно сигнализирующее о успешной привязке к папке в новом расположении. Нажмите кнопку «ОК».
Изображение №63
После данных манипуляций дождитесь перезагрузки программы ACDSee. При следующем запуске программы, привязка к папке будет применена.
Worlds worst file organizer, what’s your structure?
(unknown member)
•
Senior Member
•
Posts: 1,022
AcdSee Duplicate Finder…
2
LR is too slow for this effort.
Grab a copy of AcdSee Standard, it is one of the fastest tools to cull images. The RAW/JPG viewing engine is the fastest I have found.
It also has a duplicate finder that will REALLY speed up cleaning up your mess.
murtaughf3 wrote:
I’ll keep this short.
I’ve got 3-4 computers with of photo/video files, sometimes the same photos on all, and none of them are organized. Well now I’m wanting to start Lightroom for it’s intended purpose. I’ve purchased an external drive to use as the a master storage catalog.
But before importing everything I want to merge all these files and delete the numerous duplicates and then make a solid master backup.
So here’s the format I’m thinking, it’s my thought this will be the easiest to cull out the numerous duplicate files.
Camera-> Year-> Month (from here either broken down to location/event or just leave one big file)
I’ve used 4-5 different cameras over the years and have never changed the file names so it’s my though that by going this route it should be super easy to remove duplicate files.
So am I on the right track? Let me know what you think, your thoughts are appreciated. Thank you.
Keyboard shortcuts:
FForum
PPrevious
NNext
WNext unread
UUpvote
SSubscribe
RReply
QQuote
BBookmark
MMy threads
Color scheme?
Blue /
Yellow
Latest sample galleries
Latest in-depth reviews
With a bigger battery and better video capabilities, the Fujifilm X-S20 could be the vlogging machine content creators have been waiting for.
The Nikon Z8 is a $4000 Stacked-CMOS full-frame mirrorless camera that offers most of the capabilities of the range-topping Z9 but in a smaller, less expensive body.
The Canon EOS R10 is compact, mid-level 24MP APS-C mirrorless camera built around Canon’s RF mount. We look into whether it offers more than your smartphone.
Leica has announced a mono-only version of its M11 60MP manual focus rangefinder. We’ve been taking a look at what it offers and what it’s like to shoot with.
The Fujifilm X-T5 is the company’s latest classically-styled APS-C mirrorless camera. It gains the 40MP sensor and AF system from the X-H2 but in a body with a more stills-focused slant. We’ve been putting it through its paces.
Latest buying guides
Above $2500 cameras tend to become increasingly specialized, making it difficult to select a ‘best’ option. We case our eye over the options costing more than $2500 but less than $4000, to find the best all-rounder.
There are a lot of photo/video cameras that have found a role as B-cameras on professional film productions or even A-cameras for amateur and independent productions. We’ve combed through the options and selected our two favorite cameras in this class.
What’s the best camera for around $2000? These capable cameras should be solid and well-built, have both the speed and focus to capture fast action and offer professional-level image quality. In this buying guide we’ve rounded up all the current interchangeable lens cameras costing around $2000 and recommended the best.
Family moments are precious and sometimes you want to capture that time spent with loved ones or friends in better quality than your phone can manage. We’ve selected a group of cameras that are easy to keep with you, and that can adapt to take photos wherever and whenever something memorable happens.
What’s the best camera for shooting sports and action? Fast continuous shooting, reliable autofocus and great battery life are just three of the most important factors. In this buying guide we’ve rounded-up several great cameras for shooting sports and action, and recommended the best.
(Начало в «КВ» №12/2006)
Фотоменеджер ACDSee 8 установлен и
настроен, поэтому не будем медлить,
а сразу начнем его юзать. Во время
инсталляции ACDSee ассоциирует себя
со всеми зарегистрированными в
системе типами графических файлов,
поэтому картинки, когда вы дважды
кликните по ним в файловом
менеджере, будут открываться сразу
в просмотрщике программы. Кроме
того, в контекстное меню Проводника
будет встроен новый пункт «Browse with
ACDSee», который позволит
отобразить в браузере ACDSee
изображения, находящиеся в
выбранной папке.
Но куда больший интерес
представляют не эти возможности
программы, а полезные функции, не
лежащие на поверхности, а также
мощные средства для обработки
графических изображений. Сегодня я
предлагаю разрубить первый гордиев
узел и разобрать по косточкам
некоторые хитрости ACDSee. А к
графическим фильтрам вернемся в
следующий раз.
Работа сразу с несколькими папками
Примечательной особенностью
новой операционной системы Windows Vista
являются виртуальные папки,
позволяющие визуально объединять
разрозненные файлы. Предположим,
что у вас на диске D много
неупорядоченных музыкальных
композиций. В «Висте» вы легко
создадите в корне папку «Rock», в
которой будут собраны все песни,
сыгранные в стиле рок. Причем файлы
никуда копироваться и перемещаться
не будут. Я думаю, не стоит
объяснять, почему это очень удобно.
Необходимость в более гибкой
организации файлов назрела уже
давно, и это было подмечено
разработчиками программного
обеспечения. Так, например, в
почтовом клиенте The Bat! найденные по
запросу письма можно сохранить в
виртуальной папке для последующей
работы. Причем, корреспонденция
дублироваться не будет.
Вот и в ACDSee 8 можно открыть сразу
несколько папок, что позволит
объединить все картинки,
находящиеся в различных
директориях, и работать с ними
(просматривать, сортировать,
искать, обрабатывать и т.д.), как
если бы они находились в одном
каталоге. Для этого в окне Folders
около его левой кромки поставьте
отметки напротив необходимых
папок. После этих действий их
содержимое будет отображено в
браузере.
Explorer… но не в этот раз
Как вы помните, в последних
версиях Windows (2000/XP/2003) в Проводнике
можно выбрать следующие новые
режимы отображения файлов:
«Эскизы страниц» и
«Диафильм». В ACDSee имеется такая
же возможность: View -> View Mode. Хотите
диафильм, активизируйте пункт
Filmstrip, желаете таблицу, нажмите Details.
Кроме того, вы можете заменить
контекстное меню фотоменеджера на
более привычное меню Проводника.
Делается это в настройках Tools ->
Options в секции File List («Список
файлов»).
Пакетная обработка
Вот вы когда-нибудь задумывались,
почему при поиске товаров на www.shop.by в найденных
предложениях частенько
отсутствует картинка? Все очень
просто: размер иконок должен быть
не более 100×100 пикселов, а их
«вес» — не более 10 Kb. В противном
случае они не будут отображаться.
По крайней мере, так было год назад,
когда один мой знакомый (владелец
интернет-магазина) столкнулся с
данными требованиями. Чтобы не
потерять клиентов, ему нужно было
изменить размер всех иконок,
которые находились в базе данных.
Посмотрим, как это можно сделать за
пять минут, имея под рукой лишь ACDSee.
Сначала зайдем в папку с
картинками, используя браузер ACDSee.
Нажмем Ctrl+A, чтобы выделить все
файлы. Затем отправляемся в Tools ->
Resize Images (Инструменты -> Изменение
размеров). В открывшемся окне
включаем пункт Side In Pixels
(«Установить размер в
пикселах») и задаем значение по
вертикали (Height) и горизонтали (Width),
равное 100 пикселам. В списке Fit Within
(«Подгонка») необходимо
выбрать метод Width And Height
(«Подгонять по вертикали и
горизонтали»). Таким образом,
выполнение первого условия
обеспечено — размер выходных иконок
не будет превышать 100 пикселов по
вертикали и горизонтали.
Теперь нажимаем кнопку Options и в
разделе File Options появившегося окна
выбираем пункт Remove/Replace Original Files
(«Заменить исходные файлы»),
чтобы сохранить целостность базы
данных товаров (не забудьте сделать
резервную копию). Затем,
воспользовавшись кнопкой JPEG Compression
Options, установим качество сжатия 60-70.
Все! Теперь можно запускать
обработчик файлов (кнопка Start Resize),
который приведет иконки в
надлежащий вид.
Поиск дубликатов
Для поиска одинаковых
изображений служит функция Tools ->
Find Duplicates. Она поможет найти
полностью идентичные картинки или
файлы, имеющие одинаковые имена, в
заданных папках или группе файлов.
После завершения поиска
пользователю предлагается список
найденных дубликатов с
возможностью удаления лишних
изображений.
Нужно отметить, что ACDSee не
поддерживает
«интеллектуальный» поиск
одинаковых картинок, т.е. файлы,
содержащие, по сути, одну и ту же
графическую информацию только
разного качества, воспринимаются
как различные файлы. Что ж, объять
необъятное невозможно. А описанных
функций утилиты Find Duplicates обычному
пользователю вполне хватит.
Создание экранных заставок или
розыгрыш в стиле «Шок — это
по-нашему»
Первое апреля давно прошло, но
яростные шутники остались. Поэтому
я решил рассказать о
конструировании скринсейверов в
ACDSee не в общих чертах, а на примере
розыгрыша, на который однажды
попалась моя знакомая. Что ж,
приступим к нашему увлекательному
повествованию.
Итак, моя жертва большую часть
времени проводит за одним
приложением (сидит в «Мирке»,
набирает текст в Word’е, играет в
карты). А на ее компьютере была
установлена ACDSee 8 (я сам ее туда
установил :), которая позволяет
легко смастерить заставку
наподобие «испорченного
телевизора» (и любую другую тоже).
Когда моя знакомая отвлеклась (ее
позвали к телефону), я сделал копию
экрана и сохранил ее два раза под
именами 1.jpg и 2.jpg. Затем запустил ACDSee
и в главном меню выбрал Tools -> Configure
Screen Saver. В открывшемся окне я нажал
на кнопку Add и добавил в область
Selected Images наши картинки: 1.jpg и 2.jpg.
Теперь кликнул на кнопку Configure и в
списке эффектов Transitions Effects на
вкладке Basic выбрал понравившийся
метод перехода от одного
изображения к другому — Stretch, т.е.
растягивание (можно несколько). Все,
сохраняем экранную заставку, ставя
крестик в Set As A Default Screen Saver
(«Установить эту заставку по
умолчанию»).
Надеюсь, вы проделывали описанные
выше действия вслед за мной.
Отлично! Теперь отправляйтесь в
свойства экрана, перейдите на
закладку «Заставка» и
установите интервал времени, через
который будет активизироваться
созданный уже вами скринсейвер,
равным минимально возможному
значению (1 минута). В результате,
как только уже ваша жертва
отвлечется от компьютера хотя бы на
одну минуту, картинка на экране
начнет прыгать, убегать, искажаться
и делать то, на что у вас хватит
фантазии.
«Что за…», — произнесла моя
подруга, тронула мышку, и все вмиг
стало на свои места. Она посмотрела
на меня, я — сама невинность. Когда
это повторилось снова, бедняга
постучала по монитору, заставила
меня проверить надежность его
подключения к видеокарте,
потребовала переустановить
драйверы… В результате мы
договорились о том, что я приду на
чай еще раз и найду
«неисправность». 
Подведение итогов?
Пока про итоги говорить
преждевременно — подождем статью,
посвященную ретушированию и
обработке графических изображений.
В заглавии статьи указана восьмая
версия ACDSee, но это не должно вас
смущать. Многое из того, что тут
было сказано, справедливо и для
старых версий программы.
Narthex