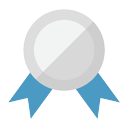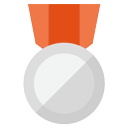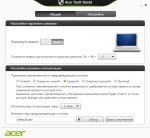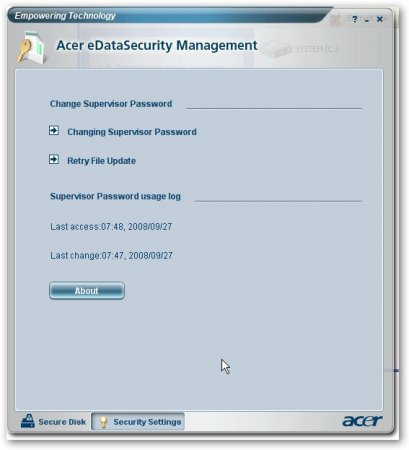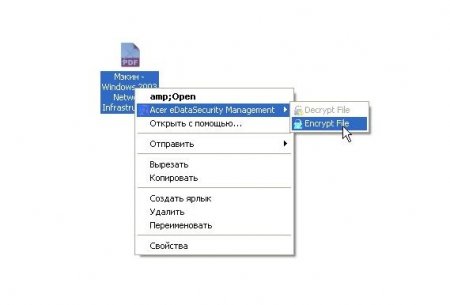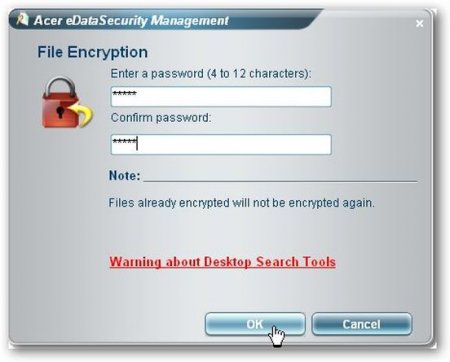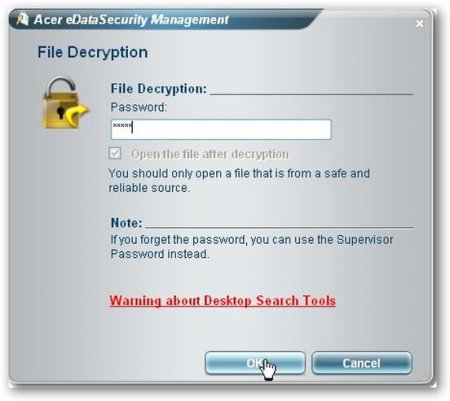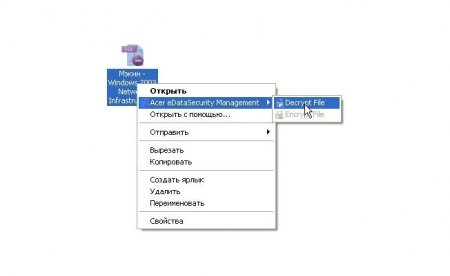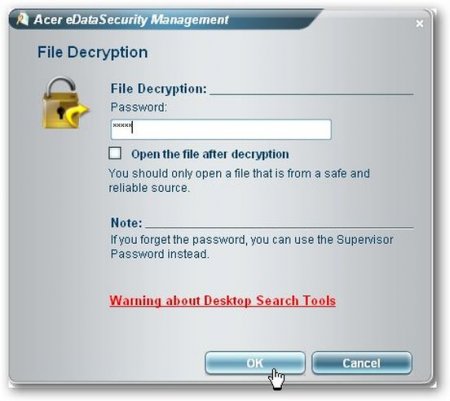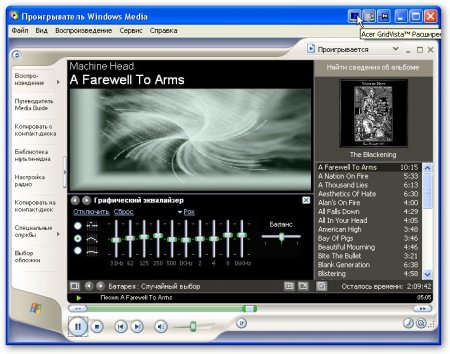Empowering Technology — это пакет программного обеспечения, который поставляется с некоторыми моделями компьютеров Acer. Этот пакет включает в себя несколько утилит для управления различными функциями компьютера, такими как управление энергопотреблением, аудио- и видеоустройствами, сетевыми настройками и т.д.
Если вы хотите убрать Empowering Technology с экрана, есть несколько способов:
Отключение запуска Empowering Technology при старте Windows. Для этого нужно выполнить следующие шаги:
- Откройте меню «Пуск» и введите «msconfig» в строке поиска.
- Выберите «Системная конфигурация» из списка результатов поиска.
- Перейдите на вкладку «Загрузка» и найдите запись, связанную с Empowering Technology.
- Снимите флажок с этой записи и нажмите «ОК».
- Перезагрузите компьютер.
Удаление Empowering Technology. Если вы не используете ни одну из утилит этого пакета, то можно удалить его полностью. Для этого нужно выполнить следующие шаги:
- Откройте меню «Пуск» и выберите «Панель управления».
- Выберите «Программы и компоненты» (или «Установка и удаление программ»).
- Найдите в списке Empowering Technology и выберите его.
- Нажмите кнопку «Удалить» и следуйте инструкциям на экране.
После удаления Empowering Technology вы больше не будете получать уведомления от этого пакета на экране.
Содержание
- Empowering technology как убрать с экрана windows
- Отключение автоматической регулировки яркости в ноуте
- Вопрос
- nefi 7 375
- nefi
- Acer Empowering Technology
Empowering technology как убрать с экрана windows
- В начало форума
- Правила форума
- Старый дизайн
- FAQ
- Поиск
- Пользователи
подвисает программа.
приходится снимать ее через диспетчер задач
думаю снести ее нафик. не понимаю что она такого уж полезного дает
Отключал я его в автозапуске
зайди в пуск, все программы, автозагрузка, и убери там Acer Empowering
Пуск-выполнить-«msconfig»-закладка «автозагрузка», и там убить заразу
Осмелюсь предложить:
Пуск-выполнить-«msconfig»-закладка «автозагрузка», и там убить заразу
точно!))) спасиб за помощь!)
я же говорю — отключил из автозагрузки, но он зараза все равно грузится при включении ноута.
напридумывают ерунды всякой сырой, которая виснет.
пока смирился с траблом, попозже переинсталлирую, не поможет — снесу насовсем
Информация по иконкам и возможностям
Вы не можете начинать темы
Вы не можете отвечать на сообщения
Вы не можете редактировать свои сообщения
Вы не можете удалять свои сообщения
Вы не можете голосовать в опросах
Вы не можете вкладывать файлы
Вы можете скачивать файлы
Отключение автоматической регулировки яркости в ноуте
Спросил nefi,
21 марта 2015
Вопрос
nefi 7 375
nefi
Модель ноута: ACER Aspire V5-573G
Возникла такая проблема. Я давно ее заметила, пыталась решить своими силами, потом махала рукой и старалась не замечать. Но меня всё равно это раздражает: при переходе с темных сайтов на более светлые меняется автоматически яркость экрана. В схеме электропитания всё работает на максимуме. Адаптивная яркость выключена:
В графике Интел тоже вроде бы все отключено и стоит на макс. производительности:
При этом после перезагрузки настройки в Графике Интел не сохраняются. Это тоже бесит.
Помогите решить следующие 3 вопроса:
1. Как сохранить настройки в панели управления HD-графикой Intel после перезагрузки?
2. Что еще настроить, чтобы яркость не менялась? Ей-богу, накаляет это изменение яркости.
3. Может еще какие-то асеровские приложения автоматом яркость регулируют?
Acer Empowering Technology
Наверное, многие из вас после покупки удалили предустановленную Windows Vista и поставили Windows XP. После такого перехода у пользователей возникает еще одна проблема: утилиты Acer Empowering Technology, которые предназначены для Windows Vista, отказываются нормально работать в Windows XP. На сайте Acer этих утилит для Windows XP нет для подавляющего большинства ноутбуков. Откуда взять Acer Empowering Technology, как его поставить и что с ним вообще делать описано в этой статье.
Примечание: под Acer Empowering Technology подразумевается комплект утилит для решения различных задач. В него входят: Acer ePower для управления питанием ноутбука, Acer eSettings для вывода информации о системе и ее настройке, Acer eNet Management для работы с сетью, сетевыми профилями, Acer eRecovery для создания бекапов и восстановления системы, Acer eLock Management и eData Security. Более-подробно о них описано в этой статье
Acer Empowering Technology обсуждается в этой теме форума: Acer Empowering Technology
Acer eRecovery обсуждается отдельно в этой теме: Технология Acer eRecovery и все что с ней связано
Подготовка к установке
Для успешной установки утилит из комплекта Acer Empowering Technology нам понадобятся:
Также необходимо скачать сами утилиты (скачиваем только те, которые нужны):
— Acer ePower : скачать
— Acer eSettings : скачать
— Acer eNet Management : скачать (для владельцев Wi-Fi адаптеров от Intel)
— Acer eLock Management : скачать
— Acer eData Security : скачать
— Acer eRecovery : скачать
— Acer GridVista : скачать
Если вам нужен комплект утилит Acer Empowering Technology для Windows Vista, то скачиваем его по данной ссылке: скачать / скачать. Для Windows 7 можно скачать здесь: скачать / скачать
Прежде всего, нужно установить Microsoft .NET Framework 1.1. Без него ничего не получится. Установка вполне стандартна:
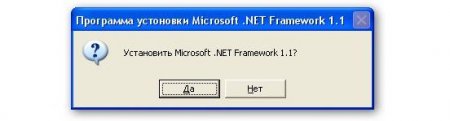

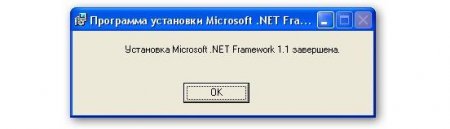
Потом ставим Acer Emowering Framework 2.3.4001. Эти два фреймворка ставить нужно ОБЯЗАТЕЛЬНО .
Когда закончили с фреймворками устанавливаем нужные нам утилиты. Стоит отметить, что Acer eRecovery без скрытых разделов может не установится. Более-подробно об этих разделах описано в этой статье: Acer eRecovery. Полное описание
Перейдем теперь к рассмотрению самих утилит. Начнем мы с Acer eNet Management
Acer eNet Management
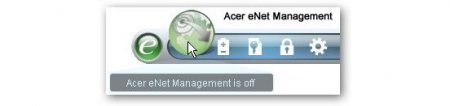
Эта утилита предназначена для конфигурирования сетевых подключений, настроек общего доступа, файрволов и прокси. Поддерживает профили. Это значит, что можно настройки сохранять в профили, а потом несколькими щелчками мыши их переключать. Это может пригодится, если ноутбук дома подключен к одной сети со своими настройками, на работе ко второй, на даче к третей и так далее.
Примечание: утилита Acer eNetManagement, которая размещена по ссылке работает только с Wi-Fi адаптерами от Intel.
Как альтернативу этой программе можно использовать утилиту NetSetMan. Как ею пользоватся описано в этом материале: Компьютерные сети. Управление настройками сети
При первом запуске утилита просит разрешения автоматически подключатся к открытым сетям:
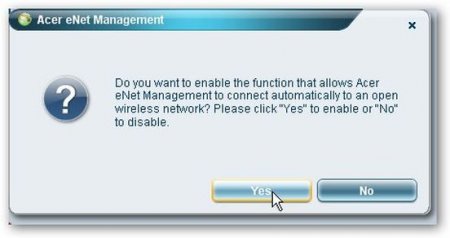
Вот так выглядит главное окно этой утилиты:
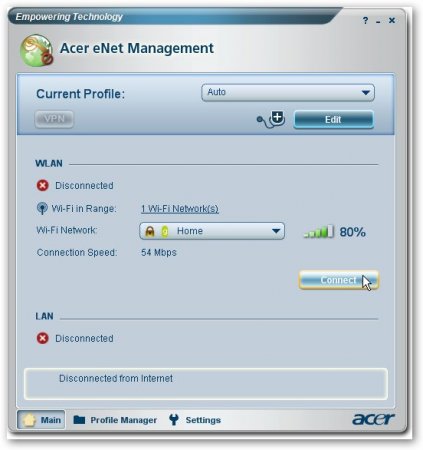
Как видим, сейчас активен профиль Auto и ноутбук нахдится в радиусе действия моей домашней Wi-Fi сети Home. Попробуем к ней подключится. Для этого нажимаем на кнопку Connect. Появится такое вот окошко:
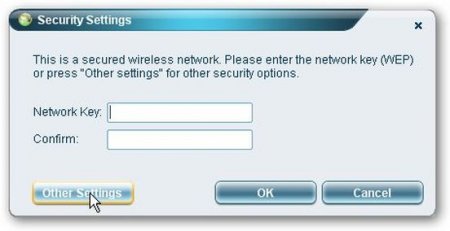
В этом окошке нужно ввести пароль WEP, если у вас в домашней сети используется этот метод шифрования. У моей сети используется более-надежный и защищенный способ доступа к сети — WPA2-PSK. Чтобы подключится к такой сети жмем Other Settings. В окошке выбираем WPA2-PSK:
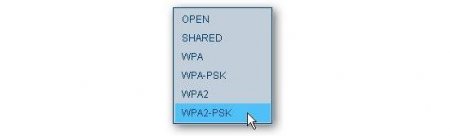
и вводим пароль доступа к сети:
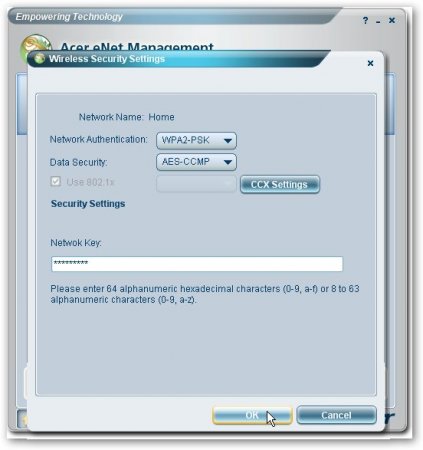
Вот и все. Теперь мы подключились в Wi-Fi сети Home:
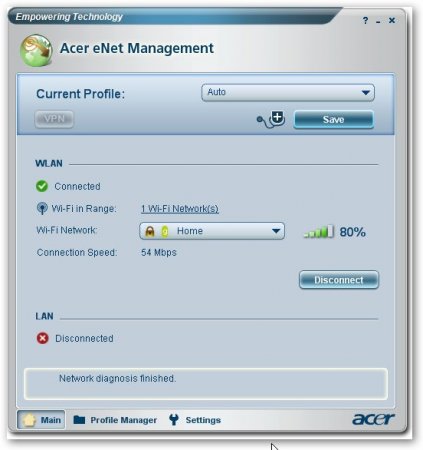
Примечание: при создании домашней сети я рекомендую использовать WPA2-PSK. Технология ограничения доступа к сети WEP сейчас очень ненадежна. Ее взломать не составит особого труда и займет совсем немного времени. В рамках этой технологии используются 40 или 104 — битные ключи + 24-ти битный вектор инициализации, который не меняется на протяжении определенного времени. Именно благодаря этой особенности, WEP так легко взломать. Для этого нужно лишь перехватить определенное количество пакетов. WPA2 использует 128-битный ключ, который шифруется по алгоритму AES. В открытом виде он не передается. Передается лишь хеш (число, которое получено из ключа путем применения одностороннего алгоритма). Взлом таких сетей очень неблагодарное дело и может длится годами. Методом взлома, как правило, служит перебор по словарям. Поэтому лучше использовать ключ, который состоит из случайного набора букв, цифр и дополнительных символов. Методы защиты домашних сетей путем ввода MAC-фильтрации и отключение широковещания SSID являются неэффективными и их легко обойти. Хотя они могут служить хорошим дополнением к WPA2. Защита — это вещь комплексная
Теперь рассмотрим управление профилями. На практике это очень полезная функция, особенно для применения в ноутбуках. Попробуем создать еще один профиль с настройками. Для этого перейдем на вкладку Profile Manager и нажмем на кнопку New
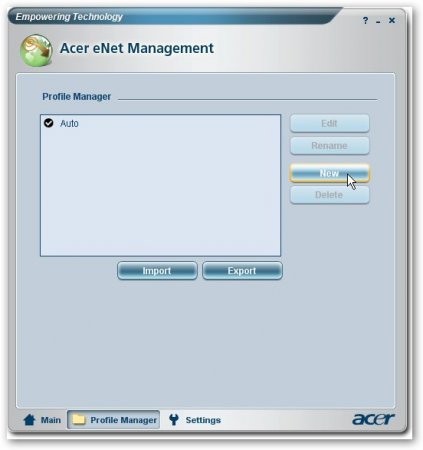
В этом окошке указываем какие параметры должен задавать создаваемый профиль. На скриншоте выбраны Wi-Fi-подключения и Ethernet-подключения (сеть через кабель). Это значит, что при смене профиля будут меняться настройки Wi-Fi- и Ethernet-подключений. Также можно настроить и ADSL-подключения, а также есть опция, отметив которую, за основу будут братся текущие настройки. Это удобно, если сеть настраивал вам кто-то другой и вы не знаете настроек
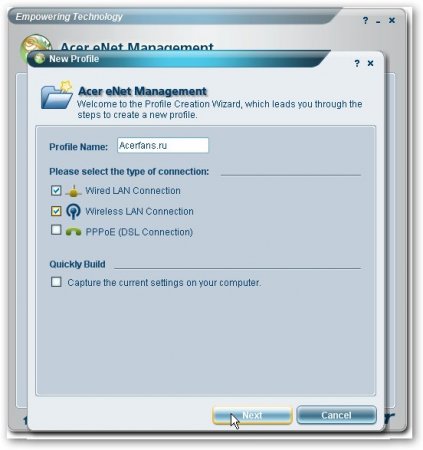
На этой вкладке мы указываем к каким Wi-Fi-сетям должен ноутбук подключатся при активации профиля. Можно выбрать найденные сети, а можно и добавить свою (если вы находитесь вне радиуса покрытия или сеть не ведет рассылку своего SSID. Например, вы дома настраиваете профиль для подключения к Wi-Fi-сети на работе. Пришли на работу, выбрали профиль и все само настроилось и подключилось. Удобно, что тут скажешь). Добавим, к примеру, свою сеть. Для этого жмем на Add
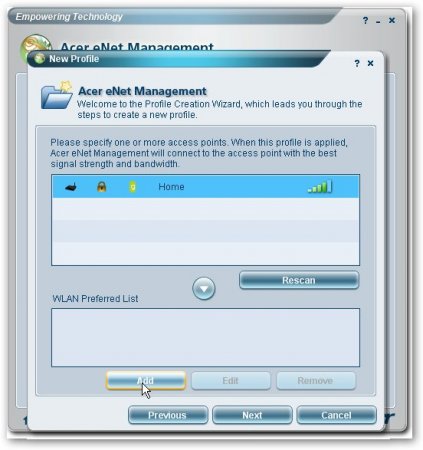
Далее указываем ее имя (SSID) и тип:
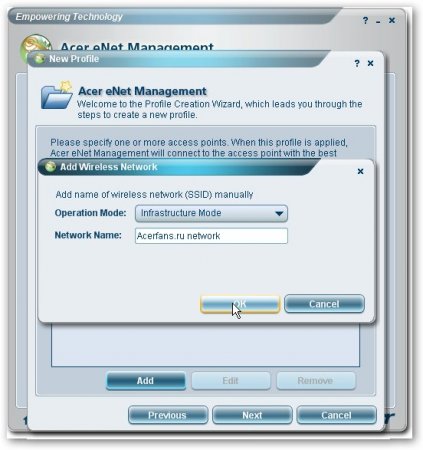
Вот мы и добавили сеть. Теперь настроим поключение к созданной сети. Для этого выбираем нашу сеть и нажимаем Edit:
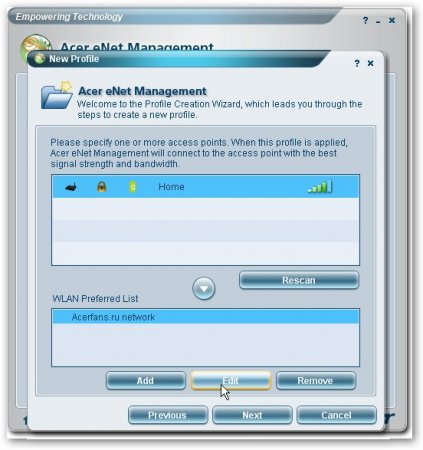
Предположим, что сеть открытая. Если в сети применяется шифрование, то настраиваем его на этой вкладке.
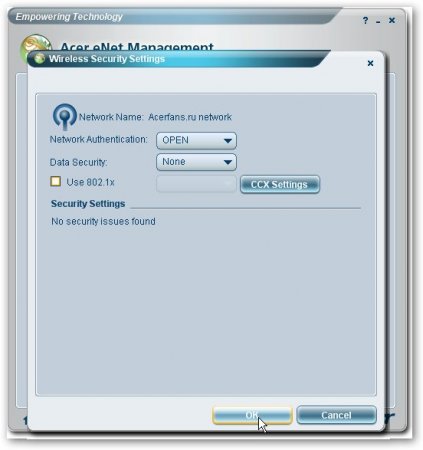
Далее указываем IP-адреса для Wi-Fi-подключения:
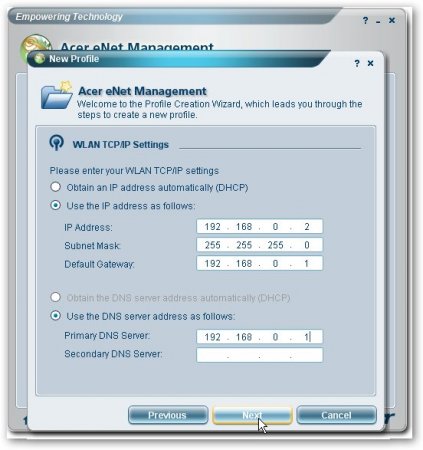
Примечание: подробней об этом можно почитать в этом материале: Компьютерные сети. Введение
Далее указываем IP-адреса для Ethernet-подключения (через сетевой кабель)
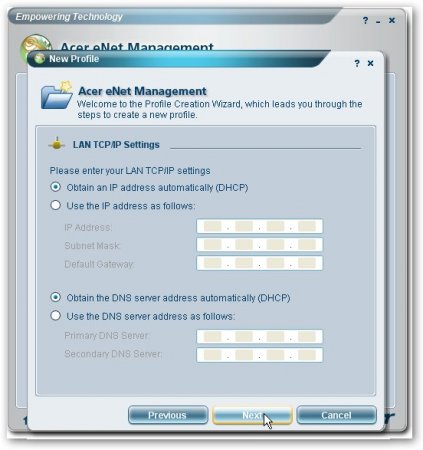
Далее можно указать настройки прокси и файрволов:
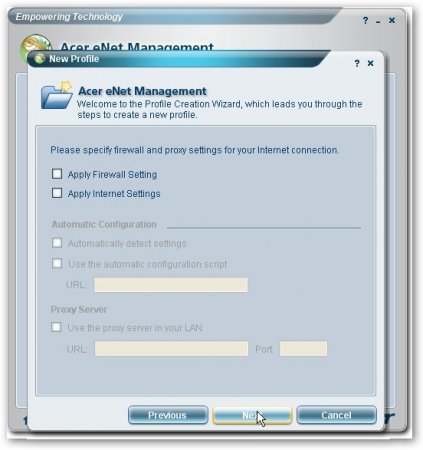
А на этой вкладке можно управлять общим доступом к файлам. Выбтираем папочку, и нажимаем на кнопку с треугольником. После этого папка добавляется в список справа. Ко всем папкам из того списка при активации профиля будет открыт Общий доступ. На скриншоте, например, будет открыт Общий доступ к папке D:MediaMusic
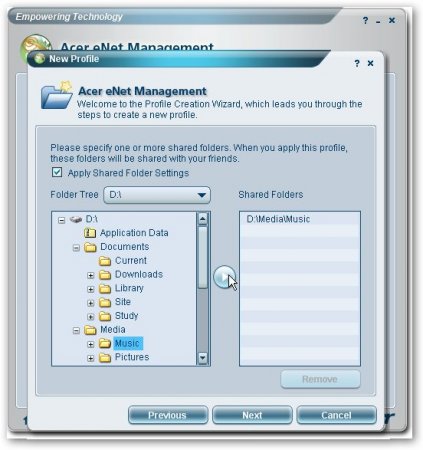
На этой вкладке можно указать настройки принтера и настройки запуска программ. Например, пришли на работу, включили созданный профиль и сразу и сеть настроилась, и общий доступ включился (или отключился), и необходимые программки запустились (браузер с открытым сайтом acerfans.ru и пасьянсов пару штук )
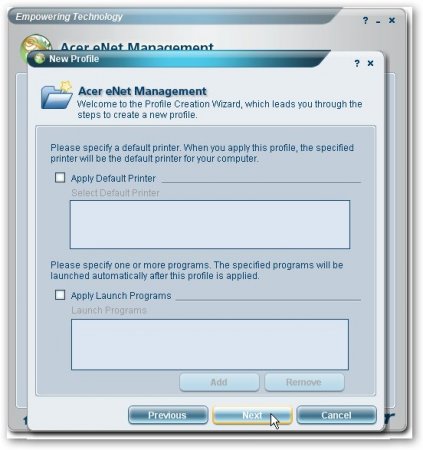
Вот на этой вкладке в одном окошке отображаются настройки нашего профиля:
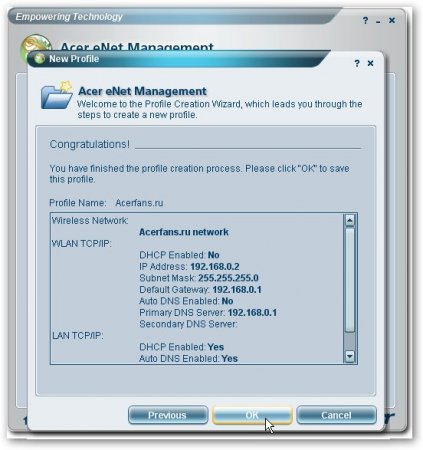
После нажатия на OK, можно применить созданный профиль или оставить активным текущий:
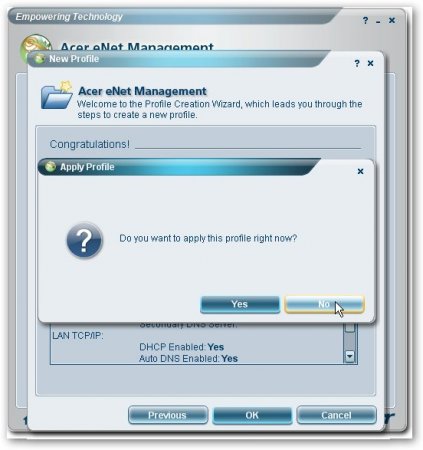
Вот видим созданный профиль в списке. На скриншоте активным является профиль Auto:
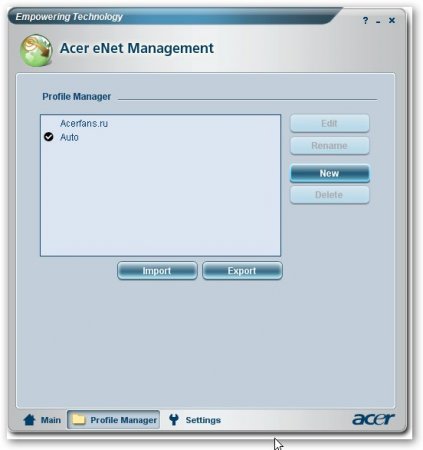
На вкладке Main можно легко переключатся между профилями:
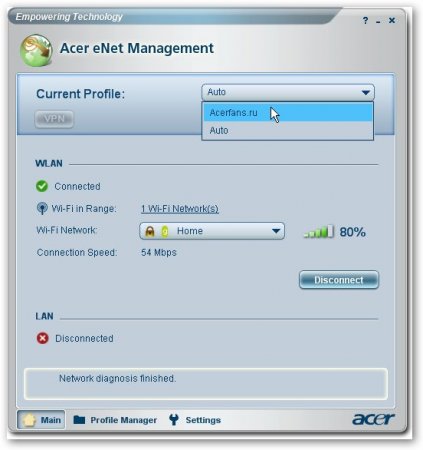
На вкладке Settings можно указать некоторые настройки (автостарт с Windows, подключение к открытым сетям итд)
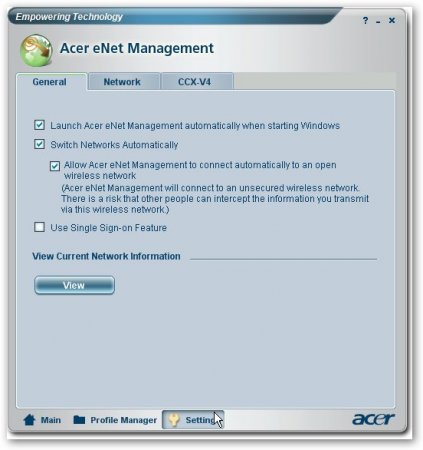
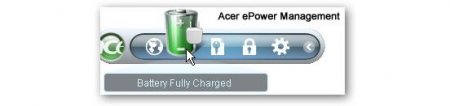
Эта утилита предназначена для управления энергопотреблением ноутбука. Вот так выглядит ее главное окошко:
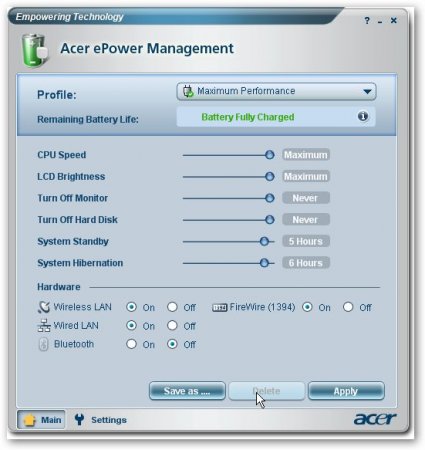
Вверху можно указать профиль энергопотребления. Чем-то это аналогично профилям утилиты RMClock (более-подробно в этой статье: RMClock. Описание и настройка). Ниже можно указать вручную такие параметры (в порядке следования):
— частота процессора
— яркость подсветки
— время простоя, через которое отключается монитор
— время простоя, через которое отключается винчестер
— время простоя, через которое система перейдет в режим сна
— время простоя, через которое система перейдет в режим гибернации
Ниже идут настройки, которые определяют включение/отключение различных устройств ноутбука
Рассмотрим вкладку Settings:
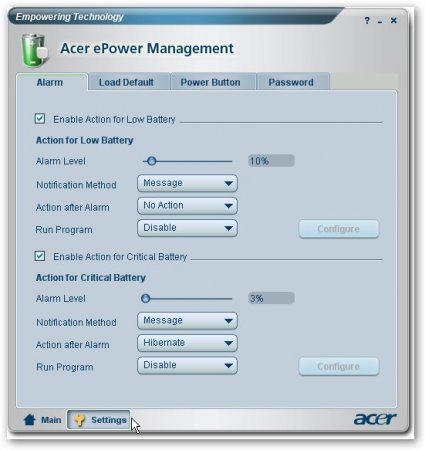
Здесь можно указать порог заряда батареи, при котором ноутбук подаст предупреждение о низком заряде и критический порог заряда аккумулятора и действие при его достижении. Для Li-Ion аккумуляторов сильный разряд очень вреден.
На вкладке Load defeault можно восстановить настройки по-умолчанию (кто бы мог подумать ):
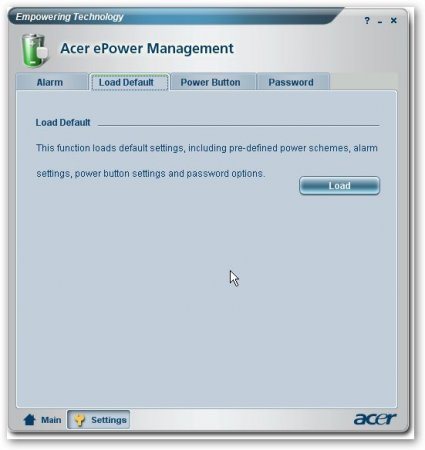
На вкладке Power Button можно указать действия при закрытии крышки ноутбука, при нажатии на кнопку выключения и сна
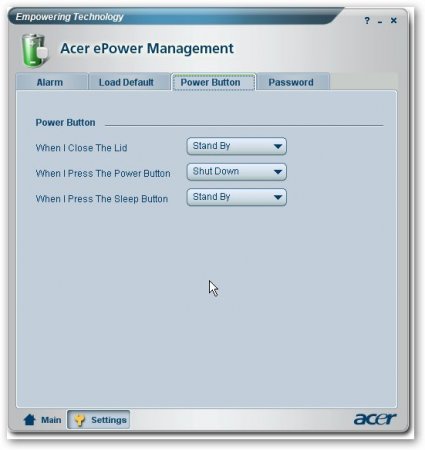
На вкладке Password можно включить запрос пароля при пробуждении:
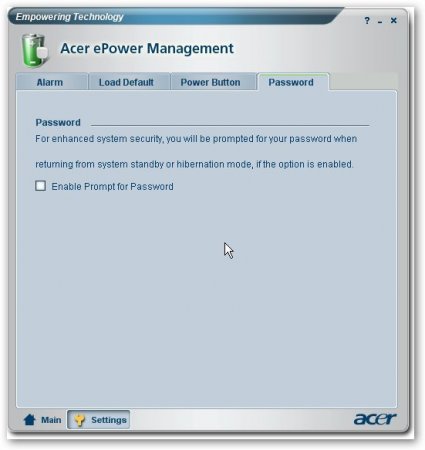
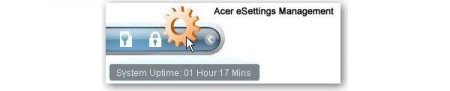
Эта утилита предназначена для отображения информации о ноутбуке и позволяет настроить несколько параметров. Главное окошко имеет такой вид:
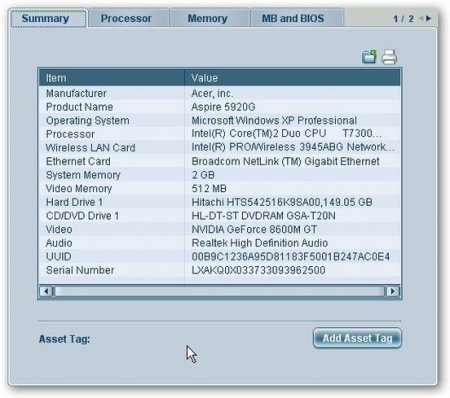
Может предоставляются самая разная информация о ноутбуке.
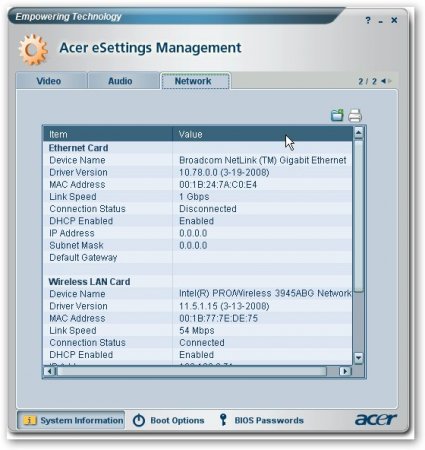
На вкладке Boot Options можно указать порядок загрузки устройств при влючении ноутбука:
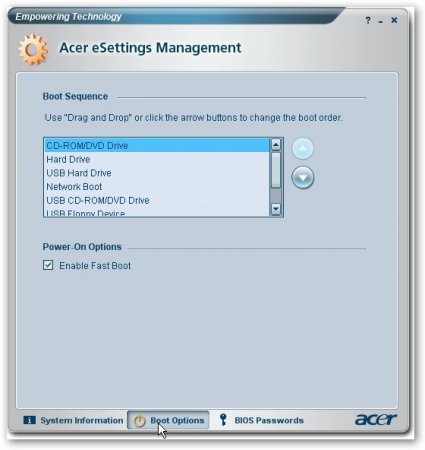
А вот на вкладке BIOS Passwords стоит быть очень внимательными. Здесь можно задать пароли на BIOS (на запуск ноутбука)
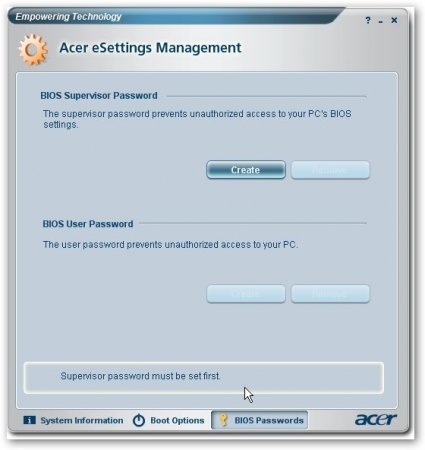
Я НАСТОЯТЕЛЬНО НЕ РЕКОМЕНДУЮ ЧТО-ТО НАСТРАИВАТЬ НА ЭТОЙ ВКЛАДКЕ
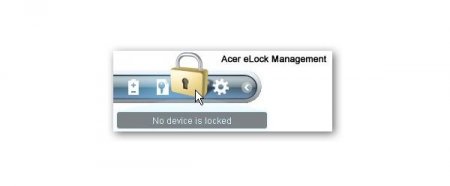
Эта утилита позволяет ограничить доступ к приводам, USB-портам и тд. Это бывает нужно, чтобы в момент вашего отстутствия возле ноутбука никто ничего оттуда не смог скачать или записать.
При первом запуске нужно ввести пароль:
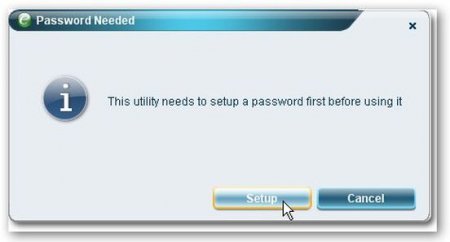
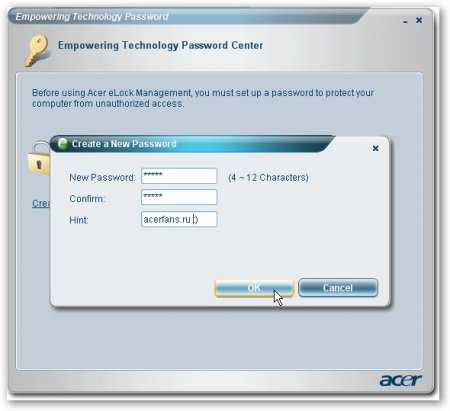
Включение/отключение приводов, USB-портов производится только при вводе того пароля.
Acer eData Security
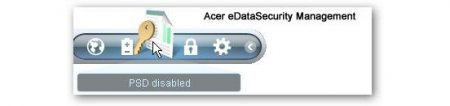
Эта утилита предназначена для шифрования ваших конфиденциальных (и не очень) данных. Как и в случае с Acer eLock, здесь нужно ввести пароль при включении:
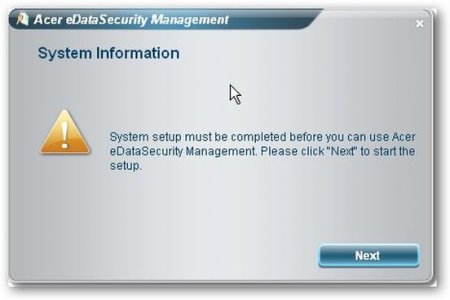
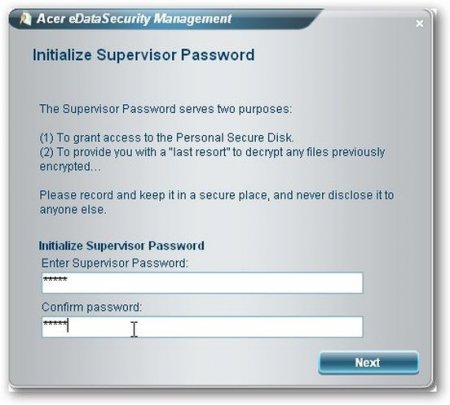
Далее система предложит вам создать зашифрованный диск. То по сути обычный файл, который хранится в корне диска C: или D:. При вводе пароля, Acer eData Security монтирует его как еще один диск в системе, куда можно записывать различные файлы, а потом с помощью той же Acer eData Security прятать его. На этой вкладке мы указываем его обьем и на какой диск записывать тот файл.
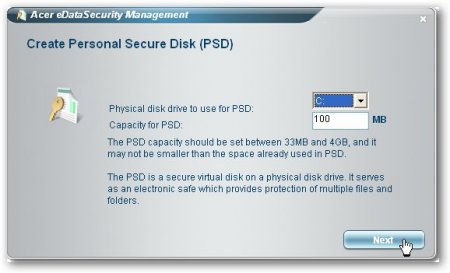
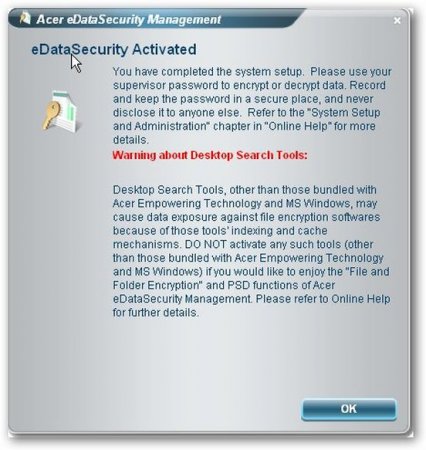
Вот и все, начальная настройка окончена и открывается главное окно программы:
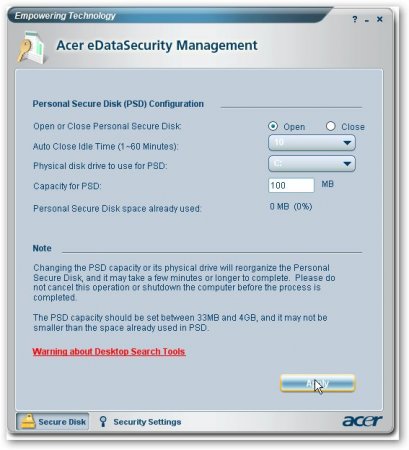
В этом окне мы можем закрывать или открывать тот защищенный диск (содержимое которого хранится в файле на диске С: или D:), можем задавать где будет тот файл хранится, сколько зарезервировать места в том защищенном диске, через сколько минут простоя тот диск автоматически закроется. Нажимаем на Apply и вводим пароль(тот, который мы вводили в самом начале), чтобы открыть диск:
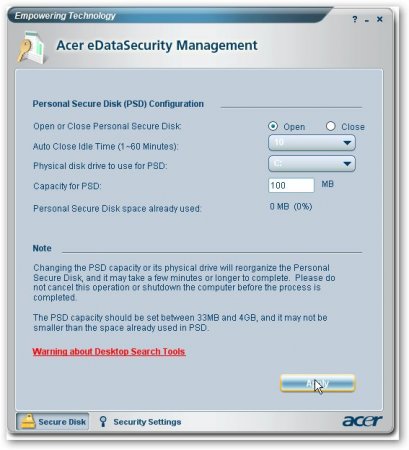
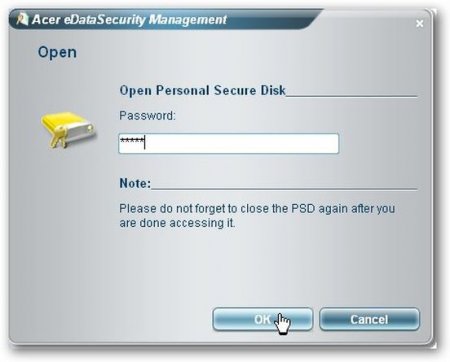
если пароль верен — диск откроется:
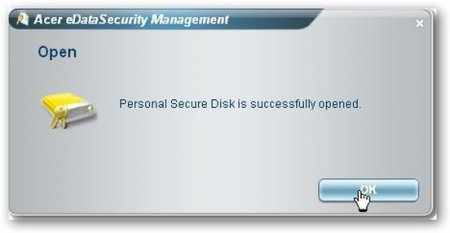
В системе защищенный диск отображается примерно таким образом:
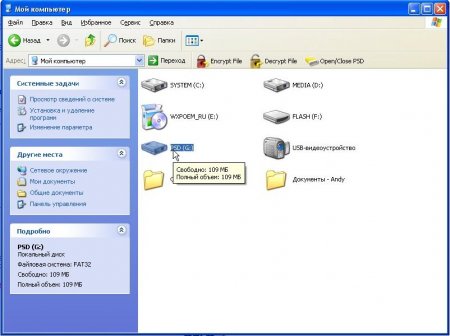
На тот диск можно копировать различные файлы и папки, которые нужно спрятать от чужих глаз.
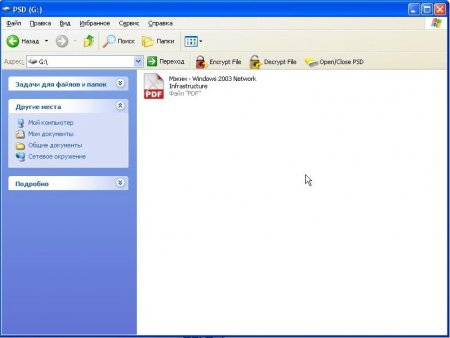
Когда все что нужно скопировали на защищенный диск — можно его закрывать:
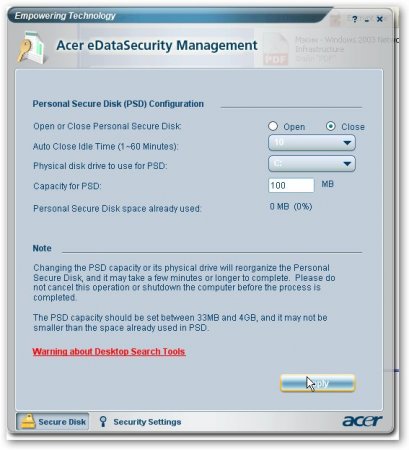
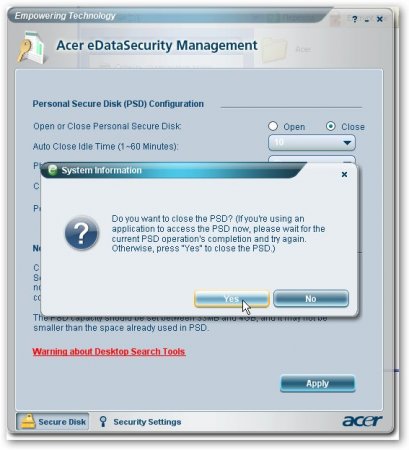
Как результат — диск исчез из системы:
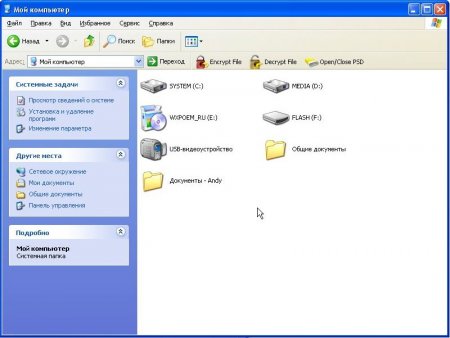
Когда нужно будет, его всегда можно открыть с помощью этой утилиты.
На вкладке Settings можно указать различные настройки этой утилиты (смена пароля и обновление файла)
Я хотел бы иметь очень чистый рабочий стол, кто-нибудь знает, можно ли скрыть панель инструментов Acer Empowering Technology на рабочем столе?
Вы можете удалить все эти программы Acer Empowering Technology. Я всегда так делаю после восстановления моего Acer до заводских настроек.
ответ дан Stacey Richards1k
Попробуйте щелкнуть меню «Пуск» и ввести msconfig в поле поиска в меню «Пуск», а затем нажать клавишу ввода. После загрузки msconfig перейдите на вкладку с надписью «Запуск» и найдите запись панели инструментов Acer. Снимите флажок с этой записи и перезагрузите компьютер.
ответ дан John Rabotnik981
Всё ещё ищете ответ? Посмотрите другие вопросы с метками windows desktop toolbar windows-vista.
Гость:
Пуск-> Выполнить-> набрать: msconfig->ОК Вкладка «Автозагрузка», там найдешь нужное. Уберешь галочку — перестанет загружаться. Кроме того, можно удалить совсем через «Установка и удаление программ» или если Виста «Программы и компоненты»
Гость:
из автозагрузки убери) ) а ваще лучше не убреай. вещ не очень вредная. мне помогает) особенно учитывая что ноутбук
Я хотел получить ОТВЕТ, на вопрос «Возможно ли такое?», а не поучения.
Спасибо, Илья, я Ваш ответ услышал.
Может кто-то ещё что полезнее скажет?
Программа анти-вор позволяет уведомлять Вас, в случаях когда ноутбук переносят с места. Отслеживает уровень сигнала Wi-Fi, если сигнал Вашей сети WiFi падает ниже установленного значения, срабатывает Тревога ноутбука и оповещения на смартфон.
И так неудача, за неудачей. Установил виндовс 8 про на асер 6920g. Хотелось что бы кнопка E на ноутбуке заработала. Установил пакет Acer_Empowering_Technology_Windows_7 с сайта http://acerfans.ru/soft/206-acer-empowering-technology.html
Но при нажатии на кнопку Е верхнее меню не вылазит.
У меня на 7 и на висте в трее был такой заначек зеленый, позволял быстро переключать звук. Так же панель Acer Empowering Technology добавляла какой то параметр объемного звука. Возможно ли это все вернуть? или нет?
Да при нажатии на кнопку Е программа Launch Manager пишет на экране Empowering_Technology но панель не вылазит.
Источник
Отключение автоматической регулировки яркости в ноуте
Спросил nefi,
21 марта 2015
Вопрос
nefi 7 375
nefi
Модель ноута: ACER Aspire V5-573G
Возникла такая проблема. Я давно ее заметила, пыталась решить своими силами, потом махала рукой и старалась не замечать. Но меня всё равно это раздражает: при переходе с темных сайтов на более светлые меняется автоматически яркость экрана. В схеме электропитания всё работает на максимуме. Адаптивная яркость выключена:
В графике Интел тоже вроде бы все отключено и стоит на макс. производительности:
При этом после перезагрузки настройки в Графике Интел не сохраняются. Это тоже бесит.
Помогите решить следующие 3 вопроса:
1. Как сохранить настройки в панели управления HD-графикой Intel после перезагрузки?
2. Что еще настроить, чтобы яркость не менялась? Ей-богу, накаляет это изменение яркости.
3. Может еще какие-то асеровские приложения автоматом яркость регулируют?
Источник
Empowering technology как убрать с экрана windows 10
Подготовка к установке
Для успешной установки утилит из комплекта Acer Empowering Technology нам понадобятся:
Также необходимо скачать сами утилиты (скачиваем только те, которые нужны):
— Acer ePower : скачать
— Acer eSettings : скачать
— Acer eNet Management : скачать (для владельцев Wi-Fi адаптеров от Intel)
— Acer eLock Management : скачать
— Acer eData Security : скачать
— Acer eRecovery : скачать
— Acer GridVista : скачать
Если вам нужен комплект утилит Acer Empowering Technology для Windows Vista, то скачиваем его по данной ссылке: скачать / скачать. Для Windows 7 можно скачать здесь: скачать / скачать
Когда закончили с фреймворками устанавливаем нужные нам утилиты. Стоит отметить, что Acer eRecovery без скрытых разделов может не установится. Более-подробно об этих разделах описано в этой статье: Acer eRecovery. Полное описание
Перейдем теперь к рассмотрению самих утилит. Начнем мы с Acer eNet Management
Acer eNet Management
Эта утилита предназначена для конфигурирования сетевых подключений, настроек общего доступа, файрволов и прокси. Поддерживает профили. Это значит, что можно настройки сохранять в профили, а потом несколькими щелчками мыши их переключать. Это может пригодится, если ноутбук дома подключен к одной сети со своими настройками, на работе ко второй, на даче к третей и так далее.
Примечание: утилита Acer eNetManagement, которая размещена по ссылке работает только с Wi-Fi адаптерами от Intel.
Как альтернативу этой программе можно использовать утилиту NetSetMan. Как ею пользоватся описано в этом материале: Компьютерные сети. Управление настройками сети
При первом запуске утилита просит разрешения автоматически подключатся к открытым сетям:
Вот так выглядит главное окно этой утилиты:
Как видим, сейчас активен профиль Auto и ноутбук нахдится в радиусе действия моей домашней Wi-Fi сети Home. Попробуем к ней подключится. Для этого нажимаем на кнопку Connect. Появится такое вот окошко:
и вводим пароль доступа к сети:
Вот и все. Теперь мы подключились в Wi-Fi сети Home:
Теперь рассмотрим управление профилями. На практике это очень полезная функция, особенно для применения в ноутбуках. Попробуем создать еще один профиль с настройками. Для этого перейдем на вкладку Profile Manager и нажмем на кнопку New
В этом окошке указываем какие параметры должен задавать создаваемый профиль. На скриншоте выбраны Wi-Fi-подключения и Ethernet-подключения (сеть через кабель). Это значит, что при смене профиля будут меняться настройки Wi-Fi- и Ethernet-подключений. Также можно настроить и ADSL-подключения, а также есть опция, отметив которую, за основу будут братся текущие настройки. Это удобно, если сеть настраивал вам кто-то другой и вы не знаете настроек
На этой вкладке мы указываем к каким Wi-Fi-сетям должен ноутбук подключатся при активации профиля. Можно выбрать найденные сети, а можно и добавить свою (если вы находитесь вне радиуса покрытия или сеть не ведет рассылку своего SSID. Например, вы дома настраиваете профиль для подключения к Wi-Fi-сети на работе. Пришли на работу, выбрали профиль и все само настроилось и подключилось. Удобно, что тут скажешь). Добавим, к примеру, свою сеть. Для этого жмем на Add
Далее указываем ее имя (SSID) и тип:
Вот мы и добавили сеть. Теперь настроим поключение к созданной сети. Для этого выбираем нашу сеть и нажимаем Edit:
Предположим, что сеть открытая. Если в сети применяется шифрование, то настраиваем его на этой вкладке.
Далее указываем IP-адреса для Wi-Fi-подключения:
Примечание: подробней об этом можно почитать в этом материале: Компьютерные сети. Введение
Далее указываем IP-адреса для Ethernet-подключения (через сетевой кабель)
Далее можно указать настройки прокси и файрволов:
А на этой вкладке можно управлять общим доступом к файлам. Выбтираем папочку, и нажимаем на кнопку с треугольником. После этого папка добавляется в список справа. Ко всем папкам из того списка при активации профиля будет открыт Общий доступ. На скриншоте, например, будет открыт Общий доступ к папке D:MediaMusic
Вот на этой вкладке в одном окошке отображаются настройки нашего профиля:
После нажатия на OK, можно применить созданный профиль или оставить активным текущий:
Вот видим созданный профиль в списке. На скриншоте активным является профиль Auto:
На вкладке Main можно легко переключатся между профилями:
На вкладке Settings можно указать некоторые настройки (автостарт с Windows, подключение к открытым сетям итд)
Эта утилита предназначена для управления энергопотреблением ноутбука. Вот так выглядит ее главное окошко:
Вверху можно указать профиль энергопотребления. Чем-то это аналогично профилям утилиты RMClock (более-подробно в этой статье: RMClock. Описание и настройка). Ниже можно указать вручную такие параметры (в порядке следования):
— частота процессора
— яркость подсветки
— время простоя, через которое отключается монитор
— время простоя, через которое отключается винчестер
— время простоя, через которое система перейдет в режим сна
— время простоя, через которое система перейдет в режим гибернации
Ниже идут настройки, которые определяют включение/отключение различных устройств ноутбука
Рассмотрим вкладку Settings:
Здесь можно указать порог заряда батареи, при котором ноутбук подаст предупреждение о низком заряде и критический порог заряда аккумулятора и действие при его достижении. Для Li-Ion аккумуляторов сильный разряд очень вреден.
На вкладке Power Button можно указать действия при закрытии крышки ноутбука, при нажатии на кнопку выключения и сна
На вкладке Password можно включить запрос пароля при пробуждении:
Эта утилита предназначена для отображения информации о ноутбуке и позволяет настроить несколько параметров. Главное окошко имеет такой вид:
Может предоставляются самая разная информация о ноутбуке.
На вкладке Boot Options можно указать порядок загрузки устройств при влючении ноутбука:
А вот на вкладке BIOS Passwords стоит быть очень внимательными. Здесь можно задать пароли на BIOS (на запуск ноутбука)
Я НАСТОЯТЕЛЬНО НЕ РЕКОМЕНДУЮ ЧТО-ТО НАСТРАИВАТЬ НА ЭТОЙ ВКЛАДКЕ
Эта утилита позволяет ограничить доступ к приводам, USB-портам и тд. Это бывает нужно, чтобы в момент вашего отстутствия возле ноутбука никто ничего оттуда не смог скачать или записать.
При первом запуске нужно ввести пароль:
Включение/отключение приводов, USB-портов производится только при вводе того пароля.
Acer eData Security
Эта утилита предназначена для шифрования ваших конфиденциальных (и не очень) данных. Как и в случае с Acer eLock, здесь нужно ввести пароль при включении:
Далее система предложит вам создать зашифрованный диск. То по сути обычный файл, который хранится в корне диска C: или D:. При вводе пароля, Acer eData Security монтирует его как еще один диск в системе, куда можно записывать различные файлы, а потом с помощью той же Acer eData Security прятать его. На этой вкладке мы указываем его обьем и на какой диск записывать тот файл.
Вот и все, начальная настройка окончена и открывается главное окно программы:
В этом окне мы можем закрывать или открывать тот защищенный диск (содержимое которого хранится в файле на диске С: или D:), можем задавать где будет тот файл хранится, сколько зарезервировать места в том защищенном диске, через сколько минут простоя тот диск автоматически закроется. Нажимаем на Apply и вводим пароль(тот, который мы вводили в самом начале), чтобы открыть диск:
В системе защищенный диск отображается примерно таким образом:
На тот диск можно копировать различные файлы и папки, которые нужно спрятать от чужих глаз.
Когда нужно будет, его всегда можно открыть с помощью этой утилиты.
На вкладке Settings можно указать различные настройки этой утилиты (смена пароля и обновление файла)
Также эта программа позволяет шифровать отдельные файлы и папки. Для этого выбираем необходимые файлы и папки и в контекстном меню выбираем пункт Encrypt File:
Указываем пароль к файлам и папкам:
При открытии файла, нам нужно будет ввести пароль к нему:
и вводим к нему пароль (можно также отметить опцию запуска после расшифровки):
Возможности этой утилиты детально рассматривались в статье Acer eRecovery. Полное описание. Отмечу лишь, что поставится эта утилита только если в системе будут присутствовать скрытые разделы.
Эта утилита предназначена для упрощения работы с окнами приложений. После ее запуска возле кнопок свернуть, развернуть и закрыть появляется еще несколько:
На этом, думаю, я и закончу описание комплекта утилит Acer Empowering Technology
Источник
———————————————————
Кому-то кажется, что свет
Над тьмой восторжествует.
Для поражений и побед
Границ не существует.