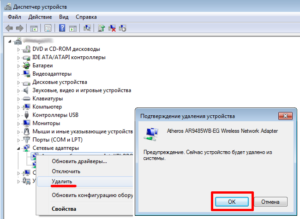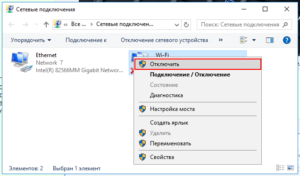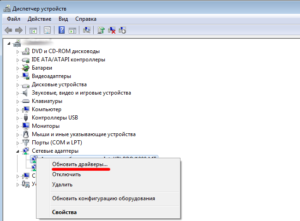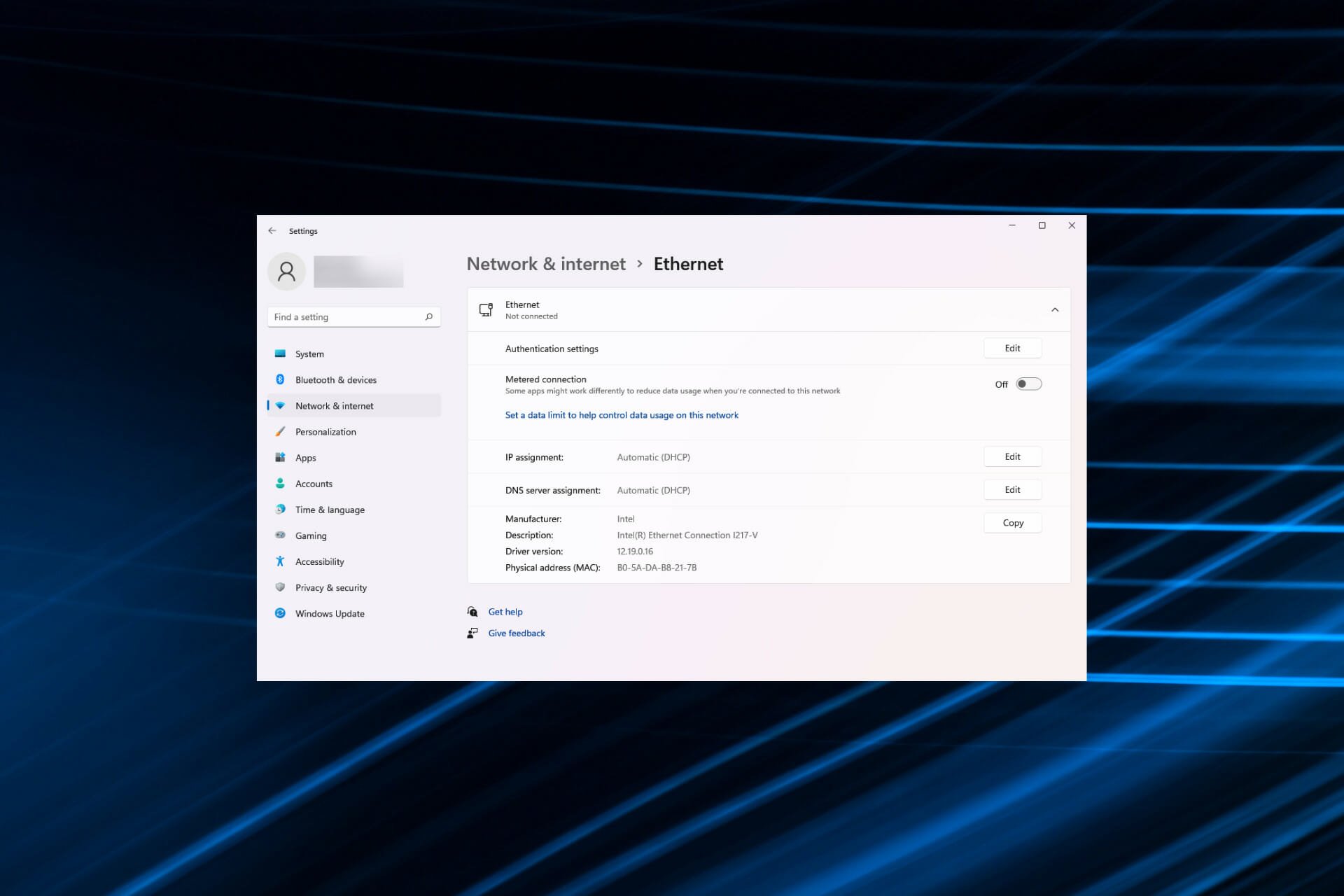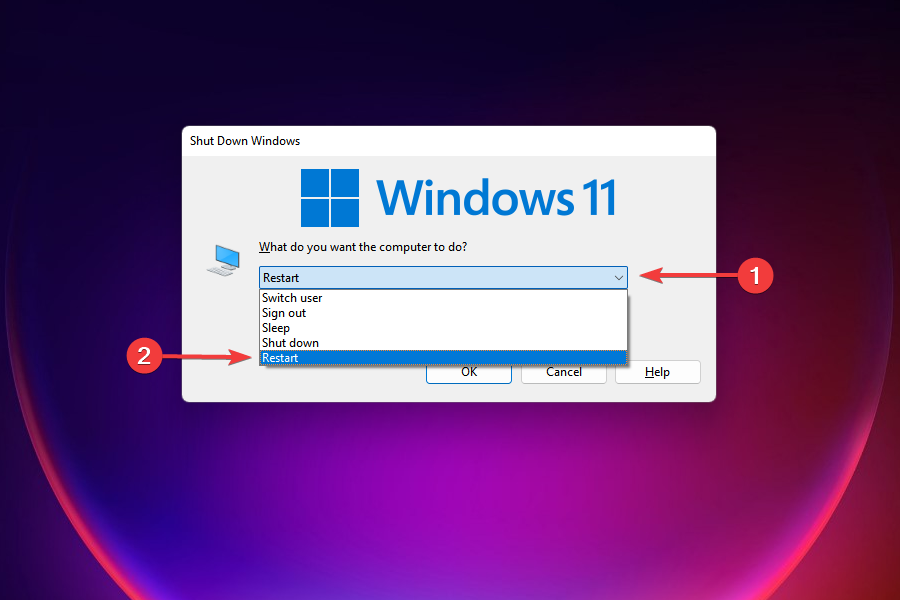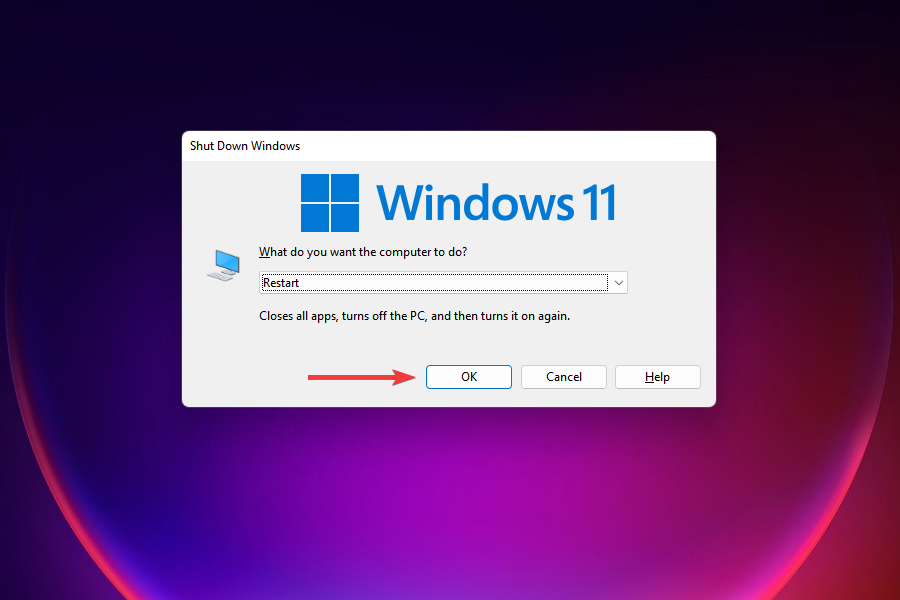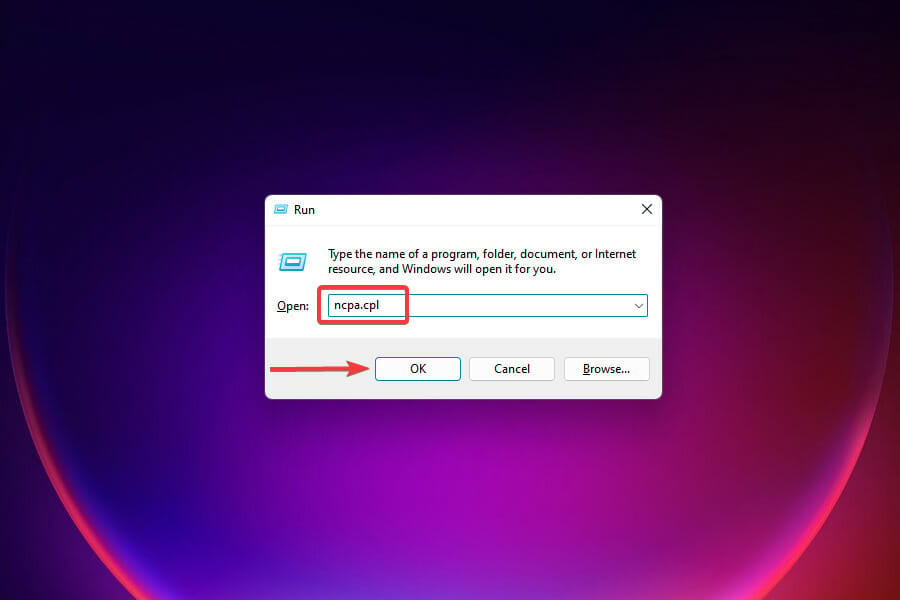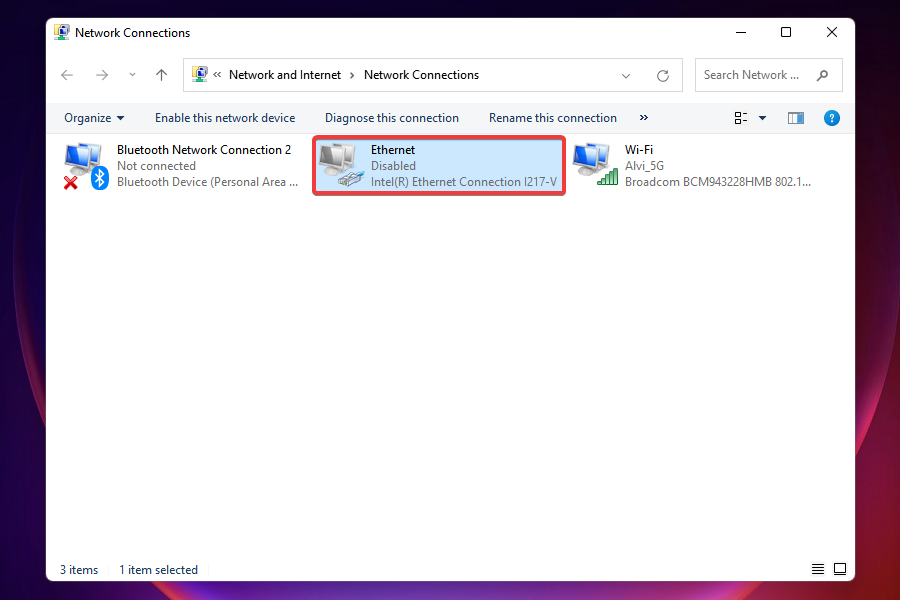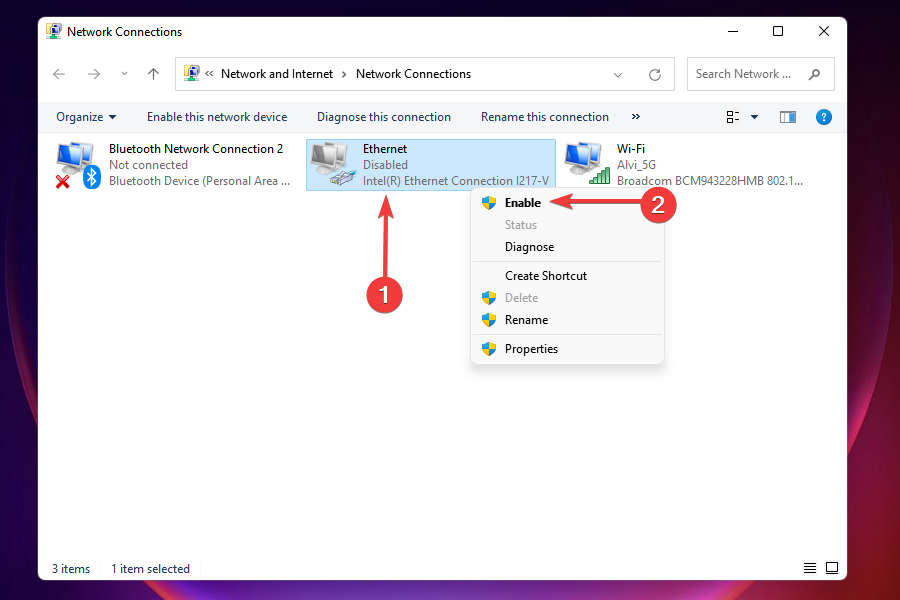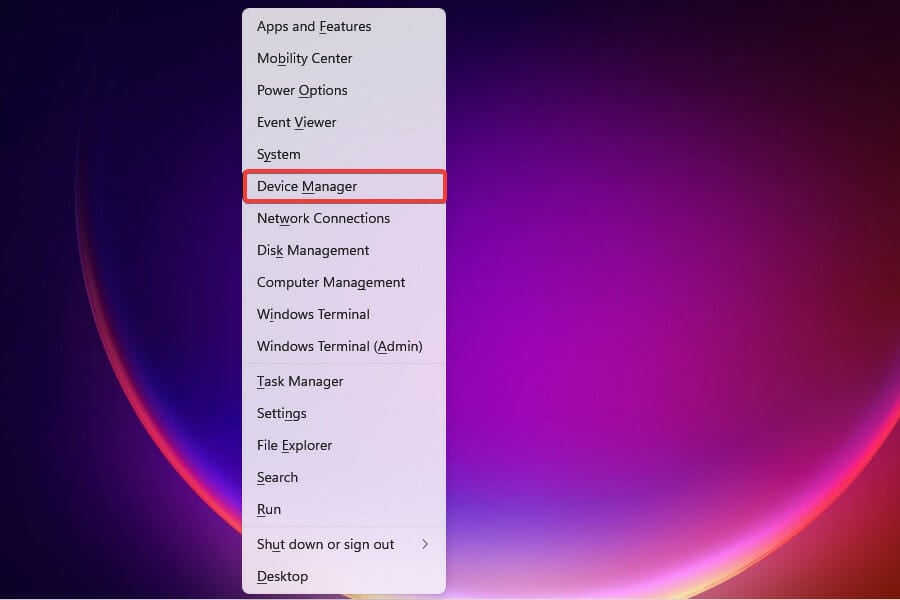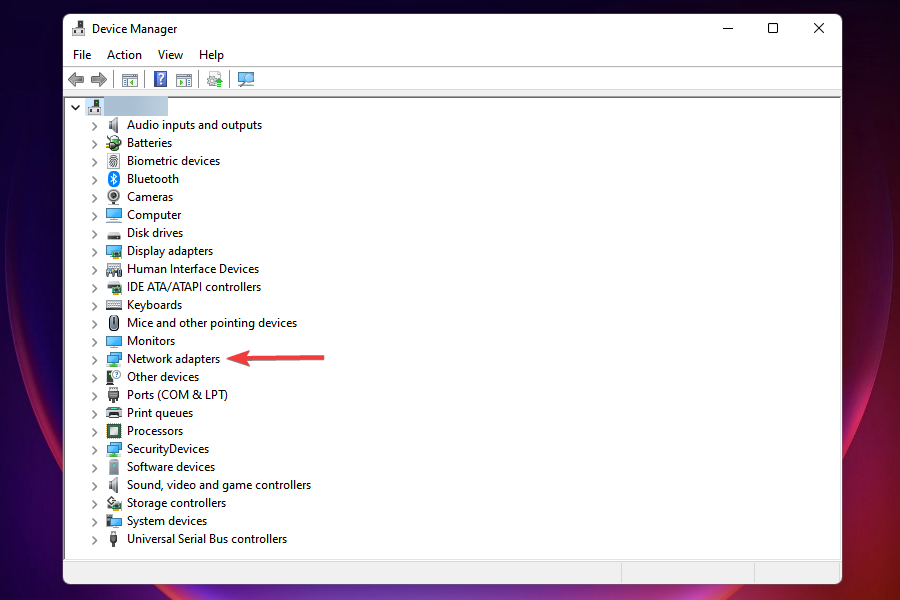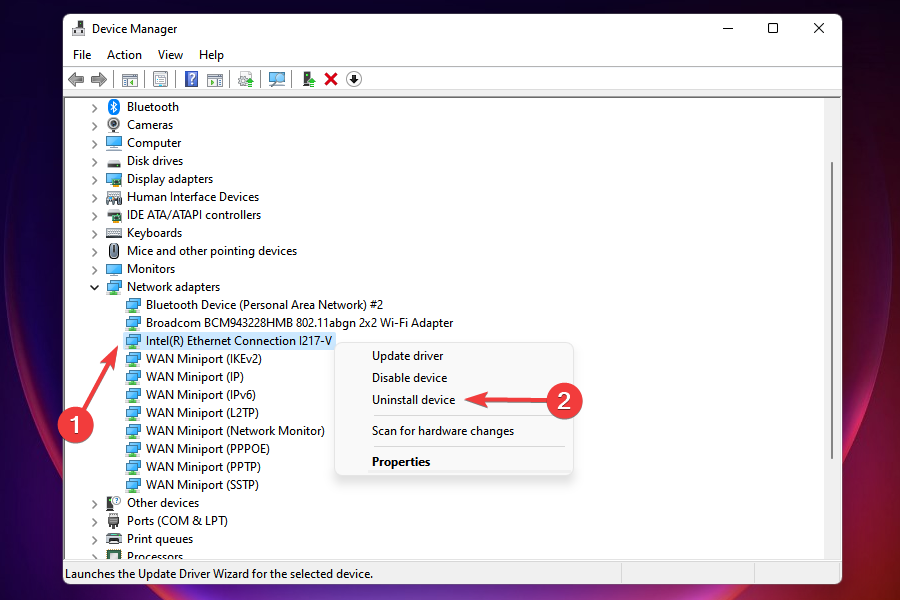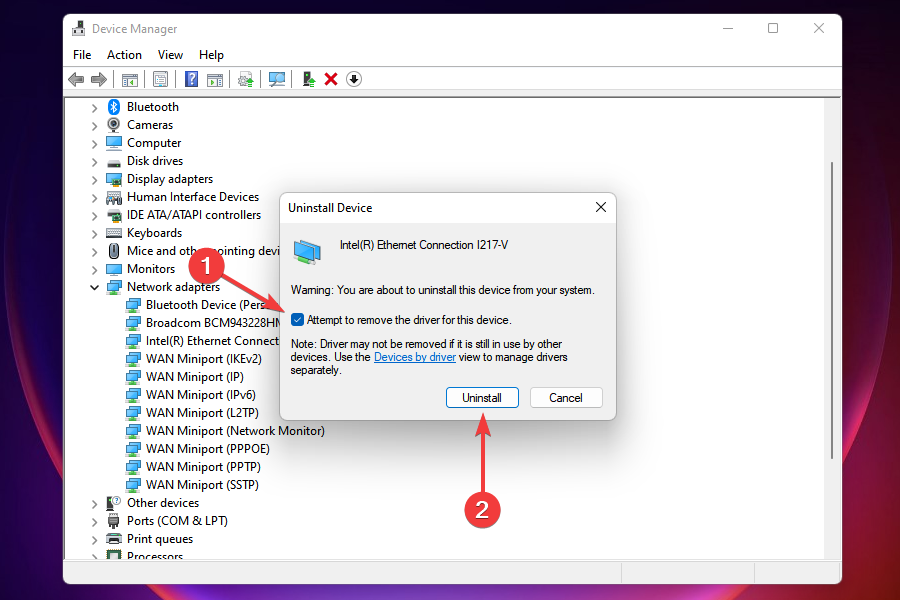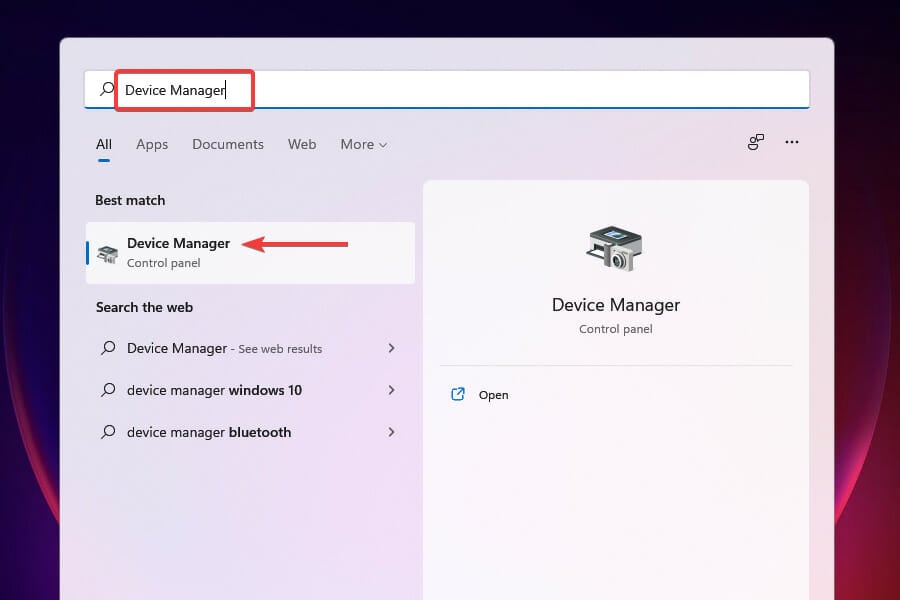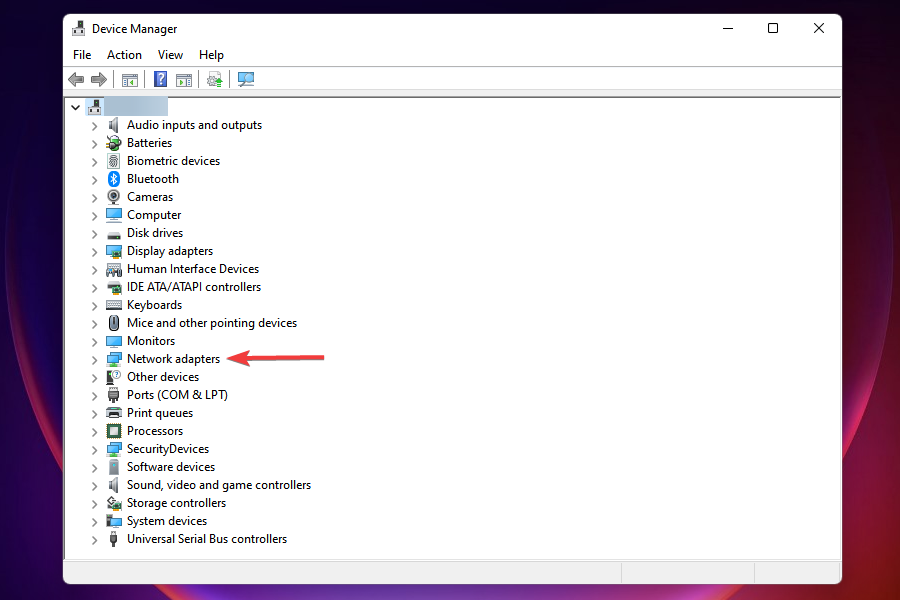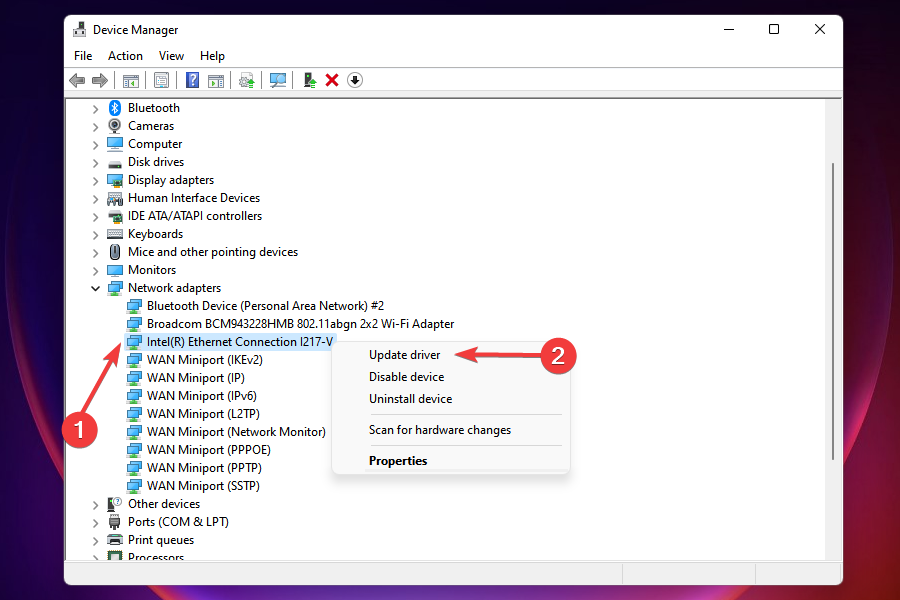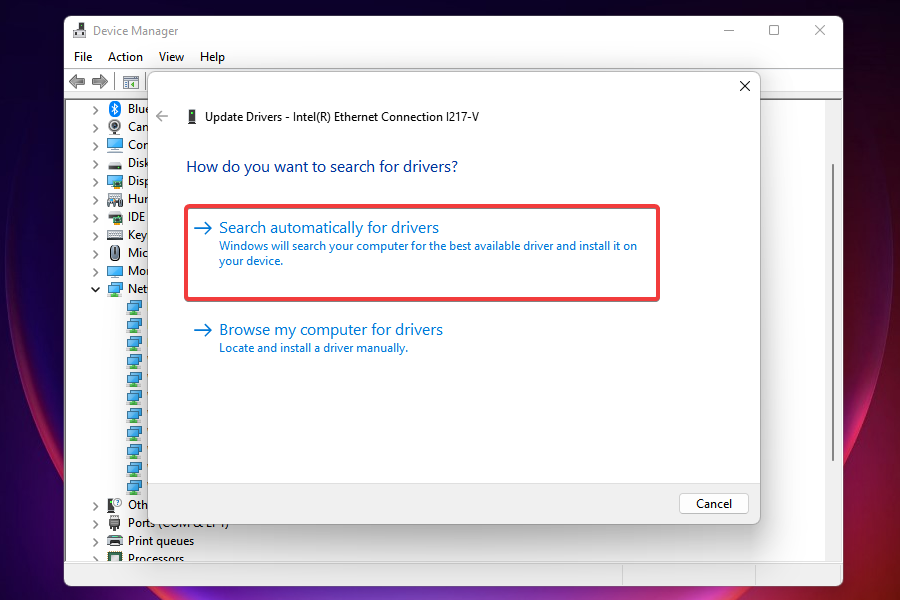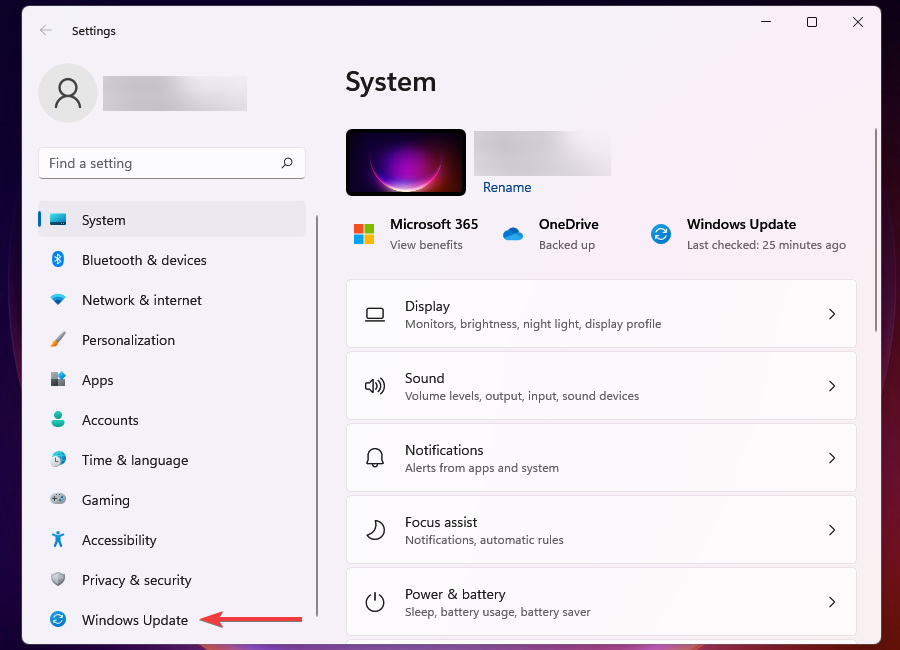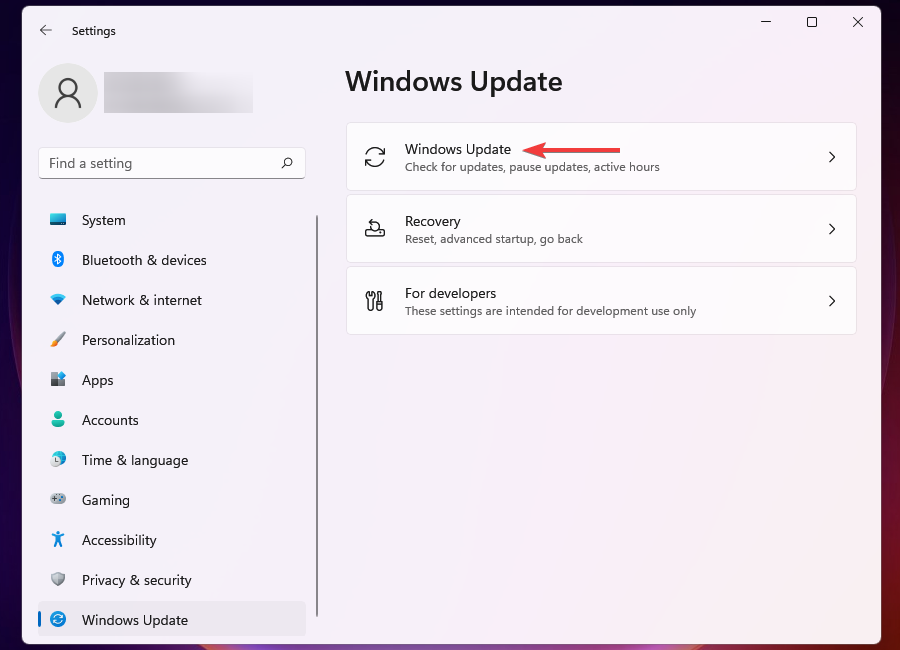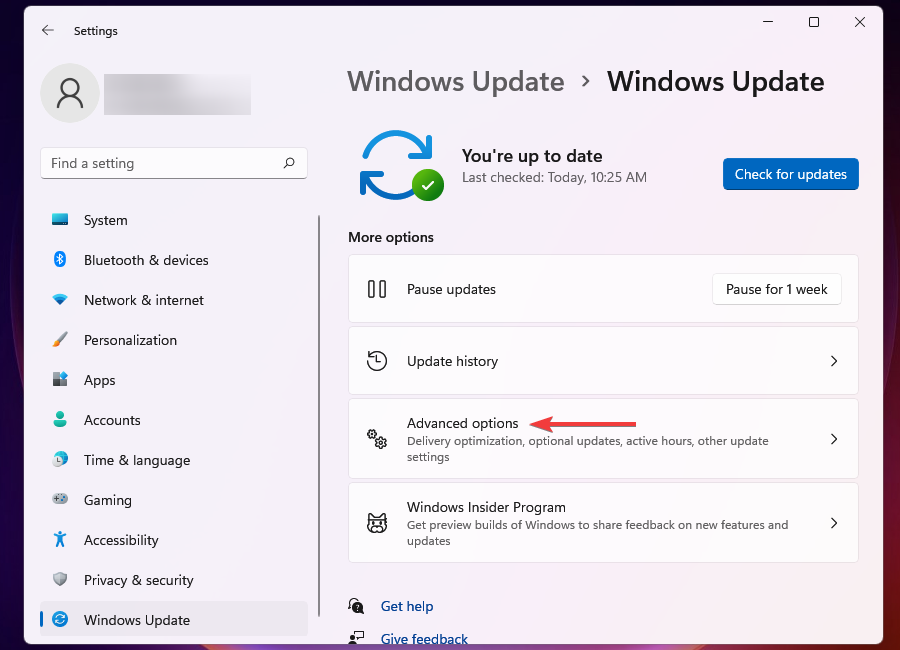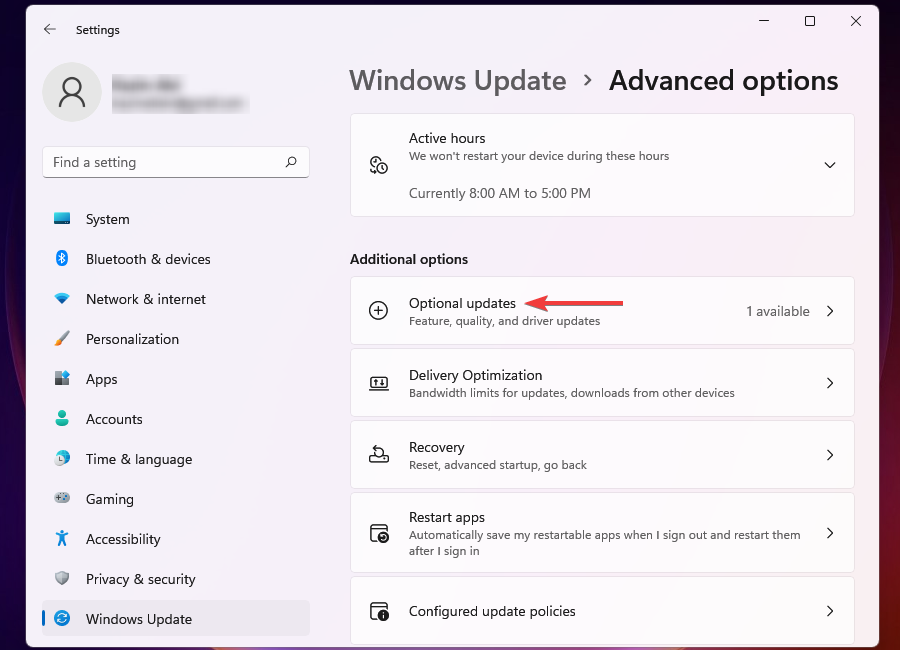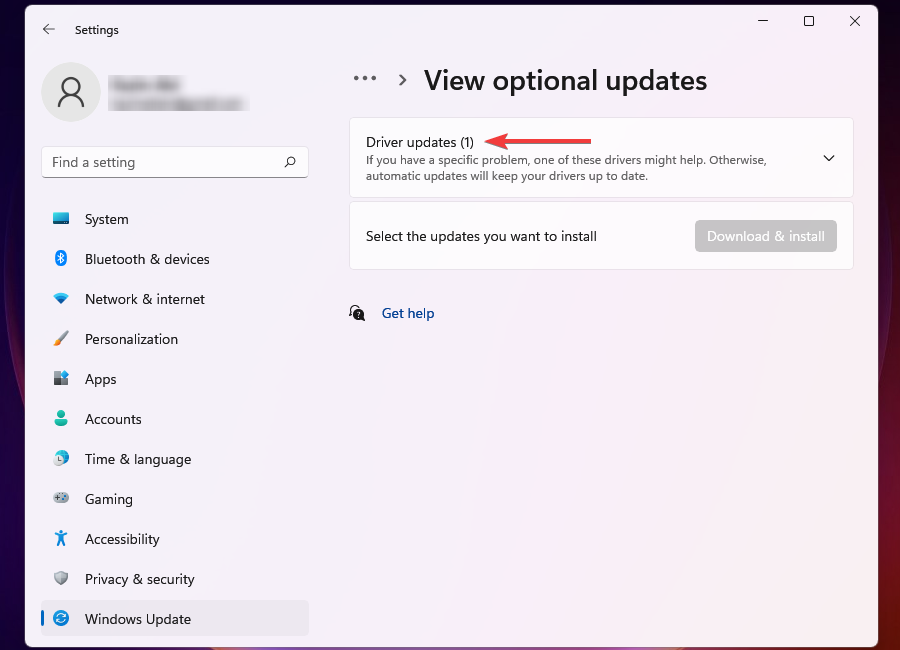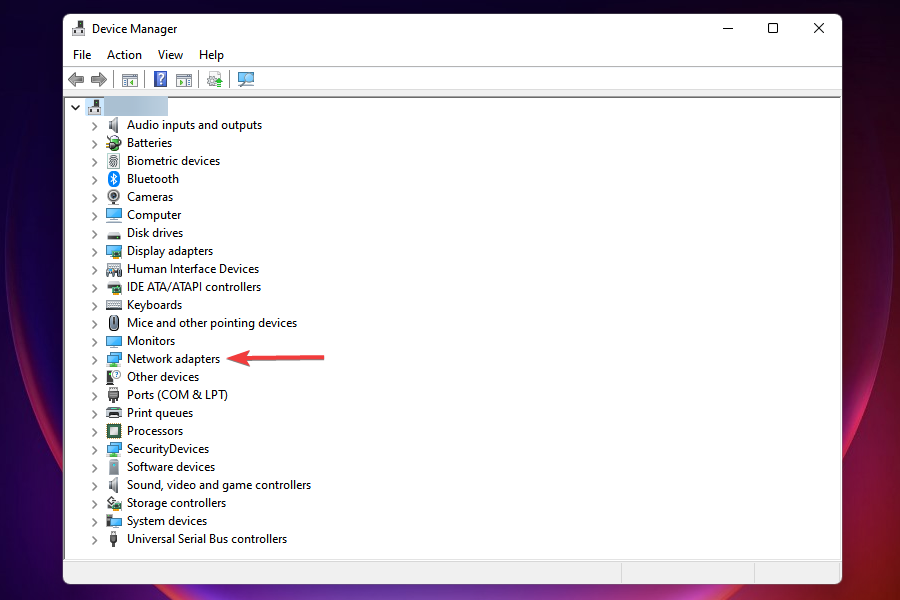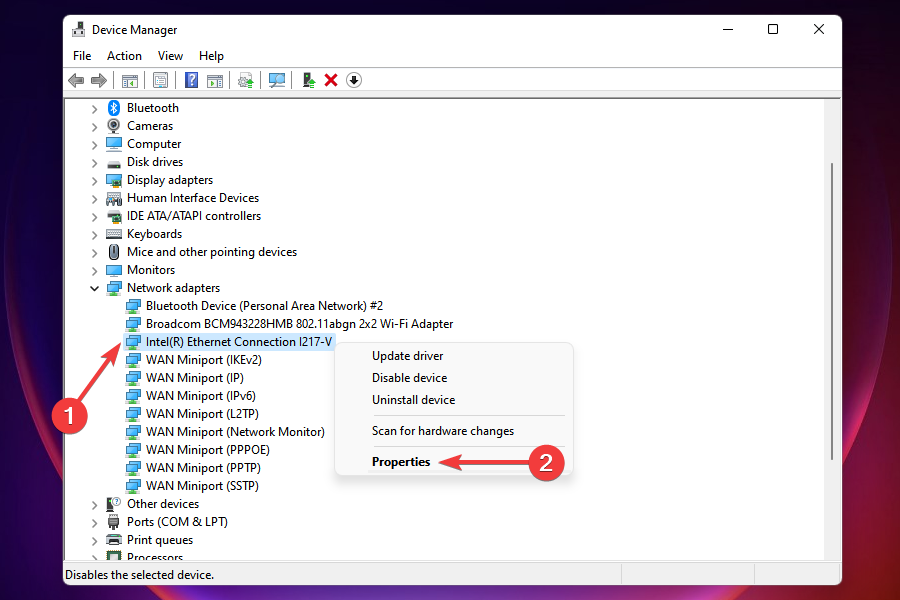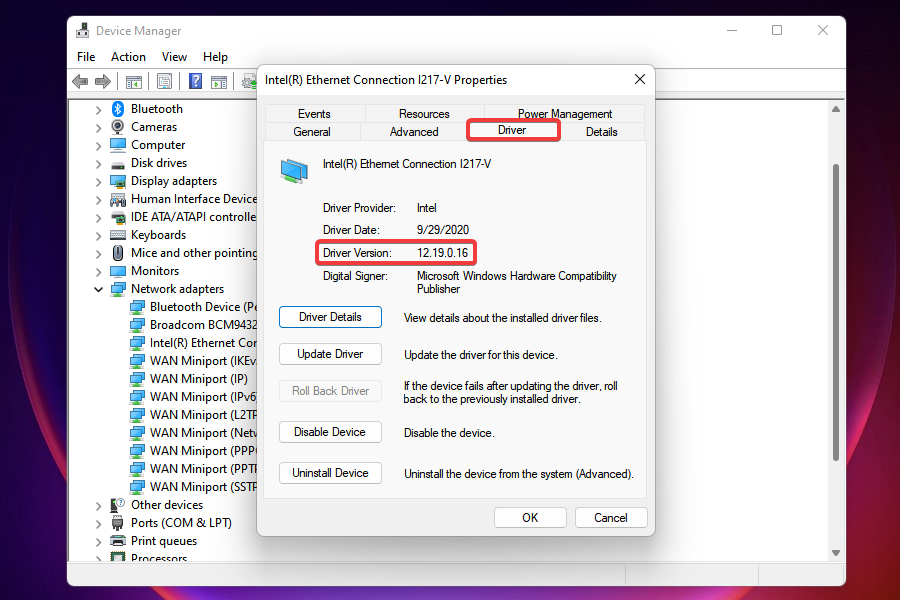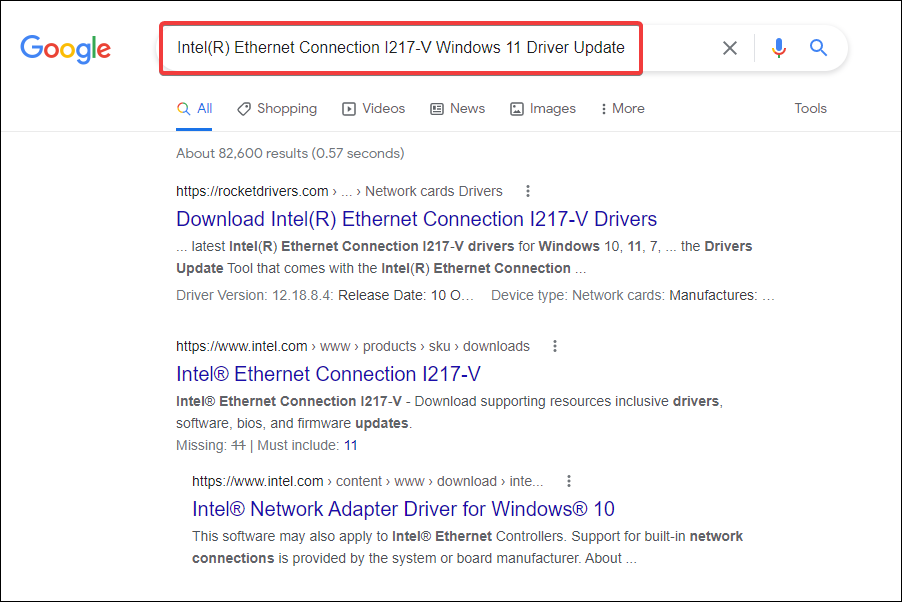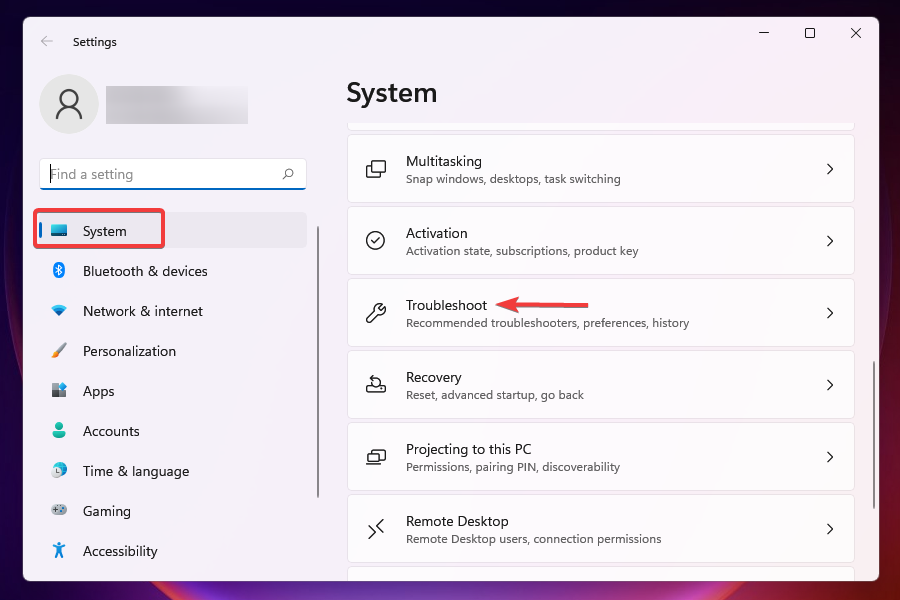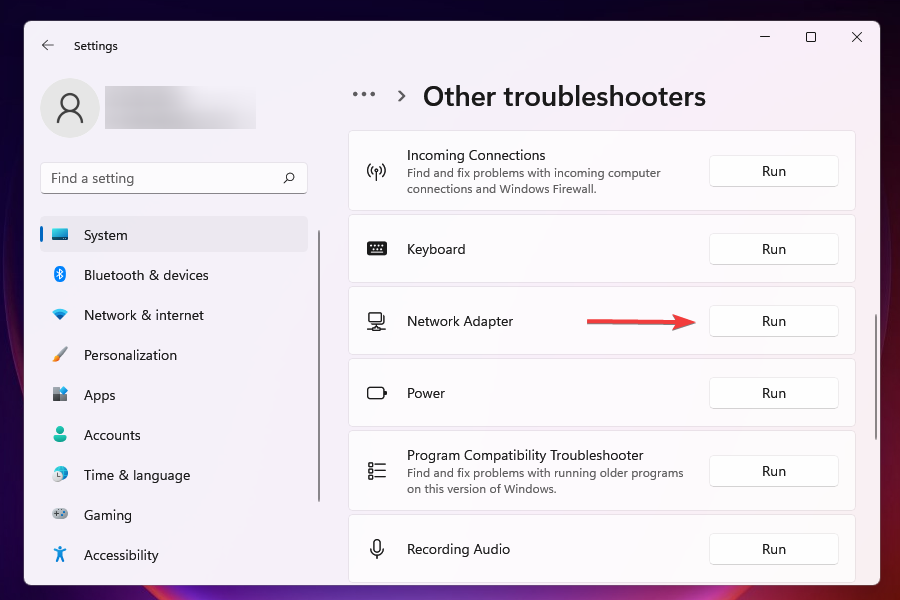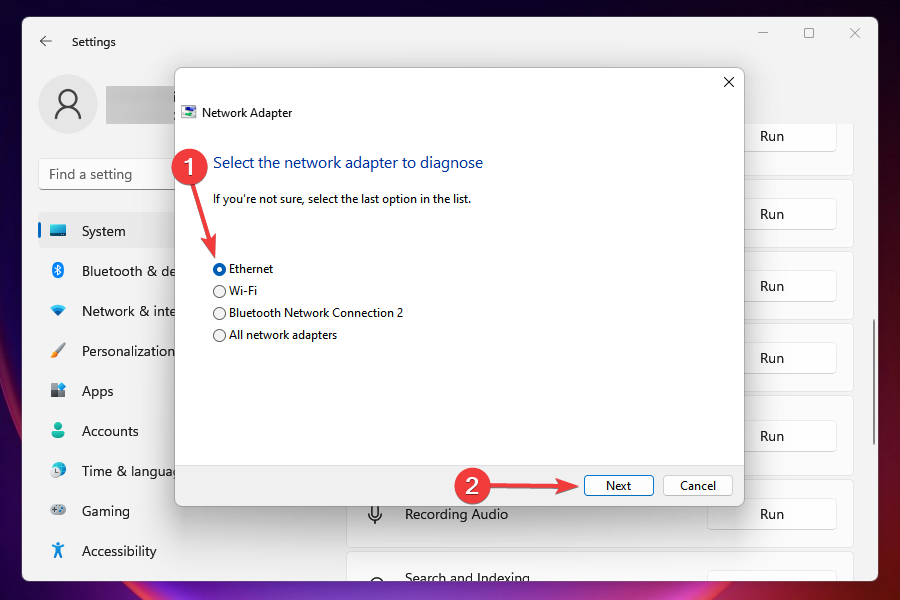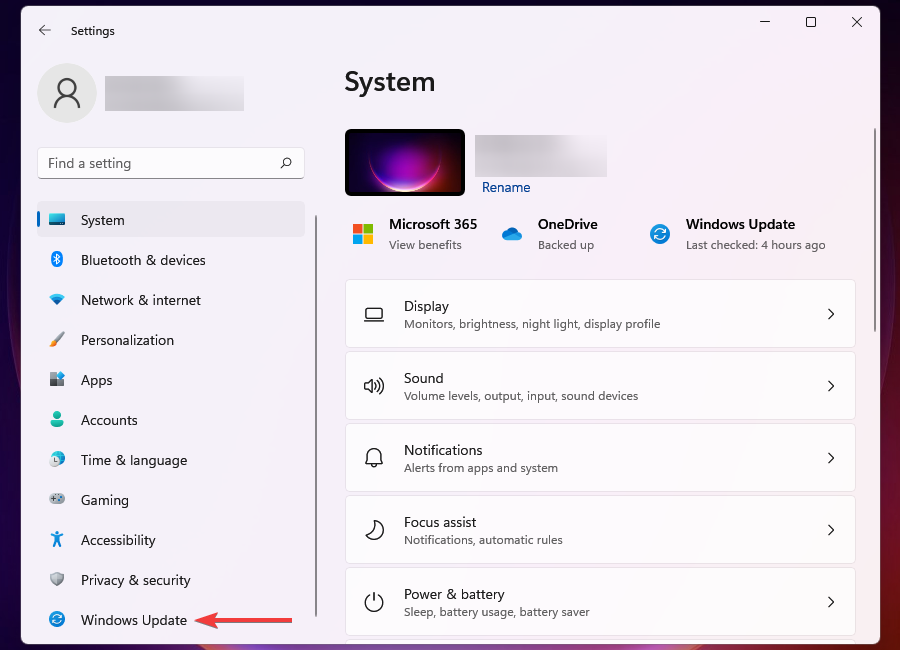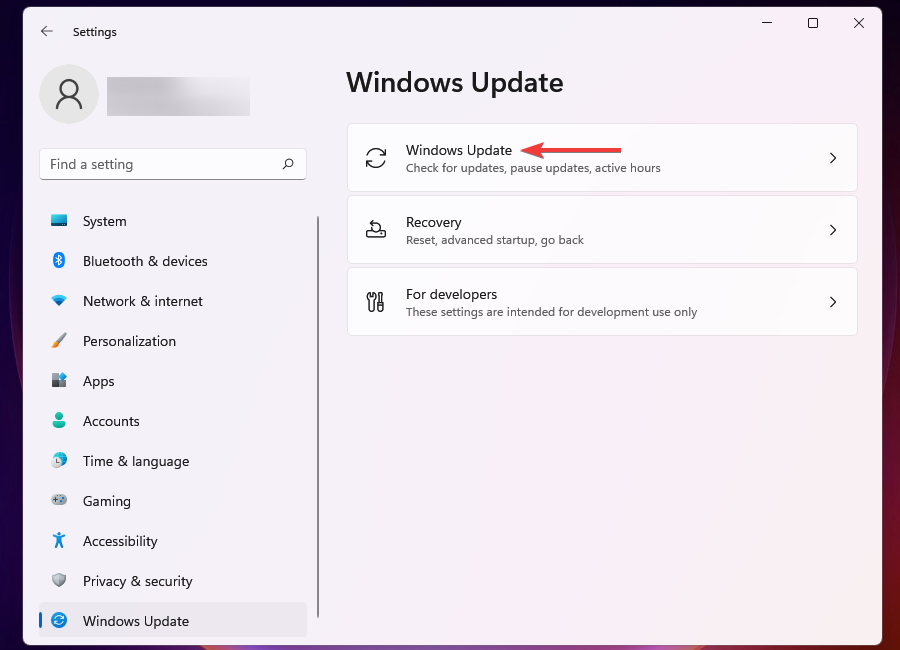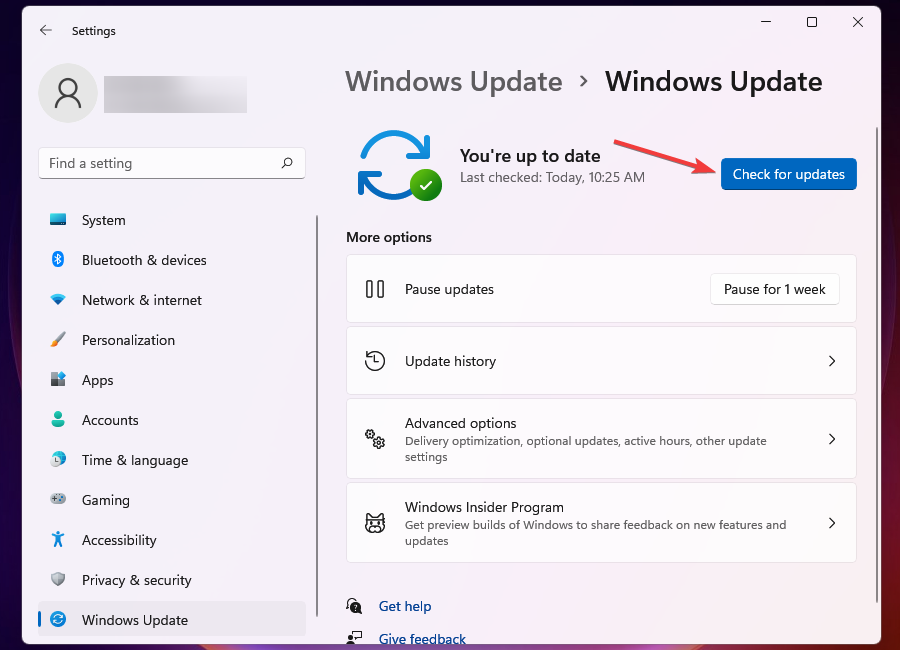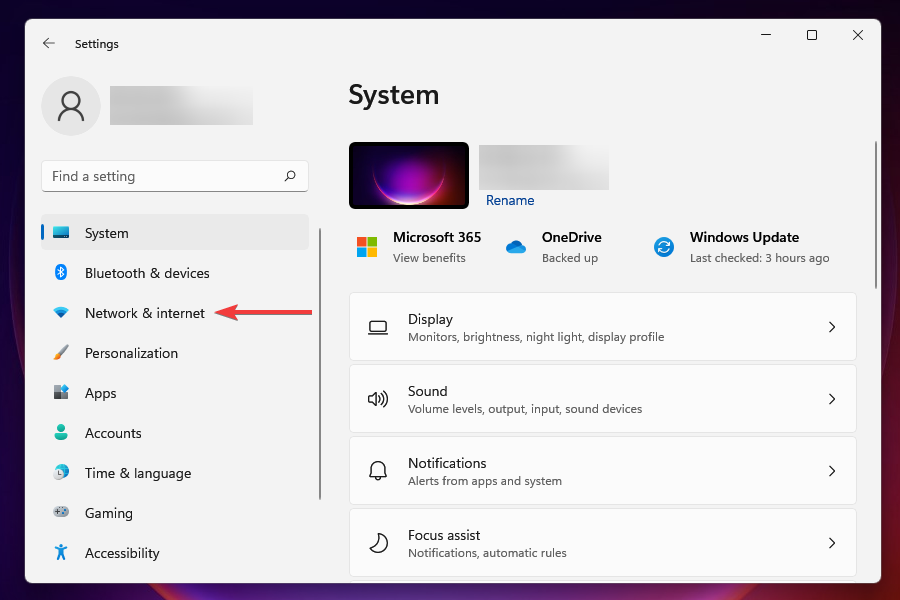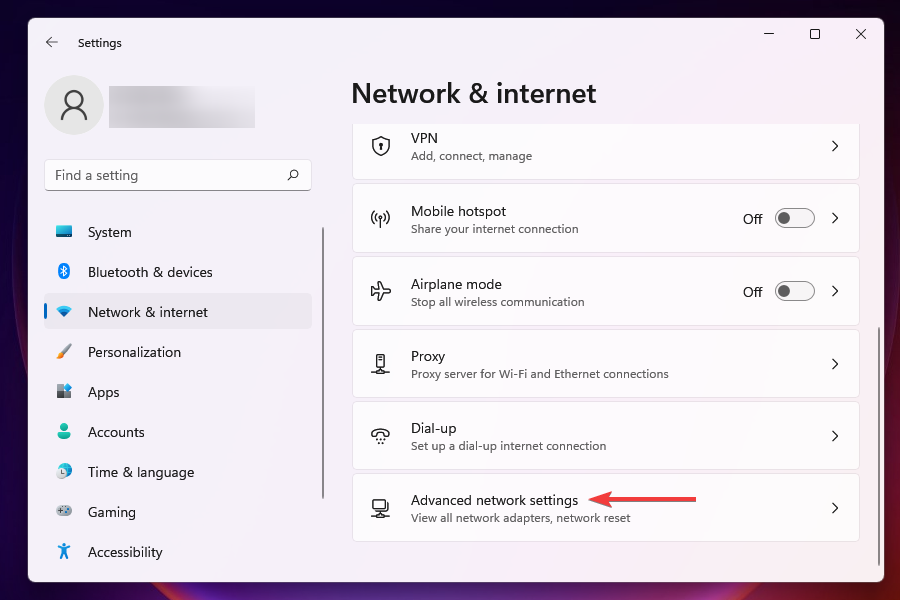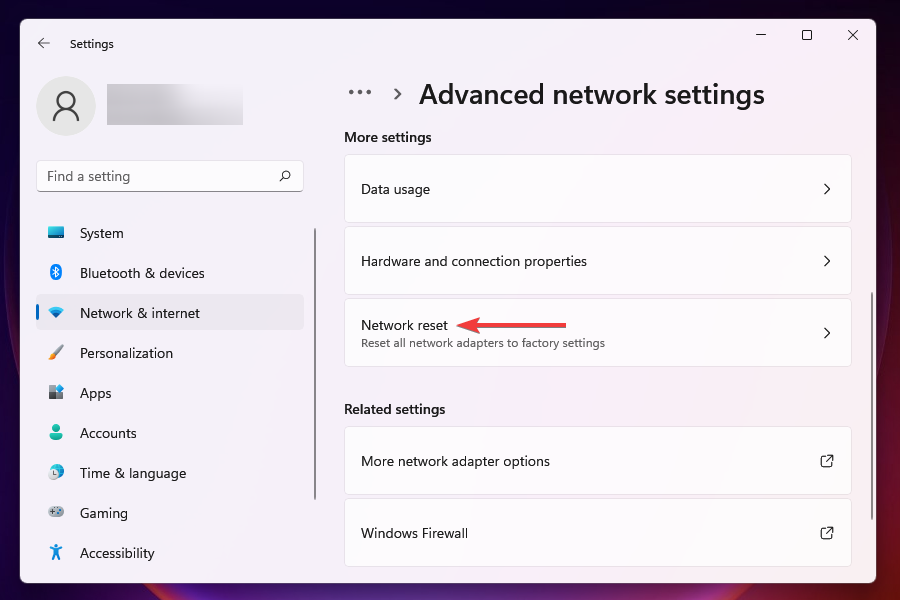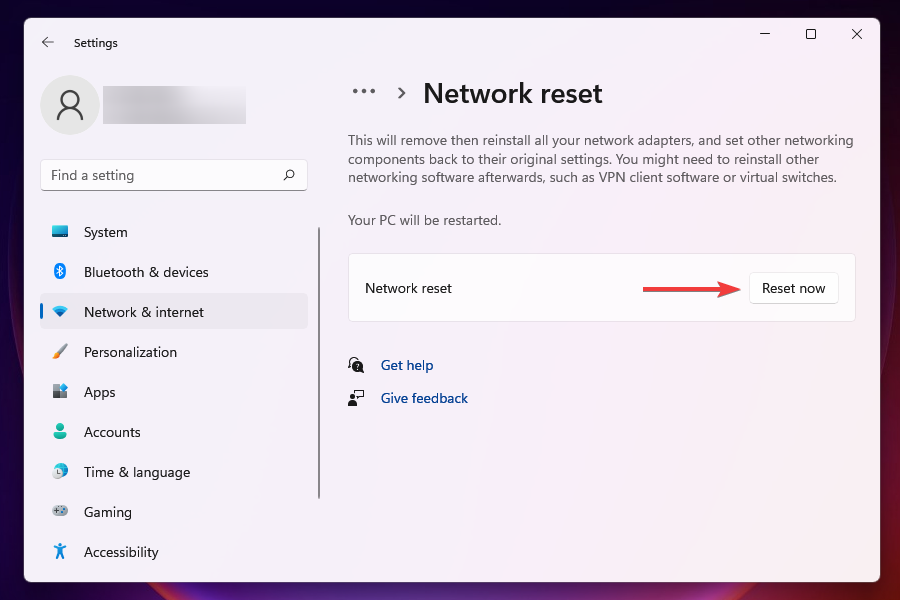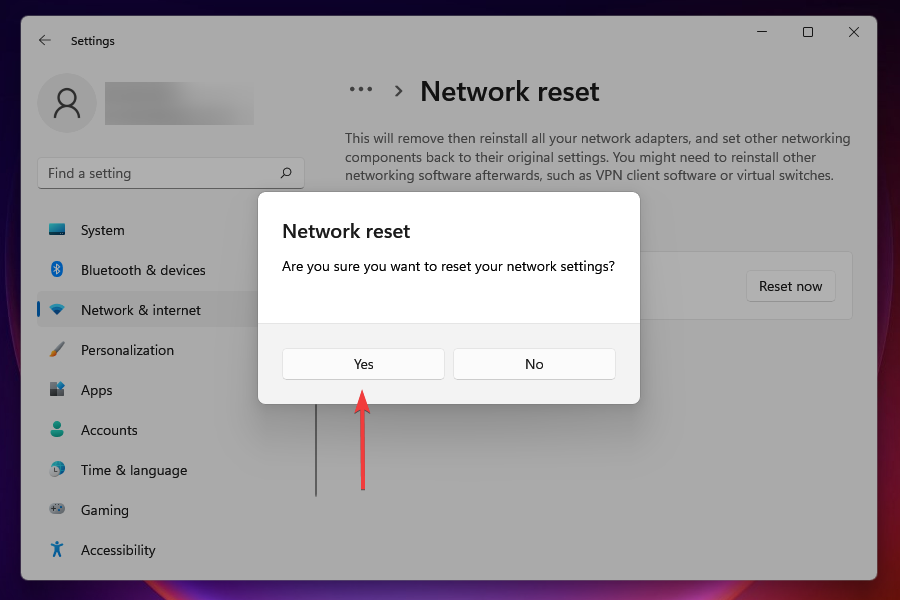Всем привет, и с вами снова Бородач! На повестке дня очередная тема, а, точнее сказать, проблема – когда адаптер подключения по локальной сети отключен, не работает, постоянно пропадает или вовсе отсутствуем на компьютере (с Windows 7, 8, 10 или XP). Интернета при этом вообще нет, а в правом нижнем углу экрана вы можете видеть красный крестик.
В некоторых случаях вы можете увидеть не красный крестик, а желтый треугольник с восклицательным знаком. При наведении лицезреем надпись: «Без доступа к интернету», или на некоторых системах бывает: «Ограничено».
Если у вас компьютер или ноутбук подключены к роутеру, то подойдите к нему и перезагрузите: выключите, подождите пару минут и снова включите. Если на маршрутизаторе нет кнопки «Включения/Выключения», то просто выдерните его из розетки, а после – вставьте обратно.
Аналогично, я бы в этом время перезагрузил и сам комп. Проверьте, чтобы сетевой кабель, идущий от компьютера, был плотно вставлен в порт. Аналогично проверьте его на самом устройстве. На всякий случай можете вытащить и снова вставить его обратно.
Нажмите правой кнопочкой по подключению, далее выберите «Диагностика неполадок». Теперь система постарается сама найти проблему и решить её. В некоторых случаях вам будет предложен вариант решения из списка. В семерке данные способ частенько помогает решить подобные сетевые проблемы.
Если первые действия не помогли, а подключения по локальной сети – нет, то идём дальше. Если у вас будут возникать какие-то вопросы при прочтении статьи, или вы нашли свой способ – пишите в комментарии.
Содержание
- Проверка сетевых подключений
- Проблема с драйверами
- Подключение напрямую к провайдеру
- На ноутбуке
- Проверка подключения
- Сброс сетевых настроек и DNS
- Последние действия
- Задать вопрос автору статьи
Проверка сетевых подключений
- Нажимаем на две клавиши на клавиатуре и R.
- Прописываем команду «ncpa.cpl».
Тут может быть несколько вариантов. Если в сетевых подключениях нет подключения по локальной сети и адаптер куда-то пропал, то скорее всего проблема с драйверами – решение смотрите в главах ниже.
Если он подсвечен серым с надписью: «Выключен», то значит он просто деактивирован – нажимаем правой кнопкой и далее выбираем «Включить». Бывает ещё такая ситуация – когда вы видите надпись: «Подключено». Нажимаем правой кнопкой, далее выбираем «Состояние». В строке «IPv4-подключение» может стоять значение «Не подключено». Тогда можно попробовать выключить и включить адаптер.
Некоторые сторонние программы, в том числе и антивирусное ПО, любят добавлять в адаптер фильтры. Зайдите в «Свойства» адаптера и посмотрите, чтобы внутри не было ничего лишнего. Если помимо компонентов, которые указаны чуть ниже, есть ещё что-то непонятное с надписью «Filter», то отключите его, убрав галочку. В самом конце нажмите «ОК», и перезагрузите компьютер, если подключение к интернету не появится вновь. Ещё можно попробовать убрать галочку сверху «Протокола Интернета версии 6 (TCP/IPv4)».
Ещё можно попробовать проверить IP настройки. Для этого один раз нажмите на 4 протокол. Далее выберите «Свойства» и установите галочки как на картинке ниже.
Проблема с драйверами
Если нет подключения по локальной сети, а адаптера нет, или он постоянно горит серым, то можно попробовать посмотреть в сторону «Диспетчера устройств»:
- Жмём + R и прописываем «devmgmt.msc».
- Открываем раздел «Сетевые адаптеры» – здесь у вас должна быть ваша сетевая карта. Если вы увидели на ней стрелочку, которая указывает вниз, то нажимаем правой кнопкой и далее выберите «Задействовать».
- Также можно попробовать «Удалить» устройство. После этого перезагрузите компьютер, и драйвер установится автоматически.
- Если соединение отсутствует и не работает, то можно попробовать установить «дрова» вручную. Для этого нам понадобится интернет. Например, подключиться по Wi-Fi. Заходим в «Свойства адаптера». Переходим во вкладку «Сведения», и устанавливаем «Свойство» как «ИД оборудования». Скопируйте верхнюю строчку.
- Сервисов, который помогают найти драйвера по ID очень много. В любом поисковике вводим надпись: «ИД драйвера». Открываем первую ссылку, и в строку поиска вводим ту скопированную строчку.
- После чего вам нужно просто скачать драйвера для вашей операционной системы. После установки драйверов проблема должна решиться полностью.
Если по установке драйверов есть вопросы, или что-то не получается – смотрите подробную инструкцию по этой ссылке.
Подключение напрямую к провайдеру
Если вы используете подключение к провайдерскому кабелю без роутера, то можно проверить подключение на самом компе.
- Откройте окошко подключения, нажмите правой кнопкой по созданному ранее коннекту и выберите «Свойства».
- В «Параметрах» выключите время простоя до разъединения.
- Теперь зайдите в «Сеть» и отключите шестую версию протокола.
- В самом конце не забудьте подтвердить изменения кнопкой «ОК».
На ноутбуке
На ноутах иногда возникает проблема отключения из-за экономии электропитания. При этом связь может пропадать как по Wi-Fi, так и по кабелю. Для решения данного нюанса, нужно зайти в «Диспетчер устройств» ( + R = devmgmt.msc). Зайдите в свойства адаптера.
Теперь заходим во вкладку «Управление электропитанием» и отключаем верхнюю галочку. Если у вас есть проблема также и у WiFi, то проделайте аналогичные действия и для беспроводного модуля.
Проверка подключения
- Откройте командную строку – для этого опять жмем на и R и далее прописываем команду «CMD».
- Нам нужно пропинговать наш роутер – прописываем команду «ping» и через пробел IP вашего роутера. Чаще всего у маршрутизатора используется такие IP как 192.168.1.1 или 192.168.0.1. Если пинг есть, то идём дальше. Если вы видите, что ни один из пакетов не дошёл, то значит есть проблема с подключением. Можно попробовать ещё раз проверить кабель или переподключить его в другой порт на маршрутизаторе. Также проблема может быть в сетевой карте – она сгорела или сломалась.
- Теперь пропингуем какой-нибудь сайт:
ping ya.ru
- Если отклик есть, то значит проблема в DNS. Зайдите в «Свойства» адаптера, как мы делали это раньше, и установите ДНС как на картинке ниже.
Если отклика вообще никакого нет, то, возможно, проблема как раз у провайдера, и стоит ему позвонить по номеру горячей линии или в техническую поддержку. Очень часто подобные проблемы бывают из-за поломки на линии или аварии.
Сброс сетевых настроек и DNS
Можно попробовать сбросить некоторые внутренние настройки сетевого адаптера. Запустите консоль от имени администратора.
Прописываем по очереди команды, которые помогут сбросить некоторые настройки в Виндовс:
route -f
netsh winsock reset
ipconfig /renew
После этого перезагрузите роутер и компьютер.
Последние действия
Если ничего из перечисленного не помогло, то в первую очередь проверьте, что в вашей системе нет вирусов. Для этого можно воспользоваться бесплатными антивирусными программами или утилитами. Скачайте и установите программу «CCleaner»:
- «Стандартная очистка».
- «Реестр» – исправляем все ошибки.
- Переходим в «Инструменты» – «Удаление программ» – удалите все подозрительные и ненужные программы. Особенно это касается тех «прог», которые работают с сетевыми устройствами: VPN, виртуальные сетевые карты или сети, виртуальные Wi-Fi сети и т.д. Возможно вы что-то установили раньше – установите сортировку по дате установки.
- В разделе «Запуск» (Автозагрузка) нужно убрать все подозрительное и лишнее. В данном разделе находятся программы, которые запускаются вместе с системой.
В самом конце перезагружаем машину. Ещё можно попробовать сделать «Восстановление системы». Выберите самую раннюю точку и ждите, пока процедура закончится перезагрузкой. Если будут проблемы при восстановлении – просто проделайте процедуру ещё раз.
Проводное подключение Ethernet позволяет быстро получить доступ к Интернету: подключите один конец кабеля Ethernet к домашнему маршрутизатору, а другой — к порту Ethernet на компьютере с Windows. (Если на вашем компьютере нет порта Ethernet, но вы хотите попробовать этот вариант, вы можете получить адаптер USB-Ethernet.)
Если вы не можете получить доступ к Интернету через подключение Ethernet, попробуйте выполнить следующие инструкции, чтобы устранить проблему.
На домашнем маршрутизаторе
Чтобы решить проблему или сузить область поиска решения, в первую очередь выполните следующие действия:
-
Проверьте кабель Ethernet и подключение. Убедитесь, что кабель Ethernet надежно подключен к порту Ethernet на маршрутизаторе и компьютере с Windows 11. Убедитесь, что кабель Ethernet подключен к правильному порту Ethernet маршрутизатора, а не к порту Интернета, который используется для подключения модема и маршрутизатора.
Если один кабель Ethernet не работает и у вас под рукой есть другой, попробуйте подключить этот другой кабель Ethernet. Если он работает, вероятно, проблема заключается в первом кабеле.
-
Перезагрузите модем и беспроводной маршрутизатор. Это поможет установить новое соединение с поставщиком услуг Интернета. При этом все подключения к вашей сети Wi‑Fi будут временно разорваны. Инструкции по перезагрузке модема и маршрутизатора могут отличаться, но основные действия таковы:
Примечание: Если у вас есть комбинированное устройство с кабельным модемом/маршрутизатором Wi-Fi, вам просто нужно выполнить предлагаемые действия на одном устройстве.
-
Отсоедините кабель питания маршрутизатора от источника питания.
-
Отсоедините кабель питания модема от источника питания.
В некоторых модемах есть резервный аккумулятор. Если после отключения модема его индикаторы не гаснут, извлеките аккумулятор.
-
Подождите не менее 30 секунд.
Если вы вынимали из модема аккумулятор, верните его на место.
-
Подключите модем к источнику питания. Индикаторы модема замигают. Подождите, пока они перестанут мигать.
-
Подключите маршрутизатор к источнику питания.
Подождите несколько минут, пока модем и маршрутизатор полностью включатся. Как правило, готовность этих устройств можно проверить по индикаторам состояния.
-
На компьютере попробуйте снова зайти в Интернет с помощью Ethernet-подключения.
На компьютере
-
Проверьте состояние сети в разделе “Параметры”. Откройте Параметры > Сеть и Интернет. Проверьте состояние подключения Ethernet в верхней части экрана. Убедитесь, что под именем сетевого подключения указано Подключено. Если возникает ошибка, например выдается сообщение Требуется действие, выберите Ethernet, чтобы просмотреть параметры подключения Ethernet.
Если один кабель Ethernet не работает и у вас под рукой есть другой, попробуйте подключить этот другой кабель Ethernet. Если он работает, вероятно, проблема заключается в первом кабеле.
-
Подключение к сети Wi-Fi. Если ваш маршрутизатор поддерживает сеть Wi-Fi, попробуйте подключиться к Wi-Fi и посмотрите, удастся ли вам это. Эта рекомендация преследует две цели: помочь вам подключиться к Интернету и ограничить число возможных причин проблемы. Подробнее см. в разделе Подключение к сети Wi-Fi в Windows.
-
Запуск сетевых команд. Попробуйте запустить эти сетевые команды, чтобы вручную сбросить стек TCP/IP, освободить и обновить IP-адрес, а также очистить и сбросить кэш сопоставителя DNS-клиента.
-
Выберите Поиск на панели задач и введите Командная строка. Появится кнопка Командная строка. Справа от нее выберите Запуск от имени администратора > Да.
-
В командной строке выполните в указанном порядке следующие команды, а затем проверьте, помогло ли это решить проблему с подключением:
-
Введите netsh winsock reset и нажмите клавишу ВВОД.
-
Введите netsh int ip reset и нажмите клавишу ВВОД.
-
Введите ipconfig /release и нажмите клавишу ВВОД.
-
Введите ipconfig /renew и нажмите клавишу ВВОД.
-
Введите ipconfig /flushdns и нажмите клавишу ВВОД.
-
-
Удалите драйвер сетевого адаптера Ethernet и выполните перезапуск Если предыдущие шаги не помогли устранить проблему, попробуйте удалить драйвер сетевого адаптера и перезагрузить компьютер. Windows установит последнюю версию драйвера автоматически. Воспользуйтесь этим способом, если сетевое подключение стало работать неправильно после недавнего обновления.
Сначала убедитесь, что у вас есть резервные копии драйверов. Перейдите на веб-сайт изготовителя компьютера и скачайте последнюю версию драйвера для сетевого адаптера. Если компьютер не подключается к Интернету, скачайте драйвер на другом компьютере, сохраните его на USB-устройстве флэш-памяти, а затем установите на своем компьютере. Вам нужно знать изготовителя компьютера и название или номер модели.
-
Выберите поиск на панели задач, введите диспетчер устройств, а затем выберите Диспетчер устройств в списке результатов.
-
Разверните раздел Сетевые адаптеры и найдите сетевой адаптер Ethernet для своего устройства.
-
Выберите сетевой адаптер, нажмите и удерживайте его (или щелкните правой кнопкой мыши), затем выберите Удалить устройство > Попытка удалить драйвер для этого устройства > Удалить.
-
После удаления драйвера нажмите кнопку Пуск > Выключение > Перезагрузка.
После перезапуска компьютера операционная система Windows автоматически выполнит поиск драйверов и установит драйвер сетевого адаптера. Проверьте, помогло ли это решить проблему с подключением. Если Windows не устанавливает драйвер автоматически, попробуйте установить резервную копию драйвера, сохраненную перед удалением.
-
Выполните сброс сети. Сброс сетевых параметров является крайним шагом. Используйте его, только если вышеперечисленные действия не помогли установить подключение.
Возможно, это поможет устранить проблемы с подключением после перехода с Windows 10 на Windows 11, а также проблему, из-за которой вы можете подключиться к Интернету, но не к общим сетевым дискам. Сброс сети позволяет удалить все установленные сетевые адаптеры и их параметры. После перезапуска компьютера все сетевые адаптеры будут переустановлены, а параметрам будут заданы значения по умолчанию.
-
Нажмите кнопку Пуск и введите слово параметры. Выберите Параметры > Сеть и Интернет > Дополнительные параметры сети > Сброс сети.
Открытие параметров состояния сети и Интернета
-
В окне Сброс сетевых параметров выберите пункты Сбросить > Да.
Дождитесь завершения перезагрузки компьютера и проверьте, удалось ли решить проблему.
Примечания:
-
После выполнения сброса сетевых параметров может потребоваться переустановить и настроить другое сетевое программное обеспечение, которое вы можете использовать, например клиент VPN или виртуальные коммутаторы от Hyper‑V (если вы используете то или иное программное обеспечение для виртуализации сети).
-
При выполнении сброса сетевых параметров все ваши известные сетевые подключения могут быть переведены на профиль общедоступной сети. При использовании профиля общедоступной сети обнаружение вашего компьютера другими компьютерами и устройствами, находящимися в сети, будет недоступно, за счет чего повышается степень безопасности вашего компьютера. Тем не менее, если ваш компьютер используется для общего доступа к файлам или принтеру, вам придется заново включить возможность сетевого обнаружения вашего компьютера, выбрав профиль частной сети. Для этого нажмите кнопку Пуск и введите слово параметры. Выберите Параметры > Сеть и Интернет > Ethernet. На экране Ethernet в разделе Тип сетевого профиля выберите Частная.
-
На другом компьютере
-
Попробуйте подключиться к той же сети с другого устройства. Если у вас дома есть другой компьютер с Windows и адаптер USB-Ethernet, попробуйте подключиться с помощью этого компьютера. Если вам это удастся, проблема, скорее всего, возникла из-за вашего первого компьютера. Если вы не можете подключиться к сети Ethernet с любого компьютера, причиной проблемы может быть маршрутизатор, поставщик услуг Интернета или адаптер USB-Ethernet.
На домашнем маршрутизаторе
Чтобы решить проблему или сузить область поиска решения, в первую очередь выполните следующие действия:
-
Проверьте кабель Ethernet и подключение. Убедитесь, что кабель Ethernet надежно подключен к порту Ethernet на маршрутизаторе и компьютере с Windows 10. Убедитесь, что кабель Ethernet подключен к правильному порту Ethernet маршрутизатора, а не к порту Интернета, который используется для подключения модема и маршрутизатора.
Если один кабель Ethernet не работает и у вас под рукой есть другой, попробуйте подключить этот другой кабель Ethernet. Если он работает, вероятно, проблема заключается в первом кабеле.
-
Перезагрузите модем и беспроводной маршрутизатор. Это поможет установить новое соединение с поставщиком услуг Интернета. При этом все подключения к вашей сети Wi‑Fi будут временно разорваны. Инструкции по перезагрузке модема и маршрутизатора могут отличаться, но основные действия таковы:
Примечание: Если у вас есть комбинированное устройство с кабельным модемом/маршрутизатором Wi-Fi, вам просто нужно выполнить предлагаемые действия на одном устройстве.
-
Отсоедините кабель питания маршрутизатора от источника питания.
-
Отсоедините кабель питания модема от источника питания.
В некоторых модемах есть резервный аккумулятор. Если после отключения модема его индикаторы не гаснут, извлеките аккумулятор.
-
Подождите не менее 30 секунд.
Если вы вынимали из модема аккумулятор, верните его на место.
-
Подключите модем к источнику питания. Индикаторы модема замигают. Подождите, пока они перестанут мигать.
-
Подключите маршрутизатор к источнику питания.
Подождите несколько минут, пока модем и маршрутизатор полностью включатся. Как правило, готовность этих устройств можно проверить по индикаторам состояния.
-
На компьютере попробуйте снова зайти в Интернет с помощью Ethernet-подключения.
На компьютере
-
Проверьте состояние сети в разделе “Параметры”. Откройте Параметры > Сеть и Интернет> Состояние. Проверьте состояние подключения Ethernet. Под сетевым подключением Ethernet должно быть указано Вы подключены к Интернету.
Если один кабель Ethernet не работает и у вас под рукой есть другой, попробуйте подключить этот другой кабель Ethernet. Если он работает, вероятно, проблема заключается в первом кабеле.
-
Подключение к сети Wi-Fi. Если ваш маршрутизатор поддерживает сеть Wi-Fi, попробуйте подключиться к Wi-Fi и посмотрите, удастся ли вам это. Эта рекомендация преследует две цели: помочь вам подключиться к Интернету и ограничить число возможных причин проблемы. Подробнее см. в разделе Подключение к сети Wi-Fi в Windows.
-
Запуск сетевых команд. Попробуйте запустить эти сетевые команды, чтобы вручную сбросить стек TCP/IP, освободить и обновить IP-адрес, а также очистить и сбросить кэш сопоставителя DNS-клиента.
-
В поле поиска на панели задач введите Командная строка. Появится кнопка Командная строка. Справа от нее выберите Запуск от имени администратора > Да.
-
В командной строке выполните в указанном порядке следующие команды, а затем проверьте, помогло ли это решить проблему с подключением:
-
Введите netsh winsock reset и нажмите клавишу ВВОД.
-
Введите netsh int ip reset и нажмите клавишу ВВОД.
-
Введите ipconfig /release и нажмите клавишу ВВОД.
-
Введите ipconfig /renew и нажмите клавишу ВВОД.
-
Введите ipconfig /flushdns и нажмите клавишу ВВОД.
-
-
Удалите драйвер сетевого адаптера Ethernet и выполните перезапуск Если предыдущие шаги не помогли устранить проблему, попробуйте удалить драйвер сетевого адаптера и перезагрузить компьютер. Windows установит последнюю версию драйвера автоматически. Воспользуйтесь этим способом, если сетевое подключение стало работать неправильно после недавнего обновления.
Сначала убедитесь, что у вас есть резервные копии драйверов. Перейдите на веб-сайт изготовителя компьютера и скачайте последнюю версию драйвера для сетевого адаптера. Если компьютер не подключается к Интернету, скачайте драйвер на другом компьютере, сохраните его на USB-устройстве флэш-памяти, а затем установите на своем компьютере. Вам нужно знать изготовителя компьютера и название или номер модели.
-
В поле поиска на панели задач введите диспетчер устройств, а затем выберите пункт Диспетчер устройств в списке результатов.
-
Разверните раздел Сетевые адаптеры и найдите сетевой адаптер Ethernet для своего устройства.
-
Выберите сетевой адаптер, нажмите и удерживайте его (или щелкните правой кнопкой мыши), затем выберите Удалить устройство > Попытка удалить драйвер для этого устройства > Удалить.
-
После удаления драйвера нажмите кнопку Пуск > Выключение > Перезагрузка.
После перезапуска компьютера операционная система Windows автоматически выполнит поиск драйверов и установит драйвер сетевого адаптера. Проверьте, помогло ли это решить проблему с подключением. Если Windows не устанавливает драйвер автоматически, попробуйте установить резервную копию драйвера, сохраненную перед удалением.
-
Выполните сброс сети. Сброс сетевых параметров является крайним шагом. Используйте его, только если вышеперечисленные действия не помогли установить подключение.
Возможно, это поможет устранить проблему, из-за которой вы можете подключиться к Интернету, но не к общим сетевым дискам. Сброс сети позволяет удалить все установленные сетевые адаптеры и их параметры. После перезапуска компьютера все сетевые адаптеры будут переустановлены, а параметрам будут заданы значения по умолчанию.
-
Нажмите кнопку Пуск и выберите Параметры > Сеть и Интернет > Состояние > Сброс сети.
Открытие параметров состояния сети и Интернета
-
В окне Сброс сетевых параметров выберите пункты Сбросить > Да.
Дождитесь завершения перезагрузки компьютера и проверьте, удалось ли решить проблему.
Примечания:
-
После выполнения сброса сетевых параметров может потребоваться переустановить и настроить другое сетевое программное обеспечение, которое вы можете использовать, например клиент VPN или виртуальные коммутаторы от Hyper‑V (если вы используете то или иное программное обеспечение для виртуализации сети).
-
При выполнении сброса сетевых параметров все ваши известные сетевые подключения могут быть переведены на профиль общедоступной сети. При использовании профиля общедоступной сети обнаружение вашего компьютера другими компьютерами и устройствами, находящимися в сети, будет недоступно, за счет чего повышается степень безопасности вашего компьютера. Тем не менее, если ваш компьютер используется для общего доступа к файлам или принтеру, вам придется заново включить возможность сетевого обнаружения вашего компьютера, выбрав профиль частной сети. Для этого нажмите кнопку Пуск и выберите Параметры > Сеть и Интернет > Ethernet. На экране Ethernet выберите сетевое подключение Ethernet, которое нужно изменить, и нажмите Частная в области Профиль сети.
-
На другом компьютере
-
Попробуйте подключиться к той же сети с другого устройства. Если у вас дома есть другой компьютер с Windows и адаптер USB-Ethernet, попробуйте подключиться с помощью этого компьютера. Если вам это удастся, проблема, скорее всего, возникла из-за вашего первого компьютера. Если вы не можете подключиться к сети Ethernet с любого компьютера, причиной проблемы может быть маршрутизатор, поставщик услуг Интернета или адаптер USB-Ethernet.
Ошибка «Адаптер подключение по локальной сети отключен»: что это такое и как исправить
Иногда возникает проблема с подключением ко всемирной сети. Чаще всего это связано с неправильной работой сетевой карты. К этому могут привести различные причины — требуется определить, какие именно, а затем устранить их. Нужно знать, что если адаптер, подключение по локальной сети, отключен, как включить его и что для этого необходимо сделать.
Содержание
- Проблемы с сетевой картой
- Адаптер не имеет допустимых параметров настройки IP
- Вылетает ошибка «Запуск этого устройства невозможен Код 10»
- Адаптер не работает и не устанавливается
- Windows 7 не видит адаптер
- Слетают настройки сетевой карты
- Попытки включения и выключения
- Обновление IP адреса
- Сбрасывание протокола TCP/IP
- Другие способы решения ошибки: «Сетевой адаптер не имеет допустимых параметров настройки IP»
- Установка сетевого драйвера
- Шаг 1. Идентификация оборудования
- Шаг 2. Установка/обновление драйвера
- Компьютер не видит сетевую карту — основные причины
- Варианты восстановления
- Сетевая карта не найдена компьютером и не установлена как устройство
- Несовместимое обновление драйвера
- Вирусное заражение
Проблемы с сетевой картой
В этой ситуации необходимо найти причину сбоя. В зависимости от неё, когда нет подключения по локальной сети, надо предпринять действия по исправлению ситуации.
Адаптер не имеет допустимых параметров настройки IP
После проведения диагностики состояния Виндовз иногда получают сообщение о недопустимых значениях параметров, что является одной из возможных причин отсутствия соединения.
Такая ошибка может возникнуть, например, в том случае, когда происходит автоматическое получение параметров подключения от провайдера.
Чтобы её исправить, рекомендуется перезапустить операционную систему и снова проверить доступ в интернет. Если это не привело к исправлению ситуации, нужно сделать перезапуск роутера. Для этого можно воспользоваться соответствующей кнопкой на нём или выключить, а затем включить его.
В случае, если это не помогло, нужно запустить командную строку от имени администратора и набрать команды:
- ipconfig /release;
- ipconfig /renew.
После этого надо закрыть командную строку и проверить состояние связи со всемирной сетью.
Вылетает ошибка «Запуск этого устройства невозможен Код 10»
Это диагностическое сообщение выдаётся диспетчером устройств. При этом на строке, соответствующей адаптеру, можно увидеть восклицательный знак на жёлтом фоне. К этой ошибке может привести следующее:
- По какой-то причине не работает драйвер.
- Имеет место аппаратная неисправность.
В первом случае нужно установить последнюю версию драйвера. Для устранения аппаратной неисправности придётся обратиться к специалистам сервисной службы.
Для того, чтобы провести обновление драйвера, необходимо зайти в диспетчер, удалить устройство, а затем инсталлировать его заново. Делается это следующим образом:
- В диспетчере устройств выбирают сетевой адаптер, кликают правой клавишей мыши и нажимают на строку «Удалить».
- Для того, чтобы это устройство установить повторно, нужно кликнуть по первой строке с именем ПК. В меню выбирают команду «Обновить».
- Чтобы скачать последнюю версию драйвера, нужно зайти на сайт производителя ив строке поиска указать наименование модели адаптера. Затем, перейдя на соответствующую страницу, выполнить загрузку.
- Надо запустить программу установки драйвера
После этого выполняют перезапуск компьютера и проверяют наличие соединения.
Важно! Нужно следить за тем, чтобы была установлена последняя версия драйвера адаптера.
Адаптер не работает и не устанавливается
У такой ситуации может быть одна из следующих причин:
- На компьютере вообще нет адаптера.
- Он имеется, но сейчас неисправен.
- На семерке, восьмерке или десятке не установлена программа-драйвер устройства.
В первых двух случаях перед соединением с сетью надо обеспечить наличие в системе исправного адаптера.
Если проблема в драйвере, это значит, что в диспетчере должны быть неизвестные устройства. В этой ситуации требуется скачать последнюю версию с сайта производителя и установить её. После этого в диспетчере устройств сетевой адаптер будет определяться правильно.
Windows 7 не видит адаптер
Так происходит в следующих ситуациях:
- если его нет;
- из-за поломки;
- установленный драйвер не является рабочим.
Важно! Сетевые адаптеры на компьютере могут быть двух видов: сетевая карта и беспроводное устройство.
Нужно помнить, что второй из них часто имеется на ноутбуках, но обычно отсутствует на стационарном компьютере.
Для того, чтобы исправить рассматриваемую проблему, необходимо убедиться в том, что это устройство установлено и работает исправно. Если его нет, потребуется подключать. В этом случае будет необходимо установить последнюю версию драйвера для него.
Слетают настройки сетевой карты
Эти параметры могут слетать в том случае, если на компьютере используются некоторые антивирусные программы.
Это возможно также в тех случаях, когда они были некорректно удалены. Такое изменение не позволяет подключаться к интернету.
В этом случае рекомендуется сбросить параметры карты командами:
- netsh int ipreset;
- nets int tcp reset;
- netsh winsock reset.
При этом не надо набирать знаки «.», «;». После перезагрузки операционная система настроит параметры в автоматическом режиме. После этого соединение должно заработать. В результате нормальная работоспособность сетевой карты должна восстановиться.
Попытки включения и выключения
Для того, чтобы исправить работу соединения может быть достаточно выключать и включать его. Для этого нужно сделать следующее:
- Зайти в панель управления и перейти в раздел настроек работы с интернетом.
- Выбрать вменю изменение настроек карты.
- Кликнуть правой кнопкой мыши по соединению и в появившемся меню выбрать отключение.
- Затем кликнуть ещё раз и дать команду подключиться.
После этого соединение с интернетом должно заработать.
Обновление IP адреса
Для того, чтобы установить связь с провайдером, необходимо правильно установить IP-адрес. Он может быть статическим или динамическим. В первом случае его вводят, во втором — чтобы подключить, его получают в автоматическом режиме.
Для проведения обновления нужно сделать следующее:
- Запустить командную строку в режиме администратора. Для этого нажимают на клавишу «Пуск», набирают в строке «cmd», кликают правой клавишей мыши по строке запуска и выбирают пункт «Запуск от имени администратора».
- Набирают команду «ipconfig /release», затем нажимают Enter. Теперь IP-адрес сброшен и связь с интернетом разорвана.
- Нужно подождать несколько минут.
- Обновление адреса проводится с помощью команды «ipconfig /renew» и нажатия клавиши Enter.
В результате этих действий обновление адреса будет завершено.
Важно! После ввода данных и подтверждения связь с интернетом должна заработать. Затем в трее появится значок связи с интернетом.
Сбрасывание протокола TCP/IP
Когда одна из программ (обычно это ожидают от антивирусных программ) внесла изменения в параметры связи, может возникнуть необходимость сбросить TCP/IP. Если этого не сделать, будет пропадать связь. Для этого нужно запустить консоль и ввести несколько команд (netsh int ip reset, nets int tcp reset, netsh winsock reset). После этого необходимо выйти из командного режима и перезапустить компьютер.
Другие способы решения ошибки: «Сетевой адаптер не имеет допустимых параметров настройки IP»
Если используется дополнительный файервол, то он может стать причиной проблемы. Нужно попробовать его выключить.
Для этого нужно предпринять следующие действия:
- Зайти в панель управления и перейти в настройки брандмауэра. Это можно сделать при помощи нажатия клавиш Win+R и ввода строки «firewall.cpl».
- Выбрать отключение в параметрах для частной и для общественной сети.
Иногда антивирус может откорректировать параметры адаптера.
Для того, чтобы проверить это, надо временно отключить его и проверить наличие соединения.
Иногда причиной неполадки является конфликт со службами и приложениями сторонних производителей. В таком случае их необходимо выключать. Чтобы исключить эту возможность, надо сделать перезапуск таким образом, чтобы использовались только такие, которые входят в операционную систему. Для этого надо выполнить следующее:
- Нажать комбинацию клавиш Win+R.Ввести строку «msconfig» и подтвердить ввод.
- В появившемся окне на вкладке «Общие» указывают «Выборочный запуск» и снимают отметку напротив «Загружать элементы автозагрузки».
- Переходят на«Службы», отмечают «Не показывать службы Microsoft» и снимают галочки во всех оставшихся строках. Затем подтверждают ввод.
Важно! После этого выполняют перезапуск и проверяют наличие соединения со всемирной сетью. Как правило, после принятых мер рассматриваемая ошибка перестанет появляться.
Установка сетевого драйвера
Чтобы связь работала надо, чтобы был инсталлирован драйвер, имеющий последнюю версию. Это программа, которая обеспечивает работу адаптера. Для этого необходимо сделать следующее.
Шаг 1. Идентификация оборудования
Нужно зайти в диспетчер устройств. Среди его разделов нужно отыскать тот, который относится к сетевому оборудованию. Раскрыв его можно увидеть те устройства, которые на компьютере установлены. Это информационный центр, содержащий информацию об устройствах ПК.
Затем нужно выбрать его строку и кликнуть правой клавишей, затем в меню надо перейти к свойствам. На вкладке «Сведения» можно будет увидеть код оборудования.
Шаг 2. Установка/обновление драйвера
Воспользовавшись идентификационным кодом можно будет в интернете найти и скачать нужный драйвер.
Для этого необходимо выполнить такие действия:
- Нажать Win+R, ввести строку «devmgmt.msc». Будет запущен диспетчер устройств.
- Нужно перейти к строке , относящейся к адаптеру.
- Кликнув правой клавишей мыши, переходят к свойствам и выбирают вкладку «Сведения».
- В выпадающем списке выбирают «ИД оборудования». При этом можно посмотреть код используемого оборудования.
- Необходимо запустить браузер и зайти на сайт производителя. В окне поиска вводят найденный код. После перехода на нужную страницу скачивают драйвер на компьютер.
- Запускают программу его установки.
Важно! После этого проводят перезапуск операционной системы.
Компьютер не видит сетевую карту — основные причины
В этом случае речь может идти об отсутствии, физической неисправности или неправильном драйвере. Для того, чтобы устранить проблемы, надо поставить сетевую карту или провести обновление программы-драйвера.
Варианты восстановления
В этом случае нужно определить причину, которая привела к проблеме. Она может быть следующей:
- Неисправность или отсутствие адаптера. В этом случае надо его установить или починить. До этих пор он не будет отображаться в диспетчере устройств.
- Неработающая программа-драйвер. Рекомендуется провести установку последней версии.
- Антивирусная программа или брандмауэр меняют параметры связи.
Иногда достаточно отключать и включать соединения для того, чтобы связь заработала.
Сетевая карта не найдена компьютером и не установлена как устройство
Это является возможным в случае отсутствия адаптера на компьютере или по причине неработающей программы-драйвера. В первом случае необходимо провести установку, а во втором — инсталлировать последнюю версию.
Несовместимое обновление драйвера
Иногда случается так, что не получается делать обновление до последней версии. В этом случае устройство необходимо удалить в диспетчере, а затем установить заново. В этом случае обновление должно пройти без проблем.
Вирусное заражение
Нападение компьютерного вируса также может стать причиной того, что связь со всемирной сетью отключится. Для того, чтобы защититься от него, необходимо, чтобы на ноутбуке работала антивирусная программа. В некоторых ситуациях она может провести лечение и устранить проблему. В такой ситуации иногда может потребоваться переустановка операционной системы.
При наличии сложностей с сетевой картой необходимо рассмотреть всевозможные причины того, почему могла пропасть связь, и найти ту, которая имела место в данном случае. Затем надо предпринять всё возможное для устранения проблемы.
Подгорнов Илья Владимирович
Всё статьи нашего сайта проходят аудит технического консультанта. Если у Вас остались вопросы, Вы всегда их можете задать на его странице.
Tested and Trusted solutions to get your Ethernet working again
by Kazim Ali Alvi
Kazim has always been fond of technology, be it scrolling through the settings on his iPhone, Android device, or Windows. And at times, unscrewing the device to take… read more
Updated on January 26, 2023
Reviewed by
Vlad Turiceanu
Passionate about technology, Windows, and everything that has a power button, he spent most of his time developing new skills and learning more about the tech world. Coming… read more
- Several users have reported facing trouble with the Ethernet and being unable to access the Internet.
- In some cases, PCs were connected to Ethernet, but still had no Internet.
- It could be due to issues as trivial as loose or faulty connections to intricate ones like outdated or corrupt drivers and misconfigured network settings.
- The error can be easily fixed by updating the driver, resetting the network settings, or using built-in troubleshooters.
XINSTALL BY CLICKING THE DOWNLOAD FILE
This tool repairs common computer errors by replacing the problematic system files with the initial working versions. It also keeps you away from system errors, BSoDs, and repairs damages made by malware and viruses. Fix PC issues and remove viruses damage now in 3 easy steps:
- Download and Install Fortect on your PC
- Launch the tool and Start scanning to find broken files that are causing the problems
- Right-click on Start Repair to fix issues affecting your computer’s security and performance
- Fortect has been downloaded by 0 readers this month.
Windows 11, the latest iteration in the series from Microsoft, has a lot to offer, both in terms of functionality and design.
However, after the upgrade, many users reported that the Ethernet was not working in Windows 11. Usually, their PCs weren’t connecting to the internet.
On the other hand, for some, Ethernet was connected but no they had no internet.
This poses a significant problem since they have trouble establishing a secure Internet connection. Hence, it becomes imperative that the Windows 11 Ethernet not working error is immediately fixed.
But before we head to the existing solutions, you must first understand the error’s exact causes. This will help you identify the underlying problem in your case and make the troubleshooting simpler and quicker.
What causes the Ethernet not working error in Windows 11?
A bunch of reasons can cause the issue, and we have tried to list them all below:
- Outdated or corrupt drivers
- Running an older version of the Windows
- Issues with the hardware
- System infected with malware or virus
- The Ethernet adapter is disabled
- Misconfigured settings
- Conflicting applications
Now that you understand the underlying causes, it’s time we head to the fixes.
Why is Ethernet not working, but Wi-Fi is?
It might be due to connectivity issues if your Wi-Fi is working but not your Ethernet. On the other hand, it might be that the cables are not correctly plugged in or there is some damage to your cable.
Also, it might be due to outdated or corrupt drivers. Lastly, the problem can be because of conflicting network settings.
How do I fix the Windows 11 Ethernet not working issue?
- What causes the Ethernet not working error in Windows 11?
- Why is Ethernet not working, but Wi-Fi is?
- How do I fix the Windows 11 Ethernet not working issue?
- 1. Check Ethernet cable connections
- 2. Restart the modem/router
- 3. Restart your Windows 11 PC
- 4. Check if the Ethernet adapter is enabled
- 5. Reinstall the Ethernet driver
- 6. Update the Ethernet driver
- 6.1 Via Device Manager
- 6.2 Via Windows Update
- 6.3 Via the manufacturer’s website
- 7. Run the Network Adapter troubleshooter
- 8. Update Windows 11
- 9. Reset network settings
- Is Ethernet faster than WiFi?
- How do I execute the fixes if an Ethernet connection cannot be established?
1. Check Ethernet cable connections
When dealing with the Ethernet not working error in Windows 11, your primary approach should be to check if the connections are in order.
It would help if you first verified whether the cables are plugged in firmly. Or, unplug and replug them and ensure they fit perfectly into the port.
Also, check for damages to the Ethernet cable. More often than not, a damaged line is found to be the underlying cause. Check for any significant bends or cuts in the cable; if any are found, replace them.
2. Restart the modem/router
A simple fix for problems encountered when establishing an Ethernet connection is to restart the modem/router. Then, you can either unplug the power cable or check for a power switch to turn it off.
Some newer models have built-in batteries, in which case, these will have to be removed as well to turn off the modem/router.
After turning it off, wait for a minute or two, plug it back into the power source, and check if the Ethernet not working error in Windows 11 is fixed.
3. Restart your Windows 11 PC
- Navigate to the desktop and press Alt + F4 to launch the Shut Down Windows box.
- Click on the dropdown menu and select Restart from the list of options.
- Click on OK to restart the computer.
In most cases, it’s a trivial bug behind the Ethernet not working error which can be fixed by restarting the computer. When you reboot the Windows, the OS is reloaded, and any bug that crept in earlier will be eliminated.
After restarting the PC, check if you can establish a connection via Ethernet. In case it doesn’t, head to the next fix.
And even if it does, you should execute the remaining fixes since rebooting generally acts as a temporary solution to most problems.
4. Check if the Ethernet adapter is enabled
- Press Windows + R to launch the Run command.
- Type ncpa.cpl in the text field, click on OK at the bottom, or press Enter to launch the Network Connections window.
- Locate the Ethernet adapter and check if it’s greyed out. If that is the case, the concerned adapter is disabled and will require to be manually turned on.
- Right-click on the Ethernet option and select Enable from the context menu.
- After enabling the adapter, check if the Windows 11 Ethernet not working error is fixed.
5. Reinstall the Ethernet driver
- Right-click the Start button in the Taskbar or press Windows + X to launch the Power User/Quick Access menu.
- Select Device Manager from the list of options that appear.
- Locate and double-click on the Network adapters entry.
- Right-click on the Ethernet adapter and select Uninstall device from the context menu.
- Next, tick the checkbox for Attempt to remove the driver for this device and click on Uninstall.
- After removing the driver, restart the Windows 11 PC.
In many cases, the driver may corrupt over time and lead to various errors with the Ethernet. Here, all you have to do is reinstall it.
Once you restart the computer after uninstalling the corrupt Ethernet driver, Windows will automatically install a fresh copy of it that is not corrupt. This should fix the Ethernet not working error, and the Ethernet doesn’t have a valid IP configuration issue in Windows 11.
6. Update the Ethernet driver
If an outdated version of the driver is installed on the PC, it’s likely to cause many errors, including the Ethernet not working issue. Hence, it would help if you kept the driver up-to-date.
Editor’s tip
Thus, an automated method can be the fastest and safest solution for your device. DriverFix is the top pick in this case because it performs a meticulous scan of your device drivers and instantly finds them the latest update from the online database.
There are three ways you can update a driver in Windows 11: using the Device Manager, Windows Update, and manually downloading the latest version from the manufacturer’s website.
All three methods have been listed to help you update the Ethernet driver.
6.1 Via Device Manager
NOTE
Device Manager can only install driver updates already available on the system. In case you have one downloaded, proceed to the steps listed below. Otherwise, you can head to the following method, i.e., Windows Update.
- Press Windows + S to launch the Search Menu.
- Enter Device Manager in the text field at the top and click on the relevant search result to launch the component.
- Locate and double-click on Network adapters.
- Right-click on the Ethernet adapter from the ones listed here and select Update Driver from the context menu.
- Next, select Search automatically for drivers, the first option in the Update Drivers window, to let your system scan for the best available driver on the PC and install it.
After the driver is updated, check if the Ethernet not working error in Windows 11 is fixed. If it didn’t help or Windows couldn’t find a newer version on the system, head to the following method to update the driver.
6.2 Via Windows Update
- Press Windows + I to launch the Settings app.
- Select Windows Update from the tabs listed in the navigation pane on the left.
- Next, click on Windows Update on the right.
- Locate and click on Advanced options under More options.
- Now, locate and select Optional updates under Additional options. At the end of the option, you can find the number of updates available. If there are none available, you can skip the following steps and go to the following method for the update.
- Click on Driver Updates.
- If there’s an update available for the Ethernet driver, tick the checkbox for it and click on Download & install.
Windows Update is a quick and safe method to update the drivers installed on the system. But, only the drivers that have been submitted to Microsoft and have been certified will be listed here. And the whole process takes time.
This means there’s a good chance of an update on the manufacturer’s website while it is yet to be approved by Microsoft, and these, too, are also safe to install. Hence, it becomes essential to visit the manufacturer’s website.
6.3 Via the manufacturer’s website
NOTE
Before you check the manufacturer’s website for driver updates, it’s essential to find out the current version to identify if a newer one is available.
- Launch the Device Manager as discussed earlier.
- Double-click on the Network adapters entry.
- Right-click on the Ethernet adapter and select Properties from the context menu.
- Navigate to the Drivers tab and note the Driver version.
- Now, go to Google and search for a driver update with Device Name and OS (Windows 11) as the keywords, followed by Driver Update.
- Locate and open the manufacturer’s official website from the search results.
- Check for a newer version using the current version you noted earlier.
- If there’s an update available for the Ethernet driver, download it. This file will most likely be in .exe format.
- Navigate to the folder where the downloaded file is stored, and double-click on it to launch the installer.
- Follow the on-screen instructions to complete the installation process.
Sometimes, a driver update may be available on a third-party website, not the official manufacturer’s website. In such cases, it’s recommended that you thoroughly verify the source before proceeding to the download.
After downloading the latest version, check if the Ethernet not working error in Windows 11 is fixed. For automatic scans of missing or outdated drivers, we recommend using a dedicated tool such as DriverFix.
If the error persists, it does not have anything to do with the driver. Hence, move to the next solution.
7. Run the Network Adapter troubleshooter
- Press Windows + I to launch the Settings app.
- Click on Troubleshoot on the right in the System tab.
- Next, click on Other troubleshooters.
- Locate the Network Adapter troubleshooter and click on the Run button next to it.
- Wait for the troubleshooter to start running, select the Ethernet option when prompted, and click Next.
The built-in troubleshooters offered by Microsoft are one of the best ways to fix an error. And you can use it to improve the Windows 11 Ethernet keeps disconnecting issue.
Just locate the relevant troubleshooter, run it, follow the on-screen instruction, choose the response when prompted, and it’s done.
- Sysmain.dll Could Not Be Found: How to Fix It
- Windows 11 Keeps Asking for A1B2C3? Fix it in 3 Steps
8. Update Windows 11
- Press Windows + I to launch the Settings.
- Select Windows Update from the tabs listed on the left.
- Click on Windows Update on the right.
- Click on Check for updates to scan for available ones and download them.
Running an older version of Windows is also known to cause many problems, including the Ethernet not working error. Hence, it’s recommended that you keep Windows updated to avoid encountering errors.
Apart from errors, with each update, Microsoft releases a bunch of features and patches for previously known bugs. These are bound to make your Windows experience a lot better and safer.
9. Reset network settings
- Press Windows + I to launch the Settings app.
- Select the Network & internet tab from the ones listed in the navigation pane on the left.
- Click on Advanced network settings from the options listed on the right.
- Next, click on Network reset under More settings.
- Click on the Reset now button next to Network reset.
- Click Yes on the confirmation box that appears.
If the above methods didn’t work, resetting the network settings might fix the Ethernet not working error in Windows 11 or an unidentified network issue. When you reset, the network adapters are reinstalled, and the settings revert to their default state.
Is Ethernet faster than WiFi?
Generally, Ethernet is faster and offers less latency than Wi-Fi. Also, it is usually more reliable and secure.
The speed you also get from Ethernet depends on the cables you are using, with some of the latest producing about 1GB/s. However, Wi-Fi is a more friendly option for mobile users and offers consistent speed.
How do I execute the fixes if an Ethernet connection cannot be established?
If the Windows 11 Ethernet is not working in error, you can try establishing a Wi-Fi connection, if that’s available. However, if you are also facing trouble with that, boot Windows 11 into Safe Mode.
We are going through all this trouble since some of the fixes listed here will require a working Internet connection. Rest assured that these solutions are the critical ones that have a higher chance of resolving the issue.
The fixes listed above will, in all likelihood, resolve the Ethernet not working error in Windows 11. However, if the error persists, you can either restore the system or reset Windows 11 to its factory settings.
Besides that, take a closer look at this article dedicated to solving Wi-Fi issues in Windows 11. You’ll see that some of the culprits are similar.
In case WiFi is not working but Ethernet does, check out our dedicated guide for more details.
Please let us know which fix worked for you in the comments section below.
Newsletter
Содержание
- Как включить или отключить сетевой адаптер в Windows
- Графический интерфейс
- Командная строка
- Powershell
- Ошибка «Адаптер подключение по локальной сети отключен»: что это такое и как исправить
- Проблемы с сетевой картой
- Адаптер не имеет допустимых параметров настройки IP
- Вылетает ошибка «Запуск этого устройства невозможен Код 10»
- Адаптер не работает и не устанавливается
- Windows 7 не видит адаптер
- Слетают настройки сетевой карты
- Попытки включения и выключения
- Обновление IP адреса
- Сбрасывание протокола TCP/IP
- Другие способы решения ошибки: «Сетевой адаптер не имеет допустимых параметров настройки IP»
- Установка сетевого драйвера
- Шаг 1. Идентификация оборудования
- Шаг 2. Установка/обновление драйвера
- Компьютер не видит сетевую карту — основные причины
- Варианты восстановления
- Сетевая карта не найдена компьютером и не установлена как устройство
- Несовместимое обновление драйвера
- Вирусное заражение
- Ошибка «Адаптер подключение по локальной сети отключен»: что это такое и как исправить
- Проблемы с сетевой картой
- Адаптер не имеет допустимых параметров настройки IP
- Вылетает ошибка «Запуск этого устройства невозможен Код 10»
- Адаптер не работает и не устанавливается
- Windows 7 не видит адаптер
- Слетают настройки сетевой карты
- Попытки включения и выключения
- Обновление IP адреса
- Сбрасывание протокола TCP/IP
- Другие способы решения ошибки: «Сетевой адаптер не имеет допустимых параметров настройки IP»
- Установка сетевого драйвера
- Шаг 1. Идентификация оборудования
- Шаг 2. Установка/обновление драйвера
- Компьютер не видит сетевую карту — основные причины
- Варианты восстановления
- Сетевая карта не найдена компьютером и не установлена как устройство
- Несовместимое обновление драйвера
- Вирусное заражение
- Устранение неполадок в нерабочей сети без перезагрузки Windows
- Как отключить сетевое соединение
- Как включить сетевое соединение
- Несколько подсказок по сетевому подключению
- Ошибка «Адаптер подключение по локальной сети отключен»: что это такое и как исправить
- Проблемы с сетевой картой
- Адаптер не имеет допустимых параметров настройки IP
- Вылетает ошибка «Запуск этого устройства невозможен Код 10»
- Адаптер не работает и не устанавливается
- Windows 7 не видит адаптер
- Слетают настройки сетевой карты
- Попытки включения и выключения
- Обновление IP адреса
- Сбрасывание протокола TCP/IP
- Другие способы решения ошибки: «Сетевой адаптер не имеет допустимых параметров настройки IP»
- Установка сетевого драйвера
- Шаг 1. Идентификация оборудования
- Шаг 2. Установка/обновление драйвера
- Компьютер не видит сетевую карту — основные причины
- Варианты восстановления
- Сетевая карта не найдена компьютером и не установлена как устройство
- Несовместимое обновление драйвера
- Вирусное заражение
Как включить или отключить сетевой адаптер в Windows
Графический интерфейс
В меню слева найдите и кликните по Изменение параметров адаптера
В открывшемся окне нажмите правой кнопкой мыши по значку того сетевого адаптера, который нужно включить / отключить. В контекстном меню будет возможность выбрать соответствующее действие. В данном примере включаем сеть с названием Ethernet
Командная строка
Рассмотрим варианты с использованием командных строк — классической cmd и Powershell.
Открываем командную строку от имени администратора. Вводим команду для показа всех сетевых интерфейсов, которые есть в системе:
netsh interface show interface
Результат будет, примерно, следующий:
Состояние адм. Состояние Тип Имя интерфейса
———————————————————————
Разрешен Подключен Выделенный Ethernet 2
Разрешен Подключен Выделенный Ethernet
* в данном примере в системе есть два интерфейса — Ethernet и Ethernet 2.
Теперь, чтобы отключить интерфейс, например, «Ethernet 2», вводим:
netsh interface set interface «Ethernet 2» disable
А для включения вводим:
netsh interface set interface «Ethernet 2» enable
Powershell
Открываем от имени администратора консоль Powershell и вводим команду для просмотра сетевых интерфейсов:
Get-NetAdapter | format-table Name, InterfaceDescription, Status
Теперь для отключения сетевого адаптера вводим:
Источник
Ошибка «Адаптер подключение по локальной сети отключен»: что это такое и как исправить
Иногда возникает проблема с подключением ко всемирной сети. Чаще всего это связано с неправильной работой сетевой карты. К этому могут привести различные причины — требуется определить, какие именно, а затем устранить их. Нужно знать, что если адаптер, подключение по локальной сети, отключен, как включить его и что для этого необходимо сделать.
Проблемы с сетевой картой
В этой ситуации необходимо найти причину сбоя. В зависимости от неё, когда нет подключения по локальной сети, надо предпринять действия по исправлению ситуации.
Адаптер не имеет допустимых параметров настройки IP
После проведения диагностики состояния Виндовз иногда получают сообщение о недопустимых значениях параметров, что является одной из возможных причин отсутствия соединения.
Такая ошибка может возникнуть, например, в том случае, когда происходит автоматическое получение параметров подключения от провайдера.
Чтобы её исправить, рекомендуется перезапустить операционную систему и снова проверить доступ в интернет. Если это не привело к исправлению ситуации, нужно сделать перезапуск роутера. Для этого можно воспользоваться соответствующей кнопкой на нём или выключить, а затем включить его.
В случае, если это не помогло, нужно запустить командную строку от имени администратора и набрать команды:
После этого надо закрыть командную строку и проверить состояние связи со всемирной сетью.
Вылетает ошибка «Запуск этого устройства невозможен Код 10»
Это диагностическое сообщение выдаётся диспетчером устройств. При этом на строке, соответствующей адаптеру, можно увидеть восклицательный знак на жёлтом фоне. К этой ошибке может привести следующее:
В первом случае нужно установить последнюю версию драйвера. Для устранения аппаратной неисправности придётся обратиться к специалистам сервисной службы.
Для того, чтобы провести обновление драйвера, необходимо зайти в диспетчер, удалить устройство, а затем инсталлировать его заново. Делается это следующим образом:
После этого выполняют перезапуск компьютера и проверяют наличие соединения.
Важно! Нужно следить за тем, чтобы была установлена последняя версия драйвера адаптера.
Адаптер не работает и не устанавливается
У такой ситуации может быть одна из следующих причин:
В первых двух случаях перед соединением с сетью надо обеспечить наличие в системе исправного адаптера.
Если проблема в драйвере, это значит, что в диспетчере должны быть неизвестные устройства. В этой ситуации требуется скачать последнюю версию с сайта производителя и установить её. После этого в диспетчере устройств сетевой адаптер будет определяться правильно.
Windows 7 не видит адаптер
Так происходит в следующих ситуациях:
Важно! Сетевые адаптеры на компьютере могут быть двух видов: сетевая карта и беспроводное устройство.
Нужно помнить, что второй из них часто имеется на ноутбуках, но обычно отсутствует на стационарном компьютере.
Для того, чтобы исправить рассматриваемую проблему, необходимо убедиться в том, что это устройство установлено и работает исправно. Если его нет, потребуется подключать. В этом случае будет необходимо установить последнюю версию драйвера для него.
Слетают настройки сетевой карты
Эти параметры могут слетать в том случае, если на компьютере используются некоторые антивирусные программы.
Это возможно также в тех случаях, когда они были некорректно удалены. Такое изменение не позволяет подключаться к интернету.
В этом случае рекомендуется сбросить параметры карты командами:
При этом не надо набирать знаки «.», «;». После перезагрузки операционная система настроит параметры в автоматическом режиме. После этого соединение должно заработать. В результате нормальная работоспособность сетевой карты должна восстановиться.
Попытки включения и выключения
Для того, чтобы исправить работу соединения может быть достаточно выключать и включать его. Для этого нужно сделать следующее:
После этого соединение с интернетом должно заработать.
Обновление IP адреса
Для того, чтобы установить связь с провайдером, необходимо правильно установить IP-адрес. Он может быть статическим или динамическим. В первом случае его вводят, во втором — чтобы подключить, его получают в автоматическом режиме.
Для проведения обновления нужно сделать следующее:
В результате этих действий обновление адреса будет завершено.
Важно! После ввода данных и подтверждения связь с интернетом должна заработать. Затем в трее появится значок связи с интернетом.
Сбрасывание протокола TCP/IP
Когда одна из программ (обычно это ожидают от антивирусных программ) внесла изменения в параметры связи, может возникнуть необходимость сбросить TCP/IP. Если этого не сделать, будет пропадать связь. Для этого нужно запустить консоль и ввести несколько команд (netsh int ip reset, nets int tcp reset, netsh winsock reset). После этого необходимо выйти из командного режима и перезапустить компьютер.
Другие способы решения ошибки: «Сетевой адаптер не имеет допустимых параметров настройки IP»
Если используется дополнительный файервол, то он может стать причиной проблемы. Нужно попробовать его выключить.
Для этого нужно предпринять следующие действия:
Иногда антивирус может откорректировать параметры адаптера.
Для того, чтобы проверить это, надо временно отключить его и проверить наличие соединения.
Иногда причиной неполадки является конфликт со службами и приложениями сторонних производителей. В таком случае их необходимо выключать. Чтобы исключить эту возможность, надо сделать перезапуск таким образом, чтобы использовались только такие, которые входят в операционную систему. Для этого надо выполнить следующее:
Важно! После этого выполняют перезапуск и проверяют наличие соединения со всемирной сетью. Как правило, после принятых мер рассматриваемая ошибка перестанет появляться.
Установка сетевого драйвера
Чтобы связь работала надо, чтобы был инсталлирован драйвер, имеющий последнюю версию. Это программа, которая обеспечивает работу адаптера. Для этого необходимо сделать следующее.
Шаг 1. Идентификация оборудования
Нужно зайти в диспетчер устройств. Среди его разделов нужно отыскать тот, который относится к сетевому оборудованию. Раскрыв его можно увидеть те устройства, которые на компьютере установлены. Это информационный центр, содержащий информацию об устройствах ПК.
Затем нужно выбрать его строку и кликнуть правой клавишей, затем в меню надо перейти к свойствам. На вкладке «Сведения» можно будет увидеть код оборудования.
Шаг 2. Установка/обновление драйвера
Воспользовавшись идентификационным кодом можно будет в интернете найти и скачать нужный драйвер.
Для этого необходимо выполнить такие действия:
Важно! После этого проводят перезапуск операционной системы.
Компьютер не видит сетевую карту — основные причины
В этом случае речь может идти об отсутствии, физической неисправности или неправильном драйвере. Для того, чтобы устранить проблемы, надо поставить сетевую карту или провести обновление программы-драйвера.
Варианты восстановления
В этом случае нужно определить причину, которая привела к проблеме. Она может быть следующей:
Иногда достаточно отключать и включать соединения для того, чтобы связь заработала.
Сетевая карта не найдена компьютером и не установлена как устройство
Это является возможным в случае отсутствия адаптера на компьютере или по причине неработающей программы-драйвера. В первом случае необходимо провести установку, а во втором — инсталлировать последнюю версию.
Несовместимое обновление драйвера
Иногда случается так, что не получается делать обновление до последней версии. В этом случае устройство необходимо удалить в диспетчере, а затем установить заново. В этом случае обновление должно пройти без проблем.
Вирусное заражение
Нападение компьютерного вируса также может стать причиной того, что связь со всемирной сетью отключится. Для того, чтобы защититься от него, необходимо, чтобы на ноутбуке работала антивирусная программа. В некоторых ситуациях она может провести лечение и устранить проблему. В такой ситуации иногда может потребоваться переустановка операционной системы.
При наличии сложностей с сетевой картой необходимо рассмотреть всевозможные причины того, почему могла пропасть связь, и найти ту, которая имела место в данном случае. Затем надо предпринять всё возможное для устранения проблемы.
Источник
Ошибка «Адаптер подключение по локальной сети отключен»: что это такое и как исправить
Иногда возникает проблема с подключением ко всемирной сети. Чаще всего это связано с неправильной работой сетевой карты. К этому могут привести различные причины — требуется определить, какие именно, а затем устранить их. Нужно знать, что если адаптер, подключение по локальной сети, отключен, как включить его и что для этого необходимо сделать.
Проблемы с сетевой картой
В этой ситуации необходимо найти причину сбоя. В зависимости от неё, когда нет подключения по локальной сети, надо предпринять действия по исправлению ситуации.
Адаптер не имеет допустимых параметров настройки IP
После проведения диагностики состояния Виндовз иногда получают сообщение о недопустимых значениях параметров, что является одной из возможных причин отсутствия соединения.
Такая ошибка может возникнуть, например, в том случае, когда происходит автоматическое получение параметров подключения от провайдера.
Чтобы её исправить, рекомендуется перезапустить операционную систему и снова проверить доступ в интернет. Если это не привело к исправлению ситуации, нужно сделать перезапуск роутера. Для этого можно воспользоваться соответствующей кнопкой на нём или выключить, а затем включить его.
В случае, если это не помогло, нужно запустить командную строку от имени администратора и набрать команды:
После этого надо закрыть командную строку и проверить состояние связи со всемирной сетью.
Вылетает ошибка «Запуск этого устройства невозможен Код 10»
Это диагностическое сообщение выдаётся диспетчером устройств. При этом на строке, соответствующей адаптеру, можно увидеть восклицательный знак на жёлтом фоне. К этой ошибке может привести следующее:
В первом случае нужно установить последнюю версию драйвера. Для устранения аппаратной неисправности придётся обратиться к специалистам сервисной службы.
Для того, чтобы провести обновление драйвера, необходимо зайти в диспетчер, удалить устройство, а затем инсталлировать его заново. Делается это следующим образом:
После этого выполняют перезапуск компьютера и проверяют наличие соединения.
Важно! Нужно следить за тем, чтобы была установлена последняя версия драйвера адаптера.
Адаптер не работает и не устанавливается
У такой ситуации может быть одна из следующих причин:
В первых двух случаях перед соединением с сетью надо обеспечить наличие в системе исправного адаптера.
Если проблема в драйвере, это значит, что в диспетчере должны быть неизвестные устройства. В этой ситуации требуется скачать последнюю версию с сайта производителя и установить её. После этого в диспетчере устройств сетевой адаптер будет определяться правильно.
Windows 7 не видит адаптер
Так происходит в следующих ситуациях:
Важно! Сетевые адаптеры на компьютере могут быть двух видов: сетевая карта и беспроводное устройство.
Нужно помнить, что второй из них часто имеется на ноутбуках, но обычно отсутствует на стационарном компьютере.
Для того, чтобы исправить рассматриваемую проблему, необходимо убедиться в том, что это устройство установлено и работает исправно. Если его нет, потребуется подключать. В этом случае будет необходимо установить последнюю версию драйвера для него.
Слетают настройки сетевой карты
Эти параметры могут слетать в том случае, если на компьютере используются некоторые антивирусные программы.
Это возможно также в тех случаях, когда они были некорректно удалены. Такое изменение не позволяет подключаться к интернету.
В этом случае рекомендуется сбросить параметры карты командами:
При этом не надо набирать знаки «.», «;». После перезагрузки операционная система настроит параметры в автоматическом режиме. После этого соединение должно заработать. В результате нормальная работоспособность сетевой карты должна восстановиться.
Попытки включения и выключения
Для того, чтобы исправить работу соединения может быть достаточно выключать и включать его. Для этого нужно сделать следующее:
После этого соединение с интернетом должно заработать.
Обновление IP адреса
Для того, чтобы установить связь с провайдером, необходимо правильно установить IP-адрес. Он может быть статическим или динамическим. В первом случае его вводят, во втором — чтобы подключить, его получают в автоматическом режиме.
Для проведения обновления нужно сделать следующее:
В результате этих действий обновление адреса будет завершено.
Важно! После ввода данных и подтверждения связь с интернетом должна заработать. Затем в трее появится значок связи с интернетом.
Сбрасывание протокола TCP/IP
Когда одна из программ (обычно это ожидают от антивирусных программ) внесла изменения в параметры связи, может возникнуть необходимость сбросить TCP/IP. Если этого не сделать, будет пропадать связь. Для этого нужно запустить консоль и ввести несколько команд (netsh int ip reset, nets int tcp reset, netsh winsock reset). После этого необходимо выйти из командного режима и перезапустить компьютер.
Другие способы решения ошибки: «Сетевой адаптер не имеет допустимых параметров настройки IP»
Если используется дополнительный файервол, то он может стать причиной проблемы. Нужно попробовать его выключить.
Для этого нужно предпринять следующие действия:
Иногда антивирус может откорректировать параметры адаптера.
Для того, чтобы проверить это, надо временно отключить его и проверить наличие соединения.
Иногда причиной неполадки является конфликт со службами и приложениями сторонних производителей. В таком случае их необходимо выключать. Чтобы исключить эту возможность, надо сделать перезапуск таким образом, чтобы использовались только такие, которые входят в операционную систему. Для этого надо выполнить следующее:
Важно! После этого выполняют перезапуск и проверяют наличие соединения со всемирной сетью. Как правило, после принятых мер рассматриваемая ошибка перестанет появляться.
Установка сетевого драйвера
Чтобы связь работала надо, чтобы был инсталлирован драйвер, имеющий последнюю версию. Это программа, которая обеспечивает работу адаптера. Для этого необходимо сделать следующее.
Шаг 1. Идентификация оборудования
Нужно зайти в диспетчер устройств. Среди его разделов нужно отыскать тот, который относится к сетевому оборудованию. Раскрыв его можно увидеть те устройства, которые на компьютере установлены. Это информационный центр, содержащий информацию об устройствах ПК.
Затем нужно выбрать его строку и кликнуть правой клавишей, затем в меню надо перейти к свойствам. На вкладке «Сведения» можно будет увидеть код оборудования.
Шаг 2. Установка/обновление драйвера
Воспользовавшись идентификационным кодом можно будет в интернете найти и скачать нужный драйвер.
Для этого необходимо выполнить такие действия:
Важно! После этого проводят перезапуск операционной системы.
Компьютер не видит сетевую карту — основные причины
В этом случае речь может идти об отсутствии, физической неисправности или неправильном драйвере. Для того, чтобы устранить проблемы, надо поставить сетевую карту или провести обновление программы-драйвера.
Варианты восстановления
В этом случае нужно определить причину, которая привела к проблеме. Она может быть следующей:
Иногда достаточно отключать и включать соединения для того, чтобы связь заработала.
Сетевая карта не найдена компьютером и не установлена как устройство
Это является возможным в случае отсутствия адаптера на компьютере или по причине неработающей программы-драйвера. В первом случае необходимо провести установку, а во втором — инсталлировать последнюю версию.
Несовместимое обновление драйвера
Иногда случается так, что не получается делать обновление до последней версии. В этом случае устройство необходимо удалить в диспетчере, а затем установить заново. В этом случае обновление должно пройти без проблем.
Вирусное заражение
Нападение компьютерного вируса также может стать причиной того, что связь со всемирной сетью отключится. Для того, чтобы защититься от него, необходимо, чтобы на ноутбуке работала антивирусная программа. В некоторых ситуациях она может провести лечение и устранить проблему. В такой ситуации иногда может потребоваться переустановка операционной системы.
При наличии сложностей с сетевой картой необходимо рассмотреть всевозможные причины того, почему могла пропасть связь, и найти ту, которая имела место в данном случае. Затем надо предпринять всё возможное для устранения проблемы.
Источник
Устранение неполадок в нерабочей сети без перезагрузки Windows
По умолчанию Windows автоматически включает и использует подключенные сетевые интерфейсы, включая Wi-Fi и проводные адаптеры. Когда соединение Wi-Fi (или Ethernet) перестает работать, операционная система автоматически отключает соединение. Соединение также можно отключить вручную для устранения неполадок и устранения сетевых проблем.
Если ваш интернет не работает, отключите и снова включите соединение, чтобы сбросить сетевые функции без перезагрузки компьютера. Это может устранить некоторые виды проблем с сетью, как при полной перезагрузке.
Инструкции в этой статье относятся к Windows 10, 8, 7, Vista и XP.
Как отключить сетевое соединение
Отключение и повторное включение сетевых подключений осуществляется через панель управления.
Как включить сетевое соединение
Включение сетевого подключения аналогично, но вместо этого вы будете использовать опцию Включить.
Несколько подсказок по сетевому подключению
Когда вы отключаете адаптер беспроводной сети, вы теряете подключение к Интернету и Wi-Fi, пока не включите адаптер снова. То же самое относится и к проводному соединению. Прежде чем отключить сетевое соединение, сохраните все открытые файлы, чтобы не потерять свою работу.
Диспетчер устройств можно использовать для включения и отключения сетевых подключений в качестве альтернативы панели управления. Чтобы отключить устройство в диспетчере устройств, откройте диспетчер устройств, раскройте раздел «Сетевые адаптеры» и щелкните правой кнопкой мыши или удерживайте нажатой запись, соответствующую сетевому адаптеру, чтобы найти параметр «Отключить» (включение устройств аналогично).
Удалите соединения, которые вам не нужны, чтобы повысить безопасность вашей сети и освободить ресурсы.
Windows XP поддерживает функцию восстановления для беспроводных подключений. Эта функция отключает и повторно включает соединение Wi-Fi за один шаг. Хотя эта функция не существует в более новых версиях Windows, мастера устранения неполадок в более новых версиях Windows предлагают те же и более функциональные возможности.
Источник
Ошибка «Адаптер подключение по локальной сети отключен»: что это такое и как исправить
Иногда возникает проблема с подключением ко всемирной сети. Чаще всего это связано с неправильной работой сетевой карты. К этому могут привести различные причины — требуется определить, какие именно, а затем устранить их. Нужно знать, что если адаптер, подключение по локальной сети, отключен, как включить его и что для этого необходимо сделать.
Проблемы с сетевой картой
В этой ситуации необходимо найти причину сбоя. В зависимости от неё, когда нет подключения по локальной сети, надо предпринять действия по исправлению ситуации.
Адаптер не имеет допустимых параметров настройки IP
После проведения диагностики состояния Виндовз иногда получают сообщение о недопустимых значениях параметров, что является одной из возможных причин отсутствия соединения.
Такая ошибка может возникнуть, например, в том случае, когда происходит автоматическое получение параметров подключения от провайдера.
Чтобы её исправить, рекомендуется перезапустить операционную систему и снова проверить доступ в интернет. Если это не привело к исправлению ситуации, нужно сделать перезапуск роутера. Для этого можно воспользоваться соответствующей кнопкой на нём или выключить, а затем включить его.
В случае, если это не помогло, нужно запустить командную строку от имени администратора и набрать команды:
После этого надо закрыть командную строку и проверить состояние связи со всемирной сетью.
Вылетает ошибка «Запуск этого устройства невозможен Код 10»
Это диагностическое сообщение выдаётся диспетчером устройств. При этом на строке, соответствующей адаптеру, можно увидеть восклицательный знак на жёлтом фоне. К этой ошибке может привести следующее:
В первом случае нужно установить последнюю версию драйвера. Для устранения аппаратной неисправности придётся обратиться к специалистам сервисной службы.
Для того, чтобы провести обновление драйвера, необходимо зайти в диспетчер, удалить устройство, а затем инсталлировать его заново. Делается это следующим образом:
После этого выполняют перезапуск компьютера и проверяют наличие соединения.
Важно! Нужно следить за тем, чтобы была установлена последняя версия драйвера адаптера.
Адаптер не работает и не устанавливается
У такой ситуации может быть одна из следующих причин:
В первых двух случаях перед соединением с сетью надо обеспечить наличие в системе исправного адаптера.
Если проблема в драйвере, это значит, что в диспетчере должны быть неизвестные устройства. В этой ситуации требуется скачать последнюю версию с сайта производителя и установить её. После этого в диспетчере устройств сетевой адаптер будет определяться правильно.
Windows 7 не видит адаптер
Так происходит в следующих ситуациях:
Важно! Сетевые адаптеры на компьютере могут быть двух видов: сетевая карта и беспроводное устройство.
Нужно помнить, что второй из них часто имеется на ноутбуках, но обычно отсутствует на стационарном компьютере.
Для того, чтобы исправить рассматриваемую проблему, необходимо убедиться в том, что это устройство установлено и работает исправно. Если его нет, потребуется подключать. В этом случае будет необходимо установить последнюю версию драйвера для него.
Слетают настройки сетевой карты
Эти параметры могут слетать в том случае, если на компьютере используются некоторые антивирусные программы.
Это возможно также в тех случаях, когда они были некорректно удалены. Такое изменение не позволяет подключаться к интернету.
В этом случае рекомендуется сбросить параметры карты командами:
При этом не надо набирать знаки «.», «;». После перезагрузки операционная система настроит параметры в автоматическом режиме. После этого соединение должно заработать. В результате нормальная работоспособность сетевой карты должна восстановиться.
Попытки включения и выключения
Для того, чтобы исправить работу соединения может быть достаточно выключать и включать его. Для этого нужно сделать следующее:
После этого соединение с интернетом должно заработать.
Обновление IP адреса
Для того, чтобы установить связь с провайдером, необходимо правильно установить IP-адрес. Он может быть статическим или динамическим. В первом случае его вводят, во втором — чтобы подключить, его получают в автоматическом режиме.
Для проведения обновления нужно сделать следующее:
В результате этих действий обновление адреса будет завершено.
Важно! После ввода данных и подтверждения связь с интернетом должна заработать. Затем в трее появится значок связи с интернетом.
Сбрасывание протокола TCP/IP
Когда одна из программ (обычно это ожидают от антивирусных программ) внесла изменения в параметры связи, может возникнуть необходимость сбросить TCP/IP. Если этого не сделать, будет пропадать связь. Для этого нужно запустить консоль и ввести несколько команд (netsh int ip reset, nets int tcp reset, netsh winsock reset). После этого необходимо выйти из командного режима и перезапустить компьютер.
Другие способы решения ошибки: «Сетевой адаптер не имеет допустимых параметров настройки IP»
Если используется дополнительный файервол, то он может стать причиной проблемы. Нужно попробовать его выключить.
Для этого нужно предпринять следующие действия:
Иногда антивирус может откорректировать параметры адаптера.
Для того, чтобы проверить это, надо временно отключить его и проверить наличие соединения.
Иногда причиной неполадки является конфликт со службами и приложениями сторонних производителей. В таком случае их необходимо выключать. Чтобы исключить эту возможность, надо сделать перезапуск таким образом, чтобы использовались только такие, которые входят в операционную систему. Для этого надо выполнить следующее:
Важно! После этого выполняют перезапуск и проверяют наличие соединения со всемирной сетью. Как правило, после принятых мер рассматриваемая ошибка перестанет появляться.
Установка сетевого драйвера
Чтобы связь работала надо, чтобы был инсталлирован драйвер, имеющий последнюю версию. Это программа, которая обеспечивает работу адаптера. Для этого необходимо сделать следующее.
Шаг 1. Идентификация оборудования
Нужно зайти в диспетчер устройств. Среди его разделов нужно отыскать тот, который относится к сетевому оборудованию. Раскрыв его можно увидеть те устройства, которые на компьютере установлены. Это информационный центр, содержащий информацию об устройствах ПК.
Затем нужно выбрать его строку и кликнуть правой клавишей, затем в меню надо перейти к свойствам. На вкладке «Сведения» можно будет увидеть код оборудования.
Шаг 2. Установка/обновление драйвера
Воспользовавшись идентификационным кодом можно будет в интернете найти и скачать нужный драйвер.
Для этого необходимо выполнить такие действия:
Важно! После этого проводят перезапуск операционной системы.
Компьютер не видит сетевую карту — основные причины
В этом случае речь может идти об отсутствии, физической неисправности или неправильном драйвере. Для того, чтобы устранить проблемы, надо поставить сетевую карту или провести обновление программы-драйвера.
Варианты восстановления
В этом случае нужно определить причину, которая привела к проблеме. Она может быть следующей:
Иногда достаточно отключать и включать соединения для того, чтобы связь заработала.
Сетевая карта не найдена компьютером и не установлена как устройство
Это является возможным в случае отсутствия адаптера на компьютере или по причине неработающей программы-драйвера. В первом случае необходимо провести установку, а во втором — инсталлировать последнюю версию.
Несовместимое обновление драйвера
Иногда случается так, что не получается делать обновление до последней версии. В этом случае устройство необходимо удалить в диспетчере, а затем установить заново. В этом случае обновление должно пройти без проблем.
Вирусное заражение
Нападение компьютерного вируса также может стать причиной того, что связь со всемирной сетью отключится. Для того, чтобы защититься от него, необходимо, чтобы на ноутбуке работала антивирусная программа. В некоторых ситуациях она может провести лечение и устранить проблему. В такой ситуации иногда может потребоваться переустановка операционной системы.
При наличии сложностей с сетевой картой необходимо рассмотреть всевозможные причины того, почему могла пропасть связь, и найти ту, которая имела место в данном случае. Затем надо предпринять всё возможное для устранения проблемы.
Подгорнов Илья Владимирович
Всё статьи нашего сайта проходят аудит технического консультанта. Если у Вас остались вопросы, Вы всегда их можете задать на его странице.
Источник