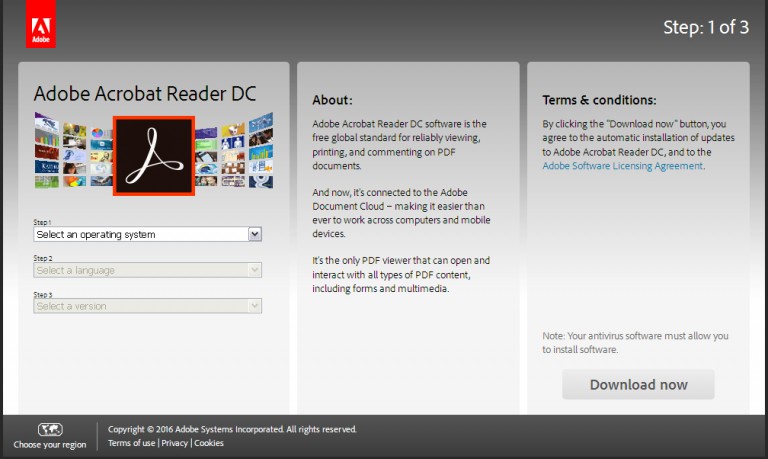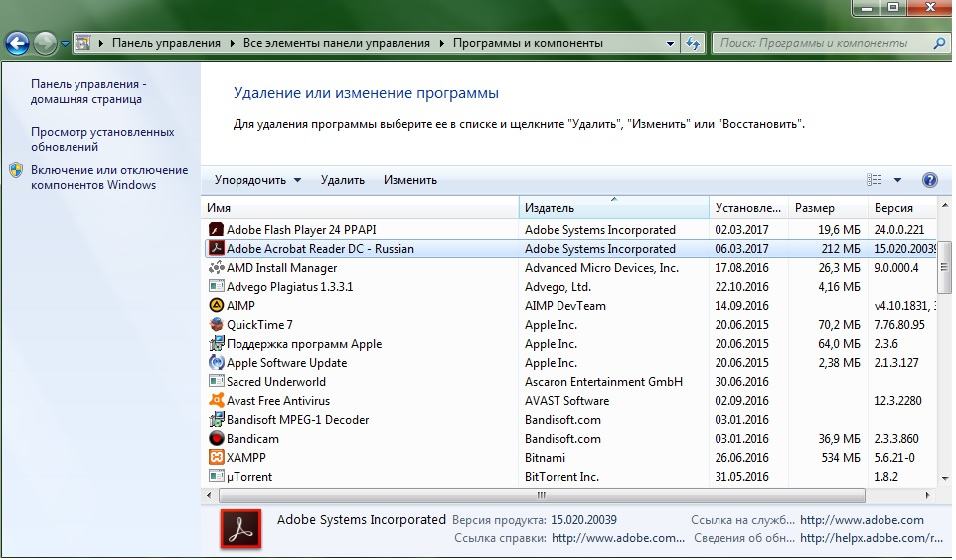Не помните, куда сохранили загруженные приложения и программы установки Adobe? Узнайте, как найти приложения и программы установки, если вы забыли, куда вы их установили.
Поиск загруженных приложений
Когда вы загружаете приложение с сайта Adobe.com, вы можете выбрать местоположение для его сохранения. Если вы не можете вспомнить, куда сохранили загруженные файлы, попробуйте следующие решения.
Проверьте место, в котором браузер сохраняет загруженные файлы
Проверьте место, в котором ваш браузер автоматически сохраняет загруженные файлы:
- Safari (macOS): выберите Safari > Настройки. На вкладке «Общие» расположение загрузки находится в параметре Сохранить загруженные файлы в.
- Google Chrome: выберите Настройки > Дополнительно. В разделе Загрузки вы можете получить доступ к параметру Расположение загружаемых файлов
- Internet Explorer (Windows): C:…[имя пользователя]Мои документыЗагрузки или C:…[имя пользователя]Загрузки
- Firefox: выберите Firefox > Настройки (Mac OS) или Инструменты > Параметры (Windows). На вкладке «Основные» найдите раздел «Загрузки». Местоположение загруженных файлов указано в параметре «Путь для сохранения файлов».
- Microsoft Edge: Выберите Настройки и прочее > Настройки . Затем выберите Загрузки на левой боковой панели.Местоположение загруженных файлов указано в параметре Местоположение.
Проверьте окно «Загрузки» (Firefox, Safari, Chrome)
Firefox и Safari отслеживают ход выполнения загрузки файлов. Если вы использовали для загрузки файлов браузеры Firefox или Safari, проверьте окно «Загрузки», в котором указано расположение загруженных файлов:
- Firefox: выберите Инструменты > Загрузки или нажмите Ctrl+J (Windows) или Command+J (Mac OS). Выполните щелчок правой кнопкой мыши (Windows) или удерживая клавишу Control (Mac OS) на загруженном файле, и выберите Открыть содержащую папку (Windows) или Показать в программе Finder (Mac OS).
- Safari (macOS): выберите Окно > Загрузки или нажмите Option+Command+L. Удерживая нажатой клавишу Control, щелкните загруженный файл, и выберите Показать в программе Finder.
- Google Chrome: выберите Настройки > Загрузки или нажмите Ctrl+J. Нажмите ссылку Показать в папке, расположенную под загруженным файлом.
Поиск загрузок для приложений, приобретенных у розничного торговца
Приложения с подпиской: для приложений с подпиской Adobe предоставляет программы установки только для текущих версий и основных предыдущих версий. Подробные сведения приведены на странице Руководящие принципы поддержки программного обеспечения Adobe.
Приложения без подписки: если вы приобрели приложения у Adobe или зарегистрировали их и ваша учетная запись все еще активна, то можете загрузить эти приложения из своей учетной записи.Обратите внимание: вы можете найти программы установки только для приложений, которые вы зарегистрировали.
Все еще нужна помощь?
Если вы не можете найти загруженный файл, загрузите его заново. Вы также можете выполнить одно следующих действий для получения справки, в зависимости от того, какой файл вы загружаете:
- Устранение проблем при загрузке Acrobat Reader
- Загрузка eBooks | Adobe Digital Editions
Если вы не можете найти свои приложения, посетите Сообщество Adobe, для получения советов от других пользователей.
Пользователи Adobe Reader делятся на тех, кто обнаружил приложение на своём ПК, а также тех, кто самостоятельно его скачивал. Как и те, кто не используют программу, либо удаляли её, либо никогда с ней не сталкивались. Знать, как установить или удалить Adobe Reader, будет полезно обеим группам.
Установление универсальной «читалки» Adobe Reader доступно пользователям ПК и смартфонов.
Адоб Ридер — это утилита, позволяющая беспрепятственно открывать PDF-документы, а также печатать их. Будь то ксерокопия паспорта, электронная версия какой-либо бумаги или мануал на новенький лазерный принтер. Нетрудно заметить, что потенциальных пользователей у программы множество — все, кто сидит в интернете, нуждаются в просмотре PDF. Другой вопрос, что веб-документы отлично открываются и в современных браузерах.
Установка Reader
Одна из плюсов «читалки», как и браузеров — бесплатность. Поэтому со скачиванием приложения на компьютер вряд ли у кого-то возникнут проблемы. Сделать это можно с официального сайта Adobe. Полное название: Adobe Acrobat Reader DC.
Скачать Ридер можно не только на ПК. Он поддерживается также на iOS и Android. Причём файлы легко синхронизируются, если владеете разными устройствами, то имеете к своим документам удалённый доступ. После того как файл установки будет загружен на компьютер, щёлкните по нему. Программа установится на ваш компьютер за несколько минут.
Больше возможностей
Если функционал утилиты вас не устраивает, вам нужны более серьёзные инструменты редактирования PDF файлов, имеет смысл скачать расширенную версию. «Читалка» входит в пакет Acrobat. Вы можете установить пробную версию Acrobat Pro, а затем при желании затем купить её. Это приложение позволяет заниматься полноценным редактированием PDF-файлов:
- электронные подписи;
- защита информации при помощи шифрования;
- заполняемые формы в веб-документах.
Кроме этого, версия «Про» располагает многими другими достоинствами.
Удаление
Как удалить Adobe Reader с компьютера? Делается это так же просто. Установленный клиент для чтения документов располагается в списке всех программ на Windows. Чтобы найти его, вводим «программы и компоненты» в строке поиска. Затем находим там то, что нам нужно, и избавляем от него ПК.
Можно пойти и более простым путём. В меню «Пуск» разворачиваем список всех установленных программ. Скорее всего, там будет и искомый Ридер. Щёлкаем на кнопку удаления приложения.
Нет ничего сложного ни в установке, ни в очистке этой утилиты. Поэтому вы безбоязненно можете как скачивать, так и убирать с компьютера Адоб Ридер.
Содержание
- Adobe Acrobat Reader официальная версия
- 1000M+
- Adobe Acrobat Reader для просмотра и редактирования PDF
- Начало работы с Acrobat Reader DC
- Загрузка и установка Acrobat Reader DC
- Основы работы с приложением
- Помощь с бесплатной подпиской Document Cloud
- Забыли свой идентификатор Adobe ID или пароль?
- Как зарегистрировать бесплатную учетную запись и службы Adobe Document Cloud?
- Как Adobe Document Cloud помогает пользователям, использующим бесплатную версию Acrobat Reader DC?
- Скачать Adobe Acrobat Reader бесплатно
- Adobe Acrobat Reader DC и Pro-версия: возможности
- Инструкция как скачать Акробат Ридер бесплатно на русском языке
- Как установить акробат ридер на компьютер бесплатно на русском языке
- Acrobat DC — приложение, которым пользуется весь мир.
- Просматривайте, подписывайте, комментируйте и публикуйте PDF-файлы бесплатно.
- Выберите вашу операционную систему и язык для загрузки Acrobat Reader.
- Не найдена версия Reader, соответствующая введенным параметрам.
- Общие сведения
- Дополнительное предложение:
- ЕЩЕ БОЛЬШЕ ВОЗМОЖНОСТЕЙ ACROBAT
- Установка Adobe Acrobat Reader DC | Windows
- Системные требования
- Установка Reader на более старые операционные системы
- Explorer: загрузка и установка Acrobat Reader DC
- Firefox: загрузка и установка Acrobat Reader DC
- Chrome: загрузка и установка Acrobat Reader DC
- Все еще нужна помощь?
- Справки по другим продуктам
- Acrobat Reader DC
- Вопросы сообществу
Adobe Acrobat Reader
официальная версия
Adobe Acrobat Reader — программа, которая позволит вам открывать файлы формата PDF, создавать и производить редактирование документов, используя расширенный инструментарий
1000M+
Вы сможете смотреть файлы прямо с электронного почтового ящика. Для этого нужно только скачать материал или нажать на ссылку. Чтобы читать документ, необходимо настроить подходящий формат. Здесь быстро меняется масштаб и шрифт. Чтобы сразу найти необходимую часть текста, следует просто воспользоваться поисковой строкой. Имеется автоматическая прокрутка, не придется даже самостоятельно листать текст. К частям текста можно приписывать дополнительные комментарии.
Adobe Acrobat Reader для просмотра и редактирования PDF
Пользуясь программой PDF Reader, вы получаете не только удобные инструменты для просмотра PDF документов, который оптимизирован для просмотра текстовых и мультимедийных файлов, но и доступ к электронным книгам и публикациям, специальный облачный сервис, который позволяет обмениваться файлами, возможность вносить изменения и аннотации к содержимому, защиту авторского контента.
Просмотр PDF файлов
Сделайте чтение книг и документов еще более удобным — подстройте текст под удобный для вас вид и формат
В программе Adobe PDF присутствуют инструменты для редактирования документов, внесения изменений и аннотаций
Добавить таблицу, картинку, отредактировать текст, поделиться файлом? Сделайте это через программные сервисы
Источник
Начало работы с Acrobat Reader DC
Загрузка и установка Acrobat Reader DC
Нажмите кнопку Загрузка Acrobat Reader DC ниже, чтобы начать Загрузку Acrobat Reader DC. Следуйте инструкциям на экране для установки и выполнения входа. (Adobe Reader DC является бесплатным и проверенным ПО для просмотра, печати, подписания и добавления комментариев в документы PDF.)
Требуется помощь с загрузкой или установкой? См. Справка по загрузке и установке.
Основы работы с приложением
Ознакомьтесь с новым интерфейсом и инструментами Acrobat Reader DC
Комментировать и просмотреть документы PDF
Заполнение и подписание форм PDF
Общий доступ к файлам PDF
Помощь с бесплатной подпиской Document Cloud
Забыли свой идентификатор Adobe ID или пароль?
Ваш идентификатор Adobe ID — это адрес электронной почты, который вы использовали при первом запуске ознакомительной версии или при покупке приложения или подписки Adobe. Найдите решения наиболее распространенных проблем, связанных с Adobe ID и выполнением входа.
Как зарегистрировать бесплатную учетную запись и службы Adobe Document Cloud?
Зарегистрируетесь для получения бесплатных служб Adobe Document Cloud. Когда вы войдете в Acrobat Reader DC или мобильное приложение Acrobat Reader с помощью своего Adobe ID, в вашем приложении появятся службы Document Cloud.
Как Adobe Document Cloud помогает пользователям, использующим бесплатную версию Acrobat Reader DC?
Acrobat Reader DC является бесплатным и по-прежнему предлагает самые надежные в отрасли возможности работы и взаимодействия с файлами PDF. Теперь, если вы зарегистрируетесь для получения бесплатных служб Adobe Document Cloud, вы можете:
Источник
Скачать Adobe Acrobat Reader бесплатно
Adobe Acrobat Reader DC — это бесплатный универсальный «читальщик» для множества файлов, но в первую очередь для PDF-документов. Версия Pro позволяет как просматривать, так и редактировать PDF.
Скачайте Adobe Acrobat Reader DC бесплатно или версию Pro на русском языке для комплексного управления PDF документов, для внесения любых данных изменения уже созданных «пдф».
Помните программу Adobe Reader? Её больше нет, разработчик закрыл её. Т.к. все возможности обычного «ридера» имеются в бесплатной версии Acrobat DC.
Adobe Acrobat Reader DC и Pro-версия: возможности
В большинстве случаев пользователю достаточно иметь обычную бесплатную версию Adobe Acrobat Reader DC, но в случае необходимости полного редактирования необходимо установить сборку Pro.
Все вышеперечисленные возможности доступны в обычной версии бесплатного Акробат Ридер и скачать её можно бесплатно на русском языке по ссылке ниже для Windows систем.
Adobe Acrobat Reader DC поможет в обработке PDF-документов. Тут есть поддержка работы с 3D содержимым и можно воспроизводить файлы flash / mov. Удобная форма поиска информации в сети Интернет и печать файлов по Wi-Fi, учитывая поддержку принтера данного соединения. Можно создать и добавить цифровую подпись, онлайн-конференцию и провести её.
Инструкция как скачать Акробат Ридер бесплатно на русском языке
Выполните последовательно все шаги ниже и получите рабочую пожизненную версию Акробат Ридер бесплатно на русском языке с возможностью редактирования и создания файлов PDF.
Рабочая инструкция, найденная в открытом доступе и проверенная нами:
Вот таким простым способом можно скачать Adobe Acrobat Reader DC Pro бесплатно на русском языке, установить на компьютер и пользоваться без ограничения по времени полным функционалом, комплексно управлять текстовыми и мультимедиа данными в PDF файле.
Источник
Как установить акробат ридер на компьютер бесплатно на русском языке
Шаг 1 из 3. Загрузка ПО
Acrobat DC — приложение, которым пользуется весь мир.
Просматривайте, подписывайте, комментируйте и публикуйте PDF-файлы бесплатно.
Выберите вашу операционную систему и язык для загрузки Acrobat Reader.
Не найдена версия Reader, соответствующая введенным параметрам.
Общие сведения
ПО Adobe Acrobat Reader DC — это бесплатный мировой стандарт, который используется для просмотра, печати и комментирования документов в формате PDF.
Теперь он имеет подключение к Adobe Document Cloud, что значительно облегчает работу с использованием нескольких ПК и мобильных устройств.
Это единственное средство просмотра PDF-файлов, которое может открывать и взаимодействовать со всеми видами содержимого в PDF-формате, включая формы и мультимедийный контент.
Дополнительное предложение:
ЕЩЕ БОЛЬШЕ ВОЗМОЖНОСТЕЙ ACROBAT
Позволяет открывать и работать с PDF-файлами в Acrobat Reader в браузере Google Chrome.
Самое популярное средство для просмотра, печати, подписывания и комментирования PDF-файлов.
Бесплатная 7-дневная пробная версия включает все возможности Acrobat Reader, а также функции создания, защиты, преобразования и редактирования PDF. Возможности просмотра PDF сохраняются и по истечении пробного периода.
Источник
Установка Adobe Acrobat Reader DC | Windows
Ниже приведены инструкции по загрузке и установке Adobe Acrobat Reader DC в системе Windows.
Пользователи Mac. Если вы используете Mac OS, см. раздел «Установка Adobe Acrobat Reader DC на Mac OS».
Системные требования
Прежде чем начать установку, убедитесь, что система удовлетворяет минимальным системным требованиям.
Установка Reader на более старые операционные системы
Для запуска Acrobat Reader DC вам потребуется Windows 7 или более поздней версии. Если ваша операционная система старше,
можно установить более ранние версии Reader. Для получения пошаговых инструкций см. раздел Установка старой версии Adobe Reader | Windows.
Если вы не знаете, какая у вас версия Windows, см. раздел«В какой операционной системе Windows я работаю?»
Explorer: загрузка и установка Acrobat Reader DC
Для установки Acrobat Reader DC с помощью Internet Explorer выполните следующие действия.
Перейдите к странице «Загрузка Adobe Acrobat Reader» и нажмите «Установить сейчас».
Для запуска Acrobat Reader DC вам потребуется Windows 7 или более поздней версии. Если вы работаете со старой версией Windows, то страница загрузки Adobe Reader выглядит следующим образом:
Можно установить старую версию Acrobat Reader. Для получения инструкций см. раздел «Установка старой версии Adobe Reader | Windows».
При отображении сообщения о загрузке файла в нижней части окна браузера щелкните Выполнить.
Установка Acrobat Reader DC состоит из двух этапов: загрузка программы установки и собственно установка Reader. Для успешной установки необходимо выполнить оба этапа. В строке хода выполнения показывается время, оставшееся до окончания процесса.
Когда появится сообщение о завершении установки, нажмите Готово.
Firefox: загрузка и установка Acrobat Reader DC
Для загрузки и установки Acrobat Reader DC с помощью Mozilla Firefox выполните следующие действия.
Перейдите к странице «Загрузка Adobe Acrobat Reader» и нажмите «Установить сейчас».
Для запуска Acrobat Reader DC вам потребуется Windows 7 или более поздней версии. Если вы работаете со старой версией Windows, то страница загрузки Adobe Reader выглядит следующим образом:
Можно установить старую версию Acrobat Reader. Для получения инструкций см. раздел «Установка старой версии Adobe Reader | Windows».
В окне «Открытие» выберите Сохранить файл.
Если появится сообщение с запросом на открытие исполняемого файла, нажмите OK.
Установка Acrobat Reader DC состоит из двух этапов: загрузка программы установки и собственно установка Reader. Для успешной установки необходимо выполнить оба этапа. В строке хода выполнения показывается время, оставшееся до окончания процесса.
Когда появится сообщение о завершении установки, нажмите Готово.
Chrome: загрузка и установка Acrobat Reader DC
Для загрузки и установки Acrobat Reader DC с помощью Google Chrome выполните следующие действия.
Перейдите к странице «Загрузка Adobe Acrobat Reader» и нажмите «Установить сейчас».
Для запуска Acrobat Reader DC вам потребуется Windows 7 или более поздней версии. Если вы работаете со старой версией Windows, то страница загрузки Adobe Reader выглядит следующим образом:
Можно установить старую версию Acrobat Reader. Для получения инструкций см. раздел «Установка старой версии Adobe Reader | Windows».
Нажмите кнопку Сохранить, чтобы загрузить программу установки Reader.
Установка Acrobat Reader DC состоит из двух этапов: загрузка программы установки и собственно установка Reader. Для успешной установки необходимо выполнить оба этапа. В строке хода выполнения показывается время, оставшееся до окончания процесса.
Когда появится сообщение о завершении установки, нажмите Готово.
Все еще нужна помощь?
Список выявленных неполадок и способы устранения более сложных проблем собраны в статье Устранение проблем с установкой Adobe Reader | Windows.
Чтобы узнать, не возникали ли похожие проблемы при загрузке и установке у других пользователей, посетите форум для пользователей Adobe. Расскажите на форумах о своей проблеме и попробуйте решить ее вместе с другими участниками. Публикуя сообщения на форумах, указывайте данные о своей операционной системе и номере версии продукта.
Справки по другим продуктам
Вход в учетную запись
Ссылки быстрого перехода
Acrobat Reader DC
Вопросы сообществу
Получайте помощь от экспертов по интересующим вас вопросам.
Источник
Содержание
- — Как найти слово в файле PDF?
- — Как распознать текст с помощью Adobe Reader?
- — Как можно изменить текст в формате PDF?
- — Как включить поиск по содержимому Windows 10?
- — Как искать в пдф в гугле?
- — Как вывести текст из картинки?
- — Как изменить текст в PDF Adobe Reader?
- — Как отсканированный документ перевести в Word для редактирования?
- — Как сделать навигацию в пдф?
- — Где находятся инструменты в PDF?
- — Как можно внести изменения в документ PDF?
- — Как можно изменить текст в отсканированном документе?
- — Как отредактировать PDF файл в Word?
Откройте документ PDF с помощью Adobe Reader. Затем нажмите клавиши Ctrl + F (в Windows) или cmd + F (в Mac). В правом верхнем углу документа появится окно поиска. Введите слово или фразу, которую Вы хотите найти, и нажмите кнопку Далее.
Как найти слово в файле PDF?
Поиск и замена текста в документах PDF
- Выберите Редактирование > «Найти» (Ctrl/Command+F).
- Напечатайте текст, который нужно искать, в текстовом поле панели инструментов «Найти».
- Чтобы заменить текст, нажмите Заменить на, чтобы развернуть панель инструментов, затем введите текст для замены в текстовом поле Заменить на.
Благодаря встроенной технологии цифрового распознавания текста, он поможет справить с проблемой и найти необходимый текст или помочь скопировать его в другой документ. Для начала необходимо открыть PDF файл в Acrobat Pro DC, затем на панели инструментов выбрать “Редактировать PDF” и отметить пункт “Распознать текст”.
Как можно изменить текст в формате PDF?
Как найти и заменить текст в PDF-файле?
- Откройте PDF-файл в программе Adobe Acrobat. …
- Введите текст, который вы хотите найти в поле «Поиск» и нажмите клавишу Enter. …
- Перейдите в меню «Инструменты». …
- Выделите искомый текст, если он еще не выделен.
- Напечатайте необходимый текст, которым вы хотите заменить старый.
14 янв. 2011 г.
Как включить поиск по содержимому Windows 10?
Для поиска по содержимому переходим в «Поиск» > «Расширенный поиск». В поле «Слово или фраза внутри файла» вписываем искомое выражение, при необходимости настроив дополнительные параметры типа фильтра по регистру.
Как искать в пдф в гугле?
Откройте PDF документ в Google Chrome.
В Google Chrome можно найти веб-версию файла или открыть PDF на компьютере. Для этого нажмите на PDF правой кнопкой мыши, нажмите «Открыть с помощью…» и выберите «Google Chrome».
Как вывести текст из картинки?
Извлечение текста из одного рисунка
- Щелкните изображение правой кнопкой мыши и выберите команду Копировать текст из рисунка. …
- Поместите курсор в то место, куда нужно вставить скопированный текст, и нажмите клавиши CTRL+V.
Как изменить текст в PDF Adobe Reader?
Редактирование определенного текста
- Коснитесь текстового блока.
- Дважды коснитесь текстового блока, чтобы отобразить маркеры блока.
- Перетащите маркеры, чтобы выделить текст.
- Выберите любой текстовый инструмент в меню редактирования. …
- Коснитесь за пределами блока редактирования, чтобы сохранить изменения.
Как отсканированный документ перевести в Word для редактирования?
Вставка отсканированного текста в Word
- В Word выберите Файл > Открыть.
- Перейдите к папке, в которой хранится PDF-файл, и откройте его.
- Word откроет диалоговое окно, в котором нужно подтвердить импорт текста PDF-файла. Нажмите кнопку ОК, Word импортировать текст. Word постарается сохранить форматирование текста.
Как сделать навигацию в пдф?
Перемещение по документу PDF
Выберите Просмотр > Навигация > [расположение]. Выберите Просмотр > Навигация > Перейти к странице, введите номер страницы в диалоговом окне Перейти к странице и нажмите ОК. Нажимайте клавиши «Page Up» и «Page Down» на клавиатуре.
Где находятся инструменты в PDF?
Выберите Просмотр > Показать/скрыть > Элементы панели инструментов > [название панели инструментов] > [инструмент].
Как можно внести изменения в документ PDF?
Как редактировать PDF-файл?
- Загрузите файл для редактирования.
- Нажмите на миниатюру страницы слева.
- Выберите инструмент для редактирования из меню над страницей.
- Рисуйте, пишите и добавляйте примечания на страницах файла. …
- Откройте меню «Опции» слева, чтобы изменить цвет, шрифт, размер кисти и т.д.
Как можно изменить текст в отсканированном документе?
Редактирование текста в отсканированном документе
- Откройте отсканированный файл PDF в Acrobat.
- Выберите Инструменты > Редактировать PDF. …
- Нажмите на текстовый элемент, который требуется отредактировать, и начните ввод. …
- Выберите Файл > Сохранить как и введите новое имя для редактируемого документа.
8 июн. 2021 г.
Как отредактировать PDF файл в Word?
В Проводнике перейдите к файлу PDF, который вы хотите отредактировать. Щелкните правой кнопкой мыши на файл и в контекстном меню перейдите к опции «Открыть с помощью ». Выберите «Word» из открывшегося списка. Подтвердите действия, нажав на «ОК», и дождитесь, пока Word преобразует ваш файл.
Интересные материалы:
Как хранить хлеб в деревянной хлебнице?
Как хранить кокосовый Баттер?
Как хранить накладные наушники?
Как хранить натуральные кишки?
Как хранить натуральный йогурт?
Как хранить открытое филе курицы?
Как хранить открытую фасоль?
Как хранить редьку на зиму в погребе?
Как хранить сироп шиповника?
Как хранить свежие патиссоны?
Загрузить PDF
Загрузить PDF
Adobe Acrobat – это самая первая программа, в которой можно было открыть документы в формате PDF. Существует семейство программ Acrobat, некоторые из которых платные, а некоторые бесплатные. Программу Acrobat Reader (сейчас она называется Adobe Reader) можно скачать с сайта компании Adobe; с ее помощью можно просматривать и печатать PDF документы. Эта программа является основным компонентом Adobe Engagement Platform, и широко используется в качестве стандартной программы для чтения PDF документов.
Шаги
-
1
-
2
Скачайте программное обеспечение, нажав на кнопку «Download».
-
3
Откройте папку, в которую скачался файл.
-
4
Дважды щелкните по скачанному файлу.
-
5
Дождитесь окончания установки программы.
-
6
Перезагрузите компьютер.
-
7
Теперь вы можете пользоваться программным обеспечением.
Реклама
Советы
- Если вы хотите только читать PDF файлы, установите программу Foxit Reader. В этой программе меньше функций, но она работает значительно быстрее, чем Acrobat.
Реклама
Что вам понадобится
- Доступ в интернет, чтобы скачать установочный файл.
Об этой статье
Эту страницу просматривали 9494 раза.