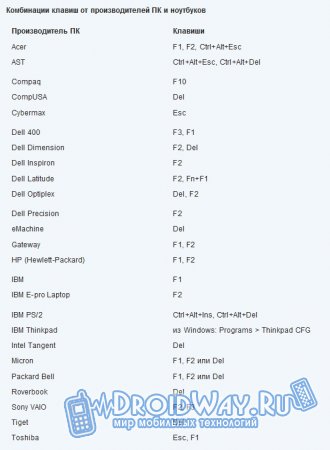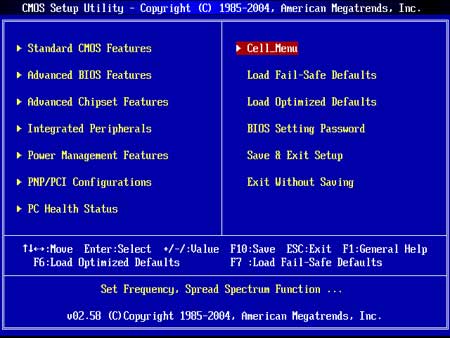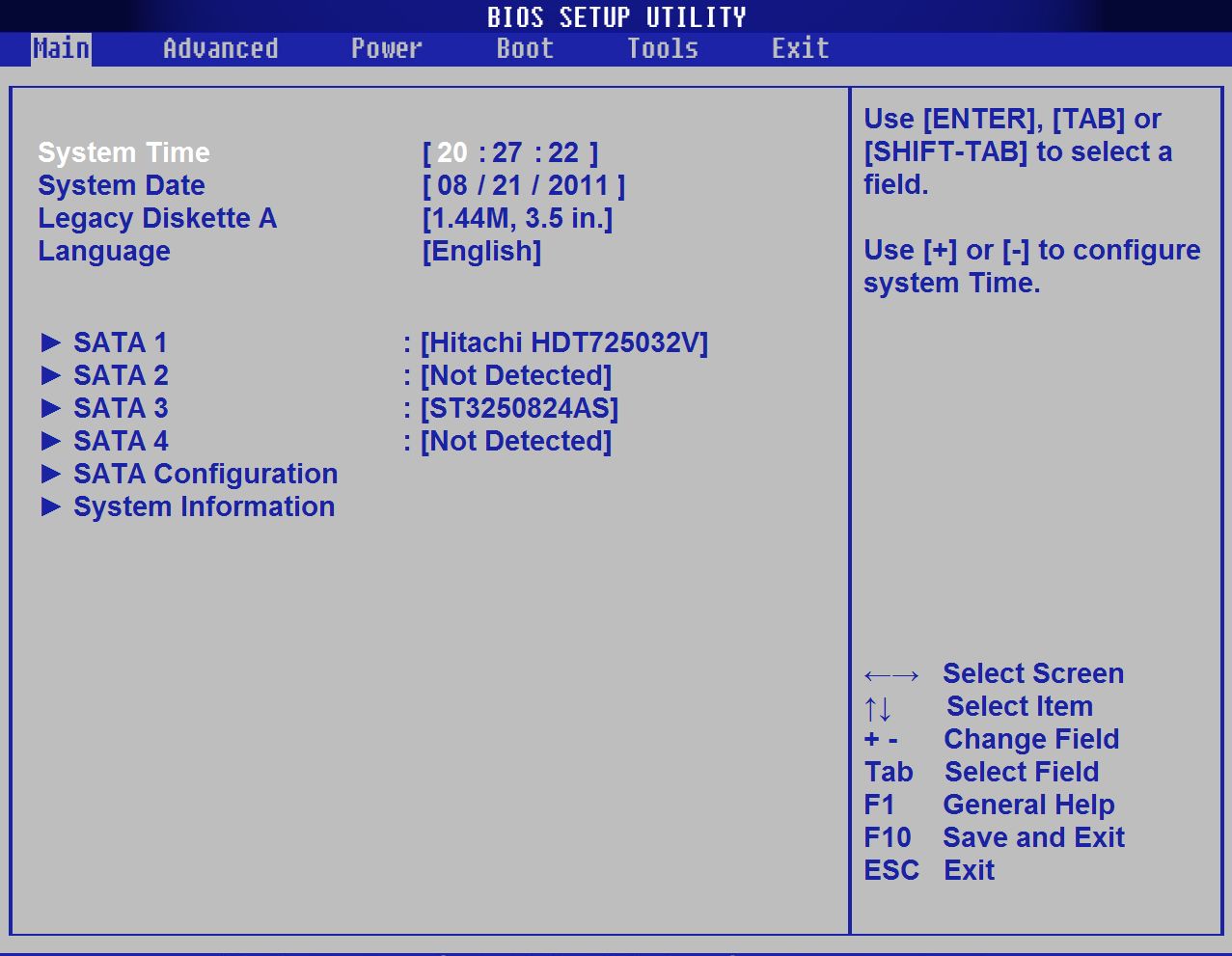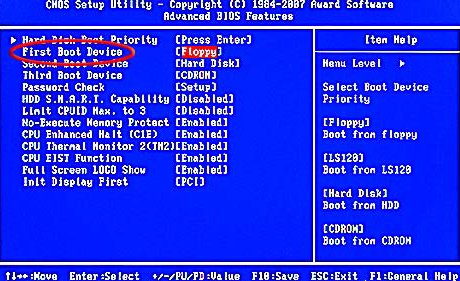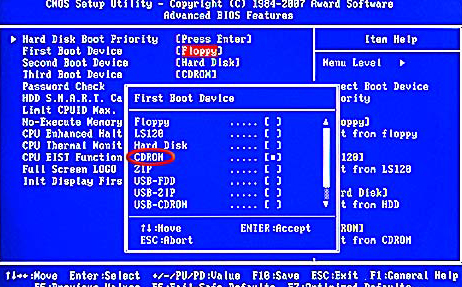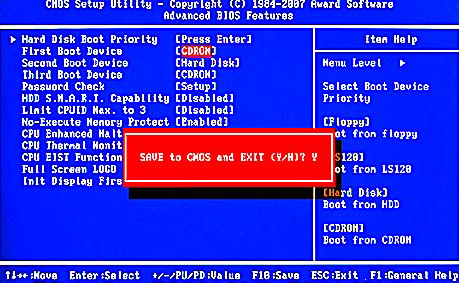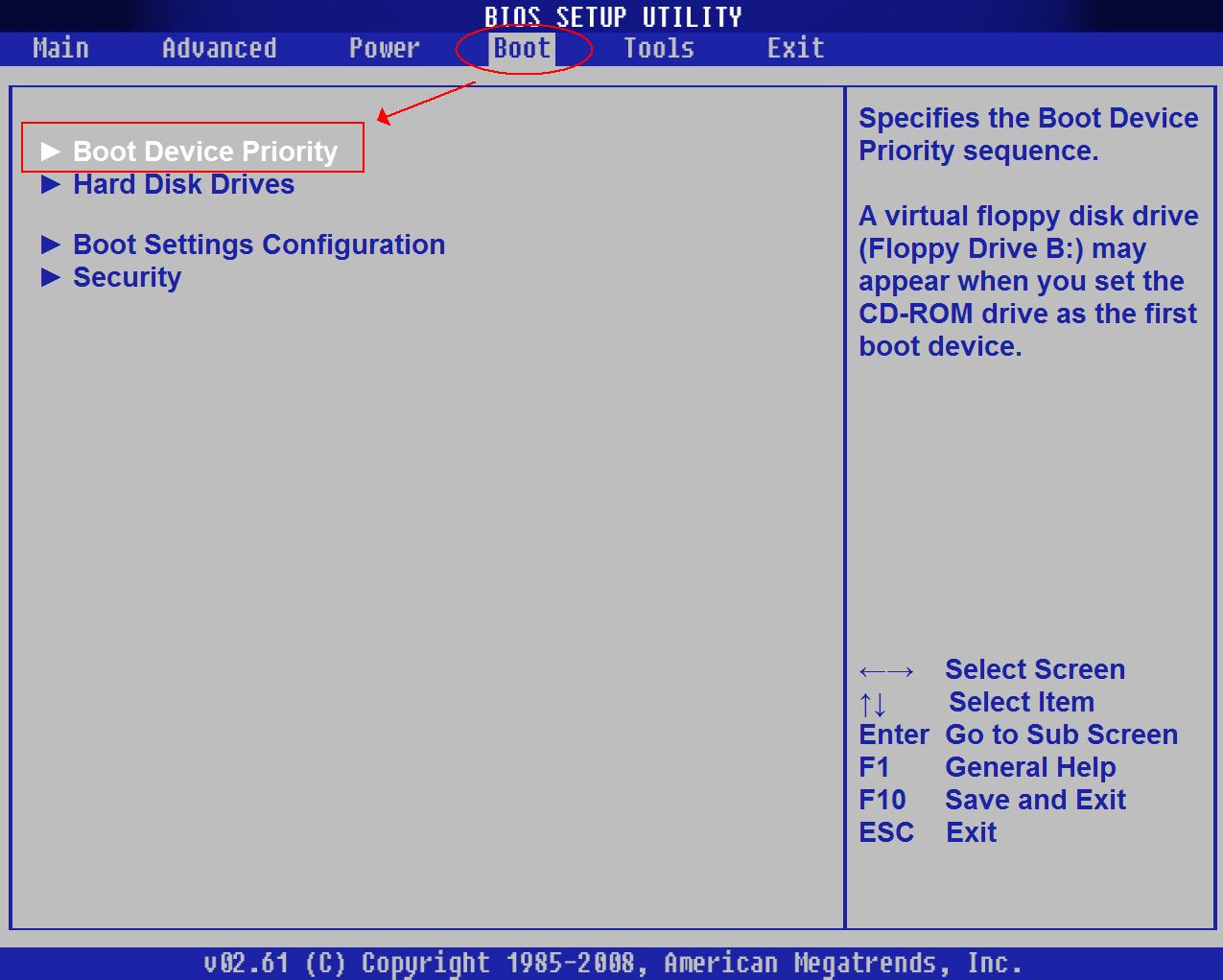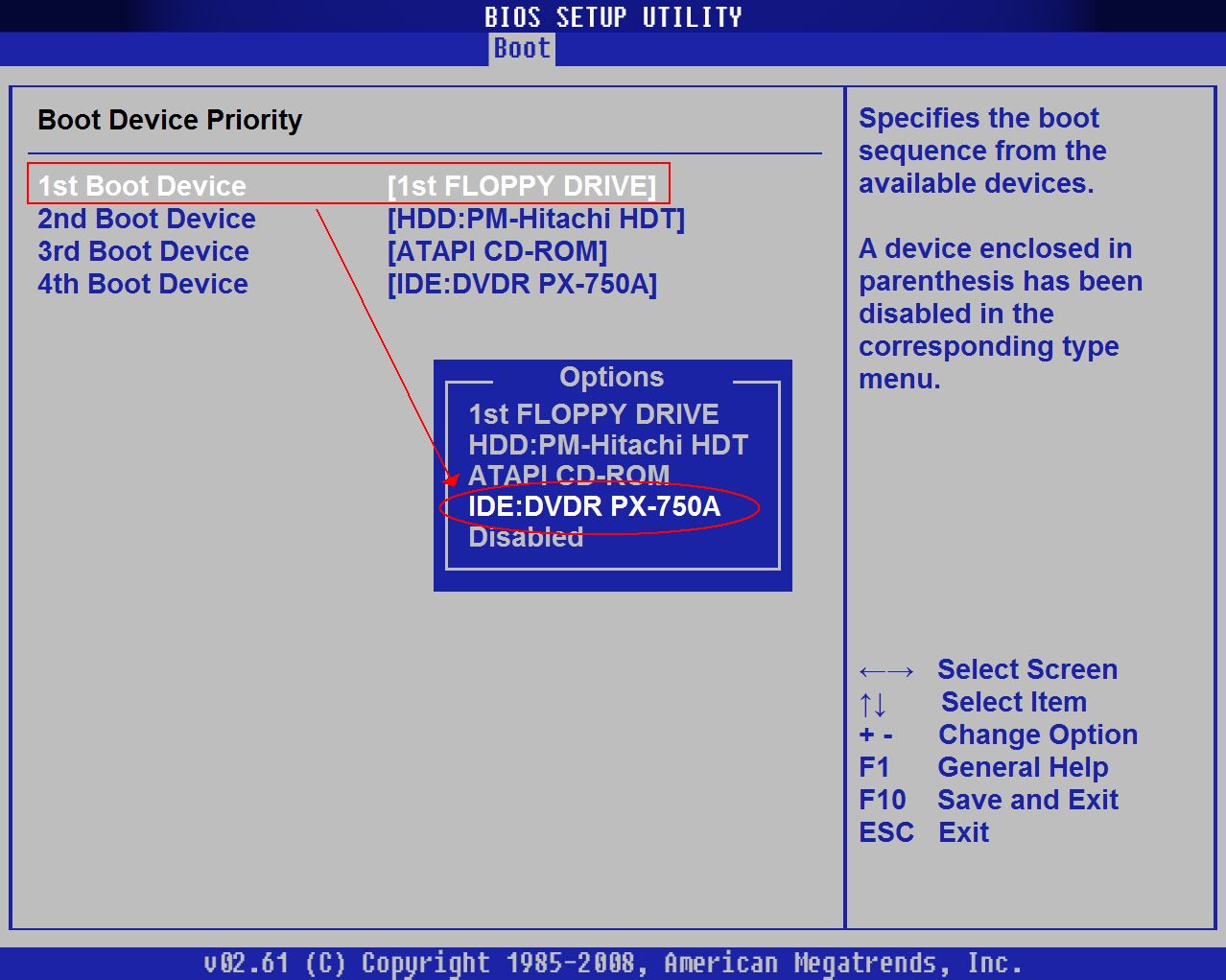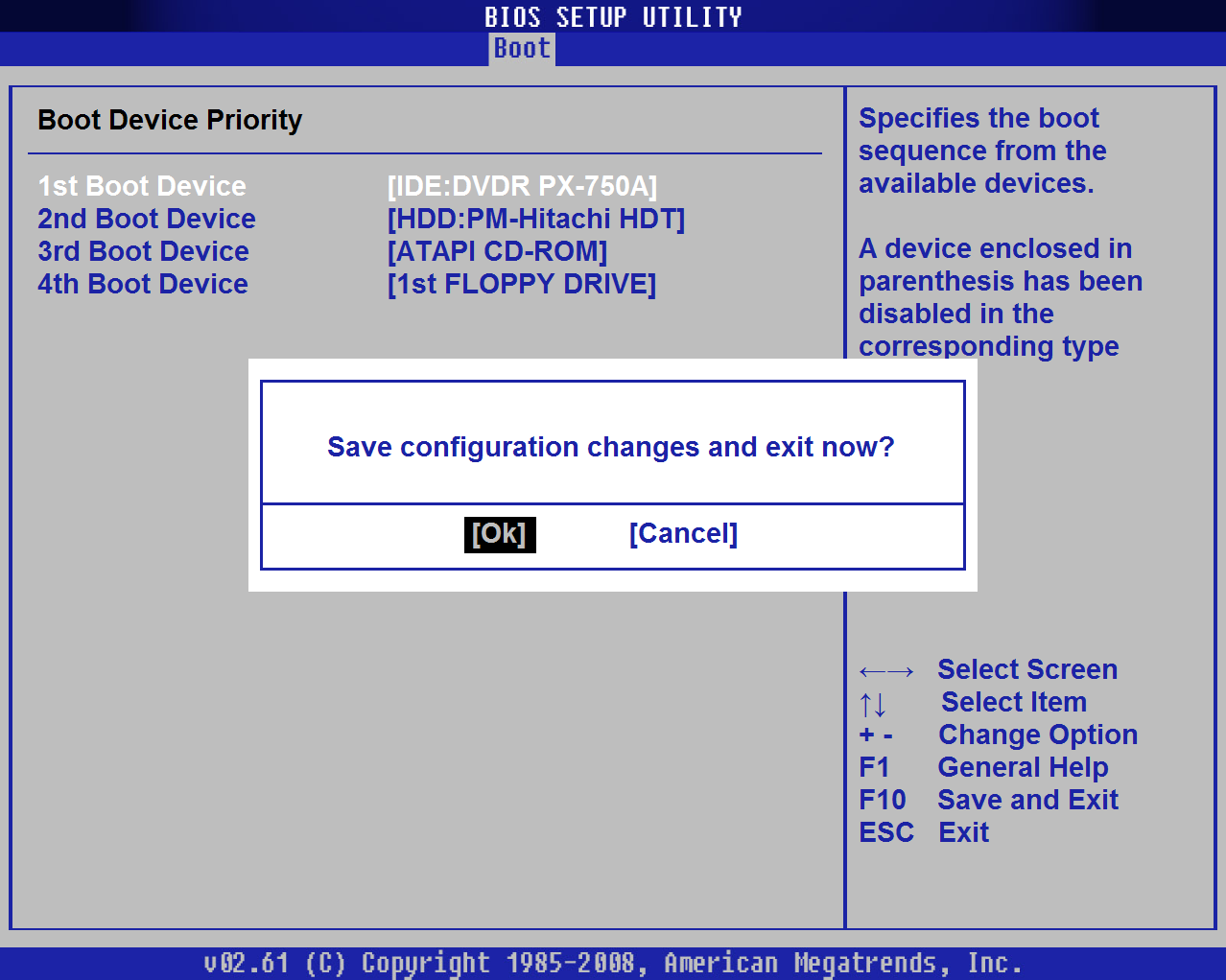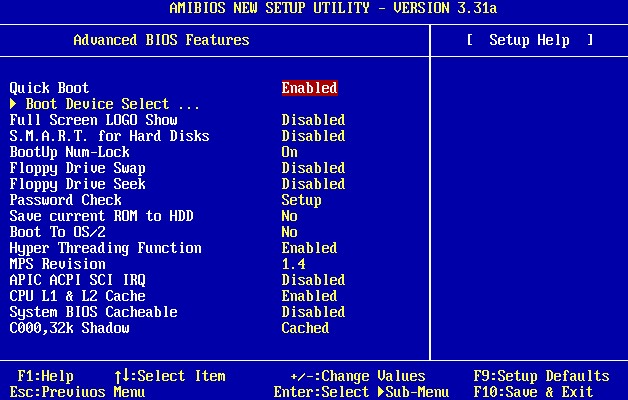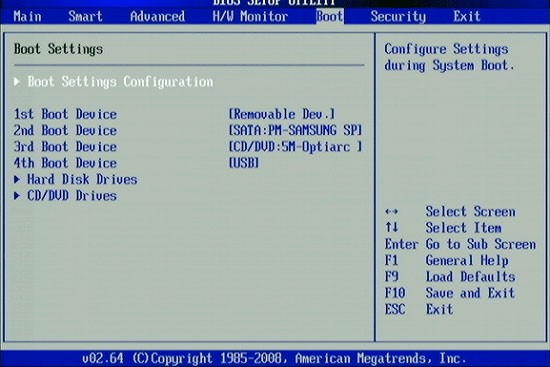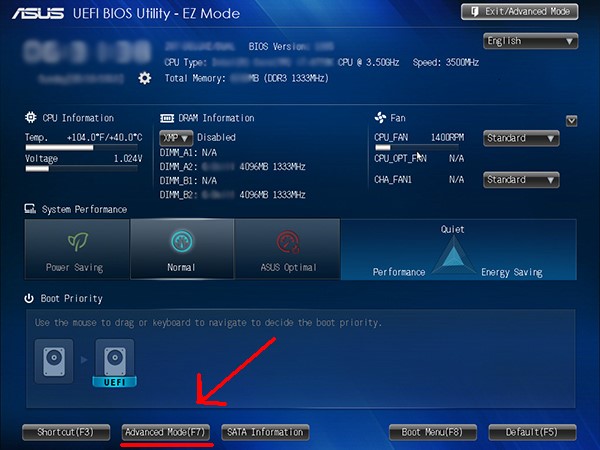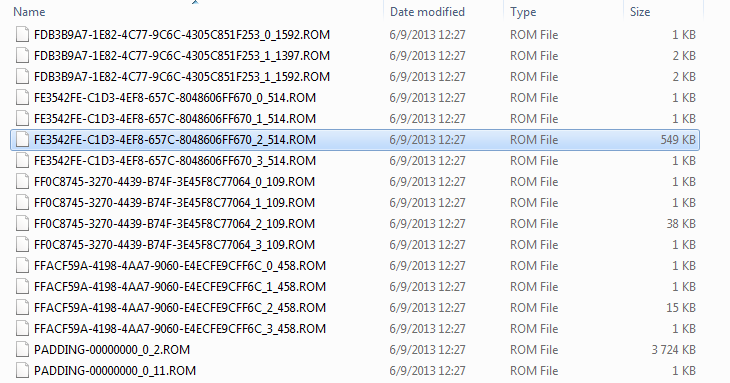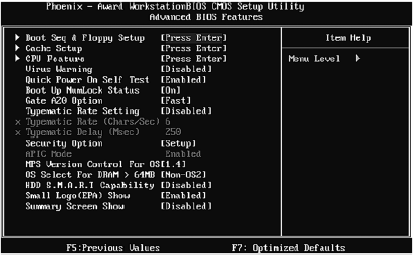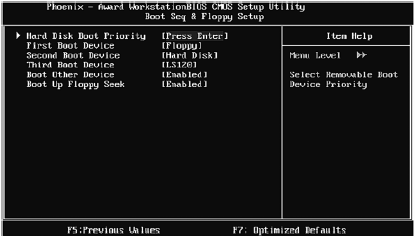Здравствуйте. Эта статья посвящена программе настройки BIOS, позволяющей пользователю изменять основные настройки системы. Параметры настройки хранятся в энергонезависимой памяти CMOS и сохраняются при выключении питания компьютера.
Рекомендуется не изменять настройки, если вы до конца не уверены, что означает тот или иной параметр.
ВХОД В ПРОГРАММУ НАСТРОЙКИ
Чтобы войти в программу настройки BIOS, включите компьютер и сразу же нажмите клавишу <Del>. Чтобы изменить дополнительные настройки BIOS, нажмите в меню BIOS комбинацию «Ctrl+F1». Откроется меню дополнительных настроек BIOS.
УПРАВЛЯЮЩИЕ КЛАВИШИ
<?> Переход к предыдущему пункту меню
<?> Переход к следующему пункту
<?> Переход к пункту слева
<?> Переход к пункту справа
<Enter> Выбрать пункт
<Esc> Для главного меню — выход без сохранения изменений в CMOS. Для страниц настроек и сводной страницы настроек — закрыть текущую страницу и вернуться в главное меню
<+/PgUp> Увеличить числовое значение настройки или выбрать другое значение из списка
<-/PgDn> Уменьшить числовое значение настройки или выбрать другое значение из списка
<F1 > Краткая справка (только для страниц настроек и сводной страницы настроек)
<F2> Подсказка по выделенному пункту
<F3> Не используется
<F4> Не используется
<F5> Восстановить предыдущие настройки из CMOS (только для сводной страницы настроек)
<F6> Установить безопасные настройки BIOS по умолчанию
<F7> Установить оптимизированные настройки BIOS по умолчанию
<F8> Функция Q-Flash
<F9> Информация о системе
<F10> Сохранить все изменения в CMOS (только для главного меню)
СПРАВОЧНАЯ ИНФОРМАЦИЯ
Главное меню
В нижней части экрана отображается описание выбранной настройки.
Сводная страница настроек / Страницы настроек
При нажатии клавиши F1 появляется окно с краткой подсказкой о возможных вариантах настройки и назначении соответствующих клавиш. Для закрытия окна нажмите <Esc>.
Главное меню (на примере версии BIOS Е2)
При входе в меню настройки BIOS (Award BIOS CMOS Setup Utility) открывается главное меню (рис.1), в котором можно выбрать любую из восьми страниц настроек и два варианта выхода из меню. С помощью клавиш со стрелками выберите нужный пункт. Для входа в подменю нажмите <Enter>.
Рис.1: Главное меню
Если вам не удается найти нужную настройку, нажмите «Ctrl+F1» и поищите ее в меню дополнительных настроек BIOS.
Standard CMOS Features (Стандартные настройки BIOS)
На этой странице содержатся все стандартные настройки BIOS.
Advanced BIOS Features (Дополнительные настройки BIOS)
На этой странице содержатся дополнительные настройки Award BIOS.
Integrated Peripherals (Встроенные периферийные устройства)
На этой странице производится настройка всех встроенных периферийных устройств.
Power Management Setup (Настройки управления питанием)
На этой странице производится настройка режимов энергосбережения.
PnP/PCI Configurations (Настройка ресурсов РnР и PCI)
На этой странице производится настройка ресурсов для устройств
PCI и РnР ISA PC Health Status (Мониторинг состояния компьютера)
На этой странице отображаются измеренные значения температуры, напряжения и частоты вращения вентиляторов.
Frequency/Voltage Control (Регулировка частоты и напряжения)
На этой странице можно изменить тактовую частоту и коэффициент умножения частоты процессора.
Top Performance (Максимальная производительность)
Для достижения максимальной производительности установите в пункте «Тор Performance» значение «Enabled».
Load Fail-Safe Defaults (Установить безопасные настройки по умолчанию)
Безопасные настройки по умолчанию гарантируют работоспособность системы.
Load Optimized Defaults (Установить оптимизированные настройки по умолчанию)
Оптимизированные настройки по умолчанию соответствуют оптимальным рабочим характеристикам системы.
Set Supervisor password (Задание пароля администратора)
На этой странице Вы можете задать, изменить или снять пароль. Эта опция позволяет ограничить доступ к системе и настройкам BIOS либо только к настройкам BIOS.
Set User password (Задание пароля пользователя)
На этой странице Вы можете задать, изменить или снять пароль, позволяющий ограничить доступ к системе.
Save & Exit Setup (Сохранение настроек и выход)
Сохранение настроек в CMOS и выход из программы.
Exit Without Saving (Выход без сохранения изменений)
Отмена всех сделанных изменений и выход из программы настройки.
Standard CMOS Features (Стандартные настройки BIOS)
Рис.2: Стандартные настройки BIOS
Date (Дата)
Формат даты: <день недели>, <месяц>, <число>, <год>.
День недели — день недели определяется BIOS по введенной дате; его нельзя изменить непосредственно.
Месяц — название месяца, с января по декабрь.
Число — день месяца, от 1 до 31 (или максимального числа дней в месяце).
Год — год, от 1999 до 2098.
Time (Время)
Формат времени: <часы> <минуты> <секунды>. Время вводится в 24-часовом формате, например, 1 час дня записывается как 13:00:00.
IDE Primary Master, Slave / IDE Secondary Master, Slave (Дисковые накопители IDE)
В этом разделе определяются параметры дисковых накопителей, установленных в компьютере (от С до F). Возможны два варианта задания параметров: автоматически и вручную. При определении вручную параметры накопителя задаёт пользователь, а в автоматическом режиме параметры определяются системой. Имейте в виду, что введенная информация должна соответствовать типу вашего диска.
Если вы укажете неверные сведения, диск не будет нормально работать. При выборе варианта User Туре (Задается пользователем) вам потребуется заполнить приведенные ниже пункты. Введите данные с клавиатуры и нажмите <Enter>. Необходимая информация должна содержаться в документации к жесткому диску или компьютеру.
CYLS — Количество цилиндров
HEADS — Количество головок
PRECOMP — Предкомпенсация при записи
LANDZONE — Зона парковки головки
SECTORS — Количество секторов
Если один из жестких дисков не установлен, выберите пункт NONE и нажмите <Enter>.
Drive А / Drive В (Флоппи-дисководы)
В этом разделе задаются типы флоппи-дисководов А и В, установленных в компьютере. —
None — Флоппи-дисковод не установлен
360К, 5.25 in. Стандартный 5.25-дюймовый флоппи-дисковод типа PC емкостью 360 Кбайт
1.2М, 5.25 in. 5.25-дюймовый флоппи-дисковод типа АТ с высокой плотностью записи емкостью 1,2 Мбайт
(3.5-дюймовый дисковод, если включена поддержка режима 3).
720К, 3.5 in. 3.5-дюймовый дисковод с двусторонней записью; емкость 720 Кбайт
1.44М, 3.5 in. 3.5-дюймовый дисковод с двусторонней записью; емкость 1.44 Мбайт
2.88М, 3.5 in. 3.5-дюймовый дисковод с двусторонней записью; емкость 2.88 Мбайт.
Floppy 3 Mode Support (for Japan Area) (Поддержка режима 3 — только для Японии)
Disabled Обычный флоппи-дисковод. (Настройка по умолчанию)
Drive А Флоппи-дисковод А поддерживает режим 3.
Drive В Флоппи-дисковод В поддерживает режим 3.
Both Флоппи-дисководы А и В поддерживают режим 3.
Halt on (Прерывание загрузки)
Данная настройка определяет, при обнаружении каких ошибок загрузка системы будет остановлена.
NO Errors Загрузка системы будет продолжена несмотря на любые ошибки. Сообщения об ошибках выводятся на экран.
All Errors Загрузка будет прервана, если BIOS обнаружит любую ошибку.
All, But Keyboard Загрузка будет прервана при любой ошибке, за исключением сбоя клавиатуры. (Настройка по умолчанию)
Ail, But Diskette Загрузка будет прервана при любой ошибке, за исключением сбоя флоппи-дисковода.
All, But Disk/Key Загрузка будет прервана при любой ошибке, за исключением сбоя клавиатуры или диска.
Memory (Память)
В этом пункте выводятся размеры памяти, определяемые BIOS при самотестировании системы. Изменить эти значения вручную нельзя.
Base Memory (Базовая память)
При автоматическом самотестировании BIOS определяет объем базовой (или обычной) памяти, установленной в системе.
Если на системной плате установлена память объемом 512 Кбайт, на экран выводится значение 512 К, если же на системной плате установлена память объемом 640 Кбайт или более, выводится значение 640 К.
Extended Memory (Расширенная память)
При автоматическом самотестировании BIOS определяет размер установленной в системе расширенной памяти. Расширенная память — это оперативная память с адресами выше 1 Мбайт в системе адресации центрального процессора.
Advanced BIOS Features (Дополнительные настройки BIOS)
Рис.З: Дополнительные настройки BIOS
First / Second / Third Boot Device
(Первое/второе/третье загрузочное устройство)
Floppy Загрузка с флоппи-диска.
LS120 Загрузка с дисковода LS120.
HDD-0-3 Загрузка с жесткого диска от 0 до 3.
SCSI Загрузка с SCSI-устройства.
CDROM Загрузка с CDROM.
ZIP Загрузка с ZIP-дисковода.
USB-FDD Загрузка с флоппи-дисковода с интерфейсом USB.
USB-ZIP Загрузка с ZIP-устройства с интерфейсом USB.
USB-CDROM Загрузка с CD-ROM с интерфейсом USB.
USB-HDD Загрузка с жесткого диска с интерфейсом USB.
LAN Загрузка через локальную сеть.
Disabled Загрузка отключена.
Boot Up Floppy Seek (Определение типа флоппи-дисковода при загрузке)
В процессе самотестирования системы BIOS определяет тип флоппи-дисковода — 40-дорожечный или 80-дорожечный. Дисковод емкостью 360 Кбайт является 40-дорожечным, а дисководы на 720 Кб, 1,2 Мбайт и 1,44 Мбайт — 80-дорожечными.
Enabled BIOS определяет тип дисковода — 40- или 80-дорожечный. Имейте в виду, что BIOS не различает дисководы 720 Кбайт, 1,2 Мбайт и 1,44 Мбайт, поскольку все они являются 80-дорожечными.
Disabled BIOS не будет определять тип дисковода. При установке дисковода на 360 Кбайт никакого сообщения на экран не выводится. (Настройка по умолчанию)
Password Check (Проверка пароля)
System Если при запросе системы не ввести правильный пароль, компьютер не загрузится и доступ к страницам настроек будет закрыт.
Setup Если при запросе системы не ввести правильный пароль, компьютер загрузится, однако доступ к страницам настроек будет закрыт. (Настройка по умолчанию)
CPU Hyper-Threading (Многопоточный режим работы процессора)
Disabled Режим Hyper Threading отключен.
Enabled Режим Hyper Threading включен. Обратите внимание, что эта функция реализуется только в том случае, если операционная система поддерживает многопроцессорную конфигурацию. (Настройка по умолчанию)
DRAM Data Integrity Mode (Контроль целостности данных в памяти)
Опция позволяет установить режим контроля ошибок в оперативной памяти, если используется память типа ЕСС.
ЕСС Режим ЕСС включен.
Non-ECC Режим ЕСС не используется. (Настройка по умолчанию)
Init Display First (Порядок активизации видеоадаптеров)
AGP Активизировать первым видеоадаптер AGP. (Настройка по умолчанию)
PCI Активизировать первым видеоадаптер PCI.
Integrated Peripherals (Встроенные периферийные устройства)
Рис.4: Встроенные периферийные устройства
On-Chip Primary PCI IDE (Встроенный контроллер 1 канала IDE)
Enabled Встроенный контроллер 1 канала IDE включен. (Настройка по умолчанию)
Disabled Встроенный контроллер 1 канала IDE отключен.
On-Chip Secondary PCI IDE (Встроенный контроллер 2 канала IDE)
Enabled Встроенный контроллер 2 канала IDE включен. (Настройка по умолчанию)
Disabled Встроенный контроллер 2 канала IDE отключен.
IDE1 Conductor Cable (Tип шлейфа, подключенного к IDE1)
Auto Автоматически определяется BIOS. (Настройка по умолчанию)
АТА66/100 К IDE1 подключен шлейф типа АТА66/100. (Убедитесь, что ваши устройство IDE и шлейф поддерживают режим АТА66/100.)
АТАЗЗ К IDE1 подключен шлейф типа АТАЗЗ. (Убедитесь, что ваши устройство IDE и шлейф поддерживают режим АТАЗЗ.)
IDE2 Conductor Cable (Тип шлейфа, подключенного к ШЕ2)
Auto Автоматически определяется BIOS. (Настройка по умолчанию)
АТА66/100/133 К IDE2 подключен шлейф типа АТА66/100. (Убедитесь, что ваши устройство IDE и шлейф поддерживают режим АТА66/100.)
АТАЗЗ К IDE2 подключен шлейф типа АТАЗЗ. (Убедитесь, что ваши устройство IDE и шлейф поддерживают режим АТАЗЗ.)
USB Controller (Контроллер USB)
Если вы не используете встроенный контроллер USB, отключите здесь эту опцию.
Enabled Контроллер USB включен. (Настройка по умолчанию)
Disabled Контроллер USB отключен.
USB Keyboard Support (Поддержка USB-клавиатуры)
При подключении USB-клавиатуры задайте в этом пункте значение “Enabled”.
Enabled Поддержка USB-клавиатуры включена.
Disabled Поддержка USB-клавиатуры отключена. (Настройка по умолчанию)
USB Mouse Support (Поддержка мыши USB)
При подключении мыши USB задайте в этом пункте значение “Enabled”.
Enabled Поддержка мыши USB включена.
Disabled Поддержка мыши USB отключена. (Настройка по умолчанию)
АС97 Audio (Аудиоконтроллер АС’97)
Auto Встроенный аудиоконтроллер АС’97 включен. (Настройка по умолчанию)
Disabled Встроенный аудиоконтроллер АС’97 отключен.
Onboard H/W LAN (Встроенный сетевой контроллер)
Enable Встроенный сетевой контроллер включен. (Настройка по умолчанию)
Disable Встроенный сетевой контроллер отключен.
Onboard LAN Boot ROM (Загрузочное ПЗУ встроенного сетевого контроллера)
Использование ПЗУ встроенного сетевого контроллера для загрузки системы.
Enable Функция включена.
Disable Функция отключена. (Настройка по умолчанию)
Onboard Serial Port 1 (Встроенный последовательный порт 1)
Auto BIOS устанавливает адрес порта 1 автоматически.
3F8/IRQ4 Включить встроенный последовательный порт 1, присвоив ему адрес 3F8.(Настройка по умолчанию)
2F8/IRQ3 Включить встроенный последовательный порт 1, присвоив ему адрес 2F8.
3E8/IRQ4 Включить встроенный последовательный порт 1, присвоив ему адрес ЗЕ8.
2E8/IRQ3 Включить встроенный последовательный порт 1, присвоив ему адрес 2Е8.
Disabled Отключить встроенный последовательный порт 1.
Onboard Serial Port 2 (Встроенный последовательный порт 2)
Auto BIOS устанавливает адрес порта 2 автоматически.
3F8/IRQ4 Включить встроенный последовательный порт 2, присвоив ему адрес 3F8.
2F8/IRQ3 Включить встроенный последовательный порт 2, присвоив ему адрес 2F8. (Настройка по умолчанию)
3E8/IRQ4 Включить встроенный последовательный порт 2, присвоив ему адрес ЗЕ8.
2E8/IRQ3 Включить встроенный последовательный порт 2, присвоив ему адрес 2Е8.
Disabled Отключить встроенный последовательный порт 2.
Onboard Parallel port (Встроенный параллельный порт)
378/IRQ7 Включить встроенный LPT-порт, присвоив ему адрес 378 и назначив прерывание IRQ7. (Настройка по умолчанию)
278/IRQ5 Включить встроенный LPT-порт, присвоив ему адрес 278 и назначив прерывание IRQ5.
Disabled Отключить встроенный LPT-порт.
3BC/IRQ7 Включить встроенный LPT-порт, присвоив ему адрес ЗВС и назначив прерывание IRQ7.
Parallel Port Mode (Режим работы параллельного порта)
SPP Параллельный порт работает в обычном режиме. (Настройка по умолчанию)
ЕРР Параллельный порт работает в режиме Enhanced Parallel Port.
ЕСР Параллельный порт работает в режиме Extended Capabilities Port.
ЕСР+ЕРР Параллельный порт работает в режимах ЕСР и ЕРР.
ЕСР Mode Use DMA (Канал DMA, используемый в режиме ЕСР)
3 Режим ЕСР использует канал DMA 3. (Настройка по умолчанию)
1 Режим ЕСР использует канал DMA 1.
Game Port Address (Адрес игрового порта)
201 Установить адрес игрового порта равным 201. (Настройка по умолчанию)
209 Установить адрес игрового порта равным 209.
Disabled Отключить функцию.
Midi Port Address (Адрес MIDI-порта)
290 Установить адрес MIDI-порта равным 290.
300 Установить адрес MIDI-порта равным 300.
330 Установить адрес MIDI-порта равным 330. (Настройка по умолчанию)
Disabled Отключить функцию.
Midi Port IRQ (Прерывание для MIDI-порта)
5 Назначить MIDI-порту прерывание IRQ 5.
10 Назначить MIDI-порту прерывание IRQ 10. (Настройка по умолчанию)
Power Management Setup (Настройки управления питанием)
Рис.5: Настройки управления питанием
ACPI Suspend Туре (Тип режима ожидания ACPI)
S1(POS) Установить режим ожидания S1. (Настройка по умолчанию)
S3(STR) Установить режим ожидания S3.
Power LED in SI state (Индикатор питания в режиме ожидания S1)
Blinking В режиме ожидания (S1) индикатор питания мигает. (Настройка по умолчанию)
Dual/OFF В режиме ожидания (S1):
a. Если используется одноцветный индикатор, в режиме S1 он гаснет.
b. Если используется двухцветный индикатор, в режиме S1 он меняет цвет.
Soft-offby PWR BTTN (Программное выключение компьютера)
Instant-off При нажатии кнопки питания компьютер выключается сразу. (Настройка по умолчанию)
Delay 4 Sec. Для выключения компьютера кнопку питания следует удерживать нажатой в течение 4 сек. При кратковременном нажатии кнопки система переходит в режим ожидания.
РМЕ Event Wake Up (Пробуждение по событию РМЕ)
Disabled Функция пробуждения по событию РМЕ отключена.
Enabled Функция включена. (Настройка по умолчанию)
ModemRingOn (Пробуждение по сигналу модема)
Disabled Функция пробуждения по сигналу модема/локальной сети отключена.
Enabled Функция включена. (Настройка по умолчанию)
Resume by Alarm (Включение по часам)
В пункте Resume by Alarm можно задать дату и время включения компьютера.
Disabled Функция отключена. (Настройка по умолчанию)
Enabled Функция включения компьютера в заданное время включена.
Если функция включена, задайте следующие значения:
Date ( of Month) Alarm: День месяца, 1-31
Time ( hh: mm: ss) Alarm: Время (чч : мм : cc): (0-23): (0-59): (0-59)
Power On By Mouse (Пробуждение по двойному щелчку мыши)
Disabled Функция отключена. (Настройка по умолчанию)
Double Click Пробуждение компьютера при двойном щелчке мыши.
Power On By Keyboard (Включение по сигналу с клавиатуры)
Password Для включения компьютера необходимо ввести пароль длиной от 1 до 5 символов.
Disabled Функция отключена. (Настройка по умолчанию)
Keyboard 98 Если на клавиатуре имеется кнопка включения, при нажатии на нее компьютер включается.
КВ Power ON Password (Задание пароля для включения компьютера с клавиатуры)
Enter Введите пароль (от 1 до 5 буквенно-цифровых символов) и нажмите Enter.
AC Back Function (Поведение компьютера после временного исчезновения напряжения в сети)
Memory После восстановления питания компьютер возвращается в то состояние, в котором он находился перед отключением питания.
Soft-Off После подачи питания компьютер остается в выключенном состоянии. (Настройка по умолчанию)
Full-On После восстановления питания компьютер включается.
PnP/PCI Configurations (Настройка PnP/PCI)
Рис.6: Настройка устройств PnP/PCI
PCI l/PCI5 IRQ Assignment (Назначение прерывания для PCI 1/5)
Auto Автоматическое назначение прерывания для устройств PCI 1/5. (Настройка по умолчанию)
3, 4, 5, 7, 9, 10, 11, 12, 15 Назначение для устройств PCI 1/5 прерывания IRQ 3, 4, 5, 7, 9, 10, 11, 12, 15.
РСI2 IRQ Assignment (Назначение прерывания для PCI2)
Auto Автоматическое назначение прерывания для устройства PCI 2. (Настройка по умолчанию)
3, 4, 5, 7, 9, 10, 11, 12, 15 Назначение для устройства PCI 2 прерывания IRQ 3, 4, 5, 7, 9, 10, 11, 12, 15.
РОЗ IRQ Assignment (Назначение прерывания для PCI 3)
Auto Автоматическое назначение прерывания для устройства PCI 3. (Настройка по умолчанию)
3, 4, 5, 7, 9, 10, 11, 12, 15 Назначение для устройства PCI 3 прерывания IRQ 3, 4, 5, 7, 9, 10, 11, 12, 15.
PCI 4 IRQ Assignment (Назначение прерывания для PCI 4)
Auto Автоматическое назначение прерывания для устройства PCI 4. (Настройка по умолчанию)
3, 4, 5, 7, 9, 10, 11, 12, 15 Назначение для устройства PCI 4 прерывания IRQ 3, 4, 5, 7, 9, 10, 11, 12, 15.
PC Health Status (Мониторинг состояния компьютера)
Рис.7: Мониторинг состояния компьютера
Reset Case Open Status(Возврат датчика вскрытия корпуса в исходное состояние)
Case Opened (Вскрытие корпуса)
Если корпус компьютера не вскрывался, в пункте «Case Opened» отображается «No» (Нет). Если корпус был вскрыт, в пункте «Case Opened» отображается «Yes» (Да).
Чтобы сбросить показания датчика, установите в пункте «Reset Case Open Status» значение «Enabled» и выйдите из BIOS с сохранением настроек. Компьютер перезагрузится.
Current Voltage (V) Vcore / VCC18 / +3.3 V / +5V / +12V (Текущие значения напряжения в системе)
— В этом пункте отображаются автоматически измеренные основные напряжения в системе.
Current CPU Temperature (Текущее значение температуры процессора)
— В этом пункте отображается измеренная температура процессора.
Current CPU/SYSTEM FAN Speed (RPM) (Текущая частота вращения вентиляторов)
— В этом пункте отображается измеренная частота вращения вентиляторов процессора и корпуса.
CPU Warning Temperature (Выдача предупреждения при повышении температуры процессора)
Disabled Температура процессора не контролируется. (Настройка по умолчанию)
60°С / 140°F Предупреждение выдается при превышении значения температуры 60°С.
70°С / 158°F Предупреждение выдается при превышении значения температуры 70°С.
80°С / 176°F Предупреждение выдается при превышении значения температуры 80°С.
90°С / 194°F Предупреждение выдается при превышении значения температуры 90°С.
CPU FAN Fail Warning (Выдача предупреждения об остановке вентилятора процессора)
Disabled Функция отключена. (Настройка по умолчанию)
Enabled При остановке вентилятора выдается предупреждение.
SYSTEM FAN Fail Warning (Выдача предупреждения об остановке вентилятора корпуса)
Disabled Функция отключена. (Настройка по умолчанию)
Enabled При остановке вентилятора выдается предупреждение.
Frequency/Voltage Control (Регулировка частоты/напряжения)
Рис.8: Регулировка частоты/напряжения
CPU Clock Ratio (Коэффициент умножения частоты процессора)
Если коэффициент умножения частоты процессора фиксирован, эта опция в меню отсутствует. — 10Х- 24Х Значение устанавливается в зависимости от тактовой частоты процессора.
CPU Host Clock Control (Управление базовой частотой процессора)
Замечание: Если система зависает до загрузки утилиты настройки BIOS, подождите 20 сек. По истечении этого времени система перезагрузится. При перезагрузке будет установлено значение базовой частоты процессора, задаваемое по умолчанию.
Disabled Отключить функцию. (Настройка по умолчанию)
Enabled Включить функцию управления базовой частотой процессора.
CPU Host Frequency (Базовая частота процессора)
— 100MHz — 355MHz Установить значение базовой частоты процессора в пределах от 100 до 355 МГц.
PCI/AGP Fixed (Фиксированные частоты PCI/AGP)
— Для регулировки тактовых частот AGP/PCI выберите в этом пункте значение 33/66, 38/76, 43/86 или Disabled (Отключено).
Host/DRAM Clock Ratio (Отношение тактовой частоты памяти к базовой частоте процессора)
Внимание! Если значение в этом пункте задано неверно, компьютер не сможет загрузиться. В этом случае следует сбросить настройки BIOS.
2.0 Частота памяти = Базовая частота X 2.0.
2.66 Частота памяти = Базовая частота X 2.66.
Auto Частота устанавливается по данным SPD модуля памяти. (Значение по умолчанию)
Memory Frequency (Mhz) (Тактовая частота памяти (МГц))
— Значение определяется базовой частотой процессора.
PCI/AGP Frequency (Mhz) (Тактовая частота PCI /AGP (МГц))
— Частоты устанавливаются в зависимости от значения опции CPU Host Frequency или PCI/AGP Divider.
CPU Voltage Control (Регулировка напряжения питания процессора)
— Напряжение питания процессора можно повысить на величину от 5.0% до 10.0%. (Значение по умолчанию: номинальное)
Только для опытных пользователей! Неправильная установка может привести к поломке компьютера!
DIMM OverVoltage Control (Повышение напряжения питания памяти)
Normal Напряжение питания памяти равно номинальному. (Значение по умолчанию)
+0.1V Напряжение питания памяти повышено на 0.1 В.
+0.2V Напряжение питания памяти повышено на 0.2 В.
+0.3V Напряжение питания памяти повышено на 0.3 В.
Только для опытных пользователей! Неправильная установка может привести к поломке компьютера!
AGP OverVoltage Control (Повышение напряжения питания платы AGP)
Normal Напряжение питания видеоадаптера равно номинальному. (Значение по умолчанию)
+0.1V Напряжение питания видеоадаптера повышено на 0.1 В.
+0.2V Напряжение питания видеоадаптера повышено на 0.2 В.
+0.3V Напряжение питания видеоадаптера повышено на 0.3 В.
Только для опытных пользователей! Неправильная установка может привести к поломке компьютера!
Top Performance (Максимальная производительность)
Рис.9: Максимальная производительность
Top Performance (Максимальная производительность)
Для достижения наибольшей производительности системы задайте в пункте «Тор Performance» значение «Enabled».
Disabled Функция отключена. (Настройка по умолчанию)
Enabled Режим максимальной производительности.
При включении режима максимальной производительности увеличивается скорость работы аппаратных компонентов. На работу системы в этом режиме оказывают влияние как аппаратная, так и программная конфигурации. Например, одна и та же аппаратная конфигурация может хорошо работать под Windows NT, но не работать под Windows ХР. Поэтому в случае, если возникают проблемы с надежностью или стабильностью работы системы, рекомендуем отключить эту опцию.
Load Fail-Safe Defaults (Установка безопасных настроек по умолчанию)
Рис.10: Установка безопасных настроек по умолчанию
Load Fail-Safe Defaults (Установка безопасных настроек по умолчанию)
Безопасные настройки по умолчанию — это значения параметров системы, наиболее безопасные с точки зрения работоспособности системы, но обеспечивающие минимальное быстродействие.
Load Optimized Defaults (Установка оптимизированных настроек по умолчанию)
При выборе этого пункта меню загружаются стандартные настройки параметров BIOS и набора микросхем, автоматически определяемые системой.
Set Supervisor/User Password (Задание пароля администратора/пароля пользователя)
Рис.12: Задание пароля
При выборе этого пункта меню в центре экрана появится приглашение для ввода пароля.
Введите пароль длиной не более 8 знаков и нажмите <Enter>. Система попросит подтвердить пароль. Введите этот же пароль еще раз и нажмите <Enter>. Чтобы отказаться от ввода пароля и перейти в главное меню, нажмите <Esc>.
Чтобы отменить пароль, в ответ на приглашение ввести новый пароль нажмите <Enter>. В подтверждение того, что пароль отменён, появится сообщение «PASSWORD DISABLED». После снятия пароля система перезагрузится и вы сможете свободно войти в меню настроек BIOS.
Меню настроек BIOS позволяет задать два разных пароля: пароль администратора (SUPERVISOR PASSWORD) и пароль пользователя (USER PASSWORD). Если пароли не заданы, любой пользователь может получить доступ к настройкам BIOS. При задании пароля для доступа ко всем настройкам BIOS необходимо ввести пароль администратора, а для доступа только к основным настройкам — пароль пользователя.
Если в меню дополнительных настроек BIOS в пункте «Password Check» вы выберете параметр “System”, система будет запрашивать пароль при каждой загрузке компьютера или попытке входа в меню настроек BIOS.
Если в меню дополнительных настроек BIOS в пункте «Password Check» вы выберете “Setup”, система будет запрашивать пароль только при попытке войти в меню настроек BIOS.
Save & Exit Setup (Сохранение настроек и выход)
Рис.13: Сохранение настроек и выход
Для сохранения сделанных изменений и выхода из меню настроек нажмите «Y». Для возврата в меню настроек нажмите «N».
Exit Without Saving (Выход без сохранения изменений)
Рис.14: Выход без сохранения изменений
Для выхода из меню настроек BIOS без сохранения сделанных изменений нажмите «Y». Для возврата в меню настроек BIOS нажмите «N».
- Распечатать
Оцените статью:
- 5
- 4
- 3
- 2
- 1
(42 голоса, среднее: 4.4 из 5)
Поделитесь с друзьями!
Как открыть advanced bios или расширенный режим. Как открыть биос (bios)
Многие критически важные системные настройки ПК зашиты в BIOS, небольшую микросхемку на материнской плате, представляющую собой автономно функционирующий миникомпьютер, тестирующий систему во время загрузки. с английского следующим образом: базовая система ввода/вывода.
Простейший пример настройки, которую не изменить из операционной системы, — время и дата. Более сложный, предусмотренный на некоторых системах — скорость вращения кулера процессора. Там же можно включить встроенный звуковой чип, установить прерывания для устройств. Поэтому вопрос, как открыть БИОС, естественен, если вы столкнулись с нетипичной системой. Дело в том, что на обычных настольных ПК стало уже практически стандартом, что войти в БИОС можно клавишей DEL, однако производители ноутбуков потрудились, чтобы спрос на запчасти и услуги по сервису был стабильно высоким, по этой причине у них алгоритм входа в БИОС может быть совершенно другим.
В этой статье собрано максимальное количество комбинаций и хитростей для достижения успеха; если у вас возник вопрос, как открыть БИОС — попробуйте их все. Конечно, если вы квалифицированный сервис-инженер и часто сталкиваетесь с настройкой и ремонтом ноутбуков, вы уже все знаете, но бывают ситуации, когда надо вникнуть, что называется, «на лету», и хороший мануал приходится весьма кстати.
Сперва следует попробовать верхний ряд «эфок» от Escape до F3 и от F10 до F12. Часто еще на этапе предварительной загрузки возникает подсказка, какую клавишу нажать, чтобы войти в заветное меню. Однако вы можете не успеть рассмотреть его. С этой целью удобно пользоваться кнопкой Pause, которая бывает весьма полезна для остановки загрузки на этапе POST тестирования. Распространенная ситуация, что вместо при загрузке ноутбука отображается логотип. Попробуйте убрать его клавишей Esc, чтобы увидеть подсказку.
Существуют и менее распространенные комбинации. Сфера их применения — старые и редкие модели ноутбуков, а также «брендовые» ПК наподобие Dell, и так далее. Пробуем сочетания Ctrl+Alt+Esc, Ctrl+Alt+Ins, Ctrl+Alt, Ctrl+Alt+Enter, Ctrl+Alt+Del, Fn+F1, Ctrl+Alt+S, Ctrl+Ins. Какое-то из них обязательно поможет.
Если вы не хотите гадать, попробуйте иначе решить вопрос, как открыть БИОС. Отметим, что для каждого ноутбучного бренда характерно особенно для входа в администрирование его параметров:
Для Acer можно использовать Ctrl+Alt+Esc или F1.F2.
Производитель компьютеров нестандартных форм факторов ALR предпочитает, чтобы проблема, как включить БИОС, решалась с помощью комбинации Ctrl+Alt+Esc или F2.
Корпорация AMD для всей своей продукции предпочитает F1.
Если вы счастливый обладатель «брендовой» материнской платы AST, попробуйте комбинации Ctrl+Alt+Del, Ctrl+Alt+Esc.
Учтите, что помимо стандартной DEL есть вариации Award BIOS с Ctrl+Alt+Esc.
Compaq — не такая уж и редкость в России, особенно среди офисных ПК; для входа в БИОС нажмите F10.
Малораспространенный Cybermax предпочитает, чтобы пользователи, перед тем как включить BIOS, нажимали клавишу Esc.
Dell — огромная американская корпорация с развитой модельной линейкой, поэтому для Dell Latitude должны подойти комбинации Fn+F1 и F2. В сериях Inspiron и Dimension для этой цели задействуют F2. А на серии «400» — F1 и F3.
IBM традиционно предпочитает F1 и F2, хотя есть исключения. Чтобы вы не ломали голову над вопросом, как открыть БИОС в IBM PS/2, вот эти комбинации (их надо повторить последовательно друг за другом): Ctrl+Alt+lns, Ctrl+Alt+Del.
Toshiba, как и все компании, ориентированные на внутренний рынок, предпочитает оригинальность; для входа в БИОС ноутбуков этой прославленной марки используйте кнопки ESC и F1.
Sony в своих популярных ноутбуках серии VAIO предпочитает клавиши F1 и F3.
Packard Bell — это обычно старенький ПК, доживающих свой век на столе офиса. В БИОС системных блоков Packard Bell можно зайти, используя F1 или F2.
Micron можно встретить достаточно редко, но все-таки системные блоки этой марки иногда попадаются, поэтому вам будет полезно знать, что открыть их БИОС можно, нажав F1 или F2.
BIOS – специальная составляющая ПО, которая необходима для обеспечения ОС доступа к аппаратуре компьютера и устройствам, подключенным к нему. БИОС реализован в виде микропрограмм. Другими словами, это большое количество микропрограмм, которые были записаны в системную плату. Система выполняет множество функций. К примеру, она тестируют все компоненты компьютера.
Как только пользователь включает питание компьютера, в автоматическом режиме начинается проверка работоспособности всех его составных частей. Если же какое-то устройство работает неправильно, то на экран выводится соответствующая ошибка. С помощью BIOS также можно контролировать загрузку ОС, выбирать источник загрузки и т.д. Данный компонент ПК имеет множество настроек, которые очень важны для функционирования системы в целом. Обычно заходить в BIOS нет необходимости, однако в некоторых ситуациях это может понадобиться, например, при переустановке операционной системы. Однако нужно работать с настройками очень аккуратно, так как, если не знать за что отвечает конкретный параметр, можно создать себе лишние проблемы.
Как открыть BIOS на компьютере?
Если во время загрузки компьютера нажать нужную кнопку, то появится окно синего цвета, в котором будут перечислены основные пункты меню. Все настройки необычайно важные, поэтому без необходимости не нужно их менять.
Как открыть BIOS на ноутбуке?
Вполне понятно, что для того чтобы вносить изменения в настройки BIOS нужно сначала узнать какие функции у конкретного компонента. Для этого можно ознакомиться с более детальной информацией. В сети можно найти множество инструкций, где описывается непосредственно меню этой системы. Эти сведения будут особенно полезны для новичков.
Посвящается тому, как попасть в BIOS ( базовая система ввода вывода ). А зачем вообще попадать в этот Биос? Наверняка такие вопросы возникнут у того, кто ещё не сталкивался с переустановкой операционной системы, в этом случае понадобится настроить загрузку не с жёсткого диска, а с привода CD/DVD или USB и сделать это можно только в BIOSе. Или например поразил вирус ваш загрузочный сектор, система не загружается и вот на помощь приходит замечательное средство от компании Dr. Web — антивирусная утилита Live CD , запустить которую можно только с внешнего носителя. Синие экраны смерти могут возникать из-за бракованных плат ОЗУ. А вот узнать бракованные они или нет, можно при помощи программы Memtest86 , загрузить, которую можно с внешнего носителя. Да и много всяких возможностей есть в BIOSе, которые будут полезны всем начинающим юзерам.
BIOS — базовая система ввода вывода
Прежде чем описывать практические действия, хочу предложить немного информации, о том, что вообще такое BIOS и зачем он нужен. Буквально несколько строчек теории для понимания того с чем мы имеем дело.
BIOS в общем случае представляет набор правил, определяющих, как происходит конфигурирование компонент компьютера при его включении, как его устройства взаимодействуют друг с другом, как осуществляется простейший ввод/вывод данных.
Именно BIOS определяет ход процесса загрузки компьютера, тестирование и настройку присоединённых устройств. Только после этого управление передаётся сначала загрузчику операционной системы, а потом и самой системе, если таковая обнаружится на ПК. Затем уже в процессе работы компьютера именно BIOS обеспечивает функции взаимодействия устройств между собой.
От настроек биоса в значительной степени зависит, то как будет работать компьютер.
Открываем биос. Программа BIOS Setup и динамическая память CMOS
Чтобы открыть BIOS нужно, после нажатия на кнопку power на корпусе ПК, нажать на клавиатуре клавишу DEL, F2 или F10. После этого запустится программа BIOS Setup . Выглядит она вот так.
Это программа, при помощи которой можно менять настройки в BIOSе. После внесения изменений всё сохраняется не в самом BIOSе, в специальной микросхеме динамической памяти CMOS. Вообще в сам BIOS внести изменения невозможно без специальных аппаратных средств. Эти аппаратные средства, программаторы, делают так называемую «перепрошивку». А для некоторых старых материнских плат это в принципе невозможно.
После включения компьютера в ходе тестирования оборудования текущая конфигурация сравнивается с хранящейся в CMOS-памяти. Если обнаруживаются отличия, то либо автоматически происходит обновление CMOS, либо вызывается BIOS Setup для изменения настроек.
В микросхеме BIOS все данные сохраняются и при выключенном ПК. А вот память CMOS требует питания для того, чтобы все изменения сохранялись и при отключении компьютера от эллектричества. Осуществляется это при помощи аккумуляторной батарейки, которая располагается на материнской плате. Её заряда хватает обычно на несколько лет.
Иногда требуется вернутся к заводским настройкам биоса, если до этого вносились какие то изменения в CMOS, делается это просто, вытаскивается батарейка на несколько секунд и всё содержимое памяти CMOS очищается. После того, как батарейка сядет на экране может выскочить сообщение «CMOS-checksum « или «Batteru Low Level «. Не стоит пугаться. Нужно просто заменить её и выставить настройки, заново если они вносились конечно.
Загрузка с CD/DVD привода
Ну вот с биосом вроде познакомились. Теперь нужно понять в каких случаях нужно в него заходить и что то там менять. Как я уже писал в самом начале это может понадобится в случае необходимости загрузки с привода CD/DVD . Переустановка системы или, если нужно будет запустить утилиту для проверки на вирусы Live CD .
В разных версиях программы BIOS Setup установка на загрузку с привода компакт дисков осуществляется по разному, но в общем всё примерно одинаково. В системных блоках укомплектованных дисководами для трёхдюймовых дискет, обычно выставлялась загрузка с дискеты. Т.е. если во время загрузки в приводе оказывалась дискета, то на ней осуществлялся поиск загрузчика. Сейчас я встречал такое, что по умолчанию загрузка уже установлена с CD/DVD привода, поэтому прежде чем вносить изменения в CMOS стоит проверить, вставив загрузочный диск в привод и перезагрузить ПК. Если загрузка с диска не происходит, то нужно идти в BIOS Setup и вносить изменения в CMOS.
Итак, чтобы загрузится с привода CD/DVD нужно войти в BIOS Setup и проделать следующие действия:
Выбираем Advanced BIOS Features.
Выбираем First Boot Device, чтобы назначить устройство, с которого будет осуществляться первая попытка загрузки ОС.
Выбираем CDROM как первое устройство загрузки.
Нажимаем F10 для сохранения настроек в CMOS.
Идем в меню Boot. Выбираем Boot Device Priority.
Затем ищем CD или DVD привод.
По нажатию F10 сохраняем настройки.
Всё выше описанное касается и USB.
Эмулятор BIOS
Для тех, кто не хочет сразу лезть в эти дебри, есть замечательная возможность потренироваться. Программа эмулятор BIOS а — MyBIOS.
Программа полностью идентична настоящему BIOS Setup. При этом не вносит изменений в CMOS на материнской плате. Одним словом тренажёр и только. В программе есть 10 тестов для проверки навыков внесения изменений в BIOS Setup. Удобная вещь для начинающих. Скачать можно с сайта разработчика вот по этой ссылке .
На этом пока всё. Вообще в BIOSe можно много чего делать, но об этом уже в следующих заметках.
Обычно вопросом «как открыть advanced bios или расширенный режим?» задаются для того, чтобы произвести более детальные настройки в базовые системы ввода-вывода или .
Первое что нужно знать, перед тем как что-то менять в БИОС, вы должны понимать, что делаете, а тем более в зачастую скрытый от новичков режим использования BIOS. Так как изменение некоторых параметров может осложнить включение компьютера и загрузку операционной системы.
Примерный вид окна Advanced bios Features
Как видно из скриншотов, приведённых в разных версиях и разработчиков BIOS, вкладка «Advanced…» различается. У одних в этой вкладке находиться настройки приоритета загрузки устройств. Да именно те настройки необходимые для установки или переустановки Windows, другими словами это настройки загрузки с устройства, на котором есть программа установки, восстановления, загрузки операционной системы с диска (Live CD, Live USB и др.). Некоторые производители выносят настройки приоритета загрузки устройств в одну вкладку с именем «Boot». Что скорее всего является правильным решением и логичным выделением этих настроек.
Основные настройки расширенного меню
Давайте рассмотрим основные настройки, которые могут попадья на вкладке advanced.
Возьмём для примера старый AMI BIOS – 3 версии. В других версия BIOS должны быть похожие функции, возможно будут иметь другие названия.
Quick Boot – Быстрая загрузка, что значит включить или выключить (Enabled – включено, Disabled – выключено) быструю загрузку операционной системы, без затраты времени на проверку устройств и тестирование памяти базовой системой ввода-вывода.
Boot Device Select – Любимое меню и знакомое меню для тех кто хоть раз сталкивался с переустановкой Windows, в этом меню нужно поменять, если не стоит по умолчанию, приоритет загрузки устройств. Иначе говоря, здесь вам следует выбрать первое устройство, которое будет проверяться на наличие загрузочной информации (загрузчик Windows или Live Cd) обычно по умолчанию стоит жесткий диск (HDD), можно поменять, например, на СDDVD USB и другие устройства из списка. В общем говоря, нужно поставить так First Boot Device – CDDVD, если установочная программа находиться на диске, дальше можно поставить жесткий диск, а третье устройство по приоритету оставить пустым. (двух в полнее достаточно для удобства). По аналогии можно поставить Fist Boot Device – FlashUSB… если загрузочный файлы находиться на USB-flash.
Full Screen Logo Show – это редкое меню, встречается не на всех материнских платах и используется тоже редко.
S.M.A.R.T for Hard Dist – это функция BIOS которая проверяет жесткий диск на работоспособность, если говорить по другому, то эта функция скажет заранее когда ваш жёсткий диск рекомендуется заменить. Информация будет проверять при каждом включении компьютера. И когда срок службы жесткого диска подойдет к окончанию вам посоветуют прямо в стартовом экране скопировать данные на новый жесткий диск.
BootUp Numlock – это функция BIOS которая автоматически включает правую цифровую клавиатуру прям во время включения компьютера.
Floppy … — это функции связанные с устаревшими дискетными накопителями и устройствами для их чтения.
Password Check – здесь можете установить пароль для входа в БИОС. Если забудете придётся вынимать батарейку и сбрасывать настройки на заводские. Необходимо для защиты от «любопытных глаз».
Hyper Threading – это сложная для объяснения технология, суть которой, заключается в том что, операционная система будет считать одно ядро компьютера как два и из-за этой технологии процессор используется более рационально. Эта настройка влияет на производительность.
MPS – это опция нужна если у вас многопроцессорная материнская плата.
APIC ACPI SCI IRQ – используйте расширенный режим если у вас многоядерный процессор, если расширенный режим будет отключен, компьютер будет видеть только одно ядро.
CPU L1 & L2 Cache – включение и отключение быстрой памяти процессора. Лучше эти настройки не трогать, особенно если не знаете для чего.
System BIOS Cacheable – старые операционные системы использовали часть готового функционала BIOS, поэтому эта опция могла ускорить работу, но сейчас разработчики операционных систем ей не пользуются, а, следовательно, лучше держать ее в выключенном состоянии.
ВНИМАНИЕ : Если обновляете BIOS, то эта опция должна быть выключена (DISABLED). Иначе перепрошивка BIOS может пройти не полностью, что приведет к неработоспособности BIOS.
C00 32k Shadow – эта опция могла ускорить работу видеокарты, путем копирования BIOS видеокарты в оперативную память, на современных платформах не используется.
Давайте в вкратце рассмотрим другой вид расширенного меню BIOS
JumperFree Configuration – это набор настроек необходимы для разгона компьютера.
ВНИМАНИЕ : В ЭТИХ НАСТРОЙКАХ НУЖНО БЫТЬ ОЧЕНЬ АККУРАТНЫМИ И ЗНАТЬ, ЧТО ЗАЧЕМ МЕНЯЕТЕ. ТАК КАК РАЗГОН СВЯЗАН С УВЕЛИЧЕНИЕМ ЭЛЕКТРОЭНЕРГИИ И ТЕПЛОВЫДЕЛЕНИЯ. НЕАДЕКВАТНОЕ ИЗМЕНЕНИЕ ЭТИХ ПАРАМЕТРОВ МОЖЕТ ПОВЛЕЧЬ НЕ КОРРЕКТНУЮ РАБОТЫ ОБОРУДОВАНИЯ КОМПЬЮТЕРА.
CPU Configuration – это информация о процессоре и его настройка на данный момент.
CHIPSET – это обычно набор настроек по разгону оперативной памяти. Рекомендации те же что и во всех параметрах разгона.
Onboard Device Configuration – это набор настроек по включению и , сетевой карты.
PCIPNP – это набор настроек связанных с обслуживанием и обработкой прерываний компонентов на PCI.
USB Configuration – это набор настроек связанных с USB.
Заключение
В случаях если у вас нет вкладки «Advanced» или она скрыта, то вам необходим найти в подсказках, либо с левой стороны, либо внизу написано какую клавишу нажать для перехода в режим Advanced. На практике BIOS имеет схожую структуру, просто некоторые функции могут быть вынесены в другие вкладки. Информация, полученная здесь может быть использована для большинства материнских плат.
В некоторых материнских платах будут доступны иная функциональность и может слегка быть другое меню, (Например, Asus UEFI и др.)
В ноутбуке помимо тысяч настроек, существующих в операционной системе, есть и другие настройки, которые связаны непосредственно с работой всех частей компьютера. Отслеживать и изменять эти параметры можно в панели управления. Чтобы в неё попасть, нужно разобраться как открыть биос на ноутбуке. Для этого нужно перезагрузить систему компьютера или выключить его. После того как только он включится заново внизу экрана появится надпись, которая предлагает войти в настройки через клавишу F2. Нужно успеть нажать эту кнопку на клавиатуре, иначе начнется повторная загрузка ОС. Если всё сделано правильно, то на экране появится панель управления биоса. Обычно все инструкции на английском языке.
Биос представляет из себя модуль, который позволяет следить за некоторыми критическими параметрами процессора, вентиляторов охлаждения, заряда аккумулятора, видеокарты. Отсюда можно произвести все необходимые изменения, которые позволят поменять очередность загрузки запоминающих устройств и их свойства. Нужно учитывать при этом, что каждый ноутбук может иметь разную модель биоса, потому что это зависит также и от деталей, которые в нем установлены. В разных биосах можно контролировать разное число настроек для разных деталей. Даже при наличии аккумулятора у каждой модели ноутбука, не для всех из них предусмотрен параметр управления аккумулятором.
Как выяснилось войти в биос очень просто. Так что же такого полезного могут дать эти настройки? Как ни странно, но без них очень сложно произвести какие-либо операции в операционной системе, если последняя вышла из строя. Такое может случиться, если на компьютер попал вирус, если случались перебои с электропитанием или был удален какой-то важный системный файл. В таком случае нужно переустанавливать систему или чистить её от вирусов, если они блокируют доступ к каким-то важным приложениям и не дают произвести ни одного действия, для которого была собственно и создана ОС. Если в случае сбоя в системе нельзя загрузить ОС, то в случае с вредоносными программами дела обстоят немного лучше.
Существуют антивирусные программы, которые можно запустить непосредственно с диска. В таком случае проверка жесткого диска на наличие вирусов будет происходить не из операционной системы. Это аварийные варианты, которые создали компании, производящие антивирусы. Вопрос остается только в том как же запустить этот диск, если внутри самой системы ничего нельзя сделать. Такие диски системные и как раз здесь и нужны настройки биоса, которые необходимо правильно изменить. Нужно зайти в панель управления и переключиться на вкладку, где есть информация о всех жестких дисках и съемных носителях. В этом же разделе можно выбрать какое из устройств выбрать первым для загрузки. Из всех возможных вариантов нужно выбрать CD-ROM, тогда вместо того, чтобы загружать ОС, компьютер будет запускать диск в CD-ROMе. Таким образом можно зайти в меню диска антивируса и проверить компьютер на наличие вирусов, в программе их можно и удалить или вылечить файлы. Если всё пройдет успешно, то снова нужно поставить первым загружаемым устройcтвом жесткий диск, с установленной на нем ОС. Аналогичный процесс совершается в случае, если нужно переустановить ОС с системного диска. Тогда установка будет проходить после изменений тех же самых настроек биоса.
Как открыть advanced bios или расширенный режим
Обычно вопросом «как открыть advanced bios или расширенный режим?» задаются для того, чтобы произвести более детальные настройки в базовые системы ввода-вывода или просто БИОС.
Первое что нужно знать, перед тем как что-то менять в БИОС, вы должны понимать, что делаете, а тем более в зачастую скрытый от новичков режим использования BIOS. Так как изменение некоторых параметров может осложнить включение компьютера и загрузку операционной системы.
Примерный вид окна Advanced bios Features
Как видно из скриншотов, приведённых в разных версиях и разработчиков BIOS, вкладка «Advanced…» различается. У одних в этой вкладке находиться настройки приоритета загрузки устройств.
Да именно те настройки необходимые для установки или переустановки Windows, другими словами это настройки загрузки с устройства, на котором есть программа установки, восстановления, загрузки операционной системы с диска (Live CD, Live USB и др.). Некоторые производители выносят настройки приоритета загрузки устройств в одну вкладку с именем «Boot». Что скорее всего является правильным решением и логичным выделением этих настроек.
Основные настройки расширенного меню
Давайте рассмотрим основные настройки, которые могут попадья на вкладке advanced.
Возьмём для примера старый AMI BIOS – 3 версии. В других версиях BIOS должны быть похожие функции, возможно будут иметь другие названия.
Quick Boot – Быстрая загрузка, что значит включить или выключить (Enabled – включено, Disabled – выключено) быструю загрузку операционной системы, без затраты времени на проверку устройств и тестирование памяти базовой системой ввода-вывода.
Boot Device Select – Любимое меню и знакомое меню для тех кто хоть раз сталкивался с переустановкой Windows, в этом меню нужно поменять, если не стоит по умолчанию, приоритет загрузки устройств. Иначе говоря, здесь вам следует выбрать первое устройство, которое будет проверяться на наличие загрузочной информации (загрузчик Windows или Live Cd) обычно по умолчанию стоит жесткий диск (HDD), можно поменять, например, на CDDVD USB и другие устройства из списка. В общем говоря, нужно поставить так First Boot Device – CDDVD, если установочная программа находиться на диске, дальше можно поставить жесткий диск, а третье устройство по приоритету оставить пустым. (двух в полнее достаточно для удобства). По аналогии можно поставить Fist Boot Device – FlashUSB… если загрузочные файлы находиться на USB-flash.
Full Screen Logo Show – это редкое меню, встречается не на всех материнских платах и используется тоже редко.
S.M.A.R.T for Hard Dist – это функция BIOS которая проверяет жесткий диск на работоспособность, если говорить по другому, то эта функция скажет заранее когда ваш жёсткий диск рекомендуется заменить. Информация будет проверять при каждом включении компьютера. И когда срок службы жесткого диска подойдет к окончанию вам посоветуют прямо в стартовом экране скопировать данные на новый жесткий диск.
BootUp Numlock – это функция BIOS которая автоматически включает правую цифровую клавиатуру прям во время включения компьютера.
Floppy … — это функции связанные с устаревшими дискетными накопителями и устройствами для их чтения.
Password Check – здесь можете установить пароль для входа в БИОС. Если забудете, придется вынимать батарейку и сбрасывать настройки на заводские. Необходимо для защиты от «любопытных глаз».
Hyper Threading – это сложная для объяснения технология, суть которой, заключается в том что, операционная система будет считать одно ядро компьютера как два и из-за этой технологии процессор используется более рационально. Эта настройка влияет на производительность.
MPS – это опция нужна если у вас многопроцессорная материнская плата.
APIC ACPI SCI IRQ – используйте расширенный режим если у вас многоядерный процессор, если расширенный режим будет отключен, компьютер будет видеть только одно ядро.
CPU L1 & L2 Cache – включение и отключение быстрой памяти процессора. Лучше эти настройки не трогать, особенно если не знаете для чего.
System BIOS Cacheable – старые операционные системы использовали часть готового функционала BIOS, поэтому эта опция могла ускорить работу, но сейчас разработчики операционных систем ей не пользуются, а, следовательно, лучше держать ее в выключенном состоянии.
ВНИМАНИЕ: Если обновляете BIOS, то эта опция должна быть выключена (DISABLED). Иначе перепрошивка BIOS может пройти не полностью, что приведет к неработоспособности BIOS.
C00 32k Shadow – эта опция могла ускорить работу видеокарты, путем копирования BIOS видеокарты в оперативную память, на современных платформах не используется.
Давайте вкратце рассмотрим другой вид расширенного меню BIOS
JumperFree Configuration – это набор настроек необходимы для разгона компьютера.
ВНИМАНИЕ: В ЭТИХ НАСТРОЙКАХ НУЖНО БЫТЬ ОЧЕНЬ АККУРАТНЫМИ И ЗНАТЬ, ЧТО ЗАЧЕМ МЕНЯЕТЕ. ТАК КАК РАЗГОН СВЯЗАН С УВЕЛИЧЕНИЕМ ЭЛЕКТРОЭНЕРГИИ И ТЕПЛОВЫДЕЛЕНИЯ. НЕАДЕКВАТНОЕ ИЗМЕНЕНИЕ ЭТИХ ПАРАМЕТРОВ МОЖЕТ ПОВЛЕЧЬ НЕ КОРРЕКТНУЮ РАБОТЫ ОБОРУДОВАНИЯ КОМПЬЮТЕРА.
CPU Configuration – это информация о процессоре и его настройка на данный момент.
CHIPSET – это обычно набор настроек по разгону оперативной памяти. Рекомендации те же что и во всех параметрах разгона.
Onboard Device Configuration – это набор настроек по включению и отключении портов, сетевой карты.
PCIPNP – это набор настроек связанных с обслуживанием и обработкой прерываний компонентов на PCI.
USB Configuration – это набор настроек связанных с USB.
Заключение
В случаях если у вас нет вкладки «Advanced» или она скрыта, то вам необходим найти в подсказках, либо с левой стороны, либо внизу написано какую клавишу нажать для перехода в режим Advanced. На практике BIOS имеет схожую структуру, просто некоторые функции могут быть вынесены в другие вкладки. Информация, полученная здесь может быть использована для большинства материнских плат.
В некоторых материнских платах будут доступны иная функциональность и может слегка быть другое меню, (Например, Asus UEFI и др.)
Доступ к скрытым настройкам UEFI BIOS от Insyde
Одно из направлений моей компании — продажа технологических решений в области виртуализации. По долгу службы, приходится делать пилотные проекты или устраивать тестовые стенды. Недавно, компания Citrix выпустила новый продукт под название XenClient XT, который по сути является клиентским гипервизором первого уровня, то есть работает на чистом железе. Основной идеей клиентского гипервизора является создание виртуальных машин на собственном ноутбуке. Где и как это применимо — опустим.
Все современные процессоры Intel и AMD поддерживают технологию аппаратной виртулизации.
И так, в моем распоряжении был ноутбук с H77 чипсетом и Intel Core i7-3820QM процессором. Согласно спецификации от производителя, мой процессор поддерживал Intel Virtualization Technology (VT-x) и Intel Virtualization Technology for Directed I/O (VT-d) технологии. Если первая имеется почти на всех новых ноутбуках, то вторая технология встречается только на топовых моделях. Но она дает много преимуществ, как например прямой проброс GDU в виртуальную среду, соответственно клиентская машина получает полную поддержку 3D. Но давайте не будем углубляться в технологии, отличные от тематики данной статьи.
В моем биосе была возможность включения VT-x, но вот управление технологией VT-d не было предусмотрено изначально.
В расстроенных чувствах, я стал бродить по разным ресурсам в интернете и наткнулся на два очень интересных ресурса: mydigitallife и bios-mods.
Оказалось, что большая часть настроек биоса скрыта от обычного пользователя. Причина понятно — не давать пользователям ковыряться в настройках инициализации железа, дабы не создавать очереди у сервисных центров из армии любопытных «бородатых» субъектов с «кирпичами» в руках.
Первоначальное знакомство с технологией повергло меня в некоторое замешательство. Куча незнакомых мне утилит, новые термины, непонятные трактовки… Я решил не мучиться и написал на обоих ресурсах, что готов заплатить тому, кто мне поможет открыть скрытые от меня меню. Для этого было необходимо покопаться в ассемблерном коде, убрать несколько проверок, прошить патченный биос и у вас полное меню вашего биоса.
Так я прождал неделю, а заработать никто не захотел… ну или не смог.
Взяв себя в руки, я решил сам разобраться как этот биос работает и сделать патч самому. Спустя две недели и с помощью русского сообщества IXBT я написал свой первый патч к биосу моего тестового ноутбука. Скрестив пальцы на руках и с замиранием сердца я прошил свой ноутбук…
Вы помните в лохматые годы мы прошивали свои системные блоки новыми биосами для материнских плат? Тогда на экране красовалась надпись, мол ни в коем случае не выключайте компьютер до окончания прошивания? Были случаи, когда по странному стечению обстоятельств именно в тот момент отключалось электричество… В итоге получали большой не функциональный ящик. Что делалось дальше — история умалчивает.
Мой ноутбук не включился. Перебои с электричеством с батарейкой ему не страшны. Но вот я что-то сделал не правильно. Душевному расстройству не было предела. К моей большой радости оказалось, что биос имеет функцию recovery и путем нехитрых комбинаций клавиш и заранее подготовленной флешки ноутбук можно оживить.
Я пошел другим путем: пропатчил те места, которые ну ни как не могли повлиять на функционал биоса, а точнее заменил логотип. Снова прошил и снова получил кирпич. Размышляя и советуясь с опытными дельцами в этом деле мы пришли к выводу, что современные UEFI биосы имеют вторичную проверку на контрольную сумму образа прошивки. Первая проверка происходит когда вы пытаетесь прошить, а вторая когда биос запускается. Если в первом случае я также пропатчил прошивальщик, чтобы он не проверял контрольную сумму, то вторую проверку мне не преодолеть, так как она зашита в самом железе.
На данный момент имеем следующее: Можно патчить EFI биосы и не можем UEFI. Мой, конечно же, второй случай. Опять долгие поиски в интернете и натыкаюсь на статью Enable VT on InsydeH2O based Sony Vaio laptops, the EFI way.
Суть метода проста: вы загружаетесь в EFI режим с помощью специального загрузчика и получаете доступ к VSS памяти, где настройки вашего биоса и хранятся. Я протестировал что на моем ноутбуке это работает, снова открыл прекрассный дизассемблер IDA, скачал последние спецификации и в полном вооружении начал потрошить свой биос.
Успешным результатом двухнедельной работы стало выпотрошенное меню
Я успешно загрузился в загрузчик с доступом к VSS памяти, прописал нужные мне переменные и включил или выключил чего мне не хватало или мешало в моей работе.
Ну а теперь о том как это сделать вам.
Подготовка инструментария
1. Необходимо скачать PhoenixTool с этого форума, где постоянно выкладывается текущая версия. Он вам будет нужен, чтобы разложить файл прошивки на его составляющие.
2. Вам нужен perl. Если у вас есть UNIX система, то все просто, если нет, то ActivePerl или Cygwin под Windows.
3. Вам нужен последний биос от вашего производителя.
4. Любой архиватор.
Получение образа прошивки
1. Откройте архиватором exe файл вашей прошивки, найдите там файл с расширением bin или fd и распакуйте в удобное для вас место. Лучше в отдельную папку.
2. Запустите PhoenixTool и попробуйте открыть файл прошивки.
3. Если при попытке открыть вы видите такое окно
то скорее всего ваш образ от производителя зашифрован. Decrypt метод пока не придумали, но это только дело времени. Если это ваш случай, то переходите к следующему шагу, если нет, то пропускаем и переходим к пункту 8.
4. Распакуйте программу прошивания в удобную для вас папку и запустите обновление вашего биос до последней версии.
5. После того как ваш ноутбук перезагрузится, снова зайдите в эту папку и найдите там файл platform.ini
6. Откройте текстовым редактором и сделайте слеующие изменения:
Это позволит вам прошить еще раз ваш биос, но при этом будет создана резервная копия текущего биоса.
7. После перезагрузки откройте полученную резервную копию с помощью PhoenixTool
8. Через пару секунд вы должны будете увидеть окошко похожее на это:
9. Теперь можете закрыть окошко.
10. В папке, где у вас лежал образ появится папка DUMP, а в ней множество файлов. Нас интересует, который начинается на FE3542FE и имеет самый большой размер:
11. Теперь скачиваем исходный код моего
12. Сохраняете его себе на компьютер туда, где у вас лежит файл из пункта 10 и даете ему удобное для вас название, например uefidump.pl
13. Переходите в консольный режим и даете команду perl uefidump.pl FE3542FE-C1D3-4EF8-657C-8048606FF670_2_514.ROM > uefidump.log
14. По окончанию вы найдете дамп меню вашего биоса в файле uefidump.log.
Подготовка загрузочной дискеты
1. Берем флешку, размер не важен.
2. Форматируем ее в FAT32
3. Создаем структуру каталогов EFIBoot
4. Скачиваем BOOTX64.EFI
5. Кладем в папку Boot
6. Перегружаемся в BIOS, включаем Legacy и отключаем Secure Boot.
7. Сохраняемся и загружаемся через флешку.
8. После загрузки вы должны увидеть желтый текст на черном экране
9. К модификации настройки биоса все готово.
Изменение параметров
Для изменений используются поля VarStore и Value. Value в логе в десятичном варианте, при изменении необходимо указывать шестнадцатиричное значение.
1. Допустим вам надо изменить режим работы диска с IDE на AHCI. Кому-то это надо для хакинтошей, а кто-то купил себе твердотельный жесткий диск, а ноутбук его не видит. Ищем в лог файле что что касается сабжа и находим следующие строки:
Для того чтобы вам изменить настройку, необходимо сперва дать команду setup_var 0x39 .
Результатом данной команды будет текущее значение данной переменной. Чтобы ее изменить и поставить в AHCI, надо дать команду setup_var 0x39 0x1 . Учтите, что если у вас стоит Windows, то потребуется его переустановка, так как однажды настроенный Windows на IDE не сможет понять, что теперь ему надо работать с AHCI. Как вариант — предварительно загрузившись в безопасный режим подредактировать реестр, тогда переустанавливать ничего не придется.
2. Например вам надо запретить дискретный видеоадаптер. За этот пункт отвечает следующие строки:
Команда setup_var 0x1e6 0x0 отключит дискретный и будет работать только встроенный.
3. Хотим чтобы Numlock не включался
Команда setup_var 0x08 0x0 отключит его при загрузке.
Эпилог
Данное руководство составлено как оно есть и так как я делаю это на практике. Я не несу ответственности за испорченные материнские платы или утерянную информацию. Все что мы можете сделать — вы делаете на свой страх и риск.
Если что-то пошло не так, то первым спасательным кругом может быть извлечение батарейки биоса для стирания VSS памяти. Если не помогает, то вам нужно искать способ recovery для вашего биоса. В случае HP инструкцию можно посмотреть здесь. Для других вендоров там же, но я не искал.
Моя тема, где я нет, нет помогаю страждущим находится здесь. Благодарности от пользователей в доказательство тому, что это все работает.
И последнее, не пытайтесь отключить оборудование, которое у вас имеется или включить то, которого у вас нет, иначе сбой инициализации оборудования приведет к полном краху и невозможности восстановления материнской платы.
И самое последнее, мой вам совет: прежде чем начинать экспериментировать с оверклокингом и тюнингом биоса, проверьте, что для вашего ноутбука работает способ восстановления биоса в случае его краха. Пока таких случаев не было, но мало ли.
Обычно вопросом «как открыть advanced bios или расширенный режим?» задаются для того, чтобы произвести более детальные настройки в базовые системы ввода-вывода или просто БИОС.
Первое что нужно знать, перед тем как что-то менять в БИОС, вы должны понимать, что делаете, а тем более в зачастую скрытый от новичков режим использования BIOS. Так как изменение некоторых параметров может осложнить включение компьютера и загрузку операционной системы.
Примерный вид окна Advanced bios Features
Как видно из скриншотов, приведённых в разных версиях и разработчиков BIOS, вкладка «Advanced…» различается. У одних в этой вкладке находиться настройки приоритета загрузки устройств.
Да именно те настройки необходимые для установки или переустановки Windows, другими словами это настройки загрузки с устройства, на котором есть программа установки, восстановления, загрузки операционной системы с диска (Live CD, Live USB и др.). Некоторые производители выносят настройки приоритета загрузки устройств в одну вкладку с именем «Boot». Что скорее всего является правильным решением и логичным выделением этих настроек.
Основные настройки расширенного меню
Давайте рассмотрим основные настройки, которые могут попадья на вкладке advanced.
Возьмём для примера старый AMI BIOS – 3 версии. В других версиях BIOS должны быть похожие функции, возможно будут иметь другие названия.
Quick Boot – Быстрая загрузка, что значит включить или выключить (Enabled – включено, Disabled – выключено) быструю загрузку операционной системы, без затраты времени на проверку устройств и тестирование памяти базовой системой ввода-вывода.
Boot Device Select – Любимое меню и знакомое меню для тех кто хоть раз сталкивался с переустановкой Windows, в этом меню нужно поменять, если не стоит по умолчанию, приоритет загрузки устройств. Иначе говоря, здесь вам следует выбрать первое устройство, которое будет проверяться на наличие загрузочной информации (загрузчик Windows или Live Cd) обычно по умолчанию стоит жесткий диск (HDD), можно поменять, например, на CDDVD USB и другие устройства из списка. В общем говоря, нужно поставить так First Boot Device – CDDVD, если установочная программа находиться на диске, дальше можно поставить жесткий диск, а третье устройство по приоритету оставить пустым. (двух в полнее достаточно для удобства). По аналогии можно поставить Fist Boot Device – FlashUSB… если загрузочные файлы находиться на USB-flash.
Full Screen Logo Show – это редкое меню, встречается не на всех материнских платах и используется тоже редко.
S.M.A.R.T for Hard Dist – это функция BIOS которая проверяет жесткий диск на работоспособность, если говорить по другому, то эта функция скажет заранее когда ваш жёсткий диск рекомендуется заменить. Информация будет проверять при каждом включении компьютера. И когда срок службы жесткого диска подойдет к окончанию вам посоветуют прямо в стартовом экране скопировать данные на новый жесткий диск.
BootUp Numlock – это функция BIOS которая автоматически включает правую цифровую клавиатуру прям во время включения компьютера.
Floppy … — это функции связанные с устаревшими дискетными накопителями и устройствами для их чтения.
Password Check – здесь можете установить пароль для входа в БИОС. Если забудете, придется вынимать батарейку и сбрасывать настройки на заводские. Необходимо для защиты от «любопытных глаз».
Hyper Threading – это сложная для объяснения технология, суть которой, заключается в том что, операционная система будет считать одно ядро компьютера как два и из-за этой технологии процессор используется более рационально. Эта настройка влияет на производительность.
MPS – это опция нужна если у вас многопроцессорная материнская плата.
APIC ACPI SCI IRQ – используйте расширенный режим если у вас многоядерный процессор, если расширенный режим будет отключен, компьютер будет видеть только одно ядро.
CPU L1 & L2 Cache – включение и отключение быстрой памяти процессора. Лучше эти настройки не трогать, особенно если не знаете для чего.
System BIOS Cacheable – старые операционные системы использовали часть готового функционала BIOS, поэтому эта опция могла ускорить работу, но сейчас разработчики операционных систем ей не пользуются, а, следовательно, лучше держать ее в выключенном состоянии.
ВНИМАНИЕ: Если обновляете BIOS, то эта опция должна быть выключена (DISABLED). Иначе перепрошивка BIOS может пройти не полностью, что приведет к неработоспособности BIOS.
C00 32k Shadow – эта опция могла ускорить работу видеокарты, путем копирования BIOS видеокарты в оперативную память, на современных платформах не используется.
Давайте вкратце рассмотрим другой вид расширенного меню BIOS
JumperFree Configuration – это набор настроек необходимы для разгона компьютера.
ВНИМАНИЕ: В ЭТИХ НАСТРОЙКАХ НУЖНО БЫТЬ ОЧЕНЬ АККУРАТНЫМИ И ЗНАТЬ, ЧТО ЗАЧЕМ МЕНЯЕТЕ. ТАК КАК РАЗГОН СВЯЗАН С УВЕЛИЧЕНИЕМ ЭЛЕКТРОЭНЕРГИИ И ТЕПЛОВЫДЕЛЕНИЯ. НЕАДЕКВАТНОЕ ИЗМЕНЕНИЕ ЭТИХ ПАРАМЕТРОВ МОЖЕТ ПОВЛЕЧЬ НЕ КОРРЕКТНУЮ РАБОТЫ ОБОРУДОВАНИЯ КОМПЬЮТЕРА.
CPU Configuration – это информация о процессоре и его настройка на данный момент.
CHIPSET – это обычно набор настроек по разгону оперативной памяти. Рекомендации те же что и во всех параметрах разгона.
Onboard Device Configuration – это набор настроек по включению и отключении портов, сетевой карты.
PCIPNP – это набор настроек связанных с обслуживанием и обработкой прерываний компонентов на PCI.
USB Configuration – это набор настроек связанных с USB.
Заключение
В случаях если у вас нет вкладки «Advanced» или она скрыта, то вам необходим найти в подсказках, либо с левой стороны, либо внизу написано какую клавишу нажать для перехода в режим Advanced. На практике BIOS имеет схожую структуру, просто некоторые функции могут быть вынесены в другие вкладки. Информация, полученная здесь может быть использована для большинства материнских плат.
В некоторых материнских платах будут доступны иная функциональность и может слегка быть другое меню, (Например, Asus UEFI и др.)
ВикиЧтение
Очень хороший самоучитель пользователя компьютером. Как самому устранить 90% неисправностей в компьютере и увеличить его возможности
Колисниченко Денис Николаевич
Меню Advanced BIOS Features
В меню Advanced BIOS Features (рис. 3.10) можно изменить расширенные параметры BIOS. Чаще всего пользователи изменяют порядок поиска загрузчика операционной системы. На новых компьютерах обычно порядок такой: сначала компьютер ищет ОС на съемных носителях (дискетах, CD/DVD), а затем уже на жестком диске. После установки ОС нужно изменить порядок загрузки – чтобы компьютер сразу искал ОС на жестком диске. В этом случае можно выиграть одну-две секунды при загрузке компьютера – поскольку поиск ОС сразу будет начинаться с жесткого диска, это сократит время загрузки.
Рис. 3.10. Меню Advanced BIOS Features
Порядок загрузки устройств задается или с помощью подменю Boot Sequence (на рис. 3.9 данное меню называется Boot Seq & Floppy Setup), или с помощью опции Boot Sequence, или с помощью опций First Boot Device (первое загрузочное устройство), Second Boot Device (второе загрузочное устройство), Third Boot Device (третье загрузочное устройство).
В нашем случае опции First Boot Device, Second Boot Device и Third Boot Device спрятаны в подменю Boot Seq & Floppy Setup (рис. 3.11).
Рис. 3.11. Подменю Boot Seq & Floppy Setup
Обратите внимание на рис. 3.11. Первым загрузочным устройством является Floppy, то есть дисковод для гибких дисков, вторым – жесткий диск (Hard Disk), а третьим – привод LS120. Нас такой порядок загрузки не устраивает, поэтому в качестве первого загрузочного устройства выбираем Hard Disk: нужно с помощью стрелок выбрать опцию First Boot Device и нажать Enter, а затем с помощью стрелок выбрать Hard Disk.
А если установлено несколько жестких дисков, как компьютер поймет, с какого нужно загружаться? В некоторых случаях выбрать нужный диск можно прямо в опции First Boot Device: при нажатии Enter вы увидите различные варианты загрузки, а вместо значения Hard Disk будут приведены наименования (обычно фирмы-производители и/или серийные номера) жестких дисков. Вам нужно будет выбрать один из них.
Но в некоторых «особо сложных» случаях (как, например, в нашем) есть меню Hard Disk Boot Pri– ority, позволяющее установить загрузочный приоритет жестких дисков. В этом меню как раз и будут приведены наименования жестких дисков или же просто будет указан их тип подключения к компьютеру (см. следующую главу):
? Pri Master – первичный мастер – жесткий диск, подключенный к первому IDE-контроллеру как главное устройство (о способах подключения жестких дисков мы поговорим в следующей главе);
? Pri Slave – первичный подчиненный – жесткий диск, подключенный к первому IDE-контроллеру, как подчиненное устройство;
? Sec Master – вторичный мастер – жесткий диск, подключенный ко второму IDE-контроллеру как главное устройство;
? Sec Slave – вторичный подчиненный – жесткий диск, подключенный ко второму IDE-контроллеру как подчиненное устройство;
? SATA 0 – первый SATA-диск – первый жесткий диск, подключенный к SATA-контроллеру;
? SATA 1 – второй SATA-диск – второй жесткий диск, подключенный к SATA-контроллеру.
Обратите еще раз внимание на рис. 3.11. Опция Boot Up Floppy Seek по умолчанию включена. Это означает, что система при загрузке будет производить поиск дисковода для дискет. А побочные эффекты данного мероприятия следующие:
? тратится драгоценное время на определение, а есть ли в системе дисковод для дискет;
? если дисковод есть, то он издает неприятное жужжание, постоянно напоминая о своем наличии.
Даже если у вас есть дисковод для дискет (у меня его уже года три-четыре как нет), выключите данную опцию (значение Disabled, что означает «выключено»). Никаких проблем с дисководом не будет, зато сэкономите полсекунды при запуске системы, и дисковод не будет раздражать своим жужжанием при запуске. А если у вас вообще нет дисковода, то вам тем более нужно выключить эту опцию.
Остальные опции меню Advanced BIOS Features представлены в табл. 3.6.
Таблица 3.6. Некоторые опции меню Advanced BIOS Features


Данный текст является ознакомительным фрагментом.
Читайте также
Advanced 36
Advanced 36
Вот так внезапно мы получили совершенно новую System/36, работавшую на 64-разрядной RISC-аппаратуре с использованием ядра SLIC. Более того, это была System/ 36 в чистом виде. В SSP не было никаких изменений, затронувших интерфейсы приложений. Новая система была полностью двоично
18.2.1. Processor type and features
18.2.1. Processor type and features
Здесь можно указать тип процессора и его функции, например, поддержка памяти более 1 Гб, MTRR, эмулирование математического сопроцессора.
Рис. 18.3. Processor type and featuresОчень важно правильно указать тип процессора: после того, как я правильно указал тип своего
20.5.2.4. Processor type and features
20.5.2.4. Processor type and features
Здесь можно указать тип процессора и его функции, например, поддержка памяти более 1 Гб, MTRR, эмулирование математического сопроцессора.Subarchitecture typeТип архитектуры процессора:? PC-compatible — PC-совместимый процессор, то есть процессор, использующий систему
SoftwareInternet ExplorerSearch Features
SoftwareInternet ExplorerSearch Features
HKEY_LOCAL_MACHINESOFTWAREMicrosoftInternet ExplorerSearchSearchAssistantВыбрать дополнительную страницу поиска.Тип: REGSZ;Значение: (любой допустимый URL)HKEY_CURRENT_USERSoftwareMicrosoftInternet ExplorerMainSearch PageАдрес поискового сервера, используемый по умолчанию, когда Вы нажимаете кнопку Go или
Что такое и как работает BIOS. Конфигурирование настроек BIOS
Что такое и как работает BIOS. Конфигурирование настроек BIOS
http://pc-doc.spb.ru/bios.htmlРанее говорилось о том, что BIOS проверяет наличие клиентских настроек в КМОП. Эти настройки меняются следующим образом. Для того чтобы войти в меню настройки КМОП (BIOS Setup), нужно во время запуска
Standard CMOS Features
Standard CMOS Features
В данной секции представлены параметры, отвечающие за определение и настройку устройств хранения данных, системное время и дату и настройку метода обработки ошибок.• Date (mm: dd: yy). Отображает текущую дату, например Thu, Mar 2 2006. Ее можно изменять. При этом день,
Advanced BIOS Features
Advanced BIOS Features
В данной секции находятся параметры, влияющие на работу процессора, организацию загрузки операционной системы, инициализацию клавиатуры и т. д.• Virus Warning. Основное назначение данного параметра – включение защиты от вирусов, которые поражают загрузочный
Advanced Chipset Features
Advanced Chipset Features
В данной секции находятся параметры, влияющие на работу оперативной памяти и графического адаптера.• SDRAM СAS Latency Time. Отвечает за количество тактов процессора, которое отводится для формирования CAS-сигнала (Column Address Strobe – сигнал, предназначенный для
Advanced
Advanced
В данной секции находится множество настраиваемых параметров, которые отвечают за работу системной логики (чипсета), USB-контроллера, процессора, интегрированных контроллеров и т. д. Параметры рассортированы по пяти группам: USB Configuration, CPU Configuration, Chipset, Onboard Devices Configuration
Advanced
Advanced
В данной секции находятся две группы – Advanced Chipset Features и Integrated Peripherals, содержащие множество настраиваемых параметров, отвечающих за работу системной логики (чипсета), USB-контроллера, процессора, оперативной памяти, интегрированных контроллеров и т. д.• Advanced Chipset Features.
Меню Advanced
Меню Advanced
В разделе Advanced вы найдете следующие группы опций:? Advanced BIOS Features – расширенные опции BIOS;? Advanced Chipset Features – расширенные опции чипсета (это главная микросхема на материнской плате, функциональность компьютера во многом зависит от этой микросхемы);? Integrated Peripherals –
Группа параметров Advanced BIOS Features
Группа параметров Advanced BIOS Features
В табл. 3.2 приведены наиболее часто встречающиеся (в разных версиях BIOS) параметры группы Advanced BIOS Features.Таблица 3.2. Параметры группы Advanced BIOS
Advanced Chipset Features
Advanced Chipset Features
Параметры этой группы представлены в табл. 3.3.Таблица 3.3. Параметры группы Advanced
Меню Standard CMOS Features
Меню Standard CMOS Features
В данном меню можно изменить дату и время, параметры жестких дисков и некоторые другие параметры (рис. 3.9). Параметры из этого меню представлены в табл. 3.5.
Рис. 3.9. Меню параметров Standard CMOS FeaturesТаблица 3.5. Параметры Standard CMOS
Как открыть advanced bios или расширенный режим
Обычно вопросом «как открыть advanced bios или расширенный режим?» задаются для того, чтобы произвести более детальные настройки в базовые системы ввода-вывода или просто БИОС.
Первое что нужно знать, перед тем как что-то менять в БИОС, вы должны понимать, что делаете, а тем более в зачастую скрытый от новичков режим использования BIOS. Так как изменение некоторых параметров может осложнить включение компьютера и загрузку операционной системы.
Примерный вид окна Advanced bios Features
Как видно из скриншотов, приведённых в разных версиях и разработчиков BIOS, вкладка «Advanced…» различается. У одних в этой вкладке находиться настройки приоритета загрузки устройств.
Да именно те настройки необходимые для установки или переустановки Windows, другими словами это настройки загрузки с устройства, на котором есть программа установки, восстановления, загрузки операционной системы с диска (Live CD, Live USB и др.). Некоторые производители выносят настройки приоритета загрузки устройств в одну вкладку с именем «Boot». Что скорее всего является правильным решением и логичным выделением этих настроек.
Основные настройки расширенного меню
Давайте рассмотрим основные настройки, которые могут попадья на вкладке advanced.
Возьмём для примера старый AMI BIOS – 3 версии. В других версиях BIOS должны быть похожие функции, возможно будут иметь другие названия.
Quick Boot – Быстрая загрузка, что значит включить или выключить (Enabled – включено, Disabled – выключено) быструю загрузку операционной системы, без затраты времени на проверку устройств и тестирование памяти базовой системой ввода-вывода.
Boot Device Select – Любимое меню и знакомое меню для тех кто хоть раз сталкивался с переустановкой Windows, в этом меню нужно поменять, если не стоит по умолчанию, приоритет загрузки устройств. Иначе говоря, здесь вам следует выбрать первое устройство, которое будет проверяться на наличие загрузочной информации (загрузчик Windows или Live Cd) обычно по умолчанию стоит жесткий диск (HDD), можно поменять, например, на CDDVD USB и другие устройства из списка. В общем говоря, нужно поставить так First Boot Device – CDDVD, если установочная программа находиться на диске, дальше можно поставить жесткий диск, а третье устройство по приоритету оставить пустым. (двух в полнее достаточно для удобства). По аналогии можно поставить Fist Boot Device – FlashUSB… если загрузочные файлы находиться на USB-flash.
Full Screen Logo Show – это редкое меню, встречается не на всех материнских платах и используется тоже редко.
S.M.A.R.T for Hard Dist – это функция BIOS которая проверяет жесткий диск на работоспособность, если говорить по другому, то эта функция скажет заранее когда ваш жёсткий диск рекомендуется заменить. Информация будет проверять при каждом включении компьютера. И когда срок службы жесткого диска подойдет к окончанию вам посоветуют прямо в стартовом экране скопировать данные на новый жесткий диск.
BootUp Numlock – это функция BIOS которая автоматически включает правую цифровую клавиатуру прям во время включения компьютера.
Floppy … — это функции связанные с устаревшими дискетными накопителями и устройствами для их чтения.
Password Check – здесь можете установить пароль для входа в БИОС. Если забудете, придется вынимать батарейку и сбрасывать настройки на заводские. Необходимо для защиты от «любопытных глаз».
Hyper Threading – это сложная для объяснения технология, суть которой, заключается в том что, операционная система будет считать одно ядро компьютера как два и из-за этой технологии процессор используется более рационально. Эта настройка влияет на производительность.
MPS – это опция нужна если у вас многопроцессорная материнская плата.
APIC ACPI SCI IRQ – используйте расширенный режим если у вас многоядерный процессор, если расширенный режим будет отключен, компьютер будет видеть только одно ядро.
CPU L1 & L2 Cache – включение и отключение быстрой памяти процессора. Лучше эти настройки не трогать, особенно если не знаете для чего.
System BIOS Cacheable – старые операционные системы использовали часть готового функционала BIOS, поэтому эта опция могла ускорить работу, но сейчас разработчики операционных систем ей не пользуются, а, следовательно, лучше держать ее в выключенном состоянии.
ВНИМАНИЕ: Если обновляете BIOS, то эта опция должна быть выключена (DISABLED). Иначе перепрошивка BIOS может пройти не полностью, что приведет к неработоспособности BIOS.
C00 32k Shadow – эта опция могла ускорить работу видеокарты, путем копирования BIOS видеокарты в оперативную память, на современных платформах не используется.
Давайте вкратце рассмотрим другой вид расширенного меню BIOS
JumperFree Configuration – это набор настроек необходимы для разгона компьютера.
ВНИМАНИЕ: В ЭТИХ НАСТРОЙКАХ НУЖНО БЫТЬ ОЧЕНЬ АККУРАТНЫМИ И ЗНАТЬ, ЧТО ЗАЧЕМ МЕНЯЕТЕ. ТАК КАК РАЗГОН СВЯЗАН С УВЕЛИЧЕНИЕМ ЭЛЕКТРОЭНЕРГИИ И ТЕПЛОВЫДЕЛЕНИЯ. НЕАДЕКВАТНОЕ ИЗМЕНЕНИЕ ЭТИХ ПАРАМЕТРОВ МОЖЕТ ПОВЛЕЧЬ НЕ КОРРЕКТНУЮ РАБОТЫ ОБОРУДОВАНИЯ КОМПЬЮТЕРА.
CPU Configuration – это информация о процессоре и его настройка на данный момент.
CHIPSET – это обычно набор настроек по разгону оперативной памяти. Рекомендации те же что и во всех параметрах разгона.
Onboard Device Configuration – это набор настроек по включению и отключении портов, сетевой карты.
PCIPNP – это набор настроек связанных с обслуживанием и обработкой прерываний компонентов на PCI.
USB Configuration – это набор настроек связанных с USB.
Заключение
В случаях если у вас нет вкладки «Advanced» или она скрыта, то вам необходим найти в подсказках, либо с левой стороны, либо внизу написано какую клавишу нажать для перехода в режим Advanced. На практике BIOS имеет схожую структуру, просто некоторые функции могут быть вынесены в другие вкладки. Информация, полученная здесь может быть использована для большинства материнских плат.
В некоторых материнских платах будут доступны иная функциональность и может слегка быть другое меню, (Например, Asus UEFI и др.)
Основы настройки AWARD BIOS на примере CMOS Setup Utility — Copyright (C) 1984-2008 AWARD Software
Автор статьи: Шилин Алексей
Всем привет! В этой статье я опишу и переведу все важные пункты и разделы AWARD BIOS. Рассмотрим BIOS этого производителя на примере версии «Award Modular BIOS v6.00 PG».
И так, начнём.
Для того чтобы войти в BIOS на вашей «машине», необходимо — после включения компьютера — нажать клавишу ( или ), зависит от производителя BIOS, ПК или ноутбука.
Управление в BIOS осуществляется следующими клавишами (опишу только основные):
, , , — перемещение по пунктам;
— выбрать нужный раздел/ пункт;
— в главном меню выход из BIOS, где появляется уведомление «о принятии и сохранении текущих настроек» на или же «отмене» . Так же используется для выхода из разделов в главное меню BIOS.
— изменение настройки пункта (вверх);
— изменение настройки пункта (вниз);
и — работают только на Num Lock;
— установка безопасных настроек BIOS;
— установка оптимизированных настроек BIOS;
— сохраняем или не сохраняем изменения в BIOS ( — да, — нет), далее выход из BIOS.
И, так Вы вошли в BIOS, ознакомились клавишами управления. Теперь будем рассматривать все основные разделы данной версии BIOS. Естественно начнём с главного меню.
1. Standard CMOS Features (Стандартные функции CMOS — память)
2. Advanced BIOS Features (Расширенные функции BIOS)
3. Integrated Peripherals (Встроенные переферийные устройства)
4. Power Management Setup (Управление питанием — настройка)
5. PnP/PCI Configurations (Конфигурация службы PNP/PCI ) так эта функция потеряла актуальность в наше время даже не буду рассматривать этот маленький раздельчик (настройка прерываний карт установленных в слоты PCI) в опциях этого раздела устанавливаем Auto.
6. PC Health Status (Состояние «здоровья» ПК)
7. Frequency/Voltage Control (Контроль напряжений и рабочих частот устройств)
8. Load Fail-Safe Defaults.( Загрузка безопасных настроек — По умолчанию)
9. Load Optimized Defaults (Загрузка оптимальных настроек — По умолчанию)
10. Set Supervisor Password (Установить Пароль Администратора)
11. Set User Password (Установить пароль Пользователя)
12. Save & Exit Setup (Сохранить и выйти из BIOS)
И так разобрались со значением разделов Главного меню — теперь рассмотрим все разделы по порядку и самые основные пункты, которые желательно знать пользователям ПК, да вообще всем кому это интересно;)
Рассмотрим подробнее раздел Standard CMOS Features
Date и Time устанавливаем рабочую дату и время с помощью ,, , , , .
IDE Channel отображает список подключенных накопителей к IDE — контроллеру чипсета. На картинке указанно, что подключены два устройства: два жестких диска с указанием их заводских номеров и наименований накопителей. А, так же указаны нумерация каналов и опция подключения накопителей (Master — основной, Slave — ведомый). Советую устанавливать значение определение каналов — auto.
Drive A и Floppy 3 Mode Support устанавливаем параметры как на картине None и Disabled (отключение) — дисковод гибких дисков, который давно считается морально устаревшим устройством.
Halt On — выбираем возможность загрузки ОС при выявлении ошибок во время начального тестирования. Лично, я всегда ставлю как на скрине — All, Buy Keyboard, т.е. если обнаружилась ошибка, система пишет её и предлагает нажать клавишу (часто F1) для продолжения загрузки ОС, можно записав ошибку, зайти в интернет посмотреть как она устраняется — перезагрузиться и устранить;) Так же в этом пункте ещё две стоящих опции
All Errors — ваша ОС загрузиться, если не обнаружено не одной ошибки.
No Errors — при обнаружении ошибок ваша ОС всё равно загрузиться.
Extendet Memory информация об установленной в системе ОЗУ (Оперативная память).
Переходим к разделу Advanced BIOS Features
Первый пункт в этом разделе Hard Disk Boot Priority (Приоритет загрузки жесткого диска). Этот пункт предназначен для выбора с какого носителя будет начинаться поиск установленной ОС. Если у Вас установлено два жестких диска, стоит нажать на этот пункт , далее установить с помощью клавиш ,, , порядок поиска ОС на носителях. Смотрите как на картинке, первым я естественно поставил: «Ch0 — первичный канал M. — режим основной (Master) и через двоеточие фирма и модель харда ST — seagate380011A» на нём у меня и установлена операционная система. Всё можете выйти из этого пункта или сразу сохранить и подтвердить .
Далее ещё интереснее раздел из разряда очень важных, называется он First Boot Device (Первое загрузочное устройство), в этом пункте выставляем тип устройства с которого Вы желаете установить операционную систему на ПК или же уже загрузиться с установленной.
BIOS предлагает много вариантов настройки, я Вам опишу самые важные:
Hard Disk — загрузка установленной ОС с жесткого диска;
CD-ROM (встроенный привод) выбираем при установки ОС с загрузочного лазерного диска;
USB-FDD и USB-HDD выбираем при установки/загрузки ОС с загрузочной флешки;
USB-CDROM (внешний привод, который подключается через USB порт).
Так же путём нехитрых клавиш выбираем устройство которое подходит в Вашем случае и сохраняем изменения. Рекомендуемая настройка CD-ROM, но каждый раз при запуске компьютера система будет искать ОС на приводе, а потом только перейдет на нижний (второй) уровень который называется Second Boot Device.
Second Boot Device (Второе загрузочное устройство) аналогичная настройка как и в пункте выше. Рекомендуемая настройка Hard Disk.
Third Boot Device (Третье загрузочное устройство) можно поставить в режим Disabled (отключить).
Пункт Password Check предназначен для установки паролей (если они установлены) не только на вход в BIOS (Setup), но и на вход в ОС (Always).
HDD S.M.A.R.T Capability функция для мониторинга Вашего жесткого диска (Enabled — включена, Disabled — выключена). В некоторых случаях может предупредить Вас о скором отказе жесткого диска, тем самым сможете успеть сохранить важную информацию — не стоит полагаться;)
Limit CPUID max. to 3 функция для распознавания Вашего процессора, не советую «заморачиваться» и поставьте значение Disabled/ Отключить.
No-Execute Memory Protect — ставим Enabled/ Включить
CPU Thermal Monitor 2 (TM2) следит за перегревом Вашего процессора, очень нужная «фишка» ставим Enabled / Включить. Может Вам помочь при неполадках с системой охлаждения Вашего ПК.
Init Display First в этом разделе Вам предоставляется выбор, какой будет задействован графический процессор для вывода информации на монитор. Если у Вас есть встроенный (интегрированный) в материнскую плату видео чипсет и внешняя видео карта подключенная через слот на мат. плате AGP (устаревшая шина) или PCI — Express, то конечно в этой функции выбираем PCI, в противном случае Onboard/PEG.
On-Chip Frame Buffer Size — указывает сколько можно выделить системной памяти под нужды встроенного видео чипсета (если он есть), советую установить параметр 8mb. С этим разделом закончили, переходим к следующему.
Integrated Peripherals
On-Chip Primary PCI IDE — данная опция настраивает канал IDE (через который по всему примеру статьи подключены у меня жесткие диски), естественно Enabled. Если у Вас носители подключены через новые разъемы SATA, то Disabled.
On-Chip Sata Mode — советую поставить значение как на картинке — auto. Опция настраивает IDE/SATA контроллер чипсета.
USB Controller — эта функция отвечает за USB контроллер Вашего ПК, конечно Enabled/Включить.
USB 2.0 Controller — данная функция отвечает за скорость обмена через USB порты, конечно Enabled/Включить.
USB Keyboard Support — опция отвечает за поддержку USB — клавиатуры на уровне BIOS, выключаем.
USB Mouse Support — опция отвечает за поддержку USB — мышки на уровне BIOS, выключаем.
Legacy USB storage detect — опция отвечает за определение и поддержку устройств, подключенных к порту USB, на уровне BIOS, включаем.
Azalia Codec — устанавливаем auto, тем самым включаем встроенную в мат. плату звуковую подсистему.
Onboard H/W LAN — опция управления интегрированным сетевым устройством — Enabled.
Onboard LAN Boot ROM — опция для реализации установки через сеть ОС посредствам интегрированного сетевого контроллера, отключаем.
Onboard Serial Port 1 — опция порта COM 1, ставим auto.
Onboard Parallel Port — опция LPT порта, если порт не используется (очень вероятно) — Disabled.
Power Management Setup
ACPI Suspend Type — варианты S1 (POS) и S3 (STR), опция позволяет настроить какой из режимов энергосбережения использовать. Выбираем S3 (STR) — он экономичнее.
Soft-Off by PWR-BTTN — варианты Instant — Off и Delay 4 Sec., опция настройки кнопки питания на передней панели ПК. Первый вариант (Instant — Off) — моментальное выключение, второй вариант (Delay 4 Sec.) — необходимо кнопку POWER удерживать 4 секунды, выбирать Вам.
PME Event Wake Up — отключаем опцию.
Power On by Ring — отключаем опцию.
Resume by Alarm — режим «будильника»:) Можете установить время, когда у Вас будет включаться ПК — лучше отключить.
Power On By Mouse — включение ПК с помощью щелчка мыши, отключаем.
Power On By Keyboard — включение ПК с помощью нажатия клавиши.
AC Back Function — определяет, должен ли компьютер автоматически загружаться после сбоя напряжения в электросети. Устанавливаем Soft-Off , для домашнего компьютера это не к чему.
PC Health Status — раздел автоматического наблюдения за охлаждением системы
Reset Case Open Status (сброс датчика вскрытия корпуса) — устанавливаем Disabled
Дальше приведена табличка, которую вы не можете редактировать, написано там следующее:
Case Opened — Yes (корпус открывали)
Current CPU Temperature 64 C — текущая температура Вашего «камня» — процессора.
Current CPU FAN Speed 2626 RPM — скорость вращения кулера, который охлаждает процессор.
Current SYSTEM FAN Speed 0 RPM — скорость вращения кулера, который охлаждает «мамку», у меня на примере стоит 0, т.к. данный вентилятор не установлен.
CPU Warning Temperature — настройка критической температуры Вашего «камня», при достижении которой он подаст сигнал. Для различных процессоров свои критические температуры, выставить в соответствии.
CPU FAN Fail Warning — опция позволяет отслеживать скорость вращения вентилятора охлаждающего процессор, ставим Enabled. Если Ваш кулер перестанет работать, перед загрузкой ОС, система сообщит об ошибке по типу «CPU FAN Error», что позволяет принять меры, во избежание похода в магазин;)
SYSTEM FAN Fail Warning — опция аналогичная, описанной мной выше, только распространяется на вентилятор который обдувает материнскую плату, так же выдаст ошибку перед загрузкой ОС. Если такой кулер не установлен, выключаем опцию — Disabled.
CPU Smart FAN Control — умная опция, позволяющая автоматически регулировать скорость вращения кулера на процессоре в зависимости от нагрузки, меньше шума в состоянии простоя ПК — Enabled.
Frequency/Voltag Control(Контроль напряжений и рабочих частот устройств)
Предлагаю и советую, не лезть в эти настройки и установить параметры так, чтобы система распознавала частоты и напряжения автоматически, так как надо для стабильной работы «железа».Смотрите скрин, настраивайте, если у Вас не так.
На, этом всё. Я написал основы настройки BIOS AWARD, в принципе при желании полагаясь на данную статью можно настроить BIOS и других производителей, отличаются они интерфейсом и названием разделов и пунктов — смысл один. Пишите комментарии, задавайте вопросы, с радостью ответим. А, так же пожелания, может сделать аналогичную статью по другим версиям BIOS’a. Всем Удачи.
Дефрагментация диска windows 7 — Дефрагментация жесткого диска windows 7.
Полное удаление программ с Revo Uninstaller Pro — Как полностью удалить программу с компьютера — Revo Uninstaller Pro.
Сделать резервную копию windows 7 с помощью Acronis True Image Home 2013 — Как создать резервную копию windows 7 с помощью Acronis True Image Home 2013.
Advanced BIOS Options
FAQ & Answers
The additional advanced tab in BIOs is a rumor and not possible.
There is no way to get the additional BIOs menu without physically hooking up to your BIOs chip and flashing a modified BIOs firmware.
You have a single advanced tab with 3 options from factory.
Anyone who tells you otherwise isnt being truthful.
I didn’t flash it, I joint it yesterday and now it doesn’t work. I’m able to join the BIOS, but I want to use the second «Advanced-Tab» like I did before. I pressed those keys — F2, F10, F12, DEL, TAB, Shift, CTRL, FN, and Alt. One of a combination will bring me in.
It looked like on this video. Without any flash or any configuration before doin’ it.
Adding a second advanced tab is scripted manually into a written BIOs reflash.
Having two advanced tabs is not possible from a factory shipped unit.
Even in the video you sent he doesnt have two advanced tabs, he just unlocks the one.
I have personally unlocked my BIOs and added a second advanced tab on the Helios 300 and have seen the code myself.
Its just not there.
The ONLY possibility is that someone purchased your laptop, unlocked the BIOs, then returned it to you which you then found the second tab unlocked.
Even that scenario is not possible since it removed itself from sight.
The ONLY possibility is that someone purchased your laptop, unlocked the BIOs, then returned it to you which you then found the second tab unlocked.
Even that scenario is not possible since it removed itself from sight.
I unboxed the laptop, no one else was using it before. I never flashed it(only updated on the official way -> acer drivers), just joint it yesterday only 1 time and changed some settings and now I’m not able to go in anymore. I’m not blind, stupid or something else(you act like I’ve seen aliens), I’m saying it like it was and just wanted to know how I’m getting again in. If I press Fn + Tab + A, then the background from the BIOS is in red and not blue, and there is a text like «Insydeh20 . (Manufacture). rev.5. «.
Maybe you can help me out by givin’ me the new updated version 1.19 BIOS. Thanks in advance.
Karma.
LIKE — if helpful
ACCEPT — if helped resolve
———
I am not an Acer employee.
Your issue could get better coverage and more answers if posted in forums than in a message to me.
———
User benchmark: https://www.userbenchmark.com/UserRun/10977437
The ONLY possibility is that someone purchased your laptop, unlocked the BIOs, then returned it to you which you then found the second tab unlocked.
Even that scenario is not possible since it removed itself from sight.
I unboxed the laptop, no one else was using it before. I never flashed it(only updated on the official way -> acer drivers), just joint it yesterday only 1 time and changed some settings and now I’m not able to go in anymore. I’m not blind, stupid or something else(you act like I’ve seen aliens), I’m saying it like it was and just wanted to know how I’m getting again in. If I press Fn + Tab + A, then the background from the BIOS is in red and not blue, and there is a text like «Insydeh20 . (Manufacture). rev.5. «.
Maybe you can help me out by givin’ me the new updated version 1.19 BIOS. Thanks in advance.
Как зайти в БИОС клавиши для входа в меню
Как зайти в BIOS
У Вас есть загрузочный CD-DVD диск и Вы хотите установить на компьютер операционную систему, для того чтобы это сделать нужно будет настроить соответствующим образом BIOS и загрузиться с диска. Так же можем воспользоваться выбором устройств в загрузочном меню, но такая функция присутствует не всегда, напр. на старых материнских платах. Так же нет и какой либо универсальной кнопки для входа в BIOS или загрузочное меню. У многих производителей материнских плат для этой цели назначаются разные клавиши.
Самый верный способ определить такие клавиши — это прочитать документацию к этому ноутбуку или компьютеру, но какая бы клавиша ни была, нажимать её нужно всегда в самом начале загрузки ПК. Как только Вы включили свой компьютер, в нём автоматически запускается, находящаяся в BIOS программа BOOT-ROUTINE, которая в свою очередь вызывает подпрограмму POST (англ. Power-On Self Test), она проверяет процессор, оперативную память (RAM), жёсткий диск(HDD), элементы материнской платы и другую основную периферию. Один короткий сигнал говорит о том, что такая самопроверка выполнена успешно. Примерно так может выглядеть проход POST:
Самая распространённая клавиша для входа в BIOS — DEL, другие варианты мы приведём ниже. На экране Вы видите такое приглашение: «Press DEL to run Setup«, т.е. нажмите клавишу DEL чтобы выполнить вход в BIOS. Так же во время прохождения POST может отбражаться графическая заставка, на которой указано имя производителя компьютера или материнской платы.
Список самых распространённых клавиш для входа в загрузочное меню:
Acer — Esc или F12 или F9; Asrock — F11; Asus — Esc или F8; Compaq — Esc или F9; Dell — F12; ECS — F11; Fujitsu Siemens — F12; Gigabyte — F12; HP — Esc или F9; Intel — F10; Lenovo — F12; MSI (Micro-Star) — F11; Packard Bell — F8; Samsung — Esc; Sony Vaio — F11; Toshiba — F12
Меню для выбора загрузочных устройств выглядит примерно следующим образом:
Нужно лишь выбрать из списка нужное устройство и нажать Enter.
Список самых распространённых клавиш для входа в BIOS Setup : ABIT — Del; Acer (Aspire, Altos, Extensa, Ferrari, Power, Veriton, TravelMate) — F2 или Del; Acer (старые модели) — F1 или Ctrl+Alt+Esc; ASRock — F2 или Del; ASUS — Del; BIOSTAR — Del; Chaintech — Del; Compaq (Deskpro, Portable, Presario, Prolinea, Systempro) — F10; Compaq (старые модели) — F1, F2, F10 или Del; Dell (Dimension, Inspiron, Latitude, OptiPlex, Precision, Vostro, XPS) — F2; Dell (старые модели) — Ctrl+Alt+, или Fn+Esc, или Fn+F1, или Del, или Reset дважды; ECS (Elitegroup) — Del или F1; eMachines (eMonster, eTower, eOne, S-Series, T-Series) — Tab или Del; eMachines (некоторые старые модели) — F2; Foxconn — Del; Fujitsu (Amilo, DeskPower, Esprimo, LifeBook, Tablet) — F2; GIGABYTE — Del; Hewlett-Parkard (HP Alternative, Tablet PC) — F2 или Esc, или F10, или F12; Hewlett-Parkard (OmniBook, Pavilion, Tablet, TouchSmart, Vectra) — F1; Intel — F2; Lenovo (3000 Series, IdeaPad, ThinkCentre, ThinkPad, ThinkStation) — F1 или F2; Lenovo (старые модели) — Ctrl+Alt+F3, Ctrl+Alt+Ins или Fn+F1; MSI (Micro-Star) — Del; Pegatron — F2, F10 или Del; Samsung — F2; Sony (VAIO, PCG-Series, VGN-Series) — F1, F2 или F3; Toshiba (Portege, Satellite, Tecra) — F1 или Esc.
AMI BIOS — изменение приоритета загрузки устройств.
При изменении параметров и навигации в меню BIOS используйте клавишы Enter, +/- и стрелки на клавитуре. Переместитесь стрелочками на вкладку Boot и выберите Boot Device Priority:
Здесь мы увидим последовательность загрузки: сначала флоппи дисковод (Floppy Drive), затем жёсткий диск (Hard Drive), а третье устройство выключено (Disabled). Если Вы хотите загрузиться с диска, то Вам нужно, чтобы первым устройством в этом списке стал CD-DVD-привод. Переключитесь с помощью стрелок на первое устройство (1st Boot Device), нажмите клавишу Enter и в появившемся меню выберите CDROM. Загрузка с флешкипроизводится аналогично.
Чтобы выйти из BIOS с сохранением сделанных настроек (Save and Exit), нажимаем клавишу F10 и подтверждаем (Ok) клавишей Enter.
Phoenix-Award BIOS — изменение приоритета загрузки устройств
Выбираем в меню Advanced BIOS Features и входим (Enter).
Здесь, если мы хотим произвести загрузку с дисковода, нужно сделать так чтобы это устройство стало первым в списке. Переключитесь стрелочками на первое загрузочное устройство (First Boot Device) и поменяйте на CDROM. Далее выходите с сохранением сделанных настроек (Save and Exit), нажав F10.
Звуковые сигналы ошибок при проходе Post
При начальном самотестировании системы (проход Post) могут возникнуть ошибки. Если они не критичны, то после вывода определённого сообщения загрузка компьютера продолжится. Если же будут обнаружены серьёзные ошибки, компьютерная система попытается сообщить о них пользователю, однако часто такую информацию вывести на экран бывает невозможно.
В таком случае, нужно будет руководствоваться звуковыми сигналами (они подаются системным динамиком, спикером, по завершению процедуры Post). С помощью них система сообщает о результатах самотестирования. Ниже приведён список таких сигналов для разных версий БИОСа (BIOS). Поэтому, если ваш компьютер «пищит», то вы сможете легко определить неисправность ПК.
Сигналы AWARD BIOS:
Сигналов нет — неисправен или не подключен к материнской плате блок питания.
Непрерывный звуковой сигнал — неисправен блок питания.
1 короткий — ошибок не обнаружено.
2 коротких — обнаружены незначительные ошибки.
3 длинных — ошибка контроллера клавиатуры.
1 длинный и 1 короткий — проблемы с оперативной памятью.
1 длинный и 2 коротких — проблема с видеокартой.
1 длинный и 3 коротких — возникла ошибка инициализации клавиатуры.
1 длинный и 9 коротких — возникла ошибка при чтении данных из микросхемы постоянной памяти.
1 длинный повторяющийся — неправильно установлены модули памяти.
1 короткий повторяющийся — проблемы с блоком питания.
Сигналы AMI BIOS:
Сигналов нет — неисправен или не подключен к материнской плате блок питания.
1 короткий — ошибок не обнаружено.
2 коротких — ошибка четности оперативной памяти.
3 коротких — возникла ошибка при работе первых 64 Кб основной памяти.
4 коротких — неисправен системный таймер.
5 коротких — неисправен центральный процессор.
6 коротких — неисправен контроллер клавиатуры.
7 коротких — неисправна материнская плата.
8 коротких — неисправна видеопамять.
9 коротких — ошибка контрольной суммы содержимого микросхемы BIOS.
10 коротких — невозможно произвести запись в CMOS-память.
11 коротких — неисправна внешняя cache-память (установленная в слотах на материнской плате).
1 длинный и 2 коротких — неисправна видеокарта.
1 длинный и 3 коротких — неисправна видеокарта.
1 длинный и 8 коротких — проблемы с видеокартой или не подключен монитор.
Сигналы PHOENIX BIOS:
1-1-3 — ошибка записи/чтения данных CMOS.
1-1-4 — ошибка контрольной суммы содержимого микросхемы BIOS.
1-2-1 — неисправна материнская плата.
1-2-2 — ошибка инициализации контроллера DMA.
1-2-3 — ошибка при попытке чтения/записи в один из каналов DMA.
1-3-1 — ошибка регенерации оперативной памяти.
1-3-3 — ошибка при тестировании первых 64 Кб оперативной памяти.
1-3-4 — ошибка при тестировании первых 64 Кб оперативной памяти.
1-4-1 — неисправна материнская плата.
1-4-2 — ошибка тестирования оперативной памяти.
1-4-3 — ошибка системного таймера.
1-4-4 — ошибка обращения к порту ввода/вывода.
3-1-1 — ошибка инициализации второго канала DMA.
3-1-2 — ошибка инициализации первого канала DMA.
3-1-4 — неисправна материнская плата.
3-2-4 — ошибка контроллера клавиатуры.
3-3-4 — ошибка тестирования видеопамяти.
4-2-1 — ошибка системного таймера.
4-2-3 — ошибка линии A20. Неисправен контроллер клавиатуры.
4-2-4 — ошибка при работе в защищенном режиме. Возможно, неисправен центральный процессор.
4-3-1 — ошибка при тестировании оперативной памяти.
4-3-4 — ошибка часов реального времени.
4-4-1 — ошибка тестирования последовательного порта. Ошибка может быть вызвана устройством, использующим данный порт.
4-4-2 — ошибка при тестировании параллельного порта. Ошибка может быть вызвана устройством, использующим данный порт.
4-4-3 — ошибка при тестировании математического сопроцессора.