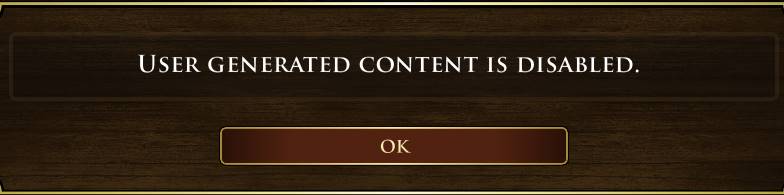Overview
Руководство повествует о том, как после неких проблем с Age of Wonders 3 и его обновлениями – вернуть возможность создавать партии онлайн. Если кто-то хочет – может перевести его для англоязычных друзей.
Как починить Мультиплеер
Итак, начнём с предисловия. Когда-то AOW 3 работал по сети хорошо, но одно из обновлений (неизвестно какое, но одно из ранних) сломало многим людям сеть. Либо возможно это как-то связанно с проблемами провайдеров, но не суть. Тем не менее даже сами разработчики во множественных форумах не могли дать толковый ответ, кроме стандартного ответа от саппорта. Но я таки смог решить проблему и сегодня спасу возможно ваш онлайн.
Найти IP адрес компьютера
Можно посмотреть IP адрес через командную строку, откройте меню Пуск -> Выполнить введите команду cmd и в DOS консоли введите route print и нажмите Enter.
Ищите поле “адрес IPv4” – Это и будет IP вашего PC (прямо под стобцом “Интерфейс”). Он нам пригодиться позже
Настройки Wi-Fi
Зайти в настройки вашего роутера в барузере. Дальше настройка идёт более утончённая для каждой модели, но я попробую объяснить на своём примере.
Заходите в расширенные настройки. Ищите межсетевой экран – Виртуальные серверы и нажимаете добавить.
Настройки:
Шаблон – Custom
Имя – Любое (я написал “Aow” на английском на всякий случай)
Интерфейс – у меня был лишь один, тот и оставил.
Протокол – TCP
Все порты – ставьте тот IP – что хотите открыть. В моём случае это 14800 который каким-то чудом был закрыт или что-то в этом духе.
Внутренний IP – Как раз таки IP вашего компьютера который мы узнали ранее.
Удалённый IP – Оставляем пустым.
Далее когда этот сервер создан – сохраняем и перезагружаем роутер.
Победа
Поздравляю – вы победитель =)! Заходите и в лаунчере Aow 3 выбирайте тот порт, с которым вы работали и после всех этих махинаций у вас всё получится. У меня заработал спустя годы онлайн и наконец я могу хостить собственные игры. Всем большое спасибо)
Внимание! Все шаги описаны для случаев, если вы приобрели игру в Steam!
У меня есть вопросы по игре, и решения на сайте нет
Есть несколько способов получить помощь, если решение отсутствует в наших статьях.
- Присоединяйтесь к нашему каналу в Discord сервере и общайтесь с другими игроками в канале решения проблем # бюро-содействия.
- Посетите раздел Age of Empires III: DE на форумах Age of Empires, чтобы узнать, сталкивались ли другие игроки с подобной проблемой и решали ее.
- Свяжитесь со службой поддержки игры.
Пожалуйста, подробно описывайте информацию о проблеме, с которой вы столкнулись, и прикладывайте снимки экрана с любыми сообщениями об ошибках, которые вы видите.
Известные проблемы и их решения
Здесь приведен список известных проблем, которые отслеживают разработчики. Обратите внимание, что это не полный список; новые проблемы добавляются по мере их появления и исправления.
Если вы столкнулись с ошибкой, которой нет в списке, обратитесь в службу поддержки игры или посетите официальный форум Age of Empires и сообщите о проблеме.
Проблемы с загрузкой DLC
Следующие шаги могут помочь, если есть проблемы с загрузкой DLC для Age of Empires 3: Definitive Edition (включая США, дополнение The African Royals и Мексику).
Начните с закрытия игры. Затем выполните указанные ниже действия по устранению неполадок.
- Проверьте, включен ли DLC в Steam.
Для этого щелкните правой кнопкой мыши на игру в своей библиотеке и выберите «Свойства». Затем щелкните DLC в списке слева и убедитесь, что рядом с DLC стоит галочка.
Примечание: DLC не будет отображаться, если цивилизация США была заработана во время испытания «Цивилизация США».
- Проверьте целостность файлов игры.
Следуйте инструкциям, чтобы проверить целостность файлов игры. Как только это будет сделано, перезапустите игру и убедитесь, что проблема устранена.
Как перенести игру на другой диск
Обратите внимание, что ваши файлы сохранения, записи игр и отчеты о сбоях будут по-прежнему сохраняться на вашем диске C :, и ДОЛЖНЫ оставаться там, чтобы быть доступными в игре.
- Перейдите в свою библиотеку игр.
- Щелкните правой кнопкой мыши игру, которую хотите переместить, и выберите «Свойства».
- Щелкните вкладку «Локальные файлы» и нажмите кнопку «Переместить папку установки».
- Выберите новое расположение и нажмите кнопку «Переместить папку».
- Steam автоматически переместит файлы игры в новое расположение библиотеки.
Обратите внимание, что перенос игры с диска C: может привести к проблемам с производительностью. Если вы заметили ухудшение, подумайте о том, чтобы перенести игру обратно на свой основной жесткий диск.
Советы по оптимизации
Вот список предложений, которые помогут вам оптимизировать Age of Empires III: Definitive Edition.
- Сделать компьютер отвечающим минимальным требованиям
Полный список минимальных и рекомендуемых требований можно найти здесь.
- Настройте параметры графики в игре
Есть несколько настроек, которые могут повлиять на плавность игры. Их можно найти в главном меню, щелкнув Параметры, а затем Параметры графики:
- Измените Super Sampling на 100% вместо 200%
- Отключите Свечение
- Измените качество частиц на низкое
- Отключите эффекты трассировки
- Измените качество на Низкое для
- Листвы
- Шейдеров
- Воды
- Теней
- Текстур
- Убедитесь, что имя пользователя не содержит специальные символы, например смайлики
Разработчики отслеживают известную проблему, которая приводит к серьезному снижению производительности, если имена пользователей содержат смайлики или нестандартные символы. Рассмотрите возможность их временного удаления, пока не будет выпущено обновление.
- Проверьте настройки разрешения монитора
Дважды проверьте настройки видеокарты и монитора, чтобы убедиться, что что-то не ограничивает вашу мощность.
- Закройте все фоновые приложения
Это поможет избежать сбоев во время игры. Вы можете посмотреть, какие приложения запущены в данный момент, нажав CTRL + SHIFT + Esc, чтобы открыть окно диспетчера задач.
- Если у вас несколько видеокарт (GPU), убедитесь, что игра настроена на использование наилучшей
Параметры Windows 10: выполните следующие действия, чтобы изменить параметры графики, которые Windows 10 по умолчанию использует для определенного приложения. Если эти шаги не работают для вас, рассмотрите возможность изменения настроек на уровне видеокарты (точные шаги для этого будут различаться в зависимости от модели видеокарты).
- Откройте Steam и найдите игру.
- Щелкните правой кнопкой мыши и выберите «Управление»> «Обзор локальных файлов».
- В открывшемся проводнике выделите путь к файлу и скопируйте его (CTRL + C).
- Перейдите в меню «Пуск» Windows и найдите «Параметры дисплея».
- Открыть настройки дисплея
- Прокрутите до нижней части окна
- Нажмите «Настройки графики» (это гиперссылка).
- Нажмите «Обзор».
- В окне проводника вставьте (CTRL + V) путь к скопированному файлу в поле пути к файлу.
- Выберите исполняемое приложение игры.
- Теперь приложение должно отображаться на странице настроек графики.
- Щелкните Параметры
- Измените настройки графики во всплывающем окне на Высокая производительность
- Нажмите «Сохранить».
Cообщение об ошибке «MP3 DMO decoder»
После появления сообщения об ошибке «MP3 DMO decoder» в игре могут возникать проблемы с некоторыми звуками. Пожалуйста, следуйте инструкциям ниже, чтобы решить эту проблему.
- Если вы используете Windows ‘N’ или ‘KN’ версию Windows 10 (в них по умолчанию отсутствует Windows Media Player), установите Media Features Pack.
- Вручную обновите Microsoft Visual C++ Redistributables и перезагрузите компьютер.
Если вы используете 64-разрядную операционную систему, загрузите файл vc_redist.x64.exe.
Если вы используете 32-разрядную операционную систему, загрузите файл vc_redist.x86.exe.
У меня проблемы с подключением к LAN-матчу с моими друзьями
Если у вас возникли проблемы с подключением к играм по локальной сети, перейдите в настройки брандмауэра и разрешите входящую связь через порт TCP 8888 и порт UDP 9999, а также через порт 3478 (UDP и TCP) и порт 5222 (UDP и TCP).
Как читать индикатор качества подключения и что он означает?
Индикатор качества подключения указывает на то, какие сервера наиболее быстро реагируют на подключение вашего компьютера. Цвет рядом с именем сервера указывает на общее качество соединения:
- ЗЕЛЕНЫЙ — соединение НАИЛУЧШЕГО качества, и вы можете ожидать очень отзывчивую игру.
- ЖЕЛТЫЙ — ХОРОШЕЕ соединение, хотя вы можете почувствовать некоторую задержку между командой и ее выполнением.
- КРАСНЫЙ — плохое соединение, и вы можете ожидать заметную задержку, а также возможные фризы в игре и короткие паузы, когда ваше соединение прерывается.
Вы также заметите числовое значение рядом с названием каждого региона в раскрывающемся фильтре «Регион», которое представляет пинг каждого сервера. Это среднее время, которое проходит между выдачей команды в игре и ее выполнением.
Во время матча также отображаются индикаторы соединения, если соединение хорошее или плохое.
- Если нет значка, значит, это соединение НАИЛУЧШЕГО качества, и вы можете ожидать очень отзывчивую игру.
- ЖЕЛТАЯ ЧЕРЕПАХА — ХОРОШЕЕ соединение, хотя вы можете почувствовать некоторую задержку между командой и ее выполнением.
- КРАСТНАЯ УЛИТКА — плохое соединение, и вы можете ожидать заметную задержку, а также возможные фризы в игре и короткие паузы, когда ваше соединение прерывается.
Я не вижу игровых комнат. Что случилось?
Если вы не видите игровые комнаты, может быть несколько проблем:
- Убедитесь, что вы включили CROSSPLAY.
В меню параметров игры перейдите на вкладку Параметры игры и убедитесь, что установлен флажок «Разрешить кросс-сетевую игру». Все игроки, пытающиеся присоединиться к матчу, должны это проверить.
- Убедитесь, что вы используете последнюю версию игры.
Если обновление было выпущено недавно, вам нужно будет использовать последнюю сборку, чтобы играть с остальной частью сообщества.
- Убедитесь, что локальный брандмауэр или брандмауэр общаги не блокирует соединение.
Убедитесь, что игра внесена в белый список, иначе она будет блокировать соединение при запуске матчмейкера.
Как мне играть с друзьями Microsoft Store или Steam?
Загрузили ли вы игру через Microsoft Store или Steam, вы сможете создавать и играть матчи друг с другом независимо от вашей платформы. Все, что вам нужно сделать, это создать комнату.
Если по какой-то причине вы не видите лобби своих друзей, убедитесь в следующем:
- Что вы все используете одну и ту же игровую сборку.
Если обновление было выпущено недавно, вам нужно будет играть с друзьями в той же сборке игры.
Убедитесь, что у вас включена кроссплатформенная игра.
В параметрах игры выберите вкладку «Игра» и убедитесь, что для обоих игроков установлен флажок «Разрешить кросс-сетевую игру».
- Убедитесь, что локальный брандмауэр или брандмауэр общаги не блокирует соединение.
Убедитесь, что игра внесена в белый список, иначе она будет блокировать соединение при запуске матчмейкера.
В зависимости от программного обеспечения брандмауэра вы можете найти способ добавить игру в белый список или в исключения. Как вы можете занести игру в белый список при использовании базового брандмауэра Windows:
- Нажмите клавишу Windows и введите Firewall.
- Щелкните параметр Брандмауэр и безопасность сети.
- Щелкните ссылку Разрешить работу с приложением через брандмауэр в нижней части окна. Откроется окно «Разрешенные программы».
- Нажмите кнопку «Изменить параметры», чтобы добавить новое приложение в список.
- Установите флажки рядом с приложениями или программами, которые вы хотите разрешить через брандмауэр Windows. Для каждого приложения обязательно установите флажки рядом с типом сети, которую вы используете, т. е. находитесь ли вы в публичной или частной сети.
- Нажмите ОК, чтобы сохранить новые настройки.
Сообщение об ошибке «Пользовательский контент отключен»
Сообщение об ошибке «Пользовательский контент отключен» или «У вас нет разрешения на использование многопользовательских сервисов» может появиться, если ваша игра запускается в «Автономном» режиме или у вас отключены определенные настройки в вашем профиле Xbox Live. Вот пример того, как может выглядеть сообщение об ошибке.
Выполните следующие действия, чтобы устранить сообщение об ошибке:
- Проверьте подключение к Интернету.
Если игре не удалось подключиться к Интернету во время запуска, она будет реагировать так, как будто вы не в сети. Перед запуском игры убедитесь, что ваш компьютер подключен к Интернету.
- Отключите антивирус и брандмауэр.
Попробуйте отключить антивирус и брандмауэр и перезапустить игру. Убедитесь, что программа не работает в фоновом режиме.
Сообщение об ошибке при попытке войти в Xbox Live: «Error 0x8015DC0B»
Эта ошибка может появиться у пользователей Microsoft Store и Steam при попытке войти в Xbox Live. Есть две известные причины:
- Служба Xbox Live в настоящее время недоступна
- Вы находитесь в регионе, где Служба Xbox Live недоступна.
Если вы приобрели игру через VPN или играете через VPN, то вы не сможете получить доступ к Xbox Live и каким-либо связанным многопользовательским функциям, если вы играете в регионе, который не поддерживается службами Xbox Live.
Подробности можно найти здесь.
Я не могу войти или подключиться к Xbox Live
Если вам не удается подключиться к Xbox Live, возможно, ваш антивирус или брандмауэр мешают вам получить доступ к службе.
- Отключите антивирус и брандмауэр.
Попробуйте отключить антивирус и брандмауэр и перезапустить игру. Убедитесь, что программа не работает в фоновом режиме.
- Если вам по-прежнему не удается подключиться, удалите игру, перезагрузите компьютер и переустановите игру.
Некоторые антивирусные программы также могут мешать установке файлов игры. Попробуйте переустановить игру, прежде чем играть снова.
Если у вас возникли проблемы со входом в учетную запись Xbox Live:
- Убедитесь, что в настройках безопасности Internet Explorer установлено значение «Средний» или ниже.
Если вы используете высокие настройки безопасности, они могут помешать вам подключиться к странице входа в Xbox Live. Попробуйте снизить настройки безопасности, очистить кеш и файлы cookie, а затем запустить игру, чтобы повторить попытку.
- Очистите кеш и файлы cookie в Internet Explorer.
Модуль входа в систему использует Internet Explorer для сбора и передачи вашей информации. Если вы не видите поле для входа, попробуйте очистить кеш и очистить файлы cookie перед запуском и входом в игру.
- Включите параметр «Установить время автоматически».
Если ваше время не синхронизировано, вы не сможете войти в систему. Чтобы убедиться, что часы вашего компьютера синхронизированы, выберите «Пуск»> «Настройки»> «Время и язык»> «Дата и время», где вы можете включить параметр «Установить время автоматически».
- Убедитесь, что в Internet Explorer включен JavaScript.
Здесь Вы можете найти, как это сделать.
- Убедитесь, что вы вошли в Xbox Console Companionx и в Windows с правильной учетной записью.
Если у вас несколько учетных записей Microsoft или Xbox Live, убедитесь, что вы вошли в Xbox Console companion на странице account.xbox.com/ и даже на свой компьютер Windows с той учетной записью, которую собираетесь использовать.
- Используйте средство устранения неполадок Xbox Live для выявления проблем.
Найдите «Настройки Xbox Live», чтобы открыть настройки сети Xbox. Нажмите «Исправить», чтобы запустить автоматизированный инструмент.
- Убедитесь, что вы пытаетесь подключиться из поддерживаемого региона.
Для успешного входа в систему вам необходимо находиться в регионе, поддерживаемом Xbox Live. Полный список поддерживаемых регионов можно найти здесь: xbox.com/live/regions
Графические артефакты на миникарте и на поверхности карты
- STEAM: проверьте целостность файлов игры.
Следуйте инструкциям, чтобы проверить целостность файлов игры. Как только это будет сделано, перезапустите игру и убедитесь, что проблема устранена.
- Обновите драйвера видеокарты.
Если вы играете на старых или устаревших драйверах видеокарты, вы можете столкнуться с проблемами при попытке запустить любую игру и поиграть в нее. Проверить, какие видеокарты и драйвера у вас установлены, можно с помощью команды DxDiag. Как только вы узнаете, какое оборудование вы используете, вы можете загрузить соответствующие драйвера из Интернета:
- Драйвера видеокарты Nvidia: https://www.nvidia.com/content/drivers/drivers.asp
- Драйвера видеокарты ATI: https://support.amd.com/us/gpudownload/Pages/index.aspx
- Драйвера Intel: https://www.intel.com/p/en_US/support/graphics
- Вручную обновите Microsoft Visual C++ Redistributables и перезагрузите компьютер.
Если вы используете 64-разрядную операционную систему, загрузите файл vc_redist.x64.exe.
Если вы используете 32-разрядную операционную систему, загрузите файл vc_redist.x86.exe.
- Удалите и переустановите игру.
Попробовав некоторые из предыдущих шагов, посмотрите, решит ли вашу проблему удаление и повторная установка приложения с помощью этих инструкций в сочетании с предыдущими шагами.
- Переместите игру на другой диск.
Для некоторых пользователей визуальные сбои могут быть связаны с нехваткой места на диске, на котором установлена игра. Освободив место на этом диске или переместив игру на другой диск, вы получите дополнительную виртуальную память для запуска игры.
Сообщение об ошибке при запуске игры с ярлыка: «System Failure»
Эта ошибка может проявляться по-разному в зависимости от платформы и способа запуска игры:
- При запуске игры через Microsoft Store она не запускается.
- При запуске игры через Steam появляется сообщение «Подготовка к запуску» или «Синхронизация», но игра не открывается.
- Проверьте наличие обновлений Windows. Убедитесь, что нет ожидающих обновлений Windows.
Хотя у вас может быть последняя версия ОС, могут быть важные обновления приложений, ожидающие установки. Не забудьте перезагрузить устройство после установки любых обновлений.
- Вручную обновите Microsoft Visual C++ Redistributables и перезагрузите компьютер.
Если вы используете 64-разрядную операционную систему, загрузите файл vc_redist.x64.exe.
Если вы используете 32-разрядную операционную систему, загрузите файл vc_redist.x86.exe.
- Если вы используете Windows ‘N’ или ‘KN’ версию Windows 10 (в них по умолчанию отсутствует Windows Media Player), установите Media Features Pack.
Steam: Игра не запускается при нажатии кнопки «Играть»; нет сообщения об ошибке
После нажатия кнопки «Играть» в Steam вы можете увидеть, как значок изменится на «Подготовка к запуску» или «Запуск», однако игра не запускается, и кнопка возвращается к «Играть», как если бы она не была нажата.
- Запустите игру вручную вне Steam.
Иногда Steam может блокировать появление сообщений об ошибках, что приводит к сбою при запуске без сообщения об ошибке. Запуск непосредственно из папки исполняемого приложения может помочь лучше диагностировать проблему.
- Откройте Steam и найдите название игры в своей библиотеке.
- Щелкните правой кнопкой мыши по игре
- Перейти к управлению
- Выберите Обзор локальных файлов.
- В открывшемся проводнике файлов найдите исполняемый файл приложения игры (AoE3DE_s).
- Дважды щелкните файл, чтобы запустить приложение.
Сообщение об ошибке: «Microsoft Visual C++ Runtime Library. Assertion failed»
- Вручную обновите Microsoft Visual C++ Redistributables и перезагрузите компьютер.
Если вы используете 64-разрядную операционную систему, загрузите файл vc_redist.x64.exe.
Если вы используете 32-разрядную операционную систему, загрузите файл vc_redist.x86.exe.
- Обновите или отключите аудиодрайвера.
Некоторые аудиодрайвера, такие как Nahimic и Alienware Sound Center, могут мешать игре. Попробуйте отключить звуковые драйвера перед запуском игры.
- Отключите антивирус Avast, удалите игру, перезагрузите компьютер и переустановите игру.
Некоторые антивирусные программы могут мешать установке файлов игры. Попробуйте отключить антивирусную программу и переустановить игру, прежде чем играть
Я вижу только черный экран меню после вступительного видео
Когда игра отображает черный экран, где обычно появляется меню (после вступительного видео), наиболее частая причина связана с вашими графическими драйверами или неверно выбранной видеокартой при игре на ноутбуке. Вот несколько шагов по устранению неполадок, которые вы можете выполнить, чтобы попытаться решить проблему:
- [При использовании ноутбука] Обновите встроенные графические драйверы.
Некоторые игроки обнаружили, что обновление драйверов их встроенного графического чипа позволяет им нормально играть.
- Посетите https://downloadcenter.intel.com/.
- Щелкните Графика.
- Либо автоматически обновите драйверы, либо найдите конкретный графический чип (указанный в вашем DxDiag).
- Загрузите и установите последние версии драйверов дисплея.
- Запустите вашу игру.
- [При использовании ноутбука] Установите дискретную видеокарту в качестве основного устройства.
Многие ноутбуки поставляются с двумя графическими устройствами: встроенным графическим чипом и более мощной специализированной дискретной видеокартой.
- Выполните чистую установку ваших видеодрайверов.
Если вы играете на старых или устаревших драйверах видеокарты, вы можете столкнуться с проблемами при попытке запустить любую игру и поиграть в нее. Проверить, какие видеокарты и драйвера у вас установлены, можно с помощью команды DxDiag. Как только вы узнаете, какое оборудование вы используете, вы можете загрузить соответствующие драйвера из Интернета:
- Драйвера видеокарты Nvidia: https://www.nvidia.com/content/drivers/drivers.asp
- Драйвера видеокарты ATI: https://support.amd.com/us/gpudownload/Pages/index.aspx
- Драйвера Intel: https://www.intel.com/p/en_US/support/graphics
- Отключите Steam Overlay.
В некоторых системах могут возникать проблемы с внутриигровым оверлеем Steam. Вы можете попробовать отключить его, чтобы увидеть, решит ли он проблему.
- Щелкните правой кнопкой мыши по игре и выберите «Свойства».
- Щелкните вкладку Общие.
- Снимите флажок Включить оверлей Steam во время игры.
- Запустите вашу игру.
- Вручную обновите Microsoft Visual C++ Redistributables и перезагрузите компьютер.
Если вы используете 64-разрядную операционную систему, загрузите файл vc_redist.x64.exe.
Если вы используете 32-разрядную операционную систему, загрузите файл vc_redist.x86.exe.
- Если ничего не помогает, пропустите вступительное видео.
- Щелкните правой кнопкой мыши по игре и выберите «Свойства».
- Перейдите на вкладку «Общие».
- Нажмите кнопку «Установить параметры запуска».
- Введите SKIPINTRO в поле.
- Нажмите ОК и выйдите из меню свойств.
- Запустите игру.
Игра вылетает вскоре после запуска или при попытке запустить игру
- Убедитесь, что ваш компьютер соответствует минимальным требованиям для игры.
Большинство сбоев при запуске игры может быть связано с игрой на ПК, который не соответствует рекомендуемым требованиям. Убедитесь, что ваша система соответствует минимальным системным требованиям для запуска игры. Это включает в себя проверку вашей версии Windows 10. Если вам нужно обновить версию Windows 10, вы можете следовать приведенным здесь инструкциям.
- Обновите драйвера видеокарты.
Если вы играете на старых или устаревших драйверах видеокарты, вы можете столкнуться с проблемами при попытке запустить любую игру и поиграть в нее. Проверить, какие видеокарты и драйвера у вас установлены, можно с помощью команды DxDiag. Как только вы узнаете, какое оборудование вы используете, вы можете загрузить соответствующие драйвера из Интернета:
- Драйвера видеокарты Nvidia: https://www.nvidia.com/content/drivers/drivers.asp
- Драйвера видеокарты ATI: https://support.amd.com/us/gpudownload/Pages/index.aspx
- Драйвера Intel: https://www.intel.com/p/en_US/support/graphics
🛠 Проверьте настройки антивируса.
Некоторые антивирусные программы могут препятствовать запуску игры. Проверьте настройки антивируса, чтобы убедиться, что игра не блокируется.
Добавьте игру в любой белый список антивирусной программы. (Примечание: некоторые антивирусные программы могут удалить игру из белого списка при его обновлении. Дважды проверьте, что игра все еще находится в вашем белом списке!)
Вот несколько конкретных антивирусных программ с известными конфликтами, а также шаги по их разрешению:
- Avast: игру необходимо добавить в белый список. Шаги можно найти здесь.
- AVG: игру необходимо добавить в белый список. Шаги можно найти здесь.
- Bitdefender: игру необходимо добавить в белый список. Шаги можно найти здесь.
- Comodo: отключить shellcode injection detection.
- F-secure: игру необходимо добавить в белый список.
- Trend Micro: игра должна быть добавлена в белый список. Шаги можно найти здесь.
Если антивирус требует, чтобы вы указали файлы игры через «Обзор…», путь к файлу по умолчанию будет следующим:
Program Files (x86) > Steam > steamapps > common > Boston > AoE3DE_s.exe
- Вручную обновите Microsoft Visual C++ Redistributables и перезагрузите компьютер.
Если вы используете 64-разрядную операционную систему, загрузите файл vc_redist.x64.exe.
Если вы используете 32-разрядную операционную систему, загрузите файл vc_redist.x86.exe.
- Проверьте целостность файлов игры.
Следуйте инструкциям , чтобы проверить целостность файлов игры. Как только это будет сделано, перезапустите игру и убедитесь, что проблема устранена.
- STEAM: откройте игру напрямую, а не через клиент Steam.
Это может изменить ваше сообщение об ошибке, что поможет вам лучше диагностировать причину проблемы.
- Щелкните правой кнопкой мыши на игру в своей библиотеке Steam и выберите «Свойства».
- Выберите Локальные файлы.
- Нажмите кнопку «Обзор локальных файлов».
- Дважды щелкните по AoE3DE_s.exe, чтобы запустить игру.
- Запишите любое полученное сообщение об ошибке.
- Отключите дополнительные мониторы.
Если вы можете запустить игру после отключения, переключите игру на оконный режим в настройках игры, а затем повторно подключите мониторы.
- Удалите и переустановите игру.
Если вам удалось успешно установить игру, но по-прежнему возникают сбои в игре, переустановите игру.
- Переместите игру на другой диск.
Для некоторых пользователей сбои могут быть связаны с нехваткой места на диске, на котором установлена игра. Освободив место на этом диске или переместив игру на другой диск, вы получите дополнительную виртуальную память для запуска игры.
Какие минимальные требования к игре?
Минимальные требования:
Требуется 64-битный процессор и операционная система.
ОС: Windows 10 версии 18362.0 или выше
Процессор: Intel i3-2105 @ 3,1 ГГц или AMD Phenom II X4 973 со средним баллом CPU Passmark 3735 или выше
Память: 8 ГБ
Видеокарта: GeForce GT 430, Radeon HD 5570 или Intel HD 4400 со средней оценкой Passmark G3D Mark 570 или лучше
Видеопамять: 2 ГБ
DirectX: версия 11
Сеть: широкополосное подключение к Интернету
Хранилище: 42 ГБ свободного места
Рекомендуемые:
ОС: Windows 10 версии 18362.0 или выше
Процессор: Intel i5-3300 @ 3,0 ГГц или AMD FX-8350 или аналогичный со средней оценкой CPU Passmark 4100 или выше
Память: 16 ГБ
Видеокарта: GeForce GTX 980 или Radeon R9 Fury или эквивалентная со средней оценкой Passmark G3D Mark 9500 или лучше
Видеопамять: 4 ГБ
DirectX: версия 11
Сеть: широкополосное подключение к Интернету
Хранилище: 42 ГБ свободного места
Age of Empires III: Definitive Edition поддерживается для устройств Mac, на которых работает Parallels Desktop. Более подробную информацию можно найти здесь. В настоящее время игра не поддерживается для других устройств iOS, таких как iPad, устройства Android или Linux.
Внимание! Все шаги описаны для случаев, если вы приобрели игру в Steam!
У меня есть вопросы по игре, и решения на сайте нет
Есть несколько способов получить помощь, если решение отсутствует в наших статьях.
- Присоединяйтесь к нашему каналу в Discord сервере и общайтесь с другими игроками в канале решения проблем # бюро-содействия.
- Посетите раздел Age of Empires III: DE на форумах Age of Empires, чтобы узнать, сталкивались ли другие игроки с подобной проблемой и решали ее.
- Свяжитесь со службой поддержки игры.
Пожалуйста, подробно описывайте информацию о проблеме, с которой вы столкнулись, и прикладывайте снимки экрана с любыми сообщениями об ошибках, которые вы видите.
Известные проблемы и их решения
Здесь приведен список известных проблем, которые отслеживают разработчики. Обратите внимание, что это не полный список; новые проблемы добавляются по мере их появления и исправления.
Если вы столкнулись с ошибкой, которой нет в списке, обратитесь в службу поддержки игры или посетите официальный форум Age of Empires и сообщите о проблеме.
Проблемы с загрузкой DLC
Следующие шаги могут помочь, если есть проблемы с загрузкой DLC для Age of Empires 3: Definitive Edition (включая США, дополнение The African Royals и Мексику).
Начните с закрытия игры. Затем выполните указанные ниже действия по устранению неполадок.
- Проверьте, включен ли DLC в Steam.
Для этого щелкните правой кнопкой мыши на игру в своей библиотеке и выберите «Свойства». Затем щелкните DLC в списке слева и убедитесь, что рядом с DLC стоит галочка.
Примечание: DLC не будет отображаться, если цивилизация США была заработана во время испытания «Цивилизация США».
- Проверьте целостность файлов игры.
Следуйте инструкциям, чтобы проверить целостность файлов игры. Как только это будет сделано, перезапустите игру и убедитесь, что проблема устранена.
Как перенести игру на другой диск
Обратите внимание, что ваши файлы сохранения, записи игр и отчеты о сбоях будут по-прежнему сохраняться на вашем диске C :, и ДОЛЖНЫ оставаться там, чтобы быть доступными в игре.
- Перейдите в свою библиотеку игр.
- Щелкните правой кнопкой мыши игру, которую хотите переместить, и выберите «Свойства».
- Щелкните вкладку «Локальные файлы» и нажмите кнопку «Переместить папку установки».
- Выберите новое расположение и нажмите кнопку «Переместить папку».
- Steam автоматически переместит файлы игры в новое расположение библиотеки.
Обратите внимание, что перенос игры с диска C: может привести к проблемам с производительностью. Если вы заметили ухудшение, подумайте о том, чтобы перенести игру обратно на свой основной жесткий диск.
Советы по оптимизации
Вот список предложений, которые помогут вам оптимизировать Age of Empires III: Definitive Edition.
- Сделать компьютер отвечающим минимальным требованиям
Полный список минимальных и рекомендуемых требований можно найти здесь.
- Настройте параметры графики в игре
Есть несколько настроек, которые могут повлиять на плавность игры. Их можно найти в главном меню, щелкнув Параметры, а затем Параметры графики:
- Измените Super Sampling на 100% вместо 200%
- Отключите Свечение
- Измените качество частиц на низкое
- Отключите эффекты трассировки
- Измените качество на Низкое для
- Листвы
- Шейдеров
- Воды
- Теней
- Текстур
- Убедитесь, что имя пользователя не содержит специальные символы, например смайлики
Разработчики отслеживают известную проблему, которая приводит к серьезному снижению производительности, если имена пользователей содержат смайлики или нестандартные символы. Рассмотрите возможность их временного удаления, пока не будет выпущено обновление.
- Проверьте настройки разрешения монитора
Дважды проверьте настройки видеокарты и монитора, чтобы убедиться, что что-то не ограничивает вашу мощность.
- Закройте все фоновые приложения
Это поможет избежать сбоев во время игры. Вы можете посмотреть, какие приложения запущены в данный момент, нажав CTRL + SHIFT + Esc, чтобы открыть окно диспетчера задач.
- Если у вас несколько видеокарт (GPU), убедитесь, что игра настроена на использование наилучшей
Параметры Windows 10: выполните следующие действия, чтобы изменить параметры графики, которые Windows 10 по умолчанию использует для определенного приложения. Если эти шаги не работают для вас, рассмотрите возможность изменения настроек на уровне видеокарты (точные шаги для этого будут различаться в зависимости от модели видеокарты).
- Откройте Steam и найдите игру.
- Щелкните правой кнопкой мыши и выберите «Управление»> «Обзор локальных файлов».
- В открывшемся проводнике выделите путь к файлу и скопируйте его (CTRL + C).
- Перейдите в меню «Пуск» Windows и найдите «Параметры дисплея».
- Открыть настройки дисплея
- Прокрутите до нижней части окна
- Нажмите «Настройки графики» (это гиперссылка).
- Нажмите «Обзор».
- В окне проводника вставьте (CTRL + V) путь к скопированному файлу в поле пути к файлу.
- Выберите исполняемое приложение игры.
- Теперь приложение должно отображаться на странице настроек графики.
- Щелкните Параметры
- Измените настройки графики во всплывающем окне на Высокая производительность
- Нажмите «Сохранить».
Cообщение об ошибке «MP3 DMO decoder»
После появления сообщения об ошибке «MP3 DMO decoder» в игре могут возникать проблемы с некоторыми звуками. Пожалуйста, следуйте инструкциям ниже, чтобы решить эту проблему.
- Если вы используете Windows ‘N’ или ‘KN’ версию Windows 10 (в них по умолчанию отсутствует Windows Media Player), установите Media Features Pack.
- Вручную обновите Microsoft Visual C++ Redistributables и перезагрузите компьютер.
Если вы используете 64-разрядную операционную систему, загрузите файл vc_redist.x64.exe.
Если вы используете 32-разрядную операционную систему, загрузите файл vc_redist.x86.exe.
У меня проблемы с подключением к LAN-матчу с моими друзьями
Если у вас возникли проблемы с подключением к играм по локальной сети, перейдите в настройки брандмауэра и разрешите входящую связь через порт TCP 8888 и порт UDP 9999, а также через порт 3478 (UDP и TCP) и порт 5222 (UDP и TCP).
Как читать индикатор качества подключения и что он означает?
Индикатор качества подключения указывает на то, какие сервера наиболее быстро реагируют на подключение вашего компьютера. Цвет рядом с именем сервера указывает на общее качество соединения:
- ЗЕЛЕНЫЙ — соединение НАИЛУЧШЕГО качества, и вы можете ожидать очень отзывчивую игру.
- ЖЕЛТЫЙ — ХОРОШЕЕ соединение, хотя вы можете почувствовать некоторую задержку между командой и ее выполнением.
- КРАСНЫЙ — плохое соединение, и вы можете ожидать заметную задержку, а также возможные фризы в игре и короткие паузы, когда ваше соединение прерывается.
Вы также заметите числовое значение рядом с названием каждого региона в раскрывающемся фильтре «Регион», которое представляет пинг каждого сервера. Это среднее время, которое проходит между выдачей команды в игре и ее выполнением.
Во время матча также отображаются индикаторы соединения, если соединение хорошее или плохое.
- Если нет значка, значит, это соединение НАИЛУЧШЕГО качества, и вы можете ожидать очень отзывчивую игру.
- ЖЕЛТАЯ ЧЕРЕПАХА — ХОРОШЕЕ соединение, хотя вы можете почувствовать некоторую задержку между командой и ее выполнением.
- КРАСТНАЯ УЛИТКА — плохое соединение, и вы можете ожидать заметную задержку, а также возможные фризы в игре и короткие паузы, когда ваше соединение прерывается.
Я не вижу игровых комнат. Что случилось?
Если вы не видите игровые комнаты, может быть несколько проблем:
- Убедитесь, что вы включили CROSSPLAY.
В меню параметров игры перейдите на вкладку Параметры игры и убедитесь, что установлен флажок «Разрешить кросс-сетевую игру». Все игроки, пытающиеся присоединиться к матчу, должны это проверить.
- Убедитесь, что вы используете последнюю версию игры.
Если обновление было выпущено недавно, вам нужно будет использовать последнюю сборку, чтобы играть с остальной частью сообщества.
- Убедитесь, что локальный брандмауэр или брандмауэр общаги не блокирует соединение.
Убедитесь, что игра внесена в белый список, иначе она будет блокировать соединение при запуске матчмейкера.
Как мне играть с друзьями Microsoft Store или Steam?
Загрузили ли вы игру через Microsoft Store или Steam, вы сможете создавать и играть матчи друг с другом независимо от вашей платформы. Все, что вам нужно сделать, это создать комнату.
Если по какой-то причине вы не видите лобби своих друзей, убедитесь в следующем:
- Что вы все используете одну и ту же игровую сборку.
Если обновление было выпущено недавно, вам нужно будет играть с друзьями в той же сборке игры.
Убедитесь, что у вас включена кроссплатформенная игра.
В параметрах игры выберите вкладку «Игра» и убедитесь, что для обоих игроков установлен флажок «Разрешить кросс-сетевую игру».
- Убедитесь, что локальный брандмауэр или брандмауэр общаги не блокирует соединение.
Убедитесь, что игра внесена в белый список, иначе она будет блокировать соединение при запуске матчмейкера.
В зависимости от программного обеспечения брандмауэра вы можете найти способ добавить игру в белый список или в исключения. Как вы можете занести игру в белый список при использовании базового брандмауэра Windows:
- Нажмите клавишу Windows и введите Firewall.
- Щелкните параметр Брандмауэр и безопасность сети.
- Щелкните ссылку Разрешить работу с приложением через брандмауэр в нижней части окна. Откроется окно «Разрешенные программы».
- Нажмите кнопку «Изменить параметры», чтобы добавить новое приложение в список.
- Установите флажки рядом с приложениями или программами, которые вы хотите разрешить через брандмауэр Windows. Для каждого приложения обязательно установите флажки рядом с типом сети, которую вы используете, т. е. находитесь ли вы в публичной или частной сети.
- Нажмите ОК, чтобы сохранить новые настройки.
Сообщение об ошибке «Пользовательский контент отключен»
Сообщение об ошибке «Пользовательский контент отключен» или «У вас нет разрешения на использование многопользовательских сервисов» может появиться, если ваша игра запускается в «Автономном» режиме или у вас отключены определенные настройки в вашем профиле Xbox Live. Вот пример того, как может выглядеть сообщение об ошибке.
Выполните следующие действия, чтобы устранить сообщение об ошибке:
- Проверьте подключение к Интернету.
Если игре не удалось подключиться к Интернету во время запуска, она будет реагировать так, как будто вы не в сети. Перед запуском игры убедитесь, что ваш компьютер подключен к Интернету.
- Отключите антивирус и брандмауэр.
Попробуйте отключить антивирус и брандмауэр и перезапустить игру. Убедитесь, что программа не работает в фоновом режиме.
Сообщение об ошибке при попытке войти в Xbox Live: «Error 0x8015DC0B»
Эта ошибка может появиться у пользователей Microsoft Store и Steam при попытке войти в Xbox Live. Есть две известные причины:
- Служба Xbox Live в настоящее время недоступна
- Вы находитесь в регионе, где Служба Xbox Live недоступна.
Если вы приобрели игру через VPN или играете через VPN, то вы не сможете получить доступ к Xbox Live и каким-либо связанным многопользовательским функциям, если вы играете в регионе, который не поддерживается службами Xbox Live.
Подробности можно найти здесь.
Я не могу войти или подключиться к Xbox Live
Если вам не удается подключиться к Xbox Live, возможно, ваш антивирус или брандмауэр мешают вам получить доступ к службе.
- Отключите антивирус и брандмауэр.
Попробуйте отключить антивирус и брандмауэр и перезапустить игру. Убедитесь, что программа не работает в фоновом режиме.
- Если вам по-прежнему не удается подключиться, удалите игру, перезагрузите компьютер и переустановите игру.
Некоторые антивирусные программы также могут мешать установке файлов игры. Попробуйте переустановить игру, прежде чем играть снова.
Если у вас возникли проблемы со входом в учетную запись Xbox Live:
- Убедитесь, что в настройках безопасности Internet Explorer установлено значение «Средний» или ниже.
Если вы используете высокие настройки безопасности, они могут помешать вам подключиться к странице входа в Xbox Live. Попробуйте снизить настройки безопасности, очистить кеш и файлы cookie, а затем запустить игру, чтобы повторить попытку.
- Очистите кеш и файлы cookie в Internet Explorer.
Модуль входа в систему использует Internet Explorer для сбора и передачи вашей информации. Если вы не видите поле для входа, попробуйте очистить кеш и очистить файлы cookie перед запуском и входом в игру.
- Включите параметр «Установить время автоматически».
Если ваше время не синхронизировано, вы не сможете войти в систему. Чтобы убедиться, что часы вашего компьютера синхронизированы, выберите «Пуск»> «Настройки»> «Время и язык»> «Дата и время», где вы можете включить параметр «Установить время автоматически».
- Убедитесь, что в Internet Explorer включен JavaScript.
Здесь Вы можете найти, как это сделать.
- Убедитесь, что вы вошли в Xbox Console Companionx и в Windows с правильной учетной записью.
Если у вас несколько учетных записей Microsoft или Xbox Live, убедитесь, что вы вошли в Xbox Console companion на странице account.xbox.com/ и даже на свой компьютер Windows с той учетной записью, которую собираетесь использовать.
- Используйте средство устранения неполадок Xbox Live для выявления проблем.
Найдите «Настройки Xbox Live», чтобы открыть настройки сети Xbox. Нажмите «Исправить», чтобы запустить автоматизированный инструмент.
- Убедитесь, что вы пытаетесь подключиться из поддерживаемого региона.
Для успешного входа в систему вам необходимо находиться в регионе, поддерживаемом Xbox Live. Полный список поддерживаемых регионов можно найти здесь: xbox.com/live/regions
Графические артефакты на миникарте и на поверхности карты
- STEAM: проверьте целостность файлов игры.
Следуйте инструкциям, чтобы проверить целостность файлов игры. Как только это будет сделано, перезапустите игру и убедитесь, что проблема устранена.
- Обновите драйвера видеокарты.
Если вы играете на старых или устаревших драйверах видеокарты, вы можете столкнуться с проблемами при попытке запустить любую игру и поиграть в нее. Проверить, какие видеокарты и драйвера у вас установлены, можно с помощью команды DxDiag. Как только вы узнаете, какое оборудование вы используете, вы можете загрузить соответствующие драйвера из Интернета:
- Драйвера видеокарты Nvidia: https://www.nvidia.com/content/drivers/drivers.asp
- Драйвера видеокарты ATI: https://support.amd.com/us/gpudownload/Pages/index.aspx
- Драйвера Intel: https://www.intel.com/p/en_US/support/graphics
- Вручную обновите Microsoft Visual C++ Redistributables и перезагрузите компьютер.
Если вы используете 64-разрядную операционную систему, загрузите файл vc_redist.x64.exe.
Если вы используете 32-разрядную операционную систему, загрузите файл vc_redist.x86.exe.
- Удалите и переустановите игру.
Попробовав некоторые из предыдущих шагов, посмотрите, решит ли вашу проблему удаление и повторная установка приложения с помощью этих инструкций в сочетании с предыдущими шагами.
- Переместите игру на другой диск.
Для некоторых пользователей визуальные сбои могут быть связаны с нехваткой места на диске, на котором установлена игра. Освободив место на этом диске или переместив игру на другой диск, вы получите дополнительную виртуальную память для запуска игры.
Сообщение об ошибке при запуске игры с ярлыка: «System Failure»
Эта ошибка может проявляться по-разному в зависимости от платформы и способа запуска игры:
- При запуске игры через Microsoft Store она не запускается.
- При запуске игры через Steam появляется сообщение «Подготовка к запуску» или «Синхронизация», но игра не открывается.
- Проверьте наличие обновлений Windows. Убедитесь, что нет ожидающих обновлений Windows.
Хотя у вас может быть последняя версия ОС, могут быть важные обновления приложений, ожидающие установки. Не забудьте перезагрузить устройство после установки любых обновлений.
- Вручную обновите Microsoft Visual C++ Redistributables и перезагрузите компьютер.
Если вы используете 64-разрядную операционную систему, загрузите файл vc_redist.x64.exe.
Если вы используете 32-разрядную операционную систему, загрузите файл vc_redist.x86.exe.
- Если вы используете Windows ‘N’ или ‘KN’ версию Windows 10 (в них по умолчанию отсутствует Windows Media Player), установите Media Features Pack.
Steam: Игра не запускается при нажатии кнопки «Играть»; нет сообщения об ошибке
После нажатия кнопки «Играть» в Steam вы можете увидеть, как значок изменится на «Подготовка к запуску» или «Запуск», однако игра не запускается, и кнопка возвращается к «Играть», как если бы она не была нажата.
- Запустите игру вручную вне Steam.
Иногда Steam может блокировать появление сообщений об ошибках, что приводит к сбою при запуске без сообщения об ошибке. Запуск непосредственно из папки исполняемого приложения может помочь лучше диагностировать проблему.
- Откройте Steam и найдите название игры в своей библиотеке.
- Щелкните правой кнопкой мыши по игре
- Перейти к управлению
- Выберите Обзор локальных файлов.
- В открывшемся проводнике файлов найдите исполняемый файл приложения игры (AoE3DE_s).
- Дважды щелкните файл, чтобы запустить приложение.
Сообщение об ошибке: «Microsoft Visual C++ Runtime Library. Assertion failed»
- Вручную обновите Microsoft Visual C++ Redistributables и перезагрузите компьютер.
Если вы используете 64-разрядную операционную систему, загрузите файл vc_redist.x64.exe.
Если вы используете 32-разрядную операционную систему, загрузите файл vc_redist.x86.exe.
- Обновите или отключите аудиодрайвера.
Некоторые аудиодрайвера, такие как Nahimic и Alienware Sound Center, могут мешать игре. Попробуйте отключить звуковые драйвера перед запуском игры.
- Отключите антивирус Avast, удалите игру, перезагрузите компьютер и переустановите игру.
Некоторые антивирусные программы могут мешать установке файлов игры. Попробуйте отключить антивирусную программу и переустановить игру, прежде чем играть
Я вижу только черный экран меню после вступительного видео
Когда игра отображает черный экран, где обычно появляется меню (после вступительного видео), наиболее частая причина связана с вашими графическими драйверами или неверно выбранной видеокартой при игре на ноутбуке. Вот несколько шагов по устранению неполадок, которые вы можете выполнить, чтобы попытаться решить проблему:
- [При использовании ноутбука] Обновите встроенные графические драйверы.
Некоторые игроки обнаружили, что обновление драйверов их встроенного графического чипа позволяет им нормально играть.
- Посетите https://downloadcenter.intel.com/.
- Щелкните Графика.
- Либо автоматически обновите драйверы, либо найдите конкретный графический чип (указанный в вашем DxDiag).
- Загрузите и установите последние версии драйверов дисплея.
- Запустите вашу игру.
- [При использовании ноутбука] Установите дискретную видеокарту в качестве основного устройства.
Многие ноутбуки поставляются с двумя графическими устройствами: встроенным графическим чипом и более мощной специализированной дискретной видеокартой.
- Выполните чистую установку ваших видеодрайверов.
Если вы играете на старых или устаревших драйверах видеокарты, вы можете столкнуться с проблемами при попытке запустить любую игру и поиграть в нее. Проверить, какие видеокарты и драйвера у вас установлены, можно с помощью команды DxDiag. Как только вы узнаете, какое оборудование вы используете, вы можете загрузить соответствующие драйвера из Интернета:
- Драйвера видеокарты Nvidia: https://www.nvidia.com/content/drivers/drivers.asp
- Драйвера видеокарты ATI: https://support.amd.com/us/gpudownload/Pages/index.aspx
- Драйвера Intel: https://www.intel.com/p/en_US/support/graphics
- Отключите Steam Overlay.
В некоторых системах могут возникать проблемы с внутриигровым оверлеем Steam. Вы можете попробовать отключить его, чтобы увидеть, решит ли он проблему.
- Щелкните правой кнопкой мыши по игре и выберите «Свойства».
- Щелкните вкладку Общие.
- Снимите флажок Включить оверлей Steam во время игры.
- Запустите вашу игру.
- Вручную обновите Microsoft Visual C++ Redistributables и перезагрузите компьютер.
Если вы используете 64-разрядную операционную систему, загрузите файл vc_redist.x64.exe.
Если вы используете 32-разрядную операционную систему, загрузите файл vc_redist.x86.exe.
- Если ничего не помогает, пропустите вступительное видео.
- Щелкните правой кнопкой мыши по игре и выберите «Свойства».
- Перейдите на вкладку «Общие».
- Нажмите кнопку «Установить параметры запуска».
- Введите SKIPINTRO в поле.
- Нажмите ОК и выйдите из меню свойств.
- Запустите игру.
Игра вылетает вскоре после запуска или при попытке запустить игру
- Убедитесь, что ваш компьютер соответствует минимальным требованиям для игры.
Большинство сбоев при запуске игры может быть связано с игрой на ПК, который не соответствует рекомендуемым требованиям. Убедитесь, что ваша система соответствует минимальным системным требованиям для запуска игры. Это включает в себя проверку вашей версии Windows 10. Если вам нужно обновить версию Windows 10, вы можете следовать приведенным здесь инструкциям.
- Обновите драйвера видеокарты.
Если вы играете на старых или устаревших драйверах видеокарты, вы можете столкнуться с проблемами при попытке запустить любую игру и поиграть в нее. Проверить, какие видеокарты и драйвера у вас установлены, можно с помощью команды DxDiag. Как только вы узнаете, какое оборудование вы используете, вы можете загрузить соответствующие драйвера из Интернета:
- Драйвера видеокарты Nvidia: https://www.nvidia.com/content/drivers/drivers.asp
- Драйвера видеокарты ATI: https://support.amd.com/us/gpudownload/Pages/index.aspx
- Драйвера Intel: https://www.intel.com/p/en_US/support/graphics
🛠 Проверьте настройки антивируса.
Некоторые антивирусные программы могут препятствовать запуску игры. Проверьте настройки антивируса, чтобы убедиться, что игра не блокируется.
Добавьте игру в любой белый список антивирусной программы. (Примечание: некоторые антивирусные программы могут удалить игру из белого списка при его обновлении. Дважды проверьте, что игра все еще находится в вашем белом списке!)
Вот несколько конкретных антивирусных программ с известными конфликтами, а также шаги по их разрешению:
- Avast: игру необходимо добавить в белый список. Шаги можно найти здесь.
- AVG: игру необходимо добавить в белый список. Шаги можно найти здесь.
- Bitdefender: игру необходимо добавить в белый список. Шаги можно найти здесь.
- Comodo: отключить shellcode injection detection.
- F-secure: игру необходимо добавить в белый список.
- Trend Micro: игра должна быть добавлена в белый список. Шаги можно найти здесь.
Если антивирус требует, чтобы вы указали файлы игры через «Обзор…», путь к файлу по умолчанию будет следующим:
Program Files (x86) > Steam > steamapps > common > Boston > AoE3DE_s.exe
- Вручную обновите Microsoft Visual C++ Redistributables и перезагрузите компьютер.
Если вы используете 64-разрядную операционную систему, загрузите файл vc_redist.x64.exe.
Если вы используете 32-разрядную операционную систему, загрузите файл vc_redist.x86.exe.
- Проверьте целостность файлов игры.
Следуйте инструкциям , чтобы проверить целостность файлов игры. Как только это будет сделано, перезапустите игру и убедитесь, что проблема устранена.
- STEAM: откройте игру напрямую, а не через клиент Steam.
Это может изменить ваше сообщение об ошибке, что поможет вам лучше диагностировать причину проблемы.
- Щелкните правой кнопкой мыши на игру в своей библиотеке Steam и выберите «Свойства».
- Выберите Локальные файлы.
- Нажмите кнопку «Обзор локальных файлов».
- Дважды щелкните по AoE3DE_s.exe, чтобы запустить игру.
- Запишите любое полученное сообщение об ошибке.
- Отключите дополнительные мониторы.
Если вы можете запустить игру после отключения, переключите игру на оконный режим в настройках игры, а затем повторно подключите мониторы.
- Удалите и переустановите игру.
Если вам удалось успешно установить игру, но по-прежнему возникают сбои в игре, переустановите игру.
- Переместите игру на другой диск.
Для некоторых пользователей сбои могут быть связаны с нехваткой места на диске, на котором установлена игра. Освободив место на этом диске или переместив игру на другой диск, вы получите дополнительную виртуальную память для запуска игры.
Какие минимальные требования к игре?
Минимальные требования:
Требуется 64-битный процессор и операционная система.
ОС: Windows 10 версии 18362.0 или выше
Процессор: Intel i3-2105 @ 3,1 ГГц или AMD Phenom II X4 973 со средним баллом CPU Passmark 3735 или выше
Память: 8 ГБ
Видеокарта: GeForce GT 430, Radeon HD 5570 или Intel HD 4400 со средней оценкой Passmark G3D Mark 570 или лучше
Видеопамять: 2 ГБ
DirectX: версия 11
Сеть: широкополосное подключение к Интернету
Хранилище: 42 ГБ свободного места
Рекомендуемые:
ОС: Windows 10 версии 18362.0 или выше
Процессор: Intel i5-3300 @ 3,0 ГГц или AMD FX-8350 или аналогичный со средней оценкой CPU Passmark 4100 или выше
Память: 16 ГБ
Видеокарта: GeForce GTX 980 или Radeon R9 Fury или эквивалентная со средней оценкой Passmark G3D Mark 9500 или лучше
Видеопамять: 4 ГБ
DirectX: версия 11
Сеть: широкополосное подключение к Интернету
Хранилище: 42 ГБ свободного места
Age of Empires III: Definitive Edition поддерживается для устройств Mac, на которых работает Parallels Desktop. Более подробную информацию можно найти здесь. В настоящее время игра не поддерживается для других устройств iOS, таких как iPad, устройства Android или Linux.
Немогу с другом поиграть по лану. Помогите плз!!

Ну люди плз помогите, играть охото…
- пожаловаться
- скопировать ссылку
а сеть прерываеться.может быть не совпадений версии переустанови одинаковый патч на оба компа.
- пожаловаться
- скопировать ссылку
Я взял свой диск и пошёл к другу и заинсталил у него, таже херня. Потом устоновили один и тот же патч, непомогло ((((((
Можит есть ещё идеи???
- пожаловаться
- скопировать ссылку
Поменяйте ip адрес чтобы различия были в одну цифру например 192 168 1 1 и 192 168 1 2 это сократит поиск твоего компа. и еще сохранения его или твои ) если он пустой или его сохранилки то вопрос закрыт.
- пожаловаться
- скопировать ссылку
Нет ты непонял, у моего друга есть два компьётера, он живёт на другой улице, а я на другой.
- пожаловаться
- скопировать ссылку
Да я понял, у меня самого два компа ,и играем мы с братом. За два года игры проблем тоже много было, мы даже ввосьмером подключались ( с соседими ), правда плющело когда юнитов много было, но было прикольно.
- пожаловаться
- скопировать ссылку
у моего друга 2 компа а не у меня, так как решить проблему??
- пожаловаться
- скопировать ссылку
из игр только династия не прет по лану.
- пожаловаться
- скопировать ссылку
У меня всё АОЕ неидут с ним по лану, а с другим приятелем идут все АОЕ по лану!!!
- пожаловаться
- скопировать ссылку
Ну так незнаешь как исправить эту проблему??? (Ты моя последняя надежда))
- пожаловаться
- скопировать ссылку
ты пишешь что соединение идет через ip, А через табло где видна строчка созданная тобой или им игрой зайти можно или такая строчка не высвечивается. если таковой строчки нет то и соединение по ip не поможет. дело тогда не в игре а уже в самой сети, тестируте сеть она походу не в порядке.
- пожаловаться
- скопировать ссылку
И если кабель обжимали сами или он был покупной готовый. кто знает как вам там обжали, не схождение цветов видет к большой потери связи вплоть до самого обрыва. при условии что сетевое окружение будет работать и локальные папки будут доступны с небольшими тормозами. Сеть штука капризная так что доверяй но проверяй. и к томуже не одна игра из серии не прет, тогда точно сеть.
- пожаловаться
- скопировать ссылку
Так как решить эту проблему? А то я в этой сети нешарю)))
- пожаловаться
- скопировать ссылку
вы с ним можете друг у друга в локальных папках лазить, если нет проверь у него сетевой адаптер горит ли там зеленый диод, при передаче данных рядом мигает оранжевый Диод, если он не мигает. значит или обрыв связи или пускай переустановит дрова на сетивуху. и еще спроси у него он пытался открыть интернет другим пользователем локальной сети это важно.( при условии если оранжевый диод мигает)
- пожаловаться
- скопировать ссылку
Ага, Спосибо чувак, ты мне очень помог))
- пожаловаться
- скопировать ссылку
Фигня!!по LAN кое как нашлись с другом,я создал сервер друг подключился все работает,но через секунд 5 вылетает ошибка(Неверная синхронизация,попробуйте снова!!)Кто-нибудь знает как решить эту проблему?заранее спасибо
- пожаловаться
- скопировать ссылку
Несхождени версии
- пожаловаться
- скопировать ссылку
Ищё плохая связь что то может быть сетью
- пожаловаться
- скопировать ссылку
а у твоего друга роутер?если да,то тут всё ясно у мну такая же хрень,там надо порты в конфинге прописывать и название службы
- пожаловаться
- скопировать ссылку
Внимание! Все шаги описаны для случаев, если вы приобрели игру в Steam!
У меня есть вопросы по игре, и решения на сайте нет
Есть несколько способов получить помощь, если решение отсутствует в наших статьях.
- Присоединяйтесь к нашему каналу в Discord сервере и общайтесь с другими игроками в канале решения проблем # бюро-содействия.
- Посетите раздел Age of Empires III: DE на форумах Age of Empires, чтобы узнать, сталкивались ли другие игроки с подобной проблемой и решали ее.
- Свяжитесь со службой поддержки игры.
Пожалуйста, подробно описывайте информацию о проблеме, с которой вы столкнулись, и прикладывайте снимки экрана с любыми сообщениями об ошибках, которые вы видите.
Известные проблемы и их решения
Здесь приведен список известных проблем, которые отслеживают разработчики. Обратите внимание, что это не полный список; новые проблемы добавляются по мере их появления и исправления.
Если вы столкнулись с ошибкой, которой нет в списке, обратитесь в службу поддержки игры или посетите официальный форум Age of Empires и сообщите о проблеме.
Проблемы с загрузкой DLC
Следующие шаги могут помочь, если есть проблемы с загрузкой DLC для Age of Empires 3: Definitive Edition (включая США, дополнение The African Royals и Мексику).
Начните с закрытия игры. Затем выполните указанные ниже действия по устранению неполадок.
- Проверьте, включен ли DLC в Steam.
Для этого щелкните правой кнопкой мыши на игру в своей библиотеке и выберите «Свойства». Затем щелкните DLC в списке слева и убедитесь, что рядом с DLC стоит галочка.
Примечание: DLC не будет отображаться, если цивилизация США была заработана во время испытания «Цивилизация США».
- Проверьте целостность файлов игры.
Следуйте инструкциям, чтобы проверить целостность файлов игры. Как только это будет сделано, перезапустите игру и убедитесь, что проблема устранена.
Как перенести игру на другой диск
Обратите внимание, что ваши файлы сохранения, записи игр и отчеты о сбоях будут по-прежнему сохраняться на вашем диске C :, и ДОЛЖНЫ оставаться там, чтобы быть доступными в игре.
- Перейдите в свою библиотеку игр.
- Щелкните правой кнопкой мыши игру, которую хотите переместить, и выберите «Свойства».
- Щелкните вкладку «Локальные файлы» и нажмите кнопку «Переместить папку установки».
- Выберите новое расположение и нажмите кнопку «Переместить папку».
- Steam автоматически переместит файлы игры в новое расположение библиотеки.
Обратите внимание, что перенос игры с диска C: может привести к проблемам с производительностью. Если вы заметили ухудшение, подумайте о том, чтобы перенести игру обратно на свой основной жесткий диск.
Советы по оптимизации
Вот список предложений, которые помогут вам оптимизировать Age of Empires III: Definitive Edition.
- Сделать компьютер отвечающим минимальным требованиям
Полный список минимальных и рекомендуемых требований можно найти здесь.
- Настройте параметры графики в игре
Есть несколько настроек, которые могут повлиять на плавность игры. Их можно найти в главном меню, щелкнув Параметры, а затем Параметры графики:
- Измените Super Sampling на 100% вместо 200%
- Отключите Свечение
- Измените качество частиц на низкое
- Отключите эффекты трассировки
- Измените качество на Низкое для
- Листвы
- Шейдеров
- Воды
- Теней
- Текстур
- Убедитесь, что имя пользователя не содержит специальные символы, например смайлики
Разработчики отслеживают известную проблему, которая приводит к серьезному снижению производительности, если имена пользователей содержат смайлики или нестандартные символы. Рассмотрите возможность их временного удаления, пока не будет выпущено обновление.
- Проверьте настройки разрешения монитора
Дважды проверьте настройки видеокарты и монитора, чтобы убедиться, что что-то не ограничивает вашу мощность.
- Закройте все фоновые приложения
Это поможет избежать сбоев во время игры. Вы можете посмотреть, какие приложения запущены в данный момент, нажав CTRL + SHIFT + Esc, чтобы открыть окно диспетчера задач.
- Если у вас несколько видеокарт (GPU), убедитесь, что игра настроена на использование наилучшей
Параметры Windows 10: выполните следующие действия, чтобы изменить параметры графики, которые Windows 10 по умолчанию использует для определенного приложения. Если эти шаги не работают для вас, рассмотрите возможность изменения настроек на уровне видеокарты (точные шаги для этого будут различаться в зависимости от модели видеокарты).
- Откройте Steam и найдите игру.
- Щелкните правой кнопкой мыши и выберите «Управление»> «Обзор локальных файлов».
- В открывшемся проводнике выделите путь к файлу и скопируйте его (CTRL + C).
- Перейдите в меню «Пуск» Windows и найдите «Параметры дисплея».
- Открыть настройки дисплея
- Прокрутите до нижней части окна
- Нажмите «Настройки графики» (это гиперссылка).
- Нажмите «Обзор».
- В окне проводника вставьте (CTRL + V) путь к скопированному файлу в поле пути к файлу.
- Выберите исполняемое приложение игры.
- Теперь приложение должно отображаться на странице настроек графики.
- Щелкните Параметры
- Измените настройки графики во всплывающем окне на Высокая производительность
- Нажмите «Сохранить».
Cообщение об ошибке «MP3 DMO decoder»
После появления сообщения об ошибке «MP3 DMO decoder» в игре могут возникать проблемы с некоторыми звуками. Пожалуйста, следуйте инструкциям ниже, чтобы решить эту проблему.
- Если вы используете Windows ‘N’ или ‘KN’ версию Windows 10 (в них по умолчанию отсутствует Windows Media Player), установите Media Features Pack.
- Вручную обновите Microsoft Visual C++ Redistributables и перезагрузите компьютер.
Если вы используете 64-разрядную операционную систему, загрузите файл vc_redist.x64.exe.
Если вы используете 32-разрядную операционную систему, загрузите файл vc_redist.x86.exe.
У меня проблемы с подключением к LAN-матчу с моими друзьями
Если у вас возникли проблемы с подключением к играм по локальной сети, перейдите в настройки брандмауэра и разрешите входящую связь через порт TCP 8888 и порт UDP 9999, а также через порт 3478 (UDP и TCP) и порт 5222 (UDP и TCP).
Как читать индикатор качества подключения и что он означает?
Индикатор качества подключения указывает на то, какие сервера наиболее быстро реагируют на подключение вашего компьютера. Цвет рядом с именем сервера указывает на общее качество соединения:
- ЗЕЛЕНЫЙ — соединение НАИЛУЧШЕГО качества, и вы можете ожидать очень отзывчивую игру.
- ЖЕЛТЫЙ — ХОРОШЕЕ соединение, хотя вы можете почувствовать некоторую задержку между командой и ее выполнением.
- КРАСНЫЙ — плохое соединение, и вы можете ожидать заметную задержку, а также возможные фризы в игре и короткие паузы, когда ваше соединение прерывается.
Вы также заметите числовое значение рядом с названием каждого региона в раскрывающемся фильтре «Регион», которое представляет пинг каждого сервера. Это среднее время, которое проходит между выдачей команды в игре и ее выполнением.
Во время матча также отображаются индикаторы соединения, если соединение хорошее или плохое.
- Если нет значка, значит, это соединение НАИЛУЧШЕГО качества, и вы можете ожидать очень отзывчивую игру.
- ЖЕЛТАЯ ЧЕРЕПАХА — ХОРОШЕЕ соединение, хотя вы можете почувствовать некоторую задержку между командой и ее выполнением.
- КРАСТНАЯ УЛИТКА — плохое соединение, и вы можете ожидать заметную задержку, а также возможные фризы в игре и короткие паузы, когда ваше соединение прерывается.
Я не вижу игровых комнат. Что случилось?
Если вы не видите игровые комнаты, может быть несколько проблем:
- Убедитесь, что вы включили CROSSPLAY.
В меню параметров игры перейдите на вкладку Параметры игры и убедитесь, что установлен флажок «Разрешить кросс-сетевую игру». Все игроки, пытающиеся присоединиться к матчу, должны это проверить.
- Убедитесь, что вы используете последнюю версию игры.
Если обновление было выпущено недавно, вам нужно будет использовать последнюю сборку, чтобы играть с остальной частью сообщества.
- Убедитесь, что локальный брандмауэр или брандмауэр общаги не блокирует соединение.
Убедитесь, что игра внесена в белый список, иначе она будет блокировать соединение при запуске матчмейкера.
Как мне играть с друзьями Microsoft Store или Steam?
Загрузили ли вы игру через Microsoft Store или Steam, вы сможете создавать и играть матчи друг с другом независимо от вашей платформы. Все, что вам нужно сделать, это создать комнату.
Если по какой-то причине вы не видите лобби своих друзей, убедитесь в следующем:
- Что вы все используете одну и ту же игровую сборку.
Если обновление было выпущено недавно, вам нужно будет играть с друзьями в той же сборке игры.
Убедитесь, что у вас включена кроссплатформенная игра.
В параметрах игры выберите вкладку «Игра» и убедитесь, что для обоих игроков установлен флажок «Разрешить кросс-сетевую игру».
- Убедитесь, что локальный брандмауэр или брандмауэр общаги не блокирует соединение.
Убедитесь, что игра внесена в белый список, иначе она будет блокировать соединение при запуске матчмейкера.
В зависимости от программного обеспечения брандмауэра вы можете найти способ добавить игру в белый список или в исключения. Как вы можете занести игру в белый список при использовании базового брандмауэра Windows:
- Нажмите клавишу Windows и введите Firewall.
- Щелкните параметр Брандмауэр и безопасность сети.
- Щелкните ссылку Разрешить работу с приложением через брандмауэр в нижней части окна. Откроется окно «Разрешенные программы».
- Нажмите кнопку «Изменить параметры», чтобы добавить новое приложение в список.
- Установите флажки рядом с приложениями или программами, которые вы хотите разрешить через брандмауэр Windows. Для каждого приложения обязательно установите флажки рядом с типом сети, которую вы используете, т. е. находитесь ли вы в публичной или частной сети.
- Нажмите ОК, чтобы сохранить новые настройки.
Сообщение об ошибке «Пользовательский контент отключен»
Сообщение об ошибке «Пользовательский контент отключен» или «У вас нет разрешения на использование многопользовательских сервисов» может появиться, если ваша игра запускается в «Автономном» режиме или у вас отключены определенные настройки в вашем профиле Xbox Live. Вот пример того, как может выглядеть сообщение об ошибке.
Выполните следующие действия, чтобы устранить сообщение об ошибке:
- Проверьте подключение к Интернету.
Если игре не удалось подключиться к Интернету во время запуска, она будет реагировать так, как будто вы не в сети. Перед запуском игры убедитесь, что ваш компьютер подключен к Интернету.
- Отключите антивирус и брандмауэр.
Попробуйте отключить антивирус и брандмауэр и перезапустить игру. Убедитесь, что программа не работает в фоновом режиме.
Сообщение об ошибке при попытке войти в Xbox Live: «Error 0x8015DC0B»
Эта ошибка может появиться у пользователей Microsoft Store и Steam при попытке войти в Xbox Live. Есть две известные причины:
- Служба Xbox Live в настоящее время недоступна
- Вы находитесь в регионе, где Служба Xbox Live недоступна.
Если вы приобрели игру через VPN или играете через VPN, то вы не сможете получить доступ к Xbox Live и каким-либо связанным многопользовательским функциям, если вы играете в регионе, который не поддерживается службами Xbox Live.
Подробности можно найти здесь.
Я не могу войти или подключиться к Xbox Live
Если вам не удается подключиться к Xbox Live, возможно, ваш антивирус или брандмауэр мешают вам получить доступ к службе.
- Отключите антивирус и брандмауэр.
Попробуйте отключить антивирус и брандмауэр и перезапустить игру. Убедитесь, что программа не работает в фоновом режиме.
- Если вам по-прежнему не удается подключиться, удалите игру, перезагрузите компьютер и переустановите игру.
Некоторые антивирусные программы также могут мешать установке файлов игры. Попробуйте переустановить игру, прежде чем играть снова.
Если у вас возникли проблемы со входом в учетную запись Xbox Live:
- Убедитесь, что в настройках безопасности Internet Explorer установлено значение «Средний» или ниже.
Если вы используете высокие настройки безопасности, они могут помешать вам подключиться к странице входа в Xbox Live. Попробуйте снизить настройки безопасности, очистить кеш и файлы cookie, а затем запустить игру, чтобы повторить попытку.
- Очистите кеш и файлы cookie в Internet Explorer.
Модуль входа в систему использует Internet Explorer для сбора и передачи вашей информации. Если вы не видите поле для входа, попробуйте очистить кеш и очистить файлы cookie перед запуском и входом в игру.
- Включите параметр «Установить время автоматически».
Если ваше время не синхронизировано, вы не сможете войти в систему. Чтобы убедиться, что часы вашего компьютера синхронизированы, выберите «Пуск»> «Настройки»> «Время и язык»> «Дата и время», где вы можете включить параметр «Установить время автоматически».
- Убедитесь, что в Internet Explorer включен JavaScript.
Здесь Вы можете найти, как это сделать.
- Убедитесь, что вы вошли в Xbox Console Companionx и в Windows с правильной учетной записью.
Если у вас несколько учетных записей Microsoft или Xbox Live, убедитесь, что вы вошли в Xbox Console companion на странице account.xbox.com/ и даже на свой компьютер Windows с той учетной записью, которую собираетесь использовать.
- Используйте средство устранения неполадок Xbox Live для выявления проблем.
Найдите «Настройки Xbox Live», чтобы открыть настройки сети Xbox. Нажмите «Исправить», чтобы запустить автоматизированный инструмент.
- Убедитесь, что вы пытаетесь подключиться из поддерживаемого региона.
Для успешного входа в систему вам необходимо находиться в регионе, поддерживаемом Xbox Live. Полный список поддерживаемых регионов можно найти здесь: xbox.com/live/regions
Графические артефакты на миникарте и на поверхности карты
- STEAM: проверьте целостность файлов игры.
Следуйте инструкциям, чтобы проверить целостность файлов игры. Как только это будет сделано, перезапустите игру и убедитесь, что проблема устранена.
- Обновите драйвера видеокарты.
Если вы играете на старых или устаревших драйверах видеокарты, вы можете столкнуться с проблемами при попытке запустить любую игру и поиграть в нее. Проверить, какие видеокарты и драйвера у вас установлены, можно с помощью команды DxDiag. Как только вы узнаете, какое оборудование вы используете, вы можете загрузить соответствующие драйвера из Интернета:
- Драйвера видеокарты Nvidia: https://www.nvidia.com/content/drivers/drivers.asp
- Драйвера видеокарты ATI: https://support.amd.com/us/gpudownload/Pages/index.aspx
- Драйвера Intel: https://www.intel.com/p/en_US/support/graphics
- Вручную обновите Microsoft Visual C++ Redistributables и перезагрузите компьютер.
Если вы используете 64-разрядную операционную систему, загрузите файл vc_redist.x64.exe.
Если вы используете 32-разрядную операционную систему, загрузите файл vc_redist.x86.exe.
- Удалите и переустановите игру.
Попробовав некоторые из предыдущих шагов, посмотрите, решит ли вашу проблему удаление и повторная установка приложения с помощью этих инструкций в сочетании с предыдущими шагами.
- Переместите игру на другой диск.
Для некоторых пользователей визуальные сбои могут быть связаны с нехваткой места на диске, на котором установлена игра. Освободив место на этом диске или переместив игру на другой диск, вы получите дополнительную виртуальную память для запуска игры.
Сообщение об ошибке при запуске игры с ярлыка: «System Failure»
Эта ошибка может проявляться по-разному в зависимости от платформы и способа запуска игры:
- При запуске игры через Microsoft Store она не запускается.
- При запуске игры через Steam появляется сообщение «Подготовка к запуску» или «Синхронизация», но игра не открывается.
- Проверьте наличие обновлений Windows. Убедитесь, что нет ожидающих обновлений Windows.
Хотя у вас может быть последняя версия ОС, могут быть важные обновления приложений, ожидающие установки. Не забудьте перезагрузить устройство после установки любых обновлений.
- Вручную обновите Microsoft Visual C++ Redistributables и перезагрузите компьютер.
Если вы используете 64-разрядную операционную систему, загрузите файл vc_redist.x64.exe.
Если вы используете 32-разрядную операционную систему, загрузите файл vc_redist.x86.exe.
- Если вы используете Windows ‘N’ или ‘KN’ версию Windows 10 (в них по умолчанию отсутствует Windows Media Player), установите Media Features Pack.
Steam: Игра не запускается при нажатии кнопки «Играть»; нет сообщения об ошибке
После нажатия кнопки «Играть» в Steam вы можете увидеть, как значок изменится на «Подготовка к запуску» или «Запуск», однако игра не запускается, и кнопка возвращается к «Играть», как если бы она не была нажата.
- Запустите игру вручную вне Steam.
Иногда Steam может блокировать появление сообщений об ошибках, что приводит к сбою при запуске без сообщения об ошибке. Запуск непосредственно из папки исполняемого приложения может помочь лучше диагностировать проблему.
- Откройте Steam и найдите название игры в своей библиотеке.
- Щелкните правой кнопкой мыши по игре
- Перейти к управлению
- Выберите Обзор локальных файлов.
- В открывшемся проводнике файлов найдите исполняемый файл приложения игры (AoE3DE_s).
- Дважды щелкните файл, чтобы запустить приложение.
Сообщение об ошибке: «Microsoft Visual C++ Runtime Library. Assertion failed»
- Вручную обновите Microsoft Visual C++ Redistributables и перезагрузите компьютер.
Если вы используете 64-разрядную операционную систему, загрузите файл vc_redist.x64.exe.
Если вы используете 32-разрядную операционную систему, загрузите файл vc_redist.x86.exe.
- Обновите или отключите аудиодрайвера.
Некоторые аудиодрайвера, такие как Nahimic и Alienware Sound Center, могут мешать игре. Попробуйте отключить звуковые драйвера перед запуском игры.
- Отключите антивирус Avast, удалите игру, перезагрузите компьютер и переустановите игру.
Некоторые антивирусные программы могут мешать установке файлов игры. Попробуйте отключить антивирусную программу и переустановить игру, прежде чем играть
Я вижу только черный экран меню после вступительного видео
Когда игра отображает черный экран, где обычно появляется меню (после вступительного видео), наиболее частая причина связана с вашими графическими драйверами или неверно выбранной видеокартой при игре на ноутбуке. Вот несколько шагов по устранению неполадок, которые вы можете выполнить, чтобы попытаться решить проблему:
- [При использовании ноутбука] Обновите встроенные графические драйверы.
Некоторые игроки обнаружили, что обновление драйверов их встроенного графического чипа позволяет им нормально играть.
- Посетите https://downloadcenter.intel.com/.
- Щелкните Графика.
- Либо автоматически обновите драйверы, либо найдите конкретный графический чип (указанный в вашем DxDiag).
- Загрузите и установите последние версии драйверов дисплея.
- Запустите вашу игру.
- [При использовании ноутбука] Установите дискретную видеокарту в качестве основного устройства.
Многие ноутбуки поставляются с двумя графическими устройствами: встроенным графическим чипом и более мощной специализированной дискретной видеокартой.
- Выполните чистую установку ваших видеодрайверов.
Если вы играете на старых или устаревших драйверах видеокарты, вы можете столкнуться с проблемами при попытке запустить любую игру и поиграть в нее. Проверить, какие видеокарты и драйвера у вас установлены, можно с помощью команды DxDiag. Как только вы узнаете, какое оборудование вы используете, вы можете загрузить соответствующие драйвера из Интернета:
- Драйвера видеокарты Nvidia: https://www.nvidia.com/content/drivers/drivers.asp
- Драйвера видеокарты ATI: https://support.amd.com/us/gpudownload/Pages/index.aspx
- Драйвера Intel: https://www.intel.com/p/en_US/support/graphics
- Отключите Steam Overlay.
В некоторых системах могут возникать проблемы с внутриигровым оверлеем Steam. Вы можете попробовать отключить его, чтобы увидеть, решит ли он проблему.
- Щелкните правой кнопкой мыши по игре и выберите «Свойства».
- Щелкните вкладку Общие.
- Снимите флажок Включить оверлей Steam во время игры.
- Запустите вашу игру.
- Вручную обновите Microsoft Visual C++ Redistributables и перезагрузите компьютер.
Если вы используете 64-разрядную операционную систему, загрузите файл vc_redist.x64.exe.
Если вы используете 32-разрядную операционную систему, загрузите файл vc_redist.x86.exe.
- Если ничего не помогает, пропустите вступительное видео.
- Щелкните правой кнопкой мыши по игре и выберите «Свойства».
- Перейдите на вкладку «Общие».
- Нажмите кнопку «Установить параметры запуска».
- Введите SKIPINTRO в поле.
- Нажмите ОК и выйдите из меню свойств.
- Запустите игру.
Игра вылетает вскоре после запуска или при попытке запустить игру
- Убедитесь, что ваш компьютер соответствует минимальным требованиям для игры.
Большинство сбоев при запуске игры может быть связано с игрой на ПК, который не соответствует рекомендуемым требованиям. Убедитесь, что ваша система соответствует минимальным системным требованиям для запуска игры. Это включает в себя проверку вашей версии Windows 10. Если вам нужно обновить версию Windows 10, вы можете следовать приведенным здесь инструкциям.
- Обновите драйвера видеокарты.
Если вы играете на старых или устаревших драйверах видеокарты, вы можете столкнуться с проблемами при попытке запустить любую игру и поиграть в нее. Проверить, какие видеокарты и драйвера у вас установлены, можно с помощью команды DxDiag. Как только вы узнаете, какое оборудование вы используете, вы можете загрузить соответствующие драйвера из Интернета:
- Драйвера видеокарты Nvidia: https://www.nvidia.com/content/drivers/drivers.asp
- Драйвера видеокарты ATI: https://support.amd.com/us/gpudownload/Pages/index.aspx
- Драйвера Intel: https://www.intel.com/p/en_US/support/graphics
🛠 Проверьте настройки антивируса.
Некоторые антивирусные программы могут препятствовать запуску игры. Проверьте настройки антивируса, чтобы убедиться, что игра не блокируется.
Добавьте игру в любой белый список антивирусной программы. (Примечание: некоторые антивирусные программы могут удалить игру из белого списка при его обновлении. Дважды проверьте, что игра все еще находится в вашем белом списке!)
Вот несколько конкретных антивирусных программ с известными конфликтами, а также шаги по их разрешению:
- Avast: игру необходимо добавить в белый список. Шаги можно найти здесь.
- AVG: игру необходимо добавить в белый список. Шаги можно найти здесь.
- Bitdefender: игру необходимо добавить в белый список. Шаги можно найти здесь.
- Comodo: отключить shellcode injection detection.
- F-secure: игру необходимо добавить в белый список.
- Trend Micro: игра должна быть добавлена в белый список. Шаги можно найти здесь.
Если антивирус требует, чтобы вы указали файлы игры через «Обзор…», путь к файлу по умолчанию будет следующим:
Program Files (x86) > Steam > steamapps > common > Boston > AoE3DE_s.exe
- Вручную обновите Microsoft Visual C++ Redistributables и перезагрузите компьютер.
Если вы используете 64-разрядную операционную систему, загрузите файл vc_redist.x64.exe.
Если вы используете 32-разрядную операционную систему, загрузите файл vc_redist.x86.exe.
- Проверьте целостность файлов игры.
Следуйте инструкциям , чтобы проверить целостность файлов игры. Как только это будет сделано, перезапустите игру и убедитесь, что проблема устранена.
- STEAM: откройте игру напрямую, а не через клиент Steam.
Это может изменить ваше сообщение об ошибке, что поможет вам лучше диагностировать причину проблемы.
- Щелкните правой кнопкой мыши на игру в своей библиотеке Steam и выберите «Свойства».
- Выберите Локальные файлы.
- Нажмите кнопку «Обзор локальных файлов».
- Дважды щелкните по AoE3DE_s.exe, чтобы запустить игру.
- Запишите любое полученное сообщение об ошибке.
- Отключите дополнительные мониторы.
Если вы можете запустить игру после отключения, переключите игру на оконный режим в настройках игры, а затем повторно подключите мониторы.
- Удалите и переустановите игру.
Если вам удалось успешно установить игру, но по-прежнему возникают сбои в игре, переустановите игру.
- Переместите игру на другой диск.
Для некоторых пользователей сбои могут быть связаны с нехваткой места на диске, на котором установлена игра. Освободив место на этом диске или переместив игру на другой диск, вы получите дополнительную виртуальную память для запуска игры.
Какие минимальные требования к игре?
Минимальные требования:
Требуется 64-битный процессор и операционная система.
ОС: Windows 10 версии 18362.0 или выше
Процессор: Intel i3-2105 @ 3,1 ГГц или AMD Phenom II X4 973 со средним баллом CPU Passmark 3735 или выше
Память: 8 ГБ
Видеокарта: GeForce GT 430, Radeon HD 5570 или Intel HD 4400 со средней оценкой Passmark G3D Mark 570 или лучше
Видеопамять: 2 ГБ
DirectX: версия 11
Сеть: широкополосное подключение к Интернету
Хранилище: 42 ГБ свободного места
Рекомендуемые:
ОС: Windows 10 версии 18362.0 или выше
Процессор: Intel i5-3300 @ 3,0 ГГц или AMD FX-8350 или аналогичный со средней оценкой CPU Passmark 4100 или выше
Память: 16 ГБ
Видеокарта: GeForce GTX 980 или Radeon R9 Fury или эквивалентная со средней оценкой Passmark G3D Mark 9500 или лучше
Видеопамять: 4 ГБ
DirectX: версия 11
Сеть: широкополосное подключение к Интернету
Хранилище: 42 ГБ свободного места
Age of Empires III: Definitive Edition поддерживается для устройств Mac, на которых работает Parallels Desktop. Более подробную информацию можно найти здесь. В настоящее время игра не поддерживается для других устройств iOS, таких как iPad, устройства Android или Linux.
К сожалению, в играх бывают изъяны: тормоза, низкий FPS, вылеты, зависания, баги и другие мелкие и не очень ошибки. Нередко проблемы начинаются еще до начала игры, когда она не устанавливается, не загружается или даже не скачивается. Да и сам компьютер иногда чудит, и тогда в Age of Wonders III вместо картинки черный экран, не работает управление, не слышно звук или что-нибудь еще.
Что сделать в первую очередь
- Скачайте и запустите всемирно известный CCleaner (скачать по прямой ссылке) — это программа, которая очистит ваш компьютер от ненужного мусора, в результате чего система станет работать быстрее после первой же перезагрузки;
- Обновите все драйверы в системе с помощью программы Driver Updater (скачать по прямой ссылке) — она просканирует ваш компьютер и обновит все драйверы до актуальной версии за 5 минут;
- Установите Advanced System Optimizer (скачать по прямой ссылке) и включите в ней игровой режим, который завершит бесполезные фоновые процессы во время запуска игр и повысит производительность в игре.
Второе, что стоит сделать при возникновении каких-либо проблем с Age of Wonders III, это свериться с системными требованиями. По-хорошему делать это нужно еще до покупки, чтобы не пожалеть о потраченных деньгах.
Минимальные системные требования Age of Wonders 3:
Windows XP, Процессор: Intel Core 2 Duo, 2 Gb ОЗУ, 10 Gb HDD, nVidia GeForce 8800 Видеопамять: 512 Mb
Посмотреть рекомендуемые требования
Каждому геймеру следует хотя бы немного разбираться в комплектующих, знать, зачем нужна видеокарта, процессор и другие штуки в системном блоке.
Файлы, драйверы и библиотеки
Практически каждое устройство в компьютере требует набор специального программного обеспечения. Это драйверы, библиотеки и прочие файлы, которые обеспечивают правильную работу компьютера.
Начать стоит с драйверов для видеокарты. Современные графические карты производятся только двумя крупными компаниями — Nvidia и AMD. Выяснив, продукт какой из них крутит кулерами в системном блоке, отправляемся на официальный сайт и загружаем пакет свежих драйверов:
- Скачать драйвер для видеокарты Nvidia GeForce
- Скачать драйвер для видеокарты AMD Radeon

Обязательным условием для успешного функционирования Age of Wonders III является наличие самых свежих драйверов для всех устройств в системе. Скачайте утилиту Driver Updater, чтобы легко и быстро загрузить последние версии драйверов и установить их одним щелчком мыши:
- загрузите Driver Updater и запустите программу;
- произведите сканирование системы (обычно оно занимает не более пяти минут);
- обновите устаревшие драйверы одним щелчком мыши.

Фоновые процессы всегда влияют на производительность. Вы можете существенно увеличить FPS, очистив ваш ПК от мусорных файлов и включив специальный игровой режим с помощью программы Advanced System Optimizer
- загрузите Advanced System Optimizer и запустите программу;
- произведите сканирование системы (обычно оно занимает не более пяти минут);
- выполните все требуемые действия. Ваша система работает как новая!
Когда с драйверами закончено, можно заняться установкой актуальных библиотек — DirectX и .NET Framework. Они так или иначе используются практически во всех современных играх:
- Скачать DirectX
- Скачать Microsoft .NET Framework 3.5
- Скачать Microsoft .NET Framework 4
Еще одна важная штука — это библиотеки расширения Visual C++, которые также требуются для работы Age of Wonders 3. Ссылок много, так что мы решили сделать отдельный список для них:
- Скачать Microsoft Visual C++ 2005 Service Pack 1
- Скачать Microsoft Visual C++ 2008 (32-бит) (Скачать Service Pack 1)
- Скачать Microsoft Visual C++ 2008 (64-бит) (Скачать Service Pack 1)
- Скачать Microsoft Visual C++ 2010 (32-бит) (Скачать Service Pack 1)
- Скачать Microsoft Visual C++ 2010 (64-бит) (Скачать Service Pack 1)
- Скачать Microsoft Visual C++ 2012 Update 4
- Скачать Microsoft Visual C++ 2013
Если вы дошли до этого места — поздравляем! Наиболее скучная и рутинная часть подготовки компьютера к геймингу завершена. Дальше мы рассмотрим типовые проблемы, возникающие в играх, а также кратко наметим пути их решения.
Age of Wonders 3 не скачивается. Долгое скачивание. Решение
Скорость лично вашего интернет-канала не является единственно определяющей скорость загрузки. Если раздающий сервер работает на скорости, скажем, 5 Мб в секунду, то ваши 100 Мб делу не помогут.
Если Age of Wonders 3 совсем не скачивается, то это может происходить сразу по куче причин: неправильно настроен роутер, проблемы на стороне провайдера, кот погрыз кабель или, в конце-концов, упавший сервер на стороне сервиса, откуда скачивается игра.
Age of Wonders 3 не устанавливается. Прекращена установка. Решение
Перед тем, как начать установку Age of Wonders 3, нужно еще раз обязательно проверить, какой объем она занимает на диске. Если же проблема с наличием свободного места на диске исключена, то следует провести диагностику диска. Возможно, в нем уже накопилось много «битых» секторов, и он банально неисправен?
В Windows есть стандартные средства проверки состояния HDD- и SSD-накопителей, но лучше всего воспользоваться специализированными программами.
Но нельзя также исключать и вероятность того, что из-за обрыва соединения загрузка прошла неудачно, такое тоже бывает. А если устанавливаете Age of Wonders 3 с диска, то стоит поглядеть, нет ли на носителе царапин и чужеродных веществ!
Age of Wonders III не запускается. Ошибка при запуске. Решение
Age of Wonders III установилась, но попросту отказывается работать. Как быть?
Выдает ли Age of Wonders 3 какую-нибудь ошибку после вылета? Если да, то какой у нее текст? Возможно, она не поддерживает вашу видеокарту или какое-то другое оборудование? Или ей не хватает оперативной памяти?
Помните, что разработчики сами заинтересованы в том, чтобы встроить в игры систему описания ошибки при сбое. Им это нужно, чтобы понять, почему их проект не запускается при тестировании.
Обязательно запишите текст ошибки. Если вы не владеете иностранным языком, то обратитесь на официальный форум разработчиков Age of Wonders 3. Также будет полезно заглянуть в крупные игровые сообщества и, конечно, в наш FAQ.
Если Age of Wonders 3 не запускается, мы рекомендуем вам попробовать отключить ваш антивирус или поставить игру в исключения антивируса, а также еще раз проверить соответствие системным требованиям и если что-то из вашей сборки не соответствует, то по возможности улучшить свой ПК, докупив более мощные комплектующие.
В Age of Wonders III черный экран, белый экран, цветной экран. Решение
Проблемы с экранами разных цветов можно условно разделить на 2 категории.
Во-первых, они часто связаны с использованием сразу двух видеокарт. Например, если ваша материнская плата имеет встроенную видеокарту, но играете вы на дискретной, то Age of Wonders 3 может в первый раз запускаться на встроенной, при этом самой игры вы не увидите, ведь монитор подключен к дискретной видеокарте.
Во-вторых, цветные экраны бывают при проблемах с выводом изображения на экран. Это может происходить по разным причинам. Например, Age of Wonders 3 не может наладить работу через устаревший драйвер или не поддерживает видеокарту. Также черный/белый экран может выводиться при работе на разрешениях, которые не поддерживаются игрой.
Age of Wonders 3 вылетает. В определенный или случайный момент. Решение
Играете вы себе, играете и тут — бац! — все гаснет, и вот уже перед вами рабочий стол без какого-либо намека на игру. Почему так происходит? Для решения проблемы стоит попробовать разобраться, какой характер имеет проблема.
Если вылет происходит в случайный момент времени без какой-то закономерности, то с вероятностью в 99% можно сказать, что это ошибка самой игры. В таком случае исправить что-то очень трудно, и лучше всего просто отложить Age of Wonders 3 в сторону и дождаться патча.
Однако если вы точно знаете, в какие моменты происходит вылет, то можно и продолжить игру, избегая ситуаций, которые провоцируют сбой.
Однако если вы точно знаете, в какие моменты происходит вылет, то можно и продолжить игру, избегая ситуаций, которые провоцируют сбой. Кроме того, можно скачать сохранение Age of Wonders 3 в нашем файловом архиве и обойти место вылета.
Age of Wonders 3 зависает. Картинка застывает. Решение
Ситуация примерно такая же, как и с вылетами: многие зависания напрямую связаны с самой игрой, а вернее с ошибкой разработчика при ее создании. Впрочем, нередко застывшая картинка может стать отправной точкой для расследования плачевного состояния видеокарты или процессора.Так что если картинка в Age of Wonders III застывает, то воспользуйтесь программами для вывода статистики по загрузке комплектующих. Быть может, ваша видеокарта уже давно исчерпала свой рабочий ресурс или процессор греется до опасных температур?Проверить загрузку и температуры для видеокарты и процессоров проще всего в программе MSI Afterburner. При желании можно даже выводить эти и многие другие параметры поверх картинки Age of Wonders 3.Какие температуры опасны? Процессоры и видеокарты имеют разные рабочие температуры. У видеокарт они обычно составляют 60-80 градусов по Цельсию. У процессоров немного ниже — 40-70 градусов. Если температура процессора выше, то следует проверить состояние термопасты. Возможно, она уже высохла и требует замены.Если греется видеокарта, то стоит воспользоваться драйвером или официальной утилитой от производителя. Нужно увеличить количество оборотов кулеров и проверить, снизится ли рабочая температура.
Age of Wonders 3 тормозит. Низкий FPS. Просадки частоты кадров. Решение
При тормозах и низкой частоте кадров в Age of Wonders III первым делом стоит снизить настройки графики. Разумеется, их много, поэтому прежде чем снижать все подряд, стоит узнать, как именно те или иные настройки влияют на производительность.Разрешение экрана. Если кратко, то это количество точек, из которого складывается картинка игры. Чем больше разрешение, тем выше нагрузка на видеокарту. Впрочем, повышение нагрузки незначительное, поэтому снижать разрешение экрана следует только в самую последнюю очередь, когда все остальное уже не помогает.Качество текстур. Как правило, этот параметр определяет разрешение файлов текстур. Снизить качество текстур следует в случае если видеокарта обладает небольшим запасом видеопамяти (меньше 4 ГБ) или если используется очень старый жесткий диск, скорость оборотов шпинделя у которого меньше 7200.Качество моделей (иногда просто детализация). Эта настройка определяет, какой набор 3D-моделей будет использоваться в игре. Чем выше качество, тем больше полигонов. Соответственно, высокополигональные модели требуют большей вычислительной мощности видекарты (не путать с объемом видеопамяти!), а значит снижать этот параметр следует на видеокартах с низкой частотой ядра или памяти.Тени. Бывают реализованы по-разному. В одних играх тени создаются динамически, то есть они просчитываются в реальном времени в каждую секунду игры. Такие динамические тени загружают и процессор, и видеокарту. В целях оптимизации разработчики часто отказываются от полноценного рендера и добавляют в игру пре-рендер теней. Они статичные, потому как по сути это просто текстуры, накладывающиеся поверх основных текстур, а значит загружают они память, а не ядро видеокарты.Нередко разработчики добавляют дополнительные настройки, связанные с тенями:
- Разрешение теней — определяет, насколько детальной будет тень, отбрасываемая объектом. Если в игре динамические тени, то загружает ядро видеокарты, а если используется заранее созданный рендер, то «ест» видеопамять.
- Мягкие тени — сглаживание неровностей на самих тенях, обычно эта опция дается вместе с динамическими тенями. Вне зависимости от типа теней нагружает видеокарту в реальном времени.
Сглаживание. Позволяет избавиться от некрасивых углов на краях объектов за счет использования специального алгоритма, суть которого обычно сводится к тому, чтобы генерировать сразу несколько изображений и сопоставлять их, высчитывая наиболее «гладкую» картинку. Существует много разных алгоритмов сглаживания, которые отличаются по уровню влияния на быстродействие Age of Wonders III.Например, MSAA работает «в лоб», создавая сразу 2, 4 или 8 рендеров, поэтому частота кадров снижается соответственно в 2, 4 или 8 раз. Такие алгоритмы как FXAA и TAA действуют немного иначе, добиваясь сглаженной картинки путем высчитывания исключительно краев и с помощью некоторых других ухищрений. Благодаря этому они не так сильно снижают производительность.Освещение. Как и в случае со сглаживанием, существуют разные алгоритмы эффектов освещения: SSAO, HBAO, HDAO. Все они используют ресурсы видеокарты, но делают это по-разному в зависимости от самой видеокарты. Дело в том, что алгоритм HBAO продвигался в основном на видеокартах от Nvidia (линейка GeForce), поэтому лучше всего работает именно на «зеленых». HDAO же, наоборот, оптимизирован под видеокарты от AMD. SSAO — это наиболее простой тип освещения, он потребляет меньше всего ресурсов, поэтому в случае тормозов в Age of Wonders III стоит переключиться него.Что снижать в первую очередь? Как правило, наибольшую нагрузку вызывают тени, сглаживание и эффекты освещения, так что лучше начать именно с них.Часто геймерам самим приходится заниматься оптимизацией Age of Wonders 3. Практически по всем крупным релизам есть различные соответствующие и форумы, где пользователи делятся своими способами повышения производительности.
Один из них — специальная программа под названием Advanced System Optimizer. Она сделана специально для тех, кто не хочет вручную вычищать компьютер от разных временных файлов, удалять ненужные записи реестра и редактировать список автозагрузки. Advanced System Optimizer сама сделает это, а также проанализирует компьютер, чтобы выявить, как можно улучшить производительность в приложениях и играх.
Скачать Advanced System Optimizer
Age of Wonders III лагает. Большая задержка при игре. Решение
Многие путают «тормоза» с «лагами», но эти проблемы имеют совершенно разные причины. Age of Wonders 3 тормозит, когда снижается частота кадров, с которой картинка выводится на монитор, и лагает, когда задержка при обращении к серверу или любому другому хосту слишком высокая.
Именно поэтому «лаги» могут быть только в сетевых играх. Причины разные: плохой сетевой код, физическая удаленность от серверов, загруженность сети, неправильно настроенный роутер, низкая скорость интернет-соединения.
Впрочем, последнее бывает реже всего. В онлайн-играх общение клиента и сервера происходит путем обмена относительно короткими сообщениями, поэтому даже 10 Мб в секунду должно хватить за глаза.
В Age of Wonders 3 нет звука. Ничего не слышно. Решение
Age of Wonders 3 работает, но почему-то не звучит — это еще одна проблема, с которой сталкиваются геймеры. Конечно, можно играть и так, но все-таки лучше разобраться, в чем дело.
Сначала нужно определить масштаб проблемы. Где именно нет звука — только в игре или вообще на компьютере? Если только в игре, то, возможно, это обусловлено тем, что звуковая карта очень старая и не поддерживает DirectX.
Если же звука нет вообще, то дело однозначно в настройке компьютера. Возможно, неправильно установлены драйвера звуковой карты, а может быть звука нет из-за какой-то специфической ошибки нашей любимой ОС Windows.
В Age of Wonders 3 не работает управление. Age of Wonders 3 не видит мышь, клавиатуру или геймпад. Решение
Как играть, если невозможно управлять процессом? Проблемы поддержки специфических устройств тут неуместны, ведь речь идет о привычных девайсах — клавиатуре, мыши и контроллере.Таким образом, ошибки в самой игре практически исключены, почти всегда проблема на стороне пользователя. Решить ее можно по-разному, но, так или иначе, придется обращаться к драйверу. Обычно при подключении нового устройства операционная система сразу же пытается задействовать один из стандартных драйверов, но некоторые модели клавиатур, мышей и геймпадов несовместимы с ними.Таким образом, нужно узнать точную модель устройства и постараться найти именно ее драйвер. Часто с устройствами от известных геймерских брендов идут собственные комплекты ПО, так как стандартный драйвер Windows банально не может обеспечить правильную работу всех функций того или иного устройства.Если искать драйверы для всех устройств по отдельности не хочется, то можно воспользоваться программой Driver Updater. Она предназначена для автоматического поиска драйверов, так что нужно будет только дождаться результатов сканирования и загрузить нужные драйвера в интерфейсе программы.Нередко тормоза в Age of Wonders 3 могут быть вызваны вирусами. В таком случае нет разницы, насколько мощная видеокарта стоит в системном блоке. Проверить компьютер и отчистить его от вирусов и другого нежелательного ПО можно с помощью специальных программ. Например NOD32. Антивирус зарекомендовал себя с наилучшей стороны и получили одобрение миллионов пользователей по всему миру. ZoneAlarm подходит как для личного использования, так и для малого бизнеса, способен защитить компьютер с операционной системой Windows 10, Windows 8, Windows 7, Windows Vista и Windows XP от любых атак: фишинговых, вирусов, вредоносных программ, шпионских программ и других кибер угроз. Новым пользователям предоставляется 30-дневный бесплатный период.Nod32 — анитивирус от компании ESET, которая была удостоена многих наград за вклад в развитие безопасности. На сайте разработчика доступны версии анивирусных программ как для ПК, так и для мобильных устройств, предоставляется 30-дневная пробная версия. Есть специальные условия для бизнеса.
Age of Wonders III, скачанная с торрента не работает. Решение
Если дистрибутив игры был загружен через торрент, то никаких гарантий работы быть в принципе не может. Торренты и репаки практически никогда не обновляются через официальные приложения и не работают по сети, потому что по ходу взлома хакеры вырезают из игр все сетевые функции, которые часто используются для проверки лицензии.
Такие версии игр использовать не просто неудобно, а даже опасно, ведь очень часто в них изменены многие файлы. Например, для обхода защиты пираты модифицируют EXE-файл. При этом никто не знает, что они еще с ним делают. Быть может, они встраивают само-исполняющееся программное обеспечение. Например, майнер, который при первом запуске игры встроится в систему и будет использовать ее ресурсы для обеспечения благосостояния хакеров. Или вирус, дающий доступ к компьютеру третьим лицам. Тут никаких гарантий нет и быть не может.К тому же использование пиратских версий — это, по мнению нашего издания, воровство. Разработчики потратили много времени на создание игры, вкладывали свои собственные средства в надежде на то, что их детище окупится. А каждый труд должен быть оплачен.Поэтому при возникновении каких-либо проблем с играми, скачанными с торрентов или же взломанных с помощью тех или иных средств, следует сразу же удалить «пиратку», почистить компьютер при помощи антивируса и приобрести лицензионную копию игры. Это не только убережет от сомнительного ПО, но и позволит скачивать обновления для игры и получать официальную поддержку от ее создателей.
Age of Wonders 3 выдает ошибку об отсутствии DLL-файла. Решение
Как правило, проблемы, связанные с отсутствием DLL-библиотек, возникают при запуске Age of Wonders 3, однако иногда игра может обращаться к определенным DLL в процессе и, не найдя их, вылетать самым наглым образом.
Чтобы исправить эту ошибку, нужно найти необходимую библиотеку DLL и установить ее в систему. Проще всего сделать это с помощью программы DLL-fixer, которая сканирует систему и помогает быстро найти недостающие библиотеки.
Если ваша проблема оказалась более специфической или же способ, изложенный в данной статье, не помог, то вы можете спросить у других пользователей в нашей рубрике «Вопросы и ответы». Они оперативно помогут вам!
Благодарим за внимание!