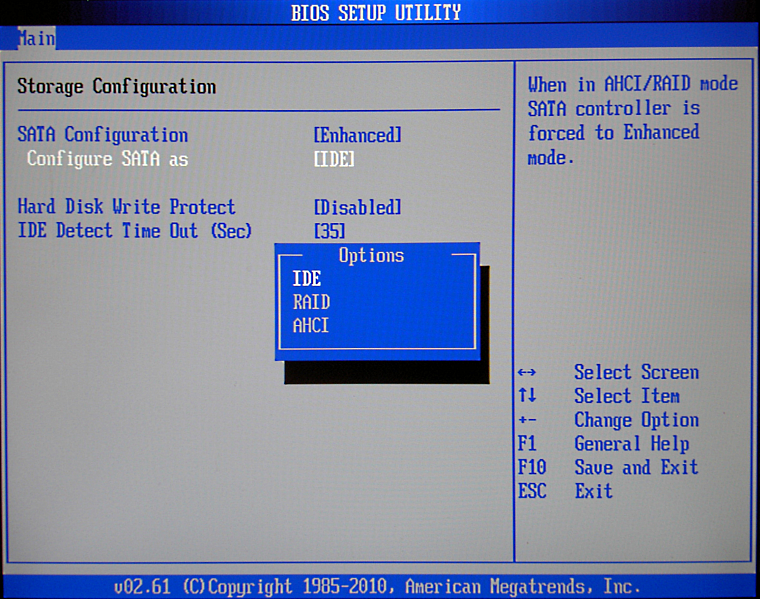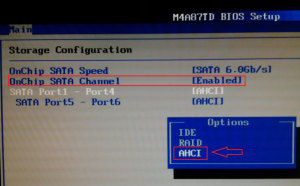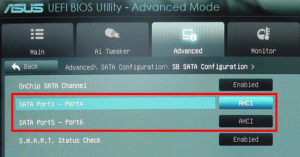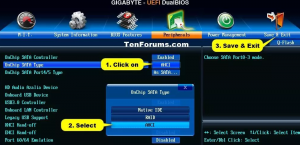Содержание
- Важная информация
- Включение AHCI в Windows 10
- Включение AHCI в ОС Windows 7
- Вопросы и ответы
AHCI — это режим совместимости современных жёстких дисков и материнских плат с разъёмом SATA. При помощи данного режима компьютер быстрее обрабатывает данные. Обычно AHCI включён по умолчанию в современных ПК, но в случае с переустановкой ОС или другими проблемами он может отключиться.
Важная информация
Чтобы включить AHCI-режим, нужно использовать не только БИОС, но и саму операционную систему, например, для ввода специальных команд через «Командную строку». Если у вас нет возможности загрузить операционную систему, то рекомендуется создать загрузочную флешку и с помощью установщика перейти в пункт «Восстановление системы», где нужно найти пункт с активацией «Командной строки». Для вызова используйте эту небольшую инструкцию:
- Как только вы войдёте в «Восстановление системы», в главном окне нужно перейти в «Диагностика».
- Появятся дополнительные пункты, из которых вы должны выбрать «Дополнительные параметры».
- Теперь найдите и кликните по «Командная строка».

Если не запускается и флешка с установщиком, то, скорее всего, вы забыли расставить приоритеты загрузки в BIOS.
Подробнее: Как сделать загрузку с флешки в BIOS
Включение AHCI в Windows 10
Рекомендуется изначально установить загрузку системы в «Безопасном режиме» при помощи специальных команд. Можно попытаться сделать всё, не меняя вид загрузки операционной системы, но в этом случае вы это делаете на свой страх и риск. Стоит также отметить, что этот способ подойдёт и для Windows 8/8.1.
Подробнее: Как войти в «Безопасный режим» через BIOS
Чтобы сделать правильную настройку, вам необходимо:
- Открыть «Командную строку». Быстрее всего это будет сделать, используя окно «Выполнить» (в ОС вызывается комбинациями клавиш Win+R). В поисковой строке нужно прописать команду
cmd. Также открыть «Командную строку» можно и с помощью «Восстановления системы», если вы не можете загрузить ОС. - Теперь введите в «Командную строку» следующее:
bcdedit /set {current} safeboot minimalДля применения команды нужно нажать клавишу Enter.

После произведённых настроек можно приступать непосредственно ко включению AHCI-режима в BIOS. Используйте эту инструкцию:
- Перезагрузите компьютер. Во время перезагрузки вам нужно выполнить вход в BIOS. Для этого нажмите определённую клавишу до появления логотипа ОС. Обычно, это клавиши от F2 до F12 или Delete.
- В BIOS найдите пункт «Integrated Peripherals», который расположен в верхнем меню. В некоторых версиях его можно также встретить в качестве отдельного пункта в главном окне.
- Теперь вам нужно найти пункт, который будет носить одно из следующих названий — «SATA Config», «SATA Type» (зависит от версии). Ему требуется задать значение «ACHI».
- Для сохранения изменений перейдите в «Save & Exit» (может называться немного по-другому) и подтвердите выход. Компьютер перезагрузится, но вместо загрузки операционной системы вам предложат выбрать варианты её запуска. Выбирайте «Безопасный режим с поддержкой командной строки». Иногда компьютер сам загружается в этом режиме без участия пользователя.
- В «Безопасном режиме» вам не нужно вносить никаких изменений, только открыть «Командную строку» и ввести туда следующее:
bcdedit /deletevalue {current} safebootДанная команда нужна для того, чтобы вернуть загрузку операционной системы в обычный режим.
- Перезагрузите компьютер.

Включение AHCI в ОС Windows 7
Здесь процесс включения будет несколько сложнее, так как в этой версии операционной системы требуется вносить изменения в реестр.
Воспользуйтесь данной пошаговой инструкцией:
- Откройте редактор реестра. Для этого вызовите строку «Выполнить» при помощи комбинации Win+R и введите туда
regedit, после нажмите Enter. - Теперь вам нужно переместиться по следующему пути:
HKEY_LOCAL_MACHINESYSTEMCurrentControlSetservicesmsahciВсе необходимые папки будут находиться в левом углу окна.
- В конечной папке найдите файл «Start». Кликните по нему два раза, чтобы отобразилось окно ввода значений. Изначальное значение может быть 1 или 3, вам же нужно поставить 0. Если 0 стоит там уже по умолчанию, то ничего менять не нужно.
- Аналогично нужно сделать с файлом, который носит такое же название, но находится по адресу:
HKEY_LOCAL_MACHINESYSTEMCurrentControlSetservicesIastorV - Теперь можно закрыть редактор реестра и перезагрузить компьютер.
- Не дожидаясь появления логотипа ОС, перейдите в BIOS. Там нужно сделать те же изменения, которые описаны в предыдущей инструкции (пункты 2, 3 и 4).
- После выхода из BIOS компьютер перезагрузится, запустится Windows 7 и сразу же начнёт установку необходимого ПО для включения AHCI-режима.
- Дождитесь окончания установки и перезагрузки компьютера, после которой вход в AHCI будет полностью произведён.
Войти в ACHI-режим не так сложно, но если вы неопытный пользователь ПК, то эту работу лучше не делать без помощи специалиста, так как есть риск того, что вы можете сбить определённые настройки в реестре и/или BIOS, что может повлечь за собой проблемы с компьютером.
Еще статьи по данной теме:
Помогла ли Вам статья?
Это протокол взаимодействия накопителей с другими компонентами ПК на программном уровне. Его поддерживают абсолютно все актуальные операционные системы, жесткие диски и материнские платы. Благодаря AHCI можно использовать все возрастающую скорость обмена данных в современных дисках.
Для работы механизма не нужно устанавливать утилит. Поэтому, когда спрашивают – SATA AHCI Driver что это за драйвер, то всегда стоит уверенно утверждать, что это встроенный в ОС компонент, отвечающий за нормальное функционирование HDD и SSD.
Содержание
- Проблемы использования
- Режимы SATA
- IDE
- AHCI
- Как проверить включен ли режим AHCI?
- Особенности активации режима
- Активация режима AHCI без переустановки Windows:
- Windows Vista/7
- Windows 8
- Windows 10
- Особенности режима AHCI
Проблемы использования
Касательно этого существуют такие нюансы:
- режим автоматически не меняется – его нужно настраивать и делать определенные, но несложные шаги;
- если использовалась Windows и AHCI был выключен, но потом его включили через BIOS, то при включении ПК будет отображаться синий экран смерти;
- Windows XP не поддерживает эту технологию, поэтому для активации скачивайте и устанавливайте драйвер – в сети все есть, а ориентироваться нужно на модель материнской платы.
Важно также ответить на вопрос: “Режим AHCI – что это?”. В самом широком значении – это тот параметр в BIOS/UEFI, который позволяет подключать к ПК современные накопители.
Режимы SATA
Самый частый вопрос, возникающий касательно этой технологии: “AHCI Mode Control – что это в БИОСе?”. Для ответа следует немного описать SATA. Это интерфейс для подключения жестких дисков, пришедший на замену устаревшего PATA. Кроме плюса в значительном уменьшении соединительного кабеля, новинка была быстрее и поддерживала современные технологии. Для практического использования нового функционала требовался усовершенствованный контроллер – им и стал AHCI. Упрощенно можно сказать, что SATA=AHCI, а PATA=IDE.
IDE
Старый проверенный интерфейс. Ранее, через него подключались жесткие диски и оптические дисководы. Сегодня, с программной точки зрения, материнские платы только эмулируют поддержку устаревшего интерфейса – нет смысла устанавливать столь большой разъем для оборудования, которое не выпускается лет 10. С AHCI в БИОСе ситуация более очевидная – есть релевантный разъем SATA на материнской плате, есть полная программная поддержка. Для IDE осталась только программная поддержка, да и то, ее, чаще всего, нужно включать отдельно.
В отношении интерфейса важны такие нюансы:
- новый накопитель может работать в IDE режиме, но при этом нивелируется большинство его скоростных возможностей – они станут как в старом жестком диске;
- старый PATA накопитель, с помощью переходника, можно подключить к современному ПК – для таких случаев программную поддержку IDE и не убирают;
- IDE-шлейфы весьма широкие и легко повреждаются – при подключении старых накопителей убедитесь хотя бы в визуальной целостности шлейфа.
AHCI
Что такого особенного в AHCI? Разберем по пунктам:
- Поддерживает горячую замену накопителя. Раньше, для IDE, при подключении любого жесткого диска обязательно нужно было выключать ПК, а связка IDE+SATA позволяет это делать без выключения.Важно: выполняется для внешних дисков, на которых не установлена ОС. Нельзя просто так взять и выдернуть работающий диск с установленной ОС с материнской платы – чревато повреждениями данных.
- Поддерживается NCQ. Это для рационального движения считывающей головки по поверхности магнитных пластин внутри жесткого диска. До NCQ головка использовала пошаговый алгоритм – поступил запрос X на чтение данных в секторе A, мгновенно двигаемся туда и выполняем его. Не учитывалось, что через 3 миллисекунды после запроса X поступал запрос Y, требующий записать данные в секторе B, который находился как раз по пути движения головки к сектору А. NCQ “учит” накопитель действовать рационально – выполнять операции в “умной” последовательности.
- Увеличенная скорость передачи данных. Хотя сам режим прямо на это не влияет, но он косвенно способствует этому за счет полной поддержки интерфейса SATA. Разница с PATA в любом случае значительная.
Относительно того AHCI или IDE что лучше – новая технология при любых обстоятельствах предпочтительней. IDE оставляют исключительно для совместимости, но его дни явно сочтены.
Как проверить включен ли режим AHCI?
Чтобы узнать, действуйте по алгоритму:
- Откройте “Диспетчер задач”. Для этого зажмите комбинацию клавиш “Win+R”, введите в новом окне запрос “mmc devmgmt.msc”, запустите нажатием на “Enter”.
- Раскройте строку “Контроллеры IDE ATA/ATAPI”. Если там присутствует устройство, в названии которого содержится AHCI, значит все включено.
Также можно перезагрузить ПК и войти в БИОС. Отыщите там строчку, которая называется “SATA Mode”, “SATA Configuration” или что-то в этом роде. Если в ней указан критерий AHCi – значит все включено.
Особенности активации режима
Для этой процедуры характерны такие нюансы:
- он задается и в материнской плате (через BIOS или UEFI), и в самой ОС;
- при установке ОС в ней задается такой режим, который был задан на материнке;
- настройки режима должны совпадать и в ОС, и в BIOS.
При выборе в БИОС между “SATA Controller Mode AHCI” или “Compatible” исходить стоит из того, запускается ли ОС при включенном режиме AHCI. Если да, то все хорошо. Если нет, то можно выбрать “Compatible”, что включит эмуляцию IDE. Windows, скорее всего, запустится, но жесткий диск будет работать не с полным использованием своего потенциала.
Активация режима AHCI без переустановки Windows:
AHCI включить совсем несложно. Переустановка операционной системы не потребуется. Все выполняется стандартными средствами. Сама процедура нужна, если ранее использовался IDE режим на SATA накопителе, а теперь его хочется ускорить путем перехода на более современный протокол. Разберем разные способы, но все они работают независимо от типа используемой операционной системы.
Windows Vista/7
Рассмотрим пример с использованием реестра:
- жмем комбинацию “Win+R”, в окне вводим “regedit”, подтверждаем запуск нажатием на “Enter”;
- в Редакторе реестра в левой панели следуем по пути: “HKEY_LOCAL_MACHINE => SYSTEM => CurrentControlSet => Services => iaStorV”;
- в правой панели двойной клик на “Start” и задаем параметру значение 0;
- переводим взгляд на левую панель и находим рядом строку “iaStorAV”, раскрываем ее и переходим в ветку “StartOverride”;
- в правой панели двойной клик на “0” и задаем параметру значение 0;
- возвращаемся на левую панель и следуем по пути: “HKEY_LOCAL_MACHINE => SYSTEM => CurrentControlSet => Services => storahci”;
- в правой панели двойной клик на “Start” и задаем параметру значение 0;
- на левой панели в строке “storahci” переходим в подраздел “StartOverride”;
- в правой панели двойной клик на “0” и задаем параметру значение 0;
- сохраните все изменения в реестре.
После этого нужно перегрузить ПК и проверить, что в БИОС режим AHCI включен.
Windows 8
Рассмотрим пример от Intel (только для ПК с подходящим процессором!):
- скачивайте драйвер “f6flpy” и утилиту “SetupRST.exe” с сайта Интел;
- откройте “Диспетчер задач”, перейдите в свойства накопителя, на котором установлена ОС;
- жмите на “Обновить драйвера” => “Поиск и установка драйверов вручную” и выбираете папку, где размещен драйвер “f6flpy”;
- перегружаете систему, включаете в БИОС AHCI;
- при последующем запуске ОС устанавливаете утилиту “SetupRST.exe”.
Windows 10
Как включить AHCI в Windows 10 покажем на примере с использованием командной строки:
- убедитесь, что в BIOS активен режим “Compatible” или “IDE”;
- запустите командную строку – “Win+R” => команда “cmd” => “Enter”;
- в черное окно введите “bcdedit /set {current} safeboot minimal” => “Enter”;
- перегрузите систему, в BIOS активируйте AHCI;
- ОС запустится в безопасном режиме;
- в командной строке запустите команду “bcdedit /deletevalue {current} safeboot”.
После всего снова перегрузка и Windows будет работать с полностью работающим режимом.
Особенности режима AHCI
Подытожим:
- Включать режим стоит практически при любых обстоятельствах. Исключение составляют только ПК, которым более 10 лет.
- Настройки контроллера должны быть активны и в ОС, в BIOS (UEFI).
- Intel RST Premium или AHCI что лучше – некорректное сравнение из-за значительно более позднего внедрения технологии Интел. Она однозначно лучше, но касательно поддержки оборудования не все радужно – работает не везде, в отличие от AHCI.
Включить и настроить режим AHCI стоит каждому пользователю, желающему улучшить и расширить возможности компьютера в работе с жёсткими дисками SATA и, особенно, SSD.
Режим позволяет увеличить быстродействие компьютера за счёт возросшей скорости обращения к данным, а для его активации требуется выполнить всего лишь несколько простых действий.
Перед тем как рассматривать варианты включения режима, стоит сначала ознакомиться с его особенностями и принципом работы.
Что такое AHCI
Интерфейс современных жёстких дисков SATA, поддерживающих скорость передачи данных от 1,5 Гбит/с до 6 Гбит/с, способен работать в двух режимах:
- IDE;
- AHCI.
Первый обеспечивает совместимость со старыми устройствами (накопителями, выпускавшимися в 2000 годах). Скорость даже самых производительных дисков в этом режиме ненамного отличается от тех самых устаревших моделей. Более современный режим AHCI позволяет пользоваться всеми преимуществами интерфейса SATA в полном объёме. Например, отключением и подключением дисков к материнской плате «на лету», без выключения компьютера или с возможностью минимального перемещения головок диска для повышения скорости работы.
Активировав режим, пользователь ускоряет запуск файлов, чтение и запись информации на дисках и увеличивает общую производительность компьютера. И, хотя прирост может оказаться не таким значительным (в пределах 20%), для некоторых задач такое улучшение может оказаться важным. Если же у вас в работе SSD-диски с форм-фактором SATA, такой вариант является единственным возможным для эффективной работы устройства.
ВАЖНО: Стоит ли включать AHCI на SSD?
При использовании режима AHCI на SSD-диске, вы получите результат только, если у вас интерфейс SATA II/III, в остальных случаях улучшения работы не будет.
Как проверить, включён ли режим
Собираясь включить режим AHCI, убедитесь в том, что он уже не используется на компьютере. Если вы не запускаете высокопроизводительные приложения, у вас в наличии есть мощный процессор и достаточное количество памяти, вы можете просто не заметить, в каком режиме работаете.
Проверить, включён или не включён AHCI, можно таким способом:
- Сначала следует перейти к свойствам компьютера (меню «Пуск», пункт «Компьютер», подпункт «Свойства» в контекстном меню);
- Открыть диспетчер устройств;
- Открыть раздел IDE ATA/ATAPI контроллеры;
- Если здесь находится устройство, в названии которого есть AHCI – режим работает. Если такого диска в списке нет (а у вас стоит не устаревший винчестер IDE, а более современный), режим придётся включить самостоятельно.

Рис.1. Список подключённых дисков и устройств. Режим AHCI отключён
Второй способ проверки работы AHCI – перезагрузка компьютера и переход в меню BIOS (с помощью одного из доступных вариантов – для разных материнских плат и ноутбуков он немного отличается, хотя чаще всего заключается в нажатии функциональных клавиш – от Esc до F12).
Зайдя в БИОС (или UEFI), убедитесь, в каком режиме работает SATA, найдя пункт SATA Mode или SATA Configuration.
Рис.2. Определение режима интерфейса в БИОС
Совет: При установленном режиме IDE, не стоит сразу же переключать его на AHCI и сохранять – особенно, если у вас ОС Windows 7.
Как включить режим AHCI
Включение этого режима на компьютере может быть выполнено прямо из БИОС.
При этом, если у вас стоит Windows 7, после попытки загрузить систему на экране, скорее всего, появится надпись типа 0x0000007B INACCESSABLE_BOOT_DEVICE, показывающая невозможность работы с диском. Иногда такая же ситуация происходит и с ОС Windows 8 и 10, но вероятность появления сообщения меньше – чаще всего компьютер запускается в работу или же начинает постоянно перезагружаться.
Совсем другая ситуация будет, если выбрать AHCI-режим перед установкой системы. Это даст возможность программному обеспечению с установочного диска распознать параметры HDD или SSD в процессе запуска установщика, и никаких проблем с запуском режима уже не будет.
Сложности начинаются, только если система уже установлена на накопитель, а пользователь собирается изменить параметр IDE на SATA и включить NCQ (Native Command Queuing, расширение протокола SATA, заметно увеличивающую скорость работы с информацией за счёт оптимизации порядка получения команд). В этом случае придётся воспользоваться либо редактором реестра, либо безопасным режимом, в зависимости от операционной системы. Если ни одно из этих действий не обеспечит требуемого результата, останется только включать AHCI и переустанавливать систему.
Для Windows 7
Одна из самых популярных в настоящее время операционных систем, Windows 7, требует для переключения в режим AHCI использования реестра или специальной утилиты. Первый вариант включает в себя следующие этапы:
- Запуск редактора реестра (Win + R для вызова меню «Выполнить», ввод команды regedit и подтверждение изменений);
Рис.3. Вызов редактора реестра
- Переход к разделу HKEY_LOCAL_MACHINESYSTEMCurrentControlSetservicesmsahci;
- Переход к пункту Start, значение которого по умолчанию 3, и изменение его на ноль;
Рис.4. Поиск в реестре раздела для изменения AHCI
- Переход в этом же подразделе с пункта msahci на IastorV и поиск параметра Start;
- Изменение тройки на ноль;
- Закрытие редактора.
Теперь осталось перезагрузить компьютер и включить нужный режим AHCI в меню БИОС. После загрузки системы Windows 7 начнёт автоматически устанавливать драйвера для всех подключённых к материнской плате дисков, а затем потребует ещё перезагрузиться для внесения изменений. Последний этап настройки режима – проверка включения режима кэширования записи в свойствах диска. Если он не включён, функцию следует запустить.
Ещё один вариант – утилита Microsoft Fix it , позволяющая избавиться от ошибок после включения нового режима (скачать её можно с официального сайта Microsoft). После запуска и выбора соответствующего действия для исправления неполадок приложение автоматически выполнит все необходимые изменения, и сообщение об ошибке уже не будет появляться.
Рис.5. Использование утилиты Microsoft Fix it для исправления ошибок Windows
Для Windows 8 и 8.1
Если на компьютере уже установлена Виндовс 8 или 8.1, для настройки режима AHCI можно воспользоваться безопасным режимом. Для этого при возникновении ошибки следует:
- Вернуть режим IDE в БИОС;
- перезагрузить компьютер;
- Запустить командную строку от имени администратора («Пуск»/«Все программы»/«Стандартные»);
- Ввести команду bcdedit /set {current} safeboot minimal
Рис.6. Запуск команды для исправления ошибок AHCI
- Нажать кнопку ввода;
- Перезагрузить ПК и войти в БИОС;
- Включить режим AHCI;
- Ещё раз запустить командную строку;
- Ввести команду bcdedit /deletevalue {current} safeboot;
- Повторно перезагрузить систему, после чего ОС Windows должна перестать выдавать сообщение об ошибке.
Если ваша система работает на процессоре Intel, возможен дополнительный вариант включения AHCI с помощью утилиты от этого производителя (для AMD способ не работает).
Для его использования следует:
- Скачать файл f6flpy (драйвер режима) с официального сайта Интел, выбрав подходящую версию (х32 или х64);
- Скачать с этого же ресурса файл SetupRST.exe;
- Открыть диспетчер устройств и в свойствах вашего жёсткого диска установить вручную новый драйвер f6 AHCI вместо SATA;
- Перезагрузить ПК и в БИОС (UEFI) включить AHCI;
- Запустить файл SetupRST.exe, который должен автоматически решить проблему.
Для Windows 10
Windows 10 для исправления ошибки при переключении режима тоже позволяет воспользоваться утилитой для процессоров Intel, переустановкой системы и безопасным режимом. Но наиболее эффективным вариантом будет использование редактора реестра, которое немного отличается от аналогичного метода в Виндовс 7.
Для того чтобы воспользоваться этим методом требуется:
- Войти в систему под именем администратора;
- Запустить редактор реестра одним из доступных способов (проще всего через окно «Выполнить» и команду regedit);
- Перейти к разделу HKEY_LOCAL_MACHINESYSTEMCurrentControlSetServicesiaStorV и найти его параметр Start, изменив его значение на 0;
- Найти в соседнем подразделе ServicesiaStorAVStartOverride параметр с именем 0, установив нулевое значение и для него;
- Перейти в подраздел Servicesstorahci, провести обнуление параметра Start;
- В подразделе ServicesstorahciStartOverride поставить значение ноль для параметра 0.
- Закрыть редактор и перезагрузить компьютер;
- Войти во время загрузки системы в BIOS и включить режим AHCI.
Рис.7. Работа в реестре Windows 10
Совет: Рекомендуется выполнить первый запуск Windows 10 в безопасном режиме, для чего эту опцию включают с помощью меню «Выполнить» (Win+R) и ввода команды msconfig для вывода на экран окна настройки конфигурации системы. Здесь нужно выбрать вкладку «Загрузка» и поставить галочку на пункте безопасного режима, указав вариант «Минимальная».
Рис.8. Активация безопасного режима Windows 10
При наличии интерфейса UEFI требуется выполнить устранение неполадок через меню системы:
- Войти в боковое меню (Win + I);
- Выбрать вкладку обновления и безопасности;
- Перейти в пункт «Восстановление», а затем к особым вариантам загрузки;
- Перейти в меню устранения неполадок, вкладка «Дополнительные параметры» и, наконец, «Настройки ПО UEFI».
Рис.9. Переключение режима в интерфейсе UEFI
Для стандартного интерфейса BIOS перейти к его настройкам можно, нажав при загрузке соответствующую функциональную клавишу. Например, F2 или F12, в зависимости от материнской платы или модели ноутбука, если настройка производится для него.
После первой же загрузки Виндовс 10 установит все необходимые драйвера для работы с AHCI, и в дальнейшем не будет выдавать никаких ошибок. При этом скорость работы с данными должна возрасти – особенно, если диск имеет интерфейс SATA III.
Другие особенности режима
Для устаревшей ОС Windows XP возможности установки режима AHCI нет. При её разработке такой вариант даже не предполагался. Если очень хочется, нужный драйвер легко найти в сети и встроить в систему. Инструкции процесса также можно найти в интернете, однако мы не рекомендуем выполнять такие действия. В первую очередь, потому что процессору и всему компьютеру, который поддерживает только систему Виндовс XP, установка режима AHCI вряд ли заметно поможет ускориться. Во-вторых, значительные различия между драйверами увеличивают вероятность ошибки, после которой могут быть потеряны данные с диска.
Для Windows Vista процесс включения режима такой же, как и для 7-й версии системы – то есть с помощью реестра или утилиты. А Виндовс NT можно настроить аналогично рекомендациям для XP. Есть варианты драйверов и на другие системы – от Unix до MacOS, так как ssd-накопители и SATA приобретают популярность среди пользователей любых систем.
Выводы
В большинстве случаев после выполнения соответствующих действия в системе режим AHCI начинает работать нормально, а система работает немного быстрее. Если никаких результатов добиться не получилось, можно попробовать переустановить систему после изменения режима – это может занять больше времени, зато гарантирует результат.
Источник
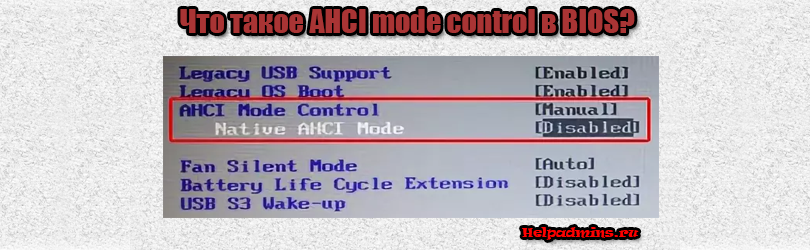
За что отвечает опция ahci mode control в биосе?
Данную настройку можно встретить практически в любом BIOS компьютеров и ноутбуков. Хотя название может несколько отличаться. Синонимами данной настройки являются:
- Configure SATA As;
- Onboard SATA Type;
- Onchip RAID Controller;
- OnChip SATA Type;
- Onchip sata channel;
- SATA Configure as;
- SATA Controller Mode;
- SATA Mode;
- SATA RAID/AHCI Mode.
Все это – варианты названий одной и той же опции BIOS. Просто на разных материнских платах она может называться несколько иначе.
В данной статье мы расскажем за что она отвечает и какое значение для нее лучше устанавливать в зависимости от той или иной ситуации.
За что отвечает?
Аббревиатура AHCI расшифровывается как Advanced Host Controller Interface. Ahci mode control позволяет активировать режим расширенного хост-контроллера SATA II. Для рядового пользователя режим работы данного контроллера будет проявляться в быстродействии жесткого диска. Проще говоря – загрузка операционной системы и други программ будут осуществляться быстрее или медленнее в зависимости от выбранного режима.
включение режима расширенного хост-контроллера опцией Onchip sata channel и переводом нижних параметров к значению ACHI
Значение “Enabled” включает поддержку AHCI. В этом случае жесткие диски, подключенные к компьютеру или ноутбуку, будут работать быстрее, что в целом положительно отобразиться на скорости работы системы. Значение “Disabled” выключает поддержку AHCI и тогда жесткие диски (SSD) будут работать в режиме IDE, то есть на порядок медленнее.
включение режима расширенного хост-контроллера опцией Onchip sata channel и переводом нижних параметров к значению ACHI в UEFI
Разница бывает настолько существенной, что у некоторых при выключении режима поддержки расширенного хост-контроллера появляется желание купить компьютер, более современный и работающий быстрее.
Какое значение лучше выбрать?
Однозначный ответ – Enabled (AHCI). В этом случае дисковая подсистема вашего ПК будет работать гораздо быстрее, благодаря использованию очереди команд, которую режим Disabled (IDE) не поддерживает.
включение режима расширенного хост-контроллера переводом опции OnChip SATA Type в режим AHCI
ВАЖНО!
Переключение режима работы расширенного хост-контроллера можно делать только перед переустановкой операционной системы. В противном случае после изменения значения вы будете получать синий экран при загрузке ОС.
Лучшая благодарность автору — репост к себе на страничку:
Грамотная работа компьютера становится возможной в случаях, когда слаженно взаимодействует операционная система и железо. Технологии развиваются, особенно это касается категории накопителей. Современные SSD накопители и жесткие диски отличаются тем, что работают быстрее версий, применяемых 5 – 10 лет назад.
Передача данных осуществляется с использованием SATA интерфейса, именно через него компьютер соединяется с накопителем. Отмечается возможность работы SATA интерфейса в двух режимах: AHCI и IDE. Если используется в компьютере SSD или современный жесткий диск, то режим AHCI способен существенно ускорить работу компьютера. Узнать про ahci что это можно в этой статье.
Содержание
- 1 Что такое режим AHCI
- 2 Как определить, включен ли AHCI режим
- 3 Включение режима AHCI в Виндовс
- 4 Включение режима AHCI в Виндовс 10
- 5 Включение режима AHCI в Виндовс 8 и 8.1
- 6 Включение режима AHCI в Виндовс 7
- 7 Видео по AHCI
Что такое режим AHCI
AHCI как параметр, является одним из режимов передачи информации по SATA интерфейсу. Через данный интерфейс есть возможность осуществлять передачу данных с показателями скорости от 1.5 до 6 Гб/с. Именно в режиме AHCI поддерживаются максимальные показатели скорости, которые будут актуальны для работы с современными накопителями. Если смотреть на режим IDE, то в SATA интерфейсе поддерживается он только для совместимости с устаревшими типами жестких дисков.
В настройках умолчания системы Виндовс не всегда включен именно режим AHCI, даже если подключение накопителей осуществляется по SATA к системной плате. Это существенно понижает производительность компьютера, так как показатели скорости работы диска программно ограничиваются. Если установить ahci mode, то скорость работы накопителя можно повысить от 20 до 30%. Это станет видно по общим ощущениям от работы используемого компьютера.
Как определить, включен ли AHCI режим
Зачастую пользователи даже не знают, что нужно включить AHCI режим для повышения производительности компьютера. Виндовс по умолчанию не всегда включает для работы с SSD и HDD именно режим AHCI. Для проверки, включен ли AHCI режим в Виндовс, нужно произвести такую операцию:
- Нажать правой кнопкой мыши по «Пуску». Затем появляется выпадающее меню, где нужно выбрать «Диспетчер устройств».
- Затем открывается список с устройствами «Контроллеры IDE/ATAPI».
- Подробно изучите список устройств. Если среди них в названии нет ahci режима, то, скорее всего, он выключен в системе.
Еще одна версия, по которой в списке отсутствуют устройства, использующие AHCI режим, связано с тем, что к системной плате подключаются накопители старого образца, которые не способны работать с новым режимом.
Существует еще способ проверки, в каком режиме работает SATA интерфейс с использованием BIOS. Для этого требуется перезагрузить компьютер, а во время загрузки нажать на «F2» или «Del». Это запустит BIOS, где нужно зайти в меню SATA Mode и узнать, установлен вариант IDE или AHCI.
Если Вы увидели в меню BIOS, что интерфейс SATA подключен для работы с IDE режимом, то не стоит проводить переключение на AHCI режим. Это не принесет никакой пользы.
Включение режима AHCI в Виндовс
В операционных системах Виндовс поддержка режима AHCI начата с Windows 7. Его можно включить и в Виндовс ХР, но для этого требуется драйвер ahci, который доступен в интернете. Данный драйвер создан энтузиастами. Подобный способ не даст роста производительности, поэтому при работе с Windows XP лучше отказаться от применения AHCI режима, и продолжить работать с накопителями с помощью стандартного IDE.
Включение ahci режима подразумевает работы, где необходимо произвести установку в BIOS соответствующих настроек для SATA. Проводится операция до установки операционной системы, иначе компьютер при загрузке будет выдавать ошибку 0x0000007BINACCESSABLE_BOOT_DEVICE или будет производиться постоянная перезагрузка. Чтобы осуществить переключение режима ide на ahci на компьютере с Виндовс, нужно произвести определенные изменения в реестре. Давайте рассмотрим действия, которые нужно выполнять для отдельных версий операционных систем.
Включение режима AHCI в Виндовс 10
Если Вас интересует, как включить режим ahci в windows 10, то стоит знать, что Microsoft не предлагает настройку, позволяющую включать поддержку AHCI режима «на лету», если ранее SATA работала с IDE. Чтобы правильно переключиться в режим AHCI, необходимо осуществить такие действия:
- Запускается редактор реестра. Для этого на клавиатуре нажимаются клавиши «R+Windows». В появившемся окне требуется прописать команду regedit.
- Затем нужно проследовать в реестре по такому пути: HKEY_LOCAL_MACHINESYSTEMCurrentControlSetServicesiaStorV.
- В открывшейся папке выбирается Start путем двойного нажатия левой кнопки мыши. В меню «Значения» требуется установить 0, а затем нажать «ОК».
- Потом нужно установить для показателя Start значение 0 в пути:
HKEY_LOCAL_MACHINESYSTEMCurrentControlSetServicesstorahci
- Значение 0 для 0 параметров устанавливаются в следующих разделах:
HKEY_LOCAL_MACHINESYSTEMCurrentControlSetServicesstorahciStartOverride
HKEY_LOCAL_MACHINESYSTEMCurrentControlSetServicesiaStorVStartOverride
- Когда все требуемые параметры выставлены, нужно перезапустить компьютер для входа в реестр. В нем устанавливается AHCI режим, чтобы обеспечить работу с SATA интерфейсом.
Когда загрузится операционная система Виндовс, будет предложено произвести установку требуемых для работы с AHCI режимом драйверов.
Включение режима AHCI в Виндовс 8 и 8.1
Для включения работы AHCI режима в Windows 8 и 8.1, необходимо осуществить некоторые операции в командной строке. Нужно сделать такие действия:
- Запуск командной строки от администратора. Нужно нажать правой кнопкой мыши по «Пуску» и выбрать соответствующий раздел.
- Затем в командную строку ввести и применять такую команду:
bcdedit /set {current} safeboot minimal
- Перезагрузка компьютера. Во время запуска открыть BIOS, где требуется для SATA интерфейса переключить режим с IDE в AHCI.
- Новая загрузка ОС и запуск командной строки. Ввод и применение команды:
bcdedit /deletevalue {current} safeboot
- Очередной перезапуск компьютера.
Если в составе компьютера используется CPU от Intel, то есть возможность применять стандартную утилиту от компании. Это позволит осуществить требуемые действия для переключения Виндовс в работу с режимом AHCI. Это делается так:
- Загрузка с официального сайта Интел следующих файлов:
- SetupRST.exe – файл исполняемого типа, обеспечивающий настройку.
- f6flpy – драйвер.
- Затем нужно выполнить нажатие правой кнопкой мыши по «Пуску», открыть «Диспетчер устройств». В списке, где отображаются устройства, выбирается меню «Дисковые устройства». Вызывается контекстное меню для накопителя, где установлена ОС Виндовс. В данном меню выбирается параметр «Обновить драйвера».
- Запустится утилита, обновляющая драйвера. В ней выбирается вариант «Поиск и установка драйверов вручную». Затем устанавливается загруженный f6flpy драйвер.
- Перезагрузка компьютера, а в BIOS требуется активировать AHCI режим.
- При загрузке Виндовс, нужно исполнить SetupRST файл, обеспечивающий настройку компьютера.
Этот способ актуален только для версий компьютеров, работающих на Интел процессорах. Для AMD процессоров такие решения сейчас отсутствуют.
Включение режима AHCI в Виндовс 7
Узнать, как включить режим ahci в windows 7, можно в следующей инструкции. Способ включения довольно близок к операции с Виндовс 10. Здесь будет необходимо осуществить определенные изменения в реестре таким способом:
- Запуск реестрового редактора путем комбинации «R+Windows». Прописывание команды regedit в меню «Выполнить» и нажатие на «ОК».
- Затем нужно проследовать в реестровый редактор по следующему пути, а для Stars устанавливается значение 0:
HKEY_LOCAL_MACHINESYSTEMCurrentControlSetservicesmsahci
- Затем устанавливается значение 0 для Start параметра, который находится в этой папке:
HKEY_LOCAL_MACHINESYSTEMCurrentControlSetservicesIastorV
- Компьютер перезагружается, а в BIOS выбирается AHCI режим для SATA интерфейса.
Когда компьютер загрузится в первый раз, нужно установить весь список драйверов, предложенных операционной системой.
После того, как компьютер перешел в AHCI режим работы, могут возникнуть ошибки. Их устраняют путем использования бесплатной утилиты «Microsoft Fix it». Программа отличается наличием русской локализации, а разобраться в ней не сложно.
В большинстве случаев, когда произведено выполнение вышеописанных действий, AHCI режим работает нормально. Система начинает работать существенно быстрее. Если никакие результаты не добиваются, то можно произвести переустановку системы, когда произошло изменение режима. Это требует времени, но результат гарантирован.