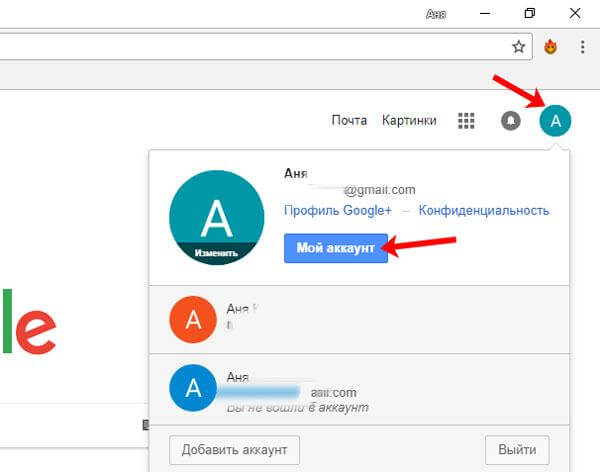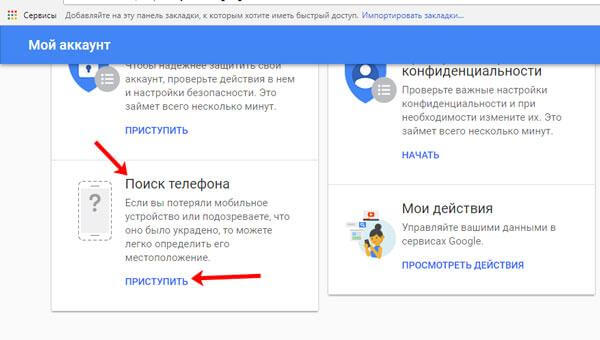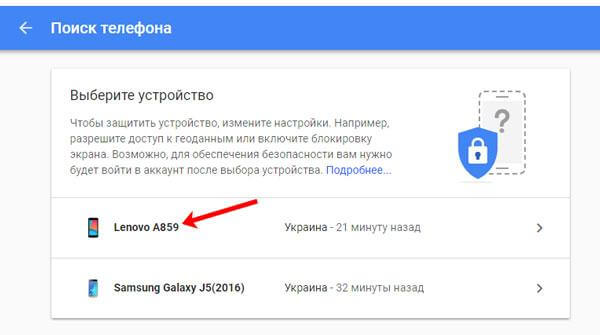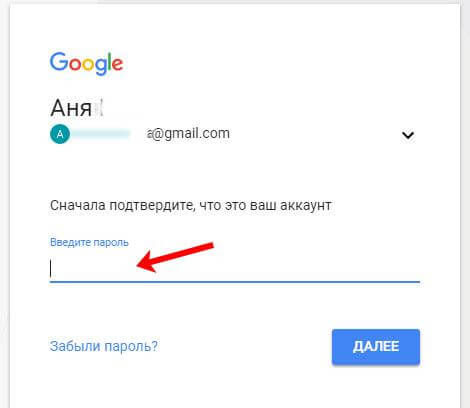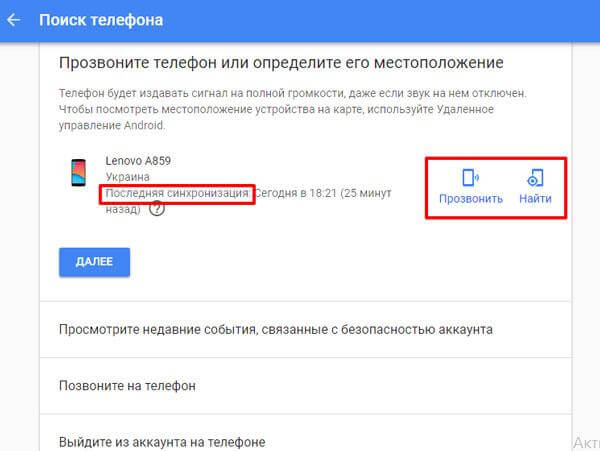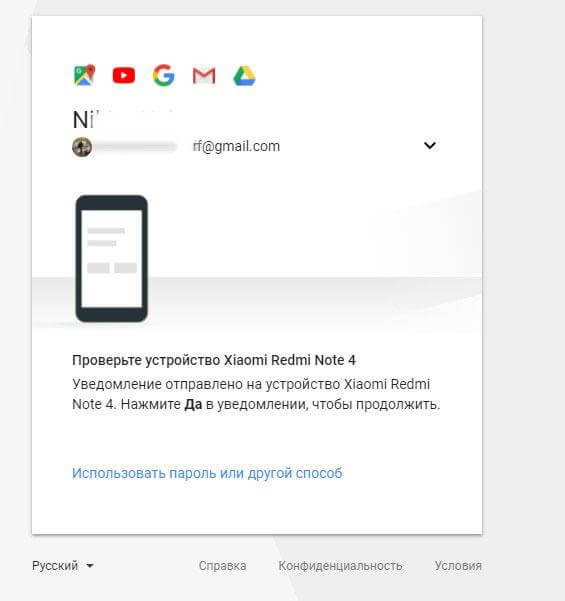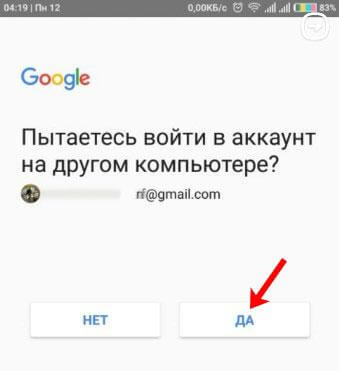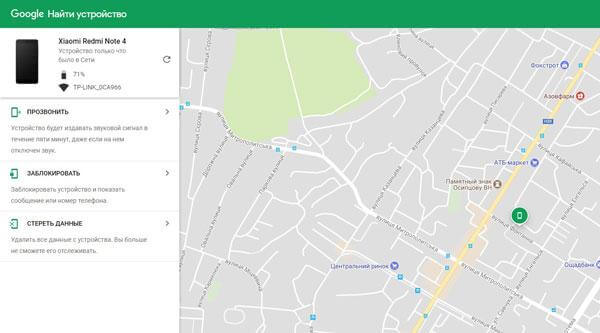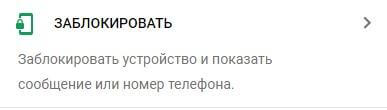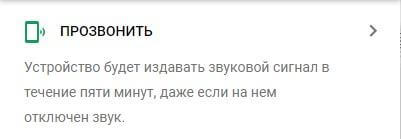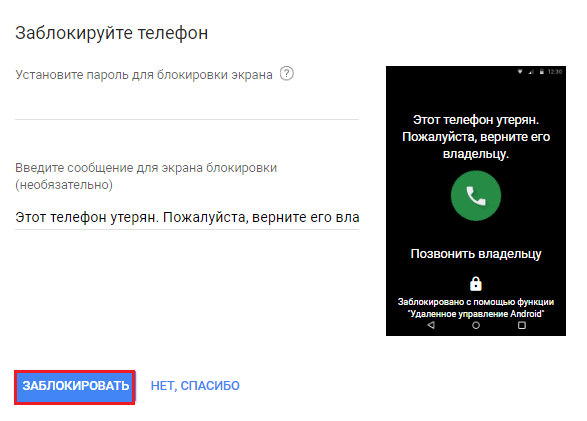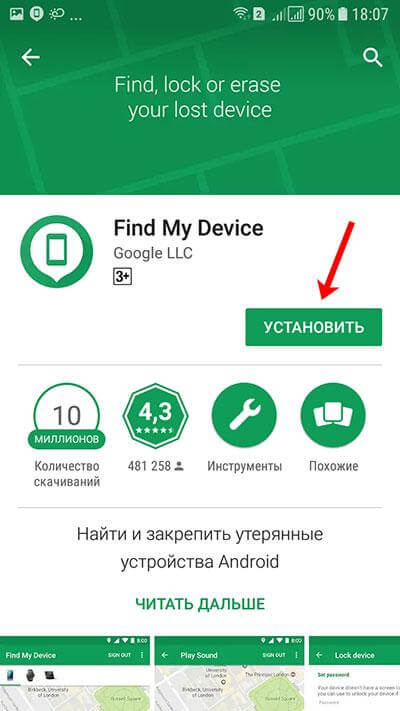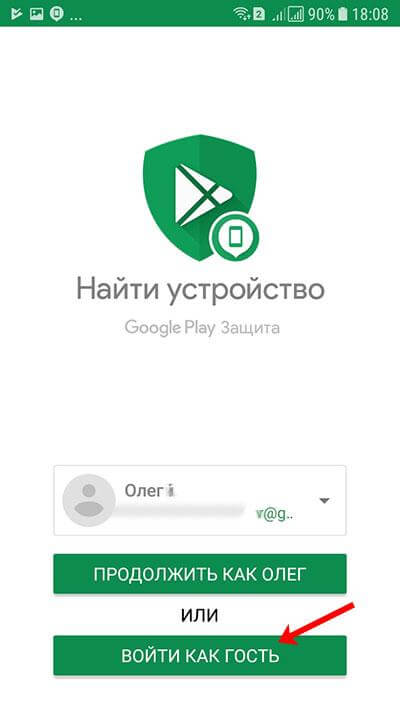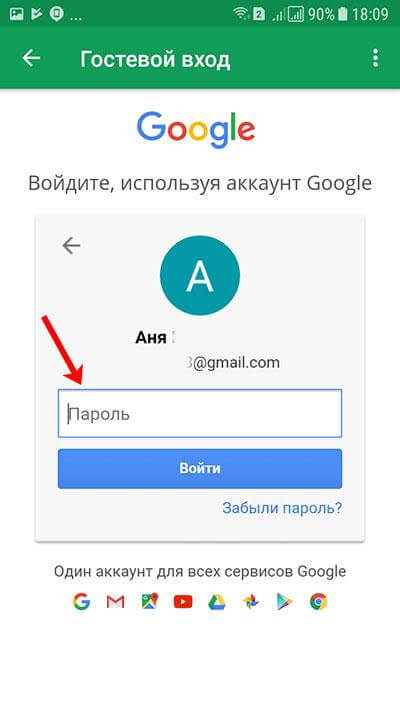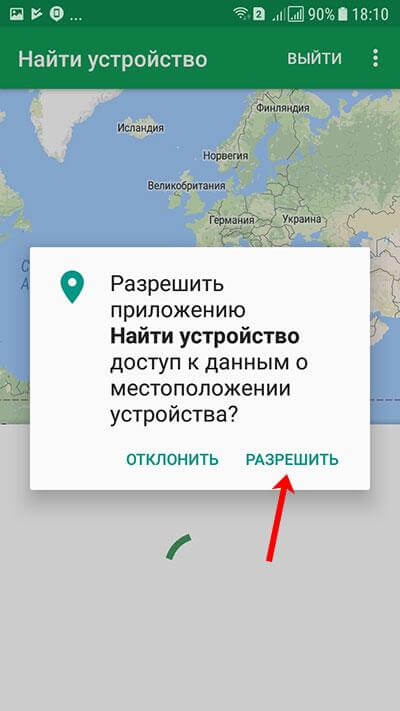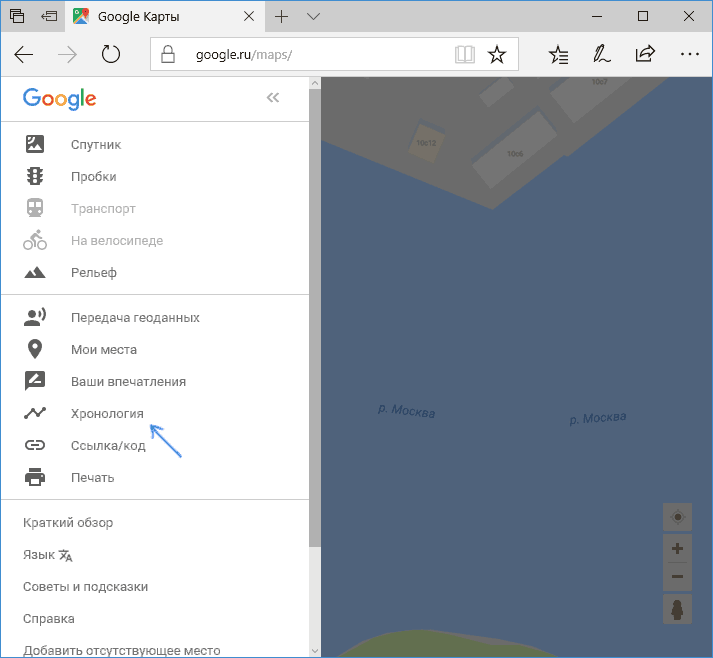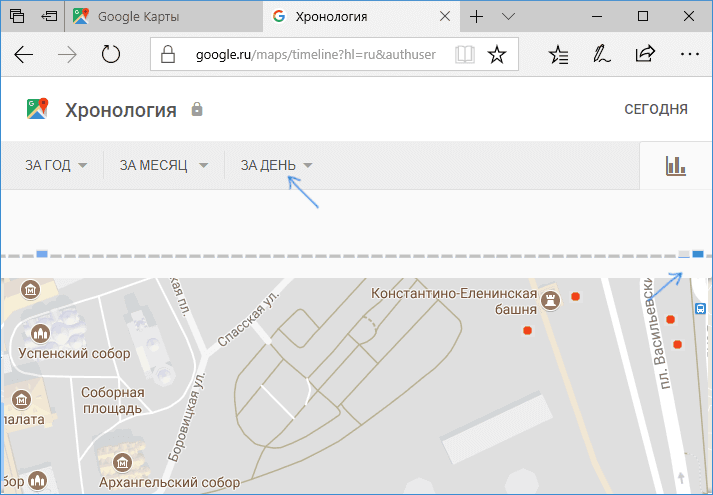С помощью голосовых команд можно искать информацию, прокладывать маршруты, создавать напоминания и т. д. Например, чтобы узнать прогноз погоды, скажите: «Окей, Google. Мне брать завтра зонтик?»
При работе с некоторыми устройствами команду «Окей, Google» можно произносить немного по-другому.
Как включить голосовой поиск
- На телефоне или планшете Android откройте приложение Google
.
- В правом верхнем углу экрана нажмите на значок профиля
Настройки
Голос.
- В разделе Voice Match выберите Voice Match.
- Включите функцию Окей, Google.
-
Если ее нет, включите Google Ассистента.
-
Примечание. Если вы вошли в аккаунт Google Workspace for Education и у вас не получается включить функцию «Окей, Google», обратитесь к администратору. Он мог отключить необходимые для нее настройки.
-
- Настройте Voice Match, следуя инструкциям на экране. После этого Ассистент сможет узнавать вас, когда вы говорите «Окей, Google».
Примечание. Чтобы обращаться к Ассистенту без разблокировки телефона или планшета Android, включите параметр «Доступ к Ассистенту на заблокированном экране».
Как начать голосовой поиск
- На телефоне или планшете Android откройте приложение Google
.
- Скажите «Окей, Google» или нажмите на значок микрофона
.
Как изменить настройки команды «Окей, Google»
Какие настройки можно менять
Настройки могут отличаться в зависимости от устройства и версии приложения Google. Некоторые функции доступны не на всех языках.
Подробнее о том, как изменить настройки приложения Google…
Режимы работы команды «Окей, Google»
- Окей, Google
Если экран включен или устройство заряжается, команду можно давать независимо от того, что открыто на экране. Обратите внимание, что в этом режиме функция может помешать работе других сервисов с голосовым управлением. - Во время вождения
Команду можно давать при использовании Google Карт и Android Auto. - Всегда включено
Команда срабатывает независимо от того, включен ли экран.
Настройки для заблокированного экрана
- Если вы хотите обращаться к Ассистенту без разблокировки телефона или планшета Android, включите параметр «Доступ к Ассистенту на заблокированном экране». Чтобы получать при этом персональные результаты, вам нужно будет использовать команду «Окей, Google».
Образец голоса с командой «Окей, Google»
- Перезаписать образец голоса
Если Google не удается распознать ваш голос, создайте новый образец. Если этой настройки нет, возможно, вы не включили функцию «Окей, Google». - Удалить образец голоса
Вы можете удалить записанный на устройстве образец голоса.
Как удалить образцы голоса для Voice Match
Когда вы настраиваете Voice Match в параметрах Ассистента, аудиозаписи с вашими голосовыми запросами и командами сохраняются в аккаунте Google. При желании вы можете их удалить.
- На телефоне или планшете Android откройте страницу g.co/assistant/enrollment-clips.
- Выберите Удалить все образцы
Удалить.
Какие голосовые команды можно использовать
Если голосовой поиск доступен в вашей стране и на вашем языке, большинство приведенных примеров будут работать. Некоторые команды доступны не на всех языках.
Аккаунт, конфиденциальность и поиск
Настройки аккаунта: «Открой настройки аккаунта Google».
История поиска: «Покажи историю поиска в Google».
Настройки конфиденциальности: «Измени настройки конфиденциальности Google».
Настройки безопасности: «Измени настройки безопасности Google».
Календарь, будильник, напоминания и информация
Установка будильника: «Разбуди меня в 7 утра» или «Буди меня каждую пятницу в 7 утра».
Создание напоминания: «Напомни мне позвонить Пете в 18:00» или «Напомни мне купить горький шоколад в ГУМе».
Просмотр SMS: «Показать сообщения от Виктора по поводу обеда».
Создание мероприятия в Google Календаре: «Назначить встречу на Пушкинской площади в субботу в 19:00».
Просмотр предстоящих платежей: «Мои платежи» или «Мои платежи в «Скайпе» за 2013 год».
Просмотр расписания: «Что у меня запланировано на завтра?» или «Когда следующая встреча?»
Общение с близкими и друзьями
Звонок другу: «Позвони Лене Ивановой» или «Позвони маме».
Отправка SMS другу: «Напиши Алексею, что я опоздаю на 5 минут».
Отправка сообщения в чате Hangouts: «Отправить сообщение Владимиру через Hangouts» или «Начать чат в Hangouts».
Видеовстреча Hangouts: «Выполнить видеовызов» или «Начать видеовстречу с Евгенией по Hangouts».
Отправка электронного письма: «Отправь Кристине электронное письмо, тема, новые туфли, сообщение, хочу показать тебе свои новые туфли, точка».
Проверка голосовой почты: «Воспроизвести голосовые сообщения».
Развлечения (музыка, фильмы, телешоу, книги, фотографии и картинки)
Прослушивание музыки: «Включить Земфиру» или «Включить песню «Дельфины».
Определение песни: «Что это за песня?»
Поиск музыки: «Какие песни поет Лена Василёк?»
Прослушивание радиостанции из Google Play: «Включить какую-нибудь музыку».
Просмотр фильма из Google Play: «Включить «Морозко».
Получение сведений о сериале по телевидению: «Что сейчас идет по телевизору?»
Чтение книги из Google Play: «Почитать «Золотого теленка».
Поиск фильмов: «Какие фильмы идут сегодня вечером?» или «Где показывают фильм «Голодные игры»?»
Поиск изображений: «Показать фотографии Байкала».
Создание изображения или видео: «Сделать фотографию» или «Записать видео».
Маршруты и путешествия
Маршруты: «Маршрут до аэропорта Шереметьево» или «Проложи маршрут до Красной площади».
Поиск мест поблизости: «Где ближайшая кофейня?»
Планирование поездок: «Что посетить в Санкт-Петербурге?»
Просмотр сведения о поездках. «Показать мои авиарейсы» или «Где находится моя гостиница?».
Бронирование столика: «Забронировать столик на двоих в ресторане «Турандот» на вечер среды».
Информация и быстрые ответы
Время: «Который час в Петропавловске-Камчатском?»
Прогноз погоды: «Надевать ли сегодня куртку?» или «Какая погода будет завтра утром?»
Любопытные факты: «Где родился Альберт Эйнштейн?» или «Сколько лет Алле Пугачевой?»
Сведения о биржевых курсах: «Каков курс акций Google?» Внимание! Ознакомьтесь с отказом от обязательств в отношении финансовых данных.
Подсчет чаевых: «Сколько чаевых с 420 рублей?»
Перевод слов и фраз: «Как будет «огурец» по-испански?»
Определения: «Что такое «ономатопея»?»
Конвертация единиц измерения: «Сколько граммов в 16 унциях?»
Решение математических задач: «Чему равен квадратный корень из 2209?».
Отслеживание посылки с помощью подтверждения заказа в Gmail: «Где моя посылка?»
Поиск по приложениям на устройстве: «Найти пиццу в Pizza Hut».
Изменение настроек устройства
Wi-Fi: «Включить Wi-Fi» или «Выключить Wi-Fi».
Bluetooth: «Включить Bluetooth» или «Выключить Bluetooth».
Фонарик: «Включить фонарик» или «Выключить фонарик».
В каких приложениях можно использовать команду «Окей, Google»
Голосовую команду «Окей, Google» можно использовать с определенными фразами в некоторых приложениях на мобильном устройстве.
Список приложений и фраз
- Flixster: «Показать в Flixster фильм «Начало».
- Instacart: «Показать товары Instacart в наличии».
- iRobot Home:: «Начать мытье полов».
- Lincoln: «Запустить двигатель Lincoln MKZ».
- NPR One: «Слушать NPR».
- NextPlus: «Отправить сообщение в NextPlus».
- Realtor.com: «Показать в Realtor предложения поблизости».
- Shazam: «Найти эту песню в Shazam».
- Telegram: «Отправить сообщение маме в Telegram».
- Threema: «Отправить сообщение Кате в Threema».
- TripAdvisor: «Показать в TripAdvisor развлечения поблизости».
- Trulia: «Показать в Trulia дома на продажу в Бостоне».
- TuneIn Radio: «Открыть TuneIn в режиме для автомобиля».
- Walmart: «Сканировать чек в Walmart».
- WhatsApp: «Отправить сообщение Саше в WhatsApp».
- Wink: «Активировать в Wink режим Home».
- Viber: «Отправить сообщение в Viber».
- Zillow: «Показать в Zillow доступные дома поблизости».
Другие примеры голосовых команд
Как Google запоминает ваши любимые приложения
Если вы не назовете приложение (например, просто скажете «Сканировать чек»), вам будет предложено выбрать приложение из списка. После того как вы повторите это несколько раз, Google запомнит, какое приложение вы используете, и будет сразу открывать его.
Чтобы уточняющий вопрос появлялся каждый раз, выполните следующие действия:
- Произнесите или введите команду.
- Нажмите на значок отмены
.
- Повторите действие несколько раз.
Приложение не будет запускаться автоматически. Сначала оно будет появляться в результатах поиска (это может происходить спустя несколько минут).
Где можно использовать голосовой поиск
Функция поддерживается на английском языке в Австралии, Великобритании, Индии, Ирландии, Канаде, Сингапуре, США и ЮАР.
На устройстве должно быть установлено приложение Google 4.0 или более поздней версии, а также включена история приложений и веб-поиска.
Эта информация оказалась полезной?
Как можно улучшить эту статью?
Потеряли телефон?
Чтобы защитить устройство, измените настройки. Например, разрешите доступ к геоданным или включите блокировку экрана.
Разумным решением при утрате аппарата будет найти телефон через гугл аккаунт. Потерять можно как свое устройство, так и чужое. Если вы не в состоянии найти аппарат на системе Android, помните, что существует специализированный способ, разрешающий удаленно по сети узнать местоположение девайса. Также возможно стимулировать его дистанционно, звонить даже с иной sim-картой, отправить нашедшему смс, заблокировать устройство или удалить из него информацию. Основным разработчиком подобного сервиса является компания Google.
Оглавление
Условия для эффективного поиска Андроид аппарата
Для удаленного отслеживания утраченного девайса требуется еще один аппарат, с которого будет происходить розыск. Для этого подойдет другой смартфон, компьютер, ноутбук либо планшет. Вот главные условия, необходимые для поиска:
- свободный Android девайс с доступом;
- присутствие интернета, желательно довольно мощного;
- авторизация на обоих гаджетах должна быть в одной учетной записи гугл;
- потерянный телефон обязан быть включен и подключен к сети интернет;
- на украденном устройстве функция «определить геолокацию» должна быть активирована.
Методы отслеживания устройств на системе Андроид
С различной техники поиск выполняется по-разному. С ноутбука либо компьютера нужно открыть браузер и зайти в учетную запись Google, на который осуществлялся вход с потерянного Android телефона. Затем следует зайти в «мой аккаунт» (рисунок 1).
Рисунок 1 — Переход в раздел «Мой аккаунт» для поиска потерянного телефона через Google
Перейдя вниз страницы, приступаем к поиску путем нажатия соответствующих кнопок (рисунок 2).
Рисунок 2 — Нажмите на поиск телефона и приступить для поиска гаджета через Google
Затем сделайте выбор телефона, который нужно найти (рисунок 3).
Рисунок 3- Выберите из предложенного списка смартфон, который был утерян
Для подтверждения аккаунта потребуется ввести пароль и нажать кнопку «далее» (рисунок 4).
Рисунок 4 — Введите пароль от учетной записи Google и нажмите «Далее»
В поиске возможно применить следующие действия: прозвонить Андроид телефон либо увидеть его геолокацию (рисунок 5). В пункте «последняя синхронизация» виден его последний доступ в интернет. После нажатия кнопки «позвонить», где бы Андроид устройство ни находилось, на нем громко заиграет установленный рингтон, даже если включен беззвучный режим. Данный метод наиболее подходит для домашнего поиска телефона. В остальных случаях вы только привлечете к нему внимание.
Рисунок 5 — Нажмите «прозвонить» или «найти устройство» в зависимости от текущей ситуации
Как заблокировать Андроид устройство и удалить данные
Существует способ поиска потерянного Android девайса при помощи Google Maps – пункт «найти». Взяв на вооружение описанную ниже инструкцию, вы оперативно можете найти свой мобильный гаджет:
- Введите в адресную строку браузера: https://www.google.com/android/find. Появится окно входа в учетную запись (рисунок 6)
Рисунок 6 — Окно авторизации под своей учетной записи в Google для поиска гаджета
- Войдите в свою учетную запись при помощи любого устройства (рисунок 7).
Рисунок 7 — Подтвердите вход в учетную запись Google с другого устройства
- Вы попадете на страницу управления (рисунок 8).
Рисунок 8 — Страница отслеживания смартфона через Google аккаунт
- Выберите, какое действие совершить: заблокировать (рисунок 9), принудительно позвонить (рисунок 10) или удалить персональные данные (рисунок 11).
Рисунок 9 — Блокирование устройства
Рисунок 10 — Прозвон смартфона
Рисунок 11 — Удаление данных
Любая из выбранных ситуаций предполагает конкретные действия. Громкий рингтон может спугнуть злоумышленника, укравшего гаджет с системой андроид. Также спокойно лежащий не земле аппарат обратит на себя внимание других людей, что затруднит поиск.
Пункт «заблокировать» – разумное решение, особенно если на телефоне хранятся данные личного характера либо конфиденциальная информация. Но, если добропорядочный гражданин, найдя ваш аппарат, решит позвонить по номерам из контактов, он не найдет никаких данных для связи. Доступным решением будет установить на андроид-аппарат пароль и написать сообщение, отображающееся на дисплее (рисунок 12).
Рисунок 12 — Способ блокировки потерянного смартфона и отображение сообщения на экране
Действия с полным уничтожением сведений следует рассматривать как дополнительный либо крайний вариант поиска, ведь его невозможно «откатить» назад. Произойдет ликвидация информации из внутренней памяти телефона. Сведения на съемном носителе не пострадают. Выполнив данные действия, вы утратите возможность удаленного управления андроидом.
Инструкция по поиску при помощи другого мобильного телефона
Для осуществления данного приема следует войти в PlayMarket, найти и установить приложение FindMyDevice (рисунок 13).
Рисунок 13 — Стороннее приложение для поиска устройства на Android ОС — Find My Device
На странице вы увидите аккаунт, применяемый для сервисов Google. Для успешного входа в учетную запись следует нажать кнопку «войти как гость» (рисунок 14).
Рисунок 14 — Авторизация в приложении Find My Device
Затем ввести электронную почту. После этого введите пароль и войдите в аккаунт (рисунок 15).
Рисунок 15 — Ввод электронной почты и пароля для авторизации и поиска Android девайса
После всех манипуляций следует разрешить приложению получать информацию о геолокации (рисунок 16).
Рисунок 15 — Предоставьте разрешение на доступ к местоположению устройства для приложения
Дальнейшие удаленные действия идентичны описанной выше инструкции поиска по Google Maps.
Поиск Android устройства со сброшенными настройками и измененной учетной записью
Если при безрезультатной попытке удаленного определения геолокации вы потерпели неудачу, присутствует надежда, что после потери сеть интернет еще была включена и определялась навигация. Проверить это возможно, просмотрев историю геолокации на google maps. Для этого необходимо:
- Войти с ноутбука, компьютера на страницу https://maps.google.com при помощи аккаунта Google.
- Открыть меню и выберите пункт «хронология» (рисунок 16).
Рисунок 16 — Хронология местоположений Android устройства на Google картах
- Перейдя на следующую страницу, вы должны сделать выбор даты, по которой вы хотите узнать состояние геолокации. При условии, что расположение телефона определялось, вы увидите точки на карте. Если на данную дату история отсутствует, посмотрите на строчку с серыми и синими столбцами. Они указывают на дни и места, где отмечалось нахождение аппарата. Кликните по ближайшему синему столбику (рисунок 17) и посмотрите его геолокацию за этот день.
Рисунок 18 — Выбор даты и времени для просмотра последнего местоположения смартфона
Другие доступные методы поиска
При условии, что владелец потерянного Android-аппарата не сможет осуществить поиск при помощи учетной записи Google, предпринять можно следующее:
Обратится за помощью в правоохранительные органы. Но в данном случае у вас должна сохраниться коробка от техники с номером imei. Там вы составите заявление и ответите на все поставленные вопросы. В полиции составят запрос на отслеживание пропавшего аппарата, после получения ордера девайс будет под наблюдением. Найти телефон не получится, если:
- гаджет на платформе андроид выключен;
- преступники перепрошили девайс;
- Android-устройство вне сети интернет.
Применить различные платные сервисы в сети Интернет по поиску аппаратов. Данные манипуляции предпринимать не рекомендуется ввиду недостоверности ресурсов. Сервисы, предоставляющие подобные услуги, как правило, мошенники, стремящиеся нажиться на чужом горе.
Главная проблема поиска
Многие пользователи жалуются на плохую синхронизацию мобильных аппаратов на системе Android с другой техникой. Это может помешать наладить дистанционную навигацию с гаджетом. Утерянный девайс невозможно отключить и снова включить, и это может стать проблемой при обнаружении расположения смартфона. Очень часто это происходит из-за системных требований техники. Заблаговременно проверяйте ваши планшеты и ноутбуки на совместимость методом подключения друг к другу, чтобы не возникали неразрешимые задачи в дальнейшем.
Вывод
Избегайте обращение на непроверенные ресурсы, чтобы не потерять еще больше. Дистанционно самостоятельно отыскать и вернуть аппарат возможно исключительно при помощи Google аккаунта. Не теряйте и не сообщайте третьим лицам пароль от учетной записи. Если вы не смогли отследить смартфон, спешите скорее обратиться в полицию, чтобы розыск происходил по горячим следам и подготовьте свой аппарат заранее для отслеживания его местоположения через сервис Google.
В случаях, когда вам не найти подходящий товар пользуясь стандартным поиском на АлиЭкспресс, на помощь приходит Google поиск.
Почему поиск на Али не находит нужный для вас товар?
Дело в том, что текст, по которому осуществляется поиск на сайте, очень часто имеет очень странный перевод. Потому что изначально китайцы переводят фразу с китайского на английский, а потом автоматически получившийся текст с английского переводится на русский язык. В результате смысл названия товара иногда искажается до неузноваемости. В итоге поиск на АлиЭкспресс не находит точного соответствия слов и не показывает того, что вам действительно нужно.
Гугл, напротив, годами оттачивал алгоритмы поиска, и прекрасно работает с морфологией слов, узнает ошибочное написание, а также, понимает слова синонимы. В итоге, анализируя весь текст на сайте, поиск получается более широкий. Гугл поиск часто помогает, когда вы не уверены, как правильно написать английское слово, а знаете лишь русский перевод слова.
Например название известной игры «Pokemon Go» не каждый может правильно написать по английски, многим проще написать по русски «покемон гоу». С подобным поисковым запросом отлично справляется гугл, и совершенно не справляется поиск на сайте АлиЭкспресс.
Или же, если вы хотите купить венчик для сбивания крема, то поиск по слову «венчик» на сайте Алиэкспрес выдаст вам какие-то запчасти для автомобилей. Гугл же, напротив, с таким простым запросом легко справляется. И выдает список желаемых товаров.
Минусы поиска через Гугл.
Гугл поиск не сможет заменить стандартный поиск на АлиЭкспресс, обладающий рядом инструментов для сортировки товара и уточнений по разделам. Если вы знаете точную модель нужного товара, или название бренда, или вы знаете каким образом китайцы переводят название вашего товара (лучше знать название на английском), то поиск по сайту осуществляется без проблем. Также, Алиэкспресс подсказывает, какими ключевыми словами другие покупатели пользовались, розыскивая подобные товары на сайте.
Пример поиска товара на Алиэкспресс с помощью Google.
Допустим вы хотите найти товар по фразе «покемон гоу». Для того, чтобы усложнить задачу, напишем слово с одной неприметной ошибкой «пакемон гоу». Представим как будто вы не знаете, как правильно написать эту фразу по- английски и по-русски. Бывает такое ))
Стандартный поиск нашел соответствие по слову «гоу «, и выдает вам какие-то непонятные женские костюмы и парики. Совершенно не то, что вы подразумевали.
Если икать через гугл, то результат будет потрясающий. Гугл исправит слово «пакемон» на «покемон» и найдет 1600 товаров с символикой Покемон Гоу – это игрушки, одежда, рюкзаки и многое другое. Ну и результаты просмотра картинок по данному запросу дают нам фотографии товаров, по которым мы можем найти то, что нам действительно нужно.
Как искать товары Алиэкспресс через Google поиск?
Для того чтобы гугл корректно выдавал вам товары только с сайта Aliexpress, запрос для поиска нужно составлять следующим образом.
покемон гоу site:ru.aliexpress.com
Сначала пишем слово или поискувую фразу, например «покемон гоу«, а потом добавляете следующий текст «site:ru.aliexpress.com«, данный текст ограничивает поиск только в пределах данного домена.
Если стандартный поиск на АлиЭкспресс не увенчался успехом, то смело пользуйтесь гугл поиском. Он справится с вашей задачей.
А если вы захотите найти товар по имеющиеся у вас картинке. Допустим, если у вас есть фотография товара и вы хротите найти такой-же товар на Алиэкспресс, то почитайте следующую статью. Как найти товар на алиэкспресс по картинке
Есть вопрос? Напишите его в комментариях или обратитесь в чат службы поддержки покупателей.
Перейти на AliExpress.com
Найди ответ прямо сейчас
Если вы не нашли в статье ответа на ваш вопрос,
то воспользуйтесь поиском по статьям про Али Экспресс.
Рассказываем, как искать нужную информацию быстро и легко.
1. Поиск точной фразы
Иногда бывает необходимо найти фразу именно в том виде, в котором мы её вводим. Допустим, когда мы ищем текст песни, но знаем только одно предложение. В таком случае вам нужно заключить его в кавычки. Например так: "Feel as though nobody cares".
2. Поиск по конкретному сайту
Google — отличный поисковик. Как правило, он содержит гораздо больше настроек, чем встроенный поиск на сайтах. Именно поэтому рациональнее использовать Google для поиска информации на каком-нибудь ресурсе. Для этого нужно ввести site:, указать доменное имя сайта и прописать нужный запрос. Вот как, к примеру, будет выглядеть поиск по «Википедии»: site:wikipedia.org масонская ложа.
3. Поиск слов в тексте
Если нужно, чтобы в тексте найденных результатов были все слова запроса, введите перед ним allintext:. Вот так, к примеру: allintext: как быстро протрезветь.
Если одно слово запроса должно быть в тексте, а остальные — в любом другом месте страницы, включая заголовок или URL, поставьте перед словом intext:, а остальное напишите до этого. Например: intext:коронавирус у животных.
4. Поиск слов в заголовке
Если вы хотите, чтобы все слова запроса были в заголовке, используйте фразу allintitle:. Скажем, вот так: allintitle:тренировка дня.
Если только часть запроса должна быть в заголовке, а остальное — в другом месте документа или страницы, ставьте просто intitle:.
5. Поиск слов в URL
Чтобы найти страницы, у которых ваш запрос прописан в URL, введите allinurl: и нужный текст.
6. Поиск новостей для конкретной локации
Если нужны новости по определённой тематике из конкретной локации, используйте операторlocation: в запросе. Например, вот так: распродажи location:москва.
7. Поиск с несколькими пропущенными словами
Вам нужно найти предложение в документе или статье, но вы помните только слова в начале и в конце. Введите свой запрос и укажите с помощью оператора AROUND(число), сколько приблизительно слов было между теми словами, которые вы помните. Выглядит это так: У лукоморья AROUND(5) дубе том.
8. Поиск с неизвестным словом или цифрой
Забыли какое-то слово из поговорки, песни, цитаты? Не беда. Google всё равно поможет его найти — просто поставьте символ * (звёздочку) на месте забытого слова.
9. Поиск сайтов, которые ссылаются на интересующий вас ресурс
Этот пункт полезен владельцам блогов или сайтов. Если вам интересно, кто же ссылается на ваш ресурс или даже на определённую страницу, то достаточно ввести в поисковой строке адрес и поставить перед ним оператор link:. Например, вот так: link:lifehacker.ru.
10. Исключение результатов с ненужным словом
Представим ситуацию. Вы решили поехать отдыхать на острова. И вы совсем не хотите на Мальдивы. Чтобы Google не показывал их в результатах поиска, нужно просто ввести Отдых на островах -Мальдивы. То есть перед названием поставить символ - (дефис).
11. Поиск похожих сайтов
Вы желаете найти всех своих конкурентов. Или вам очень нравится сайт, но не хватает материала на нём, а вам хочется ещё и ещё. Вводим оператор related: и любуемся результатом. Выглядит это следующим образом: related:wikipedia.org.
12. Поиск «или-или»
Если хотите сэкономить время, можно получить выдачу сразу по двум запросам. В результатах будет информация, связанная с одним из указанных слов или с обоими. Это делается с помощью оператора OR, который можно заменить символом |. Например, безос OR маск или безос|маск.
13. Поиск разных слов в одном предложении
Для нахождения связей между объектами или просто для поиска упоминания двух личностей вместе можно использовать символ &. Пример: Фрейд & Юнг.
14. Поиск по синонимам
Для охвата большего количества результатов можно добавить к запросу символ ~ и получить выдачу не только по заданному слову, но и по его синонимам. Например, если написать ~дешёвые умные часы, то поисковик также отобразит информацию, которая содержит слова «дешёвые», «недорогие», «доступные» и так далее.
15. Поиск в заданном диапазоне чисел
Очень полезный секрет поисковика. Он пригодится, если вам нужно найти, например, события, произошедшие в определённые года, или цены в определённом диапазоне. Просто поставьте две точки между числами. Google будет искать именно в этом диапазоне.
16. Поиск файлов определённого формата
Если вам нужно найти какой-нибудь документ или просто файл определённого формата, то и здесь может помочь Google. Достаточно добавить в конце вашего запроса filetype:doc. Вместо doc можно подставить нужный формат.
17. Поиск кешированных страниц
Полезная функция, которая здорово выручает в ситуациях, когда нужно прочитать удалённую новость или открыть страницу временно не работающего сайта. Чтобы воспользоваться ей, необходимо добавить оператор cache: перед названием ресурса или адресом страницы в поисковой строке.
18. Поиск по картинке
Google умеет искать не только картинки, но и по картинкам. То есть использовать в качестве запроса не текст, а изображение. Это пригодится в случаях, когда нужно найти товар по фото или более качественную версию картинки в высоком разрешении. Переключитесь на вкладку «Картинки», нажмите на иконку камеры в строке поиска и перетащите в специальную область файл изображения. Можно также просто вставить прямую ссылку на картинку.
19. Поиск в социальных сетях
Чтобы сузить область поиска, когда нужно найти информацию из социальных медиа, используйте оператор @ и название соцсети. Например, для поиска в Twitter поставьте после запроса @twitter.
20. Поиск по хештегам
Если нужно найти какие-нибудь посты в соцсетях, объединённые одним хештегом, то пригодится такой трюк. Просто поставьте перед запросом символ #. Выглядит это следующим образом — #ps5, #новыйгод.
Бонус: ещё 10 полезных функций Google
1. Google может поработать неплохим калькулятором. Для этого просто введите нужную операцию в поисковую строку. Поддерживаются арифметические операции, функции, площади фигур, а также формулы расчётов, теоремы и построение графиков.
2. Google может заменить толковый словарь. Если хотите узнать значение слова, а не просто посмотреть страницы по теме, добавляйте к слову define или значение.
3. Можно использовать поисковик в качестве конвертера величин и валют. Чтобы вызвать конвертер, наберите запрос с переводом, например 60 миль в км.
4. С помощью Google вы можете узнать погоду и время без необходимости заходить на сайты. Наберите запросы погода город, время город. Если не указывать город — поисковик покажет местную погоду и время.
5. Чтобы посмотреть результаты и расписание матчей спортивной команды, просто наберите в поисковике её название.
6. Чтобы перевести слово на любой язык, напишите в поисковой строке перевод слово и выберите нужный язык .
7. По запросу восход город Google показывает время восхода и заката (для последнего — соответствующий запрос).
8. Google содержит самую разнообразную справочную информацию — от физических величин до астрономических данных. У поисковика можно напрямую спросить плотность свинца, температуру Солнца, расстояние до Луны и многое другое.
9. Если вы вводите в поисковую строку номер авиарейса, Google выдаёт полную информацию о нём.
10. Чтобы увидеть таблицу с котировками конкретной компании, просто введите запрос акции компания, например акции apple.
Если у вас есть свои способы эффективнее использовать Google и быстрее находить нужную информацию, делитесь советами в комментариях к этой статье.
Текст обновлён 2 февраля 2021 года.
Читайте также 🧐
- 10 полезных сервисов Google, о которых вы могли не знать
- 8 поисковиков, которые лучше, чем Google
- 10 инструментов, которые помогут найти удалённую страницу или сайт