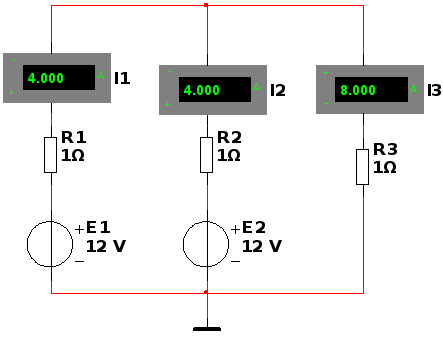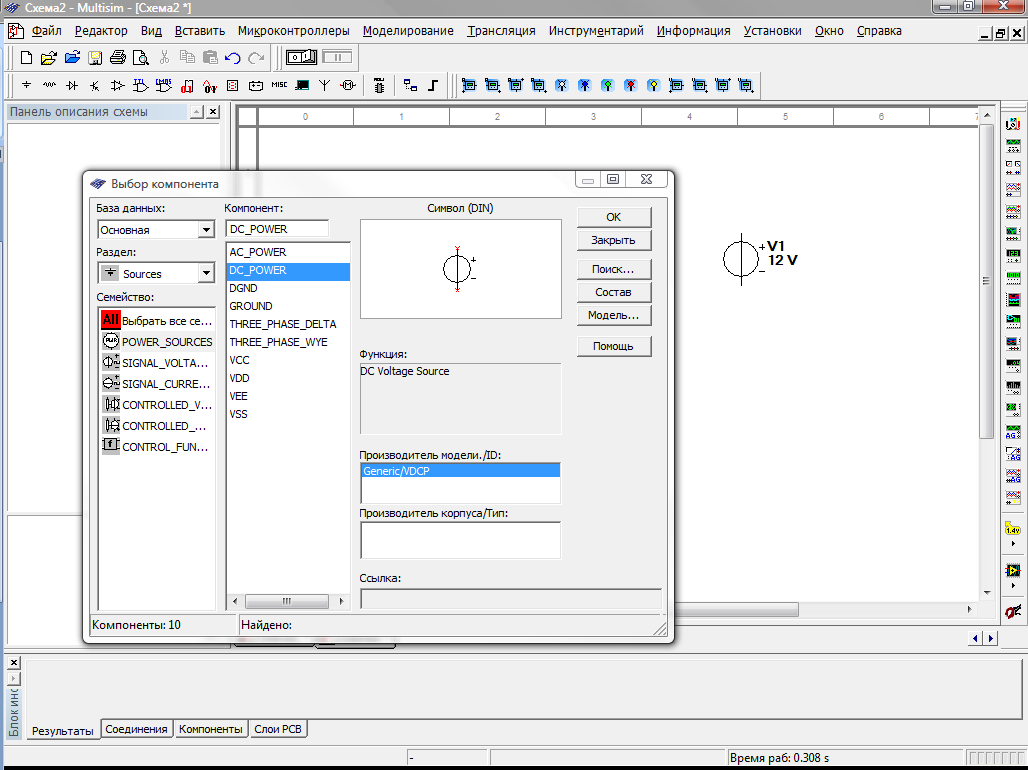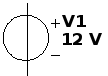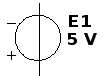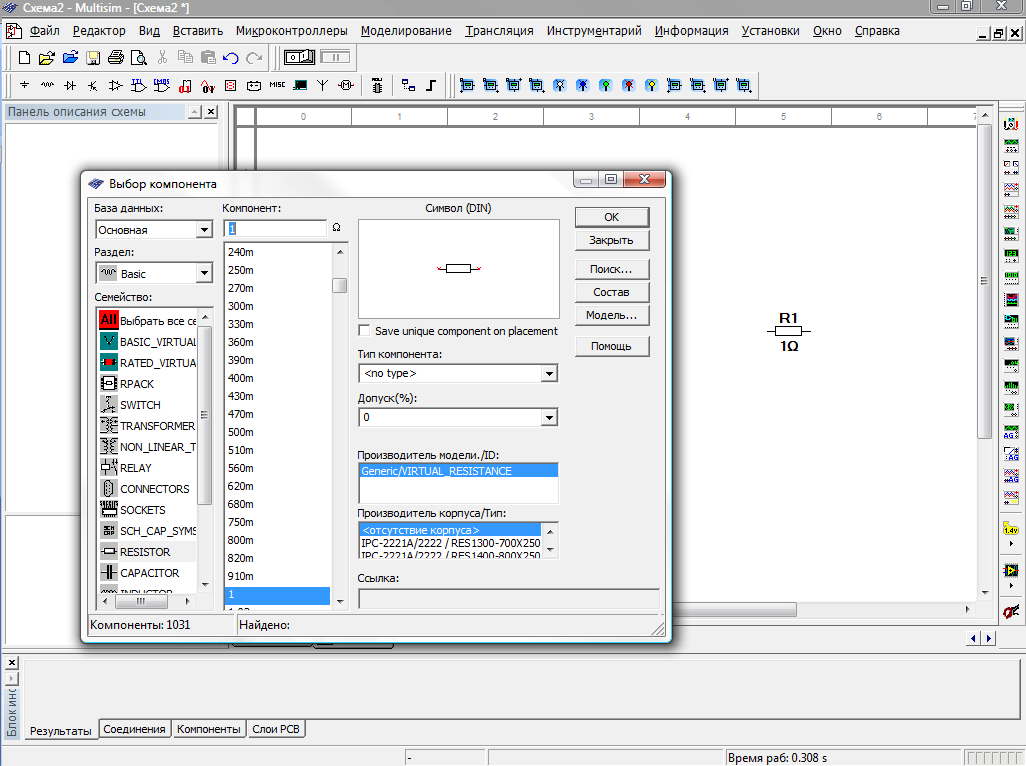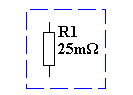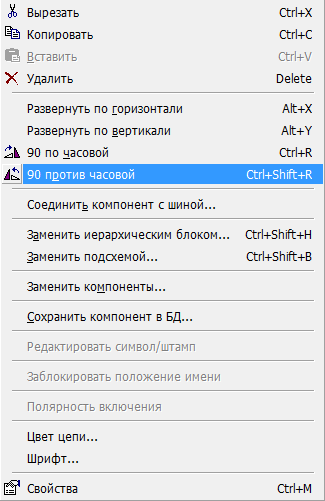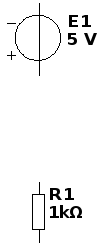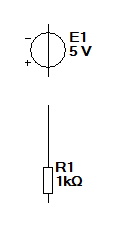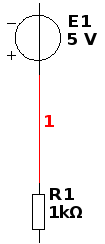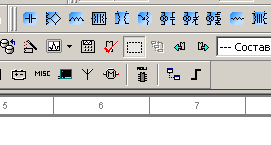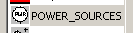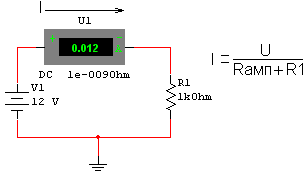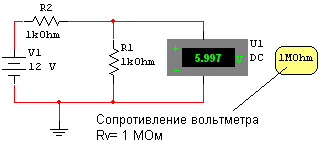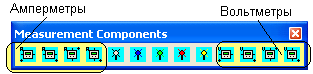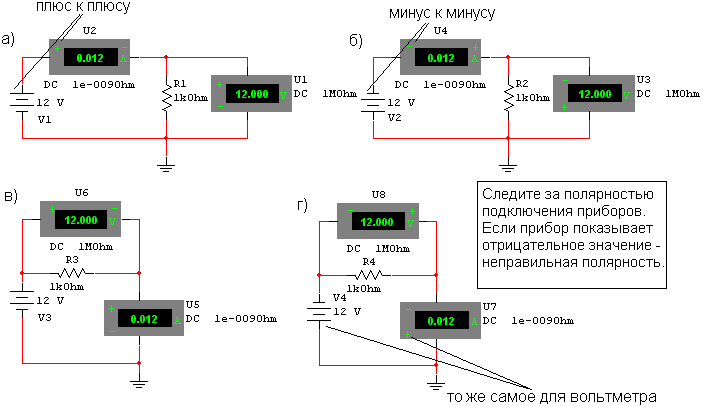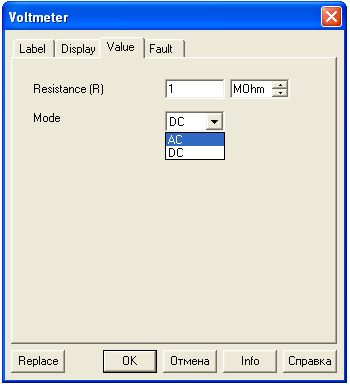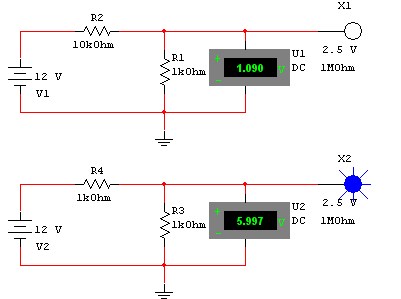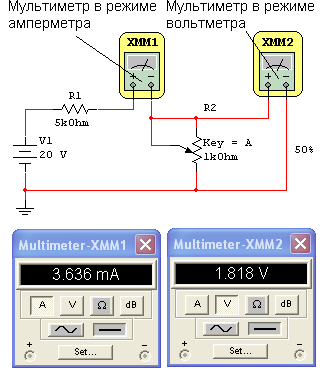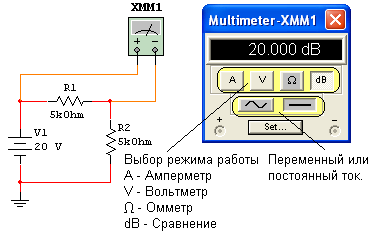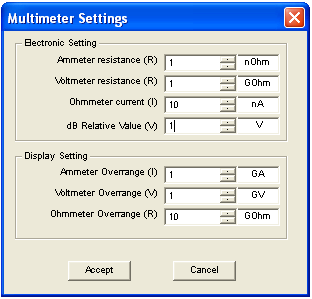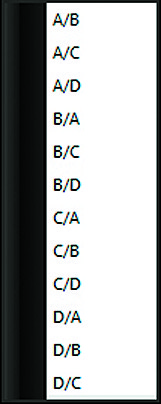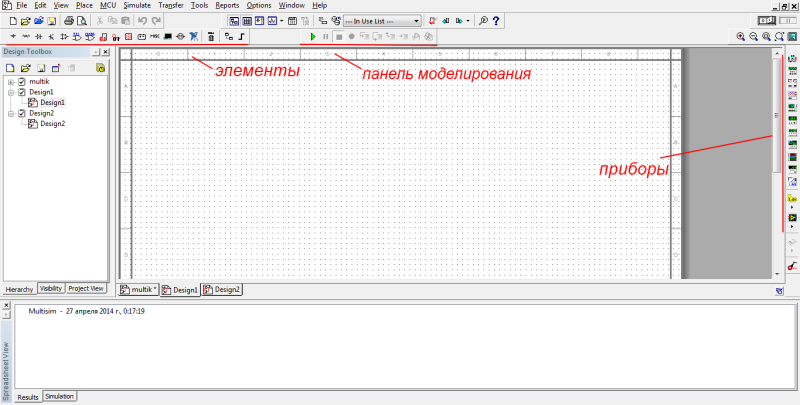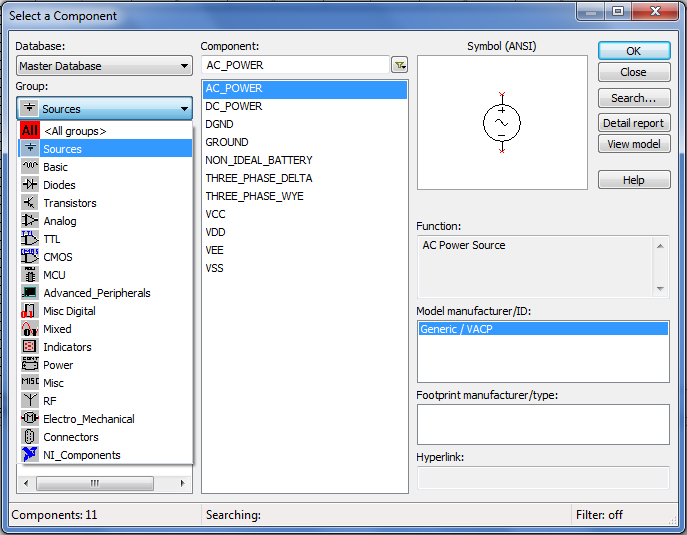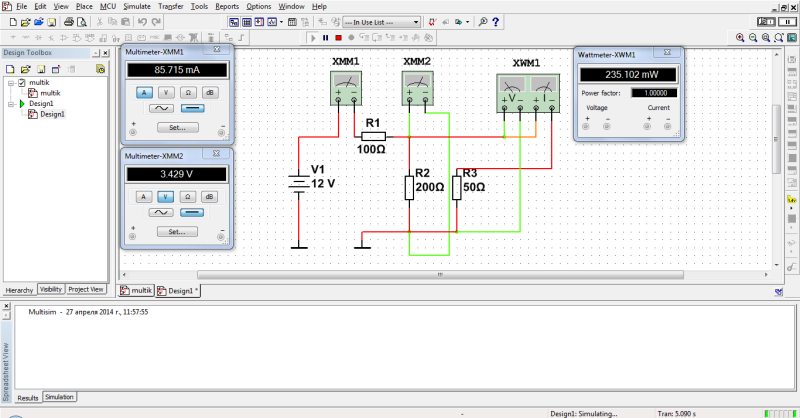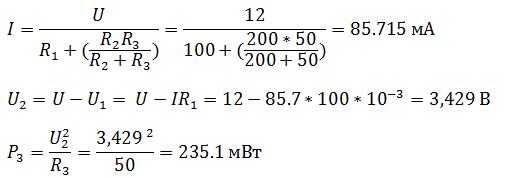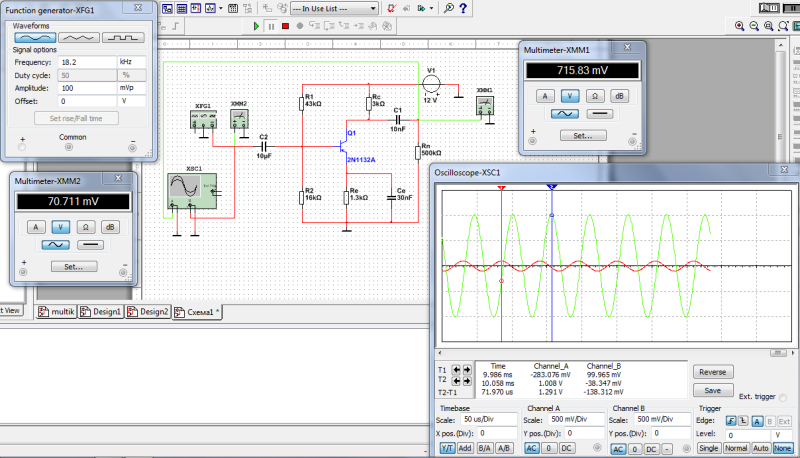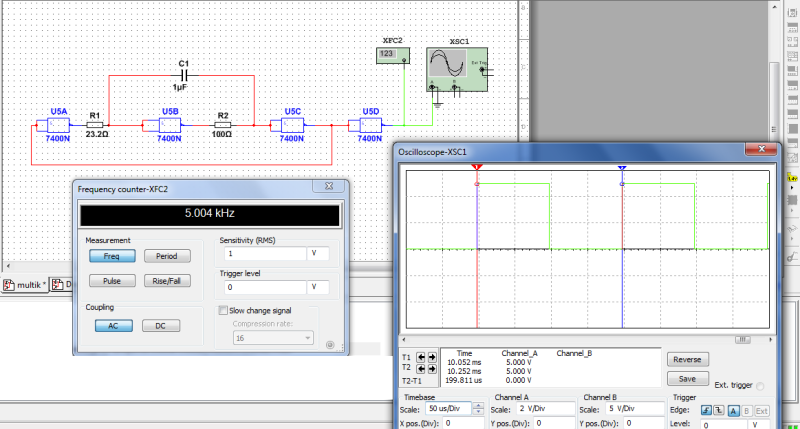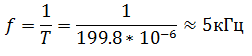Как
собрать схему в Multisim
-
Выбираем
и размещаем элементы принципиальной
электрической схемы на рабочем поле
Multisim.
-
Размещаем
источники напряжения.
|
Рис 1 2 3 4 5 |
Последовательность действий:
|
-
Изменяем
значение параметров источника напряжения.
|
Рис |
Для |
-
Размещаем
резисторы на рабочем поле Multisim.
1
|
4 5 3 2 Рис |
Последовательность действий:
|
-
Размещаем
знак земли на рабочем поле Multisim.
|
4 2 3 1 Рис |
Последовательность действий:
|
5). Поворот элемента
на рабочем поле Multisim.
|
Чтобы Появится |
|
Выбор
и установка на рабочем поле Multisim
измерительных приборов (амперметр и
вольтметр)
-
Выбираем
на основной панели знак «Индикаторы»
(Условно положительное направление
токов в схеме будем задавать расположением
амперметров и вольтметров в схеме).
На
панели компонентов выбираем кнопку
Индикаторы.
Или на панели
индикаторов
Амперметры
или Вольтметры
Семейство/VOLTMETR Компонент/ Нажать |
Чтобы Семейство/AMPERMETR Компонент/ Нажать |
-
Соединяем
элементы принципиальной схемы.
1)
Чтобы соединить элементы принципиальной
электрической схемы необходимо щёлкнуть
по концу вывода 1го элемента и соедините
с выводом 2го (когда появится знак точка)
и щёлкнуть второй раз.
|
1. |
2. |
3. |
-
Включение собранной на
рабочем поле Multisim
принципиальной электрической схемы в
режим измерения токов.
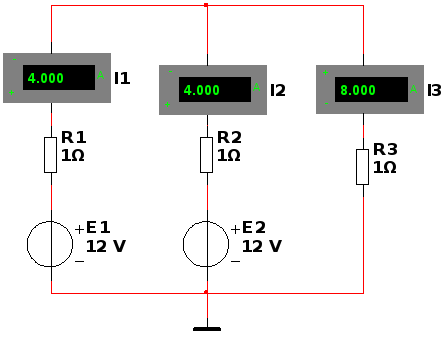
Чтобы
подключить принципиальную схему нужно
нажать на кнопку пуск
на панели
инструментов или на выключатель. (Не
забывайте выключать схему после окончания
измерений).
-
Перенос
результатов эксперимента выполенного
на рабочем поле Multisim
в приложение Word.
Оформление результатов выполненной
лабораторной работы.
Выбрать
на панели инструментов Меню «Копировать
экран в буферную память в формате .BMP»
Выбрать
фрагмент схемы, который необходимо
скопировать в отчёт по лабораторной
работе, в масштабе сетки и перенести
его в Word.
Электротехника Начало семестра / пособие по multisim каф.ЭТ МИЭТ / Как собрать схему в Multisim для лабораторной работы
Выбираем и размещаем элементы принципиальной электрической схемы на рабочем поле Multisim.
Размещаем источники напряжения.
Последовательность действий:
На панели компонентов выбираем кнопку Источники.
Чтобы поставить источник постоянного напряжения надо выбрать в колонке Семейство/POWER_SOURCEZ
Разместить источник постоянного напряжения на рабочем поле Multisim.
Изменяем значение параметров источника напряжения.
Для того чтобы поменять значение напряжения на источнике, нужно 2 раза кликнуть по элементу мышкой и появится меню для изменения характеристик источника напряжения.
Размещаем резисторы на рабочем поле Multisim.
Последовательность действий:
На панели компонентов выбираем кнопку Пассивные компоненты.
Чтобы поставить резистор на рабочее поле надо выбрать в колонке Семейство/RESISTOR
Выбираем необходимое значение резистора, в данном случае — Компонент/1k, также характеристики можно поменять через меню щёлкнув 2 раза мышкой на резисторе(аналогично как и с источниками).
Разместить резистор на рабочем поле Multisim.
Размещаем знак земли на рабочем поле Multisim.
Последовательность действий:
На панели компонентов выбираем кнопку Источники.
Чтобы поставить знак земли надо выбрать в колонке Семейство/POWER_SOURCEZ
Разместить знак земли на рабочем поле Multisim.
5). Поворот элемента на рабочем поле Multisim.
Чтобы повернуть любой элемент электрической схемы, его необходимо выделить, щёлкнув по нему правой кнопкой мышки.
Появится контекстное меню, в котором выберете поворот на 90 градусов против часовой стрелки(Ctrl+Shift+R) или на 90 градусов по часовой (Ctrl +R).
Выбор и установка на рабочем поле Multisim измерительных приборов (амперметр и вольтметр)
Выбираем на основной панели знак «Индикаторы» (Условно положительное направление токов в схеме будем задавать расположением амперметров и вольтметров в схеме).
На панели компонентов выбираем кнопку Индикаторы.
Или на панели индикаторов
Амперметры или Вольтметры
Чтобы вставить в схему вольтметр горизонтально надо выбрать в колонке
Чтобы вставить в схему амперметр горизонтально надо выбрать в колонке
Соединяем элементы принципиальной схемы.
1) Чтобы соединить элементы принципиальной электрической схемы необходимо щёлкнуть по концу вывода 1го элемента и соедините с выводом 2го (когда появится знак точка) и щёлкнуть второй раз.
Включение собранной на рабочем поле Multisim принципиальной электрической схемы в режим измерения токов.
Чтобы подключить принципиальную схему нужно нажать на кнопку пуск на панели инструментов или на выключатель. (Не забывайте выключать схему после окончания измерений).
Перенос результатов эксперимента выполенного на рабочем поле Multisim в приложение Word. Оформление результатов выполненной лабораторной работы.
Выбрать на панели инструментов Меню «Копировать экран в буферную память в формате .BMP»
Выбрать фрагмент схемы, который необходимо скопировать в отчёт по лабораторной работе, в масштабе сетки и перенести его в Word.
Тут вы можете оставить комментарий к выбранному абзацу или сообщить об ошибке.
Измерительные приборы Multisim10
Для измерения силы тока применяют амперметры, миллиамперметры или микроамперметры в зависимости от того, каков порядок измеряемой величины.
Измерение напряжения производится при помощи вольтметров и милливольтметров.
Чтобы измерить силу тока в цепи, нужно пропустить через измерительный прибор весь ток, поэтому амперметр включается в цепь последовательно. Сопротивление амперметра должно быть очень незначительным. Если бы амперметр имел большое сопротивление, то включение его в электрическую цепь повлекло бы за собой уменьшение силы тока в этой цепи (рис. 13) и, как следствие, неправильные показания прибора.
Рисунок 13 — Измерение электрического тока при помощи амперметра
Вольтметры включаются параллельно той части цепи, где необходимо определить напряжение. Для того, чтобы вольтметр не повлиял на распределение токов и падение напряжений в отдельных участках измеряемой цепи, его сопротивление должно быть значительно больше, чем сопротивление измеряемой цепи (рис. 14).
Рисунок 14 — Измерение напряжение при помощи вольтметра
В Multisim 10 имеется панель виртуальных измерительных приборов (рис. 15).
Рисунок 15 – Панель виртуальных измерительных приборов
Как видно из рисунка 15, данная панель состоит из четырех видов амперметров и вольтметров. Они различаются полярностью подключения и расположением внешних выводов. На рисунке 16 показаны правильные варианты включения этих приборов в электрическую цепь. Если, например, амперметр показывает отрицательную величину, то это значит, что ток течет в противоположном направлении и следует изменить полярность включения прибора на противоположную (напомним, что электрический ток течет от плюсового вывода источника питания к минусовому). Из рисунка 16, а видно, что электрический ток течет по ходу часовой стрелки. Поэтому и амперметр включен в цепь так, что ток входит в «плюсовой» вывод и выходит из «минусового» (что соответствует направлению движения электрических зарядов в проводнике).
Рисунок 16 — Включение вольтметров и амперметров в электрическую цепь
Вольтметр включается в электрическую цепь аналогичным образом. На рис. 16, б он подключен «минусовым» выводом к выводу резистору, который имеет отрицательный потенциал, а «плюсовым» выводом к выводу резистора, который имеет положительный потенциал.
Следует отметить то, что амперметры и вольтметры могут измерять как постоянные токи и напряжения, так и переменные. Для того, чтобы выбрать вид измерения прибора необходимо два раза щелкнуть левой кнопкой мыши на его изображении. Появится диалоговое окно, показанное на рис. 17. В выпадающем списке Режим (Mode) можно выбрать измерение постоянного напряжения (пункт DC) или переменного напряжения (пункт AC). Как видно из рис. 17, в этом же диалоговом окне можно установить величину внутреннего сопротивления вольтметра. Помните о том, что его величина должна быть гораздо больше номинала того сопротивления, на котором измеряется падение напряжения.
В панели виртуальных измерительных приборов имеетсяПробный индикатор (Probe). Этот измерительный прибор представляет из себя лампочку, которая начинает светиться если к ней приложено напряжение 2,5 В и более (рис. 18). Его можно использовать в качестве прибора, который будет «отслеживать» величину меняющегося напряжения. Если оно превысит 2,5 В, лампочка загорится, если нет, то лампочка гореть не будет. Т.е. этот прибор не предназначен для отображения точного значения измеряемого напряжения, а лишь регистрирует определенный уровень. Кстати, величину напряжения, при котором пробник начинает светиться, можно изменить. Для этого нужно дважды щелкнуть на его изображении левой кнопкой мыши и изменить значение в пункте Пороговое напряжение (ThresholdVoltage).
Рисунок 17 — Диалоговое окно настройки вольтметра
Рисунок 18 — Использование пробного индикатора для отслеживания величины напряжения
Кроме панели виртуальных измерительных приборов в Multisim имеется широкий спектр других, более функциональных, измерительных приборов. Все они находятся на панели Инструментов (InstrumentsToolbar),показанной на рисунке19. Мы не будем изучать принцип работы и назначение всех приборов данной панели, а остановимся лишь на тех, которые могут понадобиться Вам при выполнении лабораторных работ.
Рисунок 19 — Панель Инструментов (InstrumentsToolbar)
Мультиметр (Multimeter) является универсальным измерительным прибором, который объединяет в себе функции амперметра, вольтметра и омметра (рис.20).
Рисунок 20 — Электрическая схема с мультиметром
Чтобы использовать мультиметр, например, в режиме амперметр, измеряющего постоянный ток, необходимо в его настройках нажать кнопку А и выбрать режим «Постоянного тока».
Кроме вышесказанного, при помощи мультиметра можно сравнивать величины напряжений. При этом на дисплее будет показан результат в дБ (дециБелл)(рис. 21).
Рисунок 21 — Сравнение напряжений с помощью мультиметра
При этом величина 



Рисунок 22 — Диалоговое окно настроек мультиметра
Как видно из рисунка 22, в данном диалоговом окне можно также указать величину внутреннего сопротивления амперметра, вольтметра и другие настройки, которые для нас несущественны.
В Multisim есть еще один вид мультиметра – виртуальный 3D-мультиметр фирмы Agilent (рис. 23). Принцип его работы такой же как и у вышерассмотренной модели. А отличие в том, что он является моделью реального измерительного прибора и поэтому имеет некоторые дополнительные функциональные возможности.
Работа с виртуальными приборами в программной среде NI Circuit Design Suite — Multisim 12.0. Часть 3
Осциллограф позволяет измерять следующие параметры электрического сигнала: напряжение, ток, частоту и угол сдвига фаз. Этот прибор предоставляет возможность наблюдать за формой сигнала во времени.
Наибольшей популярностью пользуются двухканальные осциллографы, однако многие инженеры останавливают свой выбор на четырехканальных моделях, так как они предназначены для решения более широкого круга задач.
Четырехканальный осциллограф имеет шесть выводов: четыре сигнальных входа (каналы А, В, C и D), вывод G — «земля» и Т — вывод внешней синхронизации, — и может отображать осциллограммы четырех сигналов одновременно. Пиктограмма четырехканального осциллографа на схеме и его лицевая панель представлены на рис. 1.
Рис. 1. Пиктограмма четырехканального осциллографа на схеме и его лицевая панель
Для того чтобы открыть лицевую панель осциллографа, необходимо дважды щелкнуть левой кнопкой мыши по пиктограмме этого прибора. Пиктограмма используется для подключения прибора к схеме, в свою очередь лицевая панель предназначена для его настройки и наблюдения формы исследуемого сигнала. В верхней части лицевой панели четырехканального осциллографа расположен графический дисплей, который предназначен для графического отображения формы сигнала, а именно для отображения напряжения по вертикальной оси и, соответственно, времени по горизонтальной оси.
Также прибор оснащен двумя курсорами для проведения измерений во временной области, которые при необходимости можно перемещать при помощи левой кнопки мыши. В нижней части находится панель управления, предназначенная для настройки отображения измеряемого сигнала.
На панели управления размещено три окна настроек («Развертка», «Канал_Х», «Синхронизация»), кнопки «Экран» и «Сохранить», переключатель каналов и окно «Показания курсора», в котором расположено три поля:
- «Т1» (показания курсора Т1);
- «Т2» (показания курсора Т2);
- «Т2–Т1» (временной сдвиг между курсорами/разность напряжений между проверяемыми точками), а также кнопки стрелок, позволяющие изменять значения показаний курсора в большую или меньшую сторону.
Окно «Показания курсора» находится под графическим дисплеем и предназначено для отображения времени и напряжения в проверяемых точках (точках пересечения курсора с синусоидальной кривой), а также для отображения разности между показаниями курсоров Т2 и Т1.
Название окна «Канал_Х» зависит от положения, в которое установлен переключатель каналов, и может принимать следующие значения:
- «Канал_А»;
- «Канал_В»;
- «Канал_С»;
- «Канал_D».
Выбор канала при помощи переключателя осуществляется щелчком левой кнопки мыши по необходимой позиции (А, В, C или D). После того как позиция выбрана, название окна «Канал_Х» изменится и будет соответствовать выбранной позиции на переключателе каналов.
В верхней части окна «Канал_Х» расположено поле «Шкала», в котором задается величина деления по оси Y (количество вольт на деление). Начальная точка вывода сигнала на оси Y указывается в поле «Смещение». Поле может принимать как положительное, так и отрицательное значение. По умолчанию значение этого поля — 0. (В этом случае начальная точка Y находится на пересечении осей Y и Х.) Ввод положительного значения в это поле сдвигает начальную точку вверх по оси Y, соответственно ввод отрицательного значения сдвигает начальную точку вниз. (Изменение значения в этом поле на 1 сдвигает исходную точку на одно деление оси Y.)
Выбор режима работы осуществляется при нажатии одной из четырех кнопок (АС, «0», DC, «–»). В режиме АС отображается только переменная составляющая сигнала. В режиме DC отображается сумма переменной и постоянной составляющих сигнала. В случае выбора кнопки «0» входной канал замыкается на «землю», а на экране графического дисплея появляется прямая линия в точке исходной установки оси Y. Кнопка «–» задает инверсный режим работы осциллографа, в котором сигнал инвертируется относительно положения нуля. В правой нижней части окна «Канал_Х» расположен индикатор входных выводов, отображающий наличие подключения каналов к схеме.
В верхней части окна «Развертка» также расположено поле «Шкала», в котором задается величина деления по оси Х. Начальная точка вывода сигнала на оси Х указывается в поле «Задержка». Поле может принимать как положительное, так и отрицательное значение. По умолчанию значение этого поля — 0. Отображение сигнала на экране графического дисплея производится слева направо. Ввод положительного значения в это поле сдвигает начальную точку вывода сигнала вправо, соответственно ввод отрицательного значения сдвигает начальную точку влево.
Выбор режима развертки осуществляется при нажатии одной из трех кнопок (Y/T, A/B>, A+B>), расположенных в нижней части окна «Развертка». В случае выбора режима Y/T (сигнал по оси Y/время) на экране графического дисплея по оси Y будут отображаться сигналы каналов А, В, C, D, а ось Х будет осью времени. В режиме A+B на экране графического дисплея отображается суммарный сигнал каналов А и В. Изменить каналы суммируемых сигналов можно, нажав на кнопке A+B> правой кнопкой мыши. В результате появится список (рис. 2), в котором при помощи левой кнопки мыши можно выбрать необходимые каналы для суммирования сигналов.
Рис. 2. Список выбора каналов для суммирования сигналов
Режим A/B используется для построения передаточной характеристики исследуемой схемы. В этом режиме отображается сигнал канала А относительно сигнала канала В, при этом сигнал А изменяется по оси Y, а В — по оси Х. Изменить каналы можно, нажав на кнопке A/B> правой кнопкой мыши. В результате будет отображен список (рис. 3), в котором при помощи левой кнопки мыши можно выбрать необходимое соотношение каналов. В случае выбора режима развертки A/B поле «Задержка» становится неактивным.
Рис. 3. Список выбора соотношения каналов
В нижней правой части панели управления осциллографа размещено окно «Синхронизация». В его верхней части находится поле «Запуск», в котором расположены две кнопки, при помощи которых можно выбрать запуск сигнала синхронизации: по фронту или по срезу.
При помощи поля «Уровень» путем ввода значения с клавиатуры можно регулировать уровень, при превышении которого происходит запуск осциллограммы.
В нижней части окна «Синхронизация» находятся кнопки выбора режима синхронизации:
- «Одн» (однократный) — режим ожидания сигнала синхронизации. Используйте этот режим для регистрации однократного сигнала.
- «Норм» (обычный) — в этом режиме осциллограф обновляет изображение на экране графического дисплея каждый раз при достижении уровня переключения.
- «Авто» (автоматический) — сигнал синхронизации создается автоматически. Этот режим используется в том случае, когда невозможно создать сигнал запуска в однократном или обычном режиме. Запуск осциллограммы производится автоматически при подключении осциллографа к схеме или при включении эмуляции схемы.
- «Нет» (синхронизация отсутствует) — этот режим может быть использован при измерении напряжения постоянного тока.
- А (внутреннее переключение относительно канала А) — при необходимости изменить канал, относительно которого производится переключение, нажмите правой кнопкой мыши на кнопку А, в результате чего будет отображен список, в котором можно выбрать необходимый канал.
- «Внеш» (внешняя синхронизация) — нажмите эту кнопку в том случае, если предполагаете осуществлять запуск сигнала синхронизации при помощи внешнего источника.
В верхней правой части панели управления осциллографа расположены две кнопки: «Экран» и «Сохранить». Кнопка «Экран» используется для инверсии цвета фона экрана графического дисплея осциллографа: с ее помощью осуществляется переключение между белым и черным цветом фона. Сохранить результаты измерений, полученные при помощи осциллографа, на диск вашего компьютера можно в формате .scp (осциллограмма), .lvm (текстовый файл), .tdm (двоичный файл) при помощи кнопки «Сохранить».
Результаты работы четырехканального осциллографа отображаются на экране графического дисплея, расположенном в верхней части лицевой панели этого прибора, в виде четырех кривых, которые представляют четыре входных сигнала, полученные с входов А, В, C, D. Цвет кривых на экране графического дисплея соответствует цвету проводников, соединяющих входные каналы осциллографа и схему.
Для того чтобы задать цвет проводника на схеме, необходимо выделить его при помощи левой кнопки мыши, а затем, используя правую кнопку мыши, вызвать контекстное меню, в котором нужно выбрать пункт «Цвет сегмента…». В результате выполненных действий откроется окно «Палитра» (рис. 4), в котором на вкладке «Стандарт» можно задать цвет, для чего необходимо щелкнуть левой кнопкой мыши по ячейке с нужным цветом. Новый цвет отобразится в правой нижней части окна в поле «Новый цвет». Если выбранный цвет подходит, нажмите на кнопку ОК. Для выбора цвета для проводника можно также использовать вкладку «Выбор» диалогового окна «Палитра».
Рис. 4. Окно «Палитра»
Вольтметр
Вольтметр — это измерительный прибор для определения электродвижущей силы или напряжения в электрической цепи.
В Multisim использовать вольтметр для измерения напряжения в схеме может быть удобнее, чем мультиметр, по причине того, что первый прибор занимает меньше места на схеме. Виртуальный вольтметр находится на панели инструментов «Виртуальные измерительные компоненты». Эту панель можно добавить в проект при помощи команды меню «Вид/Панель инструментов».
По умолчанию сопротивление вольтметра установлено в 1 МОм, но при необходимости этот параметр можно изменить. Делают это следующим образом. Дважды щелкните левой кнопкой мыши по пиктограмме прибора и в открывшемся окне «Вольтметр» на вкладке «Параметры» в поле «Входное сопротивление» введите нужное значение и единицы измерения (кОм, Ом…). В этом же окне можно задать режим работы вольтметра. По умолчанию вольтметр установлен в режим DC, при котором измеряется только постоянная составляющая сигнала. Если возникает необходимость измерять переменное напряжение, установите в поле «Режим» режим работы АС. Для вступления в силу внесенных изменений необходимо нажать на кнопку ОК, которая находится в нижней части диалогового окна.
Работать с прибором просто. К примеру, для измерения напряжения на любом элементе цепи нужно включить виртуальный вольтметр параллельно с измеряемой нагрузкой, как и реальный вольтметр. До тех пор пока не установится окончательное напряжение, вольтметр может показывать промежуточные значения. В том случае если есть необходимость одновременно измерить напряжение на другом элементе цепи, включите другой вольтметр в цепь.
Результаты измерений отображаются в «Окне результатов» на пиктограмме вольтметра.
На рис. 5 представлен пример подключения двух вольтметров к схеме, а также окно настроек этого виртуального инструмента.
Рис. 5. Пример подключения двух вольтметров к схеме и окно настроек этого виртуального инструмента
Токовый пробник
Токовый пробник (датчик тока) преобразует ток, протекающий в проводнике, в напряжение, которое может быть измерено с помощью осциллографа. Датчик тока находится на панели инструментов «Приборы». Для того чтобы подключить пробник к схеме, следует:
- на панели инструментов «Приборы» щелкнуть левой кнопкой мыши по иконке этого прибора;
- при помощи левой кнопки мыши перетащить токовый пробник на схему и подключить к нужному проводнику;
- разместить в рабочей области проекта осциллограф и подключить к нему выходные клеммы токового пробника.
Пиктограмма токового пробника на схеме, а также его подключение к проводнику и осциллографу показаны на рис. 6. Зеленая стрелка на пиктограмме отображает полярность подключения пробника, которую можно изменять следующим образом: щелкните на пробнике правой кнопкой мыши и в открывшемся контекстном меню выберите пункт «Полярность подключения».
Рис. 6. Пиктограмма токового пробника на схеме и его подключение к проводнику и осциллографу
По умолчанию отношение выходного напряжения токового пробника к измеряемому току установлено в 1 В/мА, но при необходимости этот параметр можно изменить. Делают это следующим образом. Дважды щелкните левой кнопкой мыши по пиктограмме прибора и в открывшемся окне «Свойства бесконтактного пробника» (рис. 7) в поле «Коэффициент преобразования» введите нужное значение и единицы измерения (мВ/мА, нВ/мА…). Используйте значение коэффициента преобразования для конвертирования напряжения в ток. Для прямого (1:1) отношения выходного напряжения к измеряемому току устанавливается значение коэффициента преобразования, равное 1 мВ/мА.
Рис. 7. Окно «Свойства бесконтактного пробника»
Анализатор нелинейных искажений
При прохождении электрического колебания по цепям, содержащим элементы с нелинейными вольт-амперными характеристиками, возникают нелинейные искажения, которые проявляются в изменении формы сигнала. Для измерения коэффициента нелинейных искажений сигналов в радиотехнических устройствах (усилителях электрических колебаний, радиоприемных и радиопередающих устройствах, аппаратуре звукозаписи) используется прибор — анализатор нелинейных искажений (измеритель коэффициента гармоник). В Multisim он находится в панели инструментов «Приборы».
Подключение анализатора нелинейных искажений к исследуемой схеме, а также его лицевая панель представлены на рис. 8.
Рис. 8. Подключение анализатора нелинейных искажений к исследуемой схеме и его лицевая панель
В верхней части лицевой панели находится строка заголовка, которая изменяется в зависимости от типа выбранного измерения. Тип предполагаемого измерения задается в окне «Управление» (это окно находится в нижней левой части лицевой панели) при помощи кнопок THD (общие нелинейные искажения) и SINAD (шумовые искажения сигнала). В этом же окне находится кнопка «Уст…», после нажатия на которую открывается окно «Установки» (рис. 9), в котором можно задать стандарт измерения, количество гармоник и точки FFT. Результат измерений отображается в «Окне результатов» лицевой панели прибора, которое находится под строкой заголовка.
Рис. 9. Окно «Установки»
Единицы измерения, в которых будет представлен результат (% или дБ), можно задать в окне «Экран» при помощи одноименных кнопок: «%» и dB. (Окно «Экран» находится в нижней части лицевой панели прибора.) В левой части лицевой панели анализатора нелинейных искажений находятся кнопки «Старт» и «Стоп», предназначенные для запуска и остановки измерений в установленном режиме. В поле «Основная частота» задается нужное значение и единицы измерения частоты в диапазоне от 1 Гц до 4 ГГц. В поле «Разрешение» из выпадающего списка можно выбрать нужное значение разрешения. В нижней правой части лицевой панели находится переключатель «Вх», который отображает наличие подключения прибора к исследуемой схеме.
Частотомер
Частотомер — это измерительный прибор, который используется для измерения частоты сигнала. В Multisim этот прибор находится в панели инструментов «Приборы». Пиктограмма частотомера используется для его подключения к схеме, а лицевая панель — для настройки и наблюдения за результатами измерений.
На рис. 10 представлен пример, который наглядно демонстрирует подключение двух частотомеров XFC1 и XFC2 к исследуемой схеме. Частотомер XFC1 используется для измерения времени переднего и заднего фронта сигнала, а XFC2 — для измерения длительности положительного и отрицательного импульса. Также частотомер можно использовать для измерения частоты сигнала и длительности одиночного цикла сигнала. Измеряемый параметр выбирают при помощи кнопок «Частота», «Период», «Длительность», «Фронт/Спад» в окне «Измеряемый параметр» в левой части лицевой панели прибора. Результаты измерений отображаются в «Окне результатов», которое находится в верхней части лицевой панели прибора.
Рис. 10. Пример подключения двух частотомеров к исследуемой схеме
В поле «Чувствительность (RMS)» задается нужное значение и единицы измерения чувствительности прибора. В поле «Уровень запуска» устанавливают нужное значение и единицы измерения переключения (точка, до которой должен дойти сигнал, прежде чем отобразится результат). В нижней левой части лицевой панели прибора расположено окно «Вид измерения», в котором находятся две кнопки. Посредством выбора одной из кнопок можно задать отображение в «Окне результатов» только переменной составляющей сигнала (кнопка АС) или суммы переменной и постоянной составляющих сигнала (кнопка DC). Переключатель в правой нижней части лицевой панели прибора отображает наличие подключения частотомера к исследуемой схеме.
Заключение
Перед тем как запустить симуляцию схемы в Multisim, необходимо обратить внимание на то, что используемые в схеме виртуальные приборы должны быть правильно настроены. Это замечание важно, так как в некоторых случаях установка параметров по умолчанию может не подходить для вашей схемы, а установка пользователем некорректных параметров может стать причиной того, что полученные результаты окажутся неверными или трудно читаемыми. При возникновении проблем в процессе симуляции схемы возникшие ошибки записываются в файл журнала ошибок и аудита, который можно просмотреть, выбрав в меню «Моделирование» пункт «Журнал моделирования/анализа». Следует отметить, что настройки виртуальных приборов можно изменять и во время симуляции.
Программа Multisim предоставляет широкий набор виртуальных инструментов, при помощи которых можно анализировать схемы, разработанные в ее среде, и задавать входные воздействия на схему. Во всех приборах можно изменять режимы их работы и настроек. Multisim является удобным, простым и практичным средством для моделирования электрических схем и исследования их работы. Результаты моделирования можно вывести на принтер или импортировать для дальнейшей обработки.
Принцип работы всех виртуальных инструментов Multisim (подключение к схеме, использование) идентичен принципу работы реальных аналогов этих приборов. Для того, что бы добавить виртуальный прибор в рабочее поле программы, необходимо нажать на его пиктограмму на панели «Приборы» или «Виртуальные измерительные компоненты» и разместить его с помощью мыши в необходимом месте на схеме. Для того, что бы отобразить лицевую панель прибора, необходимо дважды щелкнуть левой кнопкой мыши на пиктограмме прибора на схеме. После того как панель откроется, сделайте необходимые настройки подобно тому, как бы вы это сделали на панели реального прибора. Принцип соединения виртуальных инструментов с элементами схемы такой же, как и для других компонентов схемы. Рассмотрим подробно работу с каждым из виртуальных инструментов в Multisim.
Работа с функциональным генератором.
Функциональный генератор представляет собой инструмент для генерации тестовых сигналов синусоидальной, треугольной или прямоугольной формы и может использоваться для подачи данных сигналов в моделируемую схему. Для подключения к схеме функциональный генератор имеет три вывода: положительный, отрицательный, общий (нейтральный). Рисунок 1 демонстрирует лицевую панель рассматриваемого прибора и его пиктограмму на схеме, а так же пример его подключения к схеме. Для наглядного отображения формы полученного сигнала подключим к выводу «+» функционального генератора двухканальный виртуальный осциллограф (рис. 2).
Рис. 1. Лицевая панель функционального генератора, его пиктограмма на схеме и пример подключения данного прибора к схеме
Рис. 2. Отображение полученного при помощи функционального генератора сигнала на экране графического дисплея виртуального осциллографа
Лицевая панель функционального генератора используется для ввода установок данного прибора. В ее верхней части расположено поле «Форма сигнала», в котором находятся кнопки выбора одного из трех типов сигналов. Кнопки не имеют названий, но их функции интуитивно понятны, так как на каждой кнопке визуально отображена форма генерируемого с ее помощью выходного сигнала. В поле «Параметры сигнала» можно задать путем ввода с клавиатуры следующие значения:
- «Частоту» генерируемого сигнала;
- «Длительность»;
- «Амплитуду»;
- «Смещение».
В случае выбора кнопки генерации прямоугольных сигналов, в нижней части лицевой панели генератора становится активной кнопка «Фронт/Спад», после нажатия на которую, открывается окно «Установка времени фронта/спада» (рис. 3). В данном окне в поле «Время фронта/спада» можно с клавиатуры ввести необходимое значение времени в nsec, msec или µsec.
Рис. 3. Окно «Установка времени фронта/спада»
Проведение измерений при помощи амперметра.
Амперметр – это измерительный прибор для определения силы постоянного и переменного тока в электрической цепи. Показания амперметра зависят от величины протекающего через него тока, в связи, с чем сопротивление амперметра по сравнению с сопротивлением нагрузки должно быть как можно меньшим.
В Multisim использование амперметра для измерения протекающего в схеме тока, может быть удобнее использования мультиметра по причине того, что данный прибор занимает меньше места на схеме. Виртуальный амперметр находится на панели инструментов «Виртуальные измерительные компоненты». Данную панель можно добавить в проект при помощи команды меню «Вид/Панель инструментов».
По умолчанию сопротивление амперметра установлено в 1 mOhm, но при необходимости этот параметр можно изменить. Сделать это можно следующим образом. Дважды щелкните левой кнопкой мыши по пиктограмме рассматриваемого прибора и в открывшемся окне «Амперметр» на вкладке «Параметры» (рис. 4) в поле «Внутреннее сопротивление» введите нужное значение и единицы измерения (pOhm, nOhm …).
Рис. 4. Окно настроек амперметра
В этом же окне есть возможность задать режим работы амперметра. По умолчанию амперметр установлен в режим «DC», при котором измеряется только постоянная составляющая сигнала. Если возникает необходимость измерять среднеквадратичное значение сигнала, установите в поле «Режим» — режим работы «АС». Для вступления в силу внесенных изменений необходимо нажать на кнопку «ОК», которая находится в нижней части диалогового окна.
Работа с данным прибором достаточно проста. К примеру, для измерения тока, протекающего через цепь в ветке между двумя узлами необходимо включить виртуальный амперметр последовательно с цепью, как и реальный амперметр. В том случае если есть необходимость одновременно измерить ток другого узла цепи, включите другой амперметр в цепь. Результаты измерений отображаются в окне результатов на пиктограмме амперметра. На рисунке 5 представлен пример подключения двух амперметров к схеме.
Рис. 5. Пример подключения двух амперметров к схеме
Работа с виртуальным ваттметром.
Ваттметр является специальным прибором для измерения активной мощности. Результат измерения отображается в ваттах. Помимо этого ваттметр показывает коэффициент мощности, вычисляемый по сдвигу между напряжением и током и их произведению. Коэффициент мощности равен косинусу фазового угла между напряжением и током. На рисунке 6 представлена лицевая панель ваттметра и его пиктограмма на схеме.
Рис. 6. Лицевая панель ваттметра, его пиктограмма на схеме и пример подключения данного прибора к схеме
В верхней части лицевой панели находится окно, которое предназначено для просмотра результатов измерений, в частности – средней мощности. Ниже этого окна расположено поле «Коэффициент мощности» (величина коэффициента лежит в диапазоне от 0 до 1). В нижнем левом и правом углах ваттметра расположены входные клеммы, которые отображают наличие подключения проводников к прибору. Работа с данным прибором достаточно проста. Для того, что бы определить мощность на нагрузке, необходимо первые две входные клеммы ваттметра включить параллельно нагрузке, а следующие две – последовательно. Результат отобразится в окне результатов измерений. Пример представленный на рисунке 6 демонстрирует определение мощности рассеиваемой на резисторе R8 представленной схемы.
Теги:




Я собрал
0
1
x
Оценить статью
- Техническая грамотность
- Актуальность материала
- Изложение материала
- Полезность устройства
- Повторяемость устройства
- Орфография
0
Средний балл статьи: 5
Проголосовало: 1 чел.
Часть 1.
Часть 2.
Часть 3.
Часть 4.
Принцип работы всех инструментов Multisim (подключение к схеме и использование) идентичен принципу работы реальных аналогов этих приборов. Для того чтобы добавить виртуальный прибор в рабочее поле программы, необходимо нажать на его пиктограмму на панели «Приборы» и разместить его с помощью мыши в необходимом месте на схеме. Для того чтобы отобразить лицевую панель прибора, следует дважды щелкнуть левой кнопкой мыши на пиктограмме прибора на схеме. После того как панель откроется, введите необходимые настройки подобно тому, как бы вы это сделали на панели реального прибора. Принцип соединения виртуальных инструментов с элементами схемы такой же, как и для других компонентов схемы.
Рассмотрим подробно работу с каждым из виртуальных инструментов в Multisim.
Ваттметр
Ваттметр является специальным прибором для измерения активной мощности. Результат измерения отображается в ваттах. Помимо этого, ваттметр показывает коэффициент мощности, вычисляемый по сдвигу между напряжением и током и их произведению. Коэффициент мощности равен косинусу фазового угла между напряжением и током.
На рис. 1 представлена лицевая панель ваттметра и его пиктограмма на схеме. В верхней части панели находится окно «Результаты измерений», которое предназначено для просмотра результатов измерений, в частности — средней мощности. Ниже этого окна расположено поле «Коэффициент мощности». (Величина коэффициента лежит в диапазоне от 0 до 1.) В нижнем левом и правом углах ваттметра расположены «Входные клеммы».
Рис. 1. Лицевая панель ваттметра, его пиктограмма на схеме и пример подключения этого прибора к схеме
Работа с этим прибором проста. Для того чтобы определить мощность на нагрузке, необходимо первые две входные клеммы ваттметра включить параллельно нагрузке, а следующие две — последовательно. Результат отобразится в окне «Результаты измерений». Пример на рис. 1 демонстрирует определение мощности, рассеиваемой на резисторе R8 схемы.
Функциональный генератор
Функциональный генератор представляет собой инструмент для генерации тестовых сигналов синусоидальной, треугольной или прямоугольной формы и может использоваться для подачи этих сигналов в моделируемую схему. Для подключения к схеме функциональный генератор имеет три вывода: положительный, отрицательный, общий (нейтральный). На рис. 2 показаны лицевая панель рассматриваемого прибора и его пиктограмма на схеме, а также пример его подключения к схеме.
Рис. 2. Лицевая панель функционального генератора, его пиктограмма на схеме и пример подключения этого прибора к схеме
Лицевая панель функционального генератора используется для ввода установок прибора. В ее верхней части расположено поле «Форма сигнала», в котором находятся кнопки выбора одного из трех типов сигналов. Кнопки не имеют названий, но их функции интуитивно понятны, так как на каждой кнопке визуально отображена форма генерируемого с ее помощью выходного сигнала.
В поле «Параметры сигнала» можно задать путем ввода с клавиатуры такие значения генерируемого сигнала:
- частоту;
- длительность;
- амплитуду;
- смещение.
При выборе кнопки генерации прямо-угольных сигналов в нижней части лицевой панели генератора становится активной кнопка «Фронт/Спад», после нажатия на которую открывается окно «Установка времени фронта/спада» (рис. 3). В этом окне в поле «Время фронта/спада» можно с клавиатуры ввести необходимое значение времени в нс или мкс.
Рис. 3. Окно «Установка времени фронта/спада»
Логический преобразователь
Логический преобразователь изменяет представление схемы и цифровых сигналов и используется для анализа цифровых схем. Реального аналога этот прибор не имеет. На рис. 4 представлены лицевая панель этого виртуального прибора и его пиктограмма на схеме, а также пример его подключения к схеме.
Рис. 4. Лицевая панель логического преобразователя, его пиктограмма на схеме и пример подключения этого прибора к схеме
Прибор имеет восемь входов и один выход. В левой части панели находится окно таблицы истинности исследуемой схемы. Столбцы таблицы соответствуют входам логического преобразователя (A, B, C, D, E, F, G, H). Над каждым столбцом таблицы расположен кружок, который отображается белым цветом в случае, когда вход преобразователя используется, и серым — когда вход свободен. Последний столбец таблицы истинности соответствует выходу логического преобразователя. Значения этого столбца можно изменять для каждого входного условия, для чего необходимо щелкнуть по нему левой кнопкой мыши, переключаясь между тремя возможными установками: «лог. 0», «лог. 1», значение Х.
В нижней части лицевой панели находится строка функций, в которой отображается логическое выражение, соответствующее исследуемой схеме. Логическое выражение в это поле можно ввести и вручную в том случае, когда есть необходимость построить таблицу истинности согласно заданной функции либо произвести синтез схемы, реализующей функцию, описываемую введенным логическим выражением.
В правой части лицевой панели прибора расположено шесть кнопок выбора преобразования:
- «Построение таблицы истинности исследуемой схемы»;
- «Построение логического выражения согласно с таблицей истинности»;
- «Построение логического выражения в упрощенной форме согласно с таблицей истинности»;
- «Построение таблицы истинности согласно с логическим выражением»;
- «Построение схемы на логических вентилях согласно с логическим выражением»;
- «Построение схемы на логических вентилях в базисе И‑НЕ согласно с логическим выражением».
Для того чтобы получить таблицу истинности исследуемой схемы, необходимо подключить входы логического преобразователя к входам исследуемой схемы, а выход логического преобразователя соединить с выходом схемы, после чего нажать на кнопку «Построение таблицы истинности исследуемой схемы». В результате окно таблицы истинности будет заполнено значениями логических нулей и единиц.
Для построения логического выражения согласно с таблицей истинности необходимо составить таблицу истинности в соответствующем окне лицевой панели логического преобразователя. Для того чтобы заполнить это окно, нужно воспользоваться кнопками-кружками в верхней части лицевой панели. Так же устанавливаются и выходные значения таблицы истинности. После того как таблица составлена, следует нажать на кнопку «Построение логического выражения согласно с таблицей истинности» или «Построение логического выражения в упрощенной форме согласно с таблицей истинности» в случае, когда необходимо получить выражение в дизъюнктивной нормальной форме.
Построение таблицы истинности согласно с логическим выражением производится путем ввода логического выражения в строку функций и последующего нажатия на соответствующую кнопку.
Ввод выражения производится в соответствии со следующими правилами:
- В выражении могут использоваться только значения букв, совпадающие с названиями входов логического преобразователя (то есть A, B, C, D, E, F, G, H).
- Логическая операция сложения обозначается знаком «+».
- Логическая операция умножения не обозначается.
- Инверсия обозначается знаком «′».
- При составлении выражения при необходимости могут использоваться скобки «()».
Построение схемы, которая реализует логическое выражение, производится путем ввода в строке функций этого выражения и последующего нажатия на кнопку «Построение схемы на логических вентилях согласно с логическим выражением». В результате чего логический преобразователь выведет на рабочее поле программы схему, которая реализует функцию, описывающую введенное в строке функций выражение. Пример данного преобразования представлен на рис. 5.
Рис. 5. Построение схемы, реализующей заданную функцию, при помощи логического преобразователя
Построение схемы в базисе И‑НЕ, которая реализует заданное логическое выражение, производится путем ввода в строке функций этого выражения и последующего нажатия на кнопку «Построение схемы на логических вентилях в базисе И‑НЕ согласно с логическим выражением». В результате чего будет выведена на рабочее поле программы схема, соответствующая условиям заданной функции, реализованная только на вентилях И‑НЕ. Пример такого преобразования представлен на рис. 6.
Рис. 6. Построение схемы в базисе И НЕ при помощи логического преобразователя
Двухканальный осциллограф
Осциллограф позволяет измерять следующие параметры электрического сигнала: напряжение, ток, частоту, угол сдвига фаз. Этот прибор предоставляет возможность наблюдать за формой сигнала во времени. Двухканальный осциллограф имеет два входа (канал А и В) и может отображать осциллограммы двух сигналов одновременно. Пиктограмма двухканального осциллографа на схеме и его лицевая панель представлены на рис. 7.
Рис. 7. Пиктограмма двухканального осциллографа на схеме и его лицевая панель
Каждый канал имеет сигнальный вход и контакт заземления. В программе Multisim осциллограф заземлен по умолчанию, поэтому контакт заземления можно не использовать.
В верхней части лицевой панели расположен графический дисплей, который предназначен для графического отображения формы сигнала, а именно для отображения напряжения по вертикальной оси и, соответственно, времени по горизонтальной оси. Также прибор оснащен двумя курсорами для проведения измерений во временной области, которые при необходимости можно перемещать при помощи левой кнопки мыши.
В нижней части находится панель управления, предназначенная для настройки отображения измеряемого сигнала. На панели управления размещено четыре окна настроек («Развертка», «Канал А», «Канал В», «Синхронизация»), кнопки «Экран» и «Сохранить», а также окно «Показания курсора», в котором расположено три поля:
- «Т1» (показания курсора Т1);
- «Т2» (показания курсора Т2);
- «Т2‑Т1» (временной сдвиг между курсорами/разность напряжений между проверяемыми точками);
- кнопки стрелок, позволяющие изменять значения показаний курсора в большую или в меньшую сторону.
Окно «Показания курсора» находится под графическим дисплеем и предназначено для отображения времени и напряжения в проверяемых точках (точках пересечения курсора с синусоидальной кривой), а также для отображения разности между показаниями курсора Т2 и Т1.
В верхней части окна «Развертка» расположено поле «Шкала», в котором задается величина деления по оси Х. Начальная точка вывода сигнала на оси Х указывается в поле «Задержка Х». Поле может принимать как положительное, так и отрицательное значение. По умолчанию значение этого поля — 0. Отображение сигнала на экране графического дисплея производится слева направо. Ввод положительного значения в это поле сдвигает начальную точку вывода сигнала вправо, соответственно, ввод отрицательного значения сдвигает начальную точку влево. Выбор режима развертки осуществляется посредством нажатия одной из четырех кнопок (Y/T, Add, B/A, A/B), расположенных в нижней части окна «Развертка». В случае выбора режима «Y/T» (сигнал по оси Y/время) на экране графического дисплея по оси Y будут отображаться сигналы каналов А и В, а ось Х будет осью времени. В режиме Add на экране графического дисплея отображается суммарный сигнал каналов А и В. Режимы B/A и A/B используются для построения передаточной характеристики исследуемой схемы, при этом в режиме B/A отображается сигнал канала В относительно канала А, а в режиме A/B — сигнал канала А относительно канала В.
В верхней части окна «Канал А» расположено поле «Шкала», в котором задается величина деления по оси Y. Начальная точка вывода сигнала на оси Y указывается в поле «Смещение Y». Поле может принимать как положительное, так и отрицательное значение. По умолчанию значение этого поля — 0. (В этом случае начальная точка Y находится на пересечении осей Y и Х.) Ввод положительного значения в это поле сдвигает начальную точку вверх по оси Y, соответственно, ввод отрицательного значения сдвигает начальную точку вниз. (Изменение значения в этом поле на 1 сдвигает исходную точку на одно деление оси Y.)
Выбор режима работы осуществляется посредством нажатия одной из трех кнопок (АС, «0», DC). В режиме АС отображается только переменная составляющая сигнала, а в режиме DC — сумма переменной и постоянной составляющих сигнала. В случае выбора кнопки «0» входной канал замыкается на «землю», а на экране графического дисплея отображается прямая линия в точке исходной установки оси Y. В правой нижней части окна «Канал А» расположен индикатор входного вывода, отображающий наличие подключения канала А к схеме.
Окно «Канал В» имеет аналогичные параметры настроек, за исключением кнопки «–», которой нет в окне «Канал А». С помощью этой кнопки можно задать инверсный режим работы осциллографа, в котором сигнал инвертируется относительно положения нуля. Этот режим применяется только для канала В.
В нижней правой части панели управления осциллографа размещено окно «Синхронизация». В верхней части этого окна находится поле «Запуск», в котором расположены пять кнопок. Первые две кнопки позволяют осуществить выбор запуска сигнала синхронизации — по фронту или по срезу. Следующие три кнопки служат для выбора источника синхронизации: «А» (канал А), «В» (канал В), «Внеш» (внешняя синхронизация). При помощи поля «Уровень» путем ввода значения с клавиатуры можно регулировать уровень, при превышении которого происходит запуск осциллограммы.
В нижней части окна «Синхронизация» находятся кнопки выбора режима синхронизации:
- «Одн» (однократный) — режим ожидания сигнала синхронизации. Он используется для регистрации однократного сигнала.
- «Норм» (Обычный) — в этом режиме осциллограф обновляет изображение на экране графического дисплея каждый раз при достижении уровня переключения.
- «Авто» (автоматический) — сигнал синхронизации создается автоматически. Этот режим используется в том случае, когда невозможно создать сигнал запуска в однократном или обычном режиме. Запуск осциллограммы производится автоматически при подключении осциллографа к схеме или при включении эмуляции схемы.
- «Нет» (синхронизация отсутствует) — этот режим может быть использован при измерении напряжения постоянного тока.
В верхней правой части панели управления осциллографа расположены две кнопки: «Экран» и «Сохранить». Кнопка «Экран» используется для инверсии цвета фона экрана графического дисплея осциллографа: с ее помощью производится переключение между белым и черным цветом фона. Сохранить результаты измерений, полученные при помощи осциллографа, на диск вашего компьютера можно в формате .scp (осциллограмма), .lvm (текстовый файл), .tdm (двоичный файл) при помощи кнопки «Сохранить».
Амперметр
Амперметр — это измерительный прибор для определения силы постоянного и переменного тока в электрической цепи. Показания амперметра зависят от величины протекающего через него тока, в связи с чем сопротивление амперметра по сравнению с сопротивлением нагрузки должно быть как можно меньше.
В Multisim использовать амперметр для измерения протекающего в схеме тока удобнее, чем мультиметр, по причине того, что амперметр занимает меньше места на схеме. Виртуальный амперметр находится на панели инструментов «Виртуальные измерительные компоненты». Эту панель можно добавить в проект при помощи команды меню «Вид/Панель инструментов».
По умолчанию сопротивление амперметра равно 1 мОм, но при необходимости этот параметр можно изменять. Сделать это можно следующим образом. Дважды щелкните левой кнопкой мыши по пиктограмме рассматриваемого прибора и в открывшемся окне «Амперметр» на вкладке «Параметры» в поле «Внутреннее сопротивление» введите нужное значение и единицы измерения (пОм, нОм…).
В этом же окне есть возможность задать режим работы амперметра. По умолчанию установлен режим DC, при котором измеряется только постоянная составляющая сигнала. Если возникает необходимость измерять среднеквадратичное значение сигнала, установите в поле «Режим» режим работы АС. Для вступления в силу внесенных изменений необходимо нажать на кнопку «ОК», которая находится в нижней части диалогового окна.
Работа с прибором проста. К примеру, для измерения тока, протекающего через цепь в ветке между двумя узлами, необходимо включить виртуальный амперметр последовательно с цепью, как и реальный амперметр. Если есть необходимость одновременно измерить ток другого узла цепи, включите в цепь второй амперметр.
Результаты измерений отображаются в окне результатов на пиктограмме амперметра.
На рис. 8 представлен пример подключения двух амперметров к схеме, а также окно настроек этого виртуального инструмента.
Рис. 8. Пример подключения двух амперметров к схеме и окно настроек амперметра
Программа Multisim предоставляет широкий набор виртуальных инструментов, которые позволяют производить измерения различных величин, задавать входные воздействия, строить графики. Как вы уже могли убедиться, все приборы изображаются в виде, который максимально приближен к реальному, поэтому работать с ними просто и удобно.
Литература
- Колесникова Т. Работа с виртуальными приборами в программной среде NI Circuit Design Suite — Multisim 12.0. Ч. 1 // Компоненты и технологии. 2014. № 1.
- NI Circuit Design Suite — Getting Started with NI Circuit Design Suite. National Instruments. Jan. 2012.
- Технология виртуальных приборов компании National Instruments. National Instruments, 2013.
- NI Multisim — Fundamentals. National Instruments. 2012.
- Professional Edition Release Notes NI Circuit Design Suite Version 12.0.1. National Instruments, 2012.
В связи с широким развитием вычислительных устройств задача расчета и моделирования электрических схем заметно упростилась. Наиболее подходящим программным обеспечением для данных целей является продукт National instruments – Multisim (Electronic Workbench ).
В данной статье рассмотрим простейшие примеры моделирования электрических схем с помощью Multisim.
Итак, у нас имеется Multisim 12 это последняя версия на момент написания статьи. Откроем программу и создадим новый файл с помощью сочетания Ctrl+N.
После создания файла перед нами открывается рабочая зона. По сути, рабочая зона Multisim – это поле для собирания требуемой схемы из имеющихся элементов, а их выбор, поверьте велик.
Кстати вкратце о элементах. Все группы по умолчанию расположены на верхней панели. При нажатии на какую либо группу, перед вами открывается контекстное окно, в котором вы выбираете интересующий вас элемент.
По умолчанию используется база элементов – Master Database. Компоненты содержащиеся в ней разделены на группы.
Перечислим вкратце содержание групп.
Sources содержит источники питания, заземление.
Basic – резисторы, конденсаторы, катушки индуктивности и т.д.
Diodes – содержит различные виды диодов.
Transistors — содержит различные виды транзисторов.
Analog — содержит все виды усилителей: операционные, дифференциальные, инвертирующие и т.д.
TTL — содержит элементы транзисторно-транзисторная логики
CMOS — содержит элементы КМОП-логики.
MCU Module – управляющий модуль многопунктовой связи.
Advanced_Peripherals – подключаемые внешние устройства.
Misc Digital — различные цифровые устройства.
Mixed — комбинированные компоненты
Indicators — содержит измерительные приборы и др.
С панелью моделирования тоже ничего сложного, как на любом воспроизводящем устройстве изображены кнопки пуска, паузы, останова. Остальные кнопки нужны для моделирования в пошаговом режиме.
На панели приборов расположены различные измерительные приборы (сверху вниз) — мультиметр, функциональный генератор, ваттметр, осциллограф, плоттер Боде, частотомер, генератор слов, логический конвертер, логический анализатор, анализатор искажений, настольный мультиметр.
Итак, бегло осмотрев функционал программы, перейдём к практике.
Пример 1
Для начала соберём простенькую схему, для этого нам понадобиться источник постоянного тока (dc-power) и пара резисторов (resistor).
Допустим нам необходимо определить ток в неразветвленной части, напряжение на первом резисторе и мощность на втором резисторе. Для этих целей нам понадобятся два мультиметра и ваттметр. Первый мультиметр переключим в режим амперметра, второй – вольтметра, оба на постоянное напряжение. Токовую обмотку ваттметра подключим во вторую ветвь последовательно, обмотку напряжения параллельно второму резистору.
Есть одна особенность моделирования в Multisim – на схеме обязательно должно присутствовать заземление, поэтому один полюс источника мы заземлим.
После того как схема собрана нажимаем на пуск моделирования и смотрим показания приборов.
Проверим правильность показаний (на всякий случай=)) по закону Ома
Показания приборов оказались верными, переходим к следующему примеру.
Пример 2
Соберём усилитель на биполярном транзисторе по схеме с общим эмиттером. В качестве источника входного сигнала используем функциональный генератор (function generator). В настройках ФГ выберем синусоидальный сигнал амплитудой 0,1 В, частотой 18,2 кГц.
С помощью осциллографа (oscilloscope) снимем осциллограммы входного и выходного сигналов, для этого нам понадобится задействовать оба канала.
Чтобы проверить правильность показаний осциллографа поставим на вход и на выход по мультиметру, переключив их предварительно в режим вольтметра.
Запускаем схему и открываем двойным кликом каждый прибор.
Показания вольтметров совпадают с показаниями осциллографа, если знать что вольтметр показывает действующее значение напряжения, для получения которого необходимо разделить амплитудное значение на корень из двух.
Пример 3
С помощью логических элементов 2 И-НЕ соберём мультивибратор, создающий прямоугольные импульсы требуемой частоты. Чтобы измерить частоту импульсов воспользуемся частотомером (frequency counter), а проверим его показания с помощью осциллографа.
Итак, допустим, мы задались частотой 5 кГц, подобрали опытным путём требуемые значения конденсатора и резисторов. Запускаем схему и проверяем, что частотомер показывает приблизительно 5 кГц. На осциллограмме отмечаем период импульса, который в нашем случае равен 199,8 мкс. Тогда частота равна
Мы рассмотрели только малую часть всех возможных функций программы. В принципе, ПО Multisim будет полезен как студентам, для решения задач по электротехнике и электронике, так и преподавателям для научной деятельности и т.д.
Надеемся данная статья оказалась для вас полезной. Спасибо за внимание!