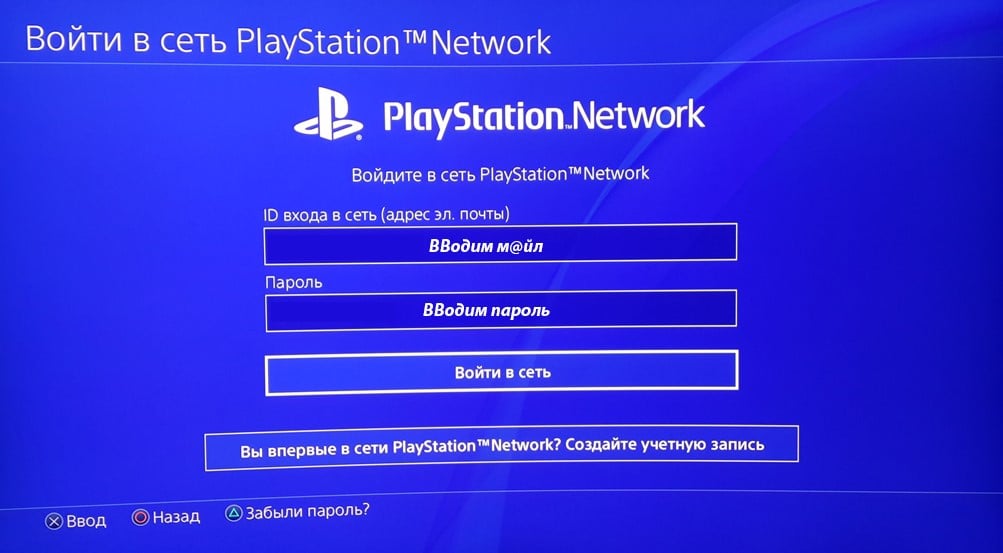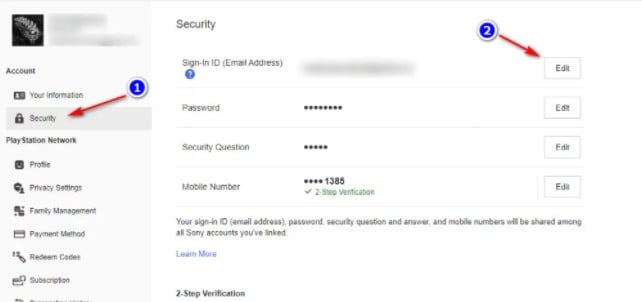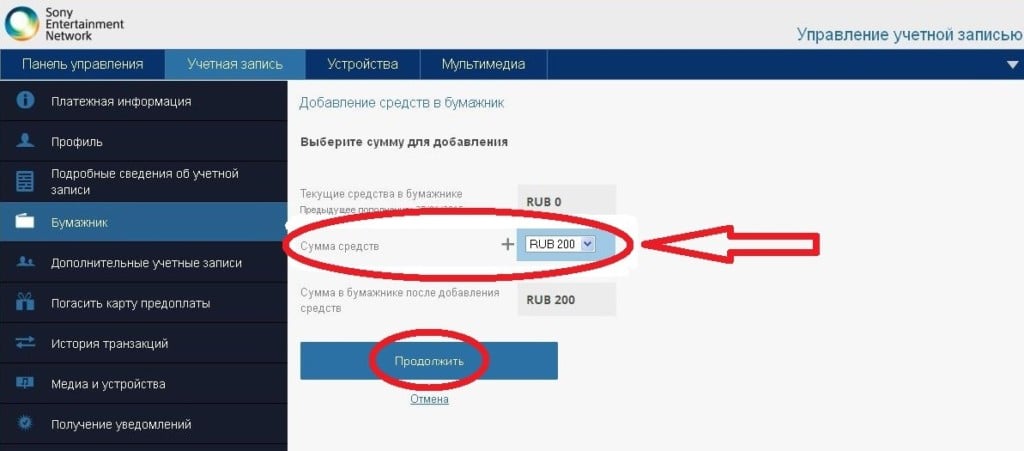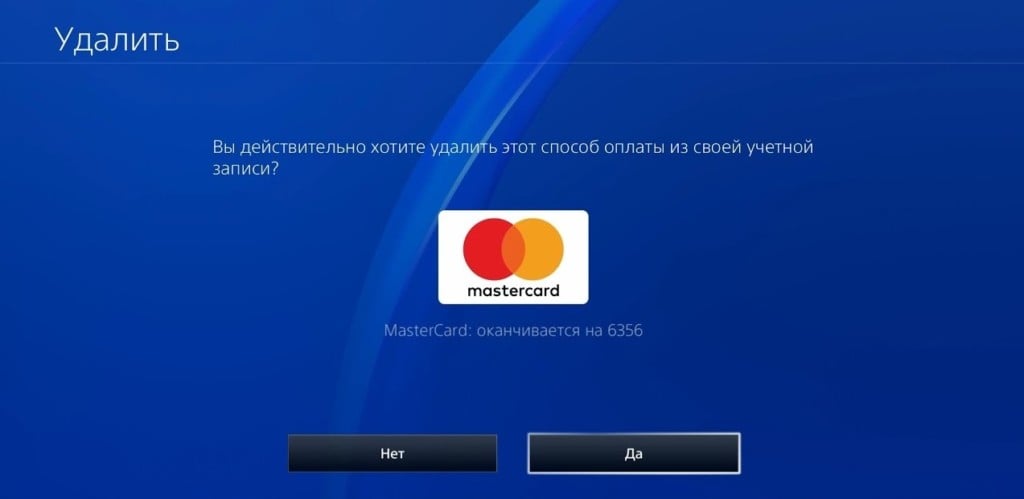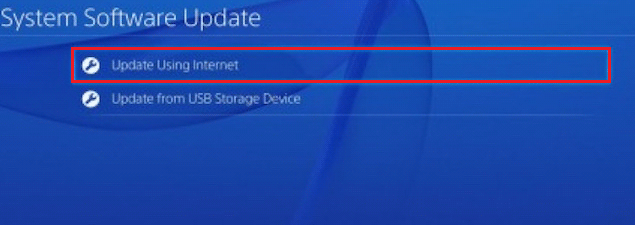5 способов решить ошибку PSN E-8210604A при покупке подписки PS Plus
Ошибка с кодом E-8210604A появляется как у пользователей PS4, так и PS5. Она не позволяет купить подписку PS Plus и даже продлить ее, при наличии активного членства сейчас. Нам удалось выяснить, что все дело в проблеме, которую Sony не решается исправить даже спустя несколько месяцев, как многие пользователи начали о ней писать на форумах. Есть и хорошая новость – существует пара способов обойти это ограничение. Ниже описаны действия, которые позволяют исправить «An Error has occurred. (E-8210604A)».
Содержание
- Способ 1: перезайти в PlayStation Network
- Способ 2: купить подписку у других продавцов
- Способ 3: изменить адрес электронной почты
- Способ 4: пополнить кошелек заранее
- Способ 5: удалить привязанную карту
Способ 1: перезайти в PlayStation Network
Перед началом более сложных исправлений, следует проверить, что дело не в распространенном сбое PSN. Часть пользователей, затронутых ошибкой (E-8210604A), подтвердили, что после выхода и повторного входа в аккаунт, покупка подписки становится доступной. Это можно сделать в настройках, в разделе «Другое» на вкладке «PlayStation Network».
Способ 2: купить подписку у других продавцов
Чтобы купить новое или продлить существующее членство в PSN, можно приобрести эту услугу не у Sony, а в розничных магазинах. На полках игровых дистрибьюторов есть специальная карточка с кодом, который может активировать подписку. Может быть такая карточка будет стоить немного дороже, чем напрямую купить подписку.
Покупку можно сделать и в онлайн-магазине, в таком случае продавец просто предоставляет код. Его можно ввести на целевой странице аккаунта PSN. После успешной активации, подписку будет продлена.
Способ 3: изменить адрес электронной почты
Это выглядит немного странно, но часть пользователей отметили, что это им помогло. Чтобы купить подписку PSN без ошибки E-8210604A на PS4, PS5, достаточно изменить почту, привязанную к аккаунту. Важный нюанс – больше шансов на успешное исправление ошибки, если новый адрес почтового ящика будет принадлежать Gmail.
Как это сделать:
- Открываем страницу управления учетной записью Sony в любом браузере.
- Переходим на страницу «Безопасность» в блоке слева».
- В строке «Email-адрес» нажимаем на кнопку «Изменить».
- В новом окне указываем новый адрес электронной почты и жмем на кнопку «Сохранить».
- Повторно вводим пароль от профиля.
- Переходим на почту, которую привязали к PSN и нажимаем на кнопку «Подтвердить сейчас».
- Заново входим в свой аккаунт на консоли и пробуем купить подписку PSN.
Способ 4: пополнить кошелек заранее
Самая распространенная причина ошибки E-8210604A при покупке PS+ в магазине PSN – отказ эмитента карты. В последнее время это встречается все чаще из-за усиления протоколов безопасности в многих банках по отношению к PS Store. Этому предшествовала большая волна мошенничества посредством данной платформы.
Чтобы обойти проблему, достаточно открыть страницу «Добавить средства» и оплатить чек для пополнения аккаунта деньгами с любой удобной платформы. Теперь при добавлении подписки в корзину, она будет оплачена средствами с профиля, не потребовав подключение к банку.
Способ 5: удалить привязанную карту
Значительная доля пользователей утверждают, что у них была проблема с подключенной картой для покупок в PS Store. Все дело в том, что она просрочена, были изменены данные в банке или внесены какие-то другие коррективы. Удаление и повторное добавление карты должно помочь.
Что нужно делать:
- Открываем страницу PlayStation Store и входим в свой аккаунт.
- После успешной авторизации нажимаем на аватар своей учетной записи и выбираем «Управление платежами».
- Кликаем по той карте, которая в текущий момент установлена по умолчанию.
- На экране с данными по карте нажимаем на кнопку «Удалить» и подтверждаем действие в следующем запросе.
- В окне с выбором карт жмем на кнопку «Добавить», затем – «Карту» и указываем ее актуальные данные.
Альтернативный вариант – попробовать купить подписку через PayPal, если есть такая возможность. Этот обходную путь даже рекомендует официальная служба поддержки Sony. Однако, PayPal поддерживается не во всех странах, но, возможно, что в вашем регионе есть альтернативная платежная система, которой можно пополнить кошелек.
-
Partition Wizard
-
Partition Magic
- 4 Solutions to Fix an Error Has Occurred PS4 Sign in Error
By Irene | Follow |
Last Updated March 27, 2020
You may get the “An error has occurred” error message when you try to sign in to your PSN profile. How to fix it? Don’t worry. This post from MiniTool will show you how to fix the an error has occurred PS4 sign in error.
Recently, many users are reporting that they encounter an error has occurred PS4 sign in error. This error usually appears when you just boot your PS4 and try to sign in to your PSN account. How to remove the “An error has occurred” error?
After analyzing several post on how to fix an error has occurred PS4 sign in error message, here I have summarized some top solutions. You can try them one by one.
Solution 1. Update Personal Information on PSN
Some users successfully fixed “An error occurred” by updating their personal information on PSN. If you can’t connect to the PSN and get the error has occurred PS4 sign in error message, you can try updating your personal information to fix the problem.
If you don’t know how to update personal information on PSN, you can follow the steps below.
Step 1. Go to PlayStation Network (PSN) via your PC browser or mobile device.
- Update from a PS4™: Go to Account Management > Account Information
- Update from the Web: Sign in to your account on PlayStation Network, go to the Account sectionand select Basic Account Information or PSN Profile.
Step 2. Then you can make the necessary changes. You can change or add information to your profile and the information you can change is listed below.
- First & last names
- Gender
- Sign-in ID
- Address
- Language (on PlayStation® systems only)
- Online ID.
Step 3. Save the changes and then go to your PS4 and restart it.
After restarting, an error has occurred PS4 sign in error message should be removed. However, if this solution does not work for you, try the next solution.
Solution 2. Verify PSN Account
Some users encountered an error has occurred PS4 sign in error message because they didn’t verify their email address used to set up their PS4. This problem usually happens to users who have just purchased the game machine. They open the game machine in a hurry without verifying the PSN account.
So, remember to verify your PSN account. You can open your email app on your computer. Sign in to the email account you used to set up your PSN account. Find the mail from PlayStation asking you to confirm your email address and click on the link they sent.
The link in the email they sent you may get expired. At this time, you may need to log into their website and request an additional one.
Solution 3. Update Your PS4 System
If you haven’t logged in for a long time, you may get an error has occurred PS4 sign in error message. If this is the case, an update for PlayStation 4 system is recommended.
To update your PS4 System Software, you can refer to the following steps:
Step 1. Press the PlayStation Button.
Step 2. Choose Settings.
Step 3. Choose System Software Update.
Step 4. Choose Update Using Internet. Then follow the prompts to update your PS4 system.
After updating your PS4, you can try logging into your account again and check if the PS4 an error has occurred sign in error disappears.
Solution 4. Create a New Account with a Different Email
If all the above solutions don’t work, you’d better create another account with a different email. Logging with a new account should be able to fix an error has occurred PS4 sign in error message. And this time, remember to verify this new account in your email app.
After reading this post, now you should know how to fix PS4 sign in an error has occurred error. Which method works for you? Do you have better solutions? We are glad to have you share it with us.
About The Author
Position: Columnist
Irene joined MiniTool in 2018 and has since become a professional in the areas of disk management and Windows tricks. Irene’s expertise allows her to assist clients with managing their hard drives, optimizing their Windows operating system, and troubleshooting any technical issues that arise.
Sometimes it’s easy to troubleshoot an error code you receive either on your console or on some other devices you may possess. However, sometimes there is not much to look for as the device does not provide much information regarding the error.
This nameless error code occurs frequently on PlayStation 4 consoles and it appears along with the message “An error has occurred”. This error usually appears when booting your PS4, usually at the beginning, when you try to sign in to your PSN profile or while settings up some of your settings. Follow some of the methods located below in order to fix this error completely.
Solution 1: Verify Your PSN Account
You will need to verify your email address which you used to set up your PS4 if you want to avoid this error code and gain access to certain things you were unable to use before you did this. This problem usually happens to users who have just purchased their console and they rushed to open it up without verifying their PSN account in the first place. Follow the set of steps below in order to fix this.
- Open your email app either on your computer or using your favorite browser. Login into the email account you used to set up your PSN account.
- Try and locate the mail from PlayStation urging you to confirm your email address and click on the link they probably sent you.
Note: If plenty of time has passed since you created your PSN account, the link in the email they sent you may have expired and you may need to request an additional one by logging into their website and clicking the Resend email button from the website.
Solution 2: Create Another Account with a Different Email
Since some users simply couldn’t verify their account because of certain issues with the PSN servers, a logical solution would be to simply create another account and use this one instead. If you have just purchased your console, this shouldn’t be a big deal since you won’t be losing any of your progress and it’s almost certain to fix your error code. Still, make sure you verify this new account in time.
- Startup your PS4 and navigate to New User >> Create a User or User 1 on the PlayStation Log-in screen.
Create a new user option - This should create the local user on the PS4 itself, not a PSN account.
- Select Next >> New to PlayStation Network? Create an Account > Sign Up Now.
- If you select Skip you can choose the avatar and name for your local user and play offline right away. Go to your avatar on the PS4 home screen to sign up for PSN later.
- If this is the first time you’re using this PS4 go to User 1’s Profile on the PS4 home screen and enter your details and preferences and select Next on each screen.
- If you’re under 18 when you enter your birthday, you’ll create a local user for offline play and you’ll need to ask an adult to approve the account later.
- Don’t give an earlier date of birth because it’s against the PSN Terms of Use to give false information.
- If you’re over 18 and want to use your credit or debit card on PlayStation Store make sure the address you enter here matches your card billing address.
- Make sure you have access to the email address you enter because you’ll need to verify it.
- Create an Online ID and enter your first and last name. Your Online ID is your publicly visible name that other users on PSN will see.
- Choose your Sharing, Friends and Messages settings (three screens). These are for your account only; they don’t affect what other users on the PS4 will see.
- If you’re under 18, account creation ends here and you can either ask an adult to sign in with their account to authorize PSN access or play offline until they do.
- Check your email and click the verification link. If you didn’t receive an account verification email, check the spam and junk folders.
- If you still can’t find it, select Help to change your email address or ask us to resend the email. Select Log in with Facebook to link your PSN and Facebook accounts or Do This Later.
Solution 3: Have a Friend Help You
This method was highly successful but it requires another PlayStation 4 console for it to work which means you should contact a friend or someone who possesses the PlayStation 4 console. The method is quite simple and it basically “fixes” your account by logging it into a different console, making it possible for you to use it without issues.
The person who you contacted should log in with your account on their console. It’s the best if you are physically present and if you log in the account yourself as it’s the safest way of knowing whether your account has been compromised.
After that, you should log in to your account on your own console and check to see if the issue has been fixed. Good luck!
Solution 4: Set the Privacy Settings to No One
This amazing fix originally appeared as a solution to a whole another problem regarding the PS4 console but certain users have tried it out regarding this problem and it has worked for them successfully. Changing the privacy settings to no one seems to have fixed the issue permanently and we recommend you try this out immediately.
- Open up your console and navigate to the home menu. Open settings by locating its button at the screen.
- Click on PlayStation Network >> Account Management >> Privacy Settings.
- Change all possible settings to no one by navigating to different areas such as Sharing Your Experience >> Activities & Trophies where you can set the option to No one. Next, you can click the Connecting with Friends option and change the Friends Requests, Friends of Friends, Search, and Players You May Know to No One. This can continue to the Managing your Friends List and Messages option and the Protecting Your Information window as well.
- Check to see if the error is fixed.
Solution 5: Change Your DNS Settings
Try tweaking your Internet connection settings like this in order to avoid the error. This will change the DNS address of your Internet connection to the open DNS address made by Google specifically for cases like yours.
However, the process is something that has helped plenty of people fix their error code but it appears sometimes the Google’s DNS was not enough. A simple Google search should be enough to point you to the right direction when it comes to the right open DNS address.
Follow the instructions displayed in our other article in order to change the DNS address of your PlayStation 4. Make sure you check under Solution 5 from the article, under the PlayStation 4 Users section.
Solution 6: If You Are Receiving This Error In-Game
If this error is constantly booting your from the game you are trying to play and if there is no additional error code next to the error, you may want to consider the fix below as it’s simple and it has helped plenty of users with various games, most notably Rainbow Six Siege.
- Once the error has occurred on your console, navigate to Settings >> Account Management >> Sign out in order to log out of your account.
- Completely turn off the PlayStation 4.
- Once the console is completely shut down, unplug the power cord from the back of the console.
- Let the console stay unplugged for at least a couple of minutes.
- Plug the power cord back into the PS4 and turn it on the way you normally do.
- Log into your respective account as soon as the console starts and check to see if the issue is resolved.
Kevin Arrows
Kevin Arrows is a highly experienced and knowledgeable technology specialist with over a decade of industry experience. He holds a Microsoft Certified Technology Specialist (MCTS) certification and has a deep passion for staying up-to-date on the latest tech developments. Kevin has written extensively on a wide range of tech-related topics, showcasing his expertise and knowledge in areas such as software development, cybersecurity, and cloud computing. His contributions to the tech field have been widely recognized and respected by his peers, and he is highly regarded for his ability to explain complex technical concepts in a clear and concise manner.
Во время эксплуатации многообразного игрового, цифрового оборудования могут появляться и возникать непредвиденные ошибки.
Вот и у игровой приставки Sony PlayStation 4 (PS4) могут проявляться подобные сбои вовремя использования и эксплуатации. Далее будут рассмотрены причины и способы решения проблемы конкретной ошибки e-8210604a на PS4.
Содержание
- 1 Что означает код e-8210604a
- 2 Что отвечает поддержка — причины ошибки
- 3 Способы исправить ошибку e-8210604a
- 3.1 Перелогиниться в аккаунте PSN
- 3.2 Купить подписку у других продавцов
- 3.3 Поменять адрес электронной почты
- 3.4 Пополнить кошелек заранее
- 3.4.1 Через ПК
- 3.4.2 Через PS4
- 3.5 Удалить привязанную карту
- 4 Профилактика ошибки
Что означает код e-8210604a
Во время покупки подписки PS Plus, продлении ее во время использования, приобретения компьютерной игры в PlayStation Store, возникает сообщение ошибки e-8210604a как на Sony PlayStation 4, так и на PS5.
Причина возникновения данной ошибки не известна, так как ее не включили в официальную базу возможных ошибок. Техническая поддержка на сайте Sony тоже ничего не объясняет.
Благодаря многочисленным попыткам решить проблему, владельцы игровой консоли опытным путем выявили, что причина кроется в привязанном к профилю электронном почтовом ящике и способе оплаты. В следствии чего, пользователи нашли способы и методы обхода этой ошибки. Далее будут рассмотрены эти способы.
Что отвечает поддержка — причины ошибки
Пользователи игровой приставки PS4, владельцы подписки PS Plus столкнулись с проблемой – произошла ошибка e-8210604a.
В первую очередь игроки просмотрели и проанализировали все списки и перечни ошибок в официальной базе для Sony PlayStation. К их разочарованию такого кода ошибки e-8210604a PSN (PlayStation Network) они там не нашли.
Вторым действием игроков было написание электронных, и не только, писем в отделы технической поддержки (ТП) на официальные сайты, как Sony, так и PlayStation, что было логично. В ответ уполномоченные инженеры ТП написали и сообщили, что функционал PlayStation Store ограничен временно, в виде невозможности:
- добавлять компьютерные игры, в том числе бесплатные по PS Plus подписке;
- взаимодействовать с PlayStation Store;
- совершать транзакции;
- активировать ваучеры и так далее.
Доступны только ранее купленные компьютерные игры, сетевые режимы, облачные хранилища.
Поэтому неуспокоившиеся и пытливые пользователи PS4 и PS5 начали действовать самостоятельно. И вопреки преградам и барьерам нашли способы устранения проблемы ошибки с кодом e-8210604a.
Способы исправить ошибку e-8210604a
Чтобы понять, как исправить ошибку, игроки потратили немалое количество времени и ресурсов. Путем множественных проб и попыток геймеры выяснили и выявили, что делать, какие действия нужно совершить для решения проблемы под кодом e-8210604a на PS4.
Поэтому представлены несколько распространенных методов и способов решения задачи по исправлению ошибки и возврата игровой консоли к полноценной эксплуатации, работоспособности и функциональности.
Перелогиниться в аккаунте PSN
Одним из первых методов, которым воспользовались пользователи игровой консоли, стал выход и повторный вход в аккаунт PlayStation Network.
Как ни странно, некоторым геймерам удалось решить данную проблему таким образом. Надо выйти из учетной записи PSN и заново выполнить вход, введя свои личные данные.
Некоторые игроки рекомендуют после выхода из профиля проверить состояние проводной или беспроводной сетей. По необходимости запустить проверку соединения, сопряжения.
Купить подписку у других продавцов
Помимо покупки и продления подписки PS Plus с помощью сайта PS Store, существует способ решения проблемы путем покупки, приобретения специальных ваучеров, которые содержат конкретный код, производящий активацию подписки PS Plus на определенное время.
Ваучеры бывают нескольких видов и типов:
- Пробная, одноразовая, бесплатная подписка, которая после активации позволяет пользователю пользоваться всеми преимуществами PS Store в течение 14 суток.
- Ваучер, идущий в составе комплектации игровой приставки, наличие и срок действия указывается на обратной стороне упаковки. Активировать код ваучера нужно в течение 1-го года с момента приобретения консоли. Продолжительность функционирования подписки составляет 3 месяца.
- Обыкновенный ваучер с кодом, при помощи которого можно активировать, продлить подписку сроком от 6 месяцев до 1 года, предварительно купив его в PS Store или у сторонних продавцов, в виде официальных магазинов-дистрибьютеров.
Метод под номер 3 некоторым геймерам помогает избежать проблемы под кодом e-8210604a.
Для активации подписки нужно выполнить следующие шаги:
- В категории «PlayStation Store» перейти в подкатегорию «Погашение кодов».
- Найти в упаковке купленного ваучера необходимый код, с помощью которого активируется подписка.
Поменять адрес электронной почты
Как ни странно, но игроки опытным путем выяснили, что баг с кодом e-8210604a, по неизвестным и непонятным причинам, может возникать из-за привязанного электронного ящика почты. Также геймеры выявили, что вероятность возникновения ошибки возникает больше у аккаунтов, чей e-mail зарегистрирован на площадках Mail и Rambler. Некоторые призывают поменять свои ящики на почту сервиса Google.
Для смены электронной почты нужно:
- Зайти на начальную страницу PSN;
- Перейти в настройки учетной записи, профиля, где зайти в категорию «Безопасность»;
- Сменить адрес почтового ящика.
Пополнить кошелек заранее
Из-за того, что участились случаи мошенничества на площадке PS Store, работающие с ней банки усилили и усложнили протоколы безопасности денежных переводов.
Потому происходит сбой эмитента банковской карты. Чтобы этого избежать, желательно заранее пополнять баланс кошелька. Пополнить кошелек с карты можно как через персональный компьютер (ПК), так и средствами игровой консоли PS4.
Через ПК
Чтобы положить на счет баланса кошелька денежные средства, нужно выполнить последовательность следующих манипуляций:
- После регистрации или авторизации на официальном сайте PlayStation Store, навести курсор мыши на ник и выбрать опцию «Добавить средства в бумажник».
- Далее в подкатегории «Кошелек» активировать требуемый способ оплаты.
- Затем заполнить все необходимые поля, в том числе, указав сумму денег для пополнения кошелька.
Через PS4
Обновление баланса кошелька через игровую приставку осуществляется проще, чем с помощью ПК.
Перечень действий, которые требуются для пополнения денежных средств:
- Выполнить запуск PS Store приложения.
- Перейти по пути: «меню» — «управление транзакциями» «добавить средства в бумажник».
- Определиться с методом оплаты. Например, кредитной банковской картой.
- Ввести в соответствующее поле конкретную сумму и осуществить ее подтверждение.
Удалить привязанную карту
Некоторые пользователи PS Plus утверждают, что проблема ошибки возникает из-за привязанной банковской карты. Это происходит потому, что карта может быть просрочена, добавлены новые документы, личные данные или другие изменения. Помочь может удаление и последующая повторная привязка банковской карты к учетной записи.
Профилактика ошибки
Как видно из вышенаписанного текста, чтобы избежать возникновения и появления ошибки с кодом e-8210604a на PS4 нужно, во-первых, обладать электронным почтовым ящиком, который зарегистрирован на площадке Google.
Во-вторых, баланс кошелька должен быть всегда положительным.
В-третьих, желательно, чтобы было автоматическое ежемесячное пополнение денежными средствами кошелька для продления подписки PlayStation Plus.
Видео по теме:
На чтение 7 мин. Просмотров 969 Опубликовано 20.04.2021
Иногда легко устранить неполадки с кодом ошибки, который вы получаете либо на консоли, либо на других устройствах, которые у вас могут быть. Однако иногда нечего искать, поскольку устройство не предоставляет много информации об ошибке.
Этот безымянный код ошибки часто возникает на консолях PlayStation 4 и появляется вместе с сообщением «An произошла ошибка ». Эта ошибка обычно появляется при загрузке PS4, обычно в начале, когда вы пытаетесь войти в свой профиль PSN или при настройке некоторых из ваших настроек. Следуйте некоторым из приведенных ниже методов, чтобы полностью исправить эту ошибку.
Содержание
- Решение 1: Подтвердите свою учетную запись PSN
- Решение 2. Создайте другую учетную запись с другим адресом электронной почты
- Решение 3. Попросите друга помочь вам
- Решение 4. Установите для параметров конфиденциальности значение «Никто»
- Решение 5. Измените настройки DNS
- Решение 6. Если вы получаете эту ошибку в игре
Решение 1: Подтвердите свою учетную запись PSN
Вам нужно будет подтвердить свой адрес электронной почты, который вы использовали для настройки PS4, если вы хотите избежать появления этого кода ошибки и получить доступ к определенным вещам, которые вы не смогли использовать до того, как вы это сделали. Эта проблема обычно возникает у пользователей, которые только что купили свою консоль и поспешили открыть ее, не проверив свою учетную запись PSN. Чтобы исправить это, выполните следующие действия.
- Откройте приложение электронной почты на компьютере или в любимом браузере. Войдите в учетную запись электронной почты, которую вы использовали для настройки своей учетной записи PSN.
- Попробуйте найти письмо от PlayStation, призывающее вас подтвердить свой адрес электронной почты, и нажмите на ссылку, которую они, вероятно, вам отправили.

Примечание. Если с тех пор, как вы создали вашу учетную запись PSN, ссылка в электронном письме, которое они отправили вам, возможно, истекла, и вам может потребоваться запросить дополнительную, войдя на их веб-сайт и нажав кнопку Повторно отправить электронное письмо с веб-сайта.
Решение 2. Создайте другую учетную запись с другим адресом электронной почты
Поскольку некоторые пользователи просто не могли подтвердить свою учетную запись из-за определенных проблем с серверами PSN, логическим решением было бы быть просто создать другую учетную запись и использовать ее вместо нее. Если вы только что приобрели консоль, это не должно иметь большого значения, поскольку вы не потеряете никаких достижений и почти наверняка исправите код ошибки. Тем не менее, убедитесь, что вы подтвердили эту новую учетную запись вовремя.
- Запустите PS4 и перейдите к пункту «Новый пользователь» >> «Создать пользователя» или «Пользователь 1» на экране входа в PlayStation.
- Это должно создать локального пользователя на самой PS4, а не учетную запись PSN.
- Выберите Далее >> Впервые в PlayStation Network? Создайте учетную запись> Зарегистрируйтесь сейчас.
- Если вы выберете «Пропустить», вы сможете выбрать аватар и имя для своего локального пользователя и сразу же играть в автономном режиме. Перейдите к своему аватару на главном экране PS4, чтобы зарегистрироваться в PSN позже.
- Если вы впервые используете PS4, перейдите в Профиль пользователя 1 на главном экране PS4 и введите свой подробности и предпочтения и нажимайте Далее на каждом экране.
- Если на момент ввода дня рождения вам меньше 18 лет, вы создадите локального пользователя для автономной игры, и вам нужно будет попросить взрослого подтвердить учетную запись позже.
- Не указывайте более раннюю дату рождения, поскольку предоставление ложной информации противоречит Условиям использования PSN.
- Если вам больше 18 лет и вы хотите использовать свой кредит или дебет card в PlayStation Store, убедитесь, что введенный здесь адрес совпадает с платежным адресом вашей карты.
- Убедитесь, что у вас есть доступ к указанному адресу электронной почты, потому что вам необходимо его подтвердить.
- Создайте сетевой идентификатор и введите свои имя и фамилию. Ваш сетевой идентификатор – это ваше общедоступное имя, которое будут видеть другие пользователи в PSN.
- Выберите настройки общего доступа, друзей и сообщений (три экрана). Это только для вашей учетной записи; они не влияют на то, что увидят другие пользователи на PS4.
- Если вам меньше 18 лет, создание учетной записи на этом заканчивается, и вы можете либо попросить взрослого войти в свою учетную запись, чтобы авторизовать PSN получайте доступ или играйте в автономном режиме, пока они этого не сделают.
- Проверьте свою электронную почту и щелкните ссылку для подтверждения. Если вы не получили электронное письмо с подтверждением учетной записи, проверьте папки для спама и нежелательной почты.
- Если вы все еще не можете его найти, выберите «Помощь», чтобы изменить свой адрес электронной почты, или попросите нас повторно отправить электронное письмо. . Выберите «Войти через Facebook», чтобы связать свои учетные записи PSN и Facebook, или «Сделайте это позже».
Решение 3. Попросите друга помочь вам
Этот метод оказался очень успешным, но для его работы требуется другая консоль PlayStation 4, а это значит, что вам следует связаться с другом или кем-то, у кого есть консоль PlayStation 4. Метод довольно прост и в основном «исправляет» вашу учетную запись, регистрируя ее в другой консоли, что дает вам возможность использовать ее без проблем.
Человек, с которым вы связались, должен войти в свою учетную запись на своей консоли. Лучше всего, если вы будете физически присутствовать и войдете в учетную запись самостоятельно, так как это самый безопасный способ узнать, была ли ваша учетная запись взломана.
После этого вы должны войти в свою учетную запись на свою собственную консоль и проверьте, устранена ли проблема. Удачи!
Решение 4. Установите для параметров конфиденциальности значение «Никто»
Это удивительное исправление изначально появилось как решение проблемы Это еще одна проблема с консолью PS4, но некоторые пользователи попробовали ее решить с этой проблемой, и она сработала для них успешно. Изменение настроек конфиденциальности, чтобы никто не устранил проблему навсегда, и мы рекомендуем вам немедленно попробовать это.
- Откройте консоль и перейдите в главное меню. Откройте настройки, нажав соответствующую кнопку на экране.
- Щелкните PlayStation Network >> Account Management >> Privacy Settings.

- Измените все возможные настройки на« Никто », перейдя в различные области, такие как« Поделиться своим опытом »>>« Действия и трофеи », где вы можете установить для параметра значение« Никто ». Далее , вы можете выбрать опцию «Подключение к друзьям» и изменить «Запросы друзей», «Друзья друзей», «Поиск» и «Игроки, которых вы можете знать» на «Никто не может». Это может быть продолжено опцией «Управление списком друзей и сообщениями», а также окном «Защита вашей информации». .
- Проверьте, исправлена ли ошибка.
Решение 5. Измените настройки DNS
Попробуйте настроить параметры подключения к Интернету таким образом, чтобы избежать ошибки. Это изменит DNS-адрес вашего подключения к Интернету на открытый DNS-адрес, созданный Google специально для таких случаев, как ваш.
Однако этот процесс помог многим людям исправить код ошибки, но иногда оказывается, что DNS Google было недостаточно. Простой поиск в Google должен быть достаточно, чтобы указать вам правильное направление, когда дело доходит до правильного открытого адреса DNS.
Следуйте инструкциям, приведенным в другой нашей статье, чтобы изменить адрес DNS вашей PlayStation 4. Убедитесь, что вы проверьте Решение 5 в статье в разделе «Пользователи PlayStation 4».
Решение 6. Если вы получаете эту ошибку в игре
Если эта ошибка постоянно загружает вас из игры, в которую вы пытаетесь играть, и если рядом с ошибкой нет дополнительного кода ошибки, вы можете рассмотреть приведенное ниже исправление, поскольку оно простое и помогло многим пользователям с различными играми, в первую очередь с Rainbow Six Siege.
- После того, как ошибка возникла на вашей консоли, перейдите в Настройки >> Управление учетной записью >> Выйти, чтобы выйти из свою учетную запись.
- Полностью выключите PlayStation 4.
- После полного выключения консоли отсоедините шнур питания от задней части консоли.

- Оставьте консоль отключенной хотя бы на пару минут.
- Подключите шнур питания к PS4 и включите его обычным образом.
- Войдите в свою учетную запись, как только консоль запустится, и проверьте, решена ли проблема.