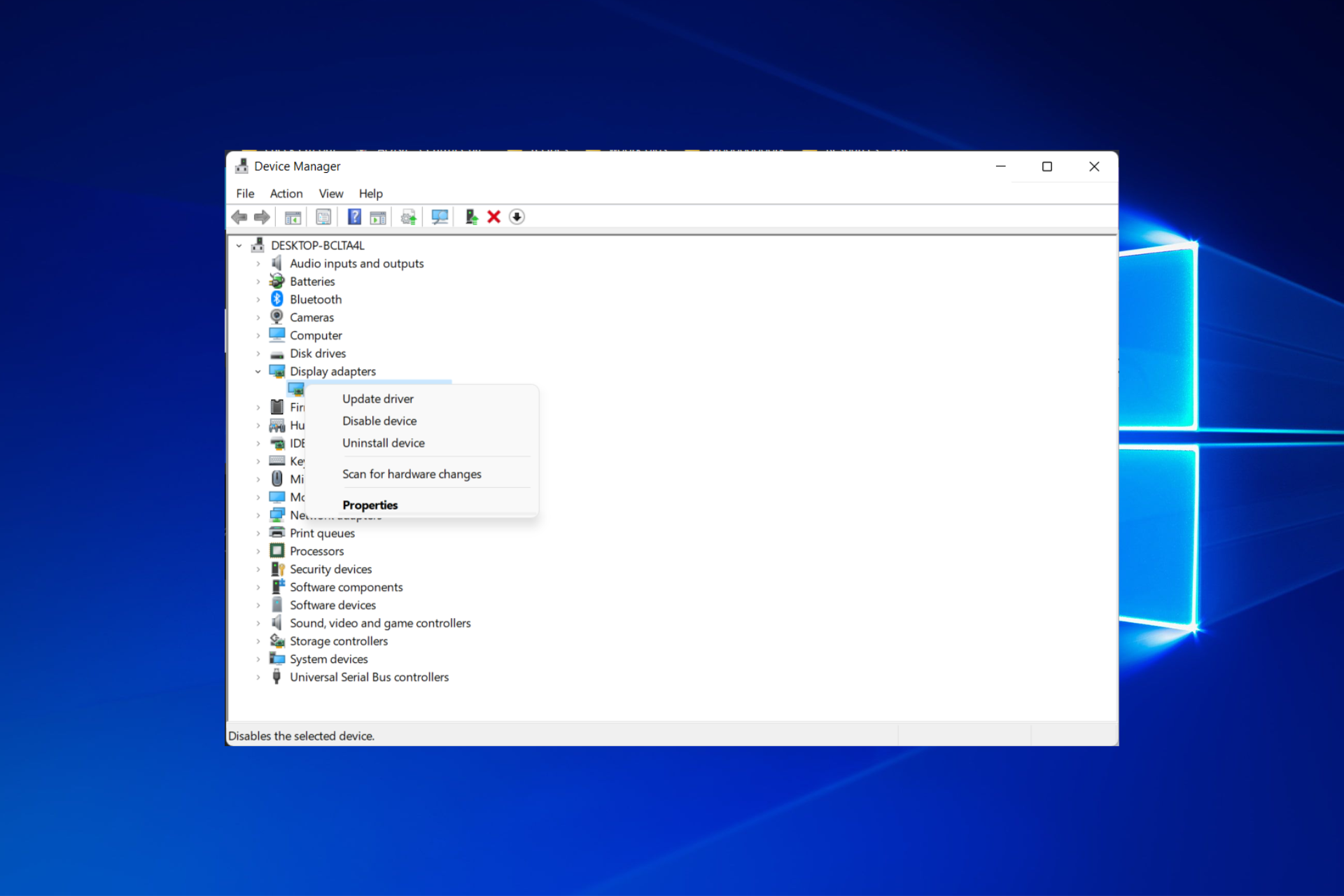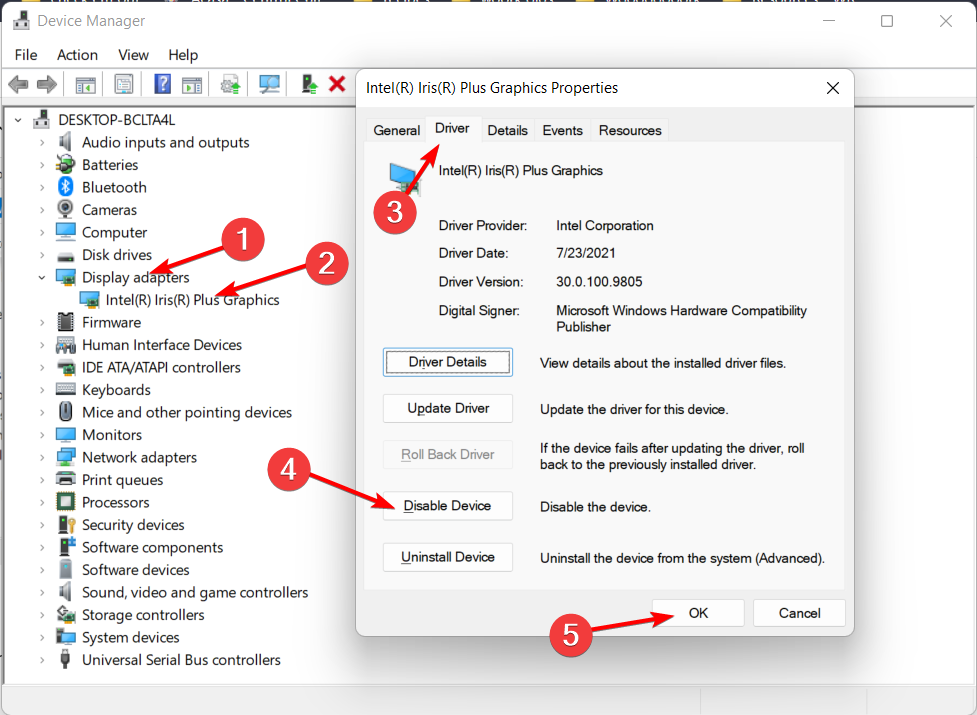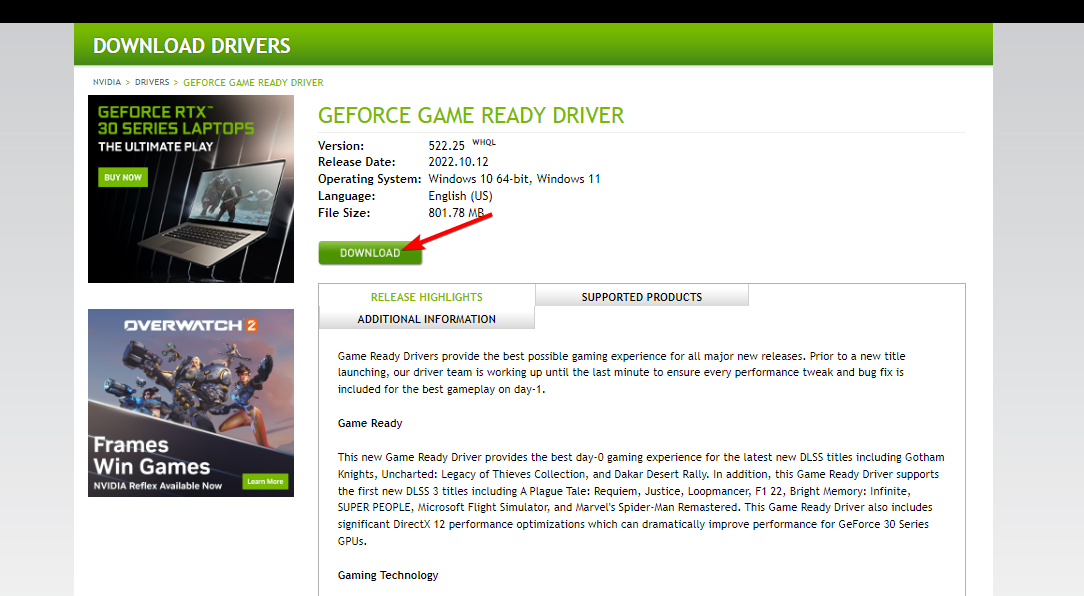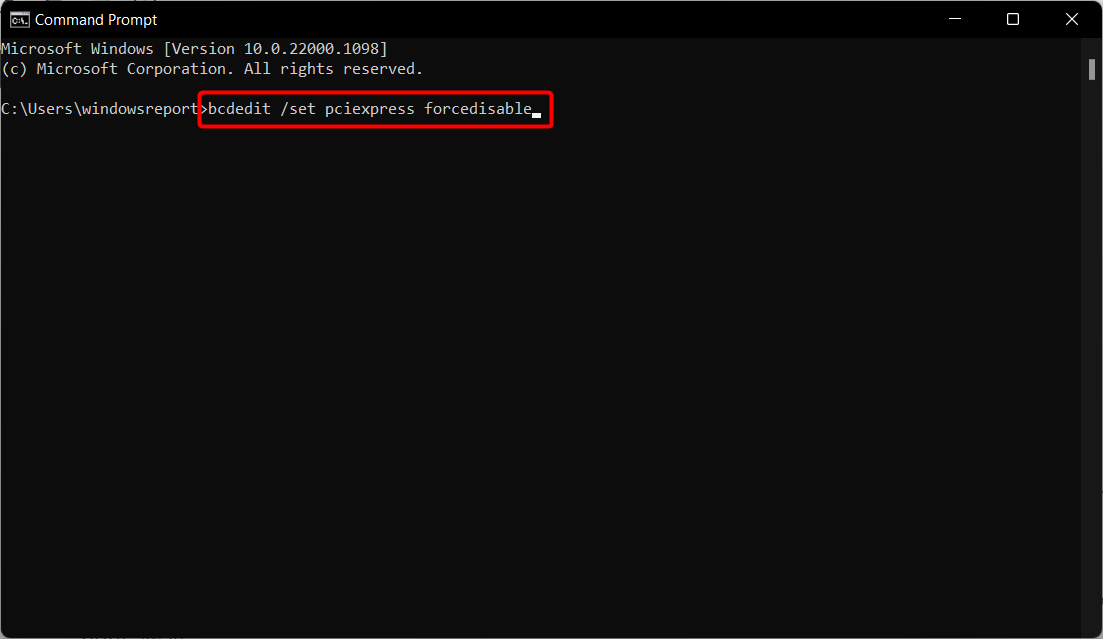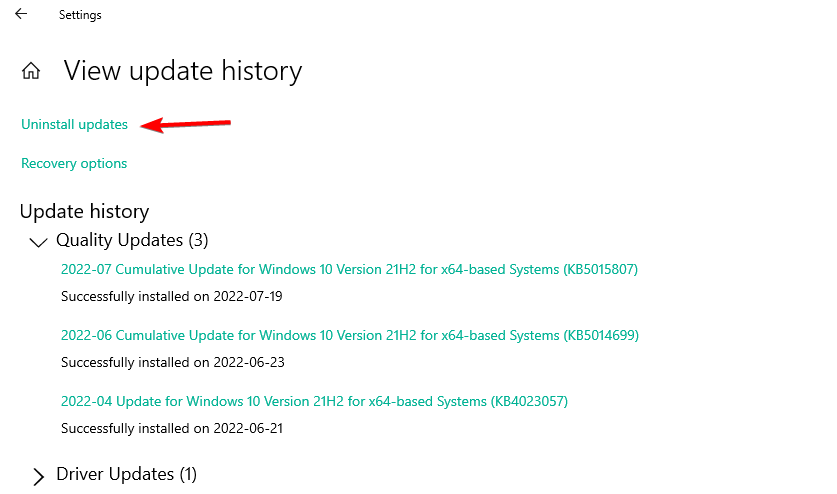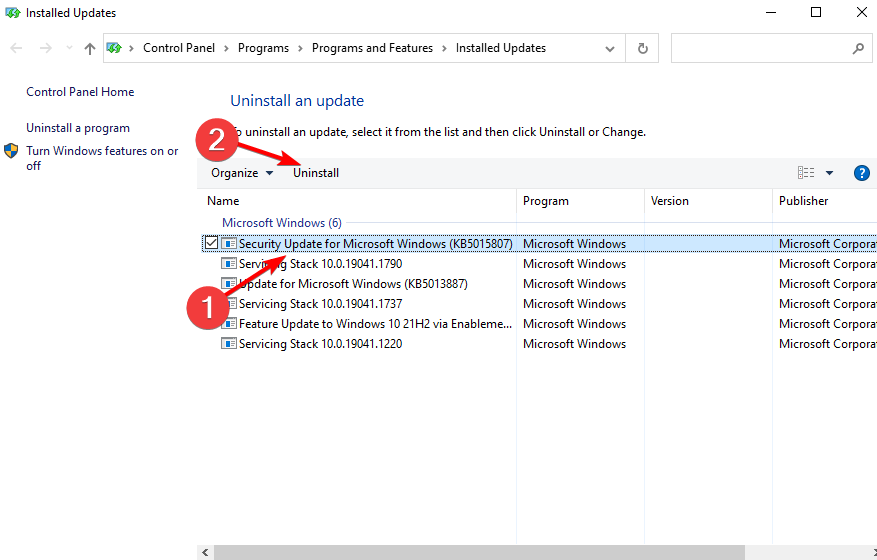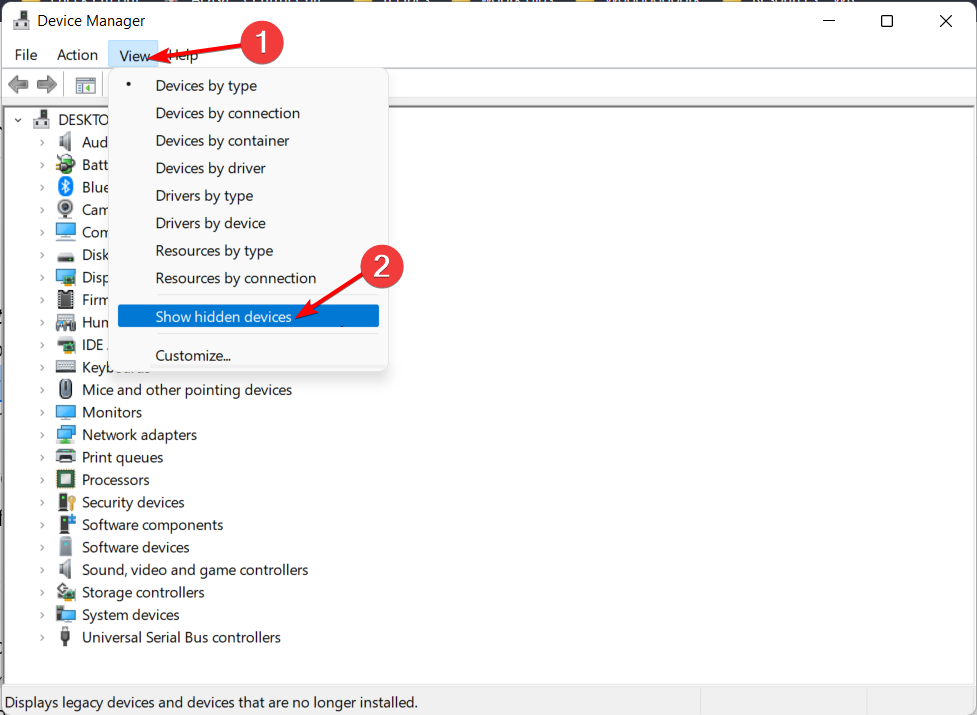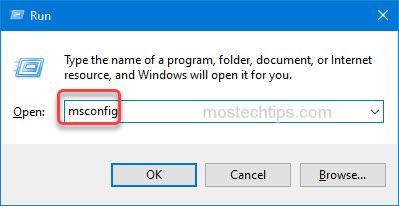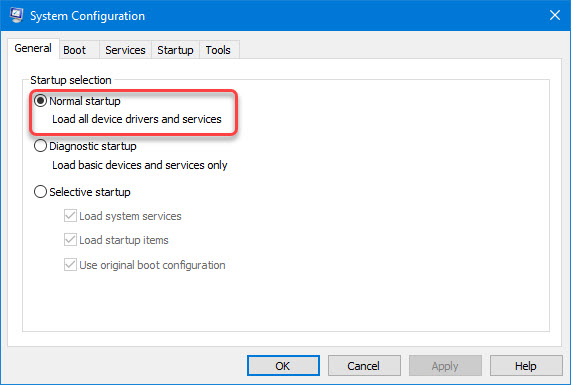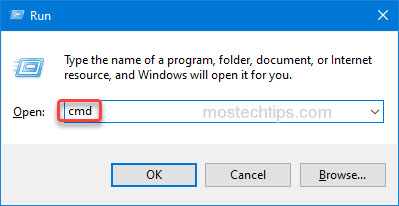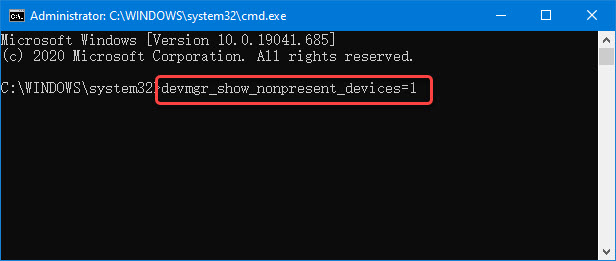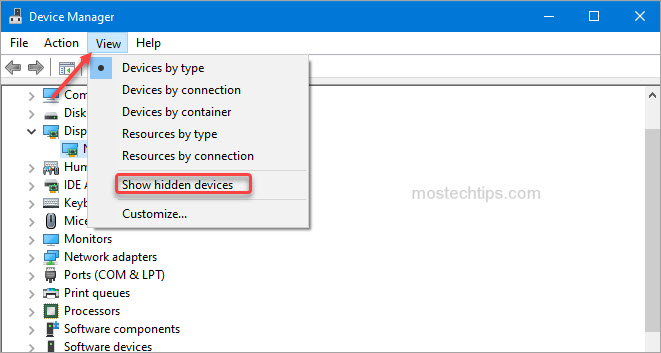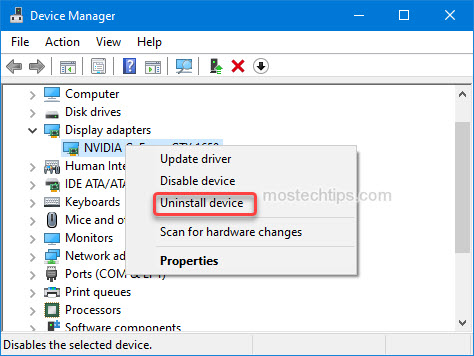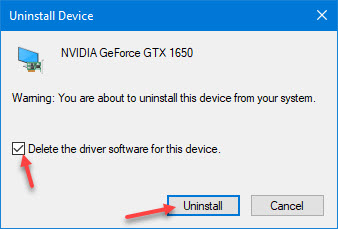Discover efficient and effective ways to recover your Nvidia driver
by Milan Stanojevic
Milan has been enthusiastic about technology ever since his childhood days, and this led him to take interest in all PC-related technologies. He’s a PC enthusiast and he… read more
Updated on May 24, 2023
Reviewed by
Vlad Turiceanu
Passionate about technology, Windows, and everything that has a power button, he spent most of his time developing new skills and learning more about the tech world. Coming… read more
- If the Nvidia graphics card is not detected in Windows 10, it can be a problem with the drivers.
- You can use a third-party, dedicated app to update all of them or head to the manufacturer’s website.
- Updating your BIOS is another effective solution that works when Nvidia GPU is not detected.
XINSTALL BY CLICKING THE DOWNLOAD FILE
This software will keep your drivers up and running, thus keeping you safe from common computer errors and hardware failure. Check all your drivers now in 3 easy steps:
- Download DriverFix (verified download file).
- Click Start Scan to find all problematic drivers.
- Click Update Drivers to get new versions and avoid system malfunctionings.
- DriverFix has been downloaded by 0 readers this month.
Your graphics card is one of the most important hardware components on your PC. Unfortunately, many users reported issues with their graphics cards. And according to some, their Nvidia graphics card isn’t being detected on Windows 10.
Follow along as we will show you the reasons behind this issue, as well as how to successfully troubleshoot it in no time.
Why my Nvidia graphics card is not detected?
There are many reasons behind the Nvidia graphics card not being detected, and some of the most common ones are the following:
- Outdated BIOS – An outdated BIOS can cause issues between your software and hardware. This can be the main cause of the Nvidia graphics card not being detected. Thus it is recommended to update the BIOS.
- Faulty GPU – Check whether your GPU is connected correctly to your motherboard, or if it has any damage to it. This is another common cause of the detection issue, which can’t be fixed unless you change your GPU.
- Faulty Windows updates – Windows updates can improve your PC’s performance and its user interface, along with security. However, they also bring new bugs that cause your computer to act abnormally. In this case, you need to uninstall the latest update as we have shown below.
- Outdated drivers – Updating your drivers is a task that everyone needs to fit into their weekly schedules. Not only will they slow down your PC, but they will also impact its functionality. In order for the Nvidia GPU to be detected, you will need the latest drivers out there.
Speaking of issues, users reported the following problems:
- Nvidia graphics card not detected in Device Manager, BIOS – It’s possible that your graphics card isn’t properly connected, or this is usually caused by incompatible drivers, so be sure to update them.
- Nvidia graphics card not detected/working after driver update or Windows 10 update – If this problem started appearing after a driver update or a Windows 10 one, you might be able to fix the problem simply by rolling back to the previous version of the driver or OS.
- GPU is not detected, but the fan is spinning – Despite the fact that this eliminates one potential source of the issue, electricity, there is still a possibility that the issue is caused by any one of a large number of physical or software components.
We prepared a list of possible solutions that should come in handy. Make sure to check them out below.
What can I do if Nvidia graphics card is not detected in Windows 10?
1. Check if the graphics card and hidden devices are enabled
- If the GPU is not detected, right-click the Start icon, then select Device Manager.
- Click the View button then select Show hidden devices.
- Now expand the Display adapters section, double-click the Nvidia graphics card driver and go to the Driver tab in order to click the Enable device button followed by OK. If the button says Disable Device instead, it means it is already enabled.
It’s not unusual that your graphics card is not displaying, and your primary approach should be to check whether it’s enabled. Re-enabling the device will also work for the An Nvidia graphics card was not detected in your system error.
2. Install or update to the latest Nvidia drivers
Tip
Before installing the latest Nvidia drivers or updating them, make sure to unplug and replug your graphics card.
2.1 Use Device Manager
- Right-click the Start icon, then select the Device Manager option.
- Expand the Display adapters section, right-click your Nvidia graphics card, and select Update driver.
- Select Search automatically for drivers in the Update drivers window then restart your computer after the process is done.
2.2 Use Windows Update
- Press the Windows + I keys, then click Update & Security.
- Click View all optional updates.
- Expand the Driver updates section, check all the updates listed then select Download and install.
2.3 Use the manufacturer’s website
- Go to Nvidia’s official website then select your Product type, series, your OS, download type and language that you need, then hit the Search button.
- The right driver will show up, click Download then double-click the exe file to install it on your PC. Reboot your PC afterward. The GeForce Experience not detecting GPU issue will be fixed.
2.4 Install the latest drivers automatically
Although this operation is usually simple, some users might have issues downloading the appropriate drivers for their graphics cards manually.
And you might also get in trouble if the NVIDIA driver is not compatible with your Windows version.
We strongly recommend using a professional tool to update your drivers in order to avoid damage to your computer by manually downloading the wrong driver versions.
To make sure that everything goes smoothly and avoid any kind of GPU driver errors, be sure to use a complete driver update assistant that will solve your problems with just a couple of clicks, and we strongly recommend DriverFix. Follow these easy steps to safely update your drivers:
- Download and install DriverFix.
- Launch the software.
- Wait for DriverFix to detect all your faulty drivers.
- The application will now show you all the drivers that have issues, and you just need to select the ones you’d liked fixed.
- Wait for the app to download and install the newest drivers.
- Restart your PC for the changes to take effect.

DriverFix
Keep you GPU on the peaks of their performance without worrying about its drivers.
Disclaimer: this program needs to be upgraded from the free version in order to perform some specific actions.
3. Use Command Prompt
- Tap Windows, then input cmd and select Run as administrator.
- Type the following command, then press Enter to run it and restart your PC afterward. The Nvidia GPU not detected on Windows 10 issue will be solved:
bcdedit /set pciexpress forcedisable
If you can’t access the Command prompt as an administrator, we’ve got you covered!
- Can’t download/install Nvidia drivers on Windows 10/11
- PC not detecting GPU [Technician Fix]
- Error code 43 on NVIDIA/Intel GPUs [BEST METHODS]
- Application has been blocked to accessing graphics hardware
4. Uninstall recent updates
- Press the Windows + I keys to open the Settings app then click Update & Security.
- Click View installed update history from down the page.
- Next, click Uninstall updates.
- Select the latest update installed then choose Uninstall in order to remove it.
If removing the updates solves the Nvidia graphics card not being used issue, you need to block those updates from installing again. Be sure to check our guide on how to prevent Windows from installing certain updates.
5. Update your BIOS
BIOS is in charge of your hardware, and by updating the BIOS, you allow your motherboard to work with new hardware.
We have to mention that updating BIOS can sometimes be a potentially dangerous procedure. Therefore use extra caution in order to avoid causing permanent damage.
Even if you have the latest version of BIOS installed, perform the update again just to fix things when the Nvidia graphics card is not working on Windows 10.
How to fix Nvidia graphics card not detected in Windows 11?
If Windows 11 fails to detect your Nvidia GPU, it is likely that you somehow managed to conceal it. It may sound trivial, we know, however, quite a few users reported that they accidentally hid this component and simply forgot about it.
To rule out this possibility, we advise your to show hidden devices. And here’s how to do it quickly:
- Right-click the Start icon, then find and open the Device Manager.
- Next, click on View (situated at the top of the window) and select Show hidden devices.
If your GPU is revealed, the problem should be solved. Nevertheless, we prepared more useful yet equally easy solutions for you to try out in case your Nvidia graphics card is not detected in Windows 11.
As we already mentioned, your graphics card is one of the most important hardware components, and if Windows 10 can’t recognize it, be sure to try some of our solutions.
If you have any other suggestions or questions, feel free to post them in the comments section below.
Still having issues? Fix them with this tool:
SPONSORED
Some driver-related issues can be solved faster by using a dedicated tool. If you’re still having problems with your drivers, just download DriverFix and get it up and running in a few clicks. After that, let it take over and fix all of your errors in no time!
Newsletter
Recently, many Windows users complaining that their “Nvidia graphics card not detecting” on their Windows system. This issue is due to the problem with the driver. We know that the graphics card is the most essential hardware components in the system. If something goes wrong with that, your system behaves improperly.
The said error may be the result of incompatible drivers, improper connection and many other reasons. Anyway, after understanding all the reasons behind this error, we have collected some definite solutions. So, without wasting time, we can go straight to the solutions. Let’s look at them in detail.
Fix 1: Reinstall the latest Nvidia drivers:
If your system does not detect the Nvidia graphics card, you will need to reinstall the drivers to avoid the issue. Before reinstalling you need to uninstall the current drivers then download and install the latest drivers for your system. To reinstall the latest drivers, follow these steps,
Once deleted the Nvidia drivers, then go to the official website of Nvidia and download the latest drivers for your graphics card. Make sure while installing the latest drivers select on Fresh install.
Fix 2: Ensure that the discrete Graphics Processing Unit is enabled in BOIS:
As per several suffered users, after enabling dGPU in BIOS, the said issue has been resolved for them. Here we recommend the same. To enable the dGPU in BIOS, follow these steps,
- When your system in the boot process, press F2 or Del to enter into BIOS.
- Then go to Chipset, and make a search for dGPU configuration.
- Now locate the dGPU feature and set it as Enabled.
Fix 3: Verify the Graphics card is enabled:
Sometimes, your graphics card gets disabled due to several reasons. If it is disabled, your system does not detect your Nvidia graphics card. So, you need to verify the graphics card is enabled or not. To verify the graphics card is enabled, follow these steps,
- Firstly, press Windows + X altogether and, from the menu, select Device Manager.
- Then expand the Display adapters section and, right-click on the graphics card and select Properties.
- Inside the Properties window, from the vertical menu, select, Driver tab and click on the Enable button. In case, the Enable button is missing, then you need to understand that the graphic card is already enabled.
Fix 4: Run Command prompt:
As per some suffered users, using the Command prompt, they easily resolved the said issue. You can also do the same here. S as to run the Command Prompt, follow these steps,
- Firstly, in the desktop search bar type “cmd” and open the Command Prompt window from the search result. Make sure you open it with Administrative access.
- Inside the command Prompt copy+paste or type the following command and then press Enter.
bcdedit /set pciexpress forcedisable
- Once you execute the command, exit from the Command prompt and install the drivers once more.
Fix 5: Update your BIOS:
Several affected users reported that updating the BIOS helped their system to detect the Nvidia Graphics card. BIOS is responsible for your hardware and, by updating the BIOS, you permitting your motherboard to work with new hardware.
Note: Keep in mind that this BIOS update process is very risky and, any mistake in the procedure can cause serious damage to your system. So, you need to update the BIOS at your own risk.
Fix 6: Uninstall recent updates:
If there are compatibility issues between recent updates and the system, your Nvidia graphics card may not be detected by your system. In this scenario, you may need to uninstall recent updates to allow your system to detects your graphics card. To uninstall recent updates, follow these steps, do so,
- Firstly, launch the Settings app and select the Update and Security option.
- Then from the right pane menu, click on the View update history link.
- Now select Uninstall updates link and find the recent updates and remove it from the system.
- Once all the recent updates uninstalled, restart your system and check for improvement.
A graphics card is one of the essential components of every system. Your system failed to recognize that card, which may lead to more complex issues, so you may need to deal with the issue as soon as possible. If you have any doubts or queries after reading this article, leave a comment in the below comment box.
After putting together your shiny brand new PC, how frustrating it must be when you see that your graphics card has not been detected.
Luckily, you’ve stumbled upon this article which explains exactly what you must do in this type of situation.
Here I’ll provide all the steps that will clearly fix any Nvidia graphics card detection errors in Windows 10. Let’s begin!
How to Solve Nvidia GPU Not Detected in Windows 10
To fix the Nvidia graphics card not detected by Windows 10, check the hidden devices from the Device Manager and enable the graphics driver. Also, updating the graphics card driver, disabling PCI Express and resetting & updating the BIOS can solve the issue.
These methods can also fix Nvidia Control Panel missing issue along with solving the graphics card detection error.
But before you troubleshoot, check if the GPU is working properly and make sure your CPU is compatible with the GPU. Also, you should test if the GPU is failing.
Now follow the instructions below to know what to do when Windows doesn’t detect the Nvidia driver.
Here are the steps to fix Nvidia discrete graphics not detected by Windows 10:
1. Check Hidden Devices
Sometimes, the Nvidia GPU doesn’t show up because it’s hidden, and you need to unhide it from the Windows Device Manager.
Here’s how to check hidden devices for the Nvidia driver:
Expand the Display adapters section, and if you see the Nvidia driver, congratulations! You’ve successfully fixed the issue. But if you don’t see the driver, don’t worry; there are plenty more ways to enable the Nvidia GPU.
Speaking of enabling graphics drivers, in the following section, I’ve explained how to enable yours.
2. Enable Nvidia Driver
In case your discrete graphics card is appearing in the Device Manager, but Windows is still unable to detect the driver, most likely because the driver has been disabled.
Here’s the process to enable the Nvidia graphics driver:
3. Update Graphics Card to the Latest Version
An outdated graphics driver can cause detection issues. Check and make sure your Nvidia GPU is up to date.
Update the driver from the Device Manager, but if it’s unavailable in the Display adapters, download the latest driver installation file from the official Nvidia website.
Here are the steps to update the Nvidia graphics card:
Update GPU from Device Manager
Check for Graphics Driver Upgrade in Windows Updates
Update Nvidia Graphics Card Manually
Use GeForce Experience to Update Driver
4. Disable PCI Express from CMD
PCI Express or PCIe is the motherboard interface for graphics cards, SSDs, hard disks and other hardware components and disabling it can fix the issue you are facing.
Here’s how to disable PCI Express:
When the command finishes, restart your computer and check whether Windows finds your graphics driver.
5. Enable Discrete GPU in BIOS
If your computer has integrated and discrete graphics drivers, Windows sometimes has trouble detecting both unless you enter BIOS or UEFI in Windows, which is the same for Windows 10 & 11 and enable the discrete graphics driver from there.
Here’s the process to enable discrete GPU in BIOS:
- Enter the BIOS mode.
- Select Chipset, then dGPU Configuration.
- Turn on the dGPU.
- Save & exit BIOS.
6. Update BIOS
Outdated BIOS can have bugs and malware attacks that stop Windows from detecting your graphics card.
But updating the BIOS can improve the performance of your device along with fixing the issue, and depending on the motherboard, you can also update BIOS without the CPU.
Here’s the process for updating the BIOS:
Now restart your PC and check if Windows still has problems detecting your Nvidia graphics driver. In case the issue remains, reset the BIOS to the default settings.
7. Reset BIOS to Default
The wrong BIOS configuration can prevent Windows from identifying your graphics driver. However, simply resetting the BIOS will fix the issue.
Here are the steps to reset BIOS to default:
8. Update Windows drivers
Updating drivers eliminates bugs and glitches in your PC that can cause the graphics card detection problem. Regularly check for updates for your drivers and download & install them when available.
Here’s how you can check for driver updates:
Windows will download and install updates automatically in case they are available.
9. Uninstall Recent Updates
Although keeping the Windows drivers up to date is a good practice, sometimes a corrupted file in a recent update can cause problems like the one you are facing.
If you are getting the Nvidia GPU detection issue after a recent update, you should uninstall it.
Here’s the process to uninstall recent updates:
10. Check the Graphics Card Slot
Open the back cover of your PC and check & make sure the graphics card is properly inserted into its slot. If it’s loosely connected, Windows will have trouble detecting the driver.
If the problem persists, it’s most likely because the motherboard is not detecting the GPU, and you should check the graphics card installation process & your PSU.
FAQs
Why is my NVIDIA graphics card not detected?
Your Nvidia graphics card is not detected because your GPU is not enabled, you are using an outdated graphics driver, using the wrong BIOS settings, or your BIOS version is old.
How do I enable NVIDIA graphics cards in Windows 10?
To enable Nvidia graphics cards in Windows 10, open Device Manager, expand Display adapters, right-click on your Nvidia graphics driver and choose Enable device.
How do I force my graphics card to enable it?
You can force your graphics card to enable it from the Graphics settings. Simply go to Settings > System > Display > Graphics settings, choose the app for which you want to use the graphics card and select High performance.
Final Thoughts
After going through the steps in this article, your Windows 10 computer won’t have any further problems identifying your Nvidia graphics card.
So, which solution have you found most helpful to solve your issue? Let us know in the comments below.
![Видеокарта Nvidia не обнаружена в Windows 11 [Исправить]](https://clickthis.blog/wp-content/uploads/2023/01/nvidia-656x288.webp)
Вы нашли это руководство, потому что ваша видеокарта Nvidia не обнаружена в Windows 11. Позвольте нам показать вам все лучшие решения.
Компьютерное оборудование отвечает за отображение изображения, которое вы видите на экране, которое называется графической картой. Этот метод делает соединение между монитором и ПК чрезвычайно надежным.
Однако время от времени у вас могут возникать проблемы с графическими драйверами NVIDIA. Когда это произойдет, ваш компьютер с Windows 11 не сможет обнаружить вашу карту NVIDIA.
Дело в том, что всему, что происходит на вашем компьютере, есть объяснение, даже этому, и происходить оно может по разным причинам, которые кажутся случайными в данный момент. Если вы играете в игру, требующую большой вычислительной мощности графического процессора, ваш графический процессор может перегреться и выключиться.
Иногда он не будет повторно подключаться, заставляя вас какое-то время смотреть на пустой экран. Но не волнуйтесь, так как мы покажем вам, что делать, если графический процессор Windows 11 не обнаружен, сразу после того, как мы более подробно рассмотрим, что делает этот компонент. Следите за собой!
Почему моя видеокарта NVIDIA не определяется?
Обычно ваш графический процессор не определяется, если драйвер не установлен должным образом или видеокарта несовместима с одним из других компонентов вашего ПК.
Есть несколько других причин, по которым ваш ноутбук не обнаруживает установленную видеокарту, в том числе:
- Устаревший BIOS
- Несоответствующий или устаревший драйвер видеокарты
- GPU не активирован в настройках BIOS
- Ошибка последних обновлений Windows, например 0x80070103.
- Неправильная установка видеокарты в слот для карты
Независимо от причины, мы покажем вам лучшие способы решения проблем, связанных с вашей видеокартой Nvidia, которая не обнаружена в Windows 11.
Как включить видеокарту NVIDIA в Windows 11?
1. Показать скрытые устройства
- Щелкните правой кнопкой мыши значок «Пуск», затем щелкните «Диспетчер устройств» , чтобы открыть его.
- Нажмите «Вид» в верхней части окна, затем выберите «Показать скрытые устройства», чтобы отобразить видеокарту Nvidia.
- Дважды проверьте, обнаружена ли видеокарта сейчас; если нет, перейдите к следующему решению.
Пользователи заявили, что им каким-то образом удалось скрыть свою видеокарту Nvidia. Открыв скрытые элементы, они могли увидеть GPU и другие устройства, о которых они ранее забыли, установленные в их системе.
Если графический процессор Nvidia не обнаружен в диспетчере устройств, попробуйте другие решения.
2. Обновите БИОС
Если вы столкнулись с такими ошибками, как видеокарта Nvidia, не обнаруженная в Windows 11, отличным надежным методом будет обновление BIOS, как показано ниже.
1. Посетите веб-сайт производителя материнской платы; например, мы перейдем на веб-сайт Lenovo и нажмем на ПК.
2. Найдите свою модель и введите ее номер в строке поиска, затем перейдите в раздел «Драйверы и программное обеспечение ».
3. Найдите последнюю версию BIOS для своего компьютера и загрузите ее.
4. Переместите загруженный файл на флэш-накопитель из проводника, щелкнув «Этот компьютер», а затем флэш-накопитель, как указано на их веб-сайте. Убедитесь, что вы не удалили флешку случайно.
5. Перезагрузите компьютер и продолжайте нажимать F2 или Del для входа в BIOS.
6. Выберите вариант обновления BIOS и выберите файл, который вы скачали с флешки.
7. Дождитесь завершения процесса, затем продолжите процесс загрузки. Теперь вы должны увидеть видеокарту Nvidia.
3. Обновите видеокарту
- Нажмите Windows клавишу + I, чтобы открыть приложение «Настройки».
- Нажмите «Центр обновления Windows» на левой панели, а затем «Дополнительные параметры» справа.
- Прокрутите вниз, пока не найдете раздел «Дополнительные параметры», затем нажмите «Необязательные обновления».
- Теперь нажмите «Обновления драйверов», выберите все обновления драйверов, которые вам представлены, и нажмите кнопку «Загрузить и установить».
Несмотря на то, что Windows обычно отвечает за обновления драйверов, если у вас возникла проблема, вы можете выполнить поиск обновлений вручную. Поэтому мы настоятельно рекомендуем использовать специальную программу, такую как DriverFix, для автоматического сканирования устаревших драйверов.
Если видеокарта Nvidia не обнаружена на вашем ноутбуке, вам следует попробовать это решение для обновления ОС.
4. Включите видеокарту
- Щелкните правой кнопкой мыши значок «Пуск», затем щелкните «Диспетчер устройств» , чтобы открыть его.
- Теперь разверните раздел «Видеоадаптеры», щелкните правой кнопкой мыши графическую карту Nvidia и выберите « Включить устройство». В нашем случае мы получаем альтернативу «Отключить устройство», поскольку карта уже включена.
- Проверьте, исправлена ли ошибка.
Если графический процессор Nvidia не обнаружен в Windows 11, вам следует попробовать другие решения.
5. Используйте CMD
- Нажмите клавишу Windows + S , чтобы открыть панель поиска, введите cmd и щелкните правой кнопкой мыши наиболее подходящий результат, чтобы запустить его от имени администратора.
- Теперь введите или вставьте следующую команду и нажмите Enter:
bcdedit /set pciexpress forcedisable - Перезагрузите компьютер и посмотрите, исправлено ли это.
6. Удалите обновления
- Нажмите Windows клавишу + I, чтобы открыть приложение «Настройки».
- Нажмите «Центр обновления Windows» на левой панели, а затем «История обновлений » на правой стороне, чтобы открыть список последних обновлений.
- Теперь прокручивайте, пока не найдете раздел «Связанные настройки», и нажмите «Удалить обновления».
- Вы можете выбрать обновление, которое хотите удалить, в новом окне. Например, вы можете щелкнуть последнее обновление Windows и удалить его.
Позже, после того, как вы увидите графическую карту, вы должны снова попробовать обновить свою ОС, надеясь, что новая установка не будет содержать ошибок.
Удаление обновлений — отличное решение проблем с видеокартой Windows 11.
7. Обновите Windows
- Нажмите Windows клавишу + I, чтобы открыть приложение «Настройки».
- Щелкните Центр обновления Windows на левой панели.
- Если у вас есть какие-либо новые обновления для загрузки, нажмите кнопку « Установить сейчас» и дождитесь завершения процесса; в противном случае нажмите кнопку Проверить наличие обновлений.
Использование более старой версии Windows может быть причиной проблемы, которую можно устранить путем обновления до самой последней версии. Однако ошибка, скорее всего, будет исправлена в более позднем обновлении программного комплекса.
Обратите внимание, что вы можете попытаться восстановить систему, если графический процессор Nvidia внезапно не обнаружен, и ни одно из этих решений не сработало.
Было ли это руководство полезным? Дайте нам знать в разделе комментариев ниже; Спасибо за чтение!
Related post
Nvidia application cannot detect your Nvidia graphics card. And in Device Manager, the Nvidia graphics card is not detected. This is frustrating as you can’t use the computer properly. How to fix the issue? Not to worry. Read on to find the solutions below.
I’ve included five methods below for you to try. You can try them one by one:
Method 1: Enable Load all device drivers and services
Method 2: Show hidden devices and reinstall the Nvidia graphics card driver
Method 3: Update the Nvidia graphics card driver
Method 4: Set BIOS to default
Method 5: Update BIOS
Method 1: Enable Load all device drivers and services at the startup
When the graphics card not detecting issue occurs, it’s possible that the driver is disable during startup. You can try enabling the option “Load all device drivers and services” in the system to fix the issue.
Here’s how to do it:
1) On your keyboard, press Win+R (the Windows logo key and the R key) at the same time to invoke the Run box.
2) Type “msconfig” into the Run box and click OK to open the System Configuration window.
3) Select the General tab and select Normal startup (Load all device drivers and services), and then click OK to save the changes.
4) Restart your computer for Windows to load the drivers and services. Then check to see if your Nvidia graphics card is detected again.
Method 2: Show hidden devices and reinstall the Nvidia graphics card driver
If the Nvidia graphics card is hidden, you can’t see it in Device Manager. In this case, you need to show hidden devices manually. After that, reinstall the Nvidia graphics card driver.
Two steps are required:
Step 1: Show hidden devices
1) On your keyboard, press Win+R (the Windows logo key and the R key) at the same time to invoke the Run box.
2) Type “cmd” into the Run box.
3) On your keyboard, press Shift+Ctrl+Enter at the same time to open Command Prompt as administrator.
4) Type devmgr_show_nonpresent_devices=1 and press the Enter key on your keyboard.
5) Open Device Manager.
6) Click View in the top menu bar and click on Show hidden devices. After that, you’ll see the Nvidia graphics card shown in Device Manager. Then head to Step 2.
Step 2: Reinstall the Nvidia graphics card driver
1) Right-click on the Nvidia graphics card and select Uninstall device.
2) On the pop-up window, select Delete the driver software for this device and click the Uninstall button to uninstall the device.
3) Restart your computer and check to see if you can use your computer without any problem.
Method 3: Update the Nvidia graphics card driver
To fix the Nvidia graphics card not detecting issue, you can try updating the graphics card driver.
You can go to the PC manufacturer’s website to download the latest graphics card driver. Usually, drivers can be downloaded from the Drivers, Support, or Download section.
Alternatively, you can search “PC model + driver” using your preferred search engine, then you can find the driver download page of your PC directly from the search results.
Method 4: Set BIOS to Default
Incorrect BIOS settings can cause your Nvidia graphics card not to be detected. To fix the issue, you can try setting BIOS to default.
Setting BIOS to default requires a bit of technical knowledge. If you know how to do it, that’s fine. If not, contact the manufacturer or someone who knows how to do it to help with this.
Method 5: Update BIOS
The last method you can try is to update the BIOS. You can download the latest BIOS from the manufacturer and install it on your computer.
Installing BIOS also requires a bit of technical knowledge. If you’re not sure how to do it or you haven’t done it before, contact the manufacturer or someone who has experience on updating BIOS to help with this. Be careful as installing BIOS incorrectly can cause serious system issues.
Hopefully you find this article helpful. If you have any questions, feel free to leave a comment below.