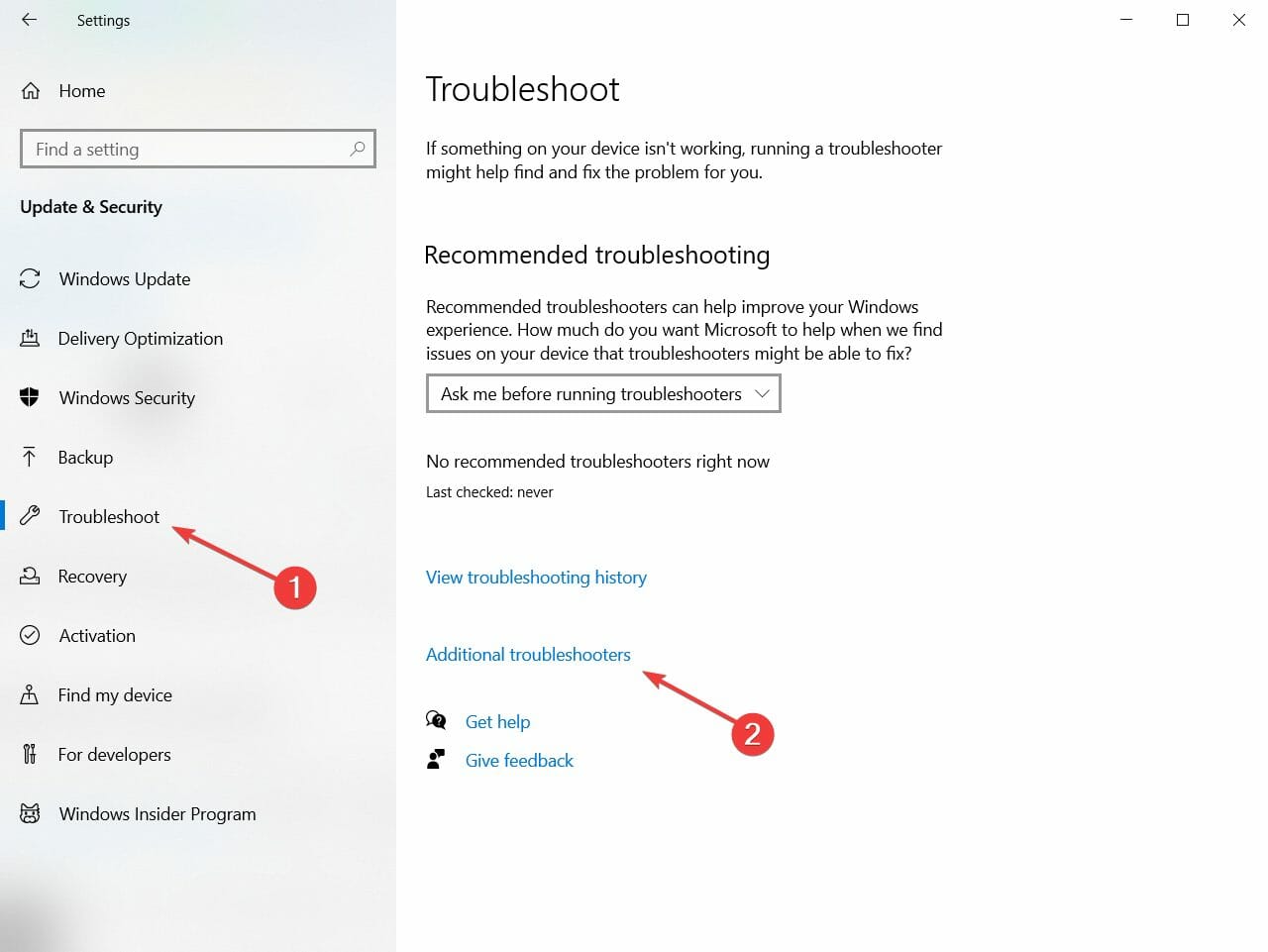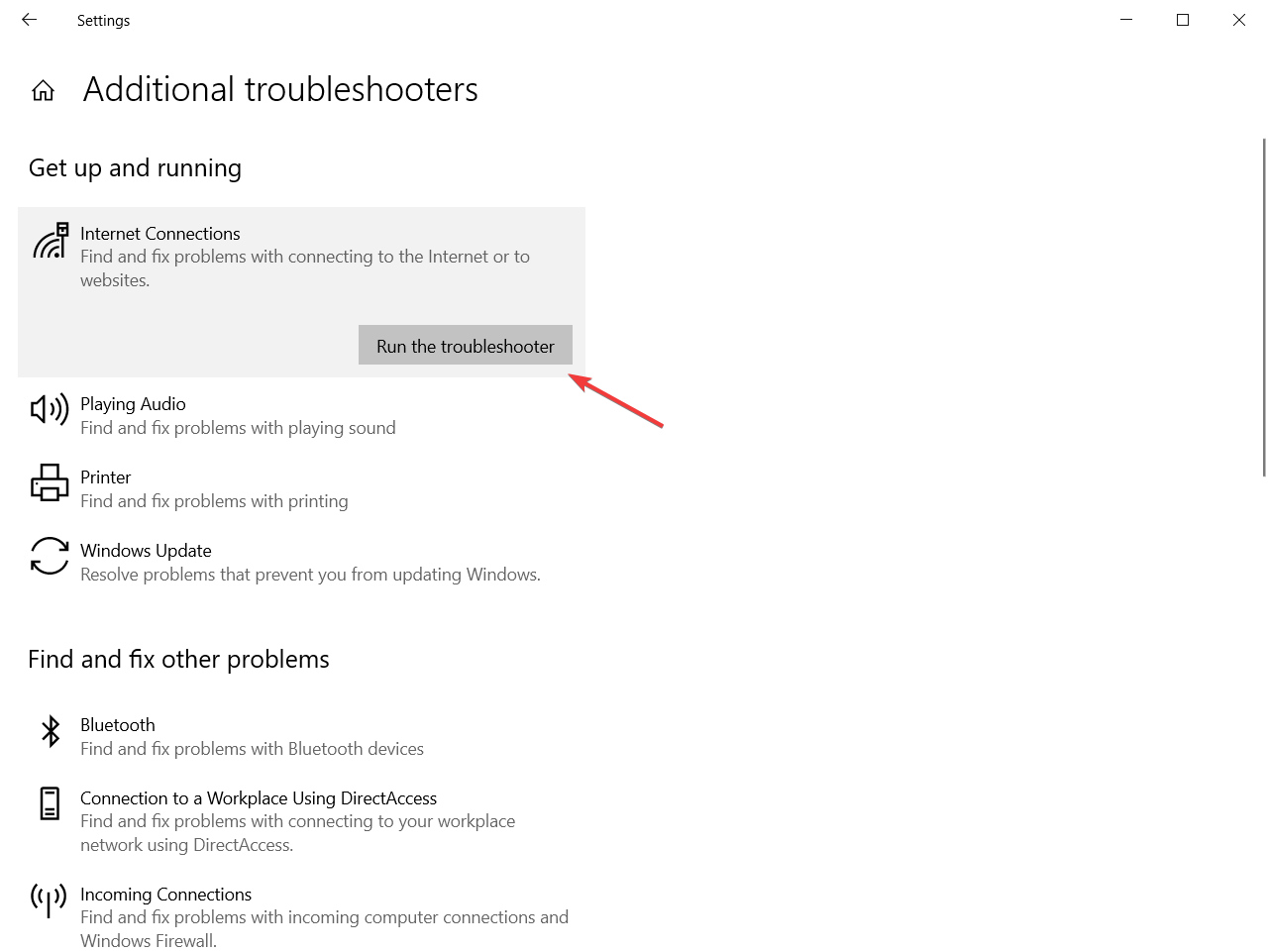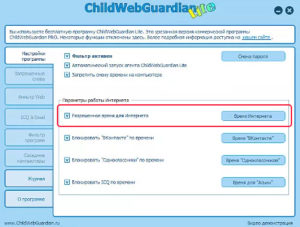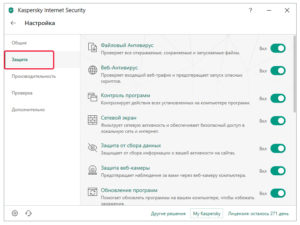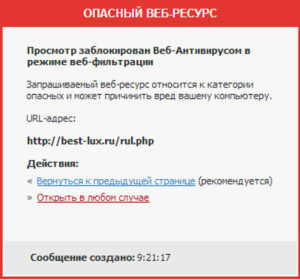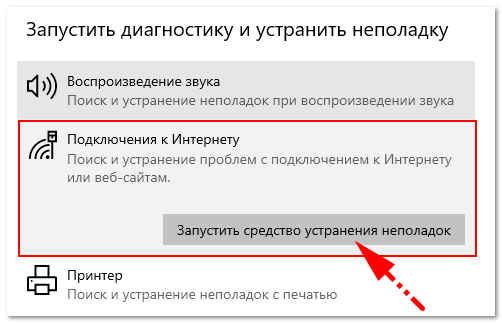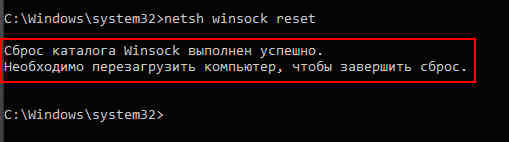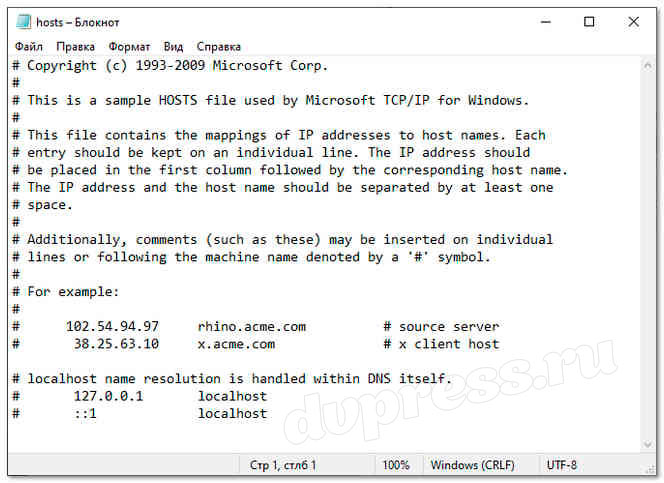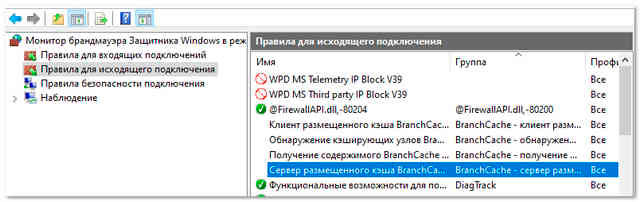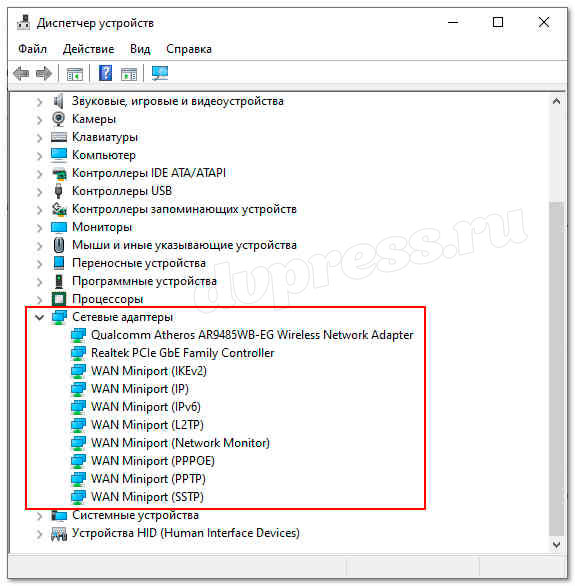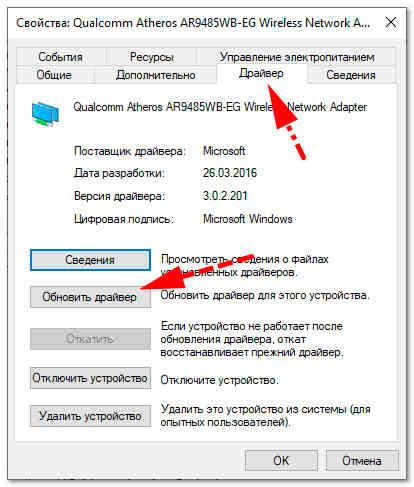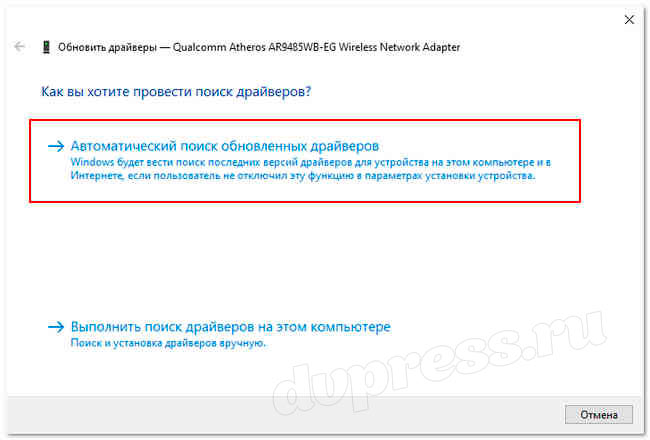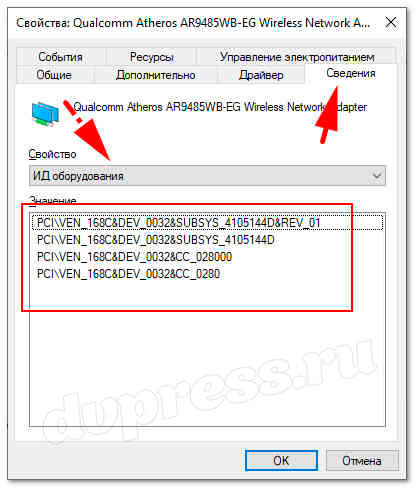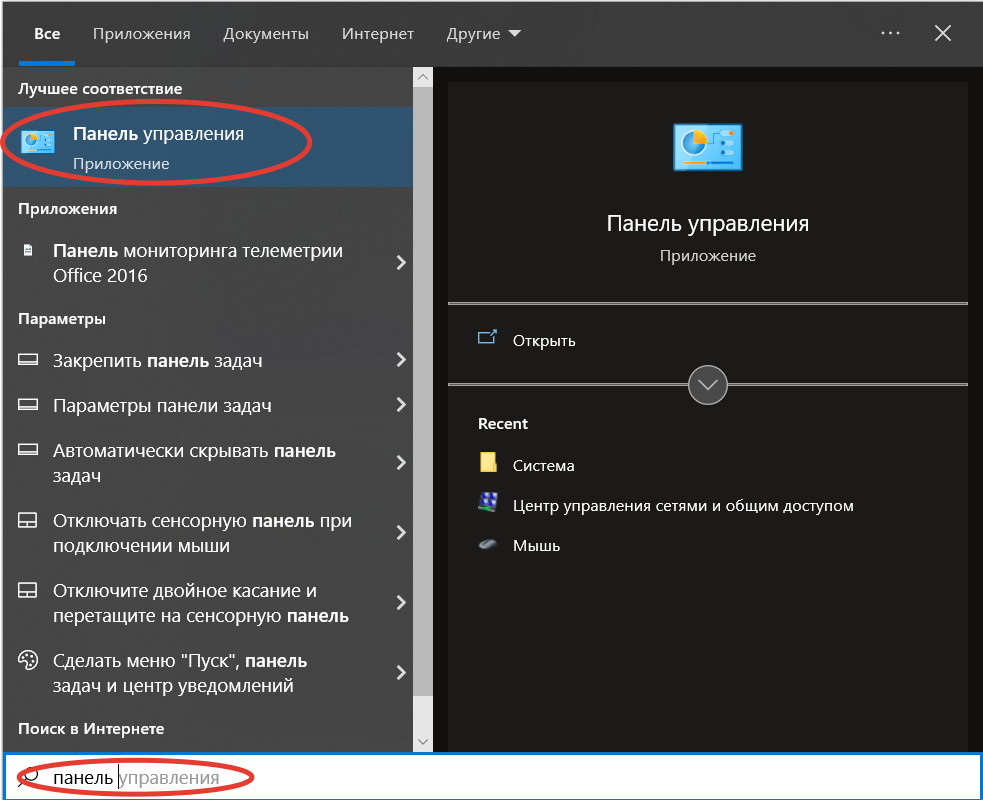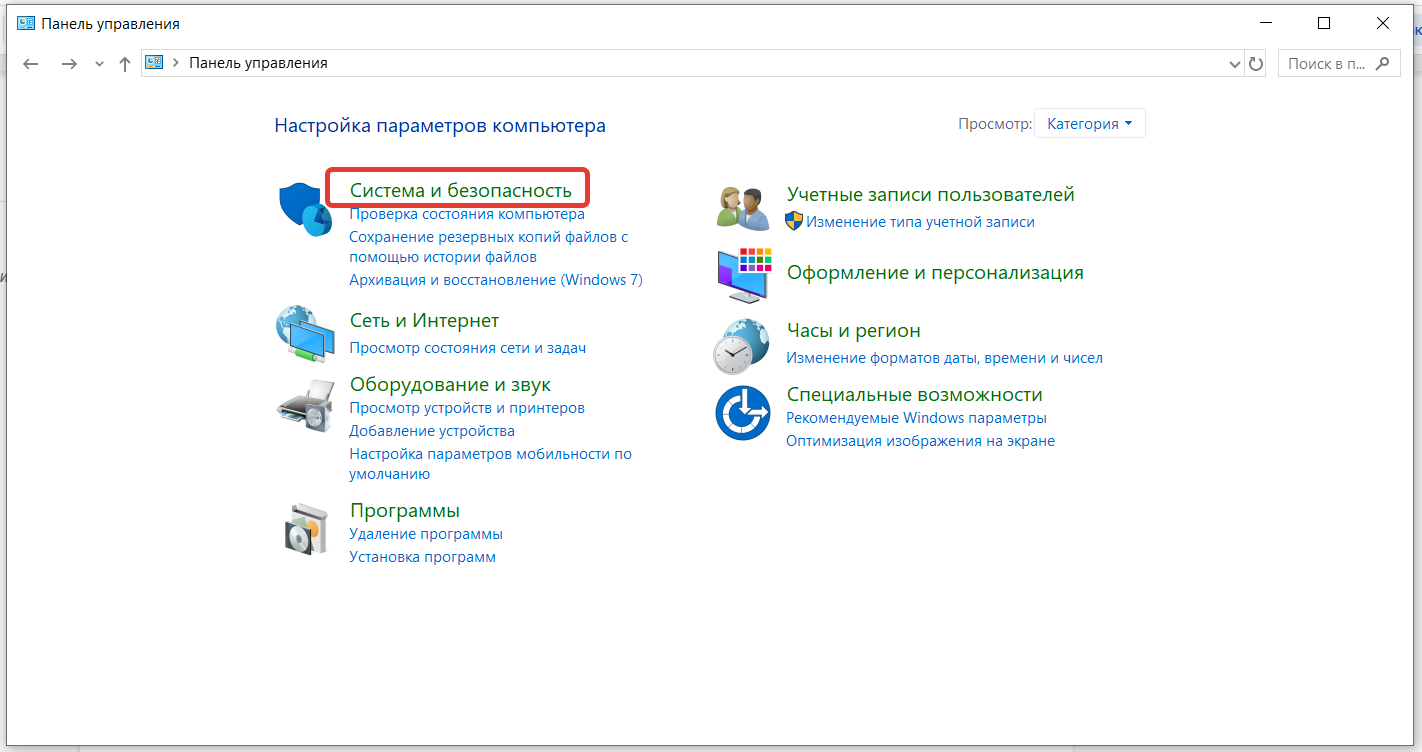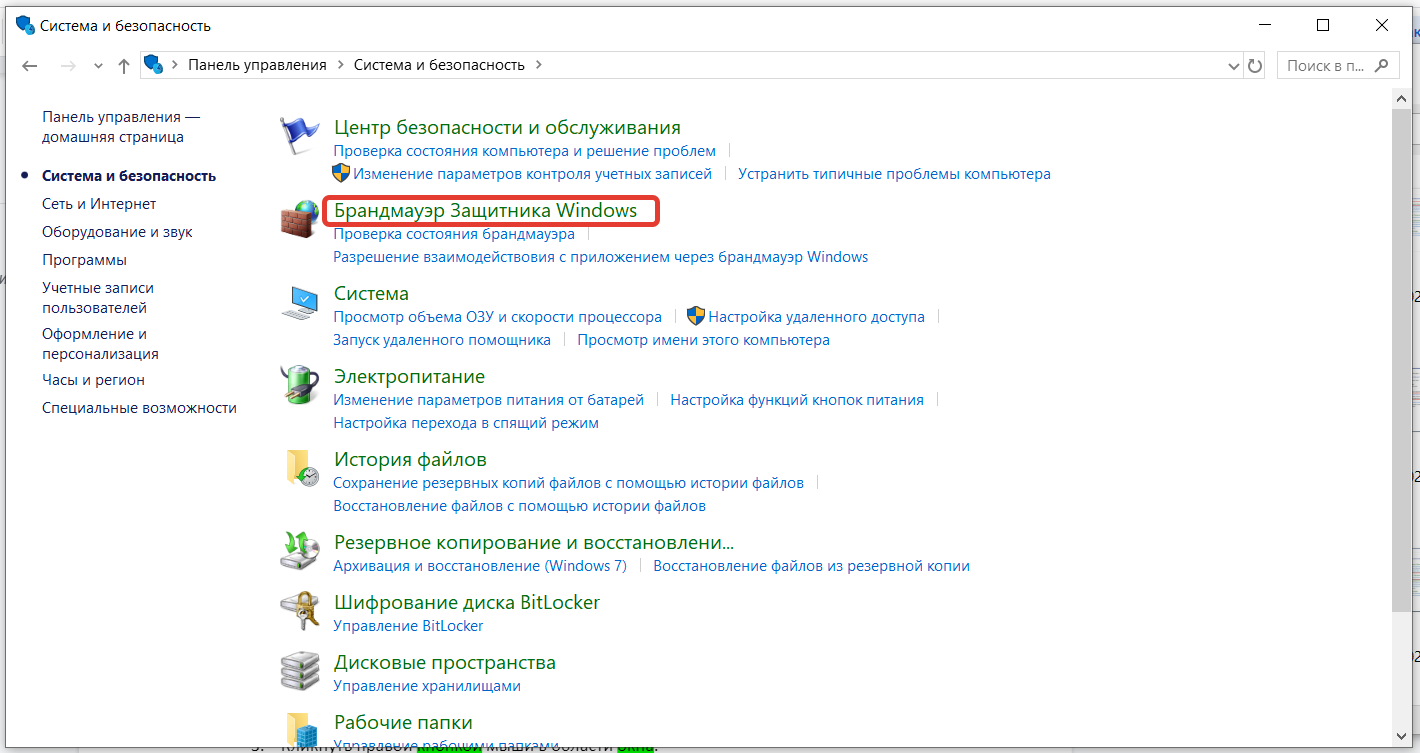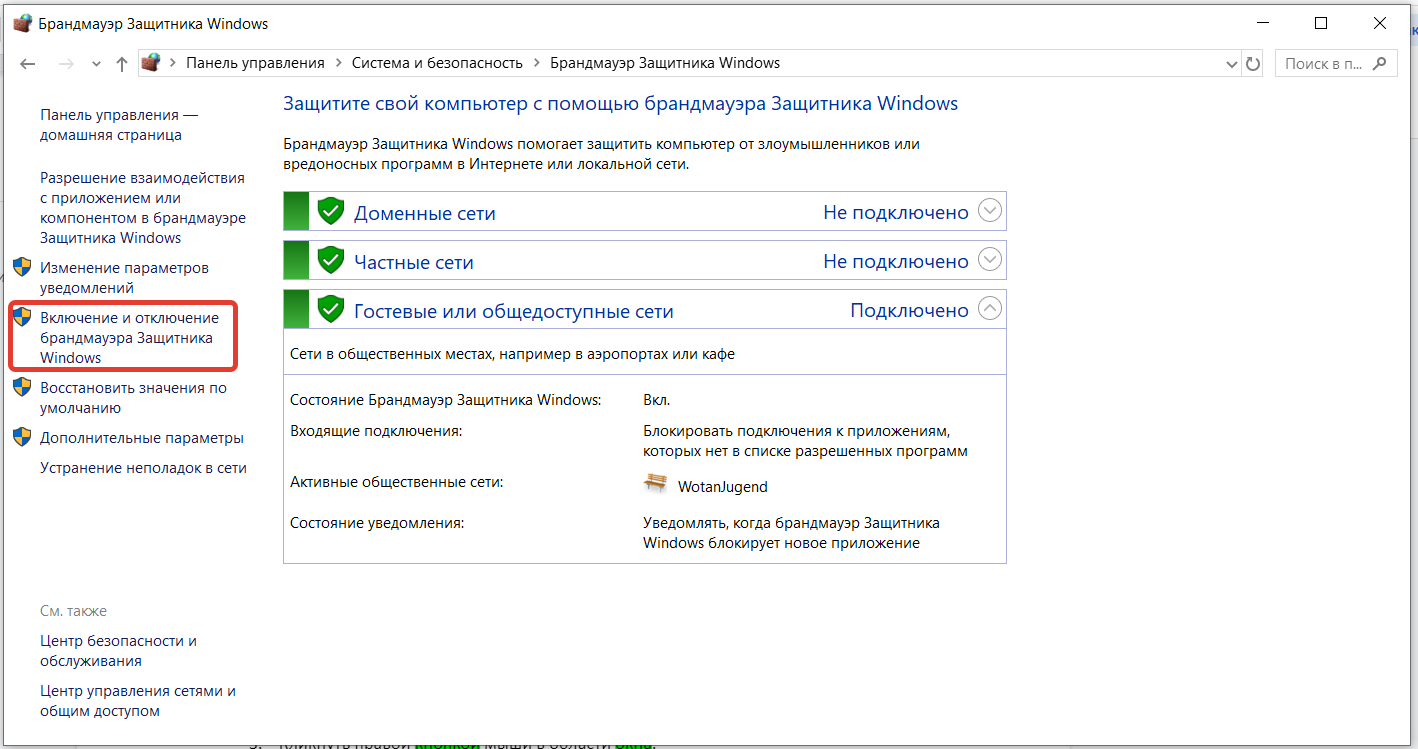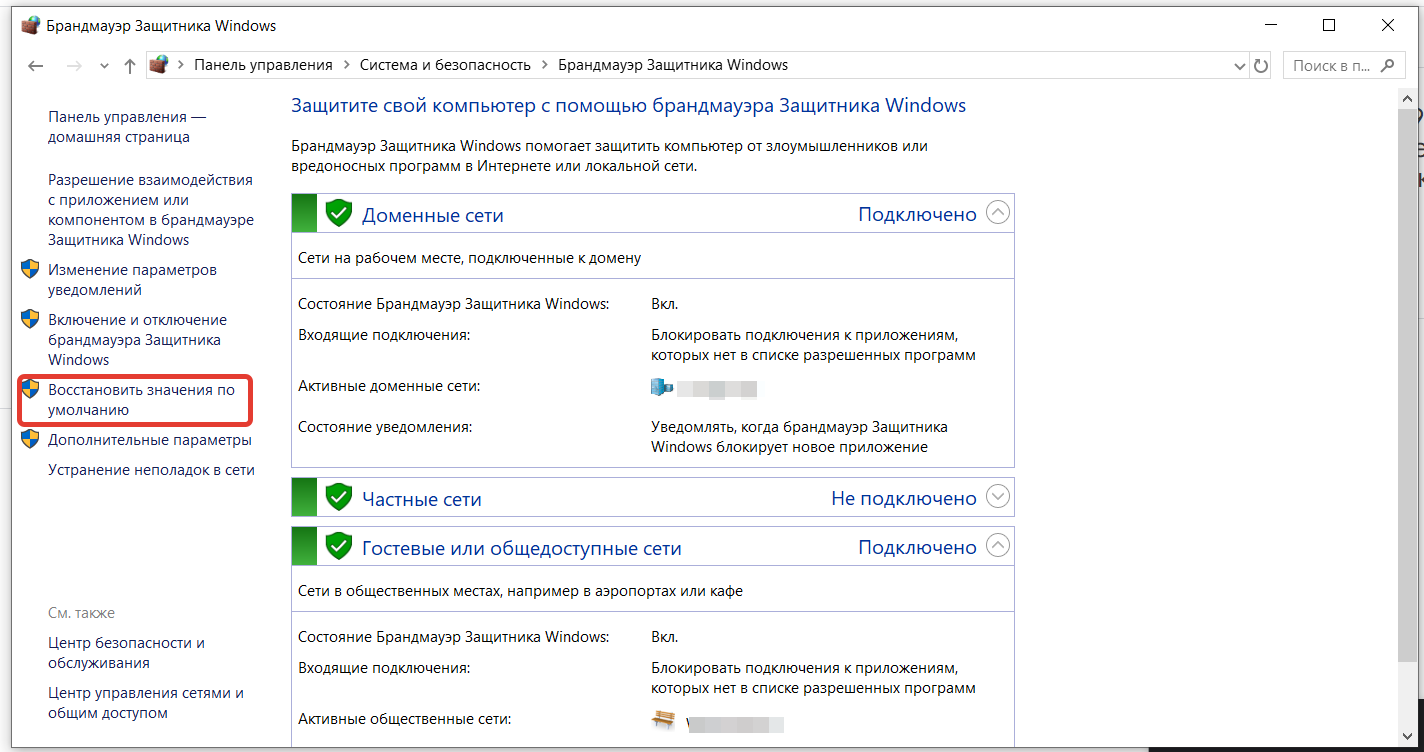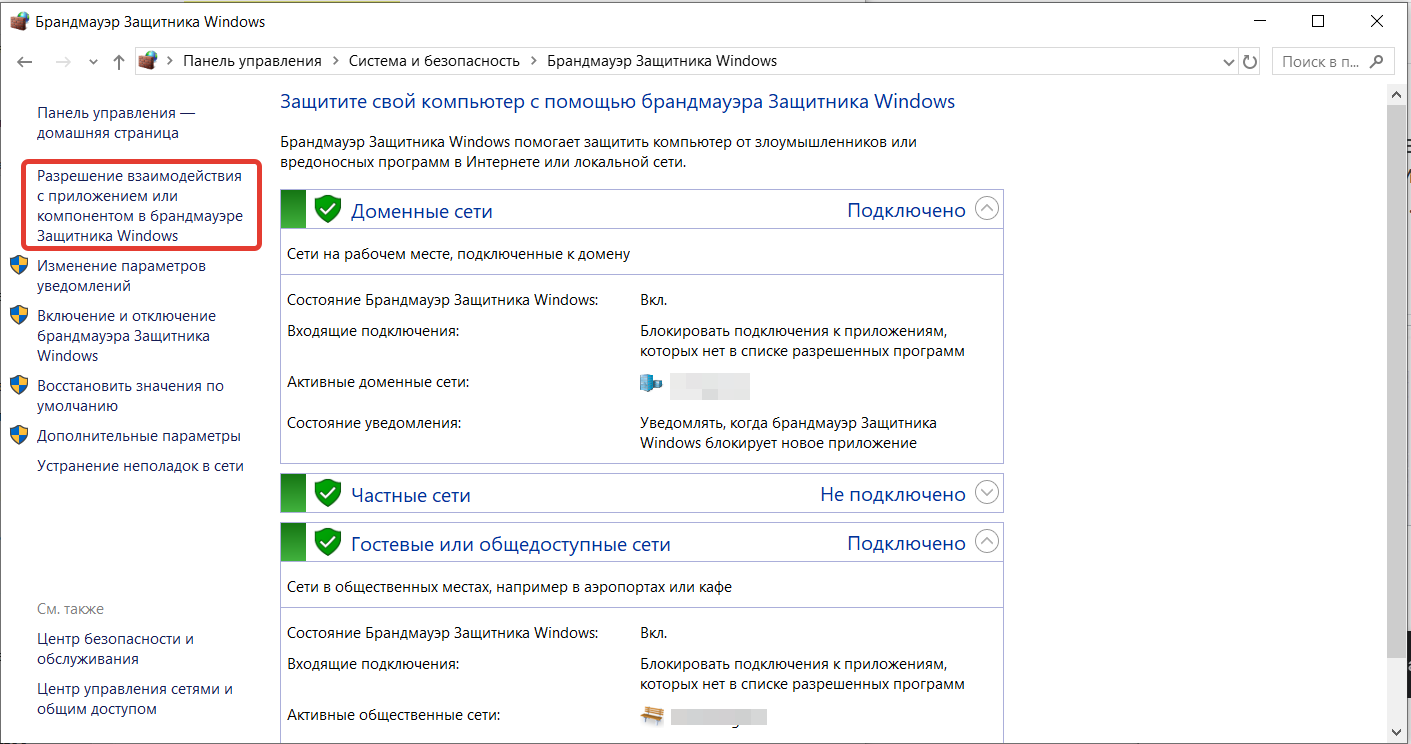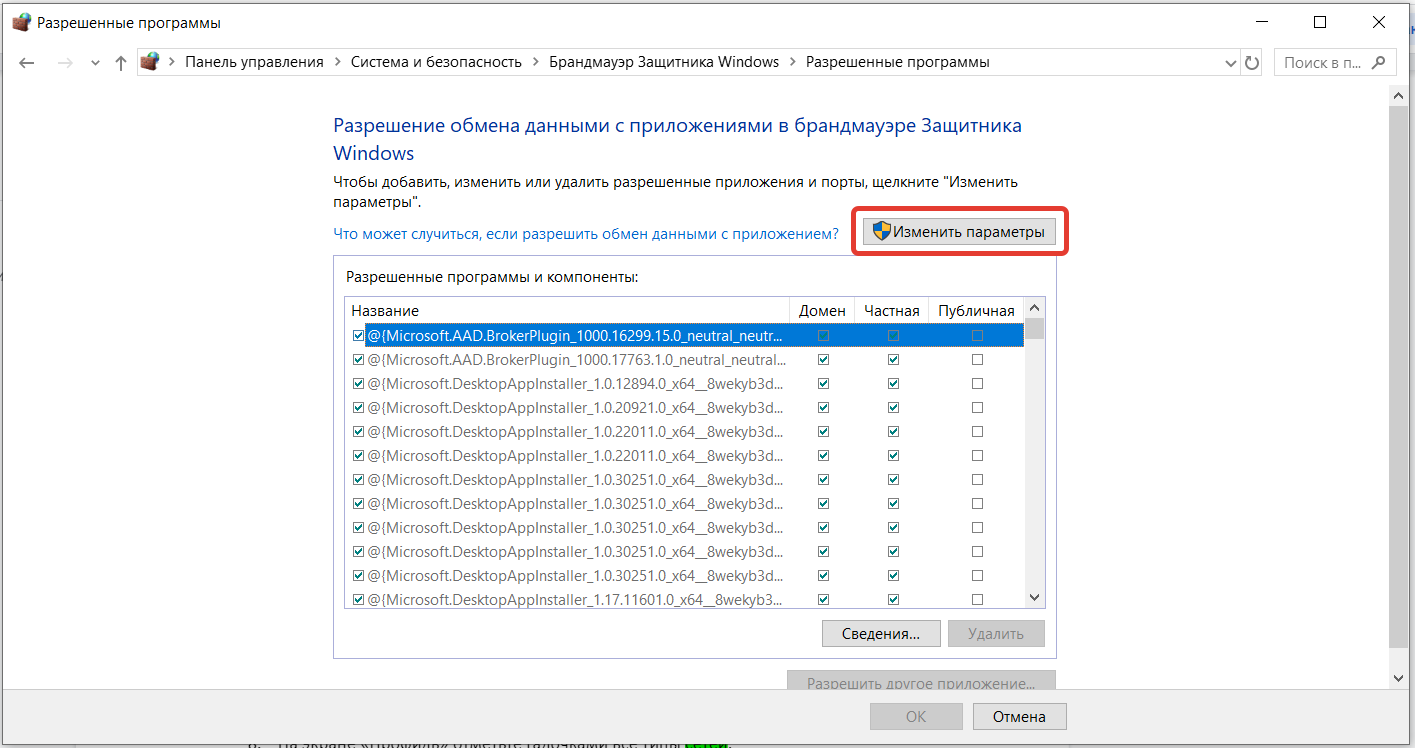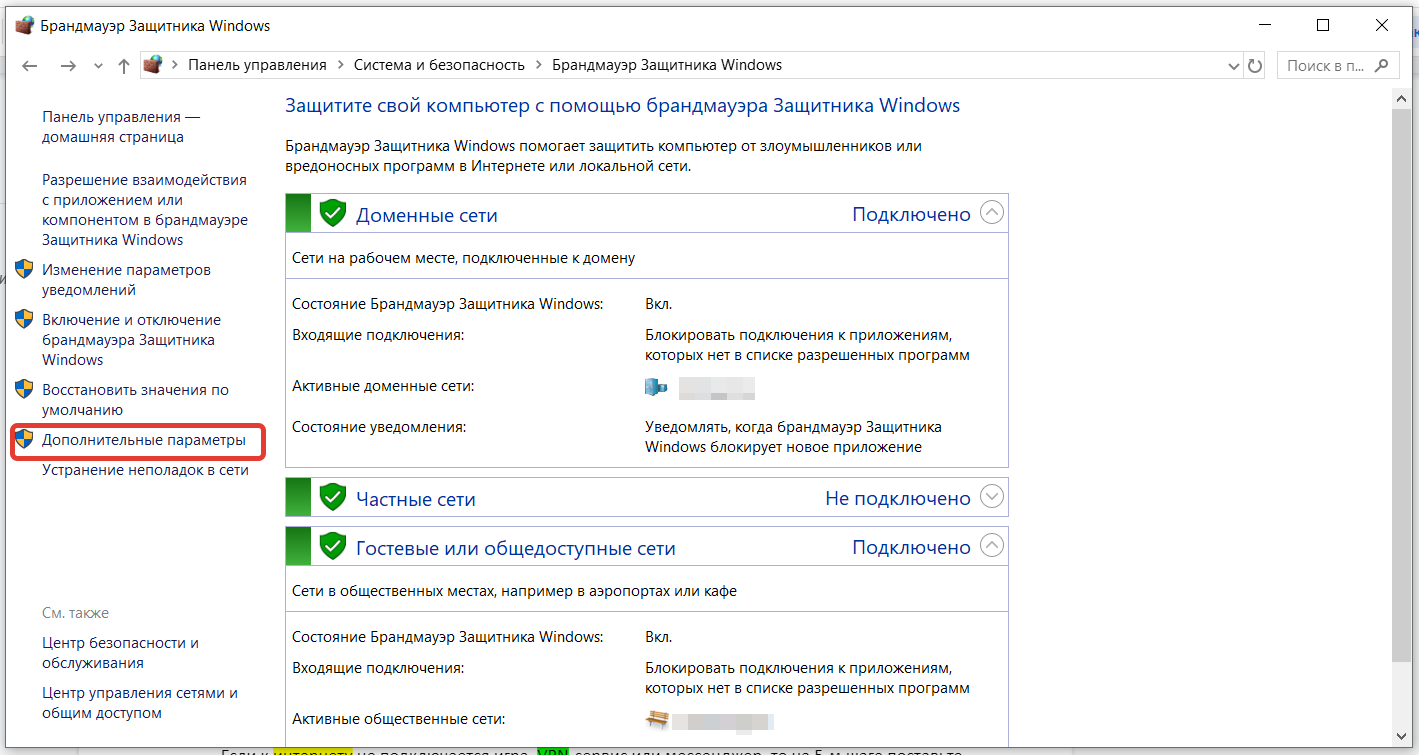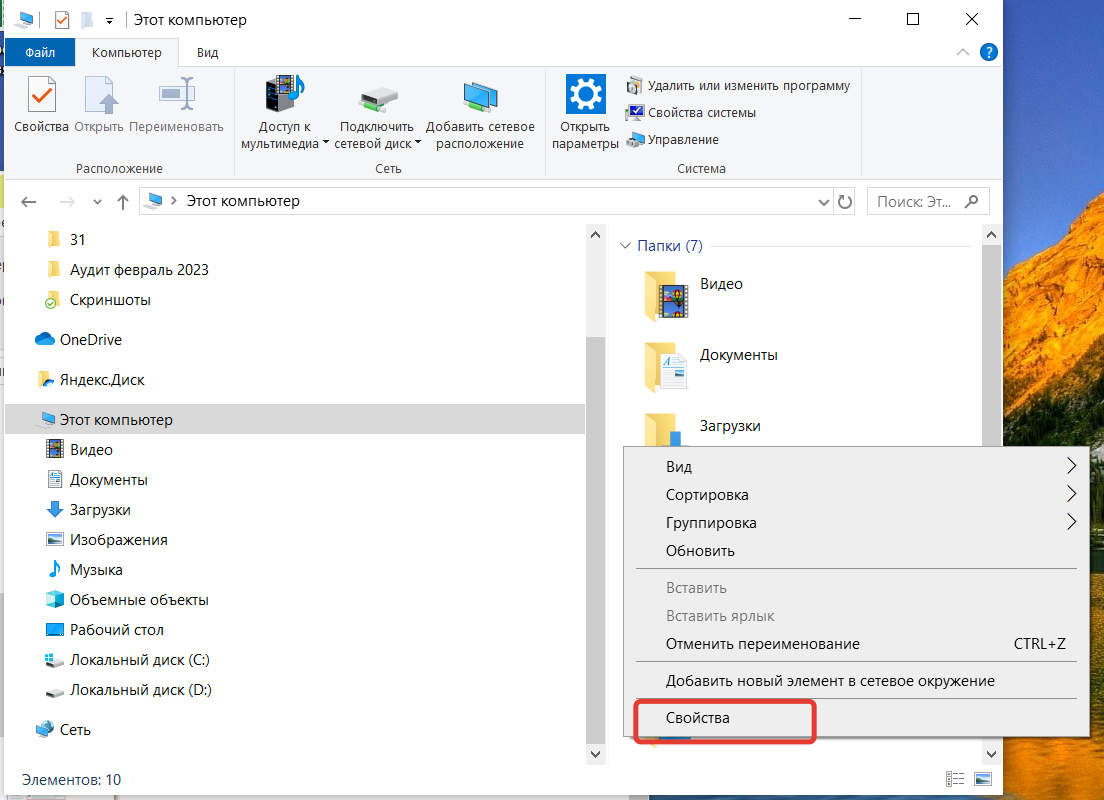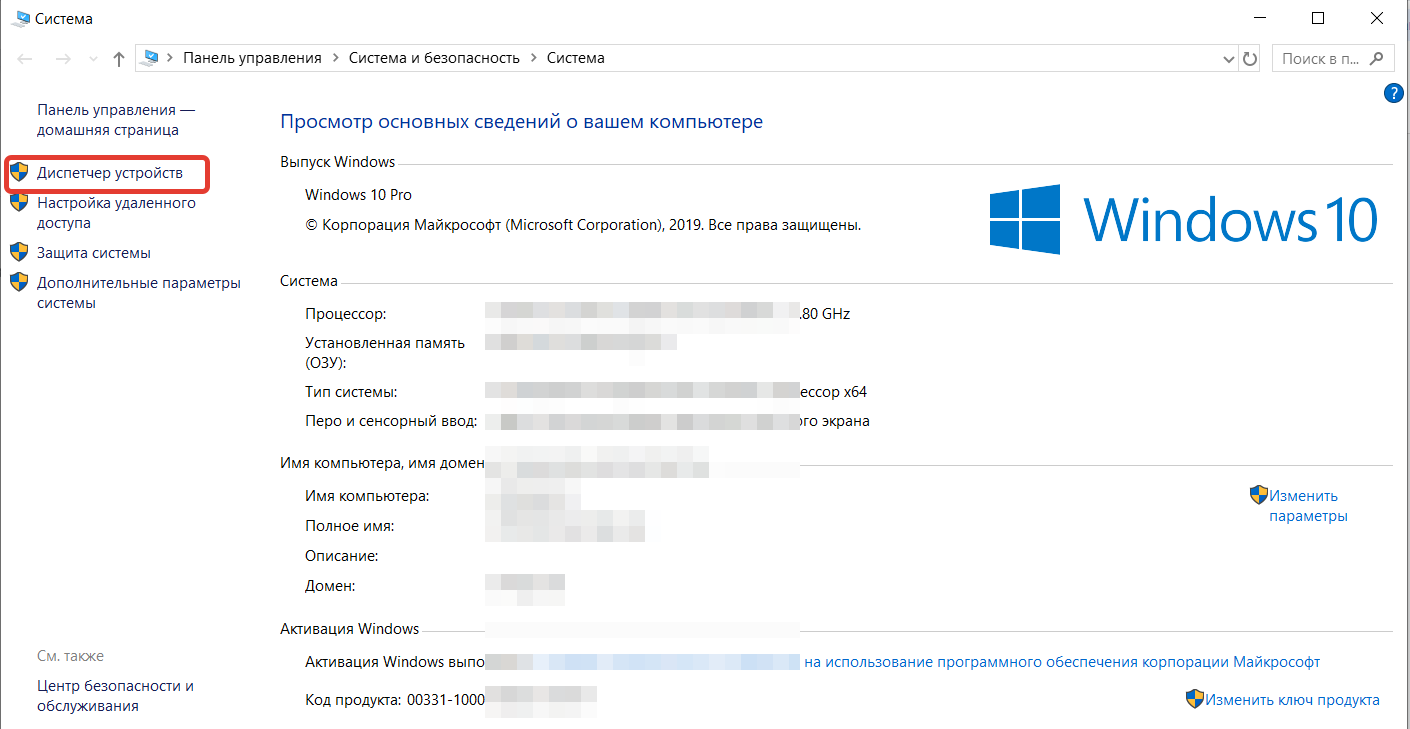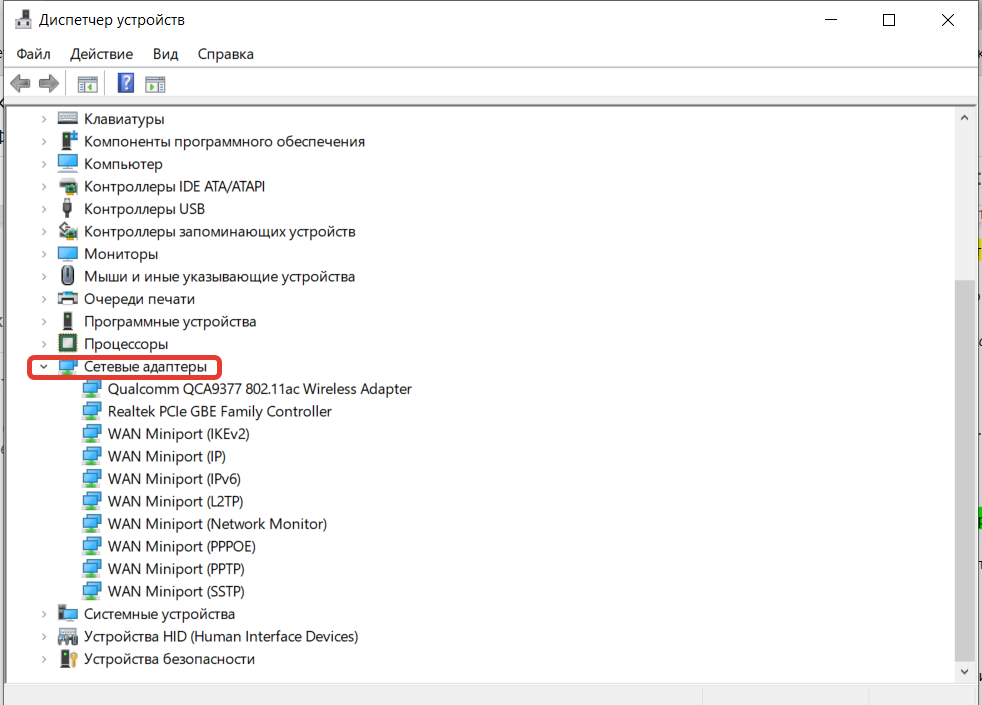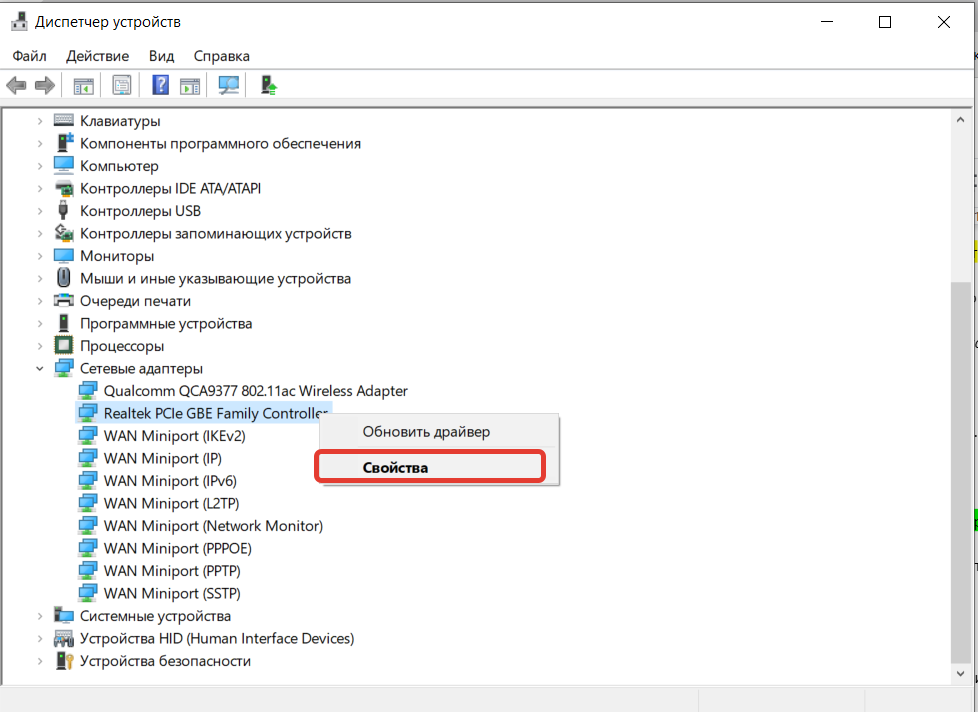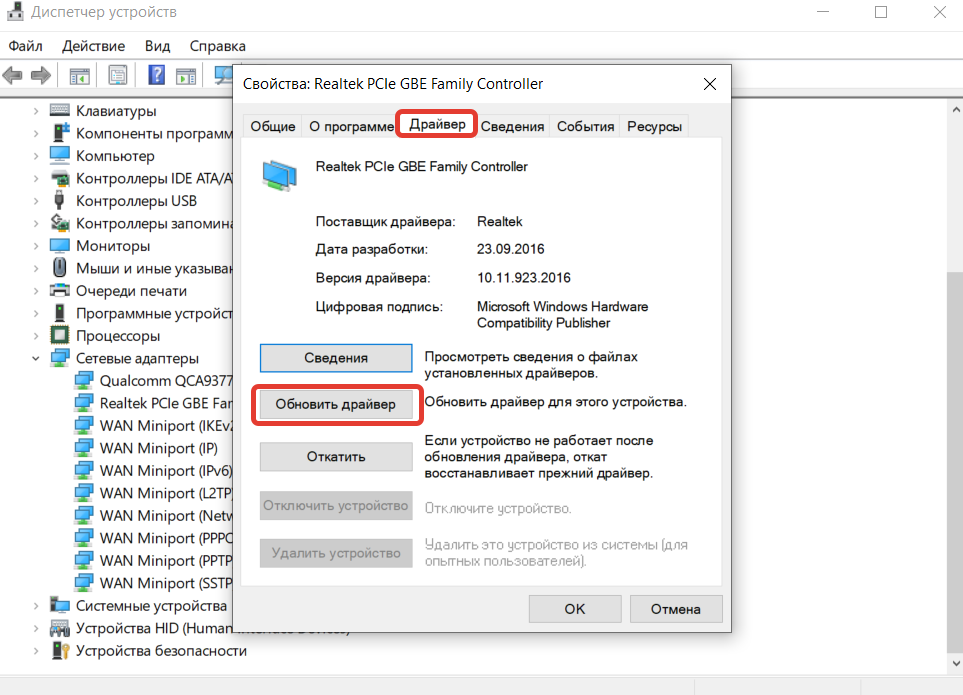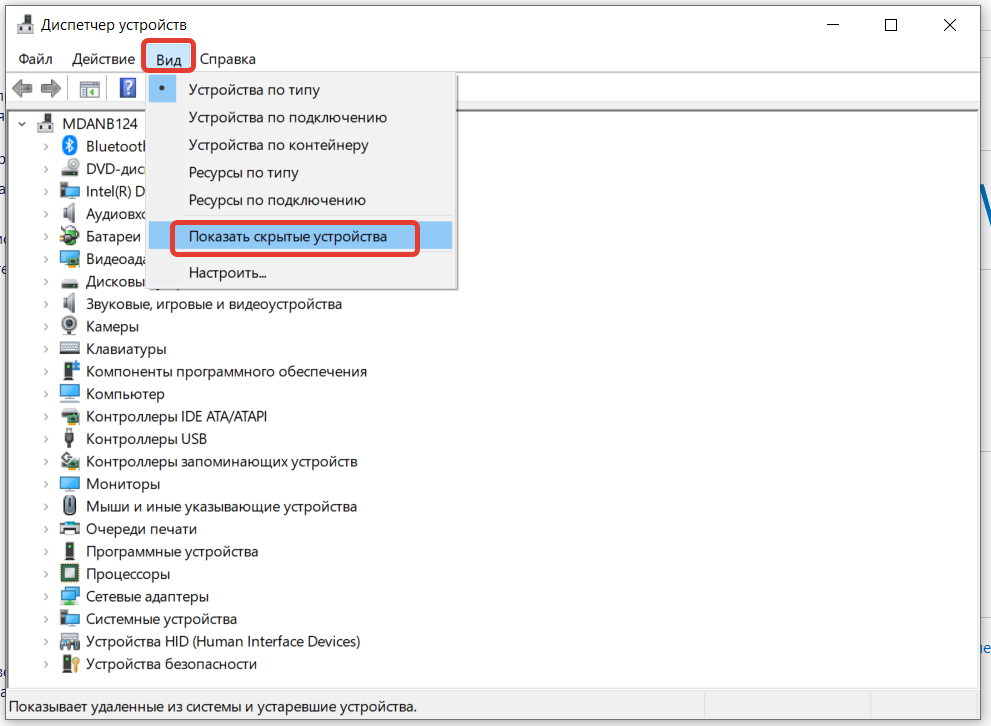Привет, мои дорогие! Помню, однажды столкнулась с проблемой – доступ в интернет заблокирован, а почему это случилось, непонятно. Мне стало интересно разобраться в теме, и я решила это сделать на нашем портале – вдруг кому-то еще пригодится. Ну что, начинаем?
Прежде чем лезть в настройки ОС или роутера, проверьте, нормально ли подключен кабель интернета, есть ли деньги на счете. Также проверьте, какой тип у вашей сети. Если общественная, смените на частную. Если с этим порядок, читайте дальше!
Содержание
- Первые действия
- Брандмауэр Windows
- Антивирусник
- Настройки брандмауэра
- Дезактивация
- Значения по умолчанию
- Работа с исключениями
- Дополнительные параметры
- Касперский
- Задать вопрос автору статьи
Первые действия
Что может блокировать доступ в интернет? Причин великое множество, но чаще всего это происходит из-за работы защитных программ – брандмауэр, антивирусник.
Брандмауэр Windows
Это встроенный в операционную систему межсетевой экран. Это часть комплекса программного обеспечения по защите компьютера от вредоносных проникновений. Это некая стена между информацией из интернета и ПК.
Однако, бывает, что этот инструмент запрещает доступ даже к проверенным сайтам. Чтобы определить, что именно Брандмауэр блокирует интернет, нужно его отключить. Если после этого доступ восстановлен, значит, дело действительно в нем.
Антивирусник
Антивирусная программа (антивирус) – это программа для обнаружения вирусов, а также вредоносных ПО. Также восстанавливает зараженные файлы и предотвращает заражение файлов и операционной системы. Примеры – антивирус Касперского, AVAST, ESET NOD32 и другие.
Чтобы понять, что причина проблемы именно в такой программе, отключите ее и проверьте, восстановился ли доступ к интернету. А теперь переходим к конкретным действиям по работе с защитниками компьютера. Я расскажу, какие настройки нужно провести, чтобы никогда не видеть сообщение: «Доступ к интернету заблокирован. Возможно, подключение заблокировано брандмауэром или антивирусной программой».
Настройки брандмауэра
Межсетевой экран Windows можно настроить по белому и черному списку. Белый – разрешен доступ только к разрешенным ресурсам, остальные запрещены. Черный список – запрещен доступ только к запрещенному, все остальное разрешено. Для лучшей защиты советуют применять шаблон белого списка. А теперь подробнее о возможностях настройки (на примере Windows 10).
Дезактивация
Как отключить защитника Windows, смотрите тут:
Если у вас на ПК установлен сторонний антивирус, защитный инструмент Windows можно отключить. Как это сделать:
- Заходим в «Панель управления», режим просмотра выбираем «Мелкие значки».
- Среди параметров компьютера найдите «Брандмауэр Защитника Windows».
- В открывшемся окне вы увидите статус защиты для частных и гостевых сетей.
- В меню слева найдите пункт «Включение и отключение брандмауэра Защитника Windows».
- Откроются настройки параметров для каждого типа сети, где можно отключить или включить защиту.
- Еще лично у меня стоят галочки у пунктов «Уведомлять, когда брандмауэр Защитника Windows блокирует новое подключение». Никаких неудобств из-за этого не возникает.
Обратите внимание на пункт «Блокировать все входящие подключения…». Если поставить там галочку, то все приложения и браузеры не смогут получать данные из интернета.
Значения по умолчанию
Если вы или кто-то до вас что-то намудрил в настройках защиты, можно выполнить сброс настроек (только учтите, что потом придется все настраивать заново). Там же, где включается/отключается брандмауэр, есть пункт «Восстановить значения по умолчанию». Нажимаем и следуем подсказкам системы.
Работа с исключениями
Для этого есть раздел «Разрешение взаимодействия с приложением или компонентом…». Добавление какой-либо программы в исключения позволяет создать разрешающее правило.
Перед вами будет список программ и компонентов. Поставьте галочки напротив тех, которым вы разрешаете обмен данными, и выберите тип сети.
Дополнительные параметры
В этом разделе располагается главный инструмент брандмауэра – правила. Они запрещают или разрешают сетевые подключения. Правила для входящих подключений – настройка условия для получения информации из интернета, для исходящих – контроль отправки запросов и процесса ответа из Сети.
На вкладке «Наблюдение» доступен просмотр информации о подключениях, для которых созданы правила.
Давайте попробуем создать правило для входящих подключений:
- В брандмауэре заходим в раздел «Дополнительные параметры», выбираем пункт «Правила для входящих подключений», справа в группе «Действия» выбираем «Создать правило».
- Откроется Мастер создания правила, где выбираем тип «Для программы», жмем «Далее».
- Следующий шаг «Программа», ставим галочку у строки «Путь программы», нажимаем «Обзор», выбираем файл нужного приложения и кликаем «Открыть», жмем «Далее».
- Шаг «Действие» – здесь выбираем нужное – разрешить или блокировать подключение, кликаем «Далее».
- Шаг «Профиль» – выбираем тот, для которого будет действовать создаваемое правило, снова «Далее».
- Последний пункт «Имя» – название правила, также желательно заполнить поле «Описание».
- Завершаем работу с Мастером кнопкой «Готово».
Когда понадобится создать правило для исходящих подключений, делаем все тоже самое. Когда необходимо правило для взаимодействия с игровыми серверами или мессенджерами в Мастере создания выбирают тип «Для порта».
Чтобы активировать правило, найдите его в списке, нажмите на него ПКМ и выберите пункт «Включить правило».
Касперский
Чтобы не столкнуться с ошибкой «Доступ в интернет заблокирован…», после установки антивируса Касперского (или любого другого) нужно провести кое-какие настройки. Это касается моментов, когда до установки вы без проблем посещали определенные сайты, а после установки антивирус не разрешает это сделать. Чаще всего проблема возникает с браузером Firefox.
Что делать, когда доступ в интернет закрыт? Нам нужно отключить проверку защищенного соединения:
- заходим в настройки антивируса (либо через системный трей, либо непосредственно в программе);
- слева выбираем раздел «Дополнительно», справа «Сеть»;
- в параметрах сети нужно установить тип проверки – в нашем случае это «Не проверять защищенные соединения»;
- подтвердить действия.
Вообще в любой ситуации, когда точно определено, что именно антивирусник блокирует интернет, рекомендую посетить сайт продукта или написать его разработчикам. Там помогут правильно настроить программу, чтобы не возникало проблем с доступом к Сети.
Дополнительные способы решения проблемы с заблокированным доступом в Интернет описаны тут:
На этом заканчиваю. Если есть вопросы, или нужна помощь, напишите в комментарии. Кто-то из ребят обязательно ответит. Всем пока!
На чтение 4 мин. Просмотров 18.8k. Опубликовано 03.09.2019
Киберпреступность – реальная вещь, и антивирус необходим, если вы хотите ежедневно защищать свои данные, конфиденциальность и функциональность. Кроме того, современные антивирусные решения в основном универсальны: облачная защита и брандмауэры, оптимизация системы и что-то еще. Однако иногда вышеупомянутые брандмауэры могут блокировать вашу сеть Wi-Fi, не позволяя вам подключиться к Интернету.
Это может быть серьезной проблемой, поэтому мы подумали, что об этом стоит упомянуть в этой статье. Обязательно ознакомьтесь с приведенными ниже инструкциями, и мы сможем быстро решить эту проблему.
Содержание
- Как разблокировать доступ к Интернету/Wi-Fi, заблокированному сторонним антивирусом
- 1: Проверьте соединение
- 2. Проверьте исключения брандмауэра
- 3: сбросить антивирус к настройкам по умолчанию
- 4: переустановите антивирус
- 5: отключить антивирус
Как разблокировать доступ к Интернету/Wi-Fi, заблокированному сторонним антивирусом
- Проверьте соединение
- Проверьте исключения брандмауэра
- Сбросить антивирус к настройкам по умолчанию
- Переустановите антивирус
- Отключить антивирус
1: Проверьте соединение
Во-первых, давайте устраним другие возможные причины этого происшествия. Существует множество причин, по которым ваш компьютер не может подключиться к Интернету или выбранной сети Wi-Fi. Поэтому мы советуем вам следовать приведенным ниже инструкциям и проверить альтернативные причины этой проблемы:
- Перезагрузите компьютер.
-
Перезагрузите модем и роутер.
- Используйте кабель LAN вместо Wi-Fi и ищите изменения.
- Загрузитесь в безопасном режиме с сетевым режимом и попробуйте подключиться.
- Запустите специальный инструмент устранения неполадок Windows.
- Обновите прошивку маршрутизатора/модема.
С другой стороны, если вы получили запрос от самого антивируса и сообщили о заблокированной сети, слегка продолжите чтение.
2. Проверьте исключения брандмауэра
Антивирусное или антивирусное решение само по себе не может заблокировать интернет-соединение. Однако, объединив различные решения по безопасности в один пакет, мы получили сторонние брандмауэры. Те, с другой стороны, могут и будут блокировать ваше интернет-соединение. Иногда по ошибке, иногда из-за обоснованного подозрения, что ваша сеть небезопасна.
- ЧИТАЙТЕ ТАКЖЕ: исправлено: брандмауэр Windows не может изменить некоторые настройки
Чтобы отрегулировать это, вы можете повторно подключить свой маршрутизатор, перезагрузить все оборудование, как мы уже советовали, и искать изменения. Если эти действия безрезультатны, обязательно внимательно осмотрите часть брандмауэра вашего пакета защиты от вредоносных программ. Вы можете создавать исключения, чтобы позволить отдельным программам (таким как браузеры и почтовые клиенты) обмениваться данными через брандмауэр. Эта процедура может отличаться, поэтому не забудьте зайти в Google на наличие вредоносного ПО или в разделе «Справка», чтобы узнать, как это сделать.
Кроме того, некоторые пользователи сообщали, что большие обновления вызывали проблемы для различных антивирусных решений. Обязательно обновите его снова, и, надеюсь, разработчики предоставят своевременные исправления.
3: сбросить антивирус к настройкам по умолчанию
Если вы самостоятельно вмешались в реализованный брандмауэр или в результате какого-то особенного обновления что-то изменилось и, таким образом, заблокировали доступ в Интернет, вам просто нужно сбросить антивирус на его значения по умолчанию. Это кажется лучшим способом решения проблемы. Для антивирусных решений нет ничего необычного в том, чтобы сходить с ума, и с внедрением вторичных инструментов безопасности эта практика процветала.
Сбросьте все до значений по умолчанию, перезагрузите компьютер и ищите изменения. Если вы все еще не можете подключиться, есть еще одна вещь, которую вы можете сделать.
4: переустановите антивирус
Наконец, если ни один из предыдущих шагов не оказался плодотворным, единственное решение, которое мы можем предложить, – это переустановка антивирусного решения. Теперь, прежде чем перейти к панели управления и удалить антивирус, имейте в виду, что большинство вспомогательных приложений, которые поставляются с костюмом, на самом деле не являются необходимыми. Значение: брандмауэр Windows вполне достаточен, и вам не нужен сторонний брандмауэр, если вы не опытный пользователь, который может воспользоваться дополнительными функциями.
- ТАКЖЕ ПРОЧИТАЙТЕ: Bitdefender Box 2 стремится стать лучшим антивирусным устройством IoT
Итак, переустановите антивирус, но на этот раз рассмотрите возможность установки только антивируса. Это должно решить вашу проблему, и вы сможете подключиться к Интернету, как и раньше. Если вы не можете сделать это с помощью стандартной процедуры, обязательно загрузитесь в безопасном режиме и попробуйте снова.
5: отключить антивирус
В конце концов, и мы не можем назвать это решением, а скорее обходным путем, вы можете отключить антивирус или выбрать альтернативу. Конечно, всегда есть возможность связаться с антивирусной поддержкой и попросить о помощи. Возможно, в текущей итерации имеется ошибка, и указание на нее должно помочь разработчикам быстро справиться с ней.
Это должно сделать это. Мы надеемся, что это помогло вам решить ваши проблемы и снять блокировку вашего антивируса (или, скорее, брандмауэра), наложенную на вашу систему. Не забудьте поделиться своим опытом с нами в разделе комментариев ниже. Мы с нетерпением ждем от вас ответа.
Примечание редактора . Этот пост был первоначально опубликован в декабре 2017 года и с тех пор был полностью переработан и обновлен для обеспечения свежести, точности и полноты.
by Aleksandar Ognjanovic
Aleksandar’s main passion is technology. With a solid writing background, he is determined to bring the bleeding edge to the common user. With a keen eye, he always… read more
Updated on March 8, 2023
- If the antivirus is blocking the Internet or Wi-Fi connection, you won’t be able to get online.
- It can also be the case that the firewall is blocking the Internet so you need to investigate.
- You will have to start by checking your connection and the network components.
- Verifying the exceptions from your firewall can also fix this problem quickly.
XINSTALL BY CLICKING THE DOWNLOAD FILE
This software will repair common computer errors, protect you from file loss, malware, hardware failure and optimize your PC for maximum performance. Fix PC issues and remove viruses now in 3 easy steps:
- Download Restoro PC Repair Tool that comes with Patented Technologies (patent available here).
- Click Start Scan to find Windows issues that could be causing PC problems.
- Click Repair All to fix issues affecting your computer’s security and performance
- Restoro has been downloaded by 0 readers this month.
Cybercrime is a real thing and antivirus is a must if you want to protect your data, privacy, and functionality on a daily basis.
Furthermore, contemporary antivirus solutions are mostly all-in-one suits with cloud protection and firewalls, system optimization, and what not else.
However, sometimes, the aforementioned firewalls can block your Wi-Fi network, preventing you to connect to the Internet.
My antivirus is blocking my Internet! That can be a grave problem, so we thought that it’s something worth addressing in this article.
Make sure to check out the steps below and we should be able to reach the resolution of this problem in no time.
How to unblock the Internet access blocked by the antivirus?
- Run the Internet Connections troubleshooter
- Verify the connection
- Check firewall exceptions
- Reset the antivirus to default settings
- Reinstall the antivirus
- Disable the antivirus
1. Run the Internet Connections troubleshooter
- Right-click the Start button and select Settings.
- Click on Update & Security.
- Now click on the Troubleshoot option from the left pane and select Additional troubleshooters from the right pane.
- Click on Internet Connections and hit the Run the troubleshooter button.
- Perform the steps provided on the screen to go through with the procedure.
Using the dedicated troubleshooter is the first thing to do in this situation. And although it may be considered basic, it helped a lot of users fix their connection.
2. Verify the connection
Firstly, let’s eliminate other possible causes for this occurrence. There are so many various reasons why your PC is unable to connect to the Internet or the Wi-Fi network of choice.
So, we advise you to follow the instructions below, and check for the alternative causes for this burning issue:
- Restart your PC.
- Restart your modem and router.
- Use the LAN cable instead of Wi-Fi and look for changes.
- Boot in Safe Mode with Networking mode and try connecting.
- Run the dedicated Windows Troubleshooter.
- Update router’s/modem’s firmware.
On the other, if you’re prompted by the antivirus itself and informed about the blocked network, subtly continue reading.
3. Check firewall exceptions
The antivirus or antimalware solution can’t block the internet connection per se. However, with the unifying of various security solutions into one package, we got ourselves third-party firewalls.
Those firewalls may be blocking the Internet or Wi-Fi connections. Sometimes by mistake, other times because of the justified suspicion that your network isn’t safe.
In order to regulate that, you can reconnect your router, reset all equipment like we already advised, and look for changes.
If those actions are to no avail, make sure to thoroughly inspect the Firewall part of your antimalware suite.
You can create exceptions to let individual programs (like browsers and e-mail clients) to communicate through the firewall.
This procedure varies, so make sure to google your antimalware or check the Help section in order to find out how to do it.
In addition, some users reported that large updates caused issues for various antivirus solutions. Make sure to update it again and, hopefully, the developers will provide timely patches.
4. Reset the antivirus to default settings
Some PC issues are hard to tackle, especially when it comes to missing or corrupted system files and repositories of your Windows.
Be sure to use a dedicated tool, such as Fortect, which will scan and replace your broken files with their fresh versions from its repository.
If you meddled with the implemented firewall on your own or a peculiar update changed something and thus blocked the internet access, you should just reset the antivirus to its default values.
That seems like the best way to resolve the problem at hand. It’s not an unusual practice for antivirus solutions to go bonkers and, with the introduction of secondary security tools, that practice flourished.
Reset everything to default values, restart your PC and look for changes. If you’re still unable to connect, there’s still one thing you can do.
5. Disable the antivirus or use another one
We can’t call this a solution but rather a workaround, but you might want to disable your antivirus or go for an alternative.
Of course, there’s always an option to contact the antivirus support and ask for help.
Maybe there’s a bug at hand with the current iteration and you pointing towards it should help developers deal with it swiftly.
If you find out that the antivirus was the problem blocking the Internet access, we strongly suggest changing your antivirus with less problematic one.
The security solution recommended below will not interfere with your system or your connection and it’s less prone to errors such as this one.
This antivirus is perfect for the modern people who use the Internet for shopping, banking, work and communication but are aware of the online risks involved.

ESET Internet Security
Try using a solution that protects your privacy and security without getting in the way of your connection or system.
6. Reinstall the antivirus
Finally, if none of the previous steps proved fruitful, the only solution that we can offer is the reinstallation of the antivirus solution.
Now, before you navigate to Control Panel and uninstall the antivirus, have in mind that most of the supporting applications that come with the suit are not really essential.
Meaning: Windows Firewall is quite sufficient and you don’t need a third-party firewall unless you’re a knowledgeable user who can take advantage of extra features.
So, reinstall your antivirus, but consider installing only the antivirus this time. That should resolve your problem and you should be able to connect to the internet just like before.
In case you’re unable to do so with the standard procedure, make sure to boot in the Safe Mode and try again.
That should do it. We hope this helped you resolve your issues with firewall or antivirus blocking the Internet.
If you’re tired of the problems caused by your present antivirus, you can also take a look at our selection of the top antiviruses with unlimited licenses and pick one from there.
Don’t forget to share your experience with us in the comments section below. We look forward to hearing from you.
Newsletter
Содержание
- Почему и кем блокируется доступ в Интернет: брандмауэр, антивирус или администратор
- Программы, блокирующие Интернет
- Антивирус или брандмауэр?
- Настройка брандмауэра в ОС Windows
- Блокировка исходящих соединений
- Правила для приложений
- Создание исключений
- В стандартном брандмауэре
- В стороннем брандмауэре
- Правила для служб
- Активируем зарезервированное правило
- Разрешаем VPN-подключение
- Настройка антивируса
- Обновление
- Что делать, если Интернет блокируется вирусами?
- Служебные программы блокируют Интернет
- Почему брандмауэр блокирует интернет и как разблокировать?
- Общая информация
- Настройка и отключение
- Отключение файрвола
- Настройка исключений
- Сброс настроек
- Заключение
- Доступ в интернет заблокирован брандмауэром или антивирусом
- Первые действия
- Брандмауэр Windows
- Антивирусник
- Настройки брандмауэра
- Дезактивация
- Значения по умолчанию
- Работа с исключениями
- Дополнительные параметры
- Касперский
- Что значит подключено без доступа в Интернет и как исправить
- WIFI подключено без доступа к Интернету, как исправить?
- Антивирус блокирует интернет
- Подключен ли Интернет
- Инструмент «Устранение неполадок»
- Нет доступа к сети возможно доступ блокирует Брандмауэр или антивирус
- Брандмауэр или антивирус?
- Настройка Брандмауэра в ОС Windows
- Блокирование исходящих соединений
- Правила для приложений
- Видео: Сеть без доступа к Интернету
- Правила для служб
- Активируем зарезервированное правило
- Разрешаем VPN-подключение
- Настройка антивируса
- Обновление
- Нет доступа к сети в Windows 7
- Проблема в роутере, или в ноутбуке?
- Причина в ноутбуке
- Причина в Wi-Fi роутере
- Проверяем интернет соединение без роутера
- Настройка соединения с интернетом
Почему и кем блокируется доступ в Интернет: брандмауэр, антивирус или администратор
Установить причину, по которой доступ в Интернет заблокирован, не так уж сложно. А для ее устранения необходимо лишь немного теоретических знаний. Специалисты выделяют небольшой перечень программ, которые могут способствовать блокировке соединения. Иногда случается так, что выходу в межсетевое пространство препятствует антивирусная установка. Возникшую проблему можно решить самостоятельно. Для этого не нужно иметь специальную подготовку и заново устанавливать программное обеспечение, потребуется лишь прочесть основные пункты в теории и внести изменения в параметры антивирусного решения либо самого устройства.
Программы, блокирующие Интернет
Очень часто ограничение доступа во Всемирную паутину происходит из-за следующих факторов:
Большое количество пользователей задаются вопросом, из-за чего блокируется Интернет на ОС новой программы, которая установлена только что? Очень часто это происходит из-за настроек в антивирусной программе, когда система видит угрозу атаки вирусами. Но существует еще и иная причина – неправильно установленное само приложение. Чтобы определиться, что именно мешает, можно попробовать закрыть защитную программу и зайти в веб-портал.
Дополнительная информация! Если вход выполнить получилось, значит, действительно антивирус блокирует Internet на ноутбук. Нужно переустановить защитное ПО либо обновить.
Антивирус или брандмауэр?
Бывает, доступ в Интернет закрыт собственным ноутбуком, агентами защитных программ, такими как антивирус или брандмауэр. Почему компьютер блокирует выход в Интернет? Найти, что именно мешает, очень просто:
Настройка брандмауэра в ОС Windows
Одной из главных функций приложения является проверка тех данных, что поступают из Всемирной паутины, и в случае обнаружения угрозы их блокировка. В работе приложения выделяют два режима:
Важно! Даже если была произведена полная настройка программы, после установки нового приложения нужно проводить коррекцию и давать разрешение на ее работу, по возможности редактировать и закрывать ненужные.
Как найти брандмауэр:
Блокировка исходящих соединений
Что делать, если брандмауэр блокирует Интернет? Когда путь в Инет закрывает антивирусный комплекс или брандмауэр, можно провести следующие действия и перекрыть их работу файерволом:
Правила для приложений
В ПК существует список определенных приложений, которым разрешается взаимодействовать с Инетом напрямую. Если среди них необходимой нет, можно сделать для нее дополнительное разрешение. Чтобы сделать это, нужно провести ряд поэтапных действий:
Создание исключений
Рассмотрим, как создаются исключения по вариантам.
В стандартном брандмауэре
Когда на ПК установлен стандартный брандмауэр от операционной системы «Виндовс», иногда возникает такая ситуация, при которой новая установленная программа не работает или работает, но неправильно. Чтобы убрать проблему, потребуется закрыть брандмауэр, но тогда есть риск занести на ПК вредоносные элементы. Лучше добавить новое исключение, проведя ряд несложных действий:
В стороннем брандмауэре
За начальными настройками брандмауэр от операционной системы выполняет только необходимые функции. К примеру, блокирует входящие соединения. Сторонний же брандмауэр помогает управлять подключениями ко Всемирной паутине. Если же ПК производит исходящее соединение, в этом случае отображается всплывающий диалог. И это очень удобно, чтобы управлять и давать доступ новым приложениям на ПК. Такая функция очень нравится пользователям со стажем, но при этом вызывает большие трудности у новичков, ведь можно по неопытности заблокировать обновления компьютера и поставить его работу под угрозу. Также при установке программ будет появляться окно на экране, которое будет требовать разрешения. Тогда надо знать, стоит ли доверять этому приложению.
Важно! Если нужен полноценный контроль над всеми исходящими соединениями, помощь стороннего брандмауэра необходима.
Правила для служб
Чтобы организовать доступ, нужно пройти несколько несложных шагов:
Активируем зарезервированное правило
Чтобы активировать, потребуется:
Разрешаем VPN-подключение
Для этого выполнить следующие шаги:
Настройка антивируса
Самым правильным решением, если возникли проблемы с работой антивирусной программы, будет обратиться в техподдержку компании разработчика. Работая безошибочно, любая защитная установка не должна препятствовать популярным программам, таким как Chrome, но обязана периодически проверяться. При верных настройках антивирусный комплекс вмещает:
Обновление
Актуальное обновление антивируса настраивается под выход новых видоизменений или же ежемесячно автоматически. К примеру, чтобы установить новую версию Avast Internet Security, нужно:
Что делать, если Интернет блокируется вирусами?
Хотя программ установлено и большое количество, но вычислить, какая из них приносит вред, возможно. Главный признак, что на ПК есть вирус, определяется по баннеру. Если при открытии браузера он имеет размер гораздо больше, чем обычно, и указывает информацию об отправлении СМС на телефон для разблокировки, на компьютере точно есть вирус.
Важно! Для разблокировки и удаления вируса нужно иметь антивирусную программу на любом носителе.
Иногда случается, что диск или флеш-карта не помогают решить проблему, тогда надо удалять вручную:
Отследить в редакторе реестра, в котором нужно найти и просмотреть параметры Shell и Userint. При правильной работе они должны соответствовать: Shell — explorer.exe; Userint — userint.exe. Иные параметры, присутствующие в этом перечне удаляются.
Служебные программы блокируют Интернет
Узнать, что мешает правильной работе Интернета, можно при помощи «Диспетчера задач». Для этого выполнить ряд следующих действий:
Придерживаясь указаний и выполняя по пунктам действия, провести разблокировку Интернет-ресурса можно самостоятельно. При этом сэкономить на мастере техподдержки и набраться опыта для работы в дальнейшем.
Источник
Почему брандмауэр блокирует интернет и как разблокировать?
Отсутствие доступа к интернету может быть из-за разных причин. Чаще всего это происходит из-за повреждения кабеля или поломки роутера, а также из-за просрочки обязательного платежа.
Однако, иногда интернет может быть отключен самой операционной системой Windows с помощью внутренней программы под названием Брандмауэр. Но что представляет собой приложение? Что делать, если Брандмауэр блокирует доступ в интернет? Почему так происходит? Ниже мы в деталях рассмотрим все эти вопросы.
Общая информация
Брандмауэр Защитника Windows (сетевой экран, файрвол) – это специальное приложение, которое занимается фильтрацией всего трафика, который поступает на компьютер. Фильтрация при этом осуществляется на основании специальных правил, которые задаются пользователем или самой программой.
Главной функцией файрвола является защита компьютера от неправомерного доступа со стороны третьих лиц. Сетевой экран может устанавливаться отдельно в виде вспомогательной утилиты под управлением пользователя.
В операционной системе Windows существует свой собственный сетевой экран, который выполняет фильтрацию трафика без ведома пользователя. В большинстве случаев фильтрация проходит адекватно, а человек при работе с интернетом не ощущает никаких проблем.
Однако, иногда файрвол может «взбеситься», что приводит к блокировке доступа к сети. Почему Брандмауэр блокирует интернет:
Что делать, если подключение заблокировано Брандмауэром или антивирусным ПО? Об этом следующее видео:
Настройка и отключение
Что делать, если Брандмауэр блокирует доступ к интернету? Его рекомендуется отключить вручную. Ниже мы рассмотрим основные сценарии отключения.
Отключение файрвола
Чтобы снять блокировку Брандмауэра с интернета, можно отключить сетевой экран вручную. Делается это так:
Настройка исключений
Иногда бывает так, что Брандмауэр заблокировал не сам доступ к интернету, а лишь программу для работы с ним (например, браузер). Как разблокировать доступ в таком случае? Нужно добавить браузер в список исключений Защитника Windows.
Этот сценарий лучше, по сравнению с полным отключением. Ведь файрвол может блокировать действительно вредоносный контент.
Настройка исключений делается так:
Сброс настроек
Еще одна статья по теме на нашем портале тут.
Заключение
Подведем итоги. Сетевой экран может блокировать доступ к сети по разным причинам. Основные сценарии – заражение компьютера пользователя вирусом или шпионской программой, установка некоторых антивирусов, обновление операционной системы Windows и другое.
Чтобы восстановить доступ, необходимо вручную отключить Брандмауэр Защитника Windows. Сделать это можно с помощью меню для работы с сетевым экраном. Лучшим вариантом будет не полное отключение программы (поскольку файрвол может фильтровать и по-настоящему вредные утилиты), а добавление ПО в список исключений.
Источник
Доступ в интернет заблокирован брандмауэром или антивирусом
Привет, мои дорогие! Помню, однажды столкнулась с проблемой – доступ в интернет заблокирован, а почему это случилось, непонятно. Мне стало интересно разобраться в теме, и я решила это сделать на нашем портале – вдруг кому-то еще пригодится. Ну что, начинаем?
Прежде чем лезть в настройки ОС или роутера, проверьте, нормально ли подключен кабель интернета, есть ли деньги на счете. Также проверьте, какой тип у вашей сети. Если общественная, смените на частную. Если с этим порядок, читайте дальше!
Первые действия
Что может блокировать доступ в интернет? Причин великое множество, но чаще всего это происходит из-за работы защитных программ – брандмауэр, антивирусник.
Брандмауэр Windows
Это встроенный в операционную систему межсетевой экран. Это часть комплекса программного обеспечения по защите компьютера от вредоносных проникновений. Это некая стена между информацией из интернета и ПК.
Однако, бывает, что этот инструмент запрещает доступ даже к проверенным сайтам. Чтобы определить, что именно Брандмауэр блокирует интернет, нужно его отключить. Если после этого доступ восстановлен, значит, дело действительно в нем.
Антивирусник
Антивирусная программа (антивирус) – это программа для обнаружения вирусов, а также вредоносных ПО. Также восстанавливает зараженные файлы и предотвращает заражение файлов и операционной системы. Примеры – антивирус Касперского, AVAST, ESET NOD32 и другие.
Чтобы понять, что причина проблемы именно в такой программе, отключите ее и проверьте, восстановился ли доступ к интернету. А теперь переходим к конкретным действиям по работе с защитниками компьютера. Я расскажу, какие настройки нужно провести, чтобы никогда не видеть сообщение: «Доступ к интернету заблокирован. Возможно, подключение заблокировано брандмауэром или антивирусной программой».
Настройки брандмауэра
Межсетевой экран Windows можно настроить по белому и черному списку. Белый – разрешен доступ только к разрешенным ресурсам, остальные запрещены. Черный список – запрещен доступ только к запрещенному, все остальное разрешено. Для лучшей защиты советуют применять шаблон белого списка. А теперь подробнее о возможностях настройки (на примере Windows 10).
Дезактивация
Как отключить защитника Windows, смотрите тут:
Если у вас на ПК установлен сторонний антивирус, защитный инструмент Windows можно отключить. Как это сделать:
Обратите внимание на пункт «Блокировать все входящие подключения…». Если поставить там галочку, то все приложения и браузеры не смогут получать данные из интернета.
Значения по умолчанию
Если вы или кто-то до вас что-то намудрил в настройках защиты, можно выполнить сброс настроек (только учтите, что потом придется все настраивать заново). Там же, где включается/отключается брандмауэр, есть пункт «Восстановить значения по умолчанию». Нажимаем и следуем подсказкам системы.
Работа с исключениями
Для этого есть раздел «Разрешение взаимодействия с приложением или компонентом…». Добавление какой-либо программы в исключения позволяет создать разрешающее правило.
Перед вами будет список программ и компонентов. Поставьте галочки напротив тех, которым вы разрешаете обмен данными, и выберите тип сети.
Дополнительные параметры
В этом разделе располагается главный инструмент брандмауэра – правила. Они запрещают или разрешают сетевые подключения. Правила для входящих подключений – настройка условия для получения информации из интернета, для исходящих – контроль отправки запросов и процесса ответа из Сети.
На вкладке «Наблюдение» доступен просмотр информации о подключениях, для которых созданы правила.
Давайте попробуем создать правило для входящих подключений:
Когда понадобится создать правило для исходящих подключений, делаем все тоже самое. Когда необходимо правило для взаимодействия с игровыми серверами или мессенджерами в Мастере создания выбирают тип «Для порта».
Чтобы активировать правило, найдите его в списке, нажмите на него ПКМ и выберите пункт «Включить правило».
Касперский
Чтобы не столкнуться с ошибкой «Доступ в интернет заблокирован…», после установки антивируса Касперского (или любого другого) нужно провести кое-какие настройки. Это касается моментов, когда до установки вы без проблем посещали определенные сайты, а после установки антивирус не разрешает это сделать. Чаще всего проблема возникает с браузером Firefox.
Что делать, когда доступ в интернет закрыт? Нам нужно отключить проверку защищенного соединения:
Вообще в любой ситуации, когда точно определено, что именно антивирусник блокирует интернет, рекомендую посетить сайт продукта или написать его разработчикам. Там помогут правильно настроить программу, чтобы не возникало проблем с доступом к Сети.
Дополнительные способы решения проблемы с заблокированным доступом в Интернет описаны тут:
На этом заканчиваю. Если есть вопросы, или нужна помощь, напишите в комментарии. Кто-то из ребят обязательно ответит. Всем пока!
Источник
Что значит подключено без доступа в Интернет и как исправить
Сегодня разберем, когда подключено без доступа к Интернету как исправить? Все хорошо работало, но потом вдруг на экране монитора появляется ошибка : доступ в Интернет закрыт, возможно, подключение заблокировано брандмауэром или антивирусом. В этой статье, вы узнаете, какие меры можно предпринять, и что нужно сделать для устранения этой проблемы.
WIFI подключено без доступа к Интернету, как исправить?
Итак, первым делом проверим, когда WIFI подключен без доступа в Интернет. Для этого попробуйте перезагрузить роутер. Проверьте, есть ли Интернет на других устройствах, например, на телефоне, планшете или другом компьютере. Проверьте, все ли открываются страницы, или же на всех устройствах выдает одну и ту же ошибку. Если это так, то дело, скорее всего в вашем провайдере, либо в WI-FI, или роутере.
Антивирус блокирует интернет
Если выяснили, что проблема не в роутере, а на других устройствах работает все нормально, тогда нужно проверить, не блокирует ли Интернет антивирус, если он, конечно, установлен на вашем компьютере.
Попробуйте вначале отключить его, или добавьте исключения, а затем проверьте, появился ли доступ в Интернет. Если нет, тогда можно попробовать антивирус вообще удалить.
Подключен ли Интернет
Следующим этапом проверим, подключен ли у вас интернет, и работает ли он корректно. Например, у меня сейчас подключен Интернет по WI-FI, и здесь видно, что все работает.
Инструмент «Устранение неполадок»
Командная строка
Пакетов: отправлено = 4, получено = 4, потеряно = 0. То есть, получается, что между компьютером и роутером связь хорошая. Значит, проблема не в кабеле.
Сброс сетевых настроек
А ниже видим, что для завершения требуется перезагрузка компьютера. Давайте введём все остальные команды, а потом уже перезагрузимся.
Как видим, каждый DNS успешно очищен. Таким образом, мы почистили все наши настройки, и теперь «Командную строку» можно закрыть. Перезагружаем компьютер, и проверяем, появился ли доступ к Интернету. Если нет, тогда идем дальше.
Проверяем файл Hosts
Вы перейдете в папку на компьютере, где находится файл host. Бывает какой-то вирус, или антивирус вносит в данный файл изменения для блокировки определенных сайтов или IP адресов. Открываем hosts с помощью блокнота Windows, и смотрим, есть ли какие-то записи, которые могут блокировать Интернет. Вот так выглядит стандартный файл.
Если он у вас выглядит также, и никаких других записей нет, значит, его можно закрывать. Но если ниже есть какие-то записи, тогда удалите их. Может именно это блокирует доступ в Интернет.
После редактирования файла, сохраните его. Если Windows не дает сохранить файл, тогда скопируйте его на рабочий стол, отредактируйте, а затем закиньте его, обратно в папку drivers.
Доступ в Интернет блокируется брандмауэром
Посмотрите здесь, может ваш браузер блокируется именно здесь. Если тут никаких проблем не обнаружили, тогда переходим к следующим действиям.
Проверяем сетевые адаптеры
То есть, вам нужно попробовать обновить драйвер. Бывает, что сам драйвер работает некорректно и поэтому не даёт доступ в Интернет.
Потом переустановите драйвер и не забудьте после этого перезагрузить компьютер. Проверьте, появился ли доступ к Интернету.
Вот как бы и все. Теперь вы знаете, когда подключено без доступа к Интернету, как исправить? Я достаточно описал способов, чтобы исправить ошибку с подключением, и надеюсь, эти советы вам помогли. Но если проблема не решена, тогда пишите в комментариях, попробуем разобраться вместе.
Источник
Нет доступа к сети возможно доступ блокирует Брандмауэр или антивирус
Если интернет не работает, и нет возможности вызвать специалиста срочно, вы можете попытаться наладить настройки самостоятельно, воспользовавшись нашей статьёй.
Совет: прежде чем искать методы решения проблем в настройках сети и роутера, проверьте состояние своего счёта у провайдера и надежность крепления сетевого кабеля, приблизительно в половине случаев это решает проблему.
Брандмауэр или антивирус?
Иногда, доступ в интернет могут блокировать собственные агенты защиты системы, как брандмауэр или антивирус. Определить запрет брандмауэра Windows 8 достаточно просто – отключить его в настройках системы и проверить подключение, если сеть появится – проблема обнаружена.
Если запрет исходит от антивируса, нужно отключать уже непосредственно программу или завершать соответствующие процессы через диспетчер задач.
Настройка Брандмауэра в ОС Windows
Основная функция брандмауэра – проверка данных поступающих из интернета и блокировка тех, которые вызывают опасения. Существует два режима «белый» и «черный» список. Белый – блокировать всё, кроме того, что разрешено, черный разрешать все кроме запрещенного. Даже после полной настройки брандмауэра остаётся необходимость устанавливать разрешения для новых приложений.
Чтобы найти брандмауэр:
Если у вас уже установлен антивирус, отключите брандмауэр как показано на этой картинке.
Блокирование исходящих соединений
Брандмауэр и иногда антивирус могут полностью блокировать все исходящие соединения.
Чтобы перекрыть файерволом исходящие подключения в режиме белого фильтра нужно:
Правила для приложений
Есть специальный список программ, которым разрешен обмен данными с интернетом и если нужная вам блокируется, нужно просто настроить разрешения для нее в этом списке. Кроме того, можно настроить уведомления так, чтобы если блокируется новое приложение, вы имели выбор – оставить все как есть и разрешить доступ этой программе.
Например, можно закрыть доступ к интернету для скайпа или гугл хром, или наоборот, оставить доступ только для пары конкретных рабочих программ.
Видео: Сеть без доступа к Интернету
Правила для служб
Чтобы настроить доступ для служб:
В новых версиях Windows, начиная с Vista, предусмотрена возможность выбирать службу из списка, не вводя имя службы вручную. Если нет доступа к компьютеру в сети windows xp или windows server, вам нужно настроить службу политики доступа, то подробное описание можно найти в справках системы.
Активируем зарезервированное правило
Чтобы активировать зарезервированное правило, нужно повторить пункты 1-3 из предыдущего раздела, затем:
Разрешаем VPN-подключение
Для установки особого разрешения VPN подключения, нужно снова повторить пункты 1-3, далее:
Настройка антивируса
При возникновении проблем, один из лучших вариантов – зайти на сайт антивируса или обратиться в тех.поддержку продукта, там вам точно укажут правильные настройки программы.
Антивирус не должен блокировать рабочие программы – как гугл хром или скайп, но должен их проверять во время работы.
Безопасные настройки антивируса должны включать:
Обновление
Обновление антивируса должно быть актуальным, либо с выходом новых версий, либо ежемесячно автоматически.
Нет доступа к сети в Windows 7
Если при подключении вы видите «Неопознанная сеть», но все настройки в порядке, обратитесь сначала к провайдеру – это может быть его внутренняя ошибка.
После переустановки Windows настройки интернета обычно возвращаются к первоначальным, поэтому нужно устанавливать их заново:
Причиной проблемы могут стать ошибки протокола Windows, чтобы исправить это, нужно сбросить настройки протокола.
Это довольно просто:
Проблема в роутере, или в ноутбуке?
Когда возникают проблемы подключения через WiFi, нужно определить, в чем источник проблемы. Это может быть ноутбук, роутер или провайдер. Если все устройства подключаются к роутеру и нормально работают с интернетом – причина в ноутбуке, если наоборот, подключить сетевой кабель к ноутбуку и интернет будет работать – нужно заняться настройками роутера. Когда ничего не помогает, обратитесь в тех.поддержку провайдера.
Причина в ноутбуке
Если проблема в ноутбуке, но все вышеперечисленные настройки в порядке, проведите диагностику системы на вирусы и работу устройств. Возможны неполадки в работе сетевого драйвера или даже нарушения работы непосредственно сетевой карты, разъема.
Возможно, не совпадает пароль WiFi точки, например, из-за неправильной раскладки или CapsLock.
Причина в Wi-Fi роутере
Роутер при неправильных настройках может раздавать WiFi без доступа к сети. О том как правильно настроить роутер – читайте далее.
Одной из причин подключения без сети может быть защита сети вай фай от несанкционированного доступа с помощью блокировки по MAC-адресу. Узнать, как исправить эту проблему можно на сайте производителя роутера, или самостоятельно найти в настройках список разрешенных или запрещенных адресов и добавитьудалить адрес своего ноутбука.
Посмотреть MAC-адрес своего ноутбука можно введя команду Ipconfig / all в командной строке.
Также, на роутере есть настройки ограничения скорости для каждого клиента, таким образом можно как разрешить скорость на максимально, так и ограничить её до пары кбсек.
Проблемы со скоростью интернета могут быть сигналом о помощи от самого роутера – возможно, вы не сняли с него заводскую пленку, он чем-то накрыт или перегревается по другим причинам. Если не обеспечить устройству нормальную вентиляцию, то проживёт оно недолго и крайне неэффективно.
Проверяем интернет соединение без роутера
Если в возникших проблемах вы подозреваете именно роутер, для проверки нужно подключить сетевой кабель к ноутбуку или компьютеру. Если интернет не заработал автоматически, создать новое кабельное подключение, ввести логин и пароль, предоставленные провайдером. Возможно, понадобится ввести дополнительные настройки протоколов в свойствах адаптера.
Настройка соединения с интернетом
Чтобы проверить, соответствуют ли настройки IPv4 компьютера заявленным провайдером, нужно сделать следующее:
Настройка соединения через роутер, происходит через веб-интерфейс устройства. В комплекте к маршрутизатору иногда идет диск с настройками, но можно обойтись и без него. Для первоначальной настройки лучше всего соединить роутер непосредственно с ноутбуком, а потом уже с кабелем интернета, подключение к электросети выполняется в последнюю очередь.
Далее, следуем инструкции:
Это могут быть:
Если у вас недостаточно времени чтобы ждать специалиста, нет желания тратить деньги, вы чувствуете себя уверенным пользователем ПК, то пользуясь различными инструкциями и рекомендациями, можете попробовать самостоятельно настроить подключение интернета. Скорее всего, это займет в два-три раза больше времени и энергии, чем обращение к мастеру, но зато даст полезный опыт в будущем.
Источник
«Доступ в интернет заблокирован»: что делать?
Содержание
- Почему пишет «Доступ в интернет заблокирован»?
- С чего начать?
- Всё равно не работает?
- Антивирус
- Брандмауэр
- Что ещё можно сделать?
- Несколько советов
Ни один пользователь не застрахован от сбоев, возникающих при использовании интернета. Неполадки могут быть связаны с неисправностью аппаратной части устройства-клиента или сетевого оборудования, некорректными настройками софта, последствиями работы вредоносных программ.
Один из самых частых сбоев — невозможность загрузить любую страницу в браузере. Ошибка сопровождается информационным сообщением с заголовком «Доступ в интернет заблокирован». Из-за этого сбоя в большинстве случаев не удастся воспользоваться ни одной программой, требующей подключения к интернету. Почему «в большинстве» — расскажем несколько позже. Но так что же делать? Реально ли справиться с проблемой своими силами? Обо всём этом — в нашей статье.
Почему пишет «Доступ в интернет заблокирован»?
Вариантов несколько:
- Поломка «железа» компьютера (сетевого контроллера) или дополнительных устройств (Wi-Fi-адаптера).
- Сбой программного обеспечения, устаревшие версии сетевых драйверов.
- Неполадки, связанные с компонентами домашней/офисной сетевой инфраструктуры — кабелями, маршрутизатором, репитером.
- Сбой или некорректные настройки защитного программного обеспечения — брандмауэра, антивируса.
- Неполадки на линии провайдера, намеренное отключение доступа во время технических работ.
Например, самостоятельно починить сетевой контроллер или беспроводной адаптер без соответствующих знаний и навыков точно не выйдет: необходимо обратиться к специалисту. Ничего не поделать, если проблема и на стороне провайдера: остаётся только ждать. В других случаях устранить неполадку самостоятельно вполне возможно.
Но есть один важный момент: определить причину по каким-либо внешним признакам невозможно. Придётся искать решение методом подбора — от простого к сложному.
С чего начать?
Перед тем как лезть в технические дебри, стоит попробовать устранить неполадку наиболее очевидными способами:
- Перезагрузите компьютер. Говоря простым языком, сила перезапуска в том, что после него все операционные процессы запускаются с нуля. В том числе работа сетевого драйвера.
- Перезагрузите роутер. Но не включайте маршрутизатор сразу после выключения — подождите 1–3 минуты. На это время рекомендуется отсоединить устройство от розетки.
- Проверьте соединения кабелей с разъёмами. Это касается и ПК (если используется проводное подключение), и роутера. Обратите особое внимание на интерфейс WAN/Internet/Ethernet или оптический PON — к нему подключается кабель провайдера.
- Если используете Wi-Fi, то попробуйте подключиться по кабелю. Не исключено, что интернет-соединение не работает из-за некорректных настроек беспроводной сети.
- Если используете проводное соединение, то попробуйте переставить коннектор в другой порт маршрутизатора. Ещё вариант — заменить кабель.
- Позвоните провайдеру. Если неполадка на стороне поставщика услуг, то специалист техподдержки сориентирует по срокам её устранения.
- Проверьте ПК на наличие вредоносного ПО. Крайне желательно, чтобы проверка проводилась хотя бы относительно свежей версией антивируса. Важный момент: запускайте не быструю, а глубокую проверку.
Всё равно не работает?
Наиболее часто такую ошибку вызывает чрезмерно усердная работа защитного ПО: встроенный брандмауэр или антивирус могут блокировать доступ к интернету и отдельным программам, и всем.
Антивирус
Вне зависимости от того, какая антивирусная программа установлена на вашем ПК, логика действий аналогичная:
- Разверните окно программы.
- Приостановите защиту.
- Попробуйте подключиться к интернету. Если доступа по-прежнему нет, то проблема не в антивирусе.
Если удалось подключиться к сети, то выполните следующие шаги:
- Активируйте все функции.
- Перейдите в раздел настроек.
- Найдите подраздел «Исключения» или «Белый список».
- Выберите программы, которым нужно разрешить доступ в интернет. Может потребоваться указать пути к папкам, в которые установлены программы, или конкретным .exe-файлам.
- Сохраните настройки.
Брандмауэр
Инструкция подходит для Windows 7, 8 и 10:
- Вызовите «Панель управления».
- Зайдите в раздел «Система и безопасность».
- Откройте подраздел «Брандмауэр Защитника Windows».
- В левом меню кликните по строке «Включение и выключение брандмауэра».
- Деактивируйте все функции.
- Попытайтесь подключиться к интернету.
Если соединение не заработало, то дело не в брандмауэре. Если заработало, то следуйте инструкции далее:
- Вернитесь в подраздел «Брандмауэр Защитника Windows».
- Выберите опцию «Восстановить значения по умолчанию», в открывшемся окне нажмите на кнопку с идентичным содержанием и подтвердите действие.
- Перезагрузите компьютер.
- Проверьте, появился ли доступ к интернету.
Если соединение с интернетом не работает:
- Повторите шаги с 1 по 3 из предыдущей инструкции.
- Кликните по строке «Разрешение взаимодействия с приложением или компонентом».
- Нажмите кнопку «Изменить параметры».
- Найдите программы, которым не удаётся соединиться с интернетом. Например, браузер.
- Установите галочки в столбцах «Частная» и «Публичная» напротив нужных приложений.
- Сохраните настройки и протестируйте, подключаются ли программы к сети.
Если добавление программ в «белый список» не помогло, попробуйте настроить правила для входящих подключений:
- Повторите шаг 1 из предыдущей инструкции.
- Кликните по строке «Дополнительные параметры».
- В левом меню открывшегося монитора брандмауэра найдите строку «Правила для входящих подключений» и выделите её.
- В правом меню нажмите на строку «Создать правило».
- На экране «Тип правила» поставьте маркер напротив опции «Для программы».
- На экране «Программа» укажите путь к .exe-файлу нужного приложения. Важно: необходимо указать путь к «оригинальному» файлу, не к ярлыку. По умолчанию программы устанавливаются в папку Program Files или Program Files (x86) на диске C.
- На экране «Действие» отметьте маркером опцию «Разрешить подключение».
- На экране «Профиль» отметьте галочками все типы сетей.
- На экране «Имя» укажите название правила (опционально) и нажмите «Готово».
Примечание: после каждого шага не забывайте нажимать «Далее».
Если к интернету не подключается игра, VPN-сервис или мессенджер, то на 5 шаге поставьте маркер напротив опции «Для порта».
Доступ в интернет не появился? Обновите драйверы сетевого контроллера:
- Запустите «Проводник» и перейдите в раздел «Этот компьютер».
- Кликните правой кнопкой мыши по области окна и выберите пункт «Свойства».
- В левой части окна «Система» нажмите на строку «Диспетчер устройств».
- Найдите раздел «Сетевые адаптеры» и разверните его.
- Найдите в списке свой сетевой адаптер. Если установлена утилита AIDA64, то посмотреть модель устройства можно в разделе «Сеть Windows». Если нет, то воспользуйтесь поисковиком на смартфоне. Чтобы выяснить модель сетевого адаптера, нужно знать модель ноутбука или материнской платы ПК.
- Кликните правой кнопкой мыши по названию адаптера и нажмите «Свойства».
- Перейдите во вкладку «Драйвер» и нажмите «Обновить драйвер».
Если в списке нет сетевого контроллера:
- Нажмите кнопку «Вид» в «Диспетчере устройств» и выберите пункт «Показывать скрытые устройства».
- Если адаптер появился в списке, то кликните по нему правой кнопкой мыши и выберите опцию «Включить».
- Обновите или откатите драйвер.
Примечание: если описанные манипуляции ни к чему не привели, то можно попробовать удалить контроллер из «Диспетчера устройств» и перезагрузить компьютер. Возможно, потребуется устанавливать драйвер вручную. Не рекомендуем это делать самостоятельно неопытным пользователям.
Что ещё можно сделать?
Как правило, причина сбоев кроется именно в параметрах брандмауэра или антивирусного ПО. Однако если их перенастройка не помогла, то стоит проверить, правильно ли в принципе настроено интернет-соединение.
На нашем сайте есть подробные инструкции для роутеров Asus, TP-Link, Zyxel Keenetic, а ещё гайды по настройке Wi-Fi и кабельного подключения для ПК на Windows.
Несколько советов
Чтобы компьютер как можно дольше работал без программных сбоев, придерживайтесь простых правил:
- Регулярно обновляйте операционную систему. Разработчики постоянно повышают уровень безопасности своего продукта.
- Регулярно обновляйте защитное ПО. База угроз, с которыми способна бороться программа, расширяется буквально с каждым патчем.
- Проверяйте ПК на вирусы. Защита в реальном времени не всегда надёжна — глубокая проверка устройства на вирусы более эффективна.
- Не меняйте настройки критично важных компонентов ПО, если всё работает, а вы несильны в системной администрации. В таком случае всегда высока вероятность навредить стабильности ОС или приложений.
- Не пользуйтесь пиратским программным обеспечением, избегайте сомнительных ресурсов. Нередко они содержат вредоносные программы, которые рано или поздно начнут вызывать всевозможные ошибки и сбои, в том числе и закрывать доступ в интернет.