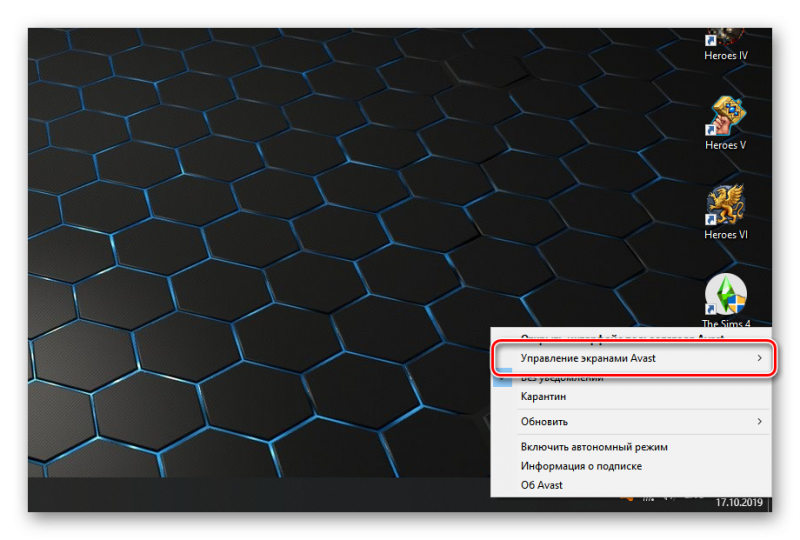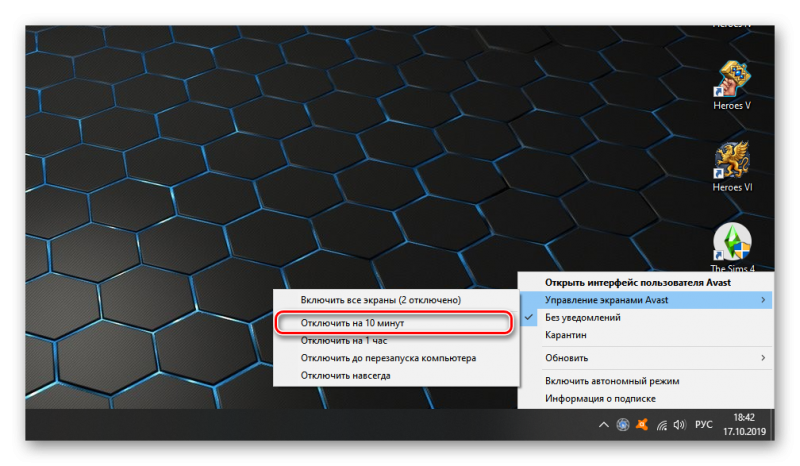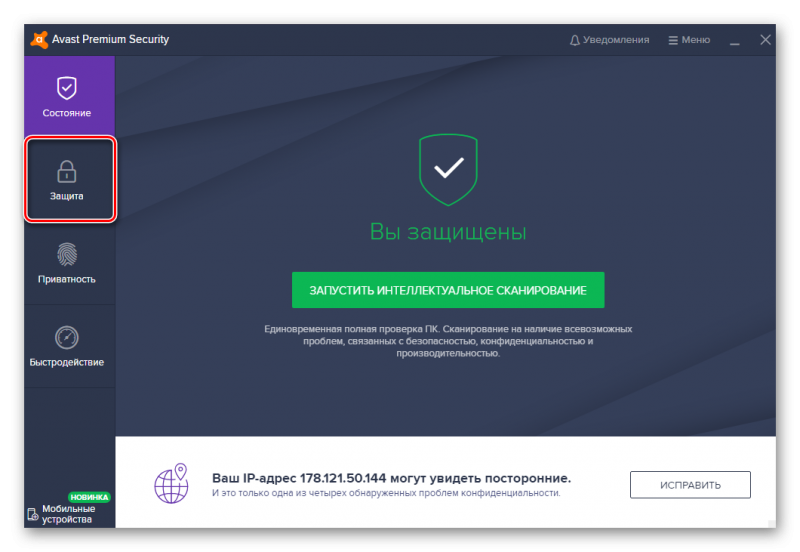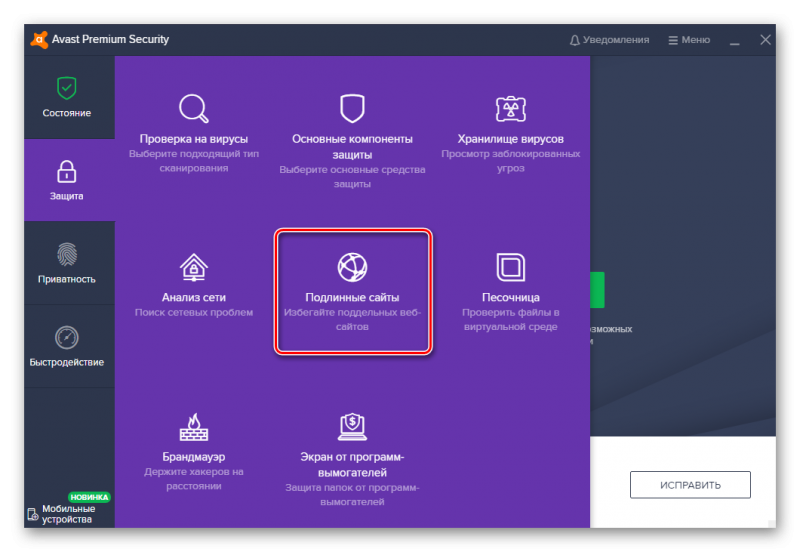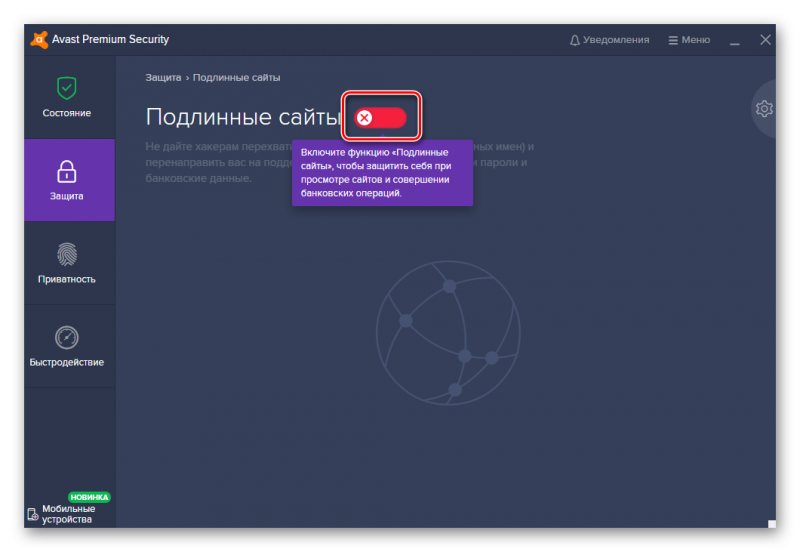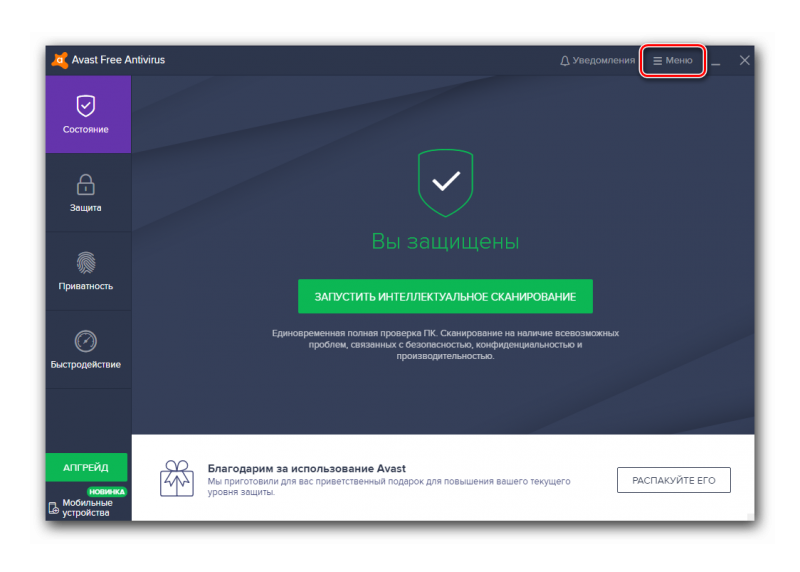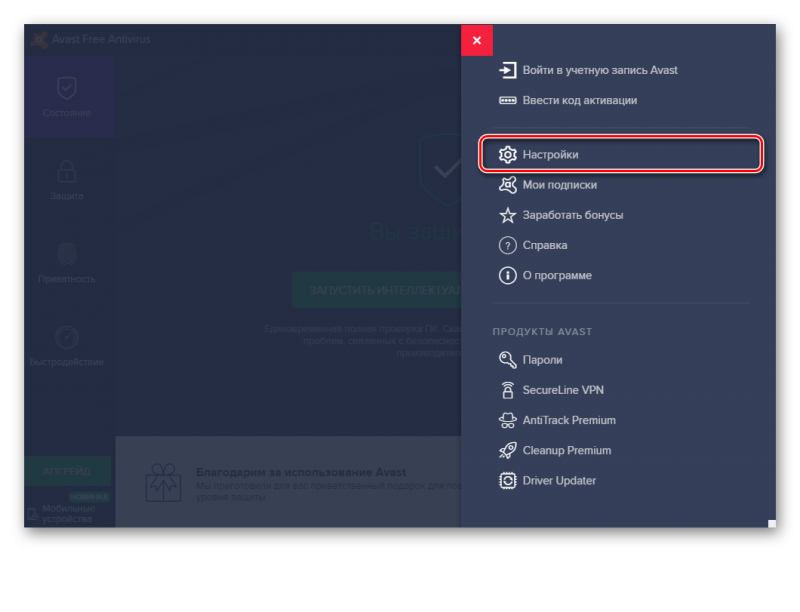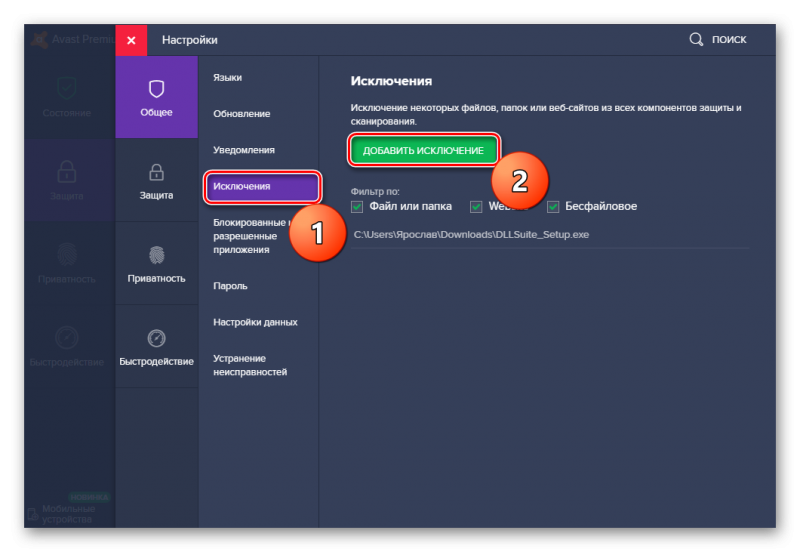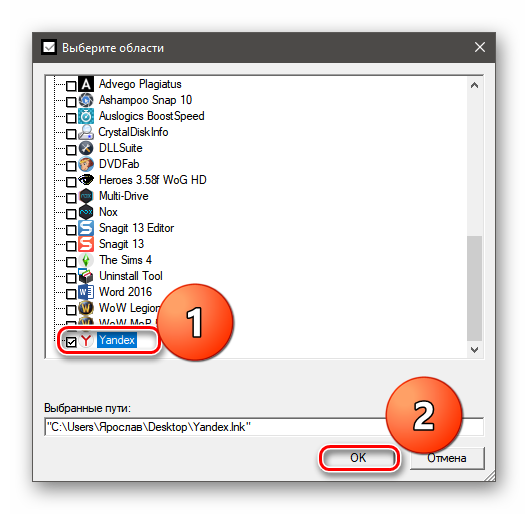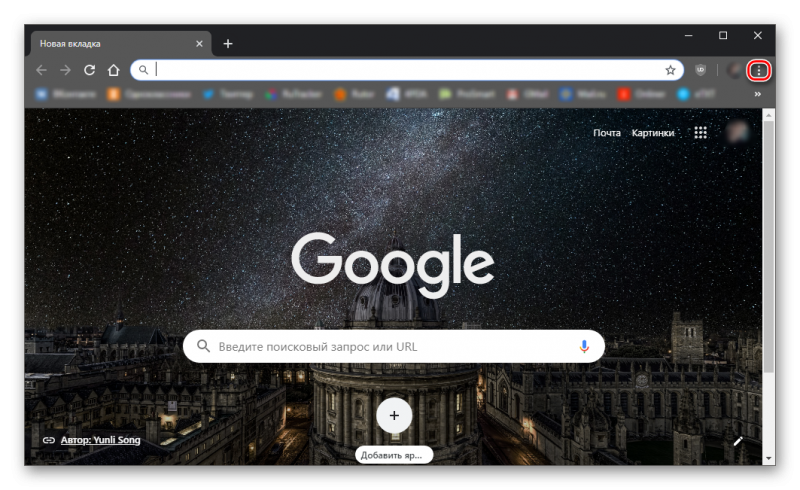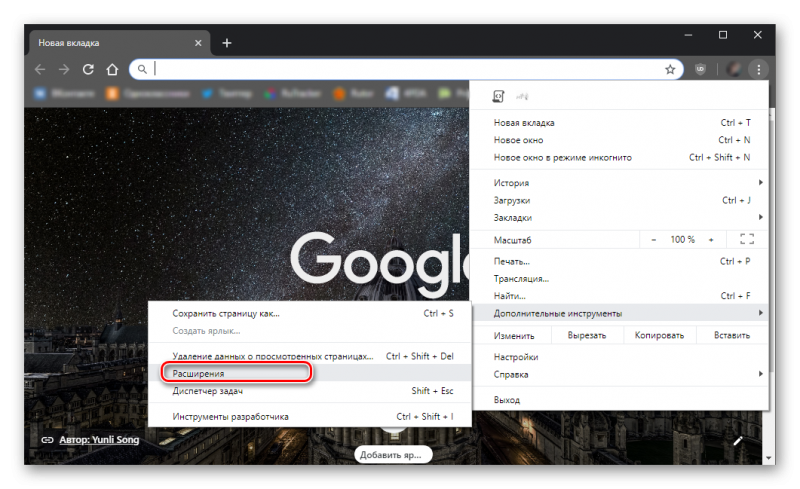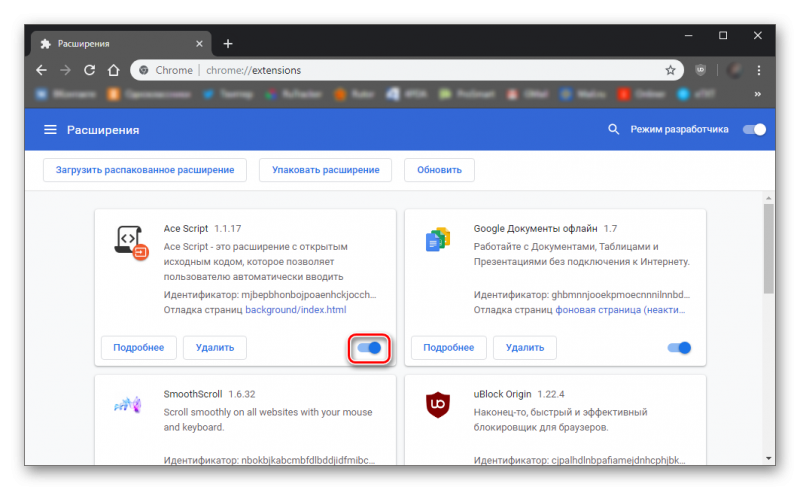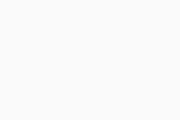Почему Аваст блокирует все сайты
На чтение 4 мин Просмотров 2.2к. Обновлено 30.11.2019
Что делать, если Аваст не открывает ссылки? То есть, антивирус не дает браузеру открыть ни одну страницу. Проблема довольно распространена и связана со сбоем программы. Поэтому ее нужно решать. Мы расскажем о том, как это сделать.
Содержание
- Временное отключение защиты
- Отключение функции «Подлинные сайты»
- Добавим браузер в исключения
- Отключение расширений браузера
- Заключение
Временное отключение защиты
Сначала нужно убедиться, что проблема действительно в антивирусе. Для этого придется отключить защиту. Но только временно. Потом ее нужно будет вернуть на место. Если сайты начнут открываться, значит, проблема именно в Avast:
- Сначала находим в системном трее иконку антивируса и кликаем по ней правой кнопкой мыши.
- Появится меню, в котором необходимо выбрать пункт «Управление экранами Avast».
- Далее кликаем по «Отключить до перезапуска компьютера».
- Подтверждаем действие при помощи соответствующей кнопки.
Теперь защита полностью отключена. Стоит запустить браузер и проверить возможность загрузки страниц. Если они действительно стали загружаться, то можно переходить к следующей главе нашего материала.
Отключение функции «Подлинные сайты»
Есть в Avast и такая опция. Она проверяет сертификаты сайтов на подлинность и если они просрочены или их вообще нет, то доступ к ресурсам блокируется. Но иногда эта функция дает сбой. И она может блокировать доступ ко всем страницам.
Поэтому нужно отключить эту штуку и посмотреть, изменится ли хоть что-нибудь. Для этого потребуется покопаться в настройках антивируса. Мы предоставляем подробную инструкцию по этому поводу:
- В системном трее ищем иконку антивируса и дважды кликаем по ней для запуска главного окна.
- Далее в главном окне переходим на вкладку «Защита». Она располагается в левом столбце.
- Появится меню, в котором требуется кликнуть по пункту «Подлинные сайты».
- Посреди окна будет переключатель. Его нужно передвинуть в положение «Выкл».
- Подтверждаем действие при помощи соответствующей кнопки.
После этого можно запускать браузер и проверять возможность загрузки страниц. Если все нормально, то проблема решена. А если нет, то придется переходить к следующей главе нашего материала.
Добавим браузер в исключения
Как бы это странно ни звучало, но иногда антивирус может блокировать некоторые компоненты веб-обозревателя. Поэтому последний не может нормально работать и загружать разнообразные ресурсы.
Выход здесь только один: добавить браузер в исключения:
- В главном окне ищем кнопку «Меню» и кликаем по ней. Она находится в правом верхнем углу главного окна.
- В появившемся меню выбираем пункт «Настройки».
- На вкладке «Общие» ищем раздел «Исключения» и нажимаем на кнопку «Добавить».
- Выбираем каталог, в котором установлен браузер и жмем кнопку «ОК».
После этого закрываем все окна и проверяем загрузку страниц. Если дело было в этом, то данный способ должен помочь. Если же нет, то есть еще один вариант, который может помочь.
Отключение расширений браузера
Иногда бывает так, что антивирус блокирует одно из установленных дополнений веб-обозревателя, которое работает неправильно или же является вредоносным. В этом случае лучшим вариантом является отключение расширений.
Мы рассмотрим этот процесс на примере наиболее популярного браузера Google Chrome:
- В главном окне браузера находим кнопку с тремя точками и кликаем по ней. Она находится в правом верхнем углу окна.
- Появится меню, в котором нужно будет кликнуть по пункту «Дополнения».
- В списке передвигаем переключатели напротив каждого дополнения в положение «Выкл».
- Закрываем браузер.
После закрытия браузер нужно запустить и проверить его работоспособность. Если дело было именно в дополнениях, то все должно заработать так, как положено. Без сбоев и глюков. Это был последний из вариантов.
Заключение
В рамках данного материала мы поговорили о том, что делать в том случае, если Avast Free Antivirus блокирует загрузку страниц в браузере. Для решения этой проблемы есть несколько способов. Выбор конкретного зависит от причины. Но лучше всего использовать все, так как причину определить часто невозможно. Каждый вариант снабжен подробной инструкцией. Так что никаких проблем возникнуть не должно.
В редких случаях Avast AntiTrack может замедлять работу браузера, блокировать загрузку определенных веб-страниц или вложений электронной почты. Если у вас возникают подобные проблемы, рекомендуем воспользоваться указаниями в этой статье, чтобы их устранить.
Если проблема не будет устранена после обновления браузера, выполните следующие действия.
- Полностью удалите, а затем заново установите Avast AntiTrack, строго следуя инструкциям, описанным в указанной ниже статье.
- Устранение сбоев обнаружения отслеживания Avast AntiTrack
- Если проблемы по-прежнему возникают, отключите функцию Защита от отслеживания.
- Если проблема не будет устранена, отключите защиту браузера, с которым возникают проблемы.
Если ни одно из указаний выше не помогло, удалите расширение Avast AntiTrack из браузера, с которым возникают проблемы, следуя соответствующим указаниям.
- Google Chrome
- Mozilla Firefox
Google Chrome
- Откройте Google Chrome и нажмите Расширения (значок мозаики) ▸
⋮Дополнительные параметры (три точки) ▸ Удалить из Chrome… - В отобразившемся диалоговом окне нажмите Удалить.
Расширение браузера Avast AntiTrack будет удалено из Google Chrome.
Mozilla Firefox
- Откройте Mozilla Firefox и нажмите
☰Меню ▸ Дополнения. - Убедитесь, что в левой панели выбран пункт Расширения, затем нажмите
...Дополнительные параметры (три точки) ▸ Удалить. - В отобразившемся диалоговом окне нажмите Удалить.
Расширение браузера Avast AntiTrack будет удалено из Mozilla Firefox.
Если проблема не будет устранена после обновления браузера, выполните следующие действия.
- Полностью удалите, а затем заново установите Avast AntiTrack, строго следуя инструкциям, описанным в указанной ниже статье.
- Устранение сбоев обнаружения отслеживания Avast AntiTrack
- Если проблемы по-прежнему возникают, отключите отслеживание.
- Если проблема не будет устранена, отключите защиту браузера, с которым возникают проблемы.
- Avast AntiTrack Premium 2.x для Windows
- Avast AntiTrack 1.x для Mac
- Microsoft Windows 11 Home / Pro / Enterprise / Education
- Microsoft Windows 10 Home / Pro / Enterprise / Education — 32- или 64-разрядная версия
- Microsoft Windows 8.1 / Pro / Enterprise — 32- или 64-разрядная версия
- Microsoft Windows 8 / Pro / Enterprise — 32- или 64-разрядная версия
- Microsoft Windows 7 Home Basic / Home Premium / Professional / Enterprise / Ultimate — SP 1, 32- или 64-разрядная версия
- Apple macOS 12.x (Monterey)
- Apple macOS 11.x (Big Sur)
- Apple macOS 10.15.x (Catalina)
- Apple macOS 10.14.x (Mojave)
- Apple macOS 10.13.x (High Sierra)
- Apple macOS 10.12.x (Sierra)
- Apple Mac OS X 10.11.x (El Capitan)
- Apple Mac OS X 10.10.x (Yosemite)
Обновлено: 22/09/2022
У любого антивируса случаются ложные срабатывания. Эвристический анализ не идеален, защитные программы время от времени «находят» вредоносный код там, где его в помине нет. Разберемся, что делать, если антивирус не дает открыть нужный сайт, но вы уверены в его надежности.
Первым делом не помешает убедиться, что срабатывание действительно ложное. Для этого вводим в поисковую строку браузера (без кавычек) «проверить ссылку на вирусы». В топе выдачи у нас окажутся VirusTotal, Dr. Web, антивирусные сервисы 2ip и XSEO. Проверяем нужную страницу любыми службами, кроме онлайн-сервиса вашего антивируса (может произойти то же ложное срабатывание, так как используется один и тот же алгоритм).
Если антивирус не дает открыть сайт, а вы в нем уверены — добавьте его адрес в исключения, но не отключайте программу
Самое простое решение напрашивается сразу: любой антивирус можно отключить, но делать этого не стоит. Незачем оставлять систему без защиты. К счастью, в любой антивирусной программе можно отключить проверку определенных интернет-ресурсов. Обычно эта опция находится в разделе настроек «Исключения» или «Доверенные сайты». Разберемся, как это сделать, на примере популярных антивирусов.
Avast
Зайдите в общие настройки. Прокрутите страницу вниз до пункта «Исключения» и перейдите на вкладку «URL-адреса». Введите в текстовое поле нужную страницу. Если не добились желаемого эффекта, зайдите на вкладку «Компоненты» и кликните «Настройки» возле пункта «Веб-экран». Здесь тоже есть раздел «Исключения», где можно прописать нужный сайт.
Kaspersky Internet Security/Security Cloud
В разделе настроек «Базовая защита» выберите «Веб-антивирус». В появившемся окне кликните на «Расширенная настройка». Поставьте галочку возле пункта «Не проверять веб-трафик с доверенных веб-адресов». В списке доверенных адресов нажмите «Добавить» и введите нужную страницу/сайт. Обратите внимание, что допускается ввод по маске. То есть при вводе *site.com* антивирус не будет проверять заходы по http и https на site.com и его поддомены.
ESET NOD32
В расширенных настройках программы зайдите в «Защита от вирусов…» > «Защита доступа в интернет» > HTTP, HTTPS > «Управление адресами». Нажимайте «Добавить» и вводите URL отдельной страницы или маску веб-адреса сайта.
Dr.Web
В настройках SpiDer Guard / Spider Gate зайдите в раздел «Исключения»>«Веб-сайты» («Сайты» в SpiDer Guard). Введите в текстовое поле адрес нужной страницы и подтвердите ввод нажатием на кнопку «+».
Источник: //zoom.cnews.ru/b/post/tehnoblog/76305
Данный материал является частной записью члена сообщества Club.CNews.
Редакция CNews не несет ответственности за его содержание.
О проблемах с этой программой рассказать могу. Честно сказать , ноутбуком я пользовался очень редко, так, стоял на всякий случай. Тормозил он ужасно , и всё руки не доходили выяснить в чём проблема.
Но вот на восьмое марта , длинные выходные, начал копаться. По удалял старьё, почистил память, реестр почистил — толку нет. Хотел уже было Винду переустановить , но что-то взгляд зацепился за Аваст.
Не долго думая снёс его к такой-то бабушке и вуаля! Ноут просто взлетел. В общем я попрощался с этой программой навсегда.
Avast, a security solution designed to protect your business data and computers from most types of cyberattacks, uses a set of modules to scan various parts of your system. One module, Web Shield, is designed to scan websites that you visit and block any malicious code detected. Occasionally, Avast blocks legitimate websites. To bypass Avast and visit a blocked website, you’ll need to disable the Web Shield module or add the website to your Exclusions list. Some websites can be dangerous, so your computer and data are at risk while the module is disabled.
Disabling the Web Shield
-
Right-click the «Avast» icon in the bottom right corner of your screen (in the system tray) and select «Open Avast! user interface» from the context menu.
-
Click «Real-Time Shields» in the navigation pane at the left to view all modules.
-
Click the «Web Shield» module on the left to view its settings in the right pane.
-
Click the «Stop» button to disable the Web Shield.
-
Select «Stop for 10 minutes» to briefly stop the shield or click «Stop Permanently» to permanently stop the module.
-
Click «Yes» to confirm the action and disable the module.
-
Visit the websites that were blocked by Avast. When you are finished browsing, restart the Web Shield module by clicking the «Start» button in the Web Shield settings screen where you previously clicked the «Stop» button.
Adding Websites to the Exclusions List
-
Double-click on the «Avast» icon in the system tray to open the user interface.
-
Click the «Real-Time Shields» tab on the left and then click the «Web Shield» item.
-
Click the «Expert Settings» button to open the Web Shield settings window.
-
Click «Exclusions» at the left.
-
Click once in the «enter address» box in the «URLs to exclude section» and type the URL of the website.
-
Click the «Add» button to add the website to the Exclusions list.
-
Add all websites that you want to visit and click «OK» to save the new settings and close the window.