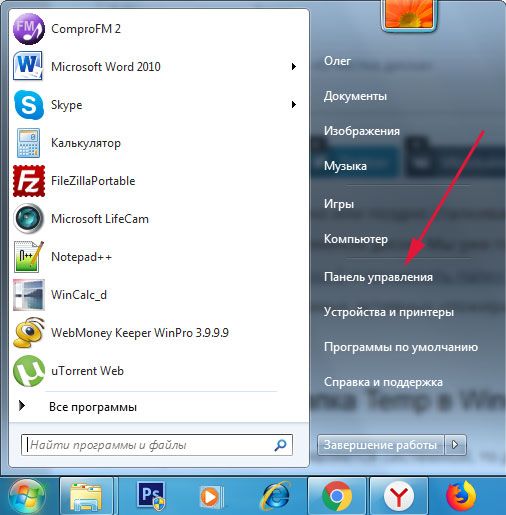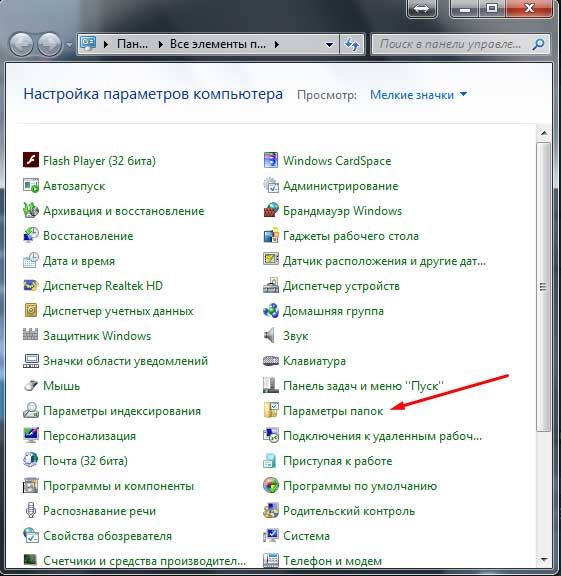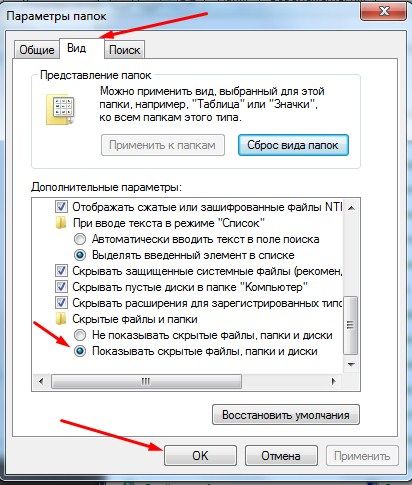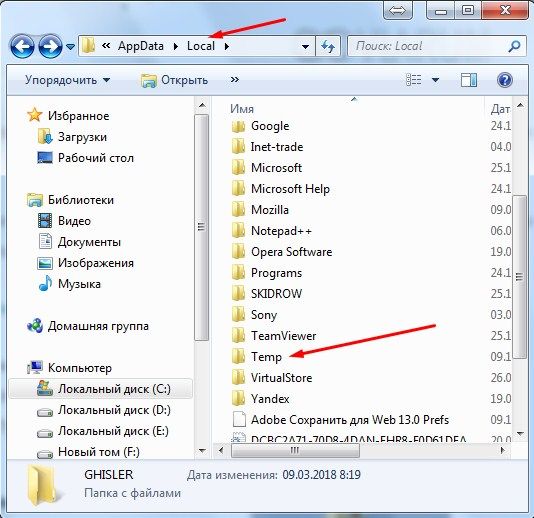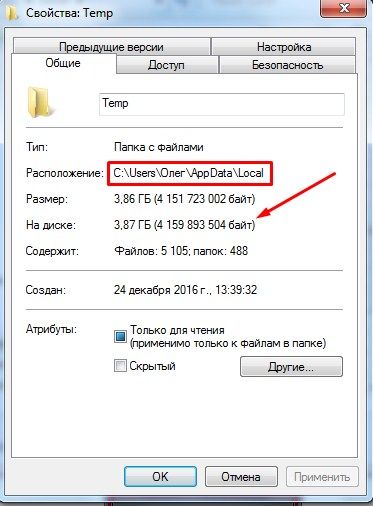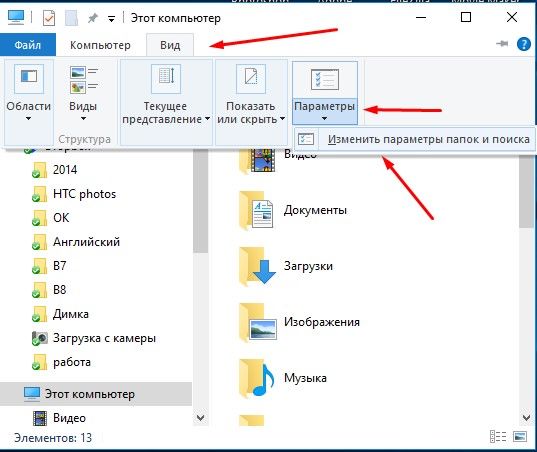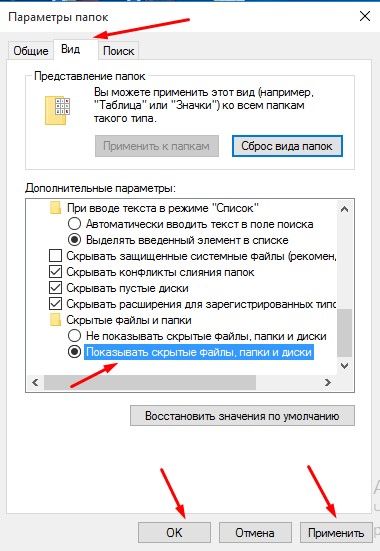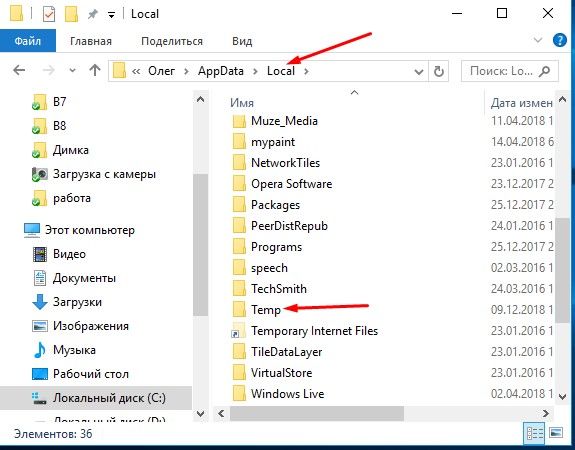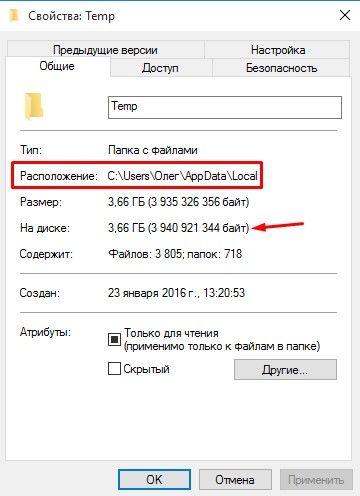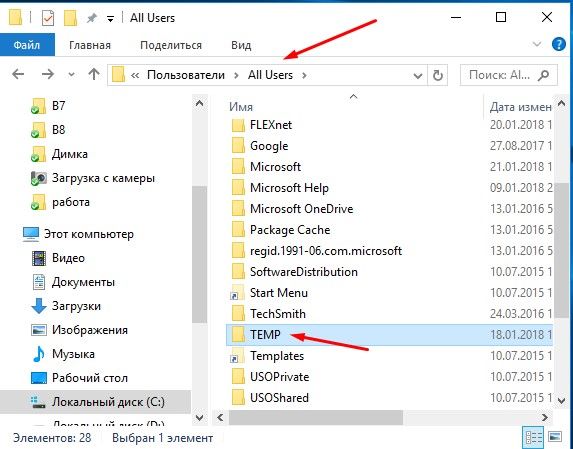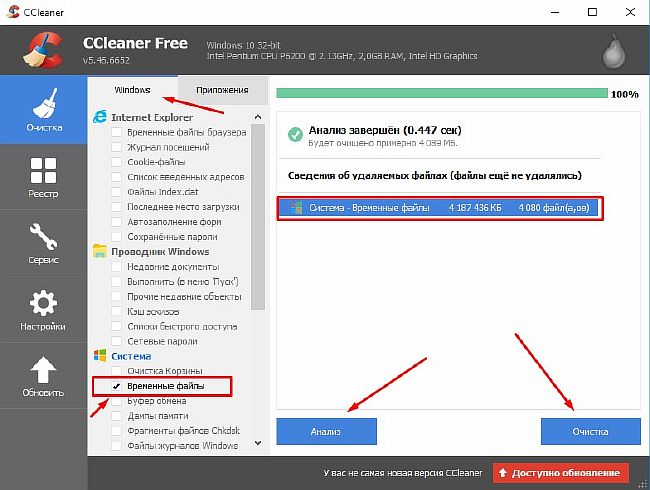Расположение папки Temp и для чего нужна
Итак, друзья, сейчас вы узнаете, где находится папка Temp. На самом деле, таких директорий на компьютере или ноутбуке может быть до пяти штук. Но основная работа приходится на те, которые находятся в некоторой области операционной системы и по расположению пользовательской документации. То есть, это следующие пути:
- C:WindowsTemp
- C:UsersИмя пользователяAppDataLocalTemp
Почти у каждого пользователя ПК возникал вопрос: зачем нужна папка Temp и какие функции она выполняет?
Здесь локальный диск C взять по умолчанию, так как стандартно операционная система установлена на него. У вас может быть установлена на другом диске. То же самое касается второго пункта, где директория называется «Имя пользователя»: вам нужно написать то имя, которое стоит у вас.
Если с расположением нашей папки мы разобрались, то что же касается её предназначения? Что хранится в папке Temp? Итак, в Темп располагаются временные файлы от различных процессов на компьютере. Самый простой пример — это установка любого программного обеспечения. То есть, при инсталляции приложения в системе создаются временные файлы и документы, которые нужны для правильной установки. Или же для работы некоторые утилит: также создаётся набор временных файлов. Иногда эти документы накапливаются и не очищаются самостоятельно. В связи с этим пользователям рекомендуется периодически очищать эту область для обеспечения лучшей работы операционной системы.
Многие пользователи часто интересуются следующим вопросом: можно ли удалять такое место, как Temp полностью? Конечно же, ни в коем случае нельзя! Это системный путь, который нужен для правильной работы ОС. И если вы не хотите себе дополнительных проблем и приключений на свою голову, то лучше ничего не трогайте. При более серьёзных вопросах лучше обращаться к специалистам.
Как очистить от временных документов
Итак, из вышесказанного мы уже поняли, что удалять её нельзя. Тогда как освободить место, которое занимает эта директория. Поэтому давайте же теперь обсудим такой вопрос: как очистить папку Temp?
- Для начала, следует просканировать системы на наличие вредоносных кодов, то есть — вирусов. Это делается, потому что зачастую по этому пути и расположению может храниться простой вирус, после работы некоторых программ. Поэтому сканируем компьютер или ноутбук антивирусной утилитой, очищаем и удаляем вирусы (если они, конечно, есть) и перезагружаем устройство. Дополнительно можно отдельно проверить директории Темп на наличие вредоносных программ.
- Теперь зайдите в неё. Перед вами может оказаться многочисленный список непонятных вам файлов. Выделяем их все с помощью мышки или с комбинацией клавиши Shift для более быстрого выделения.
- Когда все файлы выбраны, нажмите комбинацию кнопок Shift и Delete. Сделать это нужно одновременно. Система уточнить, точно ли вы хотите навсегда удалить эти файлы, на что вы положительно отвечаете.
- Дождитесь, пока документы и информация исчезнет с вашего компьютера. На этом мы завершаем очистку области Темп.
Проблемы при очистке
Бывает, что удаление файлов из этой папки происходит не всегда благополучно. То есть, может возникнуть ошибка при очистке и удалении некоторой информации. Не стоит сразу переживать, что у вас какие-то неполадки с компьютером. На самом деле, система, возможно, использует эти файлы в данный момент времени. Если вы знаете, какая именно программа пользуется документами, то можете закрыть её с помощью диспетчера задач из реестра и затем снова попробовать очистить директорию Темп.
Подведём итоги
Папка Temp находится по одному из этих следующих путей:
- C:WindowsTemp
- C:UsersИмя пользователяAppDataLocalTemp
Её прямое предназначение — хранение временных файлов и документов при использовании пользователем некоторых программ и утилит. В связи с этим расположение, именуемое Темп, может занимать достаточное количество пространства в памяти компьютера: порой этот вес достигает нескольких гигабайт! Занятое место может негативно сказываться на работе компьютера или ноутбука. Поэтому пользователям рекомендуется своевременно очищать эту папку, чтобы освободить памяти от загруженной информации.
Многие люди задаются вопросом: можно ли удалять директорию Темп? Как было сказано выше — нельзя, так как это системная директория. Можно только очистить путём удаления файлов, находящихся в ней, но никак не самого расположения. Надеемся, что у вас всё получилось без проблем, дорогие читатели. Делимся в комментариях, у кого какой объём информации лежал по этому пути и смогли ли вы освободить пространство.
Где находится папка Temp и как ее почистить в Windows 7 и 10
Здравствуйте, дорогие читатели! Первую версию данной статьи я написал в мае 2010 года. С тех пор прошло много времени, материал устарел, но вы продолжаете делиться своим опытом в комментариях, которых уже почти 200 штук. Поэтому я полностью переработал материал и дал статье о папке Temp вторую жизнь.
Это каталог, что создается вместе с установкой операционной системы и в будущем содержит в себе временные файлы различных программ. Никаких важных системных файлов в ней нет и находиться не может. Само название переводится как «Временный» и говорит само за себя.
Можно ли удалять Temp? Нет, нельзя. Избавляться можно и нужно только от ее содержимого.
Сколько таких папок на компьютере? Я насчитал 3 штуки (бывает и больше) с одинаковым названием, но разным расположением на жестком диске. И причем все они содержат временные файлы:
1 – расположена непосредственно в самом корневом каталоге Windows;
Папка Temp в Windows. Очистить или удалить?
2 – содержится в папке конкретного пользователя операционной системы;
3 – лежит в папке, которая касается всех пользователей ос (All Users).
Нас же будут интересовать первые 2. Именно они обычно занимают очень много места на винчестере.
Где находится
Первую папку с временными файлами найти легко, она расположена прямо в корневом каталоге операционной системы. Путь: С:Windows .
Но нас интересует еще и вторая папка Temp, которая постоянно переполняется. Для того чтобы ее увидеть нужно включить показ скрытых файлов и папок. Рассмотрим, как это делается, в двух самых популярных операционных системах.
Расположение в Windows 7
Жмем кнопку «Пуск» и выбираем «Панель управления» .
Далее ставим «Просмотр: Мелкие значки» и выбираем пункт «Параметры папок» .
Переходим во вкладку «Вид» и ставим переключатель в положение «Показывать скрыты файлы, папки и диски» .
Все теперь можно смело искать темп. Переходим по пути:
Вот и наш каталог:
Кликаем по ней правой кнопкой мыши и выбираем пункт «Свойства» . Во вкладке «Общие» смотрим, сколько места занимает весь этот мусор на Вашем жестком диске. В моем случае получилось. 3.87 ГБ
Вообще, если почитать форумы по этой теме или хотя бы комменты к этой статье, то цифры там по более, встречаются и 30 и 50 ГБ. Так что в этом плане, я оказался неудачником)
Где находится в Windows 10
Тут также придется отобразить скрытые папки. Открываем проводник (Этот компьютер). Нажимаем «Вид» – «Параметры» – «Изменить параметры папок и поиска» .
Включаем показ (смотрим скриншот):
Путь к расположению точно такой же, как и в семерке:
Давайте кликнем правой кнопкой мыши по temp и выберем «Свойства» , чтобы посмотреть занимаемое место.
У меня занято 3,66 ГБ.
Есть еще несколько Temp, которые я нашел в общих папках для всех пользователей, но они обычно пустые и на всех жестких и не всегда создаются, так что нас особо не интересуют:
Как очистить содержимое Temp
Вручную
Самый простой способ – это все сделать вручную. То есть просто найти 2 папки на своем жестком диске и очистить их, путем выделения всех файлов и удаления минуя корзину.
Интересно! Кто не знает, все файлы в одной папке можно выделить путем нажатия клавиш Ctrl+A .
CCleaner
Эта замечательная программа быстро поможет нам справиться с поставленной задачей. Запускаем ее. Если у вас она не установлена, то скачать CCleaner и прочесть инструкцию по установке можете по ссылке.
Хочу обратить внимание, что по умолчанию после запуска программы у нас стоят птички практически возле всех пунктов в настройках для очистки. Если вы не хотите все это удалять, а лишь избавиться от файлов темпа, то оставьте лишь птичку возле вкладки «Временные» . Пройдитесь по вкладкам «Windows» и «Приложения» и уберите галочки.
После, можно нажать на кнопочку «Анализ» , чтобы узнать, сколько места у нас все это дело занимает, и далее на «Очистка» , чтобы удалить.
Стандартные средства очистки диска
Напоследок для общего развития рассмотрим стандартную утилиту операционной системы, которая имеет функцию очистки временных файлов, но не особо с ней справляется.
Чтобы быстро ее найти забиваем в поиске windows «очистка дис…» .
И выбираем прогу:
Далее указываем наш системный диск и жмем «ОК» .
Ставим птичку возле «Временные файлы» . Вроде все классно. Но, если обратить внимание на объем, то они весят 1 МБ, а в моем случае известно, что там 3,86 ГБ.
Так что не особо это, лично меня, спасет.
Друзья, спасибо, что дочитали инструкцию до конца. Продолжайте делиться в комментах, сколько ГБ временных файлов насобирали лично вы.
Смотрим видео по теме:
Источник: comp-profi.com
Можно ли (и нужно ли) удалять содержимое папки TEMP?
Временные файлы хранятся в папке Temp на системном диске компьютера. Саму папку удалять не следуют, но вы можете вручную очистить ее содержимое. Однако такой метод не всегда срабатывает, так как данные, которые используются системой или программами в текущий момент, нельзя удалить.
Что находится в папке TEMP?
Что такое Temp и что находится в этой папке
Это каталог, что создается вместе с установкой операционной системы и в будущем содержит в себе временные файлы различных программ. Никаких важных системных файлов в ней нет и находиться не может. Само название переводится как «Временный» и говорит само за себя.
Можно ли удалять файлы из папки AppData Local Temp?
Да, ты можешь. Windows уже делает это за вас, когда вы используете инструмент очистки диска ( cleanmgr.exe ) и устанавливаете флажок Временные файлы . … Теоретически папка Temp в AppData ( %TEMP% ) — это место, где программы помещают файлы, которые можно удалить сразу после закрытия всех дескрипторов.
Можно ли удалить файлы из папки Temp Windows?
Можно ли удалить папку temp – ответ нет. Сам каталог сносит не нужно, но надо его очистить для освобождения дискового пространства. Где находится папка temp в Windows– данный каталог располагается в нескольких местах, а именно: В корне системного диска (чаще всего это диск C).
Можно ли удалить папку temp Windows 10?
По названию папки вы можете догадаться, что она содержит временные файлы. Эти файлы могут накапливаться со временем, и до недавнего времени их приходилось очищать вручную. Папка Temp может занять много места, но если вы используете Windows 10 1803 или Windows 10 1809, вы можете автоматически очистить папку Temp.
See also: Обзор компактной видеокарты Nvidia Palit GeForce GTX 1660 SUPER StormX: действительно супер?
Можно ли удалять все файлы из папки Temp?
Саму папку Temp нельзя удалить. Да и вряд ли вы сможете ее уничтожить, если у вас нет доступа для выполнения такой операции. А вот регулярное удаление ненужных файлов из этой папки снимет нагрузку с системного диска. Папка Temp размещается на системном диске – как правило, это диск С –, в папке Windows.
Можно ли удалять системные файлы?
Как удалить системные файлы в Windows
Выберите диск, который хотите очистить, и кликните на «ОК». Дождитесь завершения сканирования системы и нажмите кнопку «Очистить системные файлы». Скорее всего, вам придется ввести пароль Администратора или подтвердить выполняемое действие.
Что такое файлы данных и можно ли их удалять?
Файлы данных в android используются для хранения разнообразных данных приложения. Файлы можно удалить, но с осторожностью: после их удаления приложение поведёт себя так, как будто его только что переустановили, при этом могут быть потерянны пользовательские данные, которые локально хранились в этих файлах.
Что находится в папке TEMP на телефоне?
Где находится папка «Temp» и для чего она нужна
Место их обитания — системная папка «Temp». В ней хранятся некоторые данные, которые создаются в ходе манипуляций с операционной системой или различными программами.
Как зайти в папку Temp на Windows 10?
Где в Windows 10 хранятся временные файлы
- C:WindowsTemp
- C: Users Имя_пользователя AppData Local Temp (папка AppData по умолчанию скрыта. Как показать скрытые папки Windows 10.)
Можно ли удалить папку Local в AppData?
Полностью почистить папку AppData в Windows 10 нельзя так как перестанут работать не только приложения и программы, но сама система начнёт давать сбои. Со временем в папке AppData накапливаются временные файлы которые можно удалять. Эти файлы находятся в папке Temp и в папке Cache.
See also: Почему работать на ноутбуке в дороге может быть опасно
Какие файлы можно удалить из папки Windows 7?
Какие файлы и папки Windows можно удалить для освобождения места на диске
- Суть проблемы
- Файл гибернации «hiberfil.sys»
- Папка временных файлов «Temp»
- Корзина
- Папка «Windows.old»
- Папка «Downloaded Program Files»
- Лучший способ очистки
- Какие еще файлы и папки в системе «Windows» вы удаляете?
Источник: www.electromoto.net
Папка Temp на Андроид и Windows в 2022 году — что будет, если удалить ее содержимое
ПК
Автор Олег Савченко На чтение 7 мин Просмотров 1.7к. Опубликовано 06.12.2021
Под нужды операционной системы выделяется гораздо меньший объем, чем для других разделов, на которых хранятся мультимедийные файлы, программы и игры. Поэтому, когда система начинает тормозить, вполне вероятно, что причиной тому является нехватка свободных гигабайтов в системном разделе.
Многие пользователи знают о наличие папки Temp в Windows, однако не все до конца разбираются в её предназначении, из-за чего боятся лишний раз даже открыть папку. В сегодняшней статье мы разберемся, можно ли удалить содержимое папки Temp, не причиняя вреда операционной системе, а также, как правильно очистить её от временных файлов.
Что такое папка Тemp и можно ли удалить ее содержимое
Во всех версиях ОС Windows существуют специальные папки, в которых хранятся временные файлы программ и игр – Temp. В них сохраняются промежуточные данные, которые перестают быть востребованными уже после установки конкретной программы.
При корректном завершении работы с программой, эти файлы удаляются, но если что-то пойдет не так, данные так и останутся на компьютере и удалить их можно будет только вручную.
Удалять саму папку Temp нельзя, ведь тогда программы и игры просто не смогут установиться, а уже установленные запуститься. Но файлы, которые в ней хранятся, удалить действительно можно, а в большинстве случаев, даже нужно.
Вряд ли рядовой пользователь обладает необходимым доступом для удаления папки Temp, поэтому уничтожить её не получится. Но регулярно очищая её от ненужных файлов, удается снять нагрузку с системного диска, и тем самым, улучшить быстродействие системы.
Эффективность данного действия будет напрямую зависит от количества накопленных временных файлов, однако нет никакого смысла дожидаться определенного момента, ведь процедура очищения папки Temp довольно проста. К тому же, не стоит опасаться, что вы удалите что-то важное для работы системы, ведь она закрывает доступ ко всем файлам, которые использует для «своих нужд» в данный момент, и их нельзя не только удалить, но и переместить или переименовать.
Очистка системы от скопившегося «мусора» подразумевает удаление более невостребованных программ, игр, медиафайлов и прочего.
Временные файлы в папке Temp также могут занимать большой объем дискового пространства, хотя в большинстве своём они уже не используются системой. Удалив их, можно освободить до нескольких десятков гигабайт, что, конечно же, пойдет системе только на пользу.
Как очистить папку Temp от временных файлов в 2022 году
Большинство временных файлов в папке Temp, которые по сути являются результатом вычислений, выполняемых системой или определенной программой, автоматически удаляются по завершению операции. Но никто не застрахован от различных сбоев и экстренного выключения компьютера, а ведь именно после таких случаев временные файлы остаются в папке и избавляться от них приходится вручную.
На Windows 7 и 10
Для обнаружения папки Temp в системе Windows необходимо изначально сделать видимыми скрытие файлы.
- Нажмите на клавиатуре комбинацию клавиш Win + R и введите команду control в окне «Выполнить».
- Выберите «Просмотр: Мелкие значки» и откройте пункт «Параметры Проводника»;
- Далее во вкладке «Вид» выберите пункт «Показывать скрытые файлы, папки и диски».
Ручная очистка
Простейший способ избавиться от содержимого папки Temp – это удалить его вручную, таким же образом, как это делается с обычными пользовательскими данными. Необходимо открыть папку и выделить всё её содержимое нажатием комбинации Ctrl+A, а далее выбрать «Удалить» в контекстном меню, вызываемом правой клавишей мыши, либо просто нажать комбинацию Shift+Del.
Скорее всего, некоторые из файлов в настоящий момент будут использованы системой, поэтому их удалить не получится, и об этом система вас оповестит соответствующим уведомлением на экране. Но для продолжения процедуры удаления достаточно нажать «Пропустить» и поставить галочку «Выполнять это действие для всех текущих объектов».
С помощью встроенной утилиты
В Виндовс есть специальный инструмент для очистки каталога временных файлов – «Очистка диска». Найти утилиту можно через поиск в меню «Пуск», после чего необходимо выбрать системный диск (обычно это С) и запустить анализ содержимого.
Далее программа очистки представит список файлов, от которых можно избавиться. Однако нас в основном интересует именно пункт «Временные файлы», напротив которого нужно поставить галочку, а затем нажать «Ок» для выполнения самой процедуры удаления.
Сторонний софт
Очистить содержимое папки Temp также можно с помощью стороннего софта, к примеру, программы CCleaner – наиболее популярной утилиты для очистки компьютера и оптимизации системы. В таком случае достаточно просто запустить приложение, выполнить анализ содержимого и затем в разделе «очистка» установить галочки напротив соответствующих пунктов.
Подобную процедуру можно выполнять регулярно, тем самым не давая различному «цифровому мусору» скапливаться на вашем компьютере и тормозить работу системы.
На Андроид-устройствах
Проблема захламления внутренний памяти устройства временными файлами возникает не только на компьютерах, работающих под управлением Windows. Аналогичная ситуация происходит и с мобильными устройствами на Android.
Однако в этом случае временные файлы не хранятся в одной папке, так как каждое приложение использует собственное изолированное хранилище, предоставленное системой. Впрочем, освободить некоторый объем можно удалив файлы из папки /data/local/tmp, однако этого вряд ли будет достаточно для полноценного решения проблемы.
Чтобы добиться более эффективного результата, рекомендуется вручную удалять кэш приложений и игр.
- Зайдите в «Настройки».
- Откройте раздел «Диспетчер приложений».
- Посмотрите, какие программы потребляют больше всего памяти и выберите их.
- Войдите в подменю «Память» и нажмите кнопку «Очистить кэш».
Как и для ОС Windows, для Андроид-устройств было создано множество специальных утилит от сторонних разработчиков, позволяющих проводить анализ системы, очищать её от «мусора» и оптимизировать работу.
Правильным решением будет воспользоваться всё той же программой CCleaner, ведь с её помощью можно очищать кэш приложений, историю браузера и многое другое.
Не стоит рассчитывать, что однажды воспользовавшись утилитой, производительность вашего смартфона сразу возрастет, но необходимый для корректной работы системы объем внутренней памяти вам освободить удастся.
Теперь мы знаем, для чего используется папка Temp, как её найти на компьютере и можно ли удалять её содержимое, не беспокоясь о негативных последствиях для системы. И хоть избавление от временных файлов не является панацеей от всех «болезней» компьютера или смартфона, всё же имеет смысл проводить регулярную чистку ее содержимого, что позволит не засорять систему.
Источник: ochistitkomp.ru
Temp — что это за папка?
Temp — содержит временные файлы, которые можно удалить, при условии что они не используются текущими открытыми программами.
TEMP — в принципе в компьютерном мире, а также в мире смартфонов значит одно — временное.
Разбираемся
- Папка Temp, неважно где находится — на ПК или на смартфоне, предназначена всегда для одной задачи — хранения временных данных.
- Но иногда эти временные данные занимают слишком много места. Почему? Все просто — файлы временные, поэтому должны удаляться со временем автоматически. Но это происходит не всегда. Итог — место на системном диске уменьшается.
- Но где находится системная папка Temp? Чтобы открыть эту папку — просто зажмите Win + R, вставьте C:WindowsTemp или %TEMP%. В первом и во втором случае откроются разные директории временных файлов.
- Но содержимое папок может быть скрыто, потому что файлы могут быть скрытые. Поэтому лучше сперва проверить, что Проводник отображает скрытые файлы — зажмите Win + R, вставьте control или control panel, нажмите ОК. Откроется панель управления. Здесь справа в верхнем углу выберите в меню Просмотр > Крупные значки. Далее найдите значок Параметры Проводника или просто Проводник, откройте, активируйте вкладку Вид, в самом низу нужно включить опцию Показывать скрытые файлы, папки и диски. После нажмите ОК. Все, теперь все что скрыто на диске — вы сможете увидеть.
- Но можно ли очистить временные файлы? На просторах интернета часто можно увидеть уверенный ответ Да. А я уверенно скажу — не спешите. Почему? Временные файлы это: раскованные данные при установке приложения, некоторые данные, которые используют текущие запущенные программы, данные браузера. То есть это могут быть файлы, которые в данный момент используются открытыми программами. Вывод — удалить можно, но при условии что вы закроете все программы. А лучше сделать перезагрузку ПК, не запускать программы, а что запущенные — закрыть. Тогда удаляйте. Перед удалением также можно создать точку восстановления на всякий случай.
- Идеально — не чистить вручную папку Temp, а использовать специальные утилиты очистки компьютера. Например самая популярная — CCleaner, которая сама знает какие файлы можно удалить безопасно без вреда системе.
Пример сколько может весить директория Temp:
И это еще не самый большой размер. Чтобы удалить — просто выделяем все файлы/папки, нажимаем правой кнопкой и выбираем Удалить:
Удаление нужно будет подтвердить:
А вот пример, когда файл используется какой-то программой — он будет заблокирован для удаления:
Также очистить временные данные можно используя команду cleanmgr, которую нужно вставить в окошко Выполнить (Win + R):
Если рассматривать директорию Temp, которая находится в Windows, то там часто мусора не так много, как в LocalTemp:
Источник: virtmachine.ru
Содержание
- Как очистить папку Temp в Windows 10
- Можно ли удалить содержимое папки Temp
- Где находится папка Temp в Windows 10
- Как почистить папку Temp в Windows 10
- Очистка диска
- Контроль памяти
- CCleaner
- Правильная Очистка Папки Temp Windows XP 7 8 10 Три Метода
- Можно ли удалить папку Temp и для чего она необходима?
- Где находится папка Temp?
- Открываем скрытые файлы
- Как очистить папку Temp?
- Чистим ручным методом
- Утилита очистка диска
- Очищаем диск программой оптимизатором
- Видео Ускоритель компьютера
Как очистить папку Temp в Windows 10
После продолжительного времени использования операционной системы пользователи могут заметить исчезновение свободного дискового пространства. В папках Temp хранятся различные данные начиная от драйверов и вплоть до копий установочных файлов различных приложений. По сути, папка Temp и называется временной, так как должна очищаться в автоматическом режиме, но не всегда так происходит.
Эта статья расскажет, как правильно очистить папку Temp в Windows 10. Для начала разберёмся, где найти папку Temp и можно ли удалить её содержимое. Вручную удалять все данные не рекомендуем, лучше воспользоваться подходящими для этого средствами. Если же предпочитаете ручное удаление, можете самостоятельно открыть расположение временных файлов и удалить папки с теми названиями, которые уже давно не используются.
Можно ли удалить содержимое папки Temp
В папке Temp содержаться временные файлы, сохранённые на системном диске без уведомления пользователя. На самом деле, временные файлы появляются только после непосредственного участия пользователя. Например, в процессе установки драйверов происходит распаковка установщика и автоматический его запуск с папки Temp.
Теперь насчёт того можно ли удалить папку Temp и её содержимое. Полностью удалять папку Temp однозначно не рекомендуется, особенно в папке Windows. А от её содержимое нужно изредка подчищать, так как системный диск будет сильно забиваться. В принципе опытные пользователи могут с лёгкостью вручную очистить временные файлы, а новичкам рекомендуем использовать средства очистки.
Где находится папка Temp в Windows 10
По умолчанию папки Temp находятся на системном диске в нескольких расположениях. Все пользователи могут найти папку Temp у себя на локальном диске, где установлена система. Ниже смотрите конкретные расположения папки Temp на системном диске. Правда, перед поиском не забудьте включить отображение скрытых папок в Windows 10.
- C: Windows Temp
- C: ProgramData Temp
- C: Пользователи Имя_пользователя AppData Local Temp
Зачастую вредоносные программы попадаю в папку Temp и даже после удаления при первом же подключении к Интернету устанавливаются в фоновом режиме. Найти папку с временным содержимым можно выполнив команду %temp% в окне Win+R.
В текущем расположении можно в принципе воспользоваться сочетаниям клавиш Ctrl+A для выделения всех файлов и выполнить удаление. При этом некоторые приложения могут начать некорректно работать или вовсе прекратить работу.
Как почистить папку Temp в Windows 10
Очистка диска
- В контекстном меню системного диска выберите Свойства, и в открывшемся окне Очистка диска > Очистить системные файлы.
- Выделите Загруженные файлы программ, Временные файлы Интернета, Временные файлы, Файлы оптимизации доставки, Кэш построителя текстуры DirectX и запустите очистку нажав ОК.
Контроль памяти
- Перейдите в Параметры > Система > Память устройства, и выберите Временные файлы.
- Выделите все временные файлы, подходящие для удаления, и нажмите Удалить файлы.
CCleaner
После очистки с использованием встроенные средств операционной системы можно дополнительно воспользоваться сторонним проверенным программным обеспечением. Постоянно использую и всем рекомендую программу CCleaner. Кратко рассмотрим, к ак почистить компьютер с помощью CCleaner, но всё же рекомендуем ознакомиться с инструкцией: Как пользоваться CCleaner в Windows 10.
Достаточно пользователю перейти в раздел Очистка, и нажать кнопку Анализ. После завершения операции нажмите кнопку Очистить и подтвердите действие. В принципе указываются все расположения временных файлов, которые будут удалены.
Рекомендуем изредка заходить и выполнять очистку диска от временных файлов и файлов обновлений без фанатизма. Не советуем выполнять полное удаление папки Temp различными методами. Всё равно папка Temp необходима для нормальной работы системы и различных программ. Можно удалить только её содержимое способами предложенными выше.
Правильная Очистка Папки Temp Windows XP 7 8 10 Три Метода
Добрый день, друзья. Очистка папки Temp windows, так ли она необходима, или без этого можно обойтись? Я в своих статьях уже много раз упоминал про эту системную папку, но статью именно про эту папочку ещё ни разу не писал и для чего именно она создана, также не упоминал. В этой статье мы восполним данный пробел.
Мы уже упоминали про разные средства освобождения места на системном диске, так как этот диск, особенно если на нём мало места, очень быстро может забиться системным хламом, и вам компьютер, насколько бы он не был новым, начнёт медленно работать.
Я уже говорил, и повторю ещё раз, в любом разделе системы Windows должно быть по крайней мере 20% свободного пространства, иначе могут начаться проблемы с этим разделом. Особенно это касается системного диска. Всем системным файлам нужно свободное место для бесперебойного функционирования. Иначе, говоря русским языком, файлам негде будет развернуться, и могут начаться различные сбои и ошибки.
Можно ли удалить папку Temp и для чего она необходима?
Скорее всего, вы её удалить не сможете, так как в ней будут присутствовать программы, функционирующие на данный момент. Но, давайте вначале разберёмся, для чего она нужна?
Итак, в системе Windows все папочки с файлами разделяются по определённым параметрам. Их можно разделить на папочки системы, и папочки пользователя.
Папочки и файлы системы, это те из них, которыми пользуется только сама ОС Виндовс для своего нормального функционирования. Когда человек вмешивается в работу таких файлов, к примеру, удаляет их, для общей работы компьютера это действие может кончиться плачевно. Компьютер начнёт работать со сбоями, или вообще перестанет запускаться.
Но, а если человек деинсталлирует пользовательскую папочку, на саму систему это никоим образом не повлияет. Просто у вас перестанет работать программа, папку которой вы удалили. Или же в ней начнутся ошибки и сбои. В таком случае, данную программу лучше полностью удалить, и установить заново, если у вас остался её дистрибутив.
По поводу папочки Temp, хочу сказать, что она папка относится именно к системным. Её название является сокращением слова «temporary». Перевести её можно как «Временная», каковой, по сути, она и является. Она в себе хранит именно временную информацию.
Что значит временная информация? В этом есть свою нюансы. Первый основан на том, что, когда вы инсталлируете любой софт, ОС применяет данную папочку для сохранности промежуточной информации. Другими словами, переносит в неё элементы устанавливаемого софта, которые затем начинают формировать специальные модули, нужные для инсталляции данной программы на ПК. Затем после того, как вы полностью установили софт, эти модули становятся уже не нужными, и система их оставляет в папочке Temp.
Отчего так получается, что данные файлы Windows не всегда удаляет на автомате, тема для другой статьи. Но, главное, системный хлам остаётся в этой папочке. Затем, с течением времени его становится всё больше. И, если вы не будете проводить его удаление хотя бы раз в месяц, это может плохо кончиться для системы.
Другой нюанс основан на том, что даже Windows в процессе своего функционирования постоянно добавляет в нашу папочку определённую информацию. Но, к этим системным файлам, ОС старается закрыть доступ пользователям.
Где находится папка Temp?
Данная папочка, начиная с ОС Виста и до Windows 10 содержится по следующему адресу:
Что интересно, в ОС Виндовс есть те только системная папочка Temp, но также присутствует папка пользователя. Она также называется Temp. Данная папочка принадлежит к учётной записи определённого пользователя ПК, и содержится внутри другой папки, называющейся также, как названа ваша учетная запись. От имени этой учетной записи вы на данный момент вошли в систему.
В данную папочку ОС сбрасывает информацию, относящуюся непосредственной к вашей работе на ПК в это время.
Когда вы включаете ПК и происходит запуск основного софта, данный софт отсылает некоторые свои элементы и различные вычисления в данную папочку. Позже, когда потребуется, система забирает из этой папки необходимую информацию, чтобы выполнять различные функции.
Зачем это нужно? Для экономии места на оперативной плате ПК, которая и так всегда загружена. Обычно, созданную временную информацию за день система при завершении работы – удаляет. Если же ваш компьютер иногда виснет, то информация из папки Temp становится лишним хламом.
Если на вашем компьютере несколько учётных записей, то и число папочек Temp тоже несколько. Для каждой учетки существует собственная папочка Темп. Так как хозяин компьютера по умолчанию получает полный доступ к собственным папочкам с файлами, создатели Windows решили, чтобы уйти от многих проблем, которые могут появиться у новичков , скрыть эту папочку. Другими словами, вы её в каталоге папок не увидите.
Если же вы очень хотите посмотреть на эту папочку и убрать из неё ненужный хлам, есть возможность на время создать из этой папки видимую. Также, если вы уверены в своих компьютерных знаниях, можете таковой её и оставить.
Открываем скрытые файлы
Итак, чтобы увидеть подобные файлы, перейдём в «Панель управления». Выбираем «Крупные значки», внизу «Параметры проводника».
В новом окошке выбираем меню «Вид». В этом окне прокручиваем ползунок вниз, и над самой нижней строкой ставим чикбокс «Показывать скрытые файлы…». Затем, нажимаем «Применить», далее Ок.
После этого, вы сможете рассмотреть скрытые папочки с файлами. Теперь нам нужно отыскать папочку Темп. Она содержатся по адресу:
User_name – это папка с вашей учётной записью. Первая папочка может называться «Пользователи». Проходим по данному адресу через проводник.
Как очистить папку Temp?
Итак, как мы выяснили, данные папочки нужно время от времени очищать. Я имею в виду, что должна быть очищена не только пользовательская папочка, но и системная. Проводить эту чистку есть возможность 3 способами:
- Ручной;
- Утилитой Windows;
- Сторонним софтом.
Все 3 метода очищают примерно на одинаковом уровне. Отсюда, решать вам, какой из-них применять.
Чистим ручным методом
Итак, сейчас мы очистим вашу учётную папочку Темп. Системную папку вы очистите аналогичным методом.
- Итак, входим в данную папочку методом, описанным выше;
- Далее, нам нужно выделить всё содержимое. Можно, конечно, выделять по одной папке, но, я советую выделить их все, так как папочек и файлов очень много. Для этого, нажимаем кнопки Ctrl+A. У нас все элементы на странице выделяются;
- Затем, нажимаем на кнопку Del, и начинает происходить удаление файлов с папками.
Удаление начнётся, но папки будут удаляться не все. У вас начнут всплывать окна, в которых будет говориться, что какая-то папочка или файл не желают удаляться. Это показывает то, что на данный момент Windows использует эту папку. В этом случае просто в появившемся окошке нажимаем «Пропустить», и продолжаем удаление. Таких сообщений может появиться много. На всех них нажимаем «Пропустить» и удаляем оставшиеся элементы.
Но, это немного муторно, особенно, если вы давно не удаляли элементы из этой папки. Поэтому, в открывшемся окошке нужно поставить галочку «Выполнить для всех…» и ОС перестанет вам надоедать подобными вопросами.
Удаление временных папок продолжается. Чем дольше вы не удаляли подобные элементы, тем их удаление займёт больше времени. В итоге, после удаления, у меня осталось несколько файлов от множества. Это нормально. Не забываем после этого очистить корзину самостоятельно, или с помощью нижнего метода.
Утилита очистка диска
Я уже писал, как пользоваться этой утилитой, поэтому, я не стану во всех подробностях сообщать, как это делать. Напишу вкратце:
Кликнем по ярлыку «Компьютер» и войдём в проводник. В открывшемся окошке выбираем системный диск и кликнем по нему правой клавишей мышки. В контекстном меню выберем «Свойства».
В появившемся окошке нам нужна вкладка «Общие». В этом окошке мы видим информацию о системном разделе. Сколько пространства свободно, сколько занято. Но, нас интересует кнопочка «Очистка диска». Не нужно бояться на неё нажимать. Утилита очистить только хлам, и не тронет нужные файлы. Нажимаем «Очистка диска».
Программа начинает сканировать диск.
После этого, появляется окошко с результатом проведённого сканирования. На моём диске может быть очищено 424 Мб. Было бы больше, если бы я перед этим не очистил папочку Temp. Вы думаете, какие файлы нужно очищать (поставить галочки)?
Смело можете очищать все файлы, над которыми система сама поставила галочки. Также, я поставил галки над строкой «Загрузки» (советую перед очисткой посмотреть, есть ли в это папке нужная информация), также «Корзина», чтобы удалить с неё все элементы, которые мы поместили в неё при прошлой очистке. Но, самое главное из темы нашей статьи, поставьте галку над строкой «Временные файлы». Нажимаем «Очистить системные файлы».
Программа начала оценивать объём освобождаемого места. После этого, в новом окошке, опять ставим галочки над нужными элементами. Нажимаем Ок.
Программа у нас спрашивает:
Нажимаем «Удалить файлы». Это делается для того, чтобы дать нам время подумать, действительно ли мы собираемся удалить данные файлы? Наши файлы удалены.
Очищаем диск программой оптимизатором
Таких программ много, как платных, так и бесплатны, вы можете выбрать любую, например, CCleaner. Я предлагаю для тщательной очистки диска программу, созданную Российскими специалистами под названием «Ускоритель компьютера». Программа может, кроме качественной очистки диска, очищать реестр, удалять из него ошибки, удалять лишние программы из автозагрузки. Можно наладить планирование поиска и удаления подобных ошибок и прочее.
Я не хочу сейчас подробно рассказывать про эту уникальную программу, так как я о ней уже написал подробную статью: — Ускоритель компьютера. В статье вы найдёте большинство ответов на ваши вопросы. Кроме того, у данного софта есть своя служба поддержки, которая качественно ответит на все ваши вопросы. Также, ответы на ваши вопросы вы можете узнать из видео, которое я также прилагаю.
Видео Ускоритель компьютера
Вывод: — Очистка папки Temp Windows дело необходимое, иначе данная папочка может сильно забиться системным хламом. В результате, компьютер начнёт сильно тормозить. Советую для лучшей очистки применять все три способа! Успехов!
Одна из самых распространенных проблем, с которой сталкиваются начинающие пользователи — нехватка места в системном разделе. Под нужды Windows, как правило, выделяется немного места относительно других разделов, на которых хранятся игры и мультимедиа-файлы. Это приводит к тому, что операционная система начинает тормозить. Чтобы этого избежать, необходимо понимать, что именно съедает свободные гигабайты на системном разделе.
Где находится папка «Temp» и для чего она нужна
Одни из самых прожорливых потребителей дискового пространства — временные файлы. Они регулярно создаются в процессе работы операционной системы и за годы способны разрастись до десятков гигабайт. Место их обитания — системная папка «Temp». В ней хранятся некоторые данные, которые создаются в ходе манипуляций с операционной системой или различными программами. Нужна эта папка для того, чтобы экономить время пользователя, а также оперативную память, которой всегда не хватает. То есть временные файлы — это результаты определенных вычислений, которые могут потребоваться при повторном выполнении операции. Большинство из этих файлов удаляются автоматически при завершении операции, но никто не отменял системные сбои или экстренное выключение компьютера. Поэтому периодически необходимо избавляться от временных файлов.
Найти папку с временными файлами можно по адресу: C:WindowsTemp. Однако, по умолчанию она скрыта от глаз пользователя.
Для того, чтобы обнаружить папку «Temp», нужно сделать скрытые файлы видимыми.
- Нажмите комбинацию клавиш на клавиатуре Win + R и в появившемся окне введите команду «control».
- Далее в правом верхнем углу выберите «Просмотр: Мелкие значки».
- Найдите пункт «Параметры Проводника».
- Пролистайте вторую вкладку «Вид» и выберите пункт «Показывать скрытые файлы, папки и диски».
В Windows 7 искомая папка находится по адресу: C:UsersИмя учетной записиAppDataLocalTemp
Как очистить папку «Temp»
Можно воспользоваться одним из трех способов.
- Вручную удалить все содержимое. Для этого просто зайдите в папку и выделите все файлы, нажав комбинацию клавиш Ctrl + A. Затем с помощью комбинации Shift + Del безвозвратно сотрите все выбранные файлы.
- Воспользоваться встроенными в операционную систему средствами. Зайдите в «Этот компьютер» и нажмите правой кнопкой мыши по системному разделу. Выберите пункт «Свойства», а затем утилиту «Очистка диска». В зависимости от объемов накопленного мусора и скорости жесткого диска, время запуска может варьироваться от пары секунд до нескольких минут. Те файлы, напротив которых будут стоять галочки можно смело удалять. Кроме того, по своему усмотрению вы можете очистить файлы загрузок, корзины и другие. Однако, временные данные, хранящиеся в папке «Temp», и которые сейчас не используются системой и программами — находятся под соответствующим пунктом «Временные файлы» (кто бы мог подумать). Поставьте нужные галочки и подтвердите операцию.
- Сторонний софт. Наверное, каждый уже слышал о популярной программе CCleaner, которая может не только избавить компьютер от системного мусора, а также: оптимизировать работу реестра, настроить автозагрузку, найти дубликаты файлов и многое другое. Это именно тот инструмент, который должен быть установлен у каждого пользователя. Утилита не ест много системных ресурсов, полностью поддерживает русский язык и находится в бесплатном доступе. В общем, must have. Качаем здесь.
Нюансы и рекомендации
Если во время удаления система выдает уведомление об ошибке, пропустите файлы, на которые ОС ругается. Такое происходит из-за того, что некоторые временные данные используются непосредственно сейчас, и удалить их не получится. Если вы посмотрите объем папки «Temp» и сравните его с объемом временных файлов в утилите «Очистка диска», то обратите, что в программе он немного меньше. Это как раз связано с данными, используемыми в реальном времени. Windows их не учитывает.
В целом, рекомендуется проводить очистку раз в полгода, но всё зависит в большей степени от интенсивности пользования компьютером, а также многообразия установленных программ. Впрочем, если проблем с местом на системном разделе вы не испытываете, то можно сократить периодичность очистки.
Читайте также:
- Как исправить ошибку обновления Windows 10: практические советы
- Есть ли смысл дефрагментировать SSD?
Временные файлы в windows 7
Эта статья ответит на вопросы:
1) Где Windows 7 хранит временные файлы
2) Что поможет в их удалении.[adsense]
3) Почему подобной чисткой не следует пренебрегать
Тем не менее, начнём мы с определения. Не вдаваясь в дебри терминологии:
Временный файл — это файл, являющийся результатом работы некой программы (совершенно любой), создаваемый ею, и необходимой для её же работы.
Обычно он удаляется автоматически. НО. НЕ. ВСЕГДА.
Временные файлы, в подавляющем большинстве случаев, находятся по ДВУМ адресам:
а) С: WindowsTemp (где C: — системный диск, т.е. диск, где находится ваша работающая в данный момент операционная система)
Всё, что там находится, можно сносить смело. (ctrl+A — выделили, Shift+del — безвозвратно удалили)

б) C:UsersИмя пользователяApp DataLocalTemp
По этому пункту имеется пара нюансов:
1) Под “именем пользователя” понимается имя вашей учетной записи, с которой осуществляется вход в систему. (например, там могут быть: “Администратор”, “Ленка”, “SYPER_Мачо” и т.п) Учтите, что имея несколько учетных записей вы также являетесь обладателем нескольких папок Temp.[adsense]
2) По умолчанию папка App Data является скрытой, другими словами она невидима пользователям. Что бы работать с её содержимым в Windows 7 можно проделать одну из следующих операций:
Пуск-> выполнить-> вводим %appdata%
Вы окажетесь в AppDataRoaming, возвращаемся в корневую папку, где увидим искомую Local
Другой способ предполагает необходимость сделать Appdata (как и прочие системные папки) видимой. Для этого заходим в панель управления. Кликаем по пункту «система»
Если не можете найти его, убедитесь, что в верхнем правом углу стоит “просмотр: Мелкие значки”
Нас интересует пункт “Параметры папок”
Раздел “Вид”, прокручивая колесо мыши мы увидим искомый пункт. Ок, мы не много отвлеклись.
Немного временных файлов можно встретить в кеше бразуеров:
Для Google Chrome в Windows 7 это:
C:Documents and SettingsИМЯ ПОЛЬЗОВАТЕЛЯLocal SettingsApplication DataGoogleChromeUser DataDefaultCache
Для Mozilla Firefox:
(если не ошибаюсь) Users AppDataRoamingMozillaFirefox
2) Зачем очищать систему от файлов- времянок?
Ответ прост: сами собой они не удалятся, а место занимают. Со временем их станет лишь больше. В моей памяти бывали случаи, когда после удалениях оных на HDD освобождалось до 10 ГБ!
Вручную или с использованием программ. В качестве последних неплох CCleaner или Auslogics BoostSpeed. Они сами удалят ненужные файлы Windows, не требуя от пользователя каких либо знаний или лишних телодвижений.
Источник
Где найти папку Temp в Windows 7
Помимо файлов, которые являются непосредственной составляющей любой программы и самой операционной системы, для их работы необходимы и временные файлы, которые содержат оперативную информацию. Это могут быть log-файлы, сессии в браузере, эскизы Проводника, автосохраненные документы, файлы обновлений или распакованные архивы. Но эти файлы не создаются по всему системному диску хаотично, для них есть строго отведенное место.
Срок жизни у таких файлов очень маленький, они обычно перестают быть актуальными сразу же после закрытия работающей программы, завершении сессии пользователя или перезагрузке операционной системы. Они концентрируются в специальной папке под названием Temp, занимая полезное место на системном диске. Однако, Windows без проблем предоставляет доступ к этой папке различными способами.
Открываем папку Temp на Windows 7
Существует два типа папок с временными файлами. Первая категория принадлежит непосредственно пользователям на компьютере, второй же пользуется сама операционная система. Файлы там бывают и одинаковые, но чаще всего попадаются разные, ведь назначение у них все же отличается.
На доступ к этим местам могут быть наложены определенные ограничения — необходимо иметь права администратора.
Способ 1: находим системную папку Temp в Проводнике
- На рабочем столе левой кнопкой мыши два раза нужно нажать на значок «Мой компьютер», откроется окно Проводника. В адресную строку вверху окна введите C:WindowsTemp (или просто скопируйте и вставьте), затем нажмите «Enter».
Сразу после этого откроется необходимая папка, в которой мы увидим временные файлы.

Способ 2: находим пользовательскую папку Temp в Проводнике
- Способ аналогичный — в то же адресное поле необходимо вставить следующее:
где вместо Имя_Пользователя нужно использовать название необходимого пользователя.
Способ 3: открываем пользовательскую папку Temp с помощью инструмента Выполнить
- На клавиатуре нужно одновременно нажать кнопки «Win» и «R», после этого откроется маленькое окошко с заголовком «Выполнить»
- В окошке в поле ввода нужно набрать адрес %temp% , после чего нажать на кнопку «OK».
Очистка старых временных файлов поможет значительно освободить полезное пространство на системном диске. Некоторые файлы могут в данный момент использоваться, поэтому система не даст их сразу удалить. Желательно не очищать файлы, возраст которых не достиг 24 часов — это исключит лишнюю нагрузку на систему в результате их создания заново.
Источник
Как найти скрытые папки на Windows 7?
7 3 · Хороший ответ
а как убрать прозрачность?
Можно ли очистить папку темп в папке пользователь?
Это папка для хранения временных файлов операционной системы и разных программ. Поэтому саму папку удалять не нужно, а вот все, что есть внутри, можно.
3 4 · Хороший ответ
Что делать если пишет архив повреждён или имеет неизвестный формат?
У вас Ошибка: Архив поврежден или имеет неизвестный формат?
Тогда есть решение!
- Нажать на Архив Правой кнопкой мыши
- Нажать на раздел 7-Zip
- Нажать на ВТОРОЙ раздел «Открыть Архив >«
- Нажать на «*» или другой знак в данной категории.
- Архив Открыт!
5 5 · Хороший ответ
Как скрыть папку?
Кликните по ней правой кнопкой мыши по папке, в открывшемся окне поставьте галочке напротив скрытый, нажмите применить и ок. Отображение скрытых элементов в этом случае должно быть отключено.
Как очистить кэш на компьютере с системой Windows 7?
В ОС Windows есть несколько видов КЭШа. Каждый требует очистки.
- Браузер. В настройках браузера нужно найти раздел очистки, либо нажать клавиши ctrl-shift-del и выбрать то, что нужно очистить.
- ОЗУ. В оперативной памяти часто находится много хлама, который тормозит ПК. Чтобы от него избавиться нужно нажать Пуск — Выполнить и ввести команду: %windir%system32rundll32.exe advapi32.dll,ProcessIdleTasks (32-битные ОС) %windir%SysWOW64rundll32.exe advapi32.dll,ProcessIdleTasks (64-битные ОС)
- DNS. Для очистки DNS-кэша нужно запустить командную строку от имени администратора и выполнить в ней команду ipconfig /flushdns.
- Эскизы файлов. Нужно запустить утилиту Очистка диска. Она просканирует систему и обнаружит временные файлы, которые можно удалить.
Также можно воспользоваться специальными сторонними программами, которые проводят комплексную очистку. Например, популярностью пользуется CCleaner.
Источник