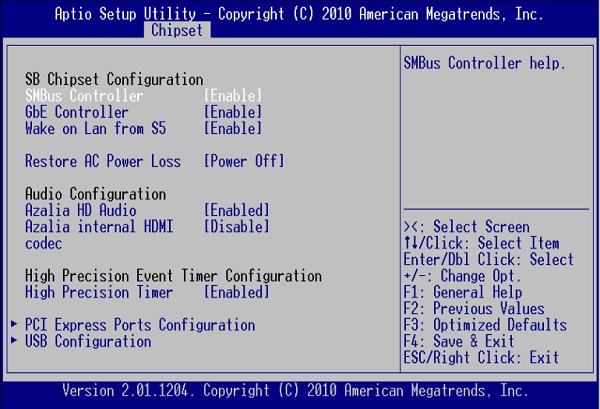Работая со своим ноутбуком ASUS, пользователь может столкнуться с внезапной перезагрузкой ПК, и переходом в неизвестную для него программу «Aptio». Последняя является объективизированной формой UEFI BIOS. Здесь размещён базовый опционал настроек компонентов вашего ПК. Ниже разберём, каким образом выполняется настройка «Aptio setup utility — copyright (C) 2012 American Megatrends, Inc». А также какие основные опции нам доступны.
Содержание
- Что такое Aptio setup utility — copyright (C) 2012 от разработчика American Megatrends, Inc
- Функционал и настройка инновационной прошивки
- Что делать, если система выкидывает в Aptio setup utility
- Заключение
Что такое Aptio setup utility — copyright (C) 2012 от разработчика American Megatrends, Inc
Американская компания «AMI» — признанный зубр разработки программного обеспечения и аппаратных компонентов для различных ПК. Организация была основана ещё в 1985 году, и известна миллионам пользователей по «AMIBIOS», устанавливаему как на фирменные материнские компании от «American Megatrends», так и на материнки других производителей.
С появлением технологий GPT и UEFI компания выпустила на рынок «Aptio setup utility» — модерную UEFI-прошивку, пришедшую на смену привычному «BIOS». В ней поддерживается множество новаторских аппаратных решений, включая и модерный GPT.
«Aptio» имеет версию каждого года (2010, 2011, 2013, 2015, 2016, 2017, 2018), отличаясь в особенностях своей реализации. Соответственно, чем модернее ваш ПК, тем более усовершенственная версия прошивки там установлена.
Читайте также: Как запустить Windows с флешки через БИОС?
Функционал и настройка инновационной прошивки
Попадая в «Aptio setup utility» нас встречает текстовый интерфейс, похожий на стандартный БИОС. Здесь имеется шесть основных вкладок, язык интерфейса – английский.
Вкладка «Main» содержит базовую информацию по БИОСу, включая его вендора и версию ядра, информацию о количестве памяти ПК, выбор системного языка БИОСа («System Language»), системную дату и время.
- Вкладка «Advanced»
Данная вкладка содержит информацию по настройкам работы подсистемы PCI, настройкам интерфейса питания и конфигурации, настройкам центрального процессора, SATA, USB и консоли серийного порта.
Обратите внимание на раздел «CPU Configuration». Здесь размещены параметры настройки работы центрального процессора, включая технологии от Intel «Hyper-threading», «Intel Virtualization Technology» и другие, которые вы можете активировать и деактивировать по своему желанию.
В разделе «USB Configuration» активируйте параметр «Legacy USB Support», позволяющий поддерживать прежние версии технологии ЮСБ.
- Вкладка «Chipset»
В данной вкладке размещены настройки северного моста (North Bridge) и южного моста (South Bridge). Как известно, это два основных контроллера, ответственные за работу компонентов системной платы. В данном разделе Aptio setup utility — copyright (C) 2012 от American Megatrends, Inc вы можете включать и отключать различные контроллеры (SMBus, GbE и другие), звуковую плату, кодеки, таймеры, порты PCI Express и другое.
Здесь вы можете отключить или включить устройства ЮСБ (раздел «USB Configuration»). При установке новой ОС с флеш-накопителя убедитесь, что параметр «All USB Devices» здесь активирован.
- Вкладка «Boot»
Во вкладке «Boot» размещены настройки загрузки вашей системы. Обратите внимание на параметр «Boot Option Priorities», отображающий приоритет параметров загрузки, и установите ту ранжировку, которая нужна вам.
- Вкладка «Security»
Указанная вкладка позволяет установить пароль пользователя (User Password) и администратора (Administrator Password) для входа в БИОС. Установка пароля позволяет избежать вмешательства нежелательных пользователей в настройки БИОСа вашего ПК.
- Вкладка «Save & Exit»
Последняя из вкладок позволяет сохранить произведённые пользователем настройки в «Aptio» и выполнить перезагрузку ПК (Save Changes and Exit). Кроме этого, в функционале данного раздела имеется возможность загрузки настройки по умолчанию (Restore Default) в ситуации, когда ПК работает нестабильно.
Что делать, если система выкидывает в Aptio setup utility
Популярность поисковых обращений по запросу «Aptio setup utility» обычно связана с проблемой, когда ПК самовольно выкидывает пользователя в данную утилиту, и выйти с неё невозможно. Это связано с проблемами в работе жёсткого диска, когда или сам диск неисправен. Или подключение жёсткого диска к ПК не выполнено должным образом.
Решить ошибку в «Aptio» можно следующим образом:
- Убедитесь, что HDD правильно подключён к вашему ПК. Проверьте плотность прилегания штекеров к разъёмам;
- Сбросьте настройки БИОСа до заводских;
- Включите опцию «CSM» и отключите «Secure Boot» в настройках БИОСа;
- Выполните восстановление Виндовс с помощью загрузочного диска (флешки). Выберите опцию «Восстановление системы», а затем «Восстановление при загрузке».
Используйте опцию «Восстановление системы» для нормализации работы вашего ПК
Заключение
В нашей статье мы разобрали функционал «Aptio setup utility» (copyright (C) 2012) от известного разработчика American Megatrends, Inc». А также привели основные разделы его настройки. Поскольку большинство поисковых обращений связано с выбросом пользователя в BIOS, рекомендуем выполнить перечисленные нами советы. Это позволит восстановить полноценный функционал вашего ПК.
На чтение 2 мин Просмотров 1.4к. Опубликовано 08.08.2020
Содержание
- Что такое Aptio setup utility — copyright (C) 2012 от разработчика American Megatrends, Inc
- Функционал и настройка инновационной прошивки
- Что делать, если система выкидывает в Aptio setup utility
- Заключение
- Как отключить Secure Boot
- Как отключить Secure Boot на ноутбуке Toshiba. Утилита InsydeH20 setup utility
- Как отключить опцию Secure Boot на ноутбуке HP
- Как отключить опцию Secure Boot на ноутбуке Samsung. Aptio Setup Utility
- Как отключить Secure Boot на ноутбуке Acer Aspire
- Как отключить опцию Secure Boot на ноутбуке Packard Bell
- Как отключить Secure Boot на стационарном компьютере
- — Выход с БИОС без сохранения результатов произведенных изменений;
- — Выход с БИОС с сохранением результатов произведенных изменений
- Программа Aptio Setup Utility — BIOS фирмы American Megatrends Inc на системных платах Dell Inc.
Работая со своим ноутбуком ASUS, пользователь может столкнуться с внезапной перезагрузкой ПК, и переходом в неизвестную для него программу «Aptio». Последняя является объективизированной формой UEFI BIOS. Здесь размещён базовый опционал настроек компонентов вашего ПК. Ниже разберём, каким образом выполняется настройка Aptio setup utility — copyright (C) 2012 American Megatrends, Inc . А также какие основные опции нам доступны.
Что такое Aptio setup utility — copyright (C) 2012 от разработчика American Megatrends, Inc
Американская компания «AMI» — признанный зубр разработки программного обеспечения и аппаратных компонентов для различных ПК. Организация была основана ещё в 1985 году, и известна миллионам пользователей по «AMIBIOS», устанавливаему как на фирменные материнские компании от «American Megatrends», так и на материнки других производителей.
С появлением технологий GPT и UEFI компания выпустила на рынок «Aptio setup utility» — модерную UEFI-прошивку, пришедшую на смену привычному «BIOS». В ней поддерживается множество новаторских аппаратных решений, включая и модерный GPT.
«Aptio» имеет версию каждого года (2010, 2011, 2013, 2015, 2016, 2017, 2018), отличаясь в особенностях своей реализации. Соответственно, чем модернее ваш ПК, тем более усовершенственная версия прошивки там установлена.
Функционал и настройка инновационной прошивки
Попадая в «Aptio setup utility» нас встречает текстовый интерфейс, похожий на стандартный БИОС. Здесь имеется шесть основных вкладок, язык интерфейса – английский.

Вкладка «Main» содержит базовую информацию по БИОСу, включая его вендора и версию ядра, информацию о количестве памяти ПК, выбор системного языка БИОСа («System Language»), системную дату и время.
- Вкладка «Advanced»
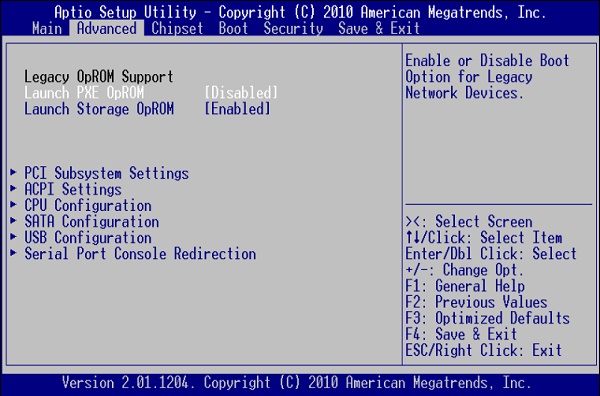
Данная вкладка содержит информацию по настройкам работы подсистемы PCI, настройкам интерфейса питания и конфигурации, настройкам центрального процессора, SATA, USB и консоли серийного порта.
Обратите внимание на раздел « CPU Configuration ». Здесь размещены параметры настройки работы центрального процессора, включая технологии от Intel «Hyper-threading», «Intel Virtualization Technology» и другие, которые вы можете активировать и деактивировать по своему желанию.
В разделе « USB Configuration » активируйте параметр «Legacy USB Support», позволяющий поддерживать прежние версии технологии ЮСБ.
- Вкладка «Chipset»
- Вкладка «Boot»
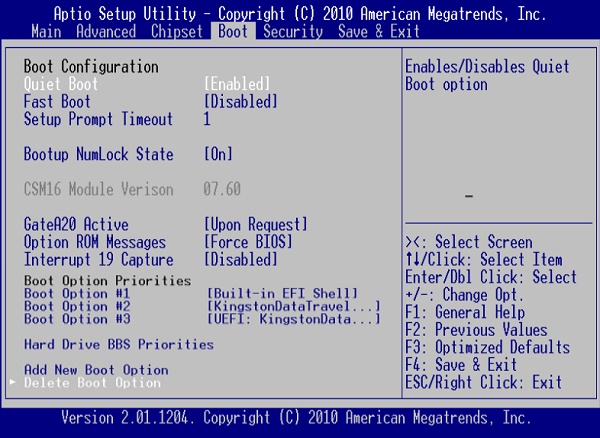
Во вкладке «Boot» размещены настройки загрузки вашей системы. Обратите внимание на параметр «Boot Option Priorities», отображающий приоритет параметров загрузки, и установите ту ранжировку, которая нужна вам.
- Вкладка «Security»
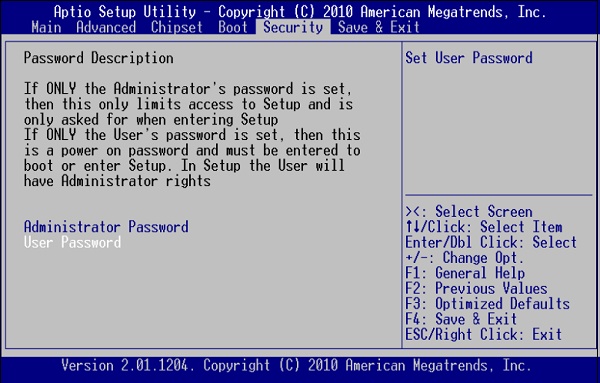
Указанная вкладка позволяет установить пароль пользователя (User Password) и администратора (Administrator Password) для входа в БИОС. Установка пароля позволяет избежать вмешательства нежелательных пользователей в настройки БИОСа вашего ПК.
- Вкладка «Save & Exit»
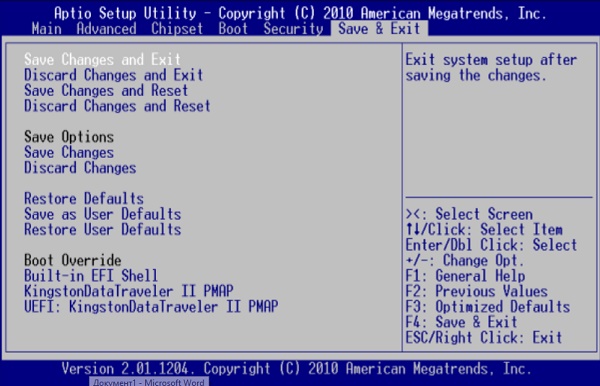
Последняя из вкладок позволяет сохранить произведённые пользователем настройки в «Aptio» и выполнить перезагрузку ПК (Save Changes and Exit). Кроме этого, в функционале данного раздела имеется возможность загрузки настройки по умолчанию (Restore Default) в ситуации, когда ПК работает нестабильно.
Что делать, если система выкидывает в Aptio setup utility
Популярность поисковых обращений по запросу «Aptio setup utility» обычно связана с проблемой, когда ПК самовольно выкидывает пользователя в данную утилиту, и выйти с неё невозможно. Это связано с проблемами в работе жёсткого диска, когда или сам диск неисправен. Или подключение жёсткого диска к ПК не выполнено должным образом.
Решить ошибку в «Aptio» можно следующим образом:
- Убедитесь, что HDD правильно подключён к вашему ПК. Проверьте плотность прилегания штекеров к разъёмам;
- Сбросьте настройки БИОСа до заводских;
- Включите опцию «CSM» и отключите «Secure Boot» в настройках БИОСа;
- Выполните восстановление Виндовс с помощью загрузочного диска (флешки). Выберите опцию «Восстановление системы», а затем «Восстановление при загрузке».
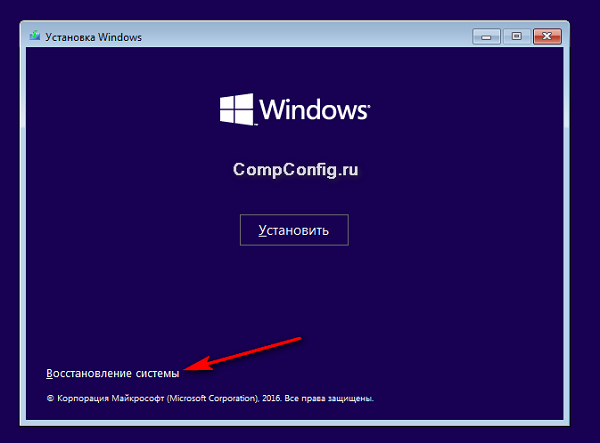
Заключение
В нашей статье мы разобрали функционал «Aptio setup utility» (copyright (C) 2012) от разработчика American Megatrends, Inc». А также привели основные разделы его настройки. Поскольку большинство поисковых обращений связано с выбросом пользователя в BIOS, рекомендуем выполнить перечисленные нами советы. Это позволит восстановить полноценный функционал вашего ПК.
- Просмотров: 647 560
- Автор: admin
- Дата: 16-02-2014
Как отключить Secure Boot
Как отключить Secure Boot на ноутбуке Toshiba. Утилита InsydeH20 setup utility
опять же с помощью стрелок выбираем Disabled (отключено)
и жмём Enter. Такими нехитрыми действиями мы смогли отключить Secure Boot в БИОСе UEFI.
Но это ещё не всё, теперь нам нужно включить режим «режим совместимости с другими операционными системами. Идём в раздел „Advanced» находим опцию «System configuration»
и заходим в неё, здесь выбираем опцию «Boot Mode» или «OS Mode Selection», и ставим её вместо положения UEFI OS (может быть UEFI BOOT) в положение «CSM Boot» или «UEFI and Legacy OS», «CMS OS»
Чтобы наши изменения вступили в силу сохраняем наши изменения в БИОС, нажимаем F10,
затем соглашаемся Yes и жмём Enter
происходит перезагрузка. Вот теперь мы сможем загрузить наш ноутбук с установочного диска с любой операционной системой.
Далее можете войти в меню загрузки ноутбука (обычно нужно жать при включении клавишу ESC или F10) и выбрать вашу (уже подсоединённую) загрузочную флешку с операционной системой или установочный диск, если не знаете как это сделать читайте нашу статью Как загрузить любой ноутбук или компьютер с флешки или диска.
Как отключить опцию Secure Boot на ноутбуке HP
Видим наш параметр безопасной загрузки Secure Boot, выставляем его в положение Disabled (отключено), а опцию «режима совместимости с другими операционными системами» «Legacy support» переводим в положение «Enabled»,
на предупреждение отвечаем Yes.
Сохраняем настройки, жмём F-10, выбираем Yes и Enter, ноутбук перезагружаемся, после перезагрузки выходит вот такое окно с предупреждением «A change to the operating system secure boot mode is peding…» По «англицки» на предлагают ввести на клавиатуре ноутбука код 8721 (в вашем случае код конечно будет другой) и нажать Enter, после этого изменения в настройках БИОСа UEFI будут сохранены и ноутбук перезагрузится.
Как отключить опцию Secure Boot на ноутбуке Samsung. Aptio Setup Utility
с помощью стрелок на клавиатуре выделяем её и ставим в «Disabled», нажимаем «Enter»
на предупреждение о том, что компьютер может загрузиться с ошибкой жмём Enter.
В этом же разделе ниже появляется параметр «OS Mode Selection», выделяем его и жмём «Enter»
выставляем в положение «CMS OS» или «UEFI and Legacy OS» и нажимаем «Enter».
Как отключить Secure Boot на ноутбуке Acer Aspire
Как отключить опцию Secure Boot на ноутбуке Packard Bell
Жмём при загрузке клавишу F2, реже F6 и попадаем в БИОС UEFI ноутбука,
здесь идём во вкладку Boot.
Если до включения ноутбука Вы подключили к нему флешку, то она может не определиться сразу в этом меню.
Выставляем опцию Boot Mode в положение Legacy BIOS.
А опцию Secure Boot выставляем в положение Disabled.
Далее жмём клавишу F10, этим мы сохраняем настройки внесённые нами в БИОС ноутбука Packard Bell, затем перезагружаемся, жмём при загрузке клавишу F2 и входим опять в БИОС.
Теперь флешка должна определиться . Выставляйте флешку на первую позицию, сохраняйте настройки и перезагружайтесь. Если загрузочная флешка сделана по нашим статьям, то загрузка произойдёт успешно.
Как отключить Secure Boot на стационарном компьютере
жмём Enter и входим в неё, опять жмём Enter и выбираем Other OS (другая операционная система),
теперь выходим отсюда и выбираем CSM (Compatibility Support Module),
ставим опцию Запуск CSM в Enabled.
В открывшихся дополнительных опциях выбираем Параметры загрузочных устройств и выставляем Только Legacy OpROM или UEFI и Legacy OpROM.
Далее опцию Параметры устройств хранения, выставляем в положение Сначала Legacy OpROM или Both, Legacy OpROM first.
Материнская плата MSI. Подраздел «Boot mode select».
Примечание: На многих ноутбуках невозможно отключить опцию Secure Boot, так как она неактивна, в этом случае может помочь прошивка БИОСа ноутбука последним обновлением.
Для выхода из BIOS Setup Utility можно использовать два варианта:
— Выход с БИОС без сохранения результатов произведенных изменений;
(обычно клавиша Esc)
— Выход с БИОС с сохранением результатов произведенных изменений
(обычно данной операции так же соответствует клавиша F10 — при нахождении в первой, главной вкладке)
Если не нужно сохранить изменения настроек BIOS, то при выходе необходимо выполнить следующее:
- В главном окне вызываем опцию “Exit Without Sawing” (название может быть намного другое, например, “Quit Without Sawing,Discard Changes and Reset” — без сохранения). Откроется окно с сообщением “Exit Without Sawing (Y/N)”.
Рис 1. Подтверждение выхода из БИОС без подтверждения изменений.
- Нажимаем клавишу “Y” и “Enter”. Вы выйдете из БИОСа без сохранения изменений, продолжится загрузка компьютера.
Когда не нужно сохранять изменения в настройках BIOS Setup:
— если Вами случайно был изменен один или несколько параметров;
— если Вы не уверены в правильности своих действий;
— если Вы не вносили каких-либо изменений.
Для Выхода с БИОС с сохранением всех внесенных изменений в главном окне выбираем опцию “Save & Exit Setup” (или Save Changes and Reset). Откроется окно с сообщением “SAVE to CMOS and EXIT (Y/N)”.
Рис 2. Подтверждение выхода из БИОС с сохранением изменений.
Нажимаем клавишу “Y” и “Enter”. Вы выйдете из БИОСа, все изменения будут сохранены, продолжится загрузка компьютера.
Отмечу, что сохранять внесенные изменения следует только в том случае, если Вы уверены в правильности своих действий.
Все выше изложенное относиться к BIOS Setup со стандартным интерфейсом. Если Ваш БИОС имеет интерфейс со строкой меню у верхней части, то для выхода с данной программы необходимо перейти на пункт Exit в главном меню. И уже в данном пункте использовать команды “Exit Without Sawing” и “Save & Exit Setup”.
Результат нажатия функциональной клавиши F10 при нахождении в основных — главных вкладках БИОса (аналог “Save & Exit Setup” или Save Changes and Reset):
Примечание 1: Как правило клавиши завершения работы в BIOS — Esc и F10 (дублирующие соответствующие пункты меню) срабатывают везде, но в некоторых версиях они не работают если вы находитесь в подпунктах — на вложенных окнах диалогов, а не на одной из центральных вкладок.
Примечание 2: Стоит отдельно отметить очень важную опцию располагающуюся в одной группе с выше рассмотренными (варианты обозначения):
- Restore Default
- Load Defaults BIOS
- Load BIOS Setup Defaults,
- Load Safe-Fail Defaults
Данная опция позволяет сбросить все изменения проведенные в БИОСе на заводские — дефаултные значения. Если вход в Биос заблокирован паролем, то можно сбросить все настройки (в том числе и пароль) и другими способами описанными здесь.
Данная опция является обязательно при первой загрузке вновь собранного компьютера, а так же при замене процессора, материнской платы в противном случае возможны различные глюки — например постоянный перегрев процессора (писк спикера) в независимости от нагрузки — при этом на ощупь он будет чуть теплее рук и тд.
Программа Aptio Setup Utility — BIOS фирмы American Megatrends Inc на системных платах Dell Inc.
Название данной опции у данного производителя в данной версии BIOS:
Последняя вкладка Exit
| Обозначение опции BIOS | Описание опции в БИОСе | Переведенное значение опции БИОС |
|---|---|---|
| [Save Changes and Reset] |
Reset the system after saving the changes.
Сохранить все изменения, внесенные в любой из параметров настройки и уйти в перезагрузку.
[Discard Changes and Reset]
Reset system setup without saving any changes.
Не сохранять изменения — сброс настройки системы -перегрузить компьютер без сохранения изменений в БИОСе.
[Restore Default]
Restore/Load Default values for all the setup options.
Восстановление / Загрузить значения по умолчанию для всех параметров настройки.
[Discard Changes]
Discard Changes done so far to any of the setup options.
Не сохранять изменения, внесенные в любой из параметров настройки
[Save Changes]
Save Changes done so far to any of the setup options.
Сохранить все изменения, внесенные в любой из параметров настройки
- Remove From My Forums

Глюк
-
Вопрос
-
Добрый день,у меня проблема с ноутбуком,сидел спокойно в браузере,и меня просто выкидывает в «Aptio Setup Utility — copyright (C) 2012 American Megatrends,Inc.» Не могу от туда выйти.При попытке выхода,выбивает чёрный
экран с символом «_» .У меня уже 2 раза ломался ноутбук,мне надоело возить его в сервисный центр что мне делать?Ноутбук Asus N56V,покупал 19 декабря 2012 года.
Ответы
-
Дмитрий, как видим в настройках BIOS’a жесткий диск не определяется, проблема может быть в чем угодно: с самим хардом, со шлейфом или даже с материнской платой. Самым
лучшим вариантом решения Вашего вопроса, будет, обратиться в сервисный центр для гарантийного обслуживания, учитывая что ноутбук на гарантии.
Если вам помог чей-либо ответ, пожалуйста, не забывайте жать на кнопку «Предложить как ответ» или «Проголосовать за полезное сообщение»
-
Изменено
23 мая 2013 г. 14:23
-
Предложено в качестве ответа
Elina Lebedeva
27 мая 2013 г. 8:11 -
Помечено в качестве ответа
Elina Lebedeva
28 мая 2013 г. 12:11
-
Изменено
b.a.m90@bk.ru
B
Новичок
1
0
Здравствуйте! Нетбук при включении выдает сине-серый экран со вкладками main, advanced, boot, security, save and exit. Нетбук Asus x201 e. Не знаю в чем дело. относили его починить там сказали что то перегорело и нужно менять. У кого была такая ситуация с экраном и что делать??
Ноутбук: Asus X201e с Windows
Слава-21
Модератор
12 743
2372
b.a.m90@bk.ru 26/08/2014 в 12:54 написал:
Нетбук при включении выдает сине-серый экран со вкладками main, advanced, boot, security, save and exit.

b.a.m90@bk.ru 26/08/2014 в 12:54 написал:
относили его починить там сказали что то перегорело и нужно менять.
Если сказали, то надо поменять.
Для начала, убедитесь, что установлены корректные настройки BIOS для Win7:
Зайдите в BIOS
1 Зайдите во вкладку Security – отключите Secure Boot (должно стоять — disabled).
2 Зайдите во вкладку Boot – должен быть включен Launch CSM (enabled).
3 Зайдите во вкладку Advanced – найдите OS selection – выберите Windows 7
4 Далее нажмите F10 для сохранения настроек и выхода.
Ноутбуки: Lenovo Ideapad Y570, DELL Inspiron 7737, APPLE MacBook Pro 15 с несколькими системами
У меня на работе на компьютере возникла такая же проблема, сама я с ней не справилась, обращалась в ИТ-обслуживание Оказалось вирусы, компьютер почистили, сейчас даже не глючит.
Сообщение было отредактировано 29/08/2014 в 20:34 пользователем Слава-21.
Ноутбук: Asus Zenbook UX31E 90N8NA114W1511VD13AY с Windows
somidov@mail.ru
S
Новичок
1
0
b.a.m90@bk.ru 26/08/2014 в 12:54 написал:
Здравствуйте! Нетбук при включении выдает сине-серый экран со вкладками main, advanced, boot, security, save and exit. Нетбук Asus x201 e. Не знаю в чем дело. относили его починить там сказали что то перегорело и нужно менять. У кого была такая ситуация с экраном и что делать??
Ребят а у меня после сброса биуса через f9 не загружаеться винда7 посоветуйте как настроить ?
Ребят а у меня после сброса биуса через f9 не загружаеться ви посоветуйте как настроить ?
Сообщение было отредактировано 04/12/2014 в 02:00 пользователем somidov@mail.ru.
Ноутбук: Asus X501u с Windows 7 32-bit
На чтение 6 мин. Просмотров 34.9k. Опубликовано 03.09.2019
Утилита Aptio Setup иногда может застрять на ноутбуке ASUS, и это может стать серьезной проблемой. Тем не менее, есть способ решить эту проблему, и сегодня мы собираемся показать вам, как это сделать.
Пользовательские опции BIOS не редкость. AMI (American Megatrends Incorporated) имеет собственный BIOS UEFI под названием Aptio Setup Utility и в основном поставляется с настольными компьютерами и ноутбуками ASUS.
Теперь нет большой разницы между этой и другими настройками BIOS, если бы не одна изолированная проблема, которая беспокоит множество пользователей Asus.
И это внезапная остановка, которая не дает им загрузиться в Windows 10.
Предположительно, они застревают в этой утилите установки при каждом новом перезапуске, что приводит к бесконечному циклу. Нашей первой мыслью в этом вопросе является неисправность жесткого диска, которая может быть вызвана:
- Неисправный жесткий диск не загружается
- Не заводская замена жесткого диска не загружается.
Напротив, если вы на 100% уверены, что ваш жесткий диск работает нормально или что его замена поддерживается и правильно подключена, есть несколько шагов, которые вы можете предпринять, чтобы решить эту проблему. Чтобы помочь вам, мы предоставили несколько решений ниже. Не забудьте проверить их.
Содержание
- Как решить проблемы Aptio Setup Utility на ноутбуках Asus с помощью 4 простых решений
- Решение 1. Перезагрузите компьютер
- Решение 2. Сброс BIOS до значений по умолчанию
- Решение 3 – Включить CSM и отключить безопасную загрузку
- Решение 4 – Переустановите Windows
Как решить проблемы Aptio Setup Utility на ноутбуках Asus с помощью 4 простых решений
- Перезагрузите компьютер
- Сброс BIOS до значений по умолчанию
- Включить CSM и отключить безопасную загрузку
- Переустановите Windows
Решение 1. Перезагрузите компьютер
Иногда самые простые решения являются лучшими, и несколько пользователей сообщили, что они исправили проблему с помощью Aptio Setup Utility, просто перезагрузив свой компьютер.
Это звучит как очевидное решение, но некоторые пользователи утверждают, что это исправление сработало для них, поэтому вы можете попробовать его.
Действительно, зависание установки Aptio является серьезной и широко известной проблемой, но иногда самые сложные проблемы можно решить самым простым способом.
Просто перезагрузите компьютер несколько раз и ищите изменения. Если вы все еще застряли в подвешенном состоянии BIOS, обязательно проверьте дополнительные шаги. Мы предоставили эти ниже.
Если перезагрузка компьютера не сработает, не беспокойтесь! Проверьте это руководство, чтобы исправить это.
Решение 2. Сброс BIOS до значений по умолчанию
Если предыдущее решение не сработало, попробуйте сбросить настройки BIOS. Тем самым вы сможете исправить эту и другие проблемы, вызванные неправильной настройкой BIOS.
Если вы не уверены, как сбросить настройки BIOS, следуйте приведенным ниже инструкциям:
- Перезагрузите компьютер.
- Должно появиться главное меню Aptio Setup Utility .
- Введите Настройки и найдите параметры « Сбросить данные конфигурации » или « Сброс настроек ».
- Сбросьте BIOS до заводских данных и сохраните изменения.
- Выйдите из Aptio и перезагрузите компьютер.
Однако в случае, если вы не можете получить доступ к этим настройкам, существует дополнительный способ сделать это вручную. Извлекая батарею CMOS из материнской платы, вы наверняка восстановите заводскую конфигурацию BIOS и тем самым решите проблемы.
Кроме того, это не должно быть слишком большой проблемой и требует минимальных усилий.
Выполните следующие действия, чтобы временно удалить батарею CMOS на вашем ПК или ноутбуке:
- Выключите компьютер.
- Отключите выключатель питания на задней панели и отсоедините шнур питания . Если вы используете ноутбук, обязательно извлеките аккумулятор.
- Нажмите и удерживайте кнопку питания около минуты, чтобы полностью разрядить компьютер.
- Прежде чем продолжить аппаратное вмешательство, обязательно дотроньтесь до металлической поверхности , чтобы разрядить статическое электричество вашего тела.
-
КМОП-батарея должна быть стандартной плоской батареей для наручных часов. Осторожно снимите его, сдвинув боковой палец
- Подождите некоторое время и вставьте аккумулятор обратно в гнездо .
- Включите компьютер и ищите изменения.
Решение 3 – Включить CSM и отключить безопасную загрузку
Некоторые пользователи решили проблемы, просто отключив безопасную и быструю загрузку и повторно включив CSM (модуль поддержки совместимости).
А именно, безопасная загрузка и быстрая загрузка могут вызвать проблемы с жестким диском, особенно если вы заменили заводской жесткий диск и установили альтернативное устройство хранения.
Это особенно относится к ноутбукам, произведенным Asus, и является мерой безопасности, основной целью которой является защита ваших данных.
Если вы спросите нас, это больше недостаток, поскольку он может сделать ваш компьютер полностью непригодным для использования.
Внимательно следуйте этим инструкциям, чтобы включить CSM и отключить пользовательские настройки загрузки:
- Перезагрузите свой компьютер .
- Введите настройки Aptio Utility .
- Выберите Безопасность .
- Выберите Безопасная загрузка .
- Выберите « Отключить безопасную загрузку ».
- Сохранить и выйти .
- Теперь это не решит проблему остановки загрузки, поэтому перезагрузите компьютер еще раз и подождите, пока он снова загрузит настройки Aptio Utility .
- Откройте раздел « Загрузка ».
- Перейдите к Безопасная загрузка и Быстрая загрузка , а также отключите их соответственно .
- В том же меню включите CSM и сохраните изменения.
- Перезагрузите компьютер и подождите, пока он загрузится в Windows.
Однако, если даже этого не хватило, чистая переустановка остается самым жизнеспособным решением.
Решение 4 – Переустановите Windows
Наконец, если вы положительно оценили состояние своего жесткого диска и уверены, что он работает должным образом, вы можете переустановить систему снова.
Вы можете проверить состояние жесткого диска с помощью одного из этих программ, чтобы быть абсолютно уверенным.
По сути, вам нужно использовать альтернативный ПК для создания загрузочного носителя (USB или DVD) и попробовать загрузиться с него.
У большинства пользователей нет USB-накопителя для восстановления, и, если вы являетесь частью более осторожного меньшинства и у вас есть носитель для восстановления, обязательно попробуйте его, прежде чем переходить к переустановке.
Если вы не уверены, как переустановить систему и решить проблемы с утилитой Aptio BIOS, выполните следующие действия:
- Загрузите инструмент Media Creation на альтернативный компьютер. Вы можете сделать это, перейдя по этой ссылке.
- Вставьте пустой DVD-диск или вставьте совместимый USB-накопитель (4 ГБ).
-
Запустите Инструмент создания медиа и примите условия лицензии.
-
Выберите «Создать установочный носитель (USB-накопитель, DVD или файл ISO) для другого ПК» и нажмите «Далее».
-
Выберите предпочтительный язык, архитектуру и издание и нажмите Далее . Обязательно выберите версию, для которой у вас есть лицензионный ключ.
-
Выберите USB-накопитель или ISO в зависимости от выбранного носителя и нажмите Далее .
- После завершения загрузки настроек вы можете продолжить процедуру с USB или записать файл ISO на DVD и перейти оттуда.
- Наконец, как только мы все подготовим, перезагрузите компьютер .
- В настройках Aptio Utility BIOS перейдите в раздел Boot.
- Выберите USB-накопитель или DVD-ROM в качестве основного загрузочного устройства. Сохраните изменения и перезагрузите компьютер снова.
- Отсюда ваши установочные файлы Windows должны начать загрузку. Просто следуйте инструкциям, и у вас все получится.
Наконец, как мы уже говорили, эти решения учитываются только в том случае, если ваш жесткий диск полностью функционален. Если это не так, вы можете заменить его соответствующим образом и начать с этого.
Не теряйте свои данные после переустановки Windows! Вот лучшие инструменты резервного копирования для сохранения ваших файлов!
Мы надеемся, что это было полезное чтение. Если у вас есть вопросы, предложения или альтернативные решения, которые мы не упомянули, не стесняйтесь сообщить нам в комментариях ниже.
Примечание редактора . Это сообщение было первоначально опубликовано в октябре 2017 года и с тех пор было обновлено и обновлено для обеспечения свежести, точности и полноты.