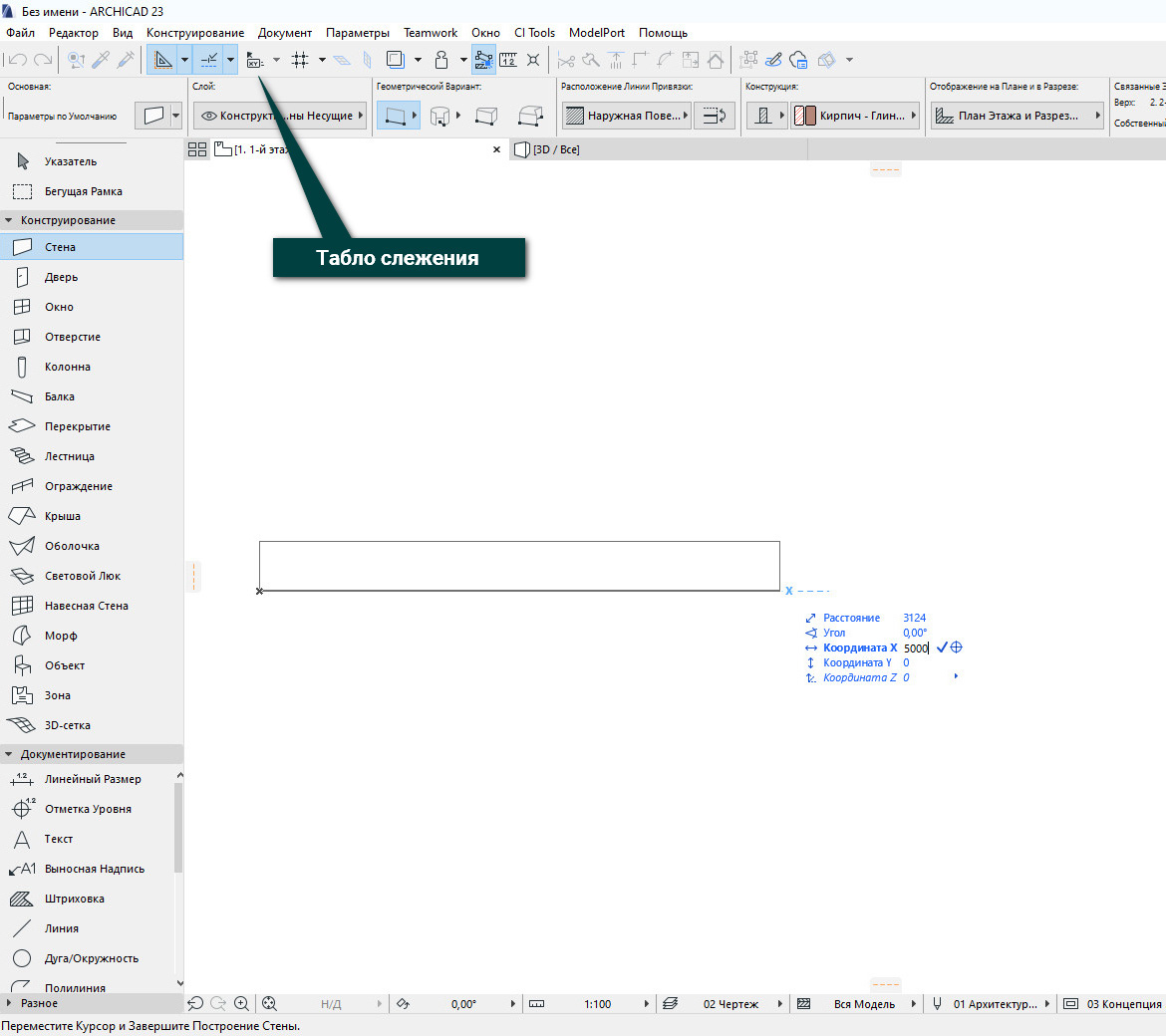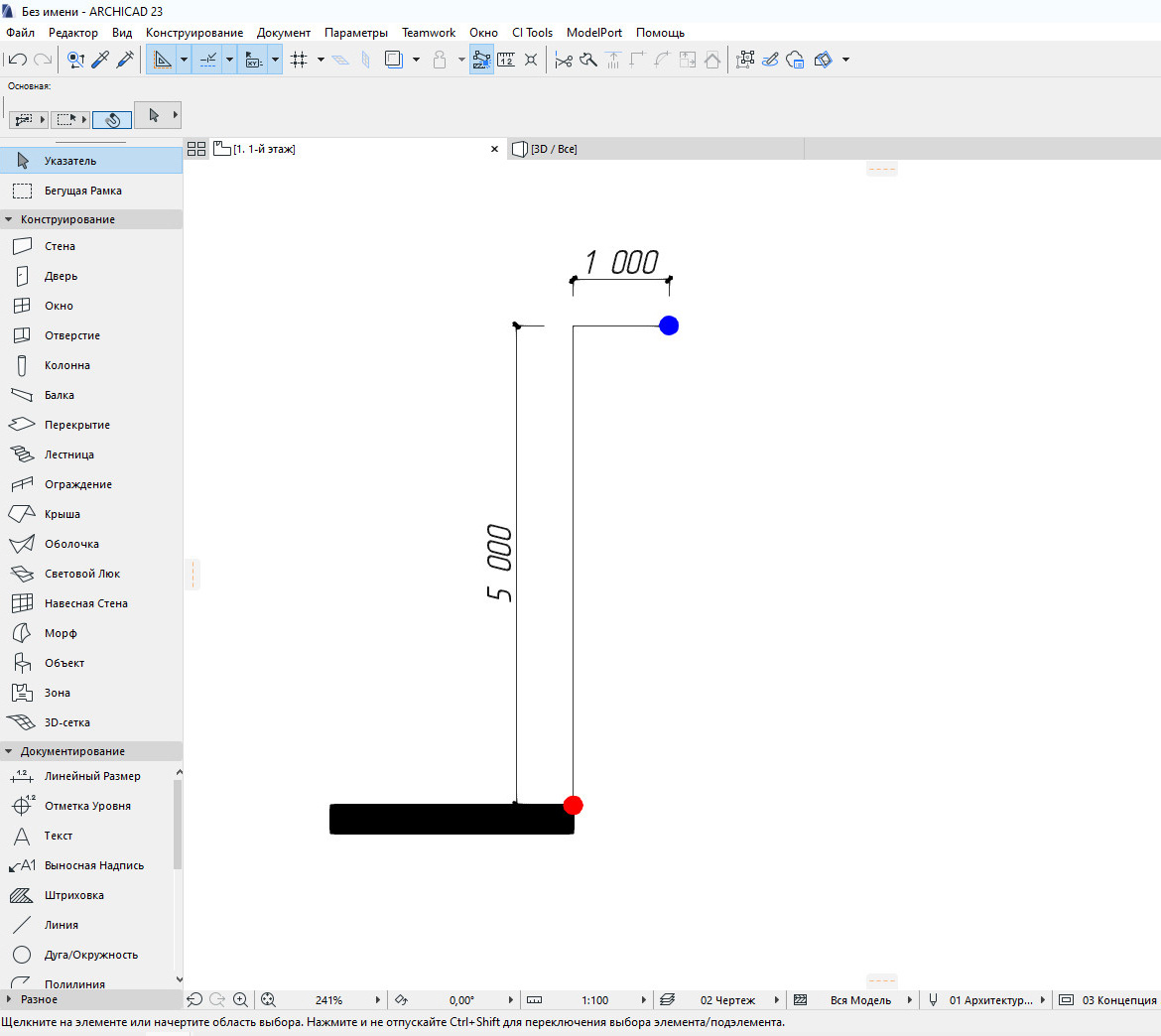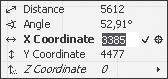0 Пользователей и 1 Гость просматривают эту тему.
Test
Вопрос следующий — каким-то образом сбилось начало координат проекта, и теперь, при выставлении координатных размеров они привязываются вообще непонятно к чему. Ни к пользовательскому началу координат, ни к началу координат проекта. Как быть?
При этом в панели координатное табло все координаты отображаются корректно
Может быть вы создали пользовательское начало?
В таком случае нажмите двойным кликом на панеле «задать пользовательское…»
Это баг 22 Арчика. Если открыть родной шаблон и делатьтам, то всё хорошо. Но в процессе работы, даже если не переназначать начало координат, координатная сетка улетает куда-то в иное измерение. Я не смог вылечить. Использовал объект размера из 17 версии.
Координаты в ARCHICAD позволяют существенно ускорить построения в программе. Используя координаты можно без лишних действий начать построение от нужной точки.
Давайте узнаем, как выполняются точные построения по координатам в ARCHICAD.
Построение по координатам
Чтобы начать построение выберем любой инструмент. Я выберу стену.
Зададим начальную точку, кликнув в любом месте 2D окна. Справа от курсора появится панель со значениями расстояния и угла. Но мы будем использовать только координаты.
По умолчанию координаты Х и Y скрыты. Для того чтобы добраться до них двигаемся вниз по списку значений, нажимая на клавишу Tab.
Введем значение 5000 для координаты Х. Для завершения построения нужно нажать клавишу Enter.
Обратите внимание, чтобы координаты отображались, должно быть включено «Табло Слежения», как показано на скриншоте.
Мы можем вводить положительные или отрицательные значения.
Если ввести -5000 для координаты Х стена будет построена слева относительно курсора.
Также мы можем вводить сразу два значения Х и Y, тогда стена будет построена под углом.
Доступ к вводу координат в панели можно получить быстрее. Для этого нажимайте соответствующие клавиши на клавиатуре – Х и Y.
Теперь давайте разберемся с координатами детальнее и закрепим материал. Смотрите наш видео урок:
Конечно, в этом случае можно просто вводить расстояние с клавиатуры. Но это была только ознакомительная часть.
Относительные построения по координатам
Иногда невозможно без дополнительных элементов начать построение с нужной точки. Приходится использовать направляющие, линии привязки или просто дополнительные 2D линии. Это не всегда удобно и не быстро.
Но есть ещё один способ, о котором мало кто знает – относительные построения. Можно назвать его «мнимые привязки».
В целом, мы также используем координаты X и Y. Но есть некоторые важные моменты.
Давайте посмотрим на такую ситуацию:
Нам нужно быстро начать построение стены в синей точке. Синяя точка находится на расстоянии 1000 мм по координате X и 5000 мм по координате Y относительно красной точки.
Можно нарисовать дополнительные линии и спокойно начать строить стену. Но мы будем использовать относительные построения.
Для этого выбираем нужный инструмент, в нашем случае это «Стена». Наводим курсор на красную точку. Не кликаем на нее, а просто наводим курсор.
Нажимаем на клавиатуре клавишу X и вводим расстояние 1000, затем жмем клавишу + на клавиатуре. После этого вводим координаты для Y и также не забываем нажать +. Для завершения ввода координат жмем Enter. После этих действий построение стены начнется с синей точки.
Обязательно нажимайте + или — , потому что построения ведутся относительно точки. Эта точка тоже имеет свои координаты, поэтому значения либо отнимаются, либо прибавляются к координатам исходной точки.
Более подробно об этом способе рассказываем в видео уроке:
Теперь вы знаете все о построениях по координатам. Координаты для построений используют не часто. Но это действительно быстрый и удобный способ.
ВикиЧтение
ArchiCAD 11
Днепров Александр Г
Ввод координат
Ввод координат
В процессе построения объектов, как вы уже знаете, на экран выводится табло с указанием текущих параметров объекта – расстояния от начальной точки и относительного угла. Если нажать клавишу /, то вместо них появятся значения координат по осям X и Y. Таким способом проще всего переключаться от декартовой (прямоугольной) системы координат к полярной и наоборот.
Однако просмотр текущих координат имеет только справочное значение. «Поймать» при построении объекта с помощью мыши точное значение его длины или угла наклона невозможно. По этой причине основным назначением табло является не просмотр координат указателя мыши, а их ввод и, как результат, определение точного положения необходимой точки.
Чтобы получить возможность указать координаты, при отображенном табло введите с клавиатуры один из символов: A, D, X или Y. Табло расширится, и на нем появится активное текстовое поле для ввода данных (рис. 3.38).
Рис. 3.38. Информационное табло
Какое именно поле будет активным, зависит от введенного символа:
• A – Angle (Угол), ввод относительного угла;
• D – Distance (Расстояние), расстояние от предыдущей точки;
• X – X Coordinate (Координата по оси X);
• Y – Y Coordinate (Координата по оси Y).
Переключаться между полями ввода можно не только вводя соответствующие символы, но и пользуясь клавишами управления курсором. Ввод данных завершается нажатием клавиши Enter.
По умолчанию на табло отображаются значения координат относительно последней введенной точки, но можно переключиться и на отображение/ввод абсолютных координат, отсчитываемых от начальной точки проекта. Для этого нужно щелкнуть на стрелочке кнопки Show/Hide tracker (Скрыть/показать табло)
на панели инструментов Standard (Стандартная) и выбрать из открывшегося меню команду Relative Coordinates in Tracker (Относительные координаты на табло). Повторный выбор этой команды вернет отображение относительных координат. Щелчок на самой кнопке Show/Hide tracker (Скрыть/показать табло) позволяет включать/отключать отображение информационного табло на экране.
Читайте также
Ввод координат
Ввод координат
Когда программа AutoCAD запрашивает точку, команда ожидает ввода координат какой-либо точки текущего рисунка. В AutoCAD может быть включен контроль лимитов рисунка, осуществляемый командой LIMITS. В этом случае, если введенная точка выходит за пределы рисунка, AutoCAD
Динамический ввод координат
Динамический ввод координат
С помощью функции динамического ввода значения координат можно вводить не в командной строке, а в поле всплывающей подсказки, которая отображается рядом с курсором и динамически обновляется по мере перемещения курсора. Функция
Ввод трехмерных декартовых координат
Ввод трехмерных декартовых координат
Трехмерные декартовы координаты (x, y, z) вводятся аналогично двумерным (x, y). Дополнительно к координатам по осям X и Y необходимо ввести еще и значение по оси Z. На самом деле в AutoCAD не существует двумерных координат, и если введены
Ввод трехмерных координат
Ввод трехмерных координат
При построении трехмерных объектов можно использовать те же способы задания координат, которые применяются при двухмерном моделировании. Отличительной особенностью указания пространственных координат является лишь то, что к осям X и Y,
Системы координат GDI+
Системы координат GDI+
Нашей следующей задачей будет рассмотрение координатных систем GDI+. В GDI+ определяются три разные системы координат, которые используются средой выполнения, при определении места размещения и размеров содержимого визуализации. Во-первых, есть так
Ввод координат
Ввод координат
Когда программа AutoCAD запрашивает точку, команда ожидает ввода координат какой-либо точки текущего рисунка. В AutoCAD может быть включен контроль лимитов рисунка, осуществляемый командой LIMITS. В этом случае, если введенная точка выходит за пределы рисунка, AutoCAD
Динамический ввод координат
Динамический ввод координат
С помощью функции динамического ввода значения координат можно вводить не в командной строке, а в поле всплывающей подсказки, которая отображается рядом с курсором и динамически обновляется по мере перемещения курсора. Функция
Ввод трехмерных декартовых координат
Ввод трехмерных декартовых координат
Трехмерные декартовы координаты (х, у, z) вводятся аналогично двумерным (х, у). Дополнительно к координатам по осям X и Y необходимо ввести еще и значение по оси Z. На самом деле в AutoCAD не существует двумерных координат, и если введены
Ввод координат
Ввод координат
Когда программа AutoCAD запрашивает точку, команда ожидает ввода координат какой-либо точки текущего рисунка. В AutoCAD может быть включен контроль лимитов рисунка, осуществляемый командой LIMITS. В этом случае, если введенная точка выходит за пределы рисунка, AutoCAD
Динамический ввод координат
Динамический ввод координат
С помощью функции динамического ввода значения координат можно вводить не в командной строке, а в поле всплывающей подсказки, которая отображается рядом с курсором и динамически обновляется по мере перемещения курсора. Функция
Ввод трехмерных декартовых координат
Ввод трехмерных декартовых координат
Трехмерные декартовы координаты ( x , y , z ) вводятся аналогично двумерным ( x , y ). Дополнительно к координатам по осям X и Y необходимо ввести еще и значение по оси Z . На самом деле в AutoCAD не существует двумерных координат, и если введены
Ввод цилиндрических координат
Ввод цилиндрических координат
Ввод цилиндрических координат аналогичен указанию полярных координат на плоскости. Дополнительно появляется значение, определяющее координату z по оси Z , перпендикулярной плоскости XY . Цилиндрические координаты описывают расстояние от
Ввод сферических координат
Ввод сферических координат
Ввод сферических координат в трехмерном пространстве также подобен вводу полярных координат на плоскости. Положение точки определяется ее расстоянием от начала координат текущей ПСК, углом к оси X в плоскости XY и углом к плоскости XY . Все
Ввод трехмерных координат
Ввод трехмерных координат
При построении трехмерных объектов можно использовать те же способы задания координат, которые применялись при двухмерном моделировании. Отличительной особенностью указания пространственных координат является лишь то, что к осям X и Y,
Ввод координат
Ввод координат
Ввод координат в AutoCAD может осуществляться двумя способами:? непосредственно с клавиатуры, путем указания численных значений;? с использованием графического маркера (курсора), который движется по экрану с помощью устройства указания. Ввод координат
Ввод трехмерных декартовых координат
Ввод трехмерных декартовых координат
Трехмерные декартовы координаты (x, y, z) вводятся аналогично двумерным (x, y). Дополнительно к координатам по осям X и Y необходимо ввести еще и значение по оси Z. На самом деле в AutoCAD не существует двумерных координат, и если введены
Построение стен по координатам
Для того чтобы стены макета проектируемого строения имели точные размеры, удобнее задавать их длину в числовом виде, чем пытаться нарисовать. Приступим к изучению этого метода.
Построение одиночной стены
Прежде всего, создайте новый проект. На панели инструментов выберите инструмент «Стена» или нажмите клавишу «Ц», если вы работаете в русской версии ArchiCAD 15. В английской версии, соответственно — клавишу «W».
2. В информационном табло нажмите на стрелку в углу инструмента «Геометрический вариант — прямолинейная» и выберите тип стены «отдельная».
3. Обратите внимание на панель состояния (в самом низу окна программы). Кнопка «треугольник» задает точку отсчета координат. Если кнопка нажата (подсвечена голубым), координаты будут отсчитываться от точки, где стоит курсор (относительные координаты), если не нажата — отсчет будет производиться от начала системы координат проекта (абсолютные координаты). В данном случае удобнее пользоваться системой относительных координат.
4. Перейдите в рабочую область и установите курсор на точку, откуда вы планируете начать построение стены. Для начала зададим координаты по горизонтали. Нажмите клавишу «X» и в открывшемся окошке, напротив строки «Координата X», укажите нужную длину в миллиметрах. То есть, если нужно построить стену длиной 5 м., напишите число 5000. После этого, если требуется построить стену влево от курсора, нажмите клавишу «минус», если вправо — нажмите «плюс».
5. Если вы ошиблись при вводе числа — до тех пор, пока вы не подтвердили действие нажатием «Enter» или щелчком мыши, все можно исправить.
Допустим, вы построили стену длиной 5000 мм. вправо от курсора, и вам требуется уменьшить ее на 1500 мм. Введите в поле «Координата X» число 1500 и нажмите «минус». Правый край стены сместится влево на 1500 мм. Если необходимо увеличить длину стены — вместо знака «минус» нажмите «плюс». Край сместится вправо на указанное расстояние.
При изначальном построении стены влево от курсора, то есть, если вы указали длину 5000 и нажали «минус», кнопки увеличения и уменьшения длины работают в зеркальном отображении. Чтобы увеличить длину следует нажимать «плюс», а чтобы уменьшить — «минус».
6. Аналогичные действия выполняются и для координатной оси Y. Для ввода значения следует нажать клавишу «Y». В строке «Координата Y» указывается смещение на заданное расстояние по вертикальной оси. Если ввести число и нажать клавишу «плюс» — стена будет построена вверх от курсора, если «минус» — то вниз.
7. После того, как нужные данные введены, нажмите «Enter» или щелкните левой кнопкой мыши — стена будет построена.
Построение сопряженной стены
Для построения новой стены, соединенной (сопряженной) с предыдущей, следует установить курсор на линию привязки. Ею может быть одна из сторон или осевая линия стены — зависит от выбранного способа построения. Есть 2 способа нахождения линий привязки.
- Первый способ — это включить их отображение в меню «Вид» — «Параметры вывода на экран» — «Линии привязки стен и балок». После включения, линии привязки будут отмечены на макете стрелками и выделены.
- Второй способ — это подвести курсор к сторонам построенной стены. На линии привязки курсор, который принимает форму трехлучевой фигуры или галочки, выделяется жирным.
Если строить следующую стену не от линии привязки предыдущей стены, ArchiCAD не объединит их — это будут два разных объекта.
На рисунке вверху показано построение новой стены не от линии привязки (частичное наложение объектов), внизу — от линии привязки (объединение объектов).
Создание промежутка в стенах
Методом рисования по координатам можно создавать промежутки в стенах. Делается это таким же образом, как и построение стен.
- Установите курсор на одну из сторон или углов стены в той точке, от которой нужно отсчитать промежуток до следующей стены.
- Не кликая мышью, нажмите клавишу «X» и укажите расстояние промежутка по горизонтальной оси. Нажмите «плюс» или «минус», чтобы задать смещение вправо или влево.
- Далее нажмите «Y» и аналогичным образом укажите нужную координату. Курсор переместится на позицию, от которой начнется построение новой стены. Новая стена строится аналогичным образом.
Создание цепочки из стен по заданным координатам
В ряде случаев удобнее использовать инструмент «многосекционная стена» вместо «отдельной». При этом способе отпадает необходимость сопрягать секции стены — это будет сделано автоматически после завершения построения.
- Установите курсор на начальную позицию, откуда будет строиться стена, щелкните левой кнопкой мыши один раз.
- Нажатием «X» и «Y» задайте нужные координаты окончания секции и щелкните мышью один раз — секция будет построена. Таким же образом постройте столько секций, сколько вам нужно.
- Чтобы окончить построение — выполните двойной клик мышью или нажмите «Enter».
- Если необходимо замкнуть контур стены — подведите курсор к ее началу. После того, как он изменит вид на «молоток», щелкните мышью два раза или подтвердите действие нажмитем «Enter». Построение будет завершено.
Таким образом, ArchiCAD позволяет соблюдать высокую точность построения макета без лишних усилий и затрат времени.