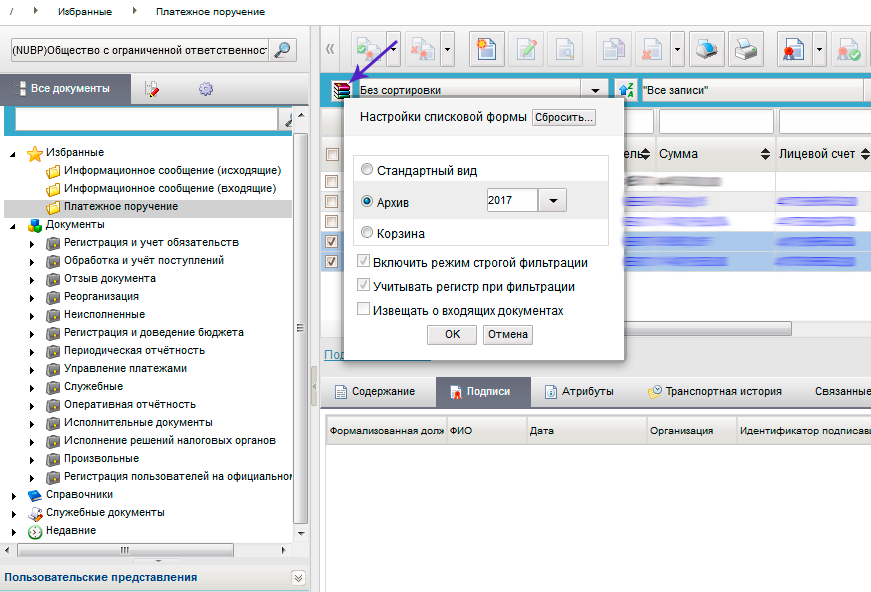Разработчики СУФД спрятали кнопку архива так, что никогда не догадаешься, что за этой кнопкой прячется архив и корзина.
Чтобы в СУФД извлечь документ из архива или корзины, необходимо:
- Зайти на страницу платежных поручений, кассовых расходов или других документов на странице которой необходимо восстановить документ из архива;
- Нажать кнопку на архив рядом с фильтром (Без сортировки) смотрите на картинке.
3. Выбрать на странице архива необходимый документ для извлечения из архива и нажать на панели инструментов кнопку «Добавить в архив / Извлечь из архива»
Ваш документ восстановиться на прежнее место.
Случайно отправила расходники за предыдущий день в архив, не просмотрев статус. Думала меня мондражка хватит, пока нашла как их оттуда достать. Инструкции пользователя по СУФД стремные, сразу нужную информацию не найдешь, если она там вообще есть.
Порывшись в интернете я нашла. Там ещё сканы были подробные, но сегодня не могу перейти на данную страничку, может удалили?
Извлечь очень просто: слева вверху есть значок архива — заходите туда, отмечаете «Архив» , выбираете год и ОК. Формируется список архивных документов за период, выбираете нужный и «Добавить в архив/ извлечь из архива».
Все категории
- Фотография и видеосъемка
- Знания
- Другое
- Гороскопы, магия, гадания
- Общество и политика
- Образование
- Путешествия и туризм
- Искусство и культура
- Города и страны
- Строительство и ремонт
- Работа и карьера
- Спорт
- Стиль и красота
- Юридическая консультация
- Компьютеры и интернет
- Товары и услуги
- Темы для взрослых
- Семья и дом
- Животные и растения
- Еда и кулинария
- Здоровье и медицина
- Авто и мото
- Бизнес и финансы
- Философия, непознанное
- Досуг и развлечения
- Знакомства, любовь, отношения
- Наука и техника
0
Как извлечь документ из архива в СУФД?
2 ответа:
1
0
Случайно отправила расходники за предыдущий день в архив, не просмотрев статус. Думала меня мондражка хватит, пока нашла как их оттуда достать. Инструкции пользователя по СУФД стремные, сразу нужную информацию не найдешь, если она там вообще есть.
Порывшись в интернете я нашла. Там ещё сканы были подробные, но сегодня не могу перейти на данную страничку, может удалили?
Извлечь очень просто: слева вверху есть значок архива — заходите туда, отмечаете «Архив» , выбираете год и ОК. Формируется список архивных документов за период, выбираете нужный и «Добавить в архив/ извлечь из архива».
0
0
О спасибо, только ни как не мог найти эту кнопку, а оказалось то совсем рядом ))
Нашел статью с картинкой https://ececp.ru/suf<wbr />d/kak-izvlech-dokumen<wbr />t-iz-arxiva-ili-korzi<wbr />ny-v-sufd/. Спасибо!
Читайте также
Несмотря на то, что вопрос задан еще в 2017 году, он актуален и в 2018, т. к. некоторым абонентам вновь стали приходить сообщения, что со 2 июля тариф перестанет существовать.
Жаловаться на этот счет, к сожалению, НЕКОМУ и НЕКУДА.
При заключении договора на предоставлении услуг, каждый абонент ставит свою подпись соглашаясь с условиями.
А в договоре есть такой пункт:
- Создаете папку «Архив» и все файлы нуждающиеся в архивации складываете в эту папку.
- Или средствами самой Виндоузз — из командной строки (Пуск-Выполнить) запускаете программу «ntbackup.exe», она сама спрсит и расскажет что делать.
- Если хочется экзотики, то ищете в сети сторонние программы, тот же WinRAR (за некоторые деньги или взломщик к нему с вирусами) или 7zip (бесплатный). И читаете help’ы к ним.
Файлы архивируют по нескольким причинам, которые присущи архивам:
- архивы занимают меньше места, чем незапакованные файлы, даже если это ужатые файлы типа jpeg, mp3, avi и на диске NTFS используется сжатие файлов. Это актуально при очень большом количестве файлов, а также при записи файлов на дисковые носители
- архивы при распаковке автоматически проверяют файлы на целостность
- многие архивы позволяют добавлять информацию для восстановления, которая помогает восстановить файлы, если потеряно несколько байт информации (о том, что значат несколько байт в программах, напоминать, думаю, не стоит)
- архивы позволяют защитить файлы от просмотра гораздо лучше стандартных средств Windows. Надежный пароль таких архивов как rar, 7z, kgb ломается только брутфорсом, то есть практически непробиваем
Если про .exe в архиве, то WinRAR поддерживает большинство форматов архивов, им же и потом можно запаковать.
Если вы хотите распаковать сам .exe файл, то 7-zipoм или тоже WinRARoм, но при условии, что этот exe — архив, а не бинарная программа, иначе не получится. Запаковать в exe тоже можно и 7-zipoм и WinRARoм (выбирать опцию самораспаковывающегося архива).
Открыть поврежденные архивы можно множеством способов. Самый простой как по мне — это работа с поврежденными архивами в Total Commander, если же с данной программкой вы не дружите, то воспользуйтесь специальными утилитами или мастерами для открытия таких архивов.
Также в самом архиваторе WinRAR есть функция восстановления RAR-архивов или же можно попробовать открыть поврежденный архив с помощью архиватора 7zip.
В общем — вариантов множество, включая специальные онлайн-сервисы. Выбирайте что вам больше по душе и забудьте о проблемах с распаковкой архивов.
Вопрос знатокам: Скачал патч к игре, но файл разбили на 6 частей в архивы и на файлообменик. Подскажите что мне делать???
С уважением, Игнатикус Довгерд
Лучшие ответы
Makka Ronnie:
скачай всё, положи в одну папку, потом распакуй тот у которого 000001 в названии и будет тебе счастье. winrar по крайней мере достаёт автоматом.
the_Lazy:
скачиваешь все 6
потом все 6 выделяешь и тыкаешь правую кнопку мыши на них
выбираешь пункт «извлеч в …» и выбираешь путь и всё
они все по очереди разархивируются в то место, куда вы указали
Видео-ответ
Это видео поможет разобраться
Ответы знатоков
*** ***:
Вряд ли вернете
Аноним:
А эти две части хоть от одного архива?
infernal ghost:
Просто извлеки.
Tess:
Если ошибка только на 2 архиве, во время извлечения за пару секунд до того как выскочит ошибка остановите и скопируйте этот не полный avi-файл иначе он сразу исчезнет, посмотрите хотя бы неполный фильм.
Вообще есть программа для воспроизведения видео напрямую из rar-архивов — Dziobas Rar Player
Будет очень полезна для оценки качества всего фильма по его скачанной заархивированной первой части без скачивания всех частей целиком. Работает как и обычный видео-плеер, только вместо видеофайла надо выбрать первый том архива.
Поддерживаемые форматы: dvd, mvk, avi, mpeg, mpg, mp3, ogg, mkv, wmv, RAR. Не требует кодеков. Можно использовать для просмотра обычных видео файлов. Программа очень простая в использовании — в меню File откройте пункт Open RAR или Streaming From Unrar и загрузите нужный вам файл. Установка не требуется. Просто распакуйте и пользуйтесь.
Статусная модель документа, реализованная в СУФД, ориентирована на использование комбинаций трех видов статусов: бизнес-статус, статус утверждения, статус передачи.
Бизнес статус – статус, отражающий состояние документа с точки зрения бизнеса. Бизнес статус является вычисляемым на основании статусов утверждения или статусов передачи или получаемым из внешних систем (OEBS).
Статус передачи – статус, отражающий состояние обработки и передачи документа в СУФД. Для разных классов и типов документов в СУФД может поддерживаться разная последовательность статусов передачи и различные виды контролей.
Статус утверждения – статус, который получает документ в результате его подписания ЭЦП / утверждения.
В один момент времени документ всегда имеет бизнес статус и статус передачи, статуса утверждения у документа может не быть (например, на моменты создания и проверки документа).
Часть статусов передачи может не выводиться пользователю в случае, если название бизнес статуса (статусы «Черновик» и «Введен») совпадает с названием статуса передачи в данный момент времени.
4.3.1.Ручной ввод документа
В случае ручного ввода необходимо нажать на кнопку . Открывается форма ввода нового документа (пример представлен на рисунке 20). Следует заполнить поля нового документа и сохранить введенные данные, нажав кнопку
. При этом выполняется контроль заполнения обязательных полей документа:
- Если контроль пройден успешно, то документ сохраняется и осуществляется возврат в список документов. Для того чтобы увидеть запись о документе следует обновить список, нажав кнопку
.
- Если обнаружены ошибки заполнения полей, то появляется окно с результатами проверки (см. рис. 28). В случае если ошибки заполнения полей не критичны – кнопка «Сохранить» активна. Нажатие на кнопку «Сохранить» повлечет сохранение документа с некритичными ошибками заполнения. Если ошибки критичны – кнопка «Сохранить» не активна. В этом случае необходимо нажать на кнопку «Закрыть», исправить ошибки заполнения полей и еще раз сохранить документ. Если критичные ошибки ввода не будут устранены – документ не будет сохранен в базе данных.
- 28. Окно с результатами проверки
4.3.2.Ввод на основе родительского документа
Некоторые документы можно заполнять на основе родительских документов (например, документ «Уведомление об уточнении вида и принадлежности платежа» может быть создан на основе документа «Заявка на кассовый расход» или документа «Заявка на получение наличных»). Для этого необходимо:
- Как в случае ручного ввода, нажать на кнопку
.
В открывшейся форме ввода документа нажать на кнопку . При этом открывается окно выбора типа документа (см. рис. 29).
- 29. Окно выбора типа связанного документа
Выбрать тип родительского документа и нажать на кнопку «OK». После выбора типа формируется и открывается список документов выбранного типа, среди которых выбирается родительский документ.
В результате поля формы заполняются значениями соответствующих полей родительского документа.
Далее следует довести оставшиеся реквизиты документа, и сохранить введенные данные. При этом выполняется первичный контроль документа, как при ручном вводе.
4.3.3.Импорт/экспорт документа
Для импорта документа необходимо выполнить следующую последовательность действий:
- На главной панели инструментов нажать кнопку выбора формата импортируемого файла
.
- Выбрать формат импорта.
- В открывшемся окне указать организацию-создателя документа для импорта.
- В открывшемся стандартном окне выбора файла (см. рис. 23) выбрать файл, содержащий документ в разрешенном формате и нажать на кнопку «Открыть».
В результате осуществится загрузка нового документа из файла в базу данных СУФД. При загрузке выполняется первичный контроль документа, как при ручном вводе.
Для экспорта документа необходимо выполнить следующую последовательность действий:
- На главной панели инструментов нажать кнопку выбора формата экспортируемого файла
.
- Выбрать формат экспорта.
- В открывшемся стандартном окне выбора пути (см. рис. 23) указать директорию экспорта и нажать кнопку «Сохранить».
Примечание. При экспорте документов используется механизм формирования списка возможных форматов для экспорта документов в ТФФ, чтобы на основе выборки из справочника версий ТФФ в списке допустимых форматов отображались все актуальные версии.
Например, если в справочнике для расходного расписания имеется 2 актуальные версии TXAP090925 и TXAP100701, то в списке допустимых форматов для экспорта будут отображаться записи:
- Формат СЭД TXAP090925 (01.02.2012 — 01.04.2012);
- Формат СЭД TXAP100701 (01.03.2012 — ).
В списковой форме для отображения документов (см. рис. 3(6)), присутствуют два поля, в которых отображается наименование файла, из которого был произведен экспорт/импорт документа (рис. 30).
- 30. Поля для отображения названия файла-источника импорта/экспорта документа
4.3.4.Копирование из ранее созданного документа
Для создания нового документа путем копирования из ранее созданного документа следует установить курсор на документ-прообраз (документ из которого будут скопированы данные) и нажать на кнопку . При этом открывается форма ввода нового документа со значениями полей документа-прообраза. Следует внести необходимые изменения в полях и сохранить введенные данные. При этом выполняется первичный контроль документа, как при ручном вводе.
Созданный любым из трех способов документ имеет статус передачи и бизнес-статус «Черновик». Документ с данным статусом доступен для редактирования (см. п. 4.3.5), для удаления, для подтверждения ввода (см. п. 4.3.6).
4.3.5.Редактирование документа
Операция редактирования доступна пользователю, только в случае если документ имеет статус «Черновик». Если документ имеет другой статус, кнопка будет вызывать форму только для просмотра документа.
При необходимости редактирования созданного документа следует установить на нем курсор в списке документов и нажать на кнопку . Открывается форма редактирования документа (см. рис. 20). Состав полей формы редактирования аналогичен форме создания документа. Следует отредактировать неправильные значения полей и сохранить введенные данные, нажав кнопку
. При этом выполняется первичный контроль документа, как при создании нового документа. Статус документа «Черновик» не меняется.
4.3.6.Документарный контроль
Созданный документ должен пройти подтверждение ввода – документарный контроль. При этом осуществляется проверка реквизитов документа на соответствие справочным данным – предупредительный контроль, а также контроль сумм документа (сумма строк должна быть равна общей сумме) и дат – блокирующий контроль.
Для выполнения документарного контроля требуется установить курсор на созданный документ и нажать на кнопку на панели инструментов списка документов. Открывается окно с результатами выполнения операции (см. рис. 31).
При успешном прохождении блокирующих контролей (контролей сумм и дат) бизнес-статус документа изменяется на «Введено», статус передачи – на «Введен», документ становится недоступным для редактирования. Если блокирующие контроли не пройдены, то на закладке «Системные атрибуты» (см. п. ) формы документа отображаются сообщения об ошибках. Документ остается в статусе «Черновик».
- 31. Результаты документарного контроля
Документ, находящийся в статусе передачи «Введен», может быть утвержден (подписан) пользователем и отправлен адресату посредством транспортного модуля СУФД.
4.3.7.Утверждение (подпись) документа
Для утверждения документа пользователь должен обладать сертификатом подписи, а документ должен иметь статус передачи «Введен». Чтобы подписать документ следует установить курсор на соответствующий документ и нажать на кнопку в списке документов. В этом случае происходит изменение статусов утверждения документа, статус передачи и бизнес-статус не меняются. Информацию о подписях можно просмотреть на закладке «Подписи» информационной панели (см. рис. 15). После подписания документ получает статус утверждения «Утвержден» или «Частично утвержден».
4.3.8.Отправка документа
Для выполнения операции отправки должны быть определены адресаты (получатели) документа. Информацию об адресатах документа можно просмотреть на закладке «Адресаты» информационной панели (см. рис. 17).
Если адрес получателя не был определен системой, документ переходит в статус «Ошибка адресации». В этом случае можно выполнить повторный поиск адресата, нажав кнопку , или отказаться от документа, нажав кнопку
(статус документа изменяется на конечный статус «Отменен»).
Для окончательной отправки выбранного документа требуется нажать на кнопку . Выполняется отправка выбранного документа. В случае успешной отправки документ переходит в статус передачи «Отправляется». Далее статус документа изменяется в соответствии со статусами, присваиваемыми документу на АРМ-получателе (см. п. 4.3.12).
Если при отправке произошла ошибка, документ переходит в статус «Ошибка отправки». В этом случае документ можно отправить повторно.
Перед отправкой документа выполняется проверка подписей на доведение до УЭЦП, а также проверка на полноту набора подписей. Если подписи документа не удовлетворяют требованиям, то документ не будет отправлен (статус передачи при этом не изменяется). Пользователю выводится сообщение о том, что «Подпись не доведена до УЭЦП» или «Документ не подписан полным набором подписей».
4.3.9.Проверка подписей
Для проверки подписей доставленного документа требуется нажать на кнопку . Выдается сообщение о результатах проверки.
Если документ проходит проверку подлинности ЭЦП, то происходит определение его статуса утверждения, который может принять значения «Утвержден» или «Частично утвержден» (в случае неполного набора подписей). При этом статус передачи автоматически изменяется на «Принят».
Если документ не проходит проверку подлинности ЭЦП, то его статус утверждения определяется как «Ошибка утверждения». При этом статус передачи автоматически изменяется на «Отменен» и формируется Протокол1, который можно посмотреть на закладке «Протоколы» (см. п. ).
Если ЭЦП документа правомочны, но документ обладает неполным набором подписей («Частично утвержден»), то пользователь может продолжить обработку такого документа вручную (документарный контроль, см. п. 4.3.10) или отказать в обработке, нажав кнопку (при этом статус передачи автоматически изменяется на «Отменен» и формируется Протокол).
4.3.10.Документарный контроль
Для выполнения документарного контроля выбранного документа требуется нажать на кнопку . Открывается окно с результатами выполнения операции (см. рис. 31).
Если документ не проходит блокирующие контроли, то статус передачи документа становится «Ошибка реквизитов», а бизнес-статус – «Отменен». При этом автоматически формируется Протокол, который можно посмотреть на закладке «Протоколы» (см. п. ). Если документ успешно прошел блокирующие контроли, то статус передачи документа – «Принят», бизнес-статус – «Введен». Документ, находящийся в статусе «Принят», может быть переслан конечному получателю или отменен.
4.3.11.Выгрузка в учетную систему
Выгрузка в учетную систему осуществляется через транспортный модуль СУФД на уровне УФК или ЦАФК.
Для отправки на уровень УФК требуется:
В случае успешной отправки документа его статус передачи изменяется на «Отправлен».
Если документ прошел необходимые проверки и выгружен в учетную систему, его статус передачи изменяется на «Экспортирован». Далее статус передачи автоматически изменяется в соответствии с квитанцией о загрузке/незагрузке, полученной из учетной системы:
- документ успешно загружен в учетную систему – статус передачи «Принят учетной системой» (далее получение бизнес-статусов от учетной системы);
- документ не был загружен в учетную систему – статус передачи «Не принят учетной системой» (конечный статус).
4.3.12.Доведение статусов передачи документа до отправителя
После отправки документа на АРМ-отправителе его статус передачи («Отправлен») последовательно изменяется в соответствии с состоянием документа на АРМ-получателе.
От АРМ-получателя доводятся следующие статусы передачи:
- Доставлен;
- Ошибка утверждения;
- Ошибка реквизитов;
- Принят;
- Отменен;
- Принят учетной системой;
- Не принят учетной системой.
В случае если документ доставляется через транзитные узлы, доставка статусов передачи осуществляется следующим образом: до отправителя и каждого из транзитных узлов доводятся статусы передачи на каждом последующем транзитном узле и получателе документа.
В списке документов отражаются статусы передачи, полученные от соседнего транзитного узла; на последнем транзитном узле отражаются статусы передачи, полученные от конечного получателя документа.
Для наглядности в таблице 5 приведен пример изменений статусов документа, движущегося по маршруту «ПБС (off-line) – ОФК (off-line) – УФК – учетная система на базе OEBS».
- 5. Пример изменений статусов передачи документа
| ПБС | ОФК (транзитный узел) | УФК |
| Черновик | — | — |
| Введен | — | — |
| Ждет отправки | — | — |
| Отправляется | — | — |
| — | Доставлен | — |
| Принят | Принят | — |
| — | Транзит | — |
| — | Ждет отправки | — |
| Отправляется | Отправляется | — |
| — | — | Доставлен |
| Принят | Принят | Принят |
| Экспортирован | Экспортирован | Экспортирован |
| Принят учетной системой | Принят учетной системой | Принят учетной системой |
4.3.13.Повторная обработка ошибочных документов
В СУФД предусмотрена возможность повторной обработки документа, который по какой-либо причине перешел на ошибочный статус, например, неверно был настроен комплекс СУФД или документ неправильно распаковался. В таких случаях необходимо сначала откатить документ на статус, соответствующий более ранней стадии обработки документа, а затем установить и устранить причину возникновения ошибки.
Откат статуса передачи документа запускается при нажатии на кнопку («Откат статуса передачи»), расположенную на главной панели инструментов. Пользователю выпадает список доступных статусов, из которых он выбирает подходящий. В случае невозможности отката статуса передачи документа на экране появится соответствующе сообщение.
Примечание. Кнопка «Откат статуса передачи» недоступна при работе с документами со статусом «Черновик». Для тех документов, которые имеют подпись или уже были обработаны транспортной подсистемой, при откате статуса передачи, статус «Черновик» недоступен.