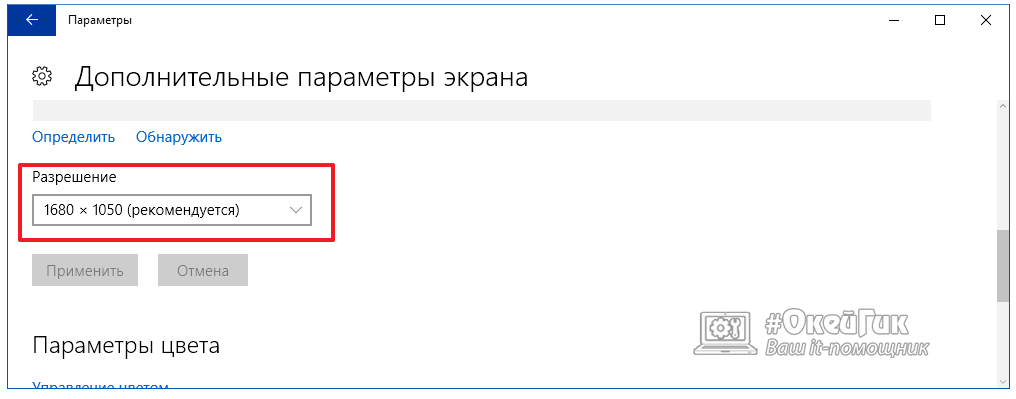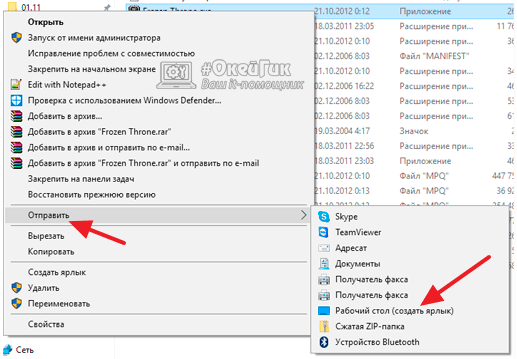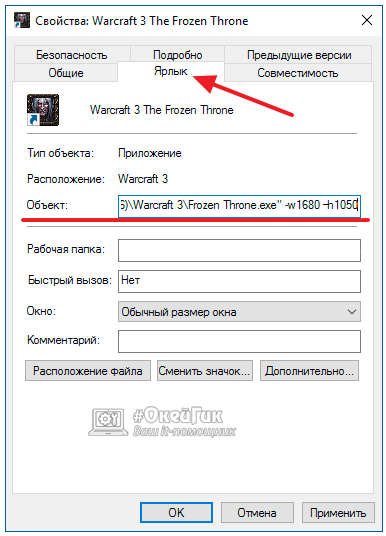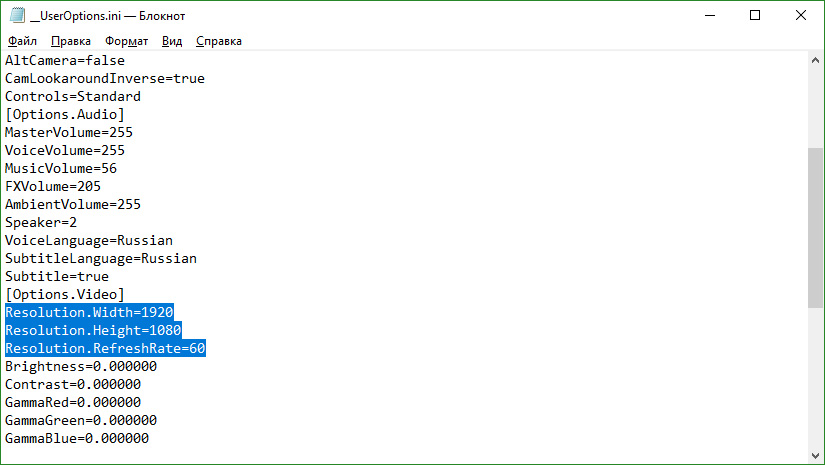-
О проблеме
-
Устранение
-
Через “Ярлык”
-
Через файл конфигурации
Иногда, пользователь может столкнуться с уведомлением “Вне диапазона” при запуске игры. Как исправить это, и почему данная ошибка появилась, читайте в рамках этой статьи.
О проблеме
Уведомление на мониторе свидетельствует о том, что в данный момент, выставленное разрешение экрана игры, не соответствует параметрам разрешения вашего экрана. Часто, “Вне допустимого диапазона” появляется на широкоформатных экранах.
Устранение
Чтобы устранить неисправность, необходимо задать значения разрешения вашего экрана для самой игры. Для этого, определите разрешение экрана вашего монитора:
- Нажмите ПКМ по рабочему столу и выберите “Параметры экрана”.
- Определите, какое разрешение поддерживает ваш монитор.
Через “Ярлык”
Теперь зададим параметры, с которыми игра запустится:
- Нажмите ПКМ по ярлыку и откройте свойства. Перейдите во вкладку “Ярлык”.
- В строке “Объект” пропишите значения вашего экрана. Например 1600х900.
-w1600 -h900
- Чтобы открыть программу в окне, напишите значение windowed.
-w1600 -h900 -windowed
Через файл конфигурации
Аналогичную операцию можете проделать в конфигурационном файле. Множество современных игр сохраняет персональные настройки пользователя в папке Документы:
- Откройте “Этот компьютер” – “Документы” – “Папка с игрой”.
- Найдите конфигурационный файл с настройками и откройте его через текстовый редактор.
- Ищите строчки “Resolution”, и изменяйте значения Width (Ширина) и Height (Высота) на то, которое вам нужно. Также, значение Refresh должно быть 60 и включено (On). Сохраните измененный файл и запускайте игру.
- Подобные файлы могут быть разного формата.
Если вы просто удалите текстовый документ с параметрами (или перенесете), то при следующем запуске создастся новый, с параметрами по умолчанию.
Совет! Некоторые документы с параметрами находятся в той же папке, в которой содержатся остальные файлы (т.е. Program Files или Games). Если у вас возникла проблема с игрой из Steam, воспользуйтесь вторым способом. Также можете проверить целостность кэша.
Программное обеспечение, предъявляющее повышенные требования к системным и аппаратным ресурсам компьютера, нередко проявляет «капризы», то требуя установки дополнительных компонентов, то выдавая разные ошибки при запуске. Типичным примером могут послужить компьютерные игры, запуск которых приводит к пугающей на вид ошибке «сигнал вне диапазона», которую выдает монитор и, кроме короткого сообщения на черном экране, пользователь больше ничего не видит. В ряде случаев ошибка имеет другое название, а именно «Out of range», «Input not supported» или «Вход не поддерживается», что по сути одно и то же. Возможны и другие варианты, например, «d sub вне диапазона».
- 1 Когда появляется ошибка «Сигнал вне диапазона»
- 2 Основная причина ошибки
- 3 Устранение ошибки «Вне диапазона» в играх
- 3.1 Использование режима совместимости
- 3.2 Редактирование конфигурационного файла игры
- 3.3 С помощью GeForce Experience
- 4 Как исправить ошибку «Вне диапазона» при загрузке компьютера с Windows 10
- 4.1 Подключение второго монитора
- 4.2 Загрузка в безопасном режиме
- 4.3 Прочие решения
- 5 Итог

Когда появляется ошибка «Сигнал вне диапазона»
В большинстве случаев с ошибкой «вне допустимого диапазона» сталкиваются пользователи ПК при запуске игр, но она может также появиться и в других случаях:
- После установки новой версии Windows на старый компьютер;
- После изменения частоты обновления экрана пользователем;
- Установка содержащих баги драйверов видеокарты;
- В результате ошибок в работе видеокарты или монитора, а также неумелого оверклокинга;
- При подключении к компьютеру второго дисплея, вывода изображения на ТВ или другое устройство;
- В очень редких случаях к ошибке приводит потеря EDID — хранящихся в самом мониторе его характеристик, считываемых видеоадаптером.
Основная причина ошибки
Как правило, сообщение «Вне диапазона» в Windows 10 или другой версии системы указывает на то, что на данный монитор был подан сигнал, который он не поддерживает. Чаще всего это означает, что выставленное в игре или настройках ОС разрешение картинки не соответствует техническим возможностям монитора. Это же касается такого свойства как частота обновления экрана, которая может отличаться от той, которая установлена в настройках игры.
Ошибка после установки новой версии системы чаще всего свидетельствует о том, что драйвер автоматически выставил неправильное разрешение. Например, физическое разрешение широкоформатного монитора составляет 1920×1080 px, а драйвер выставил верхнее разрешение 1600х1200 px. Получается, что монитору нужно вывести по вертикали 1200 пикселей, тогда как «длина» вертикали ограничена 1080 пикселями. Монитор сделать этого не в состоянии, в результате чего пишет ошибку «Вне диапазона 75.0 kHz 60». В зависимости от параметров монитора, ошибка может иметь и другие значения, например, «Вне диапазона 67.5 kHz 60».
Устранение ошибки «Вне диапазона» в играх
Исправление неполадки при запуске игры обычно не составляет труда и сводится к изменению разрешения в параметрах игры.
- При появлении ошибки «Вне диапазона» на мониторе в момент запуска игры нажмите Alt + Enter, в некоторых играх это позволит вам перевести приложение в оконный режим и получить доступ к интерфейсу. Если это не поможет, перезагрузите ПК кнопкой Reset;
- Откройте системные настройки разрешения вашего экрана и убедитесь, что выбрано рекомендуемое разрешение или то, которое соответствует физическому разрешению дисплея. Запомните или запишите его
- Откройте свойства ярлыка игры и в поле «Объект» добавьте через пробел строчку –w1366 –h768 (у вас разрешение будет свое) и сохраните настройки.
Если вы теперь откроете игру кликом по этому ярлыку, она запустится с указанным разрешением. После этого вы сможете изменить настройки в меню самой игры.
Использование режима совместимости
Как вариант, попробуйте запустить игру в режиме совместимости. Процедура очень проста:
- Откройте свойства ярлыка игры и переключитесь на вкладку «Совместимость»;
- Отметьте птичкой опцию «Использовать разрешение экрана 640 х 480» и сохраните настройки:
- Запустите игру и измените в ней параметры разрешения.
Редактирование конфигурационного файла игры
Этот способ скоординировать настройки разрешения заключается в ручном редактировании конфигурационного файла игры. Прибегать к нему начинающим пользователям не рекомендуется, так как нужно точно знать название конфигурационного файла данной конкретной игры и название редактируемых параметров. Чаще всего такие файлы имеют расширение INI, XML или реже LTX либо LUA.

Нужно отыскать в них параметры width (ширина), height (высота) и установить для них значения, соответствующие разрешению вашего дисплея. Стоит также обратить внимание на параметр refreshRate, его значение не должно превышать рабочую частоту обновления дисплея. Если вы сомневаетесь в правильности своих действий, используйте более доступные варианты решения проблемы или обратитесь за помощью на тот ресурс, с которого скачали игру.

С помощью GeForce Experience
Изменить параметры оказавшейся игры вне диапазона разрешения можно с помощью утилиты от Nvidia — GeForce Experience.
- Откройте утилиту и выберите в ней вашу игру:
- В правой области окна нажмите иконку в виде гаечного ключа;
- В открывшейся панели выберите подходящее разрешение и сохраните настройки:
К сожалению, GeForce Experience поддерживает не все игры, с другой стороны, это не единственный инструмент, позволяющий поменять разрешение в игре, не заходя в ее настройки. Подобная функция имеется, например, в Steam.
Появление ошибки «Out range» на мониторе при запуске компьютера может быть спровоцировано установкой «кривого» драйвера, а также ошибочными действиями пользователя, внесшего изменения в настройки разрешения вручную. Решить эту проблему можно несколькими способами.
Подключение второго монитора
Если проблема не связана с некорректной работой драйвера, а лишь вызвана неправильными настройками, может помочь подключение компьютера к другому монитору, телевизору или другому устройству вывода. Подключив монитор, загрузитесь в обычном режиме и измените настройки разрешения в соответствии с физическими характеристиками дисплея, который используете постоянно.
Загрузка в безопасном режиме
Если монитор пишет вне диапазона, и это произошло после установки или обновления драйвера, для получения доступа к графическому интерфейсу компьютер необходимо загрузить в безопасном режиме. Чтобы в него попасть, в Windows 10 нужно дважды прервать загрузку кнопкой выключения или Reset (экстренный метод). Попав в загрузочную среду, действуем следующим образом:
- Выберите Поиск и исправление неисправностей → Дополнительные параметры → Параметры загрузки:
- Нажмите кнопку перезагрузки рядом справа от списка доступных опций:
- После перезагрузки вы увидите список опций, выберите «Безопасный режим с загрузкой сетевых драйверов»:
- Загрузившись в безопасном режиме, вызовите Диспетчер устройств;
- Раскройте пункт «Видеоадаптеры» и удалите проблемное устройство вместе с драйвером. На этом этапе также возможна установка подходящего драйвера:
- Перезагрузите ПК в обычном режиме, при этом настройки разрешения будут сброшены.
Дальнейшие действия и поведение системы будут зависеть от того, какой драйвер был удален. Если неправильно работающий «родной» или от Nvidia, система задействует стандартный видеодрайвер Microsoft. Удаленный драйвер Microsoft должен быть автоматически переустановлен при перезагрузке.
Примечание: вместо безопасной загрузки вы можете использовать видеорежим с низким разрешением, а для загрузки в среду восстановления установочный диск вместо прерывания запуска Windows. Подробно о безопасном режиме Windows 10 мы рассказали в этой статье.
Прочие решения
Для устранения ошибки «Вне допустимого диапазона» или «Out of range» при запуске можно попробовать воспользоваться другими решениями:
- Откат к предыдущей точке восстановления из загрузочной среды.
- Изменения разрешения в панели управления графикой Intel, NVIDIA или AMD после загрузки в безопасном режиме.
- Подключение монитора к интегрированной видеокарте (если имеется) с последующей загрузкой в обычном режиме и удалением проблемных драйверов дискретной карты. После этого дисплей вновь подключается к дискретной видеокарте, а драйвера переустанавливаются.

Итог
Выше мы разобрали, как исправить ошибку «Вне диапазона» с помощью простых, но действенных методов. Меньше всего проблем доставляют игры, так как для решения проблемы достаточно изменить разрешение в игре, а вот в случае с некорректно работающими драйверами придется повозиться намного дольше. Если ни один из способов не помог, это может указывать на аппаратные неполадки дисплея.
Вне диапазона при запуске игры как исправить
При запуске некоторых программ (обычно игрового типа) пользователь может столкнуться с сообщением «Вне диапазона» на чёрном фоне, при этом игра отказывается запускаться. Кроме вышеуказанной фразы в тексте сообщения может быть указан ряд цифр (к примеру, «вне диапазона 75 khz 60 hz»), о сути которых пользователь также не догадывается. В этом материале я расскажу, что делать когда при старте игры появляется данное сообщение, опишу причины дисфункции, а также перечислю методы её решения.
Содержание
- Почему возникает ошибка Вне диапазона
- Как исправить ошибку «Вне диапазона» в начале игры
- Видео-решение
Почему возникает ошибка Вне диапазона
Итак, каковы причины ошибки «Вне диапазона» (англ — «input signal out of range»)? Основной и самой существенной причиной является несоответствие экранных настроек запускаемой игры техническим возможностям вашего монитора. Проще говоря, игра запускается на настройках 1366 на 768, а ваш монитор вследствие своих устаревших характеристик поддерживает только 1024 на 768.
Следующей причиной по популярности является отсутствие файла VCRUNTIME140.dll, скачать и установить в нужное место поможет статья на LifeHacki.ru.
Кроме того, частота обновления картинки (герцовка) при которой запускается игра, также может не совпадать с возможностями монитора (к примеру, игра запускается на 85 герцах, а старый элт-монитор пользователя работает максимум на 75, а то и на 60). Соответственно, данный фактор также может привести к появлению рассматриваемой ошибки.
Ещё одной причиной появления данного сообщения является нестабильная работа драйверов к видеокарте (или монитору), когда последние или работают некорректно, или по каким-либо причинам повреждены (удалены).
Ну и в самым кардинальных случаях у вашего монитора могли «слететь» EDID (Extended Display Identification Data — базовые данные о мониторе, хранящиеся в мониторе и считываемые видеокартой). Потеря EDID встречается довольно редко, но упомянуть о ней также стоит.
Как исправить ошибку «Вне диапазона» в начале игры
Для устранения ошибки возникающую у геймеров рекомендую выполнить следующее:
- Установите корректные настройки разрешения экрана в безопасном режиме. Перегрузите ваш компьютер в безопасном режиме (Safe Mode). Когда система загрузится в данном режиме, перейдите в настройки вашего экрана и установите разрешение экрана в режим, поддерживаемый вашим монитором (если у вас максимальный режим монитора – это 1024 на 768, тогда установите настройки экрана в это положение). Затем перегрузите систему в нормальном режиме, и попробуйте запустить проблемную программу;
- Попробуйте самостоятельно прописать разрешение, поддерживаемое монитором в настройках игры. Для этого кликните правой клавишей мыши на значок игры на рабочем столе, и в появившемся меню выберите «Свойства». В строке «Объект», в самом конце справа, допишите параметры разрешения экрана, поддерживаемые вашим монитором в виде «пробел, тире, w600 -h800» (вместо классических 800 на 600 подставьте другие, комплементарные возможностям вашего монитора, значения).
К примеру, текст строки объект -w600 -h800 нажмите на «Применить» и «Ок».
Также можно попробовать запустить данную игру в окне, добавив к тексту строки «Объект» сочетание
-w600 -h800 -windowed затем нажав на «Применить» и «Ок».
- Установите поддерживаемое монитором разрешение экрана в панели управления графической картой (к примеру, в Catalyst Control Center от ATI). Запустите данное приложение, перейдите в настройки разрешения экрана и установите там значение, поддерживаемое вашим монитором (не забудьте также установить корректное значение герцовки);
Измените разрешение экрана видеокарты
- Измените настройки конфигурации игры для исправления ошибки «Вне диапазона». Самые дотошные могут поискать в папке «Мои Документы» конфигурационный файл настроек игры (обычно данный файл имеет расширением «ini»). Его будет необходимо открыть любым текстовым редактором, поискать там лексему «Resolution» (разрешение) и изменить там значения Width и Height (ширина и высота) на поддерживаемые вашим монитором. Также герцовка (Refresh) должна иметь показатель «60» и стоять в значении «On»;
- Переустановите драйвера видеокарты и монитора. Вновь загрузитесь в безопасном режиме, откройте Диспетчер устройств (нажмите на кнопку «Пуск», в строке поиска введите devmgmt.msc и нажмите ввод). В списке устройств найдите подраздел «Видеоадаптеры» (Display Adapters), кликните на нём для его раскрытия, кликните на название вашей видеокарты правой клавишей мыши и выберите «Удалить». То же самое сделайте относительно драйверов вашего монитора (откройте подраздел «Мониторы» и удалите его содержимое). Затем перегрузите компьютер и позвольте системе переустановить драйвера к данным устройствам. Если по каким-либо причинам ОС Виндовс не найдёт драйвера к вашим устройствам, тогда поищите их самостоятельно в сети или воспользуйтесь функционалом программ для автоматической установки драйверов (DriverPack Solution, Driver Genius и других аналогов).
- Проверьте работоспособность вашего монитора и видеокарты. Попробуйте подключить ваш монитор к другому ПК, и проверьте его функционал. Если проблема возникает и на другом компьютере, значит необходим ремонт монитора (или его замена). Если же проблема не возникает, то, возможно, наблюдаются проблемы с работоспособностью вашей видеокарты. Также рекомендую проверить работоспособность кабелей и переходников от монитора к ПК, замена указанных неработоспособных элементов также может помочь в вопросе, как избавиться от ошибки «вне диапазона» на ваших ПК.
Видео-решение
Для исправления ошибки стоит, прежде всего, попробовать изменить системные настройки разрешения экрана на значения, поддерживаемые вашим монитором. В этом поможет как использование безопасного режима работы ОС, так и работа со специализированной панелью управления графической карты. Также рекомендую проверить (а при необходимости и переустановить) драйвера к вашей видеокарте и монитору, иногда они являются непосредственной причиной проблемы «Вне диапазона», а их перестановка позволит нормализировать работу вашего ПК.
Опубликовано 07.03.2017 Обновлено 27.04.2021
-
#1
сегодня скачал игру,установил, и при запуске пишет в не диапазона…как решить проблему подскажите пожалуйста.
в файле arma3.cfg только это
steamLanguage=»»;
language=»English»;
-
#2
админ помоги..как решить проблему?
arma 3 altis life, arma 3, altis life, arma, arma3, arma 3 life, алтис лайф, арма, арма3, arma3 пиратка, скачать arma3, arma 3 multiplayer, arma 3 apex, role play, dayz, игры, arma 3 gameplay, arma 3 zeus, во что поиграть, стримы, арма 3 алтис лайф, Citizen arma3, Citizen altis life, citizen arma, citizen arma 3, citizen алтис лайф, citizen арма 3 алтис лайф
Ошибка «Вне диапазона» при запуске игры
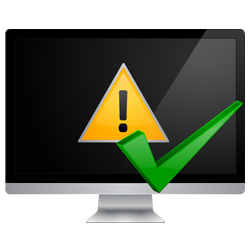
Ошибка «Вне диапазона» при запуске игры: причина

При этом ошибка «Вне диапазона» может меняться, в зависимости от модели монитора и компании, которая его выпускает. Поэтому инструкция, которая приведена ниже, подойдет также, если возникает ошибка «Out of range» при запуске игры или «Вне допустимого диапазона».
Надпись «Вне диапазона» при запуске игры: что делать
Решений проблемы с ошибкой «Вне диапазона» несколько, но ниже мы рассмотрим самый простой и эффективный способ запустить ту или иную игру, при старте которой возникает проблема. Стоит отметить, что часто избавиться от ошибки «Вне диапазона» помогает автоматическая подстройка разрешения монитора, кнопка для которой предусмотрена на некоторых моделях экранов. Если такая кнопка на мониторе присутствует, нажмите ее, когда видите ошибку «Вне диапазона». В случае если она не помогла избавиться от проблемы, переходите к инструкции ниже.
Чтобы ошибка «Вне диапазона» не возникала при запуске игры, рекомендуется выполнить следующие действия:
- Первым делом нужно узнать точное разрешение, которое в данный момент установлено в системе и используется. Сделать это можно несколькими способами, и самый простой – посмотреть разрешение в настройках. В операционной системе Windows 10, чтобы узнать разрешение экрана нужно нажать на клавиатуре сочетание клавиш Windows+I, чтобы вызвать меню параметров. Далее перейдите в списке параметров в раздел «Система»;
- Откроется окно, в котором нужно нажать «Дополнительные параметры экрана», чтобы перейти в настройки разрешения дисплея;
- Далее в графе «Разрешение» вы можете видеть, какое разрешение в данный момент установлено, его потребуется запомнить, чтобы использовать далее;
- Теперь найдите ярлык игры, которая была установлена. Если игра установлена через Steam, скорее всего ее локальные файлы в папках SteamSteamappscommon. Если же игра была установлена с другого источника, то потребуется найти ее системные файлы, чаще всего они располагаются в папке Program Files. Отыскав необходимые файлы с игрой, нажмите на exe-файл правой кнопкой мыши и выберите пункты «Отправить» — «Рабочий стол (создать ярлык)».
Обратите внимание: Если ярлык нужной игры уже имеется у вас на рабочем столе, то пункт 4 данной инструкции можно пропустить. - Создав ярлык игры на рабочем столе, нажмите на него правой кнопкой мыши и выберите пункт «Свойства»;
- Перейдите в открывшемся окне свойств на вкладку «Ярлык». Далее в строке «Объект» после пути к исполняемому файлу нужно прописать разрешение вашего монитора. Делается это командой:
-w1680 –h1050
- В качестве «w» указывается ширина экрана в пикселях, а в качестве «h» высота. Эти значения были определены в пункте 3 инструкции.
Обратите внимание: Если требуется запустить игру в оконном режиме, то после указания ширины и высоты экрана, нужно также прописать слово «-windowed».
Также стоит отметить, что поменять разрешение в ряде игр можно не только через ярлык, но и другими способами, что также поможет избавиться от ошибки «Вне диапазона». Например, изменить разрешение можно в файле с настройками, который чаще всего находится в папке с игрой или в папке «Документы» на компьютере. В текстовом документе с настройками нужно найти, где задается разрешение экрана, и вписать значения, определенные в третьем пункте данной инструкции.
(452 голос., средний: 4,55 из 5)
Загрузка…