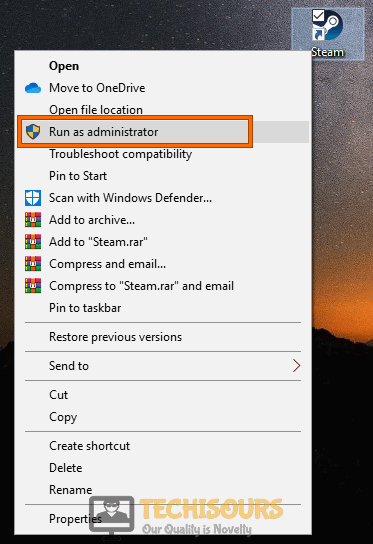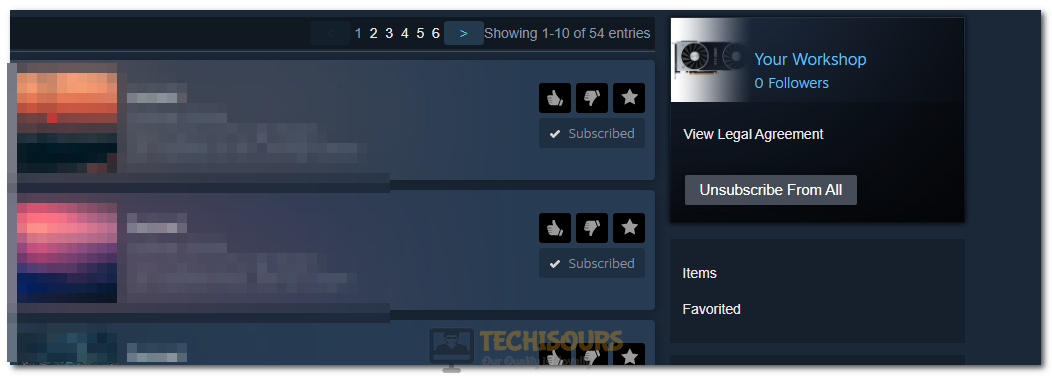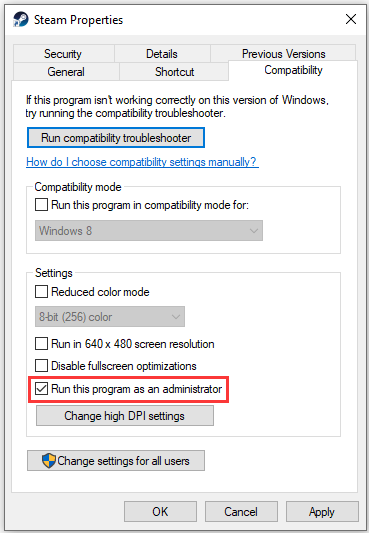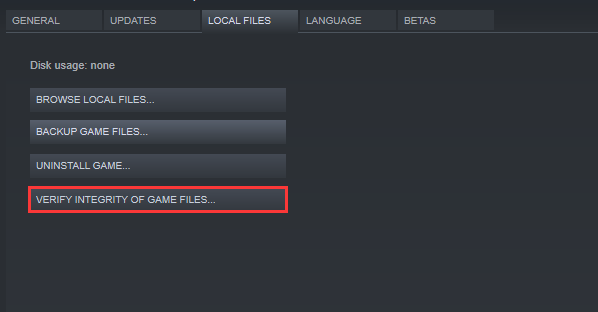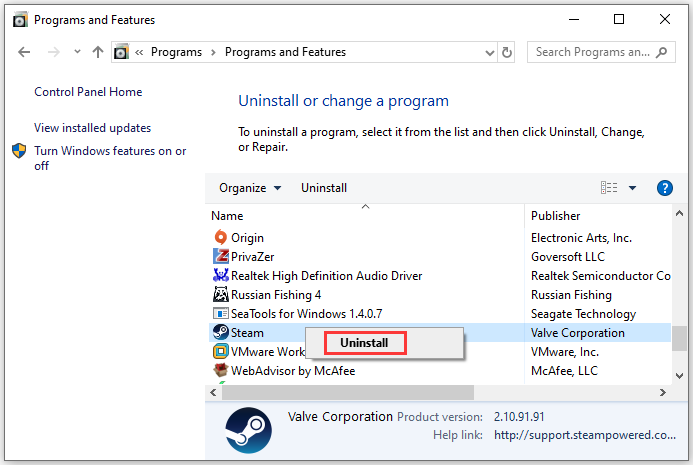Jannah Theme License is not validated, Go to the theme options page to validate the license, You need a single license for each domain name.
It is possible that you are encountering the “Assertion Failed ARK” issue due to certain permissions not being available to your account or because of a connection issue with the server. Therefore, we suggest that you try to implement the solutions that we have listed in this article to completely fix the error on your computer.
Why is Assertion Failed ARK Error Triggered?
Having gone through most of the solutions that have been used to fix this issue, we have listed most of the reasons due to which the error occurs in the first place.
- Connection Issue: It is possible that sometimes the connection that is made with the ARK servers isn’t stable and it is causing the Assertion Failed ARK error. Therefore, we recommend that you try to change your connection to a VPN one and see if you are able to connect to the match.
- Firewall/Antivirus: The Antivirus or the Firewall installed on the computer can also prevent the game from being loaded properly by blocking its network packets through the Firewall. Therefore, we suggest that you try to let the game through the Firewall and the Antivirus.
- Game File Integrity: The game files might have been damaged due to a storage failure and this might be causing the Assertion Failed ARK error. Therefore, we suggest that you try to verify the game file integrity and check to see if the issue is fixed.
- Power Configurations: The power configuration of the computer can sometimes be responsible for such errors and it might be the case with you as well. We have mentioned some changes that you can make to the power configuration below.
Now that we have let you know of the reasons due to which the error occurs, we can finally start implementing the solutions.
Before you Start:
- Try Using a VPN Connection: We have found in some cases that simply using a VPN might fix this issue, therefore, we strongly suggest that you try to use a VPN connection and then check to see if you are able to get around the Assertion Failed ARK issue.
- Check System Requirements: Sometimes, the System Requirements for the game might outweigh your current computer configuration in terms of the hardware required. Therefore, we suggest that you try to check if the System requirements are fulfilled by your computer.
- Turn Off Antivirus: In certain situations, the Antivirus installed on the computer might be preventing the game from being able to run properly. Therefore, we suggest that you try to turn off the Antivirus at least temporarily and then check to see if you are able to fix this issue.
Fixing the Assertion Failed ARK Error:
Fix 1: Launch Game Directly with Admin Permissions
- Press “Windows + E” to launch into the File Explorer and navigate through to the following address.
Note: It may be changed if you selected a custom installation path.C:Program Files(x86)SteamsteamappscommonARKShooterGameBinariesWin64
- From here, right-click on the “ShooterGame.exe” executable file and select the “Run as Administrator” option.
Run as administrator - Wait for the game to launch and check to see if the “Assertion Failed ARK Array_Count” error is fixed.
Fix 2: Verify Game File Integrity through Steam
- Launch into “Steam” and make sure to sign in with your credentials.
- Click on the “Library” option from the top and from the left side, right-click on the “ARK” game.
Opening Steam Library - Select “Properties” from the context menu and from the top of the new window, select the “Local Files” tab.
- From here, click on the “Verify Integrity of Game Files Location” button.
Clicking on the “Verify Integrity of Game Files” option - Wait for the verification process to complete and check to see if doing so fixes the “Assertion Failed ARK” error.
Fix 3: Reinstall DLCs and Disable Mods
- Launch into Steam and sign in to your account.
- From here, click on your “UserName” displayed at the top after the “Community” tab.
- From there, click on the “My WorkShop” option on the right side.
- Now, from the right side, click on the “Subscribed Items” option and the list of items or DLCs that you have subscribed to will be displayed in front of you.
- From here, click on the “Unsubscribe” button for all of ARK’s DLCs or you can just click on the “Unsubscribe from All” button to disable all extra DLCs for all games.
Clicking on the Unsubscribe Option - After that, navigate through to the following path where the mods for the game are being stored.
C:Program Files(x86)SteamsteamappscommonARKShooterGameContentMods
- In here, make sure to copy the content of this folder and paste it in another location to back up all of your mods.
- After copying the content, navigate back to the “Mods” folder mentioned above and press “Ctrl + A” to select all content, and press “Shift + Delete” to remove it from your computer.
- Press “CTRL + ALT +Del” and click on the “Task Manager” option to launch into the task manager, from there, click on the “Steam” process and select the “End Task” button to exit out of it.
Launching Task Manager - Launch Steam after waiting for a while and log in to your account.
- Click on the “Library” option and right-click on the “ARK” game from the left side.
- Select “Properties” and click on the “DLC” option from the left side.
- After that, uncheck all of the “DLCs” that have been listed under the items and navigate back to the main menu of Steam.
- From here, click on the “Steam” option at the top and select the “Settings” button.
- After that, click on “Downloads” from the left and select the “Clear Download Cache” button.
Clear download cache - Now, restart Steam and navigate back to the ARK properties from your Library by right-clicking on the game and selecting properties.
- From here, click on the “DLC” option on the left and make sure to check all the DLCs that you would like.
- Install these DLCs again and check to see if you are able to fix the “Assertion Failed ARK” error.
Fix 4: Reconfigure Power Configuration:
- Press “Windows + R” to launch into the Run prompt, type in “powercfg.cpl” and press “Enter” to launch into the power configuration panel.
Typing in “powercfg.cpl” - From here, make sure to click on the “Show Additional Plans” option and check the plan which contains the “High Performance” setting.
- From there, exit out of the window and check to see if you are able to fix this issue.
Fix 5: Reconfigure Launch Settings
- Start “Steam” by double-clicking on its icon on your desktop and sign in with your credentials.
- After this, click on the “Library” button at the top and from the left side, right-click on the “ARK” game.
- Click on the “Properties” option and click on the “General” tab from the left side.
- Select the “Set Launch Options” button and paste the following line in the launch options space.
-USEALLAVAILABLECORES -sm4 -d3d10
- Click on “OK” and exit out of the window.
- Check to see if doing so has fixed the Assertion Failed ARK error.
Fix 6: Update GPU Drivers
- Press “Windows + R” to launch into the Run prompt, type in “devmgmt.msc” and press “Enter” to launch into the device management window.
Typing devmgmt.msc in the Run prompt - From here, expand the “Display Adapters” list and right-click on your “Graphics Driver” that the GPU is using.
- Select the “Update Driver” option and click on the “Search Automatically for Updated Driver Software” button.
Update Graphics Driver - Now, Windows will search for updated drivers and if they aren’t found, repeat the process but instead of selecting the “Search Automatically for Updated Drivers” option, select the “Search for Updated Drivers on Windows Update” option.
- From here, the drivers will be updated if Windows can find any updates for them.
- Alternatively, you can use Driver Easy to update your drivers on the computer.
Fix 7: Refresh Steam Installation
- Press “Windows + E” to launch into the windows explorer and navigate to the Steam installation folder which should typically be the following address.
C:Program Files (x86)Steam
- From here, delete all files and folders except the “SteamApps” and the “Steam.exe” folder and file respectively.
- After deleting the files and folders, double click on the “Steam.exe” file and let it run on the computer.
- It will download and install all of the missing files the Steam installation will be refreshed completely without deleting any of your games.
- Check to see if doing so fixes the “Assertion Failed ARK” issue on your computer
The Error message should be fixed by now but if you are still getting the error, Contact Us for further troubleshooting.
Alan is a hardcore tech enthusiast that lives and breathes tech. When he is not indulged in playing the latest video games, he helps users with technical problems that they might run into. Alan is a Computer Science Graduate with a Masters in Data Science.
Back to top button
-
Partition Wizard
-
Partition Manager
- How to Fix Ark Assertion Failed Error [New Update]
How to Fix Ark Assertion Failed Error [New Update] [Partition Manager]
By Sherry | Follow |
Last Updated January 05, 2023
Ark: Survival Evolved is a video game which is popular among Steam users. Some players complain that they received Ark assertion failed error while trying to join an online game server. Here, MiniTool Partition Wizard provides some solutions from users. Hope they are helpful for you!
Ark: Survival Evolved, also called Ark, is an action-adventure survival video game developed by Studio Wildcard. The game is played from either a third-person or first-person perspective and it has both single-player and multiplayer options.
It is available on various platforms, such as PlayStation 4, Xbox One, Microsoft Windows, OS X and Linux, Android, iOS, and Nintendo Switch.
Recently, many PC users report that they can’t play the game due to an error message which starts with assertion failed: ARRAY_COUNT. The problem is not specific to a particular map of the game. If you’re bothered by the same issue, you can try the following solutions to solve the problem.
Solution 1: Run Ark from the Installation Directory
When the Steam client has trouble in launching Ark or the shortcut of the game is corrupted, you can try launching the game directly from the installation folder to solve Ark assertion failed error. By default, it is installed in the following location:
C:Program Files (x86)SteamsteamappscommonARKShooterGameBinariesWin64.
You just need to exit Steam and press Win + E to open File Explorer. Then navigate to the installation folder and run Shooter Game.exe to launch the game.
If this doesn’t work, you should move on to the next solution.
Solution 2: Run the Game as Administrator
Microsoft has enhanced privacy and security features in the recent versions of Windows. If Steam or Ark can’t access an essential system resource due to UAC restrictions, you might encounter assertion failed in Ark. In this case, you need to run Steam or the game as administrator to fix the problem.
Step 1: Right-click the shortcut of Steam on desktop, and select Properties.
Step 2: In the pop-up window, switch to Compatibility tab and check Run this program as an administrator.
Step 3: Click Apply and OK to save the changes.
Then you can double-click the Steam icon to run it as administrator and open Ark. If the assertion failed error still exists, you should navigate to the Ark installation folder and run ShooterGame.exe as administrator with the same method.
Solution 3: Verify the Integrity of Game Files
If any game files which are essential for the operation of Ark are corrupted or missing, you could also encounter Ark ssertion failed error. In this case, you can verify the integrity of game files in Steam.
Step 1: Restart your computer and run Steam.
Step 2: Click LIBRARY. In the list of your games, right-click ARK: Survival Evolved and select Properties.
Step 3: In the pop-up window, Click LOCAL FILES and select VERIFY INTEGRITY OF GAME FILES.
Then wait until the process is finished and click CLOSE. After that, you can run Ark to check whether it works properly without any issues.
Solution 4: Reinstall Steam
If all the solutions above failed to help you solve the Ark assertion failed error, you might need to reinstall the Steam client. Before the operation, you’d better back up your games at first. You just need to exit Steam and navigate to: C:Program FilesSteam. Then copy the steamapps folder to a save location to keep the game installations.
After backing up your game installations, you can follow the steps below to reinstall Steam.
Step 1: Press Win + S to open Search. Then type control in the box and select Control Panel from the search results.
Step 2: Choose View by: Category in from the upper right corner. Then click Uninstall a program.
Step 3: In the list of programs and features, right-click Steam and select Uninstall.
Follow the onscreen instructions to finish the process. Then you can download and install Steam again.
About The Author
Position: Columnist
Sherry has been a staff editor of MiniTool for a year. She has received rigorous training about computer and digital data in company. Her articles focus on solutions to various problems that many Windows users might encounter and she is excellent at disk partitioning.
She has a wide range of hobbies, including listening to music, playing video games, roller skating, reading, and so on. By the way, she is patient and serious.
На чтение 5 мин. Просмотров 85 Опубликовано 12.04.2021
Вы можете столкнуться с ошибкой assertion failed в игре Ark из-за блокировки доступа к защищенным системным ресурсам UAC. Более того, поврежденные игровые файлы, моды или поврежденная установка клиента Steam также могут вызвать обсуждаемую ошибку.
Затронутый пользователь обнаруживает ошибку утверждения, когда он пытается присоединиться к серверу онлайн-игры. Проблема не связана с конкретной картой игры.
Прежде чем приступить к поиску решений, убедитесь, что серверы Steam включены и работают .
Содержание
- Решение 1. Запустите Игра непосредственно из каталога установки
- Решение 2. Запустите Steam/Ark с правами администратора
- Решение 3. Проверьте целостность игровых файлов Ark
- Решение 4. Отказаться от подписки на все моды и переустановить карты/DLC
- Решение 5. Переустановите клиент Steam
Решение 1. Запустите Игра непосредственно из каталога установки
Вы можете столкнуться с данной ошибкой, если у клиента Steam возникают проблемы с запуском игры или если ярлык игры поврежден. В этом контексте запуск игры непосредственно из каталога установки может решить проблему.
- Запустите File Explorer и перейдите в каталог установки игры Ark. Обычно это:
C: Program Files (x86) Steam steamapps common ARK ShooterGame Binaries Win64
- Теперь запустите ShooterGame.exe и проверьте, нормально ли работает игра.
Решение 2. Запустите Steam/Ark с правами администратора
В последней версии Windows Microsoft значительно улучшила функции конфиденциальности и безопасности своей ОС. Одна из таких функций – защита жизненно важных ресурсов системы с помощью UAC. Вы можете столкнуться с обсуждаемой ошибкой, если игра/Steam не может получить доступ к важному системному ресурсу из-за ограничений UAC. В этом контексте запуск Steam/игры от имени администратора может решить проблему.
- Щелкните правой кнопкой мыши ярлык Steam , а затем нажмите Запуск от имени администратора .
- Затем запустите игру через Steam , чтобы проверить, нормально ли она работает.
- Если нет, выйдите из Steam и перейдите в установочный каталог игры Ark Game с помощью проводника. Обычно это:
C: Program Files (x86) Steam steamapps common ARK ShooterGame Binaries Win64
- Теперь, щелкните правой кнопкой мыши на ShooterGame.exe , а затем выберите Запуск от имени администратора .
- Сейчас проверьте, нормально ли работает игра.
Решение 3. Проверьте целостность игровых файлов Ark
Вы можете столкнуться с обсуждаемой ошибкой, если игровые файлы Ark, необходимые для работы игры, повреждены. В этом контексте проверка целостности файлов игры может решить проблему.. Этот процесс проверит файлы игры на соответствие серверной версии файлов, и, если есть какие-либо отсутствующие/поврежденные файлы, они будут заменены новыми.
- Перезагрузите вашу систему, а затем запустите Steam . Затем перейдите в Библиотеку.
- Теперь щелкните правой кнопкой мыши в Ark, а затем в показанном меню нажмите Свойства .
- Теперь перейдите на вкладку Локальные файлы и нажмите кнопку Проверить целостность файлов игры .
- Дождитесь завершения процесса проверки, а затем проверьте, если в игре нет ошибки.
Решение 4. Отказаться от подписки на все моды и переустановить карты/DLC
Игроки могут добавлять или изменять содержимое игры через моды, доступные в Steam Workshop. Вы можете столкнуться с обсуждаемой ошибкой, если какой-либо из модов, связанных с игрой, поврежден или несовместим с версией игры. В этом случае отмена подписки на все моды и переустановка связанных DLC/карт могут решить проблему.
- Запустите Steam и откройте меню игры Ark .
- Теперь нажмите в Content Manager .
- Затем на левой панели в окне нажмите Мастерская Steam .
- Теперь на правой панели окна нажмите Отменить подписку на все .
- Затем запустите Проводник и перейдите к Папка модов . Обычно находится по адресу:
C: Program Files (x86) Steam steamapps common ARK ShooterGame Content Mods
- Теперь создайте резервную копию содержимого этой папки в безопасное место, а затем удалите все содержимое. этой папки (а не самой папки Mods).
- Затем выйдите из клиента Steam и выйти из него.
- Теперь убить всех процессов, связанных со Steam, через Диспетчер задач .
- Теперь перезапустите вашу систему, а затем запустите /войдите в клиент Steam.
- Теперь перейдите в Библиотеку и щелкните правой кнопкой мыши Ark .
- Затем в показанном меню нажмите Свойства и перейдите на вкладку DLC . Снимите флажок со всех DLC/карт.
- Если вам не отображается вкладка DLC, значит, вы не являетесь владельцем игры. В этом случае обратитесь к человеку, который является владельцем игры/DLC. , и он должен войти в Steam и загрузить его для вас.
- Теперь откройте Настройки Steam и на левой панели меню, нажмите Загрузки .
- Затем нажмите кнопку Очистить кеш загрузок .
- Теперь перезапустите Steam и вашу систему. После перезапуска проверьте целостность игры. файлы Ark, как описано в решении 3 .
- Затем установите DLC/карты, нажав на соответствующие флажки (шаги 10 и 11).
- Теперь дождитесь завершения загрузки DLC/карт, а затем проверьте, нормально ли работает игра.
Решение 5. Переустановите клиент Steam
Если у вас ничего не помогло, то большинство возможно, установка клиента Steam повреждена и является основной причиной обсуждаемой проблемы. В этом случае переустановка клиента Steam может решить проблему.
- Закройте Steam и откройте Проводник , чтобы перейти к пути установки Steam. Обычно это:
C: Program Files Steam
- Теперь резервное копирование папки steamapps в безопасное место, чтобы сохранить установки игры.
- На На панели задач вашей системы щелкните поле Windows Search и введите Панель управления . Затем в списке результатов нажмите Панель управления .
- Теперь нажмите Удалить программу .
- Затем в список установленных приложений, щелкните правой кнопкой мыши в Steam , а затем нажмите Удалить .
- Теперь следуйте инструкциям на экране, чтобы завершить удаление, а затем перезапустите вашу систему.
- После перезагрузки загрузите и установите последний клиент Steam с официального сайта.
- Затем установите игру Ark с соответствующими картами/DLC и, надеюсь, проблема будет решена.
You may encounter the assertion failed error in Ark game due to the blocking of access to protected system resources by UAC. Moreover, corrupt game files, mods, or corrupt installation of the Steam client may also cause the error under discussion.
The affected user encounters the assertion failed error when he tries to join an online game server. The issue is not specific to a particular map of the game.
Before proceeding with the solutions, make sure the Steam servers are up and running.
Solution 1: Launch the Game Directly from the Installation Directory
You may encounter the error at hand if the Steam client is having trouble in launching the game or the shortcut of the game is corrupt. In this context, launching the game directly from the installation directory may solve the problem.
- Launch the File Explorer and navigate to the installation directory of the Ark game. Usually, it is:
C:Program Files (x86)SteamsteamappscommonARKShooterGameBinariesWin64
- Now launch ShooterGame.exe and check if the game is working fine.
Launch ShooterGame.Exe From the Installation Directory of the Game
Solution 2: Launch Steam/Ark With Administrator Privileges
In the recent version of Windows, Microsoft has quite impressively enhanced privacy and security features of its OS. One of such features is protecting vital system resources by UAC. You may encounter the error under discussion if the game/Steam could not access an essential system resource due to UAC restrictions. In this context, launching the Steam/game as an administrator may solve the problem.
- Right-click on the shortcut of Steam and then click on Run as Administrator.
Running the Steam client as an administrator - Then launch the game through the Steam to check if it is working fine.
- If not, exit Steam and navigate to the installation directory of the Ark Game using the File Explorer. Usually, it is:
C:Program Files (x86)SteamsteamappscommonARKShooterGameBinariesWin64
- Now, right-click on the ShooterGame.exe and then click on Run as Administrator.
- Now check if the game is working fine.
Solution 3: Verify the Integrity of the Game Files of Ark
You may encounter the error under discussion if the game files of Ark, essential for the operation of the game, are corrupt. In this context, verifying the integrity of the game files may solve the problem. This process will check the game files against the server version of the files, and if there are any missing/corrupted files, then the files will be replaced with fresh ones.
- Restart your system and then launch Steam. Then navigate to the Library.
- Now right-click on Ark and then in the menu shown, click on Properties.
Open Properties of Ark in the Steam Library - Now navigate to the tab of Local Files and click on the Verify Integrity of Game Files button.
Verify Integrity of Game Files of Ark - Wait for the completion of the verification process and then check if the game is clear of the error.
Solution 4: Unsubscribe from All the Mods and Reinstall the Maps/DLC
Players can add or modify the content of the game through Mods available through Steam Workshop. You may encounter the error under discussion if any of the mods related to the game are corrupted or is incompatible with the version of the game. In this case, unsubscribing from all the mods and reinstalling the related DLCs/maps may solve the problem.
- Launch Steam and open the Ark game’s menu.
- Now click on Content Manager.
Open Content Manager of Ark in Steam - Then, in the left pane of the window, click on Steam Workshop.
- Now, in the right pane of the window, click on Unsubscribe All.
Unsubscribe All Mods in Steam Workshop - Then launch the File Explorer and navigate to the Mods folder. Usually, located at:
C:Program Files (x86)SteamsteamappscommonARKShooterGameContentMods
Delete the Contents of Mods Folder of Ark - Now backup content of this folder to a safe location and then delete all the contents of this folder (not the Mods folder itself).
- Then log out of the Steam client and exit it.
Logout of the Steam Client - Now kill all of the Steam-related processes through the Task Manager.
- Now restart your system and then launch/sign-in to the Steam client.
- Now navigate to Library and right-click on Ark.
- Then in the menu shown, click on Properties and navigate to the DLC tab. Uncheck all the DLC/maps there.
Uncheck Maps in DLC Tab of Ark Properties in Steam - If no DLC tab is shown to you, then you do not own the game. In this case, contact the person who is the owner of the game/DLC and he should log-in to Steam and download it for you.
- Now open Settings of Steam and in the left pane of the menu, click on Downloads.
- Then click on the Clear Download Cache button.
Clear Download Cache button - Now restart Steam and your system. Upon restart, verify the integrity of the game files of Ark as discussed in solution 3.
- Then install the DLC/maps by clicking on the concerned checkboxes (steps 10 and 11).
- Now, wait for the completion of the download of DLC/maps and then check if the game is operating fine.
Solution 5: Reinstall the Steam Client
If nothing has worked for you, then most probably the installation of the Steam client is corrupt and is the root cause of the issue under discussion. In this scenario, reinstalling the Steam client may solve the problem.
- Exit Steam and open File Explorer to navigate to the installation path of Steam. Usually, it is:
C:Program FilesSteam
- Now backup the steamapps folder to a safe location to keep the game installations.
Backup SteamApps Folder - On the Taskbar of your system, click on Windows Search box and type Control Panel. Then in the list of results, click on Control Panel.
Open Control Panel - Now click on Uninstall a Program.
Click Uninstall a Program in Control Panel - Then in the list of installed apps, right-click on Steam and then click on Uninstall.
Uninstall Steam - Now follow the instructions on your screen to complete the uninstallation and then restart your system.
- Upon restart, download and install the latest Steam client from the official site.
- Then install the Ark game with its related maps/DLCs and hopefully, the problem is solved.
Kevin Arrows
Kevin is a dynamic and self-motivated information technology professional, with a Thorough knowledge of all facets pertaining to network infrastructure design, implementation and administration. Superior record of delivering simultaneous large-scale mission critical projects on time and under budget.
Apologies in advance for the length of this post, as it will be somewhat long. As the title suggests, the game is constantly crashing at random times with the same repeated error:
Assertion failed: IsValid() [File:F:buildSummerBash2021EngineSourceRuntimeCorePublicTemplatesSharedPointer.h] [Line: 658] VERSION: 332.1 KERNELBASE.dll!UnknownFunction (0x00007ffa119a4b89) + 0 bytes [UnknownFile:0] ShooterGame.exe!FOutputDevice::Logf__VA() (0x00007ff6d885d448) + 159 bytes [f:buildsummerbash2021enginesourceruntimecoreprivatemiscoutputdevice.cpp:145] ShooterGame.exe!FDebug::AssertFailed() (0x00007ff6d884a188) + 117 bytes [f:buildsummerbash2021enginesourceruntimecoreprivatemiscoutputdevice.cpp:220] ShooterGame.exe!<lambda_d7de6281e5d0f1c7ca43f5ae1208e37c>::operator()() (0x00007ff6d75c9145) + 319 bytes [f:buildsummerbash2021projectsshootergamesourceshootergameprivateshootergameinstance.cpp:1544] ShooterGame.exe!TBaseFunctorDelegateInstance_ThreeParams<<lambda_d7de6281e5d0f1c7ca43f5ae1208e37c>,void,TSharedPtr<IHttpRequest,0>,TSharedPtr<IHttpResponse,1>,bool>::Execute() (0x00007ff6d75d27f5) + 237 bytes [f:buildsummerbash2021enginesourceruntimecorepublicdelegatesdelegateinstancesimpl.inl:850] ShooterGame.exe!TBaseRawMethodDelegateInstance_ThreeParams<FAmazonS3GetObject,void,TSharedPtr<IHttpRequest,0>,TSharedPtr<IHttpResponse,1>,bool>::ExecuteIfSafe() (0x00007ff6d692e56a) + 0 bytes [f:buildsummerbash2021enginesourceruntimecorepublicdelegatesdelegateinstancesimpl.inl:375] ShooterGame.exe!TBaseDelegate_ThreeParams<void,TSharedPtr<IHttpRequest,0>,TSharedPtr<IHttpResponse,1>,bool>::ExecuteIfBound() (0x00007ff6d8e1c563) + 72 bytes [f:buildsummerbash2021enginesourceruntimecorepublicdelegatesdelegatesignatureimpl.inl:1126] ShooterGame.exe!FHttpRequestWinInet::FinishedRequest() (0x00007ff6d8e1ccd3) + 56 bytes [f:buildsummerbash2021enginesourceruntimeonlinehttpprivatewindowshttpwininet.cpp:666] ShooterGame.exe!FHttpRequestWinInet::Tick() (0x00007ff6d8e253f2) + 0 bytes [f:buildsummerbash2021enginesourceruntimeonlinehttpprivatewindowshttpwininet.cpp:783] ShooterGame.exe!FHttpManager::Tick() (0x00007ff6d8e250c1) + 0 bytes [f:buildsummerbash2021enginesourceruntimeonlinehttpprivatehttpmodule.cpp:153] ShooterGame.exe!FTicker::Tick() (0x00007ff6d69137aa) + 30 bytes [f:buildsummerbash2021enginesourceruntimecorepubliccontainersticker.h:78] ShooterGame.exe!FEngineLoop::Tick() (0x00007ff6d691343b) + 0 bytes [f:buildsummerbash2021enginesourceruntimelaunchprivatelaunchengineloop.cpp:2534] ShooterGame.exe!GuardedMain() (0x00007ff6d690e2ac) + 0 bytes [f:buildsummerbash2021enginesourceruntimelaunchprivatelaunch.cpp:140] ShooterGame.exe!GuardedMainWrapper() (0x00007ff6d690e2fa) + 5 bytes [f:buildsummerbash2021enginesourceruntimelaunchprivatewindowslaunchwindows.cpp:125] ShooterGame.exe!WinMain() (0x00007ff6d6913b4c) + 17 bytes [f:buildsummerbash2021enginesourceruntimelaunchprivatewindowslaunchwindows.cpp:213] ShooterGame.exe!__tmainCRTStartup() (0x00007ff6da052c9d) + 21 bytes [f:ddvctoolscrtcrtw32dllstuffcrtexe.c:618] KERNEL32.DLL!UnknownFunction (0x00007ffa131a7034) + 0 bytes [UnknownFile:0] ntdll.dll!UnknownFunction (0x00007ffa141e2651) + 0 bytes [UnknownFile:0] ntdll.dll!UnknownFunction (0x00007ffa141e2651) + 0 bytes [UnknownFile:0]
Fortunately, the game also helpfully includes a crash dump file with every failure! So I fed the crash dump file to the Windows Debugger (Windbg) and every single crash is for the exact same thing:
Microsoft (R) Windows Debugger Version 10.0.19041.685 AMD64
Copyright (c) Microsoft Corporation. All rights reserved.
Loading Dump File [D:SteamLibrarysteamappscommonARKShooterGameSavedLogsDump-2123942352.dmp]
User Mini Dump File: Only registers, stack and portions of memory are available
Symbol search path is: srv*
Executable search path is:
Windows 10 Version 19043 MP (20 procs) Free x64
Product: WinNt, suite: SingleUserTS
19041.1.amd64fre.vb_release.191206-1406
Machine Name:
Debug session time: Wed Jun 30 17:09:33.000 2021 (UTC - 7:00)
System Uptime: not available
Process Uptime: 0 days 0:42:19.000
................................................................
................................................................
..............................................
This dump file has an exception of interest stored in it.
The stored exception information can be accessed via .ecxr.
(1a48.299c): Unknown exception - code 00000001 (first/second chance not available)
For analysis of this file, run !analyze -v
ntdll!NtGetContextThread+0x14:
00007ffa`1422ec54 c3 ret
0:000> !analyze -v
*******************************************************************************
* *
* Exception Analysis *
* *
*****************************************************************************
KEY_VALUES_STRING: 1
Key : Analysis.CPU.Sec
Value: 1
Key : Analysis.DebugAnalysisProvider.CPP
Value: Create: 8007007e on THOR
Key : Analysis.DebugData
Value: CreateObject
Key : Analysis.DebugModel
Value: CreateObject
Key : Analysis.Elapsed.Sec
Value: 22
Key : Analysis.Memory.CommitPeak.Mb
Value: 298
Key : Analysis.System
Value: CreateObject
Key : Timeline.Process.Start.DeltaSec
Value: 2539
CONTEXT: (.ecxr)
rax=7265746e69687000 rbx=0000000000003e00 rcx=3a682e7365636166
rdx=735c65005d313738 rsi=000000f0f96c5106 rdi=0000000000000001
rip=00007ffa119a4b89 rsp=000000f0f96c4340 rbp=000000f0f96c4550
r8=6e67697365746167 r9=706d696572757461 r10=31323a6c6e692e6c
r11=00000ced005d3236 r12=0000000000000871 r13=000000f0f96ccf50
r14=000002f4689bb210 r15=000000f0f96c45b0
iopl=0 nv up ei pl nz na po nc
cs=0033 ss=002b ds=002b es=002b fs=0053 gs=002b efl=00000206
KERNELBASE!RaiseException+0x69:
00007ffa`119a4b89 0f1f440000 nop dword ptr [rax+rax]
Resetting default scope
EXCEPTION_RECORD: (.exr -1)
ExceptionAddress: 00007ffa119a4b89 (KERNELBASE!RaiseException+0x0000000000000069)
ExceptionCode: 00000001
ExceptionFlags: 00000000
NumberParameters: 0
PROCESS_NAME: ShooterGame.exe
ERROR_CODE: (NTSTATUS) 0x1 - STATUS_WAIT_1
EXCEPTION_CODE_STR: 1
STACK_TEXT:
000000f0`f96c4340 00007ff6`d888891a : 00000000`00001198 00000000`00001198 00007ff6`d88926e6 000000f0`f96ccf50 : KERNELBASE!RaiseException+0x69
000000f0`f96c4420 00007ff6`d884fbde : 00007ff6`dacdacf0 000000f0`f96c4550 000002f4`689bb210 00000000`00003ee4 : ShooterGame!opus_repacketizer_out_range+0x2076aaa
000000f0`f96c4450 00007ff6`d884fc77 : 00270020`006f0074 006f004d`00550026 0065006d`00650076 006f0043`0074006e : ShooterGame!opus_repacketizer_out_range+0x203dd6e
000000f0`f96ccf30 00007ff6`d8f7d2d7 : 00007ff6`da0ca650 000002f1`83fa7800 000002f3`0e818c00 000002f3`0e818c00 : ShooterGame!opus_repacketizer_out_range+0x203de07
000000f0`f96cef90 00007ff6`d908f397 : 00000000`0000230a 000002f3`0e818c00 000002f1`83fa7800 00000000`00000000 : ShooterGame!opus_repacketizer_out_range+0x276b467
000000f0`f96ceff0 00007ff6`d910069c : 000002f3`0e818c00 000000f0`f96cf210 00000000`00000001 000002f3`0e818ce4 : ShooterGame!opus_repacketizer_out_range+0x287d527
000000f0`f96cf070 00007ff6`d9118d35 : 000002f1`83fa8000 00000000`00000000 000002f3`4d590400 000002ef`e21d0080 : ShooterGame!opus_repacketizer_out_range+0x28ee82c
000000f0`f96cf0d0 00007ff6`d8e7938e : 00000000`00000000 000002f1`83fa8000 000002f3`0e818c00 00000000`00000000 : ShooterGame!opus_repacketizer_out_range+0x2906ec5
000000f0`f96cf3b0 00007ff6`d9217fe0 : 00000000`00000000 00000000`00000002 000002ef`8e528238 00007ff6`d87f81b8 : ShooterGame!opus_repacketizer_out_range+0x266751e
000000f0`f96cf3f0 00007ff6`d87ed84c : 000002f0`f8ca1200 00000000`00000000 00000000`00000018 000002ef`e59f1c38 : ShooterGame!opus_repacketizer_out_range+0x2a06170
000000f0`f96cf440 00007ff6`d87eda2d : 000002ef`e59f1c00 00000000`00000000 00000000`00000001 000002ef`e59f1c00 : ShooterGame!opus_repacketizer_out_range+0x1fdb9dc
000000f0`f96cf4c0 00007ff6`d87fc0f3 : 000002f1`75e614c0 00000000`00000002 00000000`00000002 000000f0`f96cf601 : ShooterGame!opus_repacketizer_out_range+0x1fdbbbd
000000f0`f96cf4f0 00007ff6`d88717a6 : 000000f0`f96cf598 00000000`00000000 000002f1`00000004 000002f1`75e614c0 : ShooterGame!opus_repacketizer_out_range+0x1fea283
000000f0`f96cf570 00007ff6`d92325d1 : 000002f1`2db1dc20 00000000`00000000 00000000`00000000 000002f1`2db1dc20 : ShooterGame!opus_repacketizer_out_range+0x205f936
000000f0`f96cf5f0 00007ff6`d92372a1 : 000002f1`75e61540 00000000`00000001 00000000`00000001 000002f1`00000000 : ShooterGame!opus_repacketizer_out_range+0x2a20761
000000f0`f96cf690 00007ff6`d9045565 : 00000000`00000001 000002f0`0f1a6600 00000000`00000002 00000000`00000000 : ShooterGame!opus_repacketizer_out_range+0x2a25431
000000f0`f96cf6f0 00007ff6`d9050243 : 000002f1`279b4900 000002f0`0f1a6600 000002f0`0f1a6600 00000000`00000001 : ShooterGame!opus_repacketizer_out_range+0x28336f5
000000f0`f96cf720 00007ff6`d8fc84e1 : 000002ef`f65eac00 000002ef`3f000000 000002f1`9d594f80 00000000`00000000 : ShooterGame!opus_repacketizer_out_range+0x283e3d3
000000f0`f96cf870 00007ff6`d6913248 : 000002ef`f6533fc0 00000000`00000000 00000000`00000000 00007ff6`00000000 : ShooterGame!opus_repacketizer_out_range+0x27b6671
000000f0`f96cf9c0 00007ff6`d690e2ac : 000002ef`df304026 00007ff6`da0c8910 00000000`00000000 000002ef`dba778a0 : ShooterGame!opus_repacketizer_out_range+0x1013d8
000000f0`f96cfa90 00007ff6`d690e2fa : 000003e3`bf1854db 00007ff6`d6800000 000002ef`df303f88 00000000`0000000a : ShooterGame!opus_repacketizer_out_range+0xfc43c
000000f0`f96cfb00 00007ff6`d6913b4c : 000002ef`df303f88 00000000`00000000 00007ff6`d6800000 00007ff9`eb5f276b : ShooterGame!opus_repacketizer_out_range+0xfc48a
000000f0`f96cfb40 00007ff6`da052c9d : 000002ef`df3050ef 00000000`0000000a 00000000`00000000 00000000`00000000 : ShooterGame!opus_repacketizer_out_range+0x101cdc
000000f0`f96cfb90 00007ffa`131a7034 : 00000000`00000000 00000000`00000000 00000000`00000000 00007ff9`e7710000 : ShooterGame!opus_repacketizer_out_range+0x3840e2d
000000f0`f96cfbd0 00007ffa`141e2651 : 00000000`00000000 00000000`00000000 00000000`00000000 00000000`00000000 : kernel32!BaseThreadInitThunk+0x14
000000f0`f96cfc00 00000000`00000000 : 00000000`00000000 00000000`00000000 00000000`00000000 00000000`00000000 : ntdll!RtlUserThreadStart+0x21
SYMBOL_NAME: shootergame!opus_repacketizer_out_range+2076aaa
MODULE_NAME: ShooterGame
IMAGE_NAME: ShooterGame.exe
STACK_COMMAND: ~0s ; .ecxr ; kb
FAILURE_BUCKET_ID: APPLICATION_FAULT_1_ShooterGame.exe!opus_repacketizer_out_range
OS_VERSION: 10.0.19041.1
BUILDLAB_STR: vb_release
OSPLATFORM_TYPE: x64
OSNAME: Windows 10
FAILURE_ID_HASH: {176caaa4-ea73-42ee-01b5-3a01a14d344e}
Followup: MachineOwner
---------
The part that interested me the most here is the opus_repacketizer_out_range line. Opus is an audio codec (https://www.opus-codec.org/) and this specific error relates to the Opus repacketizer returning a failure regarding packet size (https://www.opus-codec.org/docs/html_api-1.0.2/group__opus__repacketizer.html#gac591b550d92125b4abfa11a4b609f51f). It’s my guess that line 658 in SharedPointer.h of Ark’s source code is calling this specific function in the Opus codec and is getting an error back. Rather than gracefully handling this error with proper exception handling, Wildcard decides that the whole game should crash instead.
There needs to be a way in the client to completely disable the ingame voice communication piece, as it is quite literally useless when infinitely superior third party applications already do a better job of real time voice communication. Like, literally turning off the entire Opus subsystem so that the game stops crashing repeatedly over a function that is completely useless in light of things like Discord, Teamspeak, etc..
I’ve tried pretty much everything else on my end that I can think of to resolve this issue:
1. My system is 100% completely up to date with all drivers for all hardware.
2. My system is 100% completely up to date with Windows Updates.
3. Messing around with HOSTS files and DNS entries doesn’t have any effect on the problem.
4. Unsubscribing from mods and clearing them out doesn’t have any effect on the problem.
5. Revalidating the game files in Steam doesn’t have any effect on the problem.
6. This issue is occurring on two disparate Windows 10 systems; my desktop and my laptop and the laptop is the same in terms of driver and OS updates.
I’m not holding out much hope that the issue is even going to be recognized by Wildcard as a bug, but I’ll post up here if I find anything that either improves the situation or resolves it in case anyone else is having it.
Просмотр 2 сообщений — с 1 по 2 (из 2 всего)
-
Автор
Сообщения
-
Доброго времени суток. У меня такая проблема, при входе в арк и выборе сервера вылетает табличка с ошибкой. Такого плана
Assertion failed: FCompression::UncompressMemory( Flags, Dest, Chunk.UncompressedSize, CompressedBuffer, Chunk.CompressedSize, (Padding > 0) ? true : false ) [File:C:SVN_ArkEngineSourceRuntimeCorePrivateSerializationArchive.cpp] [Line: 409]VERSION: 237.4
KERNELBASE.dll!UnknownFunction (0x000007fefd0fa49d) + 0 bytes [UnknownFile:0]
ShooterGame.exe!UnknownFunction (0x000000013fc36198) + 0 bytes [UnknownFile:0]
ShooterGame.exe!UnknownFunction (0x000000013fc36735) + 0 bytes [UnknownFile:0]
ShooterGame.exe!UnknownFunction (0x000000013fc4daf4) + 0 bytes [UnknownFile:0]
ShooterGame.exe!UnknownFunction (0x00000001412a4554) + 0 bytes [UnknownFile:0]
ShooterGame.exe!UnknownFunction (0x000000013fbabc72) + 0 bytes [UnknownFile:0]
ShooterGame.exe!UnknownFunction (0x000000013fc6b0a7) + 0 bytes [UnknownFile:0]
ShooterGame.exe!UnknownFunction (0x000000013fbabc8e) + 0 bytes [UnknownFile:0]
ShooterGame.exe!UnknownFunction (0x000000013fc6b0a7) + 0 bytes [UnknownFile:0]
ShooterGame.exe!UnknownFunction (0x000000013fbabc8e) + 0 bytes [UnknownFile:0]
ShooterGame.exe!UnknownFunction (0x000000013fc6b0a7) + 0 bytes [UnknownFile:0]
ShooterGame.exe!UnknownFunction (0x000000013fbabc8e) + 0 bytes [UnknownFile:0]
ShooterGame.exe!UnknownFunction (0x000000013fc6b0a7) + 0 bytes [UnknownFile:0]
ShooterGame.exe!UnknownFunction (0x000000013fbabc8e) + 0 bytes [UnknownFile:0]
ShooterGame.exe!UnknownFunction (0x000000013fc6b0a7) + 0 bytes [UnknownFile:0]
ShooterGame.exe!UnknownFunction (0x000000013fbabc8e) + 0 bytes [UnknownFile:0]
ShooterGame.exe!UnknownFunction (0x000000013fc6b0a7) + 0 bytes [UnknownFile:0]
ShooterGame.exe!UnknownFunction (0x000000013fbabc8e) + 0 bytes [UnknownFile:0]
ShooterGame.exe!UnknownFunction (0x000000013fc6b0a7) + 0 bytes [UnknownFile:0]
ShooterGame.exe!UnknownFunction (0x000000013fbabc48) + 0 bytes [UnknownFile:0]
ShooterGame.exe!UnknownFunction (0x00000001412a5d6b) + 0 bytes [UnknownFile:0]
ShooterGame.exe!UnknownFunction (0x00000001412b0da2) + 0 bytes [UnknownFile:0]
ShooterGame.exe!UnknownFunction (0x000000013fbc1dbb) + 0 bytes [UnknownFile:0]
ShooterGame.exe!UnknownFunction (0x000000013fc84286) + 0 bytes [UnknownFile:0]
ShooterGame.exe!UnknownFunction (0x000000013fc84148) + 0 bytes [UnknownFile:0]
kernel32.dll!UnknownFunction (0x0000000076cf652d) + 0 bytes [UnknownFile:0]
ntdll.dll!UnknownFunction (0x0000000076f2c521) + 0 bytes [UnknownFile:0]
ntdll.dll!UnknownFunction (0x0000000076f2c521) + 0 bytes [UnknownFile:0]
Удаление и установка заново результатов не приносит.
Подскажите кто нибудь, как это исправить.
Заранее благодарюДобрый день
Я решил эту проблему.
У меня такая ошибка происходила из-за того что у меня мод обновлялся ,во время того когда я заходил на сервер ,при чем мода такова на сервере нет(У меня устанавливался мод на карту Volcano)
Это можно узнать из иконки в нижнем левом углу когда вы находитесь в меню сервера.
Решение:
1 Можно просто открыть арк и подождать пока все моды установятся.
2(Мой случай)При установке мода происходила какая-то ошибка и из-за этого иконка висела бесконечно.Я решил эту проблему тем ,что просто отписался от этого мода в мастерской.(Компьютер после этого желательно перезагрузить)
Попробуйте ,надеюсь ,что вам поможет. -
Автор
Сообщения
Просмотр 2 сообщений — с 1 по 2 (из 2 всего)
Для ответа в этой теме необходимо авторизоваться.
You may encounter the assertion failed error in Ark game due to the blocking of access to protected system resources by UAC. Moreover, corrupt game files, mods, or corrupt installation of the Steam client may also cause the error under discussion.
The affected user encounters the assertion failed error when he tries to join an online game server. The issue is not specific to a particular map of the game.
Before proceeding with the solutions, make sure the Steam servers are up and running.
Solution 1: Launch the Game Directly from the Installation Directory
You may encounter the error at hand if the Steam client is having trouble in launching the game or the shortcut of the game is corrupt. In this context, launching the game directly from the installation directory may solve the problem.
- Launch the File Explorer and navigate to the installation directory of the Ark game. Usually, it is:
C:Program Files (x86)SteamsteamappscommonARKShooterGameBinariesWin64
- Now launch ShooterGame.exe and check if the game is working fine.
Launch ShooterGame.Exe From the Installation Directory of the Game
Solution 2: Launch Steam/Ark With Administrator Privileges
In the recent version of Windows, Microsoft has quite impressively enhanced privacy and security features of its OS. One of such features is protecting vital system resources by UAC. You may encounter the error under discussion if the game/Steam could not access an essential system resource due to UAC restrictions. In this context, launching the Steam/game as an administrator may solve the problem.
- Right-click on the shortcut of Steam and then click on Run as Administrator.
Running the Steam client as an administrator - Then launch the game through the Steam to check if it is working fine.
- If not, exit Steam and navigate to the installation directory of the Ark Game using the File Explorer. Usually, it is:
C:Program Files (x86)SteamsteamappscommonARKShooterGameBinariesWin64
- Now, right-click on the ShooterGame.exe and then click on Run as Administrator.
- Now check if the game is working fine.
Solution 3: Verify the Integrity of the Game Files of Ark
You may encounter the error under discussion if the game files of Ark, essential for the operation of the game, are corrupt. In this context, verifying the integrity of the game files may solve the problem. This process will check the game files against the server version of the files, and if there are any missing/corrupted files, then the files will be replaced with fresh ones.
- Restart your system and then launch Steam. Then navigate to the Library.
- Now right-click on Ark and then in the menu shown, click on Properties.
Open Properties of Ark in the Steam Library - Now navigate to the tab of Local Files and click on the Verify Integrity of Game Files button.
Verify Integrity of Game Files of Ark - Wait for the completion of the verification process and then check if the game is clear of the error.
Solution 4: Unsubscribe from All the Mods and Reinstall the Maps/DLC
Players can add or modify the content of the game through Mods available through Steam Workshop. You may encounter the error under discussion if any of the mods related to the game are corrupted or is incompatible with the version of the game. In this case, unsubscribing from all the mods and reinstalling the related DLCs/maps may solve the problem.
- Launch Steam and open the Ark game’s menu.
- Now click on Content Manager.
Open Content Manager of Ark in Steam - Then, in the left pane of the window, click on Steam Workshop.
- Now, in the right pane of the window, click on Unsubscribe All.
Unsubscribe All Mods in Steam Workshop - Then launch the File Explorer and navigate to the Mods folder. Usually, located at:
C:Program Files (x86)SteamsteamappscommonARKShooterGameContentMods
Delete the Contents of Mods Folder of Ark - Now backup content of this folder to a safe location and then delete all the contents of this folder (not the Mods folder itself).
- Then log out of the Steam client and exit it.
Logout of the Steam Client - Now kill all of the Steam-related processes through the Task Manager.
- Now restart your system and then launch/sign-in to the Steam client.
- Now navigate to Library and right-click on Ark.
- Then in the menu shown, click on Properties and navigate to the DLC tab. Uncheck all the DLC/maps there.
Uncheck Maps in DLC Tab of Ark Properties in Steam - If no DLC tab is shown to you, then you do not own the game. In this case, contact the person who is the owner of the game/DLC and he should log-in to Steam and download it for you.
- Now open Settings of Steam and in the left pane of the menu, click on Downloads.
- Then click on the Clear Download Cache button.
Clear Download Cache button - Now restart Steam and your system. Upon restart, verify the integrity of the game files of Ark as discussed in solution 3.
- Then install the DLC/maps by clicking on the concerned checkboxes (steps 10 and 11).
- Now, wait for the completion of the download of DLC/maps and then check if the game is operating fine.
Solution 5: Reinstall the Steam Client
If nothing has worked for you, then most probably the installation of the Steam client is corrupt and is the root cause of the issue under discussion. In this scenario, reinstalling the Steam client may solve the problem.
- Exit Steam and open File Explorer to navigate to the installation path of Steam. Usually, it is:
C:Program FilesSteam
- Now backup the steamapps folder to a safe location to keep the game installations.
Backup SteamApps Folder - On the Taskbar of your system, click on Windows Search box and type Control Panel. Then in the list of results, click on Control Panel.
Open Control Panel - Now click on Uninstall a Program.
Click Uninstall a Program in Control Panel - Then in the list of installed apps, right-click on Steam and then click on Uninstall.
Uninstall Steam - Now follow the instructions on your screen to complete the uninstallation and then restart your system.
- Upon restart, download and install the latest Steam client from the official site.
- Then install the Ark game with its related maps/DLCs and hopefully, the problem is solved.
Kevin Arrows
Kevin Arrows is a highly experienced and knowledgeable technology specialist with over a decade of industry experience. He holds a Microsoft Certified Technology Specialist (MCTS) certification and has a deep passion for staying up-to-date on the latest tech developments. Kevin has written extensively on a wide range of tech-related topics, showcasing his expertise and knowledge in areas such as software development, cybersecurity, and cloud computing. His contributions to the tech field have been widely recognized and respected by his peers, and he is highly regarded for his ability to explain complex technical concepts in a clear and concise manner.