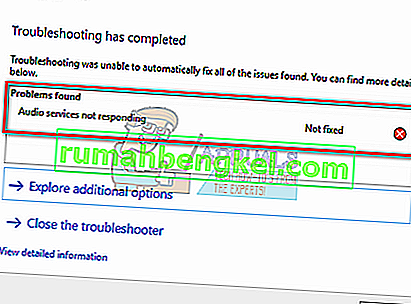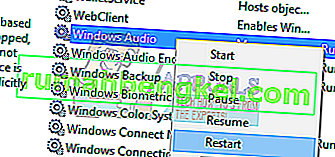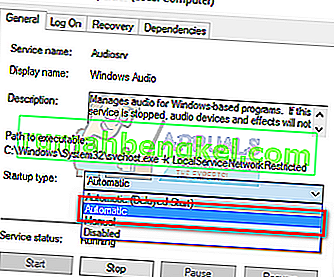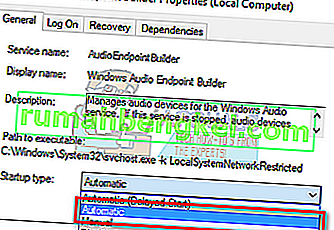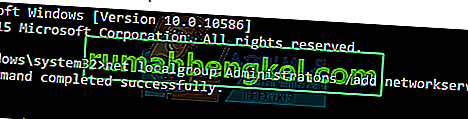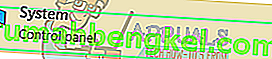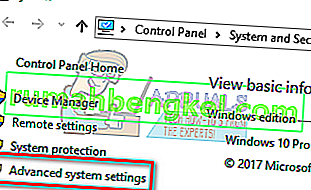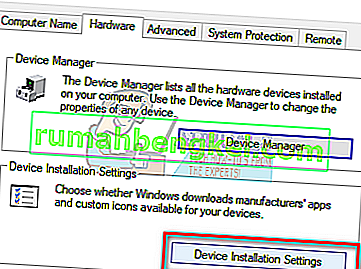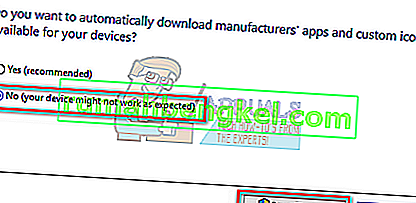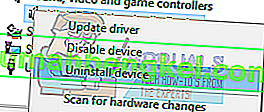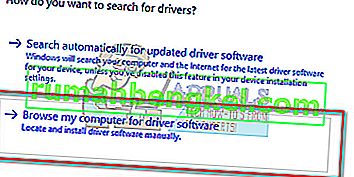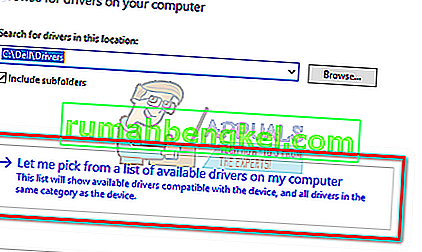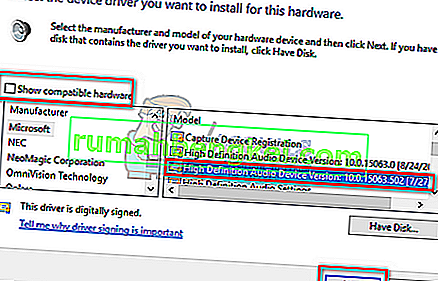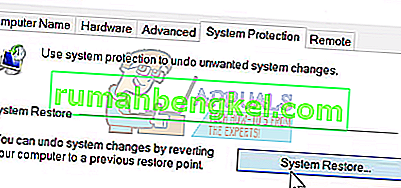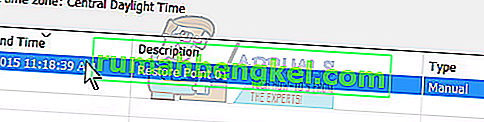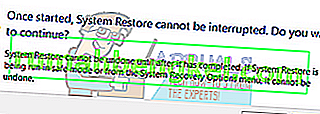За воспроизведение звука в операционной системе Виндовс 10 отвечают определенные службы. Но иногда пользователь сталкивается с проблемой, когда они могут быть недоступны, и ПК не видит внешнюю гарнитуру. Что делать, если при наведении курсора на значок в Windows 10 появляется соответствующее сообщение «Службы звука не отвечают»? Узнаем подробнее, с чем связана такая неполадка, как ее устранить.
Почему службы аудио в Windows 10 не отвечают
Распространенная проблема, связанная с запуском службы в «десятке», появляется по разным причинам:
- Неполадки в работе драйверов. В основном, Виндовс 10 автоматически обновляет программное обеспечение. Но иногда случается, что необходимый драйвер отсутствует. В этой ситуации пользователю придется самостоятельно скачать и установить ПО.
- Неисправность внешних устройств, воспроизводящих звук. При выходе из строя колонки придется поменять на новое оборудование.
- Неполадки в работе служб звука. Такая проблема носит аппаратный характер, устраняется пользователем вручную в настройках системы.
- Вирусные атаки в системе. При попадании в ОС вирусные ПО способны заблокировать часть функций системы, в том числе службы Audio.
Кроме этих проблем, на функционирование аудиосистемы влияют комплектующие ПК. Возможно, установленные элементы не совместимы между собой. Также на отсутствии звука сказываются проблемы с центральным процессором. В большинстве случаев описываемая ошибка исправляется парой простых шагов, согласно инструкции.
Устранение неполадок
Перед тем, как приступать к решению проблемы, в первую очередь, рекомендуется попробовать перезапустить инструмент Windows Audio. Если эти действия не помогли, тогда можно приступать к практической части.
Автоматическое исправление
Самое простое решение – запустить средство устранения неполадок. Для диагностики и устранения неисправностей потребуется вызвать окно соответствующей утилиты по следующей схеме:
- Запустить Виндовс на компьютере.
- Нажать ПКМ по значку динамика на Панели задач.
- Выбрать из списка «Устранение неполадок со звуком».
- Запустится сканирование, дождаться его завершения.
Если в системе произошел какой-либо сбой, утилита выявит нарушение и устранит его. Пользователю останется проверить, запускается ли служба Audio. Если программа снова не работает, перейти к следующему методу.
Командная строка
Исправить проблему со звуком поможет встроенное средство Виндовса – Командная строка. Средство запускается от имени Администратора, согласно следующей инструкции:
- Открыть меню «Пуск».
- В поисковой строке набрать: «cmd». Нажать клавишу ввода.
- Кликнуть по результату.
- В КС поочередно вводить команды, нажимая клавишу «Enter»: «net start RpcEptMapper», затем «net start DcomLaunch», после «net start RpcSs» и «net start AudioEndpointBuilder», последним «net start Audiosrv».
- Чтобы звук снова появился на устройстве, перезапустить Винду.
Служба звука Виндовс 10 должна заработать. Если ни один из вариантов не помог решить проблему, воспользоваться следующим способом восстановления ОС.
Восстановление системы
Во многих ситуациях, когда вернуть приложения, программы в рабочее состояние не удается, на помощь приходит точка отката. Она помогает вернуть работоспособность системы на дату, когда была создана точка восстановления.
Выполняется операция с помощью встроенного средства ОС:
- Нажать клавиши: «Win + R».
- В окне «Выполнить» прописать команду: «control». Нажать «Ok».
- Найти раздел «Восстановление».
- Выбрать пункт «Запуск восстановления системы».
- В новом окне нажать «Далее».
- Выбрать точку отката, нажать «Далее».
- Подтвердить действие, нажав кнопку «Готово».
После пользователю останется дождаться завершения процесса, когда система вернется в рабочее состояние. Служба audio должна снова заработать.
Вирусы
Одной из распространенных причин, почему служба звука в Виндовс 10 не запускается, становятся вирусные угрозы в системе. Встроенный защитник Windows или скачанные антивирусные программы способны решить проблему.
Бесплатные защитные утилиты работают по аналогичному принципу:
- Скачать установочный файл на ПК с официального сайта разработчика.
- Установить программу и войти в главное меню.
- Выбрать быстрый способ или полное сканирование системы.
- Нажать кнопку «Начать проверку».
Утилита начнет процесс проверки системы на вирусы. По завершению программа выдаст результаты и автоматически исправит проблемы.
Ручной запуск
Если на компьютере служба аудио не запущена, пользователь через настройки системы может сделать это вручную.
Пошаговая инструкция:
- Нажать ПКМ по значку «Пуск».
- Из списка выбрать «Управление компьютером».
- Найти раздел «Службы и приложения».
- Выбрать «Службы».
- В разделе выбрать из списка «Windows Audio», нажать по нему дважды.
- В строке «Тип запуска» выбрать режим «Автоматически».
- Нажать кнопку «Ok».
Служба звука в Виндовс 10 имеет три дополнительные службы: «Планировщик классов», «Средство построения точек», «Вызов процедур». Если хотя бы одна из них не будет работать, средство не запустится. Для включения опций пользователю потребуется во вкладке «Зависимости» включить данные настройки.
Если ошибка «Службы звука не отвечают» появилась по причине нарушения целостности файлов системы, пользователю придется переустановить операционку, воспользовавшись загрузочной флешкой. Проблемы с драйверами решаются переустановкой ПО; предварительно их скачивают с официального сайта производителя.
Возникновение в Windows 10 ошибки, связанной с работой службы звука, может быть спровоцировано рядом факторов. Основными проблемами могут стать: вирусы, неполадки в работе драйверов, системные ошибки. Все эти нюансы легко устраняются пользователем, если следовать выше описанным инструкциям.
Ошибка «Аудиослужбы не отвечают» — это сообщение об ошибке, генерируемое средством устранения неполадок со звуком Windows, которое обычно запускается, когда у вас возникают проблемы со звуковыми устройствами. Эта ошибка обычно означает, что ваше звуковое устройство не отвечает и не отвечает на команды или сообщения вашего компьютера.
Это очень распространенная ошибка, обычно возникающая при обновлении вашей версии Windows с помощью Центра обновления Windows. Есть несколько обходных путей, в том числе убедиться, что все звуковые службы работают должным образом, а драйверы обновлены до последней сборки. Если все решения не работают, приходится прибегать к восстановлению системы.
Решение 1. Перезапуск звуковых служб
Прежде чем прибегать к более сложным и обширным решениям, попробуем перезапустить аудиосервис. Наряду с вашим звуковым оборудованием и драйверами присутствует звуковая служба, которая отвечает за управление звуком на вашем компьютере. Простая перезагрузка может привести к перезагрузке его конфигурации и решить проблему.
- Нажмите Windows + R, введите « services. msc »и нажмите Enter.
- Войдя в службы, просматривайте все записи, пока не найдете « Windows Audio ». Щелкните его правой кнопкой мыши и выберите « Перезагрузить ».
- Теперь снова щелкните запись правой кнопкой мыши и выберите « Свойства ». Установите тип запуска « Автоматический ». Нажмите Применить, чтобы сохранить изменения и выйти.
- Вернитесь к службам и найдите « Конструктор конечных точек Windows Audio ». Щелкните его правой кнопкой мыши и выберите « Перезагрузить ». Если он еще не запущен, нажмите «Пуск».
- После запуска процесса откройте его свойства и выберите тип запуска « Автоматический ». Нажмите Применить, чтобы сохранить изменения и выйти.
- Перезагрузите компьютер и проверьте, сохраняется ли проблема.
Решение 2.Проверка аудиокомпонентов
Прежде чем перейти к техническим решениям, мы убедимся, что все аудиокомпоненты работают. Если какой-либо из них нет, это может быть причиной того, что вы получаете сообщение об ошибке. Также временно отключите антивирус, поскольку они иногда блокируют некоторые службы, из-за которых вы сталкиваетесь с трудностями. Это услуги, и исключение любой из них может вызвать расхождения.
- Нажмите Windows + R, введите « services. msc »и нажмите Enter.
- Теперь убедитесь, что следующие службы находятся в рабочем состоянии. Если это не так, щелкните их правой кнопкой мыши и выберите « Пуск ».
Сопоставитель конечных точек RPC
Удаленный вызов процедур (RPC)
Средство запуска процессов сервера DCOM
- Также убедитесь, что все эти службы настроены на запуск как « Автоматический ».
- После запуска процессов (если они были отключены) проверьте, решена ли проблема. Если этого не произошло, попробуйте перезагрузить компьютер и повторите попытку.
Решение 3. Выполнение некоторых инструкций командной строки
Если оба приведенных выше решения не имеют никакого значения или проверки уже были правильными на вашем компьютере, мы можем попробовать выполнить некоторые инструкции командной строки с повышенными привилегиями в вашей командной строке. Обратите внимание, что для выполнения этой операции вам потребуется учетная запись администратора.
- Нажмите Windows + S, введите « командная строка », щелкните приложение правой кнопкой мыши и выберите « Запуск от имени администратора ».
- В командной строке с повышенными привилегиями введите следующую команду и нажмите Enter.
net localgroup Administrators / добавить сетевой сервис
- Теперь введите следующую команду и нажмите Enter.
Сетевые администраторы локальной группы / добавить локальный сервис
- После выполнения обеих инструкций введите « exit » и нажмите Enter.
- Теперь перезагрузите компьютер и проверьте, решена ли проблема.
Решение 4. Установка звуковых драйверов по умолчанию
Поскольку ваша операционная система постоянно обновляется, звуковые драйверы также включены в большую часть пакета, и они также периодически обновляются. На вашем компьютере уже сохранен базовый драйвер по умолчанию, поэтому всякий раз, когда вы удаляете текущие драйверы, ваш компьютер распознает подключенное оборудование и соответственно устанавливает драйвер. Мы можем попробовать установить в вашу систему драйверы по умолчанию.
- Нажмите Windows + S, чтобы открыть меню поиска на панели запуска. Введите « система » в диалоговом окне и выберите первый элемент, который возвращается в результате.
- Войдя в систему, нажмите « Расширенные настройки системы » в левой части экрана.
- Перейдите на вкладку «Оборудование» и нажмите « Параметры установки устройства ».
- Выберите вариант « Нет (ваше устройство может не работать должным образом) ». Нажмите Сохранить изменения и выйти. Это отключит обновление Windows для автоматического обновления ваших аудиодрайверов.
Примечание. Если это решение не работает, не забудьте снова изменить значение параметра на «Да».
- Теперь нажмите Windows + X, чтобы открыть меню быстрого запуска, и выберите « Диспетчер устройств » из списка доступных опций.
- В диспетчере устройств разверните категорию « Звуковые, видео и игровые устройства ». Щелкните правой кнопкой мыши свое звуковое устройство и выберите « Удалить устройство ».
- Установите флажок «Удалить драйвер», чтобы удалить драйвер и продолжить удаление.
- После удаления устройства щелкните правой кнопкой мыши любое пустое место в диспетчере устройств и выберите « Сканировать на предмет изменений оборудования ». Теперь ваш компьютер обнаружит звуковое оборудование на вашем компьютере и автоматически установит драйверы по умолчанию, имеющиеся на вашем компьютере.
- Теперь проверьте, приносит ли это разница. Кроме того, перезагрузите компьютер после установки драйверов по умолчанию.
Решение 5.Установка Realtek или аудиоустройства высокой четкости
Многие пользователи сообщили, что установка драйвера High Definition Audio Device вместо IDT High Definition Audio CODEC и т. Д. Решила проблему для них. Мы можем попробовать это последнее решение, прежде чем прибегать к восстановлению системы или чистой установке.
- Теперь нажмите Windows + X, чтобы открыть меню быстрого запуска, и выберите « Диспетчер устройств » из списка доступных опций.
- В диспетчере устройств разверните категорию « Звуковые, видео и игровые устройства ».
- Щелкните правой кнопкой мыши звуковое устройство и выберите « Обновить драйвер ». Теперь появится возможность установить драйверы автоматически или вручную. Выберите « Найти на моем компьютере драйверы ».
- Теперь выберите « Разрешить мне выбрать из списка доступных драйверов на моем компьютере ».
- Снимите флажок « Показать совместимое оборудование », чтобы убедиться, что все результаты указаны в списке драйверов. Просмотрите все драйверы, пока не найдете « Аудиоустройство высокой четкости ». Выберите его и нажмите Далее.
- Следуйте инструкциям на экране, чтобы завершить установку. Перезагрузите компьютер и проверьте, решена ли проблема.
Примечание. Если это не сработает, попробуйте загрузить драйверы с веб-сайта производителя и установить их указанным выше способом. В большинстве случаев это также решало проблему.
Решение 6.Восстановление с последней точки восстановления / выполнение чистой установки
Если все вышеперечисленные методы не работают, нам не остается другого выбора, кроме как восстановить Windows до последней точки восстановления. Если у вас нет точки восстановления, вы можете установить чистую версию Windows. Вы можете использовать утилиту «Belarc», чтобы сохранить все ваши лицензии, сделать резервную копию данных с помощью внешнего хранилища и затем выполнить чистую установку.
Вот метод, как восстановить Windows с последней точки восстановления.
- Нажмите Windows + S, чтобы открыть строку поиска в меню «Пуск». Введите « восстановить » в диалоговом окне и выберите первую программу, которая появится в результате.
- Один в настройках восстановления нажмите « Восстановление системы» в начале окна на вкладке «Защита системы».
- Теперь откроется мастер, который проведет вас через все шаги по восстановлению вашей системы. Нажмите Далее и следуйте всем дальнейшим инструкциям.
- Теперь выберите точку восстановления из списка доступных опций. Если у вас несколько точек восстановления системы, они будут перечислены здесь.
- Теперь окна будут подтверждать ваши действия в последний раз, прежде чем начнется процесс восстановления системы. Сохраните всю свою работу и сделайте резервную копию важных файлов на всякий случай и продолжайте процесс.
- После успешного восстановления войдите в систему и проверьте, исправлена ли возникшая ошибка.
Если у вас нет точек восстановления, вы можете выполнить чистую установку Windows с загрузочного носителя. Вы ознакомитесь с нашей статьей о том, как создать загрузочный носитель . Есть два способа: с помощью средства создания мультимедиа от Microsoft и с помощью Rufus.
Попробуйте наш инструмент устранения неполадок
Выберите операционную систему
Выберите язык програмирования (опционально)
‘>
Увы, вы внезапно не слышите звук в Windows 10. Затем вы переходите к устранению проблем со звуком, и Windows сообщает вам, что: Аудио сервисы не отвечают . Разочарован? Не волнуйся. Вы МОЧЬ устраните эту проблему самостоятельно, не обращаясь за помощью к специалисту.
Исправления для аудио-сервисов, которые не отвечают:
Вот 3 основных решения этой проблемы. Возможно, вам не придется пробовать их все; просто продвигайтесь вниз по списку, пока не найдете тот, который работает.
- Переустановите аудиодрайвер
- Перезапустите свои аудио сервисы
- Убедитесь, что компоненты Windows Audio работают
Исправление 1: переустановите аудиодрайвер
Проблема со звуковыми службами, которая не отвечает, скорее всего, связана с устаревшим, поврежденным или несовместимым аудиодрайвером в вашей Windows. Вероятно, вы можете решить эту проблему, переустановив аудиодрайвер:
Шаг 1: удалите аудиодрайвер
1) Щелкните правой кнопкой мыши кнопку Пуск, чтобы выбрать Диспетчер устройств .
2) Дважды щелкните Звуковые, видео и игровые контроллеры , затем щелкните правой кнопкой мыши аудиодрайвер, чтобы выбрать Удалить устройство .
3) Нажмите Удалить .
Шаг 2: загрузите и установите новый аудиодрайвер для вашей Windows:
Вот два варианта загрузки и установки нового аудиодрайвера:
Опция 1: Посетите веб-сайт производителя вашей звуковой карты, чтобы найти и загрузить правильные драйверы для вашего варианта Windows 10. Затем установите его на свой компьютер вручную.
Или же
Вариант 2: Если у вас нет времени и терпения, чтобы обновить драйверы вручную, вы можете сделать это автоматически с помощью Водитель Easy . Driver Easy автоматически распознает вашу систему и найдет правильные драйверы для вашей видеокарты и монитора, а также для вашего варианта Windows 10, а также правильно загрузит и установит их:
1) Скачать и установите Driver Easy.
2) Запустите Driver Easy и нажмите Сканировать сейчас . Затем Driver Easy просканирует ваш компьютер и обнаружит проблемы с драйверами. Ты аудиоводитель не исключение.
3) Нажмите Обновить рядом с отмеченным звуковым драйвером, чтобы автоматически загрузить правильную версию этого драйвера, после чего вы можете вручную установить ее на свой компьютер. (Вы можете сделать это в бесплатной версии.)
Или нажмите Обновить все для автоматической загрузки и установки правильной версии все драйверы, которые отсутствуют или устарели в вашей системе. (для этого требуется Pro версия — вам будет предложено выполнить обновление, когда вы нажмете «Обновить все»).
4) Перезагрузите компьютер и попробуйте воспроизвести аудиофайл или видеофайл, чтобы проверить, слышите ли вы какой-либо звук.
Исправление 2: перезапустите аудиоуслуги
1) Нажмите в Windows logo key 
2) Тип services.msc и нажмите Хорошо .
3) Найдите и щелкните правой кнопкой мыши Windows Audio , затем щелкните Рестарт .
Заметка: Если параметр перезапуска неактивен, ваша служба Windows Audio не работает, щелкните Начало вместо.
4) Щелкните правой кнопкой мыши на Windows Audio еще раз, на этот раз нажмите Свойства .
5) Установите тип запуска на Автоматический . Нажмите Применять > Хорошо .
6) Снова вернитесь в окно «Службы». Щелкните правой кнопкой мыши на Конструктор конечных точек Windows Audio , затем щелкните Рестарт .
Заметка: Если параметр перезапуска неактивен, ваша служба Windows Audio Endpoint Builder не работает, щелкните Начало вместо.
7) Щелкните правой кнопкой мыши на Конструктор конечных точек Windows Audio еще раз, на этот раз нажмите Свойства .

9)Попробуйте воспроизвести аудиофайл или видеофайл, чтобы проверить, слышите ли вы какой-либо звук.
Исправление 3. Убедитесь, что компоненты Windows Audio работают.
1) Нажмите в Windows logo key 
2) Тип services.msc и нажмите Хорошо .
3) Проверьте, работают ли следующие компоненты Windows Audio:
Средство запуска процессов сервера DCOM
Сопоставитель конечных точек RPC
Удаленный вызов процедур (RPC)
4) Если какая-либо из этих служб не запущена, щелкните правой кнопкой мыши неработающую службу, а затем нажмите Начало .
5) Перезагрузите Windows 10 и т.попробуйте воспроизвести аудиофайл или видеофайл, чтобы проверить, слышите ли вы какой-либо звук.
How to fix Audio services not responding in Windows 10: So you have been using Windows 10 for quite a while but suddenly one day out of nowhere an error pops up saying “Audio services not responding” and audio is no longer working on your PC. Don’t worry this is totally fixable but let’s first understand why you are getting such an error.

The Audio service not running error can occur because of outdated or incompatible audio drivers, audio related services might not be running, incorrect permission for Audio services, etc. In any case, without wasting any time let’s see How to Fix Audio services not responding in Windows 10 with the help of the below-listed troubleshooting steps.
Table of Contents
1
A suggestion by Rosy Baldwin that seem to work for every user, so I have decided to include in the main article:
1. Press Windows key + R then type services.msc and hit Enter to open the Windows services list.
2. Find Windows Audio in the services list, press W to find it easily.
3. Right-click on Windows Audio then select Properties.
4. From the Properties window navigate to the “Log on” tab.
5. Next, select This account and make sure Local Service is selected with Password.
Note: If you don’t know the password then either you can type a new password and click OK to save changes. Or else you can click on the Browse button then click on the Advanced button. Now click on Find Now button then select LOCAL SERVICE from the search results and click OK.
6. Click Apply followed by OK to save changes.
7. If you’re not able to save changes then first you need to change the settings for another service called Windows Audio Endpoint Builder.
8. Right-click on Windows Audio Endpoint Builder and select Properties. Now navigate to the “Log on” tab.
9. From the “Log on” tab select Local System account.
10. Click Apply followed by Ok to save changes.
11. Now again try to change the settings of the Windows Audio from the “Log on” tab and this time you will be successful.
Method 1: Start Windows Audio services
1. Press Windows key + R then type services.msc and hit Enter to open the Windows services list.
2. Now locate the following services:
Windows Audio Windows Audio Endpoint Builder Plug and Play
3. Make sure their Startup Type is set to Automatic and the services are Running, either way, restart all of them once again.
4. If the Startup type is not Automatic then double-click the services and inside the property, window set them to Automatic.
Note: You may need to first stop the service by clicking on the Stop button in order to set the service to Automatic. Once done, click on the Start button to again enable the service.
5. Press Windows Key + R then type msconfig and hit Enter to open System Configuration.

6. Switch to the Services tab and make sure the above services are checked in the System configuration window.

7. Restart your computer to apply these changes.
Method 2: Start Windows Audio Components
1. Press Windows key + R then type services.msc
2. Locate Windows Audio service and double click it to open properties.
3. Switch to the Dependencies tab and expand the components listed in “This service depends on the following system components.”
4. Now make sure all the components listed above are Started and Running in the services.msc
5. Finally, restart the Windows Audio services and Reboot to apply changes.
See if you’re able to fix Audio services not responding in Windows 10 error, if not, then continue with the next method.
Method 3: Uninstall Sound drivers
1. Download and Install CCleaner.
2. Go to the Registry window on the left, then scan for all the problems and let it fix them.
3. Next, press Windows Key + R then type devmgmt.msc and hit enter to open Device Manager.

4. Expand Sound, video, and game controllers and click on the sound device then select Uninstall.

5. Now confirm the uninstall by clicking OK.

6. Finally, in the Device Manager window, go to Action and click on Scan for hardware changes.

7. Restart to apply changes.
Method 4: Restore Registry key from Antivirus
1. Open your anti-virus and go to the virus vault.
2. From the system tray right-click on Norton Security and select “View Recent History.”

3. Now select “Quarantine” from the Show drop-down.

4. Inside Quarantine or virus vault search for the Audio device or services that are quarantined.
5. Look for registry key: HKEY_LOCAL_MACHINESYSTEMCURRENTCONTROL and if the registry key ends in:
AUDIOSRV.DLL
AUDIOENDPOINTBUILDER.DLL
6. Restore them and Restart to apply changes.
7. See if you’re able to resolve the “Audio services not responding in Windows 10” issue, otherwise repeat steps 1 and 2.
Method 5: Modify Registry key
1. Press Windows Key + R then type regedit and hit enter to open Registry Editor.

2. Now inside Registry editor navigate to the following key:
HKEY_LOCAL_MACHINESYSTEMCurrentControlSetServicesAudioEndPointBuilderParameters
3. Locate ServicDll and if the value is %SystemRoot%System32Audiosrv.dll, this is the cause of the problem.
4. Replace the default value under Value data with this:
%SystemRoot%System32AudioEndPointBuilder.dll

5. Restart your PC to apply changes.
Method 6: Run Audio Troubleshooter
1. Press Windows Key + I to open Settings then click on Update & Security.
![]()
2. From the left-hand menu select Troubleshoot.
3. Now under the “Get up and running” heading click on Playing Audio.
4. Next, click on “Run the troubleshooter” under Playing Audio.
5. Try the suggestions by the troubleshooter and if any issues are found, you need to give permission to the troubleshooter to fix Audio services not responding error.
6. The troubleshooter will automatically diagnose the issue and ask you if you want to apply the fix or not.
7. Click Apply this fix and Reboot to apply changes.
Recommended for you:
- How to repair damaged SD card or USB Flash Drive
- Fix ERR_TUNNEL_CONNECTION_FAILED error in Google Chrome
- How to fix This Device Cannot Start Code 10 Error
If you have followed each and every step according to this guide then you just fixed the issue “Audio services not responding” but if you still have any queries regarding this post feel free to ask them in the comment section.
The error “Audio services not responding” is an error message generated through Windows sound troubleshooter which is usually run when you are experiencing problems with your sound devices. This error usually means that your sound device is in an unresponsive where it isn’t responding to your computer’s commands or messages.
This is a very common error and usually occurs when you upgrade your version of windows using Windows Update. There are a few workarounds which include making sure that all the audio services are running as expected and the drivers are updated to the latest build. If all the solutions don’t work, we have to resort to a system restore.
Solution 1: Restarting Audio Services
Before we resort to more complex and extensive solutions, we will try restarting the audio service. Alongside your sound hardware and drivers, there is an audio service present which is responsible for managing the audio on your computer. A simple restart might reboot its configurations and solve the issue at hand.
- Press Windows + R, type “services.msc”, and press Enter.
- Once in services, navigate through all the entries until you find “Windows Audio”. Right-click on it and select “Restart”.
- Now right-click the entry again and select “Properties”. Set the startup type as “Automatic”. Press Apply to save changes and exit.
- Go back to services and look for “Windows Audio Endpoint Builder”. Right-click it and select “Restart”. If it isn’t started yet, click on “Start”.
- After starting the process, open its properties and select the startup type as “Automatic”. Press Apply to save changes and exit.
- Restart your computer and check if the problem still persists.
Solution 2: Checking Audio Components
Before moving on to more technical workarounds, we will make sure that all the audio components are running. If any of them isn’t, it may be the cause why you are getting the error message. Also temporarily disable your antivirus as they sometimes block some services due to which you face difficulties. These are services and exclusion of any of them can cause discrepancies.
- Press Windows + R, type “services.msc” and press Enter.
- Now make sure that the following services are in the running state. If they are not, right-click on them and click “Start”.
RPC Endpoint Mapper
Remote Procedure Call (RPC)
DCOM Server Process Launcher
- Also, make sure that all these services are set to start as “Automatic”.
- After starting the processes (if they were off), check if the problem at hand got solved. If it didn’t, consider restarting your PC and check again.
Solution 3: Executing some Command Prompt Instructions
If both the above solutions don’t make any difference or the checks were already correct on your machine, we can try executing some elevated command prompt instructions on your command prompt. Do note that you will need an administrator account to carry out this operation.
- Press Windows + S, type “command prompt”, right-click on the application and select “Run as administrator”.
- Once in elevated command prompt, type the following command and press Enter.
net localgroup Administrators /add networkservice
- Now type the following command and press Enter.
net localgroup Administrators /add localservice
- After both the instructions are executed, type “exit” and press Enter.
- Now restart your computer and check if the problem at hand got solved.
Solution 4: Installing Default Sound Drivers
As your operating system keeps upgrading over time, the sound drivers are also included in most of the package and they also get updated periodically. Your computer has basic default driver already saved so whenever you uninstall your current drivers, your computer recognizes the hardware connected and installs the driver accordingly. We can try installing the default drivers on your system.
- Press Windows + S to launch the search menu of your start bar. Type “system” in the dialogue box and select the first item which returns in the result.
- Once in the system, click on “Advanced system settings” present at the left side of the screen.
- Navigate to the Hardware tab and click on “Device installation Settings”.
- Select the option of “No (your device might not work as expected)”. Press Save changes and exit. This will disable the Windows update from updating your audio drivers automatically.
Note: If this solution doesn’t work, make sure to change the option back to “Yes”.
- Now press Windows + X to launch the quick start menu and select “Device Manager” from the list of options available.
- Once in the Device manager, expand “Sound, video and game controllers” category. Right-click on your sound device and select “Uninstall device”.
- Check the uninstall driver checkbox to uninstall the driver as well and proceed with the uninstallation.
- Once the device is uninstalled, right click on any empty space on the Device manager and select “Scan for hardware changes”. Your computer will now detect the audio hardware on your computer and automatically install the default drivers present on your computer.
- Now check if this brings any difference. Also, reboot your machine after the installation of default drivers.
Solution 5: Installing Realtek or High Definition Audio Device
Many users reported that installing High Definition Audio Device driver instead of IDT High Definition Audio CODEC etc. solved the problem for them. We can try this last solution before we resort to a system restore or doing a clean installation.
- Now press Windows + X to launch the quick start menu and select “Device Manager” from the list of options available.
- Once in the Device manager, expand “Sound, video and game controllers” category.
- Right-click on your sound device and select “Update Driver”. Now an option will come forth whether to install the drivers automatically or manually. Select “Browse my computer for driver software”.
- Now select “Let me pick from a list of available drivers on my computer”.
- Uncheck the option “show compatible hardware” to ensure that all the results are listed in your drivers list. Navigate through all the drivers until you find “High Definition Audio Device”. Select it and press Next.
- Follow the on-screen instructions to complete the installation. Restart your computer and check if the problem is solved.
Note: If this doesn’t work, try downloading the drivers from your manufacturer’s website and install them using the method listed above. In most cases, this also solved the problem.
Solution 6: Restoring from last Restore Point/ Doing a Clean Install
If all the above methods don’t work, we are left with no choice but to restore Windows to the last restore point. If you don’t have a restore point, you can install a clean version of Windows. You can use the utility “Belarc” to get all your licenses saved, backup your data using external storage and then perform a clean install.
Here is the method on how to restore Windows from the last restore point.
- Press Windows + S to launch the start menu’s search bar. Type “restore” in the dialogue box and select the first program which comes in the result.
- One in the restore settings, press System Restore present at the beginning of the window under the tab of System Protection.
- Now a wizard will open navigating you through all the steps to restore your system. Press Next and proceed with all the further instructions.
- Now select the restore point from the list of options available. If you have more than one system restore points, they will be listed here.
- Now windows will confirm your actions for the last time before it starts the system restore process. Save all your work and backup important files just in case and proceed with the process.
- Once you have restored successfully, log into the system and check if the error at hand got fixed.
If you don’t have any restore points, you can do a clean install of Windows using bootable media. You check our article on how to create a bootable media. There are two ways: by using media creation tool by Microsoft and by using Rufus.
Kevin Arrows
Kevin Arrows is a highly experienced and knowledgeable technology specialist with over a decade of industry experience. He holds a Microsoft Certified Technology Specialist (MCTS) certification and has a deep passion for staying up-to-date on the latest tech developments. Kevin has written extensively on a wide range of tech-related topics, showcasing his expertise and knowledge in areas such as software development, cybersecurity, and cloud computing. His contributions to the tech field have been widely recognized and respected by his peers, and he is highly regarded for his ability to explain complex technical concepts in a clear and concise manner.