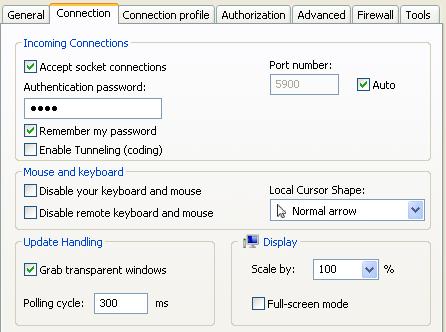Hello there,
I have installed UltraVNC 1.2.0.1 to a dedicated Windows Server 2012, and to a Windows 7 Ultimate PC.
After completing the installation procedure, I’ve set a password and begin the attempt to connection from the PC to the Server.
When it come the moment, UltraVNC asks me the password, I insert in but later, it says «Authentication rejected»… I’ve tried different passwords and all the times I had the same problem
Can you please help? Any ideas?
Thank you!
Мы рекомендуем использовать UltraVNC только тем пользователям, для которых слова DynDNS и Port Forwarding не пустой звук, поскольку настройка этой программы довольно сложна. Всю подробную информацию по данному вопросу вы найдете на странице forum.ultravnc.net .
Установка программы
В комплект программы включены компоненты UltraVNC Server и UltraVNC Viewer версии 1.1.9.1. Установите программу как на основной ПК, так и удаленную машину. При инсталляции сервера в дополнительных опциях выберите регистрацию приложения как системной службы.
Настройка доступа

Установка соединения

Шифрование передачи данных

На компьютере с клиентом Viewer скопируйте файл SecureVNCPlugin.dsm в папку C:Program FilesUltraVNC. Теперь запустите Viewer и активируйте опцию «Use DSM Plugin». Выберите плагин из списка и установите соединение с сервером. С этого момента ваша информация для подключения, а также все другие процессы передачи данных будут зашифрованы.
Внимание.
Может случиться так, что брандмауэр Windows обнаружит трафик данных, созданный UltraVNC, и заблокирует программу. Нажмите на «Разрешить доступ», чтобы продолжить удаленную работу.
Увеличение скорости

В повседневной жизни довольно часто возникает ситуация, когда необходимо установить или настроить программы на компьютерах который находиться в соседнем кабинете, офисе или в другом городе. Бегать по кабинетам и по офисам конечно полезно для здоровья, особенно если приходится обслуживать свысше 30 компов:)) но мы не будем так над собой измываться, организуем и настроим удаленный доступ к ПК. Программ для удаленного доступа очень много и каждая по своему выделяется.
Для более продвинутых пользователей
Рассмотрим UltraVNC
. Почему выбрал именно это прогу?:
- Бесплатная,
- Поддерживает Клиент Серверный режим работы.
- Поддерживает передачу файлов
- Многоклиентный режим
- Работает под windows, Linux, Mac OS X
- Реализовано шифрование
- Возможность развертования в домене через политики.
Установка и настройка UltraVNC
Ниже опишу настройки для особо любопытных
Incoming Connections
— входящие подключения
- Accept Socket Connections
— разрешить входящие подключения. - Display:
номер дисплея. - Ports
— используемые порты программой. - Main
: порт для UltraVNC клиента по умолчанию 5900. - Http
: порт подключаться через веб интерфейс, При первоначальном подключении прога предложит скачать плагин java, он необходим что бы подключаться через web форму. - Enable Java Viewer (Http Connect)
разрешить подключения по Http. - Allow Loopback Connections
— разрешить подключения в обратку, оставляем галочку да. - Loopback Only
— разрешить только обратные подключения.
When Last Client Disconnects
— Когда последний клиент отключается, действия
- Do Nothing
— переводится как, ничего не делать. Пускай галочка стоит на нем:) - Lock Workstation (W2K)
— Блокировка рабочей станции
для (W2K). - Logoff Workstation
— выход рабочих станций
.
Query On Incoming Connection
— Запрос входящих подключений
- Display Query Window
— показать окно запроса. - Timeout
— Тайм-аут
. - Default action
— действие по умолчанию. Refuse — отклонить, Accept — принять.
Keyboard & Mouse
— клавиатура и мышь.
- Disable Viewers Inputs
— отключить управление компом, будет разрешен тока просмотр. - Disable Local Inputs
— оключить локальный ввод.
Multi Viewer Connections
— действия при подключение нескольких пользователей.
- Disconnect all existing connections
— разрешает только одному пользователю подключаться, а всех остальных клиентов отключает
. - Keep existing connections
— держать текущее соединение. Одновременно может быть подсоединено несколько клиентов. - Refuse the new connection
— запретить новые соединения - Refuse all new connections
— отказаться от новых соединений.
Authentication — аутентификация.
- VNC Password
— пароль для входа. После установки необходимо придумать новый пароль, иначе подключиться не получится. - Require MS Logon
— если комп в домене то можно исползовать логин и пас винды
Misc — дополнительно
- Remove Aero (Vista)
— отключить визуальные эффекты Vista. Оставляем галочку. - Remove Wallpaper for Viewers
— отключить обои. Для беспалевного входа на ПК, лучше убрать галочку, так как при подключении к ползователю у него будут исчезать обои. Но если нам нужна высокая производительностьвключаем эту настройку. - Capture Alpha-Blending
— позволяем просматривать видео на сторене клиента. Хотя и не всегда эта опция работает. - Disable Tray icon
— убрать иконку. - Forbid the user to close down WinVNC
— запретить закрывать UltraVnc сервак. - Default Server Screen Scale
— масштаб экрана по умолчанию.
File Transfer — управление файлами.
- Enable
— разрешить передавать файлы.
Подключение к UltraVnc server
Запускаем UlnraVnc viewer (vncviewer.exe)
появляется окно с настройками:
- VNC Server:
— адрес компа к которому мы подключаемся - AUTO, ULTRA, LAN, MEDIUM, MODEM, SLOW, MANUAL
— режим подключения, выбираем в зависимости от скорости подключения. Оставляйте AUTO - View Only
— разрешает тока просмотр - Auto Scaling
— автоподгонка масштаба - Confirm Exit
— подтверждаем если мы хотим закрыть сеанс - Use DSMPlugin
-выбор и использование дополнительных плагинов - Proxy/Repeater
— указываем прокси или репитер, если они у нас есть. - Save connection settings as default
— сохраняем текущие настроийки и используем их по дефолту.
- Track remote cursor locally
— отображать курсора мыши - Don’t show remote cursor
— не отображать курсор мыши - Show button’s bar
— показать/скрыть панель инструментов - Full-screen mode
— открыться на весь экран - Viewer Scale
— открыться на % экрана - Disable clipboard transfer
— отключить общий буфер обмена - Number of times the reconnect is attempted
— Количество раз, когда предпринимается попытка восстановить
соединение
Внимание! Вышла новая версия UVNC — 1.0.9.2 . Заявлена поддержка Windows 7, Vista и Aero!
Рассмотрим следующую ситуацию. Удаленный офис, имеется локальная сеть на несколько компьютеров, NAT роутер. К одному из компьютеров необходимо получить удаленный доступ для оказания удаленной помощи. Компьютер работает под управлением Windows 7.
Запускаем установщик UltraVNC. Несколько первых экранов обычные бла-бла, ознакомление с лицензией и т.п. Важные моменты начинаются с экрана выбора типа инсталляции:
Доступно несколько вариантов:
- Full installation — полная установка. Устанавливается сервер + клиент.
- UltraVNC Server Only — устанавливается только сервер.
- UltraVNC Server Only «silent» — устанавливается только сервер в режиме «без лишних вопросов».
- UltraVNC Viewer Only — устанавливается только клиент.
Наш выбор — UltraVNC Server Only.
Далее нам предлагается скачать дополнения для Windows Vista (они актуальны и для Семерки). Самое важное из них: cad.exe — без него клиент не сможет послать команду CTRL+ALT+DEL на удаленный компьютер. Опцию «Download Vista addons files now» отмечаем.
В следующем окне нам предложат скачать драйвер захвата. Лично я предпочитаю устанавливать драйвер в ручную, поэтому опцию Download mirror driver НЕ отмечаем:
Следующий экран:
Отмечаем опции:
- Register UltraVNC Server as a system service — зарегистрировать сервер UltraVNC в качестве системной службы.
- Start or restart UltraVNC service — запустить/перезапустить службу UltraVNC.
- Create UltraVNC desktop icons — создать ярлыки на рабочем столе.
- Associate UltraVNC Viewer with .vnc file extension — открывать файлы с расширением.vnc с помощью UltraVNC Viewer.
Нажимаем Next, после загрузки дополнений, завершаем установку. При необходимости перезагружаемся.
В архиве driver.zip содержится несколько папок, соответствующих разным версиям ОС. Для установки под 32-битную Windows 7, открываем папку Vista (этот драйвер отлично работает и под Семеркой). Далее запускаем файл install.bat. На вопрос системы: «Установить программное обеспечение для данного устройства?» отвечаем Установить.
Теперь можно перейти к настройке основных параметров сервера UltraVNC.
Настройка UltraVNC.
В трее делаем правый клик на иконке UltraVNC и выбираем пункт Admin Properties:
Подробнее о настройках. Раздел Incoming Connections — входящие соединения.
- Accept Socket Connections — принимать входящие подключения. Для нормальной работы этот пункт должен быть обязательно отмечен.
- Display — номер дисплея.
- Ports — порты. Main — порт для подключения uvnc-клиента. Http — порт для подключения java-клиента. Лучше всего оставить значение Auto.
- Enable Java Viewer (Http Connect) — разрешить подключения java-клиента.
- Allow Loopback Connections — разрешить обратные подключения (подключения к адресам из диапазона 127.х.х.х). необходимо отметить, если на этот компьютер устанавливается репитер.
- Loopback Only — разрешать только обратные подключения.
Раздел When Last Client Disconnects — когда отключается последний клиент.
- Do Nothing — ничего не делать. Оставляем эту опцию.
- Lock Workstation (W2K) — залочить сеанс (чтобы войти потребуется ввод пароля).
- Logoff Workstation — завершение сеанса.
Раздел Query On Incoming Connection — вывести запрос при получении нового входящего соединения.
- Display Query Window — показать окно запроса.
- Timeout — время до выполнения действия по умолчанию.
- Default action — действие по умолчанию. Refuse — отклонить, Accept — принять.
Раздел Keyboard & Mouse — клавиатура и мышь.
- Disable Viewers Inputs — запретить ввод с клиента.
- Disable Local Inputs — запретить ввод с сервера.
- Japanese — ??? Возможно, имеется в виду поддержка японской клавиатуры… Иногда помогает при глюках с русской раскладкой.
Раздел Multi Viewer Connections — одновременное подключение нескольких клиентов.
- Disconnect all existing connections — отключить все текущие соединения. Одновременно может быть подключен только один клиент. Последний подключившейся побеждает.
- Keep existing connections — поддерживать текущие соединения. Одновременно может быть подсоединено несколько клиентов.
- Refuse the new connection — ???. Смысл непонятен. При выставлении этой опции можно подключаться нескольким клиентам…
- Refuse all new connections — запретить все новые соединения. Одновременно может быть подключен только один клиент. Первый подключившейся побеждает. Выбираем этот вариант.
Раздел Authentication — аутентификация.
- VNC Password — пароль для входа. После установки необходимо придумать новый пароль, иначе подключиться не получится.
- View-Only Password — пароль для входа в режиме просмотра. С этим паролем клиент будет подключаться в режиме просмотра (настройки клиента и сервера игнорируются).
- Require MS Logon — использовать аутентификацию Windows (компьютер и пользователь должны быть в одном домене).
- New MS Logon — активирует MS-Logon II (кросс-доменная аутентификация).
Раздел Misc. — разное.
- Remove Aero (Vista) — отключить Aero (3D, прозрачность и прочие примочки интерфейса Висты). Рекомендуется.
- Remove Wallpaper for Viewers — убрать обои рабочего стола. Рекомендуется.
- Enable Blank Monitor on Viewer Request — по запросу клиента отключает монитор сервера (на весь экран выводится картинка). Странно, но опция также закрывает картинкой и экран клиента. Этот баг можно обойти, если отключить использование драйвера захвата (Properties -> Video Hook Driver).
- Disable Only Inputs on Blanking Request — запрещает только ввод с консоли сервера, при этом экран не закрывается.
- Enable Alpha-Blending Monitor Blanking — другой вариант отключения монитора сервера. Используйте, если с первым вариантом проблемы.
- Capture Alpha-Blending — включение этой опции позволяет В НЕКОТОРЫХ СЛУЧАЯХ «видеть» клиенту видео запущенное на сервере в видеоплеере, например в Windows Media Player (зависит от установленных на компьютере-сервере кодеков).
- Disable Tray icon — убрать иконку из трея. Если пользователь любопытный, лучше убрать.
- Forbid the user to close down WinVNC — запретить пользователю закрытие uvnc-сервера. Рекомендуется.
- Default Server Screen Scale — масштаб экрана по умолчанию.
Раздел File Transfer — передача файлов.
- Enable — разрешить передачу файлов.
- User Impersonation (for Service only) — ???
Раздел DSM (Data Stream Modification) Plugin — подключение плагинов (в настоящее время доступны несколько плагинов для шифрования потока данных).
Раздел Logging — создание log-файла.
- Log Debug infos to the WinVNC.log file — запись данных о функционировании uvnc в лог-файл.
- Path — путь для сохранения лог-файла.
После установки параметров нажимаем Apply и затем Ок. Каждый раз Windows попросит подтвердить внесение изменений.
Следующий этап — настройки захвата экрана. Делаем правый клик на иконке UltraVNC и выбираем пункт Properties.
- Poll Full Screen (Ultra Fast) — ??? Особой разницы при включении/отключении не замечал.
- Poll Foreground Window — ??? При использовании этой и следующих трех опций некоторые части экрана могут подвиснуть и перестать обновляться. Эта информация — просто мое предположение…
- Poll Console Windows Only -???
- Poll Window Under Cursor — ???
- Poll On Event Only — ???
- System HookDll — опция имеет смысл на Windows 9x.
- Video Hook Driver — использовать драйвер захвата видео. Обеспечивает наилучшую производительность на Windows XP/Vista/7. Этот вариант обеспечивает наилучшее быстродействие.
- Low Accuracy (Turbo Speed) — дает прибавку в скорости за счет снижения точности (лично я изменений не замечал, возможно, эта опция для медленных соединений).
- Share only the Server Window Named: — показывать не весь экран, а только окно с указанным именем. Сколько не пытался, ни разу не получилось…
Кнопка Check the Video Hook Driver используется для проверки функционирования драйвера захвата. Использовать ее нужно только, если к серверу подключен хотя бы один клиент. В противном случае всегда будет выводиться сообщение, что драйвер не активен. Вот как выглядит сообщение, что драйвер установлен и функционирует:
На этом настройка базовая настройка сервера UltraVNC завершена.
Чтобы сервер был доступен через Интернет, на роутере необходимо настроить проброс порта tcp 5900. Также этот порт должен быть открыт в брандмауэре сервера. Если используется только встроенный брандмауэр Windows, то никаких дополнительных действий предпринимать не надо, нужные разрешения уже созданы во время установки.
Подключение к серверу
Запускаем UltraVNC Viewer (клиент):
Основные параметры UltraVNC Viewer:
- VNC Server — адрес сервера.
- AUTO, ULTRA, LAN, MEDIUM, MODEM, SLOW, MANUAL — в зависимости от скорости вашего канала программа оптимизирует настройки качества.
- View Only — подключиться в режиме просмотра. Взаимодействие с консолью запрещено.
- Auto Scaling — автоматическая настройка масштаба. Отметьте, чтобы исключить вероятность появления полос прокрутки.
- Confirm Exit — подтвердить выход. При закрытии окна клиента будет выводиться диалоговое окно.
- Use DSMPlugin — использовать плагин.
- Proxy/Repeater — использовать репитер. Здесь же необходимо указать адрес репитера.
- Save connection settings as default — сохранить текущие настройки в качестве настроек по умолчанию.
Дополнительные параметры uvnc клиента (кнопка Options):
Все опции описывать не буду, отмечу только наиболее важные:
- Track remote cursor locally — показывать курсор/указатель мыши.
- Don’t show remote cursor — не показывать курсор/указатель мыши.
- Show button’s bar («Toolbar») — показывать или нет панель инструментов.
- Full-screen mode — полноэкранный режим.
- Viewer Scale — настройки масштабирования.
- Disable clipboard transfer — отключить синхронизацию буфера обмена.
- Number of times the reconnect is attempted — число повторных попыток подключения.
Установка и настройка репитера.
Скачиваем repeater.zip . В архиве только один файл — repeater.exe. Рекомендую сразу перенести его в папку C:Program FilesUltraVNCRepeater.
Запускаем repeater.exe. В трее появится иконка. Делаем правый клик по ней и в меню выбираем пункт Settings:
Следует проверить значения следующих опций:
- Listen port Viewer — значение 5901.
- Enable Proxy(443) — отключить.
- Enable Mode I — включено.
- Enable Mode II — отключить.
Остальные опции оставляем без изменений. Save — сохраняем настройки и закрываем окно.
Следующий этап — открыть порт tcp 5901 в брандмауэре. В настройках роутера необходимо создать правило для переадресации порта tcp 5901 на компьютер, где установлен репитер.
Для подключения через репитер в настройках клиента необходимо сделать следующее:
- В поле VNC Server указать не внешний, а внутренний адрес
сервера в локальной сети. - Отметить опцию Proxy/Repeater и указать внешний адрес
роутера с портом, на который настроен репитер (например 83.45.67.8:5901
).
Последний штрих. Чтобы репитер был постоянно доступен, его необходимо запускать в качестве системной службы. Для этого открываем командную строку от имени администратора, и запускаем repeater.exe с параметром -install. Будет создана служба repeater_service (по умолчанию она не запущена, поэтому осуществите запуск вручную или просто перезагрузитесь).
Для удаления службы запустите repeater.exe с параметром -uninstall.
UltraVNC SC (Single Click) — удаленная помощь без предварительной установки UltraVNC сервера.
Как это работает. На своем компьютере вы запускаете UltraVNC Viewer в режиме ожидания (listen mode). Пересылаете (по электронной почте или как-то еще) на удаленный компьютер архив с заранее сконфигурированным сервером UltraVNC SC. Пользователь распаковывает архив, запускает программу и производит подключение. В итоге вы получаете доступ к консоли удаленного компьютера. Т.к. подключение инициирует удаленный компьютер, нет необходимости настройки брандмауэра и роутера в удаленной сети.
Теперь подробнее о настройке. Сначала необходимо сконфигурировать UltraVNC SC.
Нам понадобятся следующие файлы: winvnc_SCII_100.exe и custom.zip . Далее создаем папку с произвольным названием (например UltraVNC SC). В ней подпапку data. В эту подпапку переносим winvnc_SCII_100.exe и туда же распаковываем содержимое custom.zip.
Теперь необходимо отредактировать файл helpdesk.txt. Этот файл отвечает за интерфейс менеджера подключений:
Каждый раздел helpdesk.txt отвечает за текстовое поле (см. скриншот ниже):
Вот пример моего helpdesk.txt:
Удаленная помощь сайт
maxbond.no-ip.org
-connect test.no-ip.org:5500 -noregistry // вместо test.no-ip.org необходимо указать свой ip-адрес иди домен, порт 5500 лучше лучше не менять
Выберите подключение
Используйте двойной клик, чтобы начать
соединение
сайт
http://www….
Соединение установлено!
Если будете создавать свой helpdesk.txt на основе моего, незабудьте удалить комментарии начинающиеся с «\».
Файл rc4.key не удаляем, он нужен для шифрования.
Возвращаемся к папке UltraVNC SC. Чтобы пользователь не путался, создадим ярлык для запуска winwvnc_SCII_100.exe прямо из нее. Для этого делаем правый клик на winwvnc_SCII_100.exe и выбираем пункт «Создать ярлык». Созданный ярлык переносим на уровень выше, в UltraVNC SC. Теперь открываем свойства ярлыка. Поле «Рабочая папка» очищаем, оно должно быть пустое. В поле прописываем следующую команду:
%windir%system32cmd.exe /C start /B /D .data .datawinvnc_SCII_100.exe
Вся эта магия необходима, чтобы ярлык использовал относительный путь для запуска winvnc_SCII_100.exe, а не абсолютный как это принято по умолчанию.
В конце концов запаковываем папку UltraVNC SC в архив и отправляем его пользователю.
Осталось подготовить свой компьютер к приему соединения. UltraVNC Viewer необходимо запустить в режиме ожидание соединения (listen mode). Для этого используем ярлык Программы -> UltraVNC -> UltraVNC Viewer -> Run UltraVNC Viewer (listen mode) или запускаем vncviewer.exe с параметром -listen. Также незабываем открыть порт tcp 5500 в брандмауэре и настроить форвардинг этого же порта на роутере (если, кончено, таковой присутствует в вашей сети).
Обратите внимание, что параметры подключения (качество и т.п.) настраиваются по-прежнему в UltraVNC Viewer (правый клик на иконке uvnc в трее -> Default connection options…).
- Как сохранить настройки подключения в файл?
Подключаетесь к серверу (сохранить настройки можно только во время подключения), затем нажимаете CTRL+ALT+F5
.
UltraVNC конфигурация (кривой перевод из оригинальной документации) и пример рабочего конфига.Данныйматериал подготовлен исключительно для быстрого поиска параметров без обращения к официальной документации.
accept_reject_mesg
=
Пользовательское принять/отклонить сообщение с тектом.
изменить сообщение логотипа добавлением logo.bmp в папку ultravnc
service_commandline
=
Используется для запуска службы winvnc (в режиме службы) со специфическими параметрами и командами.
Точно такойже синтаксис как и в командной строке только нет необходимости набирать -run
пример: service_commandline=-autoreconnect -connect 192.168.1.30
В примере служба создаёт подключение к 192.168.1.30 и переподключается при неудаче.
FileTransferEnabled=1
Включение отправки файлов
FTUserImpersonation=1
При передаче файлов, работает через рабочий стол. Когда параметр не равен «1» передача файлов осуществляется от операционной системы. Пользовтелям блокируется доступ к сетевым дискам и возникает угроза безопасности… обычный пользователь может передавать файлы в качестве администратора.
BlankMonitorEnabled=1
Показывает просматривающему пустой экран
CaptureAlphaBlending=1
Захват alphaBlending позволяет показ полупрозрачных окон windows (xp, vista…) но использует больше процессорных ресурсов.
BlackAlphaBlending=0
При использовании хранителя экрана в пустой монитор укладывается допольнительный слой с которого осуществляется захват экрана. В этой опции можно использовать свой пользовательский пустой экран, помещая файл «background.bmp» в папке UltraVNC
DefaultScale=1
Задать шкалу
UseDSMPlugin=0
Использовать плагин шифрования
DSMPlugin=
Имя плагина
primary=1
secondary=0
При использовании несколько мониторов (требуется установленный драйвер) вы можете определить поведение по умолчанию. Показать только primary/secondary или оба
SocketConnect=1
Параметр 1 даёт возможность на установку подключений
PortNumber=0
Ручная установка порта (default 5900)
HTTPConnect=1
Включение порта java viewer
HTTPPortNumber=0
ручная установка порта http (default 5800)
XDMCPConnect=0
Не используется
AutoPortSelect=1
Порт для работы 5900, но если порт 5900 используется, включается режим выбора одного более высокого пока не будет найден первый свободный.
InputsEnabled=1
Разрешить просмотрщику контроль над сервером
LocalInputsDisabled=0
Блокировка входа с сервера, возможен только удалённый доступ
IdleTimeout=0
Отключение после простоя (0 = default, нет времени простоя, в секундах)
EnableJapInput=0
Этот парметр используется для японской клавиатуры и других не стандартных раскладок. Сложные клавиши и решает вопрос со спецзнаками.
Для Русской раскладки рекомендую использовать «1», при этом в VNC Viwer нужно выставить опцию поддержки японской клавиатуры.
В вьювере ставим точку Manual, заходим в Опции — ставим Japanise Keyboard и все, притом язык на клиенте и на сервере должен быть одинаковый, тогда меняется раскладка без проблем.
AuthHosts=
+ = разрешить
— = запретить
? = по запросу
syntax:
-:+10.0.60.141:?10.0.31.169:-10.0.20.240:
вместо 10.0.60.141 можно использовать 10.0.60, тогда будет работать для всего диапазона IP адресов.
QuerySetting=2
Определяет как реагировать на (-,?,+) переменные Authhosts.
0=»+:Accept, ?:Accept, -:Query»
1=»+:Accept, ?:Accept, -:Reject»
2=»+:Accept, ?:Query, -:Reject «
3=»+:Query, ?:Query, -:Reject»
4=»+:Query, ?:Reject, -:Reject»
It is used to specify a set of IP address templates which incoming connections must match in order to be accepted. By default, the template is empty and connections from all AuthHosts_Tip5=»hosts are accepted. The template is of the form:
+
?
—
In the above, represents the leftmost bytes of the desired stringified IP-address.
For example, +158.97 would match both 158.97.12.10 and 158.97.14.2. Multiple match terms may be specified, delimited by the «:» character. Terms appearing later in the template take precedence over earlier ones. e.g. -:+158.97: would filter out all incoming connections except those beginning with 158.97. Terms beginning with the «?» character are treated by default as indicating hosts from whom connections must be accepted at the server side via a dialog box. The QuerySetting option determines the precise behaviour of the three AuthHosts options.
QueryTimeout=10
Время на запрос
QueryAccept=0
(0=refuse 1=accept 2=refuse)
Это окно рассчитано на разрешенных пользователей (server site) к allow/reject на входящее подключение.
QueryIfNoLogon=0
Отключить / включить параметры запроса, когда ни один пользователь не вошел в систему.
If the user is logged on, but has his screensaver on you normal can»t get access as «QueryIfNoLogon» find a logged user.
to overwrite this set QueryAccept=2 and QueryIfNoLogon=0 -> no messagebox when screen is locked.
LockSetting=0
0=»ничего»
1=»заблокировать рабочую станцию при отключении(NA)»
2=»выход из системы при отключении»
MaxCpu=xxx
MaxCpu=100 (winvnc can use full 100% cpu)
MaxCpu=40 (winvnc can use max 40% cpu)
RemoveWallpaper=1
Удаление фонового изображения рабочего стола
RemoveAero=1
Выключение Aero на просматриваемом подключении и сброс при выходе.
Делает Vista и Win7 быстрей
Avilog=0
Не используется!
path=d:ultravnc_srcultravncwinvncdebug
Определите каталог, в который необходимо сохранить файл winvnc.log. Убедитесь, что этот каталог доступен для записи системы (не отображается в папке)
DebugLevel=0
DebugLevel показывает, сколько информация отладки представить. Любое целое положительное число является действительным. Ноль означает, что никакая информация отладка не следует производить и по умолчанию. Значение вокруг 10-12 вызовет полный отладочный вывод будет производиться
DebugMode=0
Во время выполнения и протоколирования всех внутренних отладочных сообщений теперь поддерживается. Войти данные могут быть выведены в файл или окно консоли или отладчика MSVC, если программа была составлена??с отладкой активной.)
AllowLoopback=0
0 = ОТключить подключения с localhost (Default)
1 = Включить подключения от localhost
По умолчанию серверы WinVNC запретить любые VNC Connections Viewer из той же машине. Для тестирования целей, или, потенциально, при использовании нескольких экземпляров WinVNC на Windows Terminal Server, такое поведение нежелательно.
LoopbackOnly=0
По умолчанию серверы WinVNC принимать входящие соединения на адрес сетевого адаптера, так как это самый простой способ справиться с многосетевых машин. В некоторых случаях, предпочтительно, чтобы только для соединений, поступающих из локальной машине и направленных на «локальный» адаптера — конкретный пример является использование VNC по SSH для обеспечения безопасной VNC. Установка это вызовет WinVNC принимать только локальные соединения — это перекрывает настройки AllowLoopback и AuthHosts.
AllowShutdown=1
Разрешает или запрещает пользователю доступ к меню отключения сервера, доступно(1) или не доступно (0). Рекомендую ставить «0», дабы юзеры не могли отключать VNC из трея
AllowProperties=1
0 = Выключить пункт «Properties» в uvnc сервере при клике из трэя
1 = Включить пункт «Properties» в uvnc сервере при клике из трэя
AllowEditClients=1
0 = Отключить пункт «Edit Clients» в uvnc сервере при клике из трэя
1 = Включить «Edit Clients» в uvnc сервере при клике из трэя
FileTransferTimeout=30
KeepAliveInterval=5
Время для передачи файлов и удержания сообщения (в секундах)
DisableTrayIcon=0
Не отображать значок UVNC в трее. Рекомендую для особо одарённых включить, параметр «1», дабы исключить наезды на нашу админскую братию. По опыту скажу, что юридически подкованные юзеры очень нервно смотрят на бирюзовый глаз из трея.
MSLogonRequired=0
Использование паролей ОС вместо vncpasswd
NewMSLogon=0
Используется ACL вместо группового списка
ConnectPriority=0
ConnectPriority indicates what WinVNC should do when a» non-shared connection is received By default, all WinVNC servers will disconnect any existing
connections when an incoming, non-shared connection is authenticated. This behaviour is undesirable when the server machine is being used as a shared workstation by several users or when remoting a single display to multiple clients for viewing, as in a classroom situation.
UseRegistry=0
0= use ultravnc.ini
1= use registry the same way as in v102
AuthRequired=1
By default, all WinVNC servers will not accept incoming connections unless the server has had its password field set to a non-null value. This restriction was placed to ensure that misconfigured servers would not open security loopholes without the user realising. If a server is only to be used on a secure LAN, however, it may be desirable to forego such checking and allow machines to have a null password.
sendbuffer=xxxx
variable available starting uvnc 1.0.8.0
sendbuffer=1500 (wifi or value less)
sendbuffer=4096 (lan 100Mbit)
sendbuffer=8192 (lan 1GBit, aka jumbo packet)
passwd=AAA967DDDDD692AE9C
Passwd2=D00590A01299C90079
Длина пароля 8 байт alphadigit + 1 байт alphadigit контрольная сумма от uvnc но игнорируется
можно использовать vnc pwd generator и вручную добавить 2 символа alphadigit
passwd = полный контроль read/write
passwd2= наблюдение (read only)
Менять пароль через утилиту удобней, она в комплекте:
setpasswd.exe
TurboMode=1
Быстрый экран сканирования, некоторые небольшие изменения на экране могут быть пропущены
PollUnderCursor=0
Poll the window below the cursor
PollForeground=0
Poll the foreground window
PollFullScreen=1
Poll the full screen (default)
OnlyPollConsole=0
Don»t use
OnlyPollOnEvent=1
Bad updates, only poll screen when mouse/keyboard is used.
Minimize bandwidt
EnableDriver=0
Use mirror driver when installed
EnableHook=1
Use hookdll when installed
EnableVirtual=0
SingleWindow=0
SingleWindowName=
Current not used
group1=
group2=
group3=
locdom1=0
locdom2=0
locdom3=0
Used by MSlogon (not new mslogon)
UseRegistry=0
MSLogonRequired=0
NewMSLogon=0
DebugMode=0
Avilog=0
path=C:Program FilesUltraVNC
kickrdp=0
clearconsole=0
service_commandline=
DebugLevel=8
DisableTrayIcon=1
LoopbackOnly=0
UseDSMPlugin=0
AllowLoopback=0
AuthRequired=1
ConnectPriority=0
DSMPlugin=No Plugin Detected
AuthHosts=
AllowShutdown=0
AllowProperties=0
AllowEditClients=0
FileTransferEnabled=1
FTUserImpersonation=0
BlankMonitorEnabled=1
DefaultScale=1
CaptureAlphaBlending=1
BlackAlphaBlending=0
SocketConnect=1
HTTPConnect=0
XDMCPConnect=1
AutoPortSelect=1
PortNumber=0
HTTPPortNumber=0
IdleTimeout=0
RemoveWallpaper=0
RemoveAero=0
QuerySetting=0
QueryTimeout=0
QueryAccept=0
QueryIfNoLogon=0
primary=1
secundary=0
InputsEnabled=1
LockSetting=0
LocalInputsDisabled=0
EnableJapInput=1
FileTransferTimeout=30
BlankInputsOnly=0
dummy=0
SC_PROMPT=0
SC_AUTORECON=0
DSMPluginConfig=
passwd=
passwd2=
TurboMode=0
PollUnderCursor=1
PollForeground=1
PollFullScreen=1
OnlyPollConsole=0
OnlyPollOnEvent=0
EnableDriver=1
EnableHook=1
EnableVirtual=0
SingleWindow=0
SingleWindowName=
preset1=
preset1D=
preset1ID=
preset2=
preset2D=
preset2ID=
preset3=
preset3D=
preset3ID=
Источники:
Исходная страница на английском
— http://www.uvnc.com/docs/uvnc-server/69-ultravncini.html
Трэд на руборде
— http://forum.ru-board.com/topic.cgi?forum=5&topic=23704&start=560
Линк на автосборщик инсталяторов
—
Внимание! Вышла новая версия UVNC — 1.0.9.2 . Заявлена поддержка Windows 7, Vista и Aero!
Рассмотрим следующую ситуацию. Удаленный офис, имеется локальная сеть на несколько компьютеров, NAT роутер. К одному из компьютеров необходимо получить удаленный доступ для оказания удаленной помощи. Компьютер работает под управлением Windows 7.
Запускаем установщик UltraVNC. Несколько первых экранов обычные бла-бла, ознакомление с лицензией и т.п. Важные моменты начинаются с экрана выбора типа инсталляции:
Доступно несколько вариантов:
- Full installation — полная установка. Устанавливается сервер + клиент.
- UltraVNC Server Only — устанавливается только сервер.
- UltraVNC Server Only «silent» — устанавливается только сервер в режиме «без лишних вопросов».
- UltraVNC Viewer Only — устанавливается только клиент.
Наш выбор — UltraVNC Server Only.
Далее нам предлагается скачать дополнения для Windows Vista (они актуальны и для Семерки). Самое важное из них: cad.exe — без него клиент не сможет послать команду CTRL+ALT+DEL на удаленный компьютер. Опцию «Download Vista addons files now» отмечаем.
В следующем окне нам предложат скачать драйвер захвата. Лично я предпочитаю устанавливать драйвер в ручную, поэтому опцию Download mirror driver НЕ отмечаем:
Следующий экран:
Отмечаем опции:
- Register UltraVNC Server as a system service — зарегистрировать сервер UltraVNC в качестве системной службы.
- Start or restart UltraVNC service — запустить/перезапустить службу UltraVNC.
- Create UltraVNC desktop icons — создать ярлыки на рабочем столе.
- Associate UltraVNC Viewer with .vnc file extension — открывать файлы с расширением.vnc с помощью UltraVNC Viewer.
Нажимаем Next, после загрузки дополнений, завершаем установку. При необходимости перезагружаемся.
В архиве driver.zip содержится несколько папок, соответствующих разным версиям ОС. Для установки под 32-битную Windows 7, открываем папку Vista (этот драйвер отлично работает и под Семеркой). Далее запускаем файл install.bat. На вопрос системы: «Установить программное обеспечение для данного устройства?» отвечаем Установить.
Теперь можно перейти к настройке основных параметров сервера UltraVNC.
Настройка UltraVNC.
В трее делаем правый клик на иконке UltraVNC и выбираем пункт Admin Properties:
Подробнее о настройках. Раздел Incoming Connections — входящие соединения.
- Accept Socket Connections — принимать входящие подключения. Для нормальной работы этот пункт должен быть обязательно отмечен.
- Display — номер дисплея.
- Ports — порты. Main — порт для подключения uvnc-клиента. Http — порт для подключения java-клиента. Лучше всего оставить значение Auto.
- Enable Java Viewer (Http Connect) — разрешить подключения java-клиента.
- Allow Loopback Connections — разрешить обратные подключения (подключения к адресам из диапазона 127.х.х.х). необходимо отметить, если на этот компьютер устанавливается репитер.
- Loopback Only — разрешать только обратные подключения.
Раздел When Last Client Disconnects — когда отключается последний клиент.
- Do Nothing — ничего не делать. Оставляем эту опцию.
- Lock Workstation (W2K) — залочить сеанс (чтобы войти потребуется ввод пароля).
- Logoff Workstation — завершение сеанса.
Раздел Query On Incoming Connection — вывести запрос при получении нового входящего соединения.
- Display Query Window — показать окно запроса.
- Timeout — время до выполнения действия по умолчанию.
- Default action — действие по умолчанию. Refuse — отклонить, Accept — принять.
Раздел Keyboard & Mouse — клавиатура и мышь.
- Disable Viewers Inputs — запретить ввод с клиента.
- Disable Local Inputs — запретить ввод с сервера.
- Japanese — ??? Возможно, имеется в виду поддержка японской клавиатуры… Иногда помогает при глюках с русской раскладкой.
Раздел Multi Viewer Connections — одновременное подключение нескольких клиентов.
- Disconnect all existing connections — отключить все текущие соединения. Одновременно может быть подключен только один клиент. Последний подключившейся побеждает.
- Keep existing connections — поддерживать текущие соединения. Одновременно может быть подсоединено несколько клиентов.
- Refuse the new connection — ???. Смысл непонятен. При выставлении этой опции можно подключаться нескольким клиентам…
- Refuse all new connections — запретить все новые соединения. Одновременно может быть подключен только один клиент. Первый подключившейся побеждает. Выбираем этот вариант.
Раздел Authentication — аутентификация.
- VNC Password — пароль для входа. После установки необходимо придумать новый пароль, иначе подключиться не получится.
- View-Only Password — пароль для входа в режиме просмотра. С этим паролем клиент будет подключаться в режиме просмотра (настройки клиента и сервера игнорируются).
- Require MS Logon — использовать аутентификацию Windows (компьютер и пользователь должны быть в одном домене).
- New MS Logon — активирует MS-Logon II (кросс-доменная аутентификация).
Раздел Misc. — разное.
- Remove Aero (Vista) — отключить Aero (3D, прозрачность и прочие примочки интерфейса Висты). Рекомендуется.
- Remove Wallpaper for Viewers — убрать обои рабочего стола. Рекомендуется.
- Enable Blank Monitor on Viewer Request — по запросу клиента отключает монитор сервера (на весь экран выводится картинка). Странно, но опция также закрывает картинкой и экран клиента. Этот баг можно обойти, если отключить использование драйвера захвата (Properties -> Video Hook Driver).
- Disable Only Inputs on Blanking Request — запрещает только ввод с консоли сервера, при этом экран не закрывается.
- Enable Alpha-Blending Monitor Blanking — другой вариант отключения монитора сервера. Используйте, если с первым вариантом проблемы.
- Capture Alpha-Blending — включение этой опции позволяет В НЕКОТОРЫХ СЛУЧАЯХ «видеть» клиенту видео запущенное на сервере в видеоплеере, например в Windows Media Player (зависит от установленных на компьютере-сервере кодеков).
- Disable Tray icon — убрать иконку из трея. Если пользователь любопытный, лучше убрать.
- Forbid the user to close down WinVNC — запретить пользователю закрытие uvnc-сервера. Рекомендуется.
- Default Server Screen Scale — масштаб экрана по умолчанию.
Раздел File Transfer — передача файлов.
- Enable — разрешить передачу файлов.
- User Impersonation (for Service only) — ???
Раздел DSM (Data Stream Modification) Plugin — подключение плагинов (в настоящее время доступны несколько плагинов для шифрования потока данных).
Раздел Logging — создание log-файла.
- Log Debug infos to the WinVNC.log file — запись данных о функционировании uvnc в лог-файл.
- Path — путь для сохранения лог-файла.
После установки параметров нажимаем Apply и затем Ок. Каждый раз Windows попросит подтвердить внесение изменений.
Следующий этап — настройки захвата экрана. Делаем правый клик на иконке UltraVNC и выбираем пункт Properties.
- Poll Full Screen (Ultra Fast) — ??? Особой разницы при включении/отключении не замечал.
- Poll Foreground Window — ??? При использовании этой и следующих трех опций некоторые части экрана могут подвиснуть и перестать обновляться. Эта информация — просто мое предположение…
- Poll Console Windows Only -???
- Poll Window Under Cursor — ???
- Poll On Event Only — ???
- System HookDll — опция имеет смысл на Windows 9x.
- Video Hook Driver — использовать драйвер захвата видео. Обеспечивает наилучшую производительность на Windows XP/Vista/7. Этот вариант обеспечивает наилучшее быстродействие.
- Low Accuracy (Turbo Speed) — дает прибавку в скорости за счет снижения точности (лично я изменений не замечал, возможно, эта опция для медленных соединений).
- Share only the Server Window Named: — показывать не весь экран, а только окно с указанным именем. Сколько не пытался, ни разу не получилось…
Кнопка Check the Video Hook Driver используется для проверки функционирования драйвера захвата. Использовать ее нужно только, если к серверу подключен хотя бы один клиент. В противном случае всегда будет выводиться сообщение, что драйвер не активен. Вот как выглядит сообщение, что драйвер установлен и функционирует:
На этом настройка базовая настройка сервера UltraVNC завершена.
Чтобы сервер был доступен через Интернет, на роутере необходимо настроить проброс порта tcp 5900. Также этот порт должен быть открыт в брандмауэре сервера. Если используется только встроенный брандмауэр Windows, то никаких дополнительных действий предпринимать не надо, нужные разрешения уже созданы во время установки.
Подключение к серверу
Запускаем UltraVNC Viewer (клиент):
Основные параметры UltraVNC Viewer:
- VNC Server — адрес сервера.
- AUTO, ULTRA, LAN, MEDIUM, MODEM, SLOW, MANUAL — в зависимости от скорости вашего канала программа оптимизирует настройки качества.
- View Only — подключиться в режиме просмотра. Взаимодействие с консолью запрещено.
- Auto Scaling — автоматическая настройка масштаба. Отметьте, чтобы исключить вероятность появления полос прокрутки.
- Confirm Exit — подтвердить выход. При закрытии окна клиента будет выводиться диалоговое окно.
- Use DSMPlugin — использовать плагин.
- Proxy/Repeater — использовать репитер. Здесь же необходимо указать адрес репитера.
- Save connection settings as default — сохранить текущие настройки в качестве настроек по умолчанию.
Дополнительные параметры uvnc клиента (кнопка Options):
Все опции описывать не буду, отмечу только наиболее важные:
- Track remote cursor locally — показывать курсор/указатель мыши.
- Don’t show remote cursor — не показывать курсор/указатель мыши.
- Show button’s bar («Toolbar») — показывать или нет панель инструментов.
- Full-screen mode — полноэкранный режим.
- Viewer Scale — настройки масштабирования.
- Disable clipboard transfer — отключить синхронизацию буфера обмена.
- Number of times the reconnect is attempted — число повторных попыток подключения.
Установка и настройка репитера.
Скачиваем repeater.zip . В архиве только один файл — repeater.exe. Рекомендую сразу перенести его в папку C:Program FilesUltraVNCRepeater.
Запускаем repeater.exe. В трее появится иконка. Делаем правый клик по ней и в меню выбираем пункт Settings:
Следует проверить значения следующих опций:
- Listen port Viewer — значение 5901.
- Enable Proxy(443) — отключить.
- Enable Mode I — включено.
- Enable Mode II — отключить.
Остальные опции оставляем без изменений. Save — сохраняем настройки и закрываем окно.
Следующий этап — открыть порт tcp 5901 в брандмауэре. В настройках роутера необходимо создать правило для переадресации порта tcp 5901 на компьютер, где установлен репитер.
Для подключения через репитер в настройках клиента необходимо сделать следующее:
- В поле VNC Server указать не внешний, а внутренний адрес
сервера в локальной сети. - Отметить опцию Proxy/Repeater и указать внешний адрес
роутера с портом, на который настроен репитер (например 83.45.67.8:5901
).
Последний штрих. Чтобы репитер был постоянно доступен, его необходимо запускать в качестве системной службы. Для этого открываем командную строку от имени администратора, и запускаем repeater.exe с параметром -install. Будет создана служба repeater_service (по умолчанию она не запущена, поэтому осуществите запуск вручную или просто перезагрузитесь).
Для удаления службы запустите repeater.exe с параметром -uninstall.
UltraVNC SC (Single Click) — удаленная помощь без предварительной установки UltraVNC сервера.
Как это работает. На своем компьютере вы запускаете UltraVNC Viewer в режиме ожидания (listen mode). Пересылаете (по электронной почте или как-то еще) на удаленный компьютер архив с заранее сконфигурированным сервером UltraVNC SC. Пользователь распаковывает архив, запускает программу и производит подключение. В итоге вы получаете доступ к консоли удаленного компьютера. Т.к. подключение инициирует удаленный компьютер, нет необходимости настройки брандмауэра и роутера в удаленной сети.
Теперь подробнее о настройке. Сначала необходимо сконфигурировать UltraVNC SC.
Нам понадобятся следующие файлы: winvnc_SCII_100.exe и custom.zip . Далее создаем папку с произвольным названием (например UltraVNC SC). В ней подпапку data. В эту подпапку переносим winvnc_SCII_100.exe и туда же распаковываем содержимое custom.zip.
Теперь необходимо отредактировать файл helpdesk.txt. Этот файл отвечает за интерфейс менеджера подключений:
Каждый раздел helpdesk.txt отвечает за текстовое поле (см. скриншот ниже):
Вот пример моего helpdesk.txt:
Удаленная помощь q2w3.ru
maxbond.no-ip.org
-connect test.no-ip.org:5500 -noregistry // вместо test.no-ip.org необходимо указать свой ip-адрес иди домен, порт 5500 лучше лучше не менять
Выберите подключение
Используйте двойной клик, чтобы начать
соединение
q2w3.ru
http://www.q2w3.ru
Закрыть
Подключение…
Соединение установлено!
Если будете создавать свой helpdesk.txt на основе моего, незабудьте удалить комментарии начинающиеся с «\».
Файл rc4.key не удаляем, он нужен для шифрования.
Возвращаемся к папке UltraVNC SC. Чтобы пользователь не путался, создадим ярлык для запуска winwvnc_SCII_100.exe прямо из нее. Для этого делаем правый клик на winwvnc_SCII_100.exe и выбираем пункт «Создать ярлык». Созданный ярлык переносим на уровень выше, в UltraVNC SC. Теперь открываем свойства ярлыка. Поле «Рабочая папка» очищаем, оно должно быть пустое. В поле прописываем следующую команду:
%windir%system32cmd.exe /C start /B /D .data .datawinvnc_SCII_100.exe
Вся эта магия необходима, чтобы ярлык использовал относительный путь для запуска winvnc_SCII_100.exe, а не абсолютный как это принято по умолчанию.
В конце концов запаковываем папку UltraVNC SC в архив и отправляем его пользователю.
Осталось подготовить свой компьютер к приему соединения. UltraVNC Viewer необходимо запустить в режиме ожидание соединения (listen mode). Для этого используем ярлык Программы -> UltraVNC -> UltraVNC Viewer -> Run UltraVNC Viewer (listen mode) или запускаем vncviewer.exe с параметром -listen. Также незабываем открыть порт tcp 5500 в брандмауэре и настроить форвардинг этого же порта на роутере (если, кончено, таковой присутствует в вашей сети).
Обратите внимание, что параметры подключения (качество и т.п.) настраиваются по-прежнему в UltraVNC Viewer (правый клик на иконке uvnc в трее -> Default connection options…).
- Как сохранить настройки подключения в файл?
Подключаетесь к серверу (сохранить настройки можно только во время подключения), затем нажимаете CTRL+ALT+F5
.
Содержание
- Установка и настройка UltraVNC
- Установка и настройка UltraVNC
- Ниже опишу настройки для особо любопытных
- Incoming Connections — входящие подключения
- When Last Client Disconnects — Когда последний клиент отключается, действия
- Query On Incoming Connection — Запрос входящих подключений
- Keyboard & Mouse — клавиатура и мышь.
- Authentication — аутентификация.
- Misc — дополнительно
- File Transfer — управление файлами.
- Подключение к UltraVnc server
- UltraVNC настройка параметров подключения
- Добавить комментарий Отменить ответ
- UltraVNC — простое управление удаленными рабочими столами
- Incoming Connections (входящие соединения)
- When Last Client Disconnects (когда отключился последний клиент)
- Query on incoming connection (вывод запроса при новом входящем соединении)
- Keyboard & Mouse (клавиатура и мышь)
- Multi viewer connections (подключение нескольких клиентов)
- Authentication (аутентификация)
- Misc (разное)
- File Transfer (передача файлов)
- DSM Plugin (плагины для шифрования потока данных)
- Logging (запись лог-файла)
Установка и настройка UltraVNC
В повседневной жизни довольно часто возникает ситуация, когда необходимо установить или настроить программы на компьютерах который находиться в соседнем кабинете, офисе или в другом городе. Бегать по кабинетам и по офисам конечно полезно для здоровья, особенно если приходится обслуживать свысше 30 компов:)) но мы не будем так над собой измываться, организуем и настроим удаленный доступ к ПК. Программ для удаленного доступа очень много и каждая по своему выделяется.
Для более продвинутых пользователей читаем продолжение ULTRA VNC часть 2
Рассмотрим UltraVNC. Почему выбрал именно это прогу?:
- Бесплатная,
- Поддерживает Клиент Серверный режим работы.
- Поддерживает передачу файлов
- Многоклиентный режим
- Работает под windows, Linux, Mac OS X
- Реализовано шифрование
- Возможность развертования в домене через политики.
Установка и настройка UltraVNC
Скачиваем саму прогу UltraVnc с официального сайта. Запускаем установку, в появившемся окошке нажимаем Next, соглашаемся с условиями ставим галочку и снова Next , и еще раз Next. Все самую трудную часть установки завершили:).
Дальше у нас появится окно Select Components (Выбор компонентов) выберем нужный режим и снова Next.
- Full Inslallation — установка сервера и клиента подключения к серваку.
- UltraVNC server only — установка только сервера. Ставится на машины клиентов.
- UltraVNC server only «silent» — то же самое, что и установка сервера но с настройками по умолчанию.
- UltraVNC viewer only — только клиент для подключения к серваку.
Прога нас спрашивает хотим ли мы скачать дополнения для Vista. Ставим Да. Потому как если у вас в сетке есть Vista или windows 7, при подключении к ним будут жуткие тормоза.
Полезная штука существенно ускоряет работу программы для операционок 2000, XP, Vista, ставим галочку на Download the mirror driver
- Registr UltraVNC Server as a system service — сделать сервер системной службой
- Start or restart UltraVnc service -запускаться вместе с системой
- Creat UltraVnc desktop icons — создать иконку на рабочем столе
- Associate UltraVnc Viewer with the .vnc file extension — ассоциации с типом файлов .vnc
Затем install, next, finish. После перезапускаемся и у нас в правом нижнем углу появляется синий глаз:) щелкаем правой кнопкой мыши и выбираем пункт Admin Properties. Вбиваем пароль нажимаем ок и все UltraVnc готова к работе, настроек по умолчанию вполне хватает. Я еще для себя обычно ставлю галочку на опцию Disable TrayICon — скрыть глаз, это что бы особо любопытные пользователи не меняли настройки и не останавливали работу UltraVNC.
Что бы снова показать значек UltraVnc в правом нижнем углу достаточно в реестре по этой ветке HKEY_LOCAL_MACHINESOFTWAREORLWinVNC3 поменять значение DisableTrayIcon»=dword:00000000 или переходим в C:Program Filesuvnc bvbaUltraVNC и находим там фаил настроек программы UltraVNC.ini и в этом файле меняем строку DisableTrayIcon поставить 0.
Обычно я готовлю файл с настройками а потом после установки копирую этот файл на компьютер пользователя. Затем перезапускам компьютер и все настройки применяются. Так же рекомендую ознакомиться с другой классной программой для удаленного администрирования, это для тех у кого очень большое количество компов:) DameWare
Ниже опишу настройки для особо любопытных
Incoming Connections — входящие подключения
- Accept Socket Connections — разрешить входящие подключения.
- Display: номер дисплея.
- Ports — используемые порты программой.
- Main: порт для UltraVNC клиента по умолчанию 5900.
- Http: порт подключаться через веб интерфейс, При первоначальном подключении прога предложит скачать плагин java, он необходим что бы подключаться через web форму.
- Enable Java Viewer (Http Connect) разрешить подключения по Http.
- Allow Loopback Connections — разрешить подключения в обратку, оставляем галочку да.
- Loopback Only — разрешить только обратные подключения.
When Last Client Disconnects — Когда последний клиент отключается, действия
- Do Nothing — переводится как, ничего не делать. Пускай галочка стоит на нем:)
- Lock Workstation (W2K) — Блокировка рабочей станции для (W2K).
- Logoff Workstation — выход рабочих станций .
Query On Incoming Connection — Запрос входящих подключений
- Display Query Window — показать окно запроса.
- Timeout — Тайм-аут .
- Default action — действие по умолчанию. Refuse — отклонить, Accept — принять.
Keyboard & Mouse — клавиатура и мышь.
- Disable Viewers Inputs — отключить управление компом, будет разрешен тока просмотр.
- Disable Local Inputs — оключить локальный ввод.
Multi Viewer Connections — действия при подключение нескольких пользователей.
- Disconnect all existing connections — разрешает только одному пользователю подключаться, а всех остальных клиентов отключает .
- Keep existing connections — держать текущее соединение. Одновременно может быть подсоединено несколько клиентов.
- Refuse the new connection — запретить новые соединения
- Refuse all new connections — отказаться от новых соединений.
Authentication — аутентификация.
- VNC Password — пароль для входа. После установки необходимо придумать новый пароль, иначе подключиться не получится.
- Require MS Logon — если комп в домене то можно исползовать логин и пас винды
Misc — дополнительно
- Remove Aero (Vista) — отключить визуальные эффекты Vista. Оставляем галочку.
- Remove Wallpaper for Viewers— отключить обои. Для беспалевного входа на ПК, лучше убрать галочку, так как при подключении к ползователю у него будут исчезать обои. Но если нам нужна высокая производительностьвключаем эту настройку.
- Capture Alpha-Blending — позволяем просматривать видео на сторене клиента. Хотя и не всегда эта опция работает.
- Disable Tray icon — убрать иконку.
- Forbid the user to close down WinVNC — запретить закрывать UltraVnc сервак.
- Default Server Screen Scale — масштаб экрана по умолчанию.
File Transfer — управление файлами.
- Enable — разрешить передавать файлы.
Подключение к UltraVnc server
Запускаем UlnraVnc viewer (vncviewer.exe) появляется окно с настройками:
- VNC Server: — адрес компа к которому мы подключаемся
- AUTO, ULTRA, LAN, MEDIUM, MODEM, SLOW, MANUAL — режим подключения, выбираем в зависимости от скорости подключения. Оставляйте AUTO
- View Only — разрешает тока просмотр
- Auto Scaling — автоподгонка масштаба
- Confirm Exit — подтверждаем если мы хотим закрыть сеанс
- Use DSMPlugin -выбор и использование дополнительных плагинов
- Proxy/Repeater — указываем прокси или репитер, если они у нас есть.
- Save connection settings as default — сохраняем текущие настроийки и используем их по дефолту.
UltraVNC настройка параметров подключения
- Track remote cursor locally — отображать курсора мыши
- Don’t show remote cursor — не отображать курсор мыши
- Show button’s bar — показать/скрыть панель инструментов
- Full-screen mode — открыться на весь экран
- Viewer Scale — открыться на % экрана
- Disable clipboard transfer — отключить общий буфер обмена
- Number of times the reconnect is attempted — Количество раз, когда предпринимается попытка восстановить соединение
Добавить комментарий Отменить ответ
Для отправки комментария вам необходимо авторизоваться.
UltraVNC — простое управление удаленными рабочими столами
Системное администрирование невозможно представить без работы с удаленными рабочими столами. Как правило, администраторы Windows-сетей используют стандартный протокол RDP (англ. Remote Desktop Protocol). Администраторам Linux знаком протокол RFB (англ. Remote FrameBuffer) и основанная на нём технология удаленного доступа VNC (англ. Virtual Network Computing). Сегодня — об одной удобной утилите удаленного доступа для Windows.
Для начала заходим на страницу скачивания программы и загружаем её, отметив соответствующую галочку внизу экрана.
Запускаем скаченный файл, принимаем лицензию GNU GPL. Рекомендуется выбирать полную установку.

Отметьте опции Register UltraVNC Server as a system service (зарегистрировать сервер UltraVNC как системную службу) и Start or restart UltraVNC service (запустить или перезапустить службу UltraVNC).
Полезна может быть также опция Associate UltraVNC Viewer with the .vnc file extension, то есть открывать файлы .vnc через UltraVNC Viewer, но не обязательна.


Если Вам нужно, чтобы к Вам кто-нибудь подключился, то смените VNC Password в разделе Authentication. Пока Вы этого не сделаете, подключение со стороны будет невозможно. Теперь по порядку об основных настройках.
Incoming Connections (входящие соединения)
Accept Socket Connections — принимать входящие подключения. Если этот пункт выключен, к Вам никто не подключится.
Display — номер дисплея.
Ports — настройка портов. Лучше оставить значение Auto.
Enable JavaViewer — разрешать подключение java-клиента.
Allow Loopback Connections — разрешать обратные подключения к адресам диапазона 127.x.x.x.
LoopbackOnly — только обратные подключения.
When Last Client Disconnects (когда отключился последний клиент)
Do Nothing — ничего не делать.
Lock Workstation (W2K) — заблокировать сеанс. Удобно, если за удаленным компьютером никого нет.
Logoff Workstation — завершение сеанса.
Query on incoming connection (вывод запроса при новом входящем соединении)
Display Query Window — показать окно запрос.
Timeout — время до действия по умолчанию.
Default action — действие по умолчанию. Refuse — отклонить. Accept — принять.
Keyboard & Mouse (клавиатура и мышь)
Disable Viewers inputs — запрет ввода с клиента.
Disable Local inputs — запрет ввода с сервера.
Alternate keyboard method — альтернативный метод реализации клавиатуры. Можно попробовать при глюках с клавиатурой.
Multi viewer connections (подключение нескольких клиентов)
Disconnect all existing connections — отключение всех текущих соединений. Подключение нового клиента отключит старого.
Keep existing connections — поддерживать текущие соединения.
Refuse the new connection — отказ новому подключению.
Refuse all new connection — отказ всем новым подключениям.
Authentication (аутентификация)
VNC Password — пароль для подключения к серверу. Как уже было сказано, после установки необходимо придумать пароль.
View-Only Password — пароль для подключения в режиме просмотра.
Require MS Logon — использовать аутентификацию Windows. Подходит для доменных сетей. Клиент и сервер должны находиться в одном домене.
New MS Logon — использование междоменной аутентификации.
Misc (разное)
Remove Aero (Vista) — отключение Aero. Положительно сказывается на производительности.
Remove Wallpaper for Viewers — убрать обои рабочего стола.
Enable Blank Monitor on Viewer Request — возможность отключить монитор сервера по запросу клиента.
Disable Only Inputs on Blanking Request — запрет ввода с сервера, экран не отключается.
RDPmode — режим RDP.
DisableTrayIcon — убирает иконку из трея.
Forbid the user to close down WinVNC — запрет для пользователя на закрытие сервера.
Default Server Screen Scale — масштаб экрана сервера по умолчанию.
File Transfer (передача файлов)
Enable — включение возможности передачи файлов.
User impersonation (for Servise only) — заимствовать права пользователя на передачу файлов.
DSM Plugin (плагины для шифрования потока данных)
Use — указывает какой плагин использовать.
Logging (запись лог-файла)
Log debug infos to the WinVNC.log file — ведение лог-файла.
Path — путь к лог-файлу.
С настройками сервера разобрались. Для того, чтобы подключиться к другому компьютеру, достаточно запустить UltraVNC Viewer. Его мы разберем уже не так подробно.
В принципе, для подключения достаточно набрать адрес сервера (при необходимости, с портом) и нажать кнопку Connect.
Если скорость соединения оставляет желать лучшего, можно поиграться с настройками качества. Параметр View Only позволит подключиться в режиме просмотра, Auto Scaling автоматически масштабирует экран, а Confirm Exit выведет диалоговое окно при отключении от сервера, где надо будет подтвердить выход.
Ниже есть также настройки шифрование, прокси и репитера, а также выбор монитора. Если хотите сохранить текущие настройки как настройки по умолчанию, то не забудьте поставить галочку внизу возле Save connection settings as default.
Есть еще расширенные настройки, скрывающиеся за кнопкой Options. Но они касаются по большей части внешнего вида и не влияют на работоспособность программы, а потому описывать здесь мы их не будем.
Как видим, UltraVNC предоставляет системному администратору гораздо больше возможностей, нежели стандартный протолок RDP. Еще одним аргументом за использование технологии VNC является её кроссплатформенность.
Go to sysadmin
r/sysadmin
r/sysadmin
A reddit dedicated to the profession of Computer System Administration.
Members
Online
•
by
[deleted]
UltraVNC: «Authentication Rejected»
Sorry, this post was deleted by the person who originally posted it.
«Authentication failed» message means that you can contact the remote computer, but connection is rejected due to a wrong password.
Please check the password you have entered in your TightVNC Settings, «Connection» tab, «Authentication password«.
You should also check the following prerequistes depending on the operating system of the remote computer:
«Manage Windows XP» — «Manage Windows Vista» — «Manage Windows 7 / 8 / 10»
If the problem still exists, please send an e-mail to support@pointdev.com describing your networking environnement (product version, OS of your administrative box and of the remote bow, are the boxes on the same network or not, are they members of the same domain or not, etc…).