Hello there,
I have installed UltraVNC 1.2.0.1 to a dedicated Windows Server 2012, and to a Windows 7 Ultimate PC.
After completing the installation procedure, I’ve set a password and begin the attempt to connection from the PC to the Server.
When it come the moment, UltraVNC asks me the password, I insert in but later, it says «Authentication rejected»… I’ve tried different passwords and all the times I had the same problem
Can you please help? Any ideas?
Thank you!

Обновлено
Ускорьте свой компьютер сегодня с помощью этой простой загрузки. г.
Если вы в конечном итоге получаете сообщение об ошибке аутентификации в программе просмотра vnc, сегодняшнее руководство должно оказать вам поддержку. г.Электронное письмо «Ошибка аутентификации» означает, что вы можете связаться с удаленным эталонным компьютером, в то время как в соединении было отказано из-за неверного пароля. Пожалуйста, проверьте информацию, которую вы ввели в настройках TightVNC, на вкладке «Соединение», «Пароль аутентификации».
г.
Я пытаюсь подключиться к новейшему серверу vnc, на котором запущен CentOs, с обычного компьютера.за каким-то брандмауэром. Я установил Win7 и Ubuntu по отношению к этой машине. яесть большая невнимательность:
Несмотря на то, что я веду правильный послужной список (я сбрасываю пароль для CentOs, который будет обнулен), я получаю:Ошибка аутентификации.
Антивирусное программное обеспечение или брандмауэр удаленного ПК теперь блокирует вашу попытку подключения. Убедитесь, что компьютерная система или удаленный компьютер включен. Убедитесь, что антивирусное программное обеспечение классифицирует сервер VNC, хотя и является исключением, и что наш собственный брандмауэр может быть настроен для разрешения доступа через порт прослушивания машины VNC (по умолчанию 5900).
Мне приходится работать целый день, чтобы связаться почти со всеми.
Считаю ли я это сердцем? Думаю, это тоже можно назвать важным.что мне нужно подключиться к удаленному Centos через порт 6050 – ничего, кроме вашего портаРаботы доступны для меня. Нужно ли мне запускать что-то, у кого есть другие порты? Я подтверждаю этоvncserver останавливается около 5901, 5902, когда добавляется гораздо больше – вдобавок я думаюСоединение устанавливается, потому что время от времени (в течение длительного времени), несомненно, существует определенный пароль.Появляется командная строка … отлично?
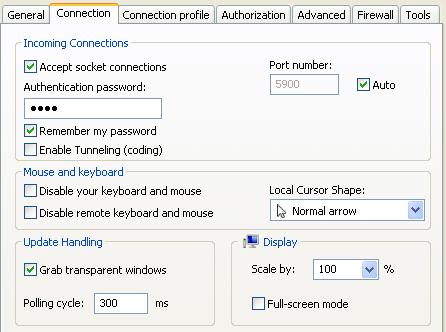
Я также узнал пользователя 1, его пароль для CentOS, VNC,См. Также user2. Сделайте:
и я запускаю два сервера: один: 1, а затем: Шаг 2. Когда я пытаюсь подключитьсяvncserverIP: только 1 я получаю то, что описано выше, но как только я пытаюсь подключиться?vncserverIP: 2 указывает, что лучшая текущая пробная версия не работает.
запрошено 18 июня 2012 г., 18:27

403 33 значка из драгоценных металлов 66 серебряных значков 1717 светло-коричневых значков
Не тот ответ, который вам нужен? Просмотрите другие вопросы с меткой Tightvnc или задайте свой вопрос.
VNC использует отдельную систему паролей. Он не проверяет пароли etc / passwd, а скорее ~ per .vnc / passwd, который содержит доступное первичное изменение и, возможно, вторичный код, который позволяет вам только просматривать экран.
Используйте мою команду vncpasswd, чтобы выбрать пароль VNC. Пароли VNC должны иметь длину от 5 до 6 символов типа тенденция – символы после восьмого определения игнорируются. Предполагая, что вы используете VNC в Интернете, выбирайте Vnc Viewer Authentication Error
Vnc Viewer-authenticatiefout
Errore Di Autenticazione Del Visualizzatore Vnc
Authentifizierungsfehler Des Vnc-Viewers
Erro De Autenticação Do Visualizador Vnc
Erreur D’authentification De La Visionneuse Vnc
Vnc Viewer-autentiseringsfel
Error De Autenticación Del Visor De Vnc
Vnc 뷰어 인증 오류
Błąd Uwierzytelniania Przeglądarki Vnc
г.
Содержание
- Установка и настройка UltraVNC
- Установка и настройка UltraVNC
- Ниже опишу настройки для особо любопытных
- Incoming Connections — входящие подключения
- When Last Client Disconnects — Когда последний клиент отключается, действия
- Query On Incoming Connection — Запрос входящих подключений
- Keyboard & Mouse — клавиатура и мышь.
- Authentication — аутентификация.
- Misc — дополнительно
- File Transfer — управление файлами.
- Подключение к UltraVnc server
- UltraVNC настройка параметров подключения
- Добавить комментарий Отменить ответ
- UltraVNC — простое управление удаленными рабочими столами
- Incoming Connections (входящие соединения)
- When Last Client Disconnects (когда отключился последний клиент)
- Query on incoming connection (вывод запроса при новом входящем соединении)
- Keyboard & Mouse (клавиатура и мышь)
- Multi viewer connections (подключение нескольких клиентов)
- Authentication (аутентификация)
- Misc (разное)
- File Transfer (передача файлов)
- DSM Plugin (плагины для шифрования потока данных)
- Logging (запись лог-файла)
Установка и настройка UltraVNC
В повседневной жизни довольно часто возникает ситуация, когда необходимо установить или настроить программы на компьютерах который находиться в соседнем кабинете, офисе или в другом городе. Бегать по кабинетам и по офисам конечно полезно для здоровья, особенно если приходится обслуживать свысше 30 компов:)) но мы не будем так над собой измываться, организуем и настроим удаленный доступ к ПК. Программ для удаленного доступа очень много и каждая по своему выделяется.
Для более продвинутых пользователей читаем продолжение ULTRA VNC часть 2
Рассмотрим UltraVNC. Почему выбрал именно это прогу?:
- Бесплатная,
- Поддерживает Клиент Серверный режим работы.
- Поддерживает передачу файлов
- Многоклиентный режим
- Работает под windows, Linux, Mac OS X
- Реализовано шифрование
- Возможность развертования в домене через политики.
Установка и настройка UltraVNC
Скачиваем саму прогу UltraVnc с официального сайта. Запускаем установку, в появившемся окошке нажимаем Next, соглашаемся с условиями ставим галочку и снова Next , и еще раз Next. Все самую трудную часть установки завершили:).
Дальше у нас появится окно Select Components (Выбор компонентов) выберем нужный режим и снова Next.
- Full Inslallation — установка сервера и клиента подключения к серваку.
- UltraVNC server only — установка только сервера. Ставится на машины клиентов.
- UltraVNC server only «silent» — то же самое, что и установка сервера но с настройками по умолчанию.
- UltraVNC viewer only — только клиент для подключения к серваку.
Прога нас спрашивает хотим ли мы скачать дополнения для Vista. Ставим Да. Потому как если у вас в сетке есть Vista или windows 7, при подключении к ним будут жуткие тормоза.
Полезная штука существенно ускоряет работу программы для операционок 2000, XP, Vista, ставим галочку на Download the mirror driver
- Registr UltraVNC Server as a system service — сделать сервер системной службой
- Start or restart UltraVnc service -запускаться вместе с системой
- Creat UltraVnc desktop icons — создать иконку на рабочем столе
- Associate UltraVnc Viewer with the .vnc file extension — ассоциации с типом файлов .vnc
Затем install, next, finish. После перезапускаемся и у нас в правом нижнем углу появляется синий глаз:) щелкаем правой кнопкой мыши и выбираем пункт Admin Properties. Вбиваем пароль нажимаем ок и все UltraVnc готова к работе, настроек по умолчанию вполне хватает. Я еще для себя обычно ставлю галочку на опцию Disable TrayICon — скрыть глаз, это что бы особо любопытные пользователи не меняли настройки и не останавливали работу UltraVNC.
Что бы снова показать значек UltraVnc в правом нижнем углу достаточно в реестре по этой ветке HKEY_LOCAL_MACHINESOFTWAREORLWinVNC3 поменять значение DisableTrayIcon»=dword:00000000 или переходим в C:Program Filesuvnc bvbaUltraVNC и находим там фаил настроек программы UltraVNC.ini и в этом файле меняем строку DisableTrayIcon поставить 0.
Обычно я готовлю файл с настройками а потом после установки копирую этот файл на компьютер пользователя. Затем перезапускам компьютер и все настройки применяются. Так же рекомендую ознакомиться с другой классной программой для удаленного администрирования, это для тех у кого очень большое количество компов:) DameWare
Ниже опишу настройки для особо любопытных
Incoming Connections — входящие подключения
- Accept Socket Connections — разрешить входящие подключения.
- Display: номер дисплея.
- Ports — используемые порты программой.
- Main: порт для UltraVNC клиента по умолчанию 5900.
- Http: порт подключаться через веб интерфейс, При первоначальном подключении прога предложит скачать плагин java, он необходим что бы подключаться через web форму.
- Enable Java Viewer (Http Connect) разрешить подключения по Http.
- Allow Loopback Connections — разрешить подключения в обратку, оставляем галочку да.
- Loopback Only — разрешить только обратные подключения.
When Last Client Disconnects — Когда последний клиент отключается, действия
- Do Nothing — переводится как, ничего не делать. Пускай галочка стоит на нем:)
- Lock Workstation (W2K) — Блокировка рабочей станции для (W2K).
- Logoff Workstation — выход рабочих станций .
Query On Incoming Connection — Запрос входящих подключений
- Display Query Window — показать окно запроса.
- Timeout — Тайм-аут .
- Default action — действие по умолчанию. Refuse — отклонить, Accept — принять.
Keyboard & Mouse — клавиатура и мышь.
- Disable Viewers Inputs — отключить управление компом, будет разрешен тока просмотр.
- Disable Local Inputs — оключить локальный ввод.
Multi Viewer Connections — действия при подключение нескольких пользователей.
- Disconnect all existing connections — разрешает только одному пользователю подключаться, а всех остальных клиентов отключает .
- Keep existing connections — держать текущее соединение. Одновременно может быть подсоединено несколько клиентов.
- Refuse the new connection — запретить новые соединения
- Refuse all new connections — отказаться от новых соединений.
Authentication — аутентификация.
- VNC Password — пароль для входа. После установки необходимо придумать новый пароль, иначе подключиться не получится.
- Require MS Logon — если комп в домене то можно исползовать логин и пас винды
Misc — дополнительно
- Remove Aero (Vista) — отключить визуальные эффекты Vista. Оставляем галочку.
- Remove Wallpaper for Viewers— отключить обои. Для беспалевного входа на ПК, лучше убрать галочку, так как при подключении к ползователю у него будут исчезать обои. Но если нам нужна высокая производительностьвключаем эту настройку.
- Capture Alpha-Blending — позволяем просматривать видео на сторене клиента. Хотя и не всегда эта опция работает.
- Disable Tray icon — убрать иконку.
- Forbid the user to close down WinVNC — запретить закрывать UltraVnc сервак.
- Default Server Screen Scale — масштаб экрана по умолчанию.
File Transfer — управление файлами.
- Enable — разрешить передавать файлы.
Подключение к UltraVnc server
Запускаем UlnraVnc viewer (vncviewer.exe) появляется окно с настройками:
- VNC Server: — адрес компа к которому мы подключаемся
- AUTO, ULTRA, LAN, MEDIUM, MODEM, SLOW, MANUAL — режим подключения, выбираем в зависимости от скорости подключения. Оставляйте AUTO
- View Only — разрешает тока просмотр
- Auto Scaling — автоподгонка масштаба
- Confirm Exit — подтверждаем если мы хотим закрыть сеанс
- Use DSMPlugin -выбор и использование дополнительных плагинов
- Proxy/Repeater — указываем прокси или репитер, если они у нас есть.
- Save connection settings as default — сохраняем текущие настроийки и используем их по дефолту.
UltraVNC настройка параметров подключения
- Track remote cursor locally — отображать курсора мыши
- Don’t show remote cursor — не отображать курсор мыши
- Show button’s bar — показать/скрыть панель инструментов
- Full-screen mode — открыться на весь экран
- Viewer Scale — открыться на % экрана
- Disable clipboard transfer — отключить общий буфер обмена
- Number of times the reconnect is attempted — Количество раз, когда предпринимается попытка восстановить соединение
Добавить комментарий Отменить ответ
Для отправки комментария вам необходимо авторизоваться.
UltraVNC — простое управление удаленными рабочими столами
Системное администрирование невозможно представить без работы с удаленными рабочими столами. Как правило, администраторы Windows-сетей используют стандартный протокол RDP (англ. Remote Desktop Protocol). Администраторам Linux знаком протокол RFB (англ. Remote FrameBuffer) и основанная на нём технология удаленного доступа VNC (англ. Virtual Network Computing). Сегодня — об одной удобной утилите удаленного доступа для Windows.
Для начала заходим на страницу скачивания программы и загружаем её, отметив соответствующую галочку внизу экрана.
Запускаем скаченный файл, принимаем лицензию GNU GPL. Рекомендуется выбирать полную установку.

Отметьте опции Register UltraVNC Server as a system service (зарегистрировать сервер UltraVNC как системную службу) и Start or restart UltraVNC service (запустить или перезапустить службу UltraVNC).
Полезна может быть также опция Associate UltraVNC Viewer with the .vnc file extension, то есть открывать файлы .vnc через UltraVNC Viewer, но не обязательна.


Если Вам нужно, чтобы к Вам кто-нибудь подключился, то смените VNC Password в разделе Authentication. Пока Вы этого не сделаете, подключение со стороны будет невозможно. Теперь по порядку об основных настройках.
Incoming Connections (входящие соединения)
Accept Socket Connections — принимать входящие подключения. Если этот пункт выключен, к Вам никто не подключится.
Display — номер дисплея.
Ports — настройка портов. Лучше оставить значение Auto.
Enable JavaViewer — разрешать подключение java-клиента.
Allow Loopback Connections — разрешать обратные подключения к адресам диапазона 127.x.x.x.
LoopbackOnly — только обратные подключения.
When Last Client Disconnects (когда отключился последний клиент)
Do Nothing — ничего не делать.
Lock Workstation (W2K) — заблокировать сеанс. Удобно, если за удаленным компьютером никого нет.
Logoff Workstation — завершение сеанса.
Query on incoming connection (вывод запроса при новом входящем соединении)
Display Query Window — показать окно запрос.
Timeout — время до действия по умолчанию.
Default action — действие по умолчанию. Refuse — отклонить. Accept — принять.
Keyboard & Mouse (клавиатура и мышь)
Disable Viewers inputs — запрет ввода с клиента.
Disable Local inputs — запрет ввода с сервера.
Alternate keyboard method — альтернативный метод реализации клавиатуры. Можно попробовать при глюках с клавиатурой.
Multi viewer connections (подключение нескольких клиентов)
Disconnect all existing connections — отключение всех текущих соединений. Подключение нового клиента отключит старого.
Keep existing connections — поддерживать текущие соединения.
Refuse the new connection — отказ новому подключению.
Refuse all new connection — отказ всем новым подключениям.
Authentication (аутентификация)
VNC Password — пароль для подключения к серверу. Как уже было сказано, после установки необходимо придумать пароль.
View-Only Password — пароль для подключения в режиме просмотра.
Require MS Logon — использовать аутентификацию Windows. Подходит для доменных сетей. Клиент и сервер должны находиться в одном домене.
New MS Logon — использование междоменной аутентификации.
Misc (разное)
Remove Aero (Vista) — отключение Aero. Положительно сказывается на производительности.
Remove Wallpaper for Viewers — убрать обои рабочего стола.
Enable Blank Monitor on Viewer Request — возможность отключить монитор сервера по запросу клиента.
Disable Only Inputs on Blanking Request — запрет ввода с сервера, экран не отключается.
RDPmode — режим RDP.
DisableTrayIcon — убирает иконку из трея.
Forbid the user to close down WinVNC — запрет для пользователя на закрытие сервера.
Default Server Screen Scale — масштаб экрана сервера по умолчанию.
File Transfer (передача файлов)
Enable — включение возможности передачи файлов.
User impersonation (for Servise only) — заимствовать права пользователя на передачу файлов.
DSM Plugin (плагины для шифрования потока данных)
Use — указывает какой плагин использовать.
Logging (запись лог-файла)
Log debug infos to the WinVNC.log file — ведение лог-файла.
Path — путь к лог-файлу.
С настройками сервера разобрались. Для того, чтобы подключиться к другому компьютеру, достаточно запустить UltraVNC Viewer. Его мы разберем уже не так подробно.
В принципе, для подключения достаточно набрать адрес сервера (при необходимости, с портом) и нажать кнопку Connect.
Если скорость соединения оставляет желать лучшего, можно поиграться с настройками качества. Параметр View Only позволит подключиться в режиме просмотра, Auto Scaling автоматически масштабирует экран, а Confirm Exit выведет диалоговое окно при отключении от сервера, где надо будет подтвердить выход.
Ниже есть также настройки шифрование, прокси и репитера, а также выбор монитора. Если хотите сохранить текущие настройки как настройки по умолчанию, то не забудьте поставить галочку внизу возле Save connection settings as default.
Есть еще расширенные настройки, скрывающиеся за кнопкой Options. Но они касаются по большей части внешнего вида и не влияют на работоспособность программы, а потому описывать здесь мы их не будем.
Как видим, UltraVNC предоставляет системному администратору гораздо больше возможностей, нежели стандартный протолок RDP. Еще одним аргументом за использование технологии VNC является её кроссплатформенность.
- Forum
- The Ubuntu Forum Community
- Ubuntu Official Flavours Support
- General Help
- [SOLVED] Authentication password rejected on VNC’d desktop
-
Authentication password rejected on VNC’d desktop
Hi
I’ve been using the Ubuntu desktop for a couple of years now, but I don’t have much experience using the terminal.
I’ve just set up a home server using Ubuntu-server 64bit which will be headless and its main function will be a Mythtv backend.
I’ve worked out how to use VNC to send a desktop from the server to my laptop, but when I try to use any programs which require root privileges such as synaptic or the user/groups manager, the pop-up asking for authentication refuses to accept my password.
Is there a setting I need to change on the server which prevents remote users from getting root privileges on the desktop?
I can log into the server using ssh and use sudo without any problems
-
Re: Authentication password rejected on VNC’d desktop
Originally Posted by glenriggs
Hi
I’ve been using the Ubuntu desktop for a couple of years now, but I don’t have much experience using the terminal.
I’ve just set up a home server using Ubuntu-server 64bit which will be headless and its main function will be a Mythtv backend.
I’ve worked out how to use VNC to send a desktop from the server to my laptop, but when I try to use any programs which require root privileges such as synaptic or the user/groups manager, the pop-up asking for authentication refuses to accept my password.
Is there a setting I need to change on the server which prevents remote users from getting root privileges on the desktop?
I can log into the server using ssh and use sudo without any problems
If you search out VNC documentation it mentions that you need to manually create a VNC config file in the root user folder — that may be the issue.
Check the log files for any relevant messages.
-
Re: Authentication password rejected on VNC’d desktop
Thanks for your reply.
I set up VNC using this guide:
http://havetheknowhow.com/Configure-…stall-VNC.html
I’ve spent over a week messing with it trying to get it to work, is there something missing from their guide?My problem doesn’t seem to be restricted to VNC. If I do ssh -X user@server mythtv-setup, mythtv setup appears properly on my laptop but as soon as I get a pop-up for root authentication, it wont accept my password. Everything works correctly if I log into the server locally, but thats not much use with a headless server!
Thanks
-
Re: Authentication password rejected on VNC’d desktop
I’ve never seen it done quite this way. I would suggest, if you’re going to have the desktop components installed, and your hardware is capable, just run it as a desktop and use the built in VNC. I know that’s not the optimal solution, but realistically, you’ll be using minimal RAM and very little CPU to have the GUI sitting there. Just my 2 cents.
-
Re: Authentication password rejected on VNC’d desktop
Also, you can use To turn off the gui when there is no need to run it, and turn it back on with That way, you can run headless and utilize the resources most efficiently while retaining the ability to VNC when needed
-
Re: Authentication password rejected on VNC’d desktop
Thanks for everyone’s input, but I got so frustrated with it that in the end I installed Debian Squeeze 64bit on the server, and everything is now working as expected. I’ll stick to Ubuntu for all my other machines though!
Tags for this Thread
Bookmarks
Bookmarks

Posting Permissions
Go to sysadmin
r/sysadmin
r/sysadmin
A reddit dedicated to the profession of Computer System Administration.
Members
Online
•
by
[deleted]
UltraVNC: «Authentication Rejected»
Sorry, this post was deleted by the person who originally posted it.














