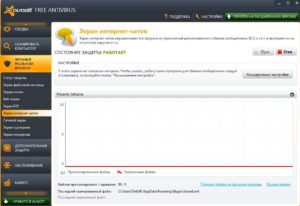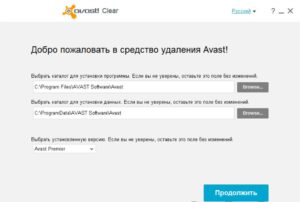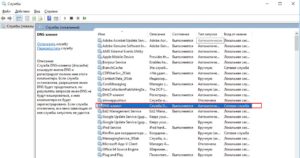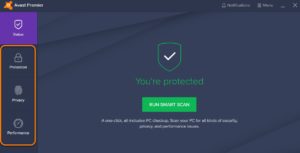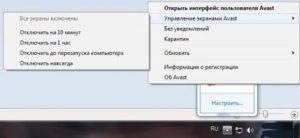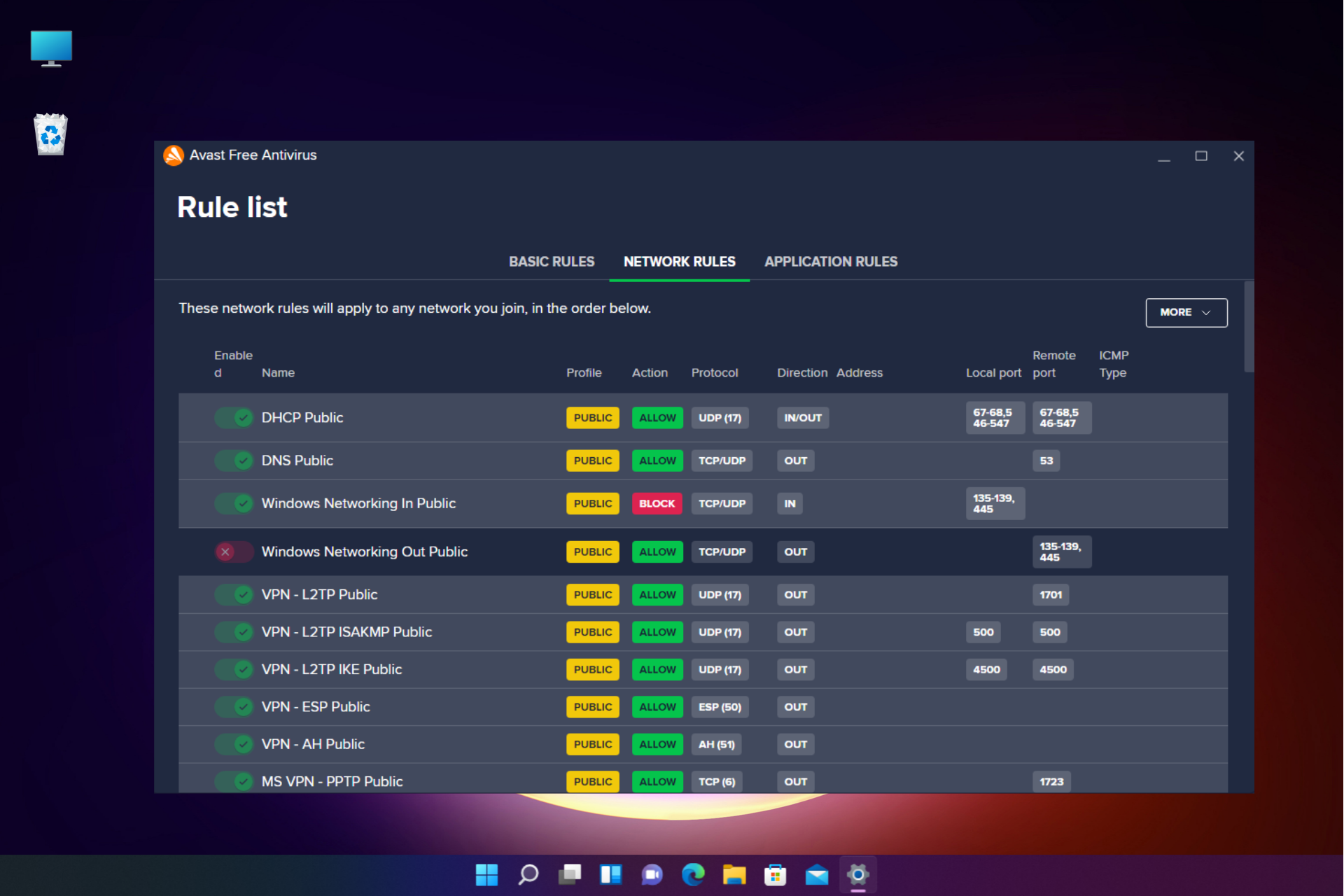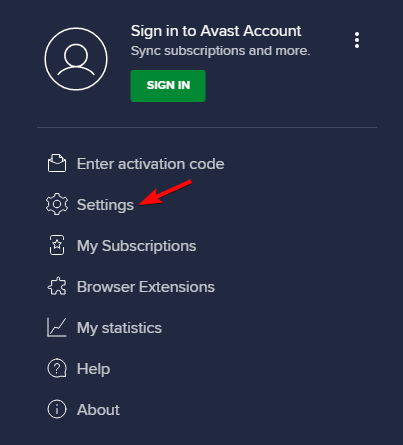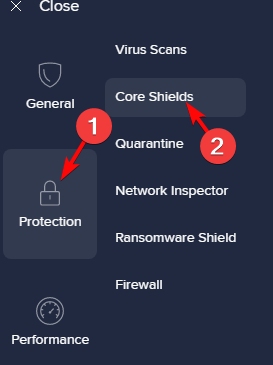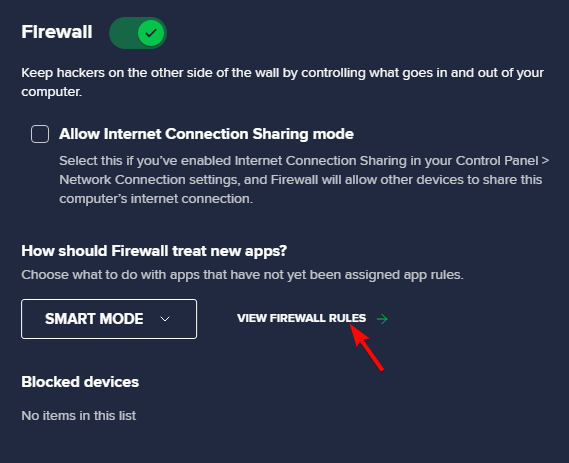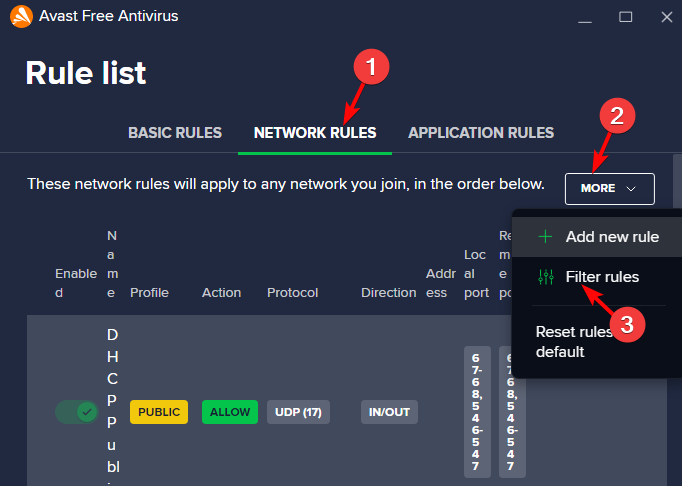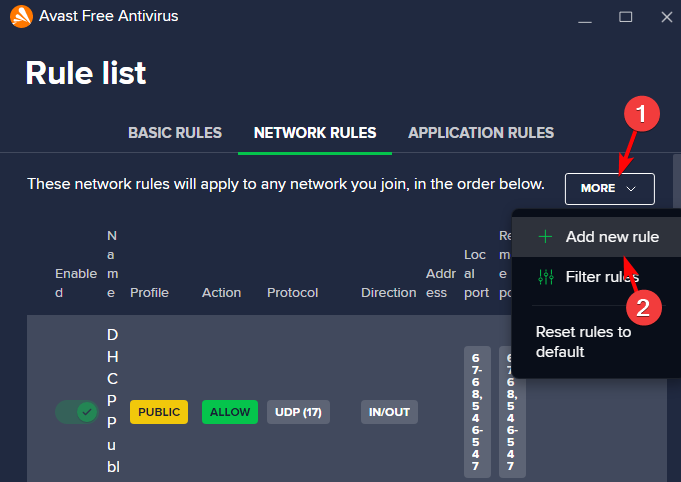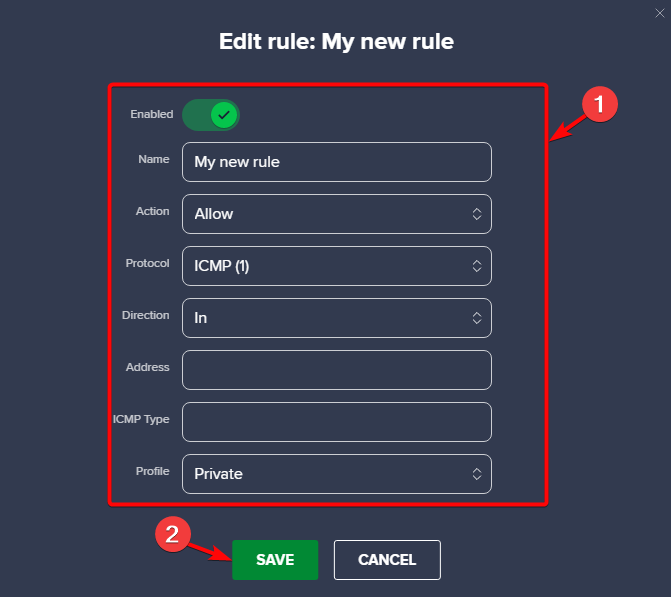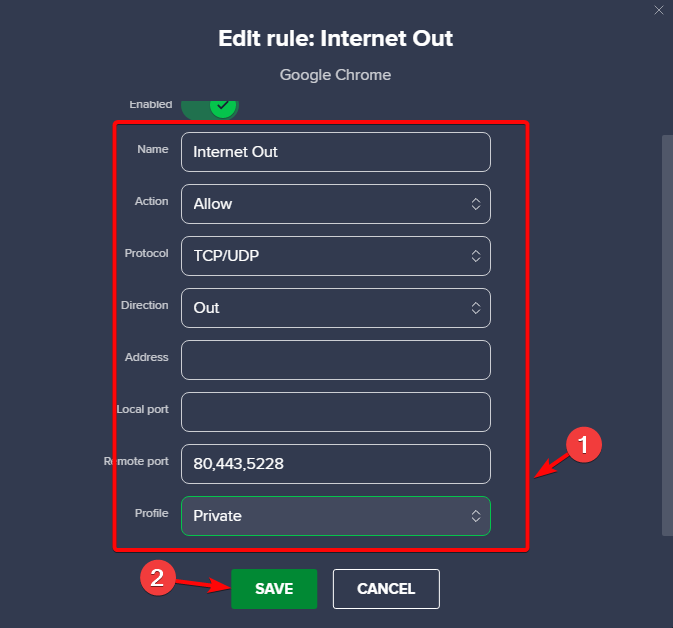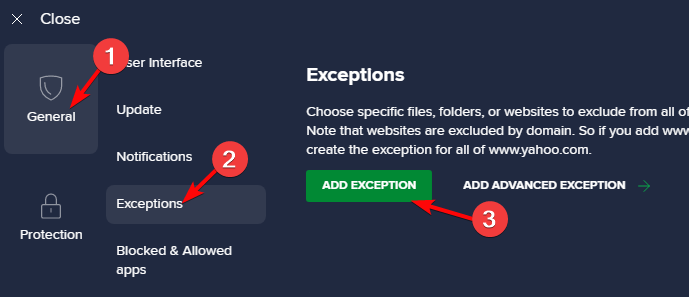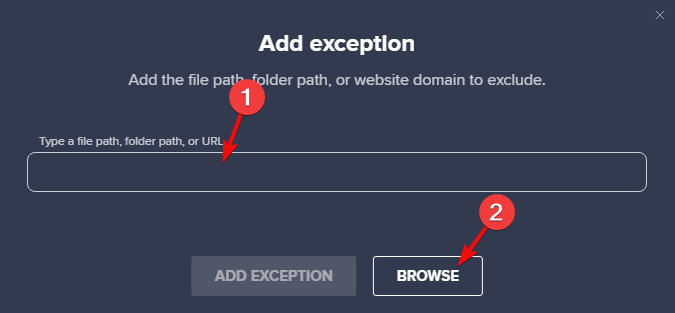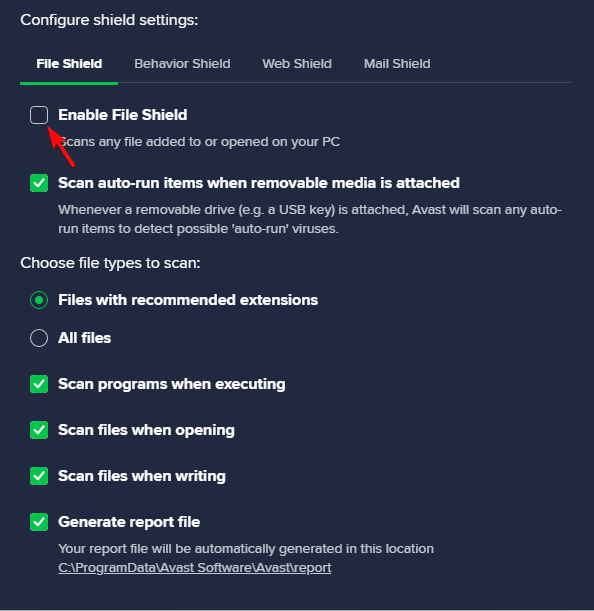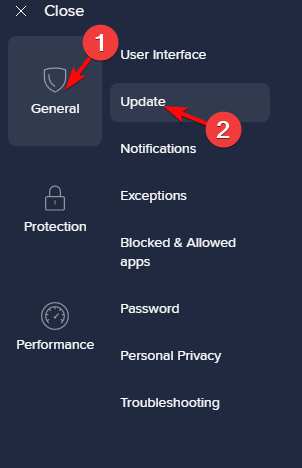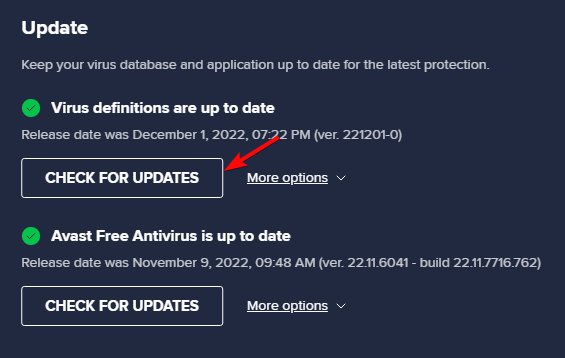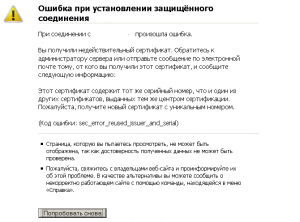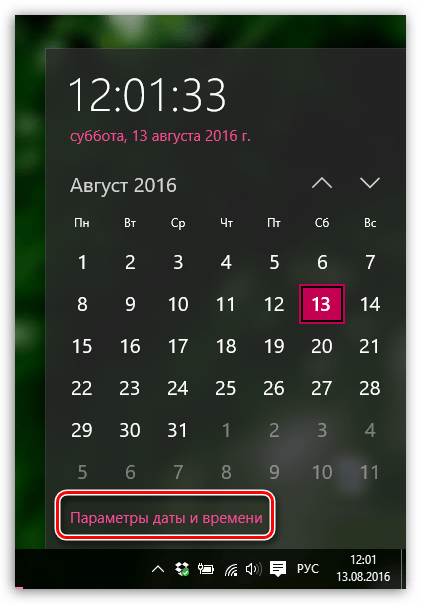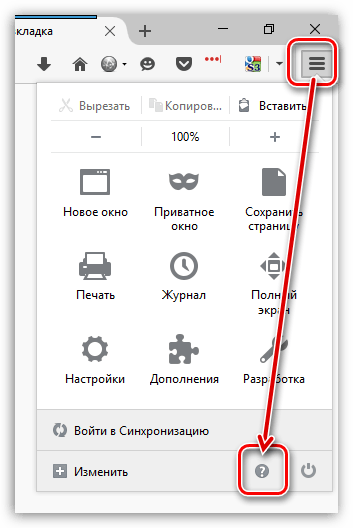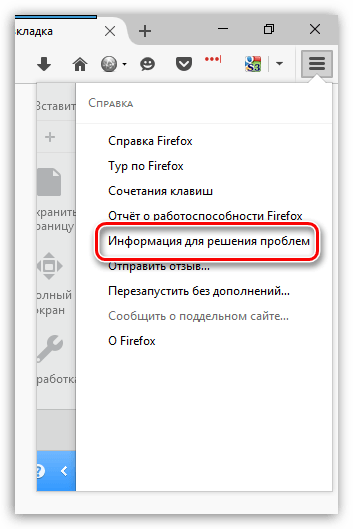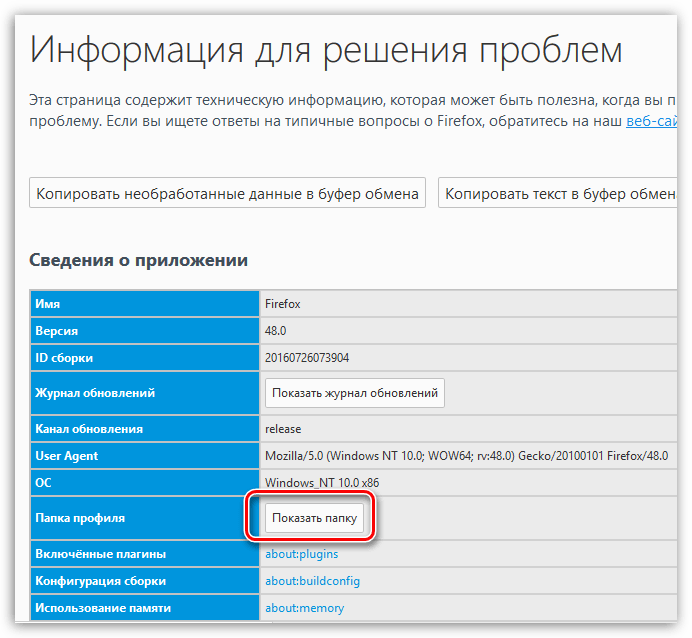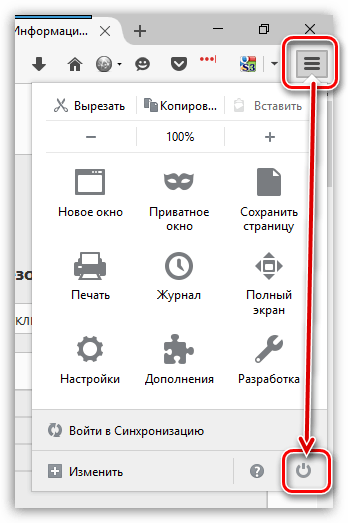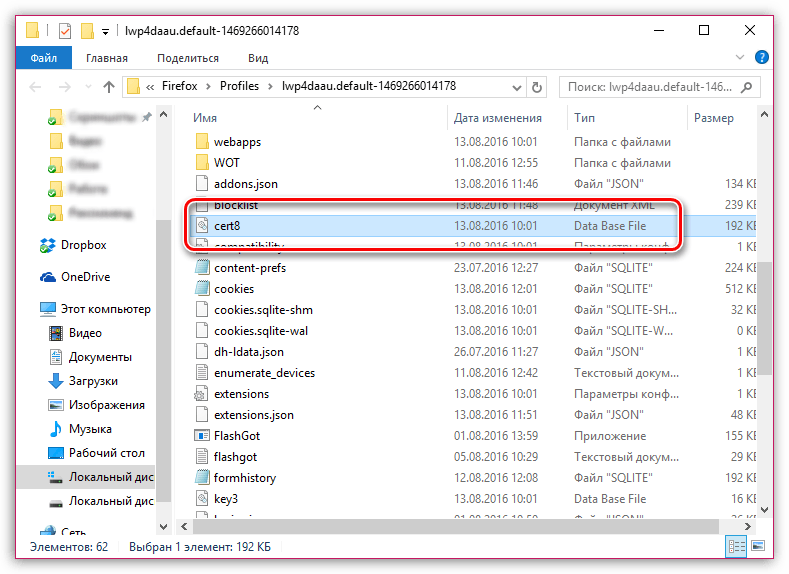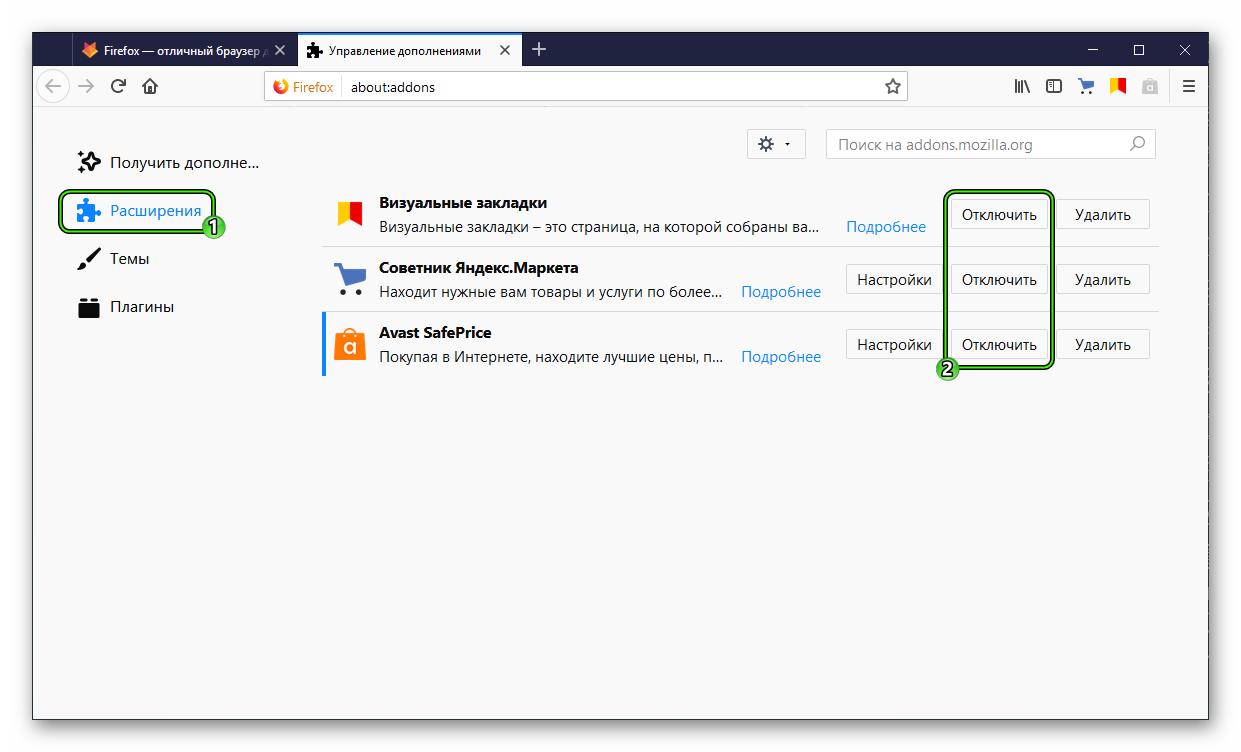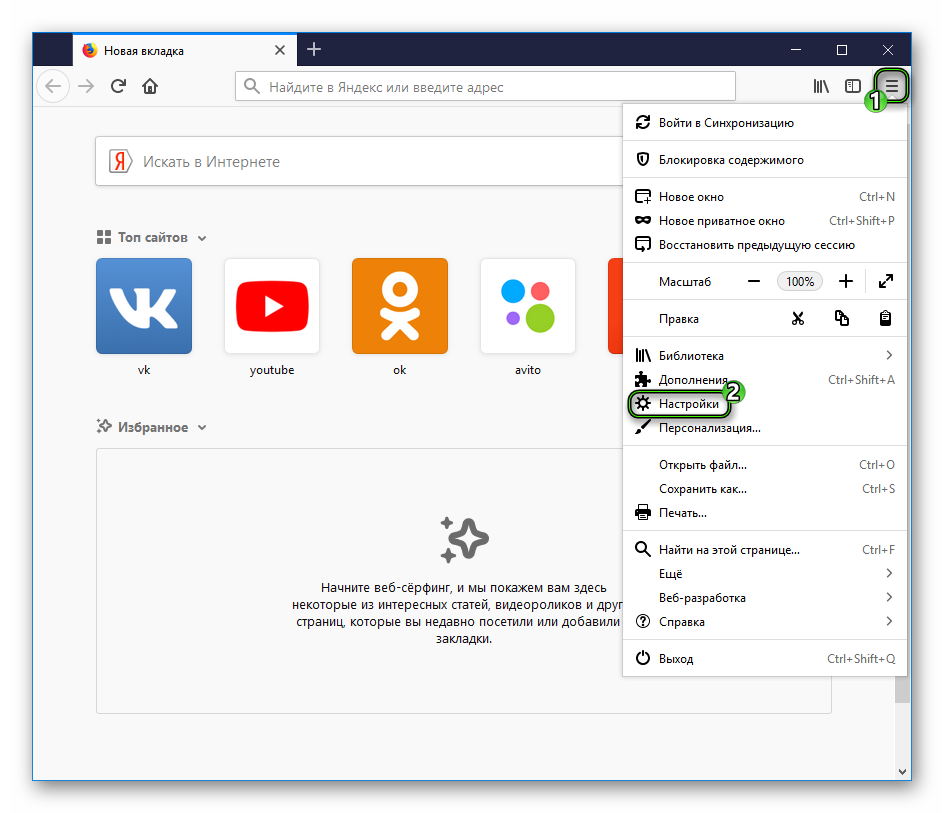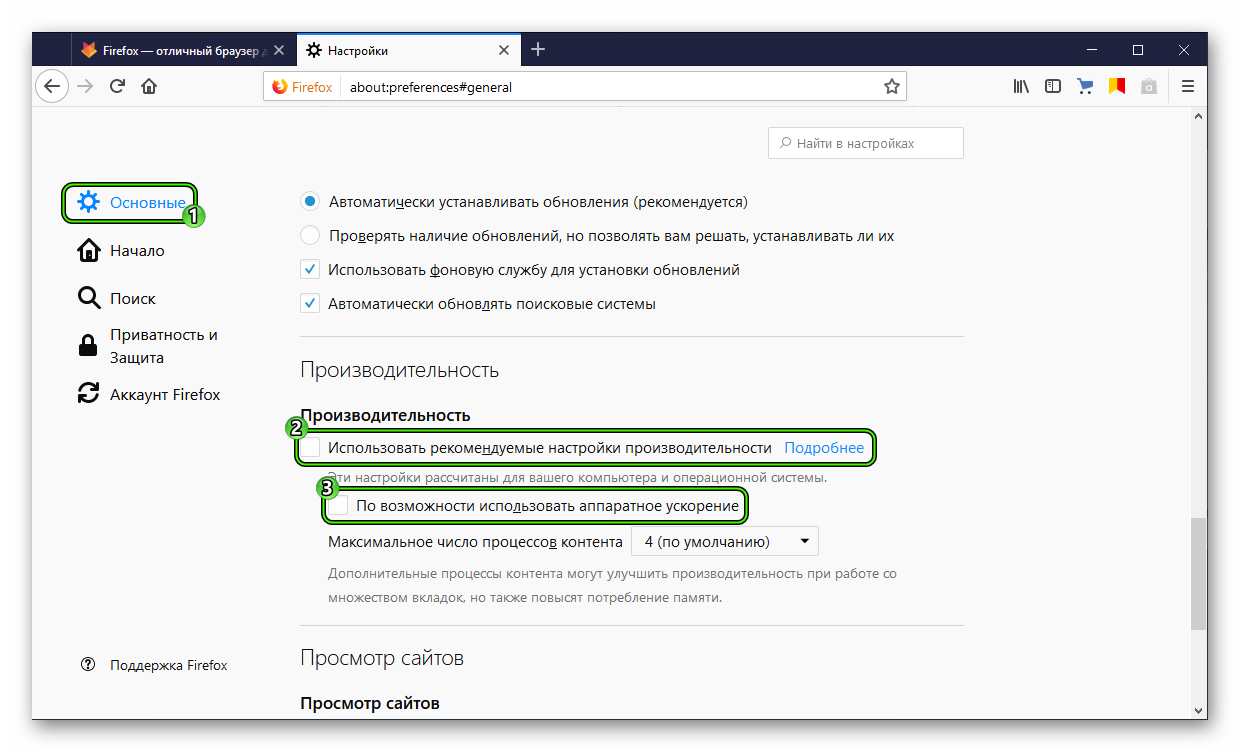Почему Avast блокирует интернет
На чтение 5 мин Просмотров 3.3к. Обновлено 16.11.2020
Если в настройках Аваста выставлена максимальная чувствительность сканирования, то они будут блокировать пользовательскую активность. Сегодня мы поговорим о том, почему Аваст блокирует интернет-соединение. Рассмотрим вероятные причины неполадки и методы ее решения.
Содержание
- Причины возникновения неполадки
- Нарушения в работе Core Shield
- Добавление исключения
- Устаревшая версия ПО
- Отключение сканирования веб-защиты и HTTPS
- Сброс настроек
- Восстановление
- Заключение
Причины возникновения неполадки
На официальном сайте и в сети есть несколько популярных мнений на счет возникновения ошибки с блокированием интернет-соединения. Это:
- нарушения в работе Core Shield;
- ошибки в работе списка исключений;
- устаревшая версия антивируса;
- ошибки в работе сканирования Avast Webshield и HTTPS;
- нарушение в системных настройках приложения;
Посмотрим, какими методиками удастся исправить описанную выше проблему.
Нарушения в работе Core Shield
Если модуль веб-защиты работает некорректно, это легко проверить простым отключением на время. Для этого:
- Открываем системный трей и вызываем на ярлыке Аваста контекстное меню правым кликом мыши.
- В выпадающем списке выбираем вариант «Открыть интерфейс…».
- В главном окне приложения активируем иконку в виде трех горизонтальных линий в правом верхнем углу пользовательского окна.
- В боковой шторке выбираем вариант «Настройки».
- В открывшемся окне кликаем по вкладке «Защита», а затем – «Основные компоненты защиты».
- Пролистываем страничку до нахождения блока «Настройте параметры компонента защиты».
- Выбираем вариант «Веб-защита».
- Снимаем галочку напротив пункта «Включить компонент Веб защита».
Выберите период, на сколько отключить защиту. Система автоматически применит внесенные вами изменения. Остается проверить, как работает интернет. Если изменений не наблюдается, тогда двигаемся дальше.
Добавление исключения
Если ограничение работы интернет-соединения касается только нескольких веб-ресурсов, то можно добавить их в список исключений антивируса. Если вы уверены, что оттуда на ПК не попадет вредоносное ПО.
Для этого:
- Переходим на главный экран Аваста.
- Кликаем по иконке в виде трех горизонтальных полос в правом верхнем углу пользовательского окна.
- В выпадающем списке выбираем вариант «Настройки».
- Переходим во вкладку «Общее».
- Выбираем пункт «Исключения».
- Справа активируем кнопку «Добавить исключение».
- Автоматически появится одноименное окно с строкой для ввода.
- Вставляем адрес сайта и подтверждаем серьезность намерений кнопкой «Добавить исключение».
Система добавит объект в белый список. Проверяем доступ к нему.
Устаревшая версия ПО
Есть вероятность того, что блокировка интернета происходит из-за некорректной работы устаревших защитных экранов и модулей. Для проверки этой теории:
- Переходим на главный экран антивируса и активируем боковую вкладку.
- В выпадающем списке выбираем вариант «Настройки».
- Кликаем по вкладке «Общее».
- Переходим в подпункт «Обновление».
- Справа появятся блоки «Вирусные сигнатуры» и «Приложение».
- Поочередно кликаем по кнопкам «Поиск обновлений».
- Подтверждаем действие и ждем завершения процедуры.
В этом же окне есть настройки ручного обновления или активации автоматического режима работы. Остается перезагрузить ПК и проверить работоспособность интернета.
Отключение сканирования веб-защиты и HTTPS
Если Аваст блокирует работу определенных сайтов, придется отключить несколько защитных протоколов. Для этого:
- Запускаем главную страничку браузера и кликаем по кнопке (три горизонтальные полосы) в правом верхнем углу графической оболочки.
- В боковой шторке выбираем вариант «Настройки».
- Кликаем по вкладке «Защита», а затем – «Основные компоненты защиты».
- Пролистываем страничку до упора и кликаем по вкладке «Веб-защита».
- Снимаем галочки с пунктов «Включить компонент веб-защита» и «Включить сканирование HTTPS».
Перезагружать антивирус не стоит, он автоматически применит изменения.
Сброс настроек
Если ничего не помогло, есть возможность реанимировать Аваст при помощи сброса системных настроек до «заводских». Для этого:
- Переходим в главную страничку Avast.
- Кликаем по кнопке «Меню» в правом верхнем углу пользовательского окна.
- В выпадающем списке выбираем вариант «Настройки».
- Активируем вкладку «Общее».
- Из боковой навигационной панели выбираем «Устранение неисправностей».
- Пролистываем страничку до блока «Сбросить все настройки».
- Активируем кнопку «Вернуть настройки по умолчанию».
- В одноименном окне подтверждаем действие кнопкой «Да, сбросить».
- Ждем завершения процедуры.
Да, вы потеряете белый и черный списки приложений и веб-сайтов, однако есть вероятность реанимировать работу самого антивируса.
Восстановление
Если описанный выше вариант не помог, остается переустановка или переход на другую платформу. Второй вариант мы пока не рассматриваем, а для реализации первого:
- Запускаем главное окно антивируса.
- Кликаем по кнопке «Меню» в правом верхнем углу пользовательского окна.
- В выпадающем списке выбираем вариант «Настройки».
- Переходим во вкладку «Общие», а затем «Устранение неисправностей».
- Пролистываем страничку до пункта «Проблемы не решены?».
- Кликаем по кнопке «Исправить ошибки».
- В системном окне подтверждаем действие и ждем завершения процедуры.
Остается перезагрузить компьютер и проверить работоспособность интернета и доступа к веб-сайтам.
Заключение
Есть масса вариантов того, почему определенные веб-сайты не запускаются при работе антивируса Аваст. За счет постепенной проверки различных теорий и советов из нашей статьи, пользователь найдет корень проблемы. Остается предпринять нужные действия и исправить ошибку.
Проблемы с DNS-серверами интернет-провайдера могут нарушать работу некоторых продуктов Avast. Вы можете столкнуться с указанными ниже проблемами.
- Неоднократно возникают ошибки при установке или обновлении программы Avast.
- Программа Avast не принимает действительный код активации, не давая возможности активировать оплаченную подписку.
- Avast SecureLine VPN не может установить интернет-соединение, или во время подключения к Avast SecureLine VPN вы не можете просматривать сайты.
Для устранения этих проблем служба поддержки Avast может попросить вас изменить настройки интернет-соединения, чтобы использовать DNS-серверы других провайдеров, таких как Cisco, Google, Cloudflare или Quad9.
Изменение настроек DNS
Чтобы изменить настройки DNS на устройстве с ОС Windows, выберите соответствующую вкладку ниже (в зависимости от версии Windows).
- Войдите в ОС Windows в качестве пользователя с правами администратора.
- Правой кнопкой мыши нажмите кнопку
Пуск в ОС Windows и выберите Настройки.
- На панели слева выберите пункт Сеть и Интернет и нажмите Дополнительные сетевые параметры.
- Под пунктом Сопутствующие параметры нажмите Дополнительные параметры адаптера.
- Нажмите кнопку
Пуск в ОС Windows и выберите
Настройки (значок шестеренки).
- На экране Параметры Windows выберите пункт Сеть и Интернет.
- В разделе Изменение сетевых параметров выберите пункт Изменение параметров адаптера.
- Одновременно нажмите клавишу с
логотипом Windows и клавишу
X. - Выберите в отобразившемся меню пункт Панель управления.
- Выполните инструкции варианта A или B (в зависимости от представления).
- Представление «Категория» по умолчанию. Под пунктом Сеть и Интернет выберите Просмотр состояния сети и задач.
- Представление «Крупные/мелкие значки». Нажмите Центр управления сетями и общим доступом.
- Представление «Категория» по умолчанию. Под пунктом Сеть и Интернет выберите Просмотр состояния сети и задач.
- Выберите пункт Изменение параметров адаптера на панели слева в окне Центр управления сетями и общим доступом.
- Нажмите кнопку
Пуск в ОС Windows и выберите пункт Панель управления.
- Выполните инструкции варианта A или B (в зависимости от представления).
- Представление «Категория» по умолчанию. Под пунктом Сеть и Интернет выберите Просмотр состояния сети и задач.
- Представление «Крупные/мелкие значки». Нажмите Центр управления сетями и общим доступом.
- Представление «Категория» по умолчанию. Под пунктом Сеть и Интернет выберите Просмотр состояния сети и задач.
- Выберите пункт Изменение параметров адаптера на панели слева в окне Центр управления сетями и общим доступом.
- В списке Сетевые подключения щелкните правой кнопкой мыши соответствующий адаптер Ethernet или Wi-Fi в зависимости от используемого типа подключения, а затем в контекстном меню выберите пункт Свойства.
- В списке Сетевые подключения щелкните правой кнопкой мыши Подключение по локальной сети или Беспроводное сетевое соединение (в зависимости от используемого типа подключения), а затем в контекстном меню выберите пункт Свойства.
- При появлении диалогового окна Контроль учетных записей нажмите Да, чтобы предоставить программе необходимые разрешения.
- Выберите из списка пункт Протокол Интернета версии 4 (TCP/IPv4), затем нажмите Свойства.
- Выберите пункт Использовать следующие адреса DNS-серверов, а затем выберите одного из поставщиков общедоступных служб DNS в указанной ниже таблице. Введите оба IP-адреса (предпочитаемый и альтернативный) в предусмотренных для этого полях. Нажмите кнопку OK, чтобы подтвердить действие.
Поставщик DNS Предпочитаемый адрес сервера DNS Альтернативный адрес сервера DNS Cisco OpenDNS 208.67.222.222 208.67.220.220 Google Public DNS 8.8.8.8 8.8.4.4 Cloudflare 1.1.1.1. 1.1.1.1 1.0.0.1 Quad9 9.9.9.9 149.112.112.112 Не изменяйте параметры IP-адрес, Маска подсети и Основной шлюз в разделе выше.
- Если отобразится окно Диагностика сетей Windows, нажмите кнопку ОтменаЗакрыть, чтобы его закрыть.
- Одновременно нажмите клавишу с
логотипом Windows и клавишу
R, чтобы открыть консоль «Службы Windows». - Введите команду
cmdв поле Открыть и нажмите OK. - В появившемся окне командной строки введите
ipconfig /flushdnsи нажмите клавишуEnter.
- Запустите компьютер Mac в качестве пользователя с правами администратора.
- В строке меню нажмите значок Apple ▸ Системные настройки, затем выберите Сеть.
- В меню слева выберите Ethernet или Wi-Fi (в зависимости от используемого типа подключения), затем выберите пункт Дополнительно….
- Выберите вкладку DNS и нажмите кнопку +, чтобы добавить сервер в список.
- Выберите одного из поставщиков общедоступной службы DNS из таблицы внизу, затем в поле DNS-серверы введите адрес DNS-сервера, который вы хотите добавить. Нажмите кнопку OK, чтобы подтвердить действие.
- Откройте Настройки устройства и выберите Wi-Fi.
- Выберите в списке сеть Wi-Fi, к которой вы подключены.
- Коснитесь пункта Настройка DNS, чтобы открыть параметры DNS.
- Выберите пункт Вручную и коснитесь красного кружка рядом с любым из доступных серверов DNS, чтобы его удалить.
- Выберите одного из поставщиков общедоступной службы DNS из таблицы внизу, коснитесь вкладки Добавить сервер, затем в поле DNS-серверы введите адрес DNS-сервера, который вы хотите добавить. Нажмите Сохранить, чтобы подтвердить действие.
Настройки DNS изменятся.
- Все продукты Avast в сегменте потребительских решений
- Все поддерживаемые платформы
Обновлено: 02/06/2022
Блокировка интернета антивирусом Avast — способы решения
Многие пользуются антивирусом Avast и тем самым защищают компьютер от вирусов. Недавно в сети начали разгораться споры касательно его работы. По каким-то причинам Аваст отключает интернет, что делать не понятно. Эксперты из компании рекомендуют различные методы, люди столкнулись с разнообразными инструкциями.
Содержание
- Причины, по которым Avast блокирует интернет
- Выход из ситуации
- Проверка Firewall
- Проблема обновления
- Переустановка программы
- Утилита для удаления антивируса
- Замена протокола TCP/IP
- Недосмотр разработчиков
- Настройка проверки интернета в Аваст
- Отключение мониторинга интернета в Аваст
Причины, по которым Avast блокирует интернет
Распространенные причины, по которым нет доступа к сети:
- Проблема в фаерволе.
- Некорректное обновление.
- Настройки программы.
- Не установлен драйвер.
Выход из ситуации
Чтобы найти выход из ситуации, необходимо перебрать все варианты. Рекомендуется начать с фаервола и далее проверить свежие обновления. Также проблема может крыться в программе либо драйвере.
Проверка Firewall
Чтобы проверить в чём заключается проблема, рекомендуется первым шагом приостановить работу антивируса. Firewall отключается, и следует заново зайти на страничку. Если на ней все корректно отображается, рекомендуется просто добавить сайт в исключение. Ещё один хитрый шаг — блокировка соединения.
Важно! Если в антивирусе перейти во вкладку «безопасность», там отображается пункт «сетевой экран».
Пользователю сообщается, что он отслеживает всю подозрительную активность, пытается блокировать опасные вирусы. Основной приоритет это вредоносные веб-сайты. Экран включается и выключается при помощи кнопок «пуск» и «стоп». Чтобы проверить, как компьютер будет реагировать на изменения, рекомендуется первоначально отключить функцию, а затем попробовать с включенным сетевым экраном.
Проблема обновления
Пользователи столкнулись с трудностью работы в сети, поскольку Avast блокирует интернет Windows 7 и непонятно, что делать. Не во всех устройствах видна проблема, речь идет о технике, где применяется антишпионское ПО. На сайте разработчика говорится об отключение функции Web Shield.
Пользователи пытаются удалить антивирус и установить его по новой. При работе в браузерах не осуществляются ответы конкретно на HTTP-запросы, при этом устанавливается соединение TCP. Обновление Webroot вылезло боком и основной причиной называют троян W32.Trojan.Gen.
Обратите внимание! Система спешит поместить вирус в карантин, в результате все блокируется.
Пути решения:
- Зайти в корневой диск.
- Перейти в папку system32.
- Выбрать файл dllcache (является скрытым, если отсутствует, ПК нуждается в проверке антивирусом).
- Найти документ tcpip.sys.
- Нажать правой кнопкой мыши – «копировать».
- Выбрать корневой диск.
- Переход в папку Windows.
- Выбрать каталог System32.
- Переход в папку drivers.
- Нажать правой кнопкой мыши – «вставить».
- Перезагрузить компьютер.
Переустановка программы
Пользователям неясно, почему Аваст блокирует интернет соединение, но первым делом люди стремятся переустановить программу. Рекомендуется придерживаться инструкции и первым делом применяется установщик. Утилита сохраняется на корневой диск, антивирусная программа легко удаляется, можно использовать стандартный способ. Следующим шагом осуществляется перезагрузка компьютера, необходимо зайти в безопасном режиме.
Важно! Скачанная утилита запускается с рабочего стола.
Чтобы программа удалила все компоненты, необходимо указать путь к папке. Затем надо дождаться, когда процесс удаления закончится, утилита закрывается, а компьютер перезагружается (уже в обычном режиме). После установки новой версии антивируса ПК вновь ставится на перезагрузку.
Утилита для удаления антивируса
Чтобы правильно установить Аваст антивирус интернет секьюрити, используется утилита Avastclear. В 2019 году выпущена новая версия 19.6.4546.0. ПО является бесплатным, а разработчиком выступает непосредственно Avast Software. Файл занимает лишь 8 мегабайт памяти, прост в использовании.
Инструкция применения:
- Запуск ПК в безопасном режиме.
- Включение утилиты.
- Выбор папки с антивирусом.
- Нажимается кнопка Uninstall.
- Повторная перезагрузка ПК.
Утилита работает с операционными системами Microsoft Windows XP, Vista, 7 и так далее (32/64-разрядная версия).
Замена протокола TCP/IP
Если произошла блокировка интернета Аваст и защитник Виндовс 10 не реагирует, рекомендуется заменить файл TCP/IP. Проблема с протоколом легко распознается, поскольку при запуске компьютера выдается ошибка «невозможно обратиться к драйверу». Пользователю полностью перекрывается доступ к сети, через командную строку сообщается, что речь идет о внутренней ошибки, запрос не поддерживается.
Система рекомендует обратиться к службе поддержке и запросить имя узла. Даже без специалиста можно самостоятельно вернуть доступ к сети. Для различных версий операционной системы предлагается программа Obramko, которая запускает службу DNS-клиент.
Инструкция по использованию:
- Открытие программы.
- Установка на корневой диск.
- Отключить мониторинг (все пункты).
- В программе выбирается кнопка «Старт».
- Осуществляется перезагрузка компьютера, ноутбука.
- Полное обновление антивируса.
- Включение мониторинга.
Если все сделано правильно, пользователь сможет включать антивирус и без проблем заходить в браузер, искать необходимую информацию, просматривать видеоконтент.
Недосмотр разработчиков
Официальная причина блокировки сети неясна, однако есть информация о проблеме с сигнатурой файла tcpip.sys. Она наблюдается лишь у пользователей, которые скачали русскоязычную версию. Новый троян на удивление оказался похожим по названию системного файла, в связи с этим возник конфликт.
Обратите внимание! Ситуация не столь плачевна, поскольку в сети не появлялись данные о страшной деятельности вируса. Речь идет о потере данных, сбое в операционной системе. Сейчас для юзеров лишь ограничивается доступ к сети.
Настройка проверки интернета в Аваст
Чтобы убедиться в том, что антивирус не виноват в случившемся, необходимо перейти в Аваст Internet Security и произвести определенные настройки. По умолчанию программа пытается полностью просканировать компьютер и выявить подозрительные элементы. Чтобы проверить существующие настройки первым делом запускается Аваст, открывается доступ к интерфейсу.
Далее выбирается вкладка «защита» переход в поле «антивирус». В нижнем правом углу находится небольшой значок шестерёнки, по которому необходимо нажать. Выбирается справка продукта, необходимо проверить все значения:
- Имя.
- Выбор дисков сканирования.
- Доступные типы файлов.
Когда Аваст заблокировал доступ в интернет, надо перепроверить все вышеуказанные пункты. Что касается имени сканирования, его можно не менять, главное, сосредоточиться на рабочей области. По умолчанию антивирус может смотреть на корневой диск, а также съемные носители. Важно, чтобы сканер охватывал полностью жёсткий диск, а также устройства, которые подключаются через порт USB.
Обратите внимание! Некоторые программы функционируют в фоновом режиме, чаще всего антивирус про них забывает.
Недостаток полного сканирования — значительное время процесса. На компьютере есть файлы, которые чаще всего подвергаются атаке, и они должны осматриваться чаще. Функция сканирование файлов по расширению хороший инструмент, если пользователь часто работает с новыми программами. Компьютер, к примеру, можно настроить на скачанные файлы форматов exe, com или bat. Так антивирус может быстрее разобраться в проблеме и обеспечить комфортную работу в интернете.
Отключение мониторинга интернета в Аваст
Если после установки Аваст не работает интернет, можно попробовать отключить мониторинг. Для этого существуют различные способы. Отключение мониторинга позволит снять конфликт установленного программного обеспечения, также решается ряд системных ошибок. Чаще всего проблемы наблюдаются у пользователя с операционной системой Windows 10. Если рассматривать временное отключение, необходимо запустить Avast и выбрать пункт «управление экранами».
Предложенные варианты:
- Временное отключение на 10 минут.
- Убирается мониторинг на час.
- Отключение до момента перезапуска компьютера.
- Полное отключение мониторинга.
Обратите внимание! Если Аваст тормозит интернет, надо разобраться, что делать дальше. Юзерам часто помогает частичное ослабление инструментов антивируса. Для этого необходимо перейти во вкладку «компоненты». Как известно, Аваст блокирует некоторые интернет-ресурсы, поэтому наблюдаются проблемы.
Пользователь со своей стороны способен убрать мониторинг конкретно с брандмауэра. Также есть инструменты для отключения экрана почты либо Web-экрана. Если рассматривать полное отключение мониторинга, в любой момент работа антивируса может быть запущена вновь. Когда компьютер функционирует без антивируса, показывается сообщение «вы не защищены».
Когда Аваст заблокировал интернет, пользователи теряются, но оказывается есть действенные методы, чтобы исправить проблему. Первым делом необходимо убедиться в том, что именно антивирус является причиной блокировки сети. Далее рекомендуется действовать по инструкции, не пропуская ни одного шага.
Если системе не удается вновь запустить все инструменты, осуществляется полное удаление программы и новая установка. Лучше не отключать обновления, разработчики учли замечания, поэтому нет причин для паники.
Подгорнов Илья Владимирович
Всё статьи нашего сайта проходят аудит технического консультанта. Если у Вас остались вопросы, Вы всегда их можете задать на его странице.
Trouble with network sharing? It could be your Avast Firewall settings
by Madhuparna Roy
A diploma holder in computers and with a keen interest in technology, Madhuparna is passionate about writing How-to guides and helping people solve the most intricate Windows issues…. read more
Updated on December 5, 2022
- Sometimes, even after upgrading Avast to the premium version, the firewall may behave weirdly and start blocking network share, printers, or any form of outgoing communication.
- Avast firewall is known to control a software/application/process and decide how it should act while connecting to the internet or other network which can lead to such behavior.
- However, the issue could also arise due to sudden changes in the Firewall settings, network rules, known bugs, or due to any other configuration problems.
Is the firewall of your Avast blocking the network share process? That’s not new, but there are a few ways to bypass that.
While Avast is a strong anti-exploit software for malicious applications/processes and websites, its firewall may sometimes trigger outgoing communication issues.
Some of the reasons why the Avast firewall triggers data traffic sharing issues over the network, or blocks the printer are:
- A glitch in the configuration – When an application starts for the first time, the Firewall creates a new rule for it, that controls the application.
- Known bug in the local host – The bug usually enables the port/HTTPS scanning feature and that may trigger the issue.
- Firewall profile settings – A change in the Avast Firewall settings deliberately or accidentally may block a port or a program, or even n network sharing.
Fortunately, we know a few workarounds that will help you resolve the Avast Firewall blocking network share issue.
Before you try the primary troubleshooting methods, you may try the following:
- Check if your internet connection is working fine.
- Try and repair Avast as explained in this post and reboot (also applicable to Windows 11).
- Check if it’s a router problem.
1. Disable HTTPS scanning in Avast Firewall
- Open Avast, and click on Menu (three parallel lines).
- Next, click on Settings in the menu.
- Now, select Protection from the left and click on Core Shields on the right.
- On the right, scroll down to Configure shield settings, and go to the Web Shield tab. Here, uncheck the Enable HTTPS Scanning option.
Now, check if the Avast firewall is still blocking network share or if the issue is resolved. But if you are unable to turn on the firewall in Avast, you can fix it easily.
2. Change the Firewall network rules
- Launch Avast antivirus, and click on Menu at the upper right.
- Click on Settings in the menu.
- Next, click on Protection on the left, go to Firewall on the right, and then click on View Firewall Rules.
- In the new window (Rule list), select the Network Rules tab, click on More, and then choose Filter rules to search or view the specific rule that meets certain criteria.
- You can also click on More on the top right, and select Add new rule.
- In the Edit rule window, define each parameter. Here, you can change the Profile to Private instead of Profile, and click on Save.
- You can also click on the pencil icon on its right to edit the parameters later, and even enable or disable the rule.
Now, check if network sharing is working or firewall is still blocking it.
NOTE
You can also click on the Trash can button on the left to delete a rule. Or, you can also select the rule and drag it to set its position as well as the priority.
Is your Avast antivirus blocking the remote desktop? Changing the firewall network rules is also applicable in this case as explained in our detailed post.
3. Configure the Avast Firewall settings
- Open Avast antivirus, and click on the Menu icon on the top right.
- Next, select Protection on the left, click on Firewall on the right and then select View Firewall rules.
- Now, select the Application rules tab, expand the application/process, and click on the pencil icon to edit the rule.
- You can now change the profile type to Public or Private, and other parameters.
- You can also enable or disable the rule, and even delete it by pressing the Trash can icon next to it.
Some PC issues are hard to tackle, especially when it comes to missing or corrupted system files and repositories of your Windows.
Be sure to use a dedicated tool, such as Fortect, which will scan and replace your broken files with their fresh versions from its repository.
Once you have made the changes successfully, the Avast firewall should not be blocking network share anymore.
But, if it’s your Windows Defender Firewall rule that’s blocking your connection, we have some quick troubleshooting methods.
- Avast Keeps Detecting My Network as a New One [Fix]
- How to Bypass Can’t End Avast Process, Access Denied error
- 3 ways to stop Avast from blocking your Steam games
4. Add exceptions to the Avast firewall
- Open the Avast antivirus app, click on Menu, and click on the Settings option.
- Here, select General on the left, click on the Exceptions tab, and then press the Add Exception button on the right.
- In the Add Exception window, you can either type in the URL or browse to the file that you want to whitelist. Click on Add Exception to save the URL.
5. Disable Avast temporarily
- Launch Avast, click on Menu, and select Settings.
- Next, click on the Protection tab and select Core Shields on the right.
- Now, on the right, go to each of the shields (File Shield, Behaviour Shield, Web Shield, and Mail Shield), and disable them one by one.
You may also stop the Avast secure browser from opening on startup if you suspect it’s instead a virus causing an issue with your PC and network sharing.
Does Avast interfere with the internet connection?
Avast does not block the internet, but it can sometimes block file downloads, or certain web pages that it may suspect as malicious.
In such cases, apart from following the above methods, you can also update Avast to the latest version as shown below:
- Open Avast, click on Menu, and then select Settings.
- Next, select General on the left and then click on Update.
- On the right, go to Virus definitions and click on Check for updates.
- Avast will now start checking for updates and if any are found, it will install them automatically.
Once done, restart your PC and check if the issue is resolved.
At the same time, make sure that you follow our detailed guide to allow programs through Avast Firewall to make sure that it’s not blocking network share.
Alternatively, you can also turn off the Avast Firewall, reinstall the software, or contact their customer support for further assistance.
For any other queries related to Avast, you can feel free to let us know in the comments section below.
Still experiencing issues?
SPONSORED
If the above suggestions have not solved your problem, your computer may experience more severe Windows troubles. We suggest choosing an all-in-one solution like Fortect to fix problems efficiently. After installation, just click the View&Fix button and then press Start Repair.
Newsletter
Содержание
- Как устранить ошибку при переходе на защищенный сайт?
- Причина 1: Сертификат не будет действителен до даты [дата]
- Причина 2: Сертификат истек [дата]
- Причина 3: к сертификату нет доверия, так как сертификат его издателя неизвестен
- Причина 4: к сертификату нет доверия, т.к. отсутствует цепочка сертификатов
- Как устранить ошибку при переходе на незащищенный сайт?
- Обход ошибки
- Видео-урок:
- Вопросы и ответы
И хотя Mozilla Firefox считается наиболее стабильным браузером, в процессе использования некоторые пользователи могут сталкиваться с различными ошибками. В данной статье пойдет речь об ошибке «Ошибка при установлении защищенного соединения», а именно о способах ее устранения.
Сообщение «Ошибка при установлении защищенного подключения» может появляться в двух случаях: когда вы переходите на защищенный сайт и, соответственно, при переходе на незащищенный сайт. Оба типа проблемы мы и рассмотрим ниже.
Как устранить ошибку при переходе на защищенный сайт?
В большинстве случаев пользователь сталкивается с ошибкой при установлении защищенного подключения при переходе на защищенный сайт.
О том, что сайт защищен, пользователю может говорить «https» в адресной строке перед названием самого сайта.
Если вы столкнулись с сообщением «Ошибка при установлении защищенного соединения», то под ним вы сможете увидеть разъяснение причины возникновения проблемы.
Причина 1: Сертификат не будет действителен до даты [дата]
При переходе на защищенный веб-сайт Mozilla Firefox в обязательном порядке проверяет у сайта наличие сертификатов, которые позволят быть уверенным в том, что ваши данные будут передаваться только туда, куда они были предназначены.
Как правило, подобного типа ошибка говорит о том, что на вашем компьютере установлены неправильные дата и время.
В данном случае вам потребуется изменить дату и время. Для этого щелкните в правом нижнем углу по иконке даты и в отобразившемся окне выберите пункт «Параметры даты и времени».
На экране отобразится окно, в котором рекомендуется активировать пункт «Установить время автоматически», тогда система самостоятельно установит верные дату и время.
Причина 2: Сертификат истек [дата]
Эта ошибка как также может говорить о неправильно установленном времени, так и может являться верным знаком того, что сайт все-таки вовремя не обновил свои сертификаты.
Если дата и время установлены на вашем компьютере, то, вероятно, проблема в сайте, и пока он не обновит сертификаты, доступ к сайту может быть получен только путем добавления в исключения, который описан ближе к концу статьи.
Причина 3: к сертификату нет доверия, так как сертификат его издателя неизвестен
Подобная ошибка может возникнуть в двух случаях: сайту действительно не стоит доверять, или же проблема заключается в файле cert8.db, расположенном в папке профиля Firefox, который был поврежден.
Если вы уверены в безопасности сайта, то, вероятно, проблема все же заключается в поврежденном файле. И чтобы решить проблему, потребуется, чтобы Mozilla Firefox создала новый такой файл, а значит, необходимо удалить старую версию.
Чтобы попасть в папку профиля, щелкните по кнопке меню Firefox и в отобразившемся окне щелкните по иконке со знаком вопроса.
В той же области окна отобразится дополнительное меню, в котором потребуется щелкнуть по пункту «Информация для решения проблем».
В открывшемся окне щелкните по кнопке «Показать папку».
После того, как на экране появится папка профиля, необходимо закрыть Mozilla Firefox. Для этого щелкните по кнопке меню браузера и в отобразившемся окне кликните по кнопке «Выход».
Теперь вернемся к папке профиля. Найдите в ней файл cert8.db, щелкните по нему правой кнопкой мыши и выберите пункт «Удалить».
Как только файл будет удален, можете закрыть папку профиля и снова запустить Firefox.
Причина 4: к сертификату нет доверия, т.к. отсутствует цепочка сертификатов
Подобная ошибка возникает, как привило, из-за антивирусов, в которых активирована функция SSL-сканирования. Перейдите в настройки антивируса и отключите функцию сетевого (SSL) сканирования.
Как устранить ошибку при переходе на незащищенный сайт?
Если сообщение «Ошибка при переходе на защищенное соединение» появляется, если вы переходите на незащищенный сайт, это может говорить о конфликте настроек, дополнений и тем.
Прежде всего, откройте меню браузера и перейдите к разделу «Дополнения». В левой области окна, открыв вкладку «Расширения», отключите максимальное количество расширений, установленных для вашего браузера.
Следом перейдите ко вкладке «Внешний вид» и удалите все сторонние темы, оставив и применив для Firefox стандартную.
После выполнения данных действий проверьте наличие ошибки. Если она осталась, попробуйте отключить аппаратное ускорение.
Для этого щелкните по кнопке меню браузера и перейдите к разделу «Настройки».
В левой области окна перейдите ко вкладке «Дополнительные», а в верхней откройте подвкладку «Общие». В данном окне вам потребуется снять галочку с пункта «По возможности использовать аппаратное ускорение».
Обход ошибки
Если вы так и не смогли устранить сообщение «Ошибка при установлении защищенного соединения», но при этом уверены в безопасности сайта, устранить проблему можно, обойдя настойчивое предупреждение Firefox.
Для этого в окне с ошибкой щелкните по кнопке «Или же вы можете добавить исключение», после чего кликните по появившейся кнопке «Добавить исключение».
На экране отобразится окно, в котором щелкните по кнопке «Получить сертификат», а затем кликните по кнопке «Подтвердить исключение безопасности».
Видео-урок:
Надеемся данная статья помогла вам устранить проблемы в работе Mozilla Firefox.
Mozilla Firefox давно зарекомендовал себя как один из самых надежных браузеров, но даже в его работе могут возникать сбои.
Иногда вместо нужного (или не очень) сайта на вашем дисплее может отобразиться страница с надписью «Ошибка при установлении защищённого соединения». Сообщение об ошибке возникает либо при проблемах перехода на защищенный сайт либо при попытке перехода на незащищенную страницу. Чаще это свидетельствует о невозможности установить защищенный доступ к сайту, адрес которого начинается с букв «https».
Если по какой-то причине браузер не смог получить подтверждение того, что сертификат безопасности сайта является подлинным и заслуживает доверия — то есть того, что сайт принадлежит реально существующей компании или персоне, — доступ к сайту блокируется. Это необходимо для того, чтобы передаваемая вами информация не попала в руки злоумышленников.
Некоторые сайты используют устаревшие протоколы защиты данных, которые могут иметь дыры в безопасности и нанести вред вашему компьютеру. При попытке их посещения браузер предупредит вас, показав сообщение с ошибкой защищенного доступа.
Ошибка может возникнуть из-за работы некоторых антивирусов, например, Avast или AVG. Не обновленная своевременно база данных антивируса может не содержать последней версии протокола, получаемой браузером после обновления. Из-за этого антивирус может блокировать неизвестные для него протоколы, что влечет за собой блокировку доступа к сайтам с защищенным соединениям и появление ошибки с кодом «SSL_ERROR_RX_RECORD_TOO_LONG».
Содержание
- Устранение проблемы Avast и AVG
- Для ESET NOD32
- Причина 3: к сертификату нет доверия
- Причина 4: к сертификату нет доверия, т.к. отсутствует цепочка сертификатов
- Видео по теме
Устранение проблемы Avast и AVG
Для того, чтобы исправить эту проблему, откройте настройки антивируса и отключите блокировку веб-страниц с защищенным доступом. Для Avast или AVG:
- найти категорию «Компоненты» в настройках программы;
- перейти в подменю настроек, нажав на кнопку рядом с Web Shield;
- убрать галочку в пункте «Включить HTTPS-сканирование» и применить изменения.
к меню ↑
Для ESET NOD32
- перейдите в меню настроек;
- снимите галочки с пунктов «Включить фильтрацию содержимого контроля приложений» и «Включить фильтрацию протокола SSL/TLS», примените изменения;
- вновь войдите в настройки и поставьте галочки обратно.
- Если на вашем компьютере стоит другой антивирус, рекомендуем изучить справку программы или обратиться в техподдержку компании-производителя.
Еще одной причиной ошибки может быть неправильное время или дата на компьютере. Firefox может интерпретировать это как проблему с сертификатом безопасности сайта. Для исправления ошибки установите корректное время и дату. В некоторых ОС доступна возможность установить время автоматически, силами самой ОС.
Кроме того, сайт с устаревшим шифрованием можно добавить в исключения. Делая это, вы действуете на свой страх и риск.
к меню ↑
Причина 3: к сертификату нет доверия
Подобная ошибка может возникнуть в двух случаях: сайту действительно не стоит доверять, или же проблема заключается в файле cert8.db, расположенном в папке профиля Firefox, который был поврежден.
Если вы уверены в безопасности сайта, то, вероятно, проблема все же заключается в поврежденном файле. И чтобы решить проблему, потребуется, чтобы Mozilla Firefox создала новый такой файл, а значит, необходимо удалить старую версию.
Чтобы попасть в папку профиля, щелкните по кнопке меню Firefox и в отобразившемся окне щелкните по иконке со знаком вопроса.
В той же области окна отобразится дополнительное меню, в котором потребуется щелкнуть по пункту «Информация для решения проблем».
В открывшемся окне щелкните по кнопке «Показать папку».
После того, как на экране появится папка профиля, необходимо закрыть Mozilla Firefox. Для этого щелкните по кнопке меню браузера и в отобразившемся окне кликните по кнопке «Выход».
Теперь вернемся к папке профиля. Найдите в ней файл cert8.db, щелкните по нему правой кнопкой мыши и выберите пункт «Удалить».
Как только файл будет удален, можете закрыть папку профиля и снова запустить Firefox.
к меню ↑
Причина 4: к сертификату нет доверия, т.к. отсутствует цепочка сертификатов
Подобная ошибка возникает, как привило, из-за антивирусов, в которых активирована функция SSL-сканирования. Перейдите в настройки антивируса и отключите функцию сетевого (SSL) сканирования.
Статья описывает всевозможные способы решения данной проблемы с «Ошибкой при установлении защищенного соединения» в браузере Mozilla Firefox. Самой распространенной причиной такой ошибки бывает не соответствующее время компьютера, после настройки которого все сайт начинаю открываться, и ошибка исчезает. Так же не редкой такая ошибка появляется по вине самого сайта, если администраторы не обновили или неправильно установили SSL сертификат.
к меню ↑
Видео по теме
Эксперт: Александр

Установка и настройка
Не удается установить продукт
Рекомендуем при установке программы Avast SecureLine VPN строго соблюдать порядок действий, описанный в статье ниже.
- Установка Avast SecureLine VPN
- Установка Avast SecureLine VPN
- Установка Avast SecureLine VPN
- Установка Avast SecureLine VPN
Если проблема не будет устранена, обратитесь в службу поддержки Avast.
Не удается завершить активацию
Убедитесь, что ваша подписка действительна для Avast SecureLine VPN. Активировать Avast SecureLine VPN с помощью подписки на Avast Premium Security нельзя.
Убедитесь, что ваша подписка действительна для Avast SecureLine VPN. Активировать Avast SecureLine VPN с помощью подписки на Avast Mobile Security Premium нельзя.
Рекомендуем при активации программы Avast SecureLine VPN строго соблюдать порядок действий, описанный в статье ниже.
- Активация подписки на Avast SecureLine VPN
- Активация подписки на Avast SecureLine VPN
- Активация подписки на Avast SecureLine VPN
- Активация подписки на Avast SecureLine VPN
Если выполнить активацию не удалось, обратитесь к статье ниже. В ней приведены дополнительные действия по устранению неполадок.
- Устранение проблем, связанных с активацией продуктов Avast
Если проблема не будет устранена, обратитесь в службу поддержки Avast.
Что делать, если в процессе настройки отображается сообщение об ошибке?
Информация о возможных сообщениях об ошибках, которые могут появляться при первоначальной настройке приложений Avast, приведена в статье ниже.
- Устранение проблем, связанных с распространенными сообщениями об ошибках активации
Как удалить Avast SecureLine VPN?
Подробные инструкции по удалению можно найти в статье ниже.
- Удаление Avast SecureLine VPN
- Удаление Avast SecureLine VPN
- Удаление Avast SecureLine VPN
- Удаление Avast SecureLine VPN
Сообщения об ошибках
Почему у меня появляется ошибка «Достигнуто максимальное количество подключений»?
Эта ошибка возникает при попытке подключения к серверам Avast SecureLine VPN слишком большого количества устройств, использующих одну и ту же подписку. Рекомендуем удостовериться, что приложение Avast SecureLine VPN не активировано и не подключено на неиспользуемых устройствах.
Если вы подозреваете несанкционированное использование своей подписки, обратитесь в службу поддержки Avast.
Максимальное количество устройств, предусмотренное вашей подпиской, можно уточнить в электронном письме с подтверждением заказа, полученном после покупки, или в учетной записи Avast.
Если вы уже используете подписку на максимальном количестве устройств, перед ее активацией на новом устройстве необходимо деактивировать подписку на одном из подключенных устройств. Инструкции можно найти в статье ниже.
- Перенос подписки на Avast на другое устройство
Почему у меня появляется сообщение об ошибке «Что-то пошло не так»?
Эта ошибка возникает, когда Avast SecureLine VPN не удается подключиться к сети. В сообщении содержится код ошибки из 6 цифр или несколько таких кодов. Чтобы решить эту проблему, обратитесь к инструкциям в статье ниже.
- Устранение ошибки «Что-то пошло не так» в программе Avast SecureLine VPN для Mac
Почему появляется сообщение об ошибке «Техническая проблема SecureLine»?
Если на экране приложения Avast SecureLine VPN отображается только сообщение об ошибке Техническая проблема SecureLine, попробуйте следующие способы устранения проблемы.
- Перезапустите ПК и попытайтесь подключиться к Avast SecureLine VPN еще раз.
- Попробуйте удалить программу Avast SecureLine VPN и заново установить ее. Подробные инструкции приведены в статьях ниже.
- Удаление Avast SecureLine VPN
- Установка Avast SecureLine VPN
Почему появляется ошибка «Срок действия вашей подписки на Avast SecureLine VPN истек»?
Данное сообщение появляется, если истек срок действия вашей подписки на Avast SecureLine VPN. Дополнительные сведения о вариантах, доступных после истечения срока действия подписки Avast, можно найти в статье ниже.
- Управление истекшей подпиской на Avast
- Управление истекшей подпиской на Avast
Почему у меня появляется ошибка «Сервер SecureLine VPN отклонил ваш файл лицензии»?
Эта ошибка, как правило, возникает, если учетная запись временно заблокирована из-за нарушения условий нашего Лицензионного соглашения с пользователем. Чтобы активировать учетную запись повторно, обратитесь в службу поддержки Avast.
Проблемы с подключением
Что делать, если Avast SecureLine VPN не удается установить или поддерживать подключение?
Если Avast SecureLine VPN не удается установить или поддерживать подключение, попробуйте выполнить следующие советы по устранению проблемы.
- Проверьте работоспособность своего подключения к Интернету без использования службы Avast SecureLine VPN. Если подключение к Интернету не работает, проверьте конфигурацию сети.
- Выберите сервер Avast с другим местоположением.
- Отключите другие службы VPN, которые могут работать на вашем ПК. Подключение к другой службе VPN может препятствовать правильной работе Avast SecureLine VPN.
- Перезапустите ПК и попытайтесь подключиться к Avast SecureLine VPN еще раз.
- Проверьте конфигурацию брандмауэра. Она зависит от поставщика и разработчика. Ознакомьтесь с соответствующей документацией, чтобы узнать об использовании VPN.
- Проверьте, активна ли ваша подписка. Откройте Avast SecureLine VPN и нажмите
☰Меню ▸ Мои подписки ▸ Подписки на этом ПК. Убедитесь, что рядом с Avast SecureLine VPN отображается состояние Активно.
Если Avast SecureLine VPN по-прежнему не удается установить или поддерживать подключение, попробуйте удалить приложение и установить его заново. Подробные инструкции приведены в статьях ниже.
- Удаление Avast SecureLine VPN
- Установка Avast SecureLine VPN
- Проверьте работоспособность своего подключения к Интернету без использования службы Avast SecureLine VPN. Если подключение к Интернету не работает, проверьте конфигурацию сети.
- Выберите сервер Avast с другим местоположением.
- Отключите другие службы VPN, которые могут работать на вашем Mac. Подключение к другой службе VPN может препятствовать правильной работе Avast SecureLine VPN.
- Перезапустите Mac и попытайтесь подключиться к Avast SecureLine VPN еще раз.
- Настройки некоторых маршрутизаторов позволяют включать и отключать IPsec. Иногда этот параметр называется VPN passthrough (Транзит VPN). Проверьте, включен ли параметр IPsec или VPN passthrough. Это необходимо, чтобы служба Avast SecureLine VPN могла устанавливать подключение и работать должным образом.
- Проверьте конфигурацию брандмауэра. Обратитесь к поставщику своего брандмауэра, чтобы узнать, открыты ли его порты UDP 500 и UDP 4500.
- Проверьте, активна ли ваша подписка. Откройте Avast SecureLine VPN и нажмите
☰Меню ▸ Подписка. Убедитесь, что в верхней части экрана отображается надпись Ваша подписка активна.
Если Avast SecureLine VPN по-прежнему не удается установить или поддерживать подключение, попробуйте удалить приложение и установить его заново. Подробные инструкции приведены в статьях ниже.
- Удаление Avast SecureLine VPN
- Установка Avast SecureLine VPN
Если Avast SecureLine VPN по-прежнему не удается установить или поддерживать подключение, проблема может быть вызвана сетевой политикой вашей мобильной сети или Wi-Fi.
Если Avast SecureLine VPN по-прежнему не удается установить или поддерживать подключение, проблема может быть вызвана сетевой политикой вашей мобильной сети или Wi-Fi.
Почему при подключении Avast SecureLine VPN я не могу открыть свою электронную почту?
При подключении Avast SecureLine VPN могут возникнуть проблемы с отправкой электронных писем из почтового клиента, например Microsoft Outlook, Mozilla Thunderbird и Apple Mail (Mac). Более подробную информацию можно найти в статье ниже.
- Устранение проблем с отправкой электронных писем при подключении через Avast SecureLine VPN
Программа Avast SecureLine VPN не влияет на отправку электронных писем из учетных записей электронной почты, доступ к которым осуществляется из браузера.
Почему не удается выйти в Интернет при подключении к Avast SecureLine VPN?
Если при подключении к Avast SecureLine VPN выйти в Интернет не удается, попробуйте следующие способы устранения проблемы.
- Проверьте уровень сигнала своей сети Wi-Fi. Сигнал Wi-Fi некоторых общедоступных точек доступа или сетей в гостиницах может быть слишком слабым.
- Убедитесь, что вы приняли Условия поставщика услуг точки доступа Wi-Fi. Для этого откройте браузер и примите условия поставщика, если появится такой запрос, чтобы установить подключение.
- Попробуйте воспользоваться другим браузером.
- Проверьте, правильно ли работает ваш сопоставитель DNS (ОС Windows 8 или более новой версии). Для этого отключите службу улучшенного многоадресного разрешения имен, следуя указаниям в статье ниже.
- Предотвращение утечек DNS в программе Avast SecureLine VPN
Почему некоторые сайты считают, что я подключаюсь не из города, который выбран в настройках VPN в качестве моего местоположения?
Сайты часто пытаются установить местоположение своих пользователей по их IP-адресу. Эта процедура называется геолокацией по IP-адресу. Геолокация по IP-адресу использует базу данных, сопоставляющую диапазоны IP-адресов и географические данные. Информация, содержащаяся в этой базе данных, может быть неточной по нескольким причинам.
- Компания Avast делает все возможное, чтобы предоставить базам данных, используемым для геолокации по IP-адресу, точную информацию. Но поставщики этих баз данных могут обновлять сведения о местоположении с задержкой.
- Сайт может использовать устаревшую версию базы данных для геолокации.
- Некоторые крупные сайты (например, Google) поддерживают собственные базы данных, которые опираются на информацию о том, какой пользовательский трафик был связан с конкретным IP-адресом в прошлом.
- В некоторых местоположениях мы арендуем выделенные серверы, чтобы базы данных геолокации по IP-адресу использовали информацию, обновленную поставщиком сервера от лица Avast. Avast — чешская компания, поэтому для этих поставщиков может указываться в качестве местоположения Чешская Республика. В подобных случаях мы вместе с поставщиками работаем над тем, чтобы обновить информацию и внести правильные данные о местоположении серверов.
Почему при использовании Avast SecureLine VPN скорость моего подключения к Интернету падает?
При использовании Avast SecureLine VPN скорость подключения к Интернету может снижаться. Это происходит из-за того, что служба VPN шифрует трафик и данные перед их отправкой на сервер. В зависимости от расстояния и мощности сервера этот процесс может немного снизить скорость подключения к Интернету, но сделает его безопаснее.
Почему службы Gmail и Live Mail предупреждают о подозрительных действиях при подключении через Avast SecureLine VPN?
Когда вы подключаетесь к Интернету и используете Avast SecureLine VPN с другим местоположением, службы Gmail и Live Mail могут заметить это изменение. Вы можете получить сообщение о подозрительных действиях с предложением изменить пароль, если считаете, что к вашей электронной почте получил доступ посторонний пользователь из другого региона.
Общие вопросы
Кажется, мое местоположение не скрыто должным образом. Что делать?
Если вы подозреваете, что ваше местоположение не скрыто должным образом, или если сайт отображает неправильное местоположение, ознакомьтесь с подробными инструкциями по устранению проблем в статье ниже.
- Проверка маскировки настоящего местоположения
Как предотвратить утечки данных через браузер с поддержкой технологии WebRTC?
В большинстве браузеров утечки из-за коммуникации в реальном времени (WebRTC) могут раскрыть ваш IP-адрес, даже если выполнено подключение к Avast SecureLine VPN. Утечку данных через браузер с поддержкой WebRTC можно предотвратить, заблокировав или отключив эту технологию.
О предотвращении утечек данных из-за WebRTC можно узнать в статье ниже.
- Предотвращение утечек WebRTC
Как предотвратить утечки DNS?
Утечки из системы доменных имен (DNS) могут время от времени происходить даже при использовании Avast SecureLine VPN. Информация о предотвращении утечек DNS приведена в статье ниже.
- Предотвращение утечек DNS в программе Avast SecureLine VPN
Как отправить сообщение в службу поддержки Avast?
Если у вас возникают проблемы с Avast SecureLine VPN, вы можете отправить сообщение в службу поддержки Avast, используя форму связи, представленную ниже.
- Обратиться за помощью к экспертам Avast
Если возникают проблемы, связанные с Avast SecureLine VPN, рекомендуем отправлять сообщения непосредственно из этого приложения. В этом случае наши представители сразу получат журналы с устройства, а проблема будет решена максимально быстро и эффективно. Чтобы отправить сообщение в службу поддержки Avast, выполните следующие действия.
- Откройте Avast SecureLine VPN и нажмите
Настройки (значок шестеренки) ▸ Справка.
- Нажмите Обратиться в поддержку.
- Введите необходимую информацию в текстовые поля и нажмите Отправить.
Если возникают проблемы, связанные с Avast SecureLine VPN, рекомендуем отправлять сообщения непосредственно из этого приложения. В этом случае наши представители сразу получат журналы с устройства, а проблема будет решена максимально быстро и эффективно. Чтобы отправить сообщение в службу поддержки Avast, выполните следующие действия.
- Откройте Avast SecureLine VPN и нажмите
Настройки (значок шестеренки) ▸ Справка.
- Нажмите Обратиться в поддержку.
- Введите необходимую информацию в текстовые поля и нажмите Отправить.
Где находятся файлы журналов Avast SecureLine VPN?
Для устранения неисправностей сотрудники службы поддержки Avast могут попросить вас предоставить файлы журналов приложения Avast SecureLine VPN. Чтобы найти файлы журналов, одновременно нажмите клавиши 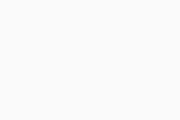
E, открыв проводник, а затем выберите один из путей ниже.
C:ProgramDataAVAST SoftwareSecureLinelogC:ProgramDataAVAST SoftwareAvastlog
Найдите файл vpn_engine.log. Если вы используете старую версию программы Avast Antivirus, файл может иметь имя SecureLine.log.
Как создать пакет поддержки?
Получив от вас сообщение о технической проблеме, связанной с программой Avast SecureLine VPN, представители нашей службы поддержки могут попросить вас создать пакет поддержки. Инструкции можно найти в статье ниже.
- Создание пакета поддержки в программе Avast SecureLine VPN для Mac
Как проверить версию установленного приложения Avast SecureLine VPN?
Для устранения неисправностей сотрудники службы поддержки Avast могут попросить вас сообщить номер вашей версии приложения Avast SecureLine VPN.
Чтобы узнать, какую версию приложения Avast SecureLine VPN вы используете, выполните следующие действия.
- Откройте Avast SecureLine VPN и нажмите
☰Меню ▸ О программе. - Версия программы указана под надписью Версия программы.
- Откройте Avast SecureLine VPN и нажмите
Настройки (значок шестеренки) ▸ О программе.
- Версия приложения указана под надписью Текущая версия.
Ошибка PR_END_OF_FILE_ERROR в браузере Firefox
Содержание
- 1 Ошибка PR_END_OF_FILE_ERROR в браузере Firefox
- 1.1 Ошибка PR_END_OF_FILE_ERROR в браузере Firefox
- 1.2 Другие варианты
- 1.3 Отключение SSL и установка сертификата в антивирусе
- 1.4 Ошибка при установлении защищённого соединения
- 1.5 Устраняем ошибку
- 1.5.1 По вине владельца сайта
- 1.5.2 По вине компьютера
- 1.5.3 Видео: устранение ошибки защищённого доступа
- 1.6 Почему страница не может быть отображена в Мозиле?
- 1.7 Ошибки при работе на портале ФНС nalog.ru
- 1.7.1 Контакты nalog.ru
- 1.8 Как устранить ошибку при переходе на незащищенный сайт?
- 1.9 4 Причина 4: к сертификату нет доверия, т.к. отсутствует цепочка сертификатов
Ошибка PR_END_OF_FILE_ERROR в браузере Firefox
Ошибка PR_END_OF_FILE_ERROR (ошибка при установлении защищенного соединения) появляется, когда пользователь пытается посетить определенный веб-сайт. Ошибка означает, что браузер Firefox не смог достичь безопасного соединения с данным сайтом. В большинстве случаев это связано с тем, что сам сайт опасен для пользователя. Также бывают случаи, когда ошибка PR END OF FILE ERROR появляется и на других или всех сайтах при попытке посетить их.
Другие варианты
Часто обилие расширений создает конфликтные ситуации, могущие пагубно повлиять на работоспособность Firefox. Дабы нивелировать такую возможность:
- Запускаем браузер.
- Жмем сочетание клавиш Ctrl + Shift + A.
- В открывшейся вкладке выбираем раздел «Расширения».
- В правой части пользовательского интерфейса отключаем максимальное их количество и наблюдаем за результатом.
Если проблема осталась, то ее корень может крыться в аппаратном ускорении. Для его отключения достаточно:
- Запустить браузер и перейти в раздел пользовательских настроек.
- Открыть вкладку «Основные».
- Найти категорию «Производительность» и снять выделение с пункта «Использовать рекомендуемые…».
- Деактивировать пункт «По возможности использовать…».
Отключение SSL и установка сертификата в антивирусе
Антивирусы, по сравнению с брэндмауэром или защитником Windows, намного в большей степени склонны блокировать такие подключения, считая соединение недостоверным.
Решением проблемы может стать либо временное отключение защиты, что не очень удобно, либо настройка соответствующих параметров. Как правило, такой раздел находится в сетевых параметрах. Здесь нужно отключить проверку SSL, а затем использовать «Мастер установки сертификатов», который оценит достоверность соединения, после чего нужно просто установить сертификат. После подтверждения успешной установки проблема должна исчезнуть.
Ошибка при установлении защищённого соединения
Страница с ошибкой Ошибка при установлении защищённого соединения будет включать в себя описание ошибки, возможность отослать отчёт с ошибкой в Mozilla и кнопку Попробовать снова . При этом не будет возможности добавить исключение безопасности, чтобы обойти этот тип ошибок.
Страница с ошибкой будет также включать следующуюинформацию:
- Страница, которую вы пытаетесь просмотреть, не может быть отображена, так как достоверность полученных данных не может быть проверена.
- Пожалуйста, свяжитесь с владельцами веб-сайта и проинформируйте их об этой проблеме.
Устраняем ошибку
Причины, по которым может возникнуть ошибка, прерывающая доступ к сайту, делятся на два типа: одни возникли по вине владельца ресурса, а вторые — из-за сбоя на компьютере.
По вине владельца сайта
Проблема по вине людей, обслуживающих сайт, может возникнуть по следующим причинам:
- сертификат не установлен;
- используется лицензия, срок актуальности которой истёк (SEC_ERROR_EXPIRED_CERTIFICATE);
- используется сертификат, потерявший свою актуальность;
- автор используемого сертификата неизвестен (MOZILLA_PKIX_ERROR_ADDITIONAL_POLICY_CONSTRAINT_FAILED или MOZILLA_PKIX_ERROR_MITM_DETECTED);
- возникает ошибка при построении цепочки сертификатов (SEC_ERROR_UNKNOWN_ISSUER);
- сертификат активируется только с определённого числа, но на момент перехода он является нерабочим (SEC_ERROR_EXPIRED_ISSUER_CERTIFICATE).
Если вы уверены, что причина появления ошибки в какой-то из вышеперечисленных причин, то остаётся один выход — писать владельцам или разработчикам сайта, уведомляя их о наличии проблемы. Убедиться в том, что данная ошибка возникла не по вине вашего компьютера или Firefox можно, если попробовать перейти на сайт с другого устройства и через другой браузер.
По вине компьютера
Если сайт не открывается только на вашем компьютере или только в Firefox, то причина кроется в браузере или сторонних антивирусах. Если вы не знаете, из-за чего именно появилось данное уведомление, то выполните все нижеописанные инструкции поочерёдно.
Неправильное время
Браузер не сможет сверить актуальность сертификата, если на компьютере установлено неправильное время. Поэтому необходимо вручную изменить настройки даты. Можно узнать точное время с помощью часов или другого устройства, но лучше сразу активировать автоматическую сверку времени с интернетом, чтобы обеспечить максимальную точность и больше не сталкиваться с этой проблемой:
- В нижнем правом углу есть блок с датой и временем. Кликните по нему правой клавишей мыши и в появившемся контекстном меню выберите пункт «Настройка даты и времени».
Открываем параметры даты и времени
Включаем функцию «Установить время автоматически»
Устаревший браузер
Возможно, создатель сайта установил последнюю версию сертификата, о которой ещё не знает Firefox, так как браузер давно не устанавливал обновления. Чтобы он получил актуальную информацию о новых сертификатах, необходимо загрузить обновления вручную:
- Разверните меню браузера. Отыщите строку «Справка» и наведите на неё мышь. В открывшемся меню выберите раздел «О Firefox».
Открываем раздел «О браузере»
Нажимаем кнопку «Получить обновления»
Разрешаем установку новой версии
Готово, браузер будет обновлён до последней версии. Попробуйте перейти на сайт, чтобы проверить, пропала ли ошибка.
Повреждённая база сертификатов
Чтобы ускорить процесс проверки сертификата сайта, браузер один раз загружает базу всех разрешённых сертификатов, а после работает с ней. Поскольку база хранится в памяти компьютера, а не на сервере разработчиков Firefox, проверка осуществляется намного быстрее. Но файл с базой данных может повредиться из-за вируса, действий пользователя или вмешательства каких-либо сторонних программ.
Если база повреждена, настоящие сертификаты могут ошибочно распознаваться как поддельные. Чтобы восстановить базу, выполните следующие шаги:
- Закройте браузер. Зажмите комбинацию Win+R на клавиатуре, чтобы открыть окошко быстрого доступа. Пропишите значение %APPDATA%MozillaFirefoxProfiles и выполните команду, кликнув по кнопке «ОК».
Открываем раздел %APPDATA%MozillaFirefoxProfiles» >
Находим файл cert9.db и стираем его
После повторного запуска браузера, база данных создастся автоматически. Если проблема была в ней, то, перейдя на тот же самый сайт, вы не увидите ошибки.
Конфликт с антивирусом
Некоторые антивирусы проверяют сертификаты сайтов, несмотря на то, что это уже сделал сам браузер. Возможно, именно их вмешательство заставляет браузер подумать, что кто-то вмешивается в процесс проверки сертификата, а это нарушает принципы безопасности, поэтому процесс сверки сертификата прерывается.
Чтобы убедиться в том, виноват антивирус или нет, нужно закрыть браузер, отключить антивирус, открыть браузер и снова попытаться перейти на сайт.
Если проблема исчезла, антивирусу стоит запретить вмешиваться в проверку сертификатов. Сделать это можно через настройки программы. Рассмотрим шаги на примере антивируса Avast:
- Перейдите к настройкам антивируса, выбрав соответствующий пункт в левой части окна.
Открываем раздел «Настройки»
Открываем настройки веб-экрана
Снимаем галочку с «Включить сканирование HTTPS»
Готово, теперь антивирус не будет вмешиваться в проверку сертификатов. Ошибка в Firefox должна исчезнуть.
Видео: устранение ошибки защищённого доступа
Почему страница не может быть отображена в Мозиле?
Возможно две ситуации:
- Ваш браузер пытается установить соединение с ресурсом, использующим сертификат защиты SSL (обычно адрес такого сайта начинается с https://). Фаерфокс сначала проверяет корректность запроса, верифицирует достоверность данных. А если обнаружено хотя бы одно несоответствие, то увидите подобное уведомление:
- Второй случай: сайт представляет угрозу, из-за чего блокируется его загрузка. Нажав на «Дополнительно» сами убедитесь в этом — Firefox не доверяет источнику:
Из всего вышесказанного можно сделать следующий вывод: нашей вины в происходящем нет. Но повлиять на ситуацию мы можем (хотя и не всегда). Давайте перейдем к рассмотрению методов.
Ошибки при работе на портале ФНС nalog.ru
При проверке условий подключения и защищённого соединения с сервером Личного кабинета возникла ошибка «Не удалось обратиться к серверу с использованием защищенного соединения. Возможно, не установлено доверие между клиентом и сервером. »
1. Пройдите диагностику и выполните рекомендуемые действия.
2. Если электронная подпись установлена на носитель Рутокен ЭЦП 2.0, воспользуйтесь инструкцией и установите Рутокен.Коннект (см. Поддерживаемые браузеры).
3. Проверьте работу в браузерах:
— Спутник
На странице загрузки браузера нажмите «Другие варианты загрузки», выберите версию «С поддержкой отечественной криптографии», после заполните поля ФИО, e-mail, компания и скачайте браузер:
Примечание: после запуска скачанного установочного файла перейдите в раздел «Настройки» и уберите галку с пункта «Установить КриптоПро CSP для поддержки защищенных каналов на основе ГОСТ шифрования и цифровой подписи».
— Яндекс.Браузер
После установки браузера зайдите в его настройки и включите поддержку ГОСТ-шифрования («Настройки» — «Системные» — «Сеть»):
— CryptoFox.
Вход в личный кабинет в этом случае выполняется по прямой ссылке (https://lkul.nalog.ru для юридических лиц, https://lkipgost.nalog.ru/lk для ИП), минуя проверку условий доступа. На открывшейся странице нажмите «Advanced» — «Add Exception» — «Confirm Security Exception».
4. Проверьте, что в антивирусе не включено https-сканирование (часто встречается в антивирусах Avast и ESET).
5. Запустите программу КриптоПро CSP с правами администратора. Перейдите на вкладку «Настройки TLS» и снимите галочку «Не использовать устаревшие cipher suite-ы». После изменения данной настройки нужно обязательно перезагрузить компьютер.
6. После перезагрузки компьютера поставьте галочку «Не использовать устаревшие cipher suite-ы» в настройках КриптоПро CSP на вкладке «Настройки TLS», не соглашайтесь с предложением о перезагрузке.
7. Перейдите напрямую в нужный ЛК, минуя проверки, заменив в адресной строке протокол http на https. Для Личного кабинета ЮЛ вместо http://lkul.nalog.ru/ нужно перейти на https://lkul.nalog.ru/, для Личного кабинета ИП — https://lkipgost.nalog.ru/lk.
8. Установите корневые сертификаты 2016, 2017 и 2018 годов с сайта https://www.gnivc.ru/certification_center/kssos/ в хранилище «Промежуточные центры сертификации».
9. Если на компьютере установлены другие СКЗИ (VipNet CSP, Континент-АП, Агава и др.), удалите их или перейдите на другое рабочее место. Корректная работа с несколькими криптопровайдерами на одном ПК не гарантируется.
При работе в ЛК физического лица появляется окно (не окно КриптоПро) с требованием ввести пароль, но при этом пароля на контейнере нет или стандартный пин-код от токена не подходит.
1. Войдите в Личный кабинет Физического лица.
2. Откройте страницу «Главная» — «Профиль» — «Получить электронную подпись».
3. Если на открывшейся странице выбрана ЭП — удалите подпись и зарегистрируйте КЭП заново.
При регистрации Юридического лица появляется ошибка «У Вас отсутствуют полномочия действовать от лица организации без доверенности».
Для юридических лиц в сервисе «Личный кабинет налогоплательщика» первичную регистрацию можно выполнить с КЭП, выданным на руководителя, указанного в ЕГРЮЛ как лицо, имеющее право действовать без доверенности, либо на лицо, имеющее действующую доверенность с полными полномочиями (доверенность с полными полномочиями должна быть передана и зарегистрирована в налоговой. Процесс входа описан на сайте ФНС, раздел «Регистрация лицом, имеющим действующую доверенность с полными полномочиями»).
Для управляющей компании КЭП должен содержать ФИО руководителя управляющей компании и реквизиты (ИНН, ОГРН) той организации, управление которой осуществляется. Также перед первым входом по сертификату дочерней организации требуется зарегистрировать в ФНС доверенность на руководителя УК.
Контакты nalog.ru
По вопросам работы на портале и ошибкам, не связанным с настройкой рабочего места и электронной подписью, обратитесь в службу поддержки портала ФНС:
— Телефон: 8 (800) 222-22-22
— Форма обращения в техподдержку ФНС
Как устранить ошибку при переходе на незащищенный сайт?
Если сообщение «Ошибка при переходе на защищенное соединение» появляется, если вы переходите на незащищенный сайт, это может говорить о конфликте настоек, дополнений и тем.
Прежде всего, откройте меню браузера и перейдите к разделу «Дополнения». В левой области окна, открыв вкладку «Расширения», отключите максимальное количество расширений, установленных для вашего браузера.
Следом перейдите ко вкладке «Внешний вид» и удалите все сторонние темы, оставив и применив для Firefox стандартную.
После выполнения данных действий проверьте наличие ошибки. Если она осталась, попробуйте отключить аппаратное ускорение.
Для этого щелкните по кнопке меню браузера и перейдите к разделу «Настройки».
В левой области окна перейдите ко вкладке «Дополнительные», а в верхней откройте подвкладку «Общие». В данном окне вам потребуется снять галочку с пункта «По возможности использовать аппаратное ускорение».
4 Причина 4: к сертификату нет доверия, т.к. отсутствует цепочка сертификатов
Подобная ошибка возникает, как привило, из-за антивирусов, в которых активирована функция SSL-сканирования. Перейдите в настройки антивируса и отключите функцию сетевого (SSL) сканирования.
Статья описывает всевозможные способы решения данной проблемы с «Ошибкой при установлении защищенного соединения» в браузере Mozilla Firefox. Самой распространенной причиной такой ошибки бывает не соответствующее время компьютера, после настройки которого все сайт начинаю открываться, и ошибка исчезает. Так же не редкой такая ошибка появляется по вине самого сайта, если администраторы не обновили или неправильно установили SSL сертификат.
Во время попытки перехода на какой-либо сайт, вы можете столкнуться с сообщением «Ошибка при установлении защищённого соединения». Вы не сможете открыть ресурс, пока проблема, вызывающая ошибку, не будет устранена. В некоторых случаях можно избавиться от неё самостоятельно, а в некоторых придётся обращаться к владельцам сайта.
Из-за чего возникает ошибка
Каждый раз, когда вы открываете какой-либо сайт, браузер Firefox обращается к нему с просьбой предоставить сертификат безопасности. Данный электронный документ подтверждает, что сайт работает по определённым правилам, которые позволяют обеспечить вашу безопасность. Если у сайта нет определённого сертификата, уровень безопасности на нём крайне низкий: вашу личную информацию могут перехватить злоумышленники и использовать её в своих целях.
Если во время проверки сайта браузер замечает, что с сертификатом что-то не то, он выдаёт описываемую ошибку. Она должна уведомить вас о подозрительности ресурса и оградить от него. В большинстве случаев вам стоит прислушаться к мнению Firefox и покинуть ресурс.
Браузер выдает ошибку, если есть проблемы с сертификатом
Но бывают ситуации, в которых браузер выдаёт уведомление ошибочно. Допустим, если вы переходите на достаточно известный сайт (например, Google, Yandex, Facebook и т. д.) и видите эту ошибку, то причина явно не в ресурсах, а в браузере. Проблема с определением сертификата может возникнуть по нескольким причинам:
- истёк срок лицензии сертификата. У сайта может быть нужный сертификат, но срок его актуальности мог подойти к концу. За этим должен следить владелец сайта;
- неправильно время на компьютере. Браузер сверяет срок лицензии документа со временем, установленным на компьютере. Если даты, предоставленные в сертификате и в памяти компьютера не совпадают, Firefox ошибочно посчитает документ просроченным;
- версия браузера устарела. В старой версии Firefox могут содержаться ошибки, которые не дают получить истинную информацию о сертификате;
- база данных браузера повреждена. Какой-нибудь вирус или неаккуратные действия пользователя могли повредить файлы, ответственные за проверку сертификата;
- антивирусы. Сторонние антивирусы могут вмешиваться в работу браузера, вызывая подобные ошибки.
Устраняем ошибку
Причины, по которым может возникнуть ошибка, прерывающая доступ к сайту, делятся на два типа: одни возникли по вине владельца ресурса, а вторые — из-за сбоя на компьютере.
По вине владельца сайта
Проблема по вине людей, обслуживающих сайт, может возникнуть по следующим причинам:
- сертификат не установлен;
- используется лицензия, срок актуальности которой истёк (SEC_ERROR_EXPIRED_CERTIFICATE);
- используется сертификат, потерявший свою актуальность;
- автор используемого сертификата неизвестен (MOZILLA_PKIX_ERROR_ADDITIONAL_POLICY_CONSTRAINT_FAILED или MOZILLA_PKIX_ERROR_MITM_DETECTED);
- возникает ошибка при построении цепочки сертификатов (SEC_ERROR_UNKNOWN_ISSUER);
- сертификат активируется только с определённого числа, но на момент перехода он является нерабочим (SEC_ERROR_EXPIRED_ISSUER_CERTIFICATE).
Если вы уверены, что причина появления ошибки в какой-то из вышеперечисленных причин, то остаётся один выход — писать владельцам или разработчикам сайта, уведомляя их о наличии проблемы. Убедиться в том, что данная ошибка возникла не по вине вашего компьютера или Firefox можно, если попробовать перейти на сайт с другого устройства и через другой браузер.
По вине компьютера
Если сайт не открывается только на вашем компьютере или только в Firefox, то причина кроется в браузере или сторонних антивирусах. Если вы не знаете, из-за чего именно появилось данное уведомление, то выполните все нижеописанные инструкции поочерёдно.
Неправильное время
Браузер не сможет сверить актуальность сертификата, если на компьютере установлено неправильное время. Поэтому необходимо вручную изменить настройки даты. Можно узнать точное время с помощью часов или другого устройства, но лучше сразу активировать автоматическую сверку времени с интернетом, чтобы обеспечить максимальную точность и больше не сталкиваться с этой проблемой:
- В нижнем правом углу есть блок с датой и временем. Кликните по нему правой клавишей мыши и в появившемся контекстном меню выберите пункт «Настройка даты и времени».
Открываем параметры даты и времени
- Найдите строку «Установить время автоматически» и активируйте данную функцию. Готово, через несколько секунд, при наличии подключения к интернету, установится актуальное время. Перезагрузите браузер и попробуйте снова перейти на сайт.
Включаем функцию «Установить время автоматически»
Устаревший браузер
Возможно, создатель сайта установил последнюю версию сертификата, о которой ещё не знает Firefox, так как браузер давно не устанавливал обновления. Чтобы он получил актуальную информацию о новых сертификатах, необходимо загрузить обновления вручную:
- Разверните меню браузера. Отыщите строку «Справка» и наведите на неё мышь. В открывшемся меню выберите раздел «О Firefox».
Открываем раздел «О браузере»
- Раскроется окошко с информацией о браузере. Если на данный момент доступны обновления, начнётся их автоматическая загрузка. После окончания процесса скачивания кликните по кнопке «Применить обновления».
Нажимаем кнопку «Получить обновления»
- Разрешите установку последней версии.
Разрешаем установку новой версии
Готово, браузер будет обновлён до последней версии. Попробуйте перейти на сайт, чтобы проверить, пропала ли ошибка.
Повреждённая база сертификатов
Чтобы ускорить процесс проверки сертификата сайта, браузер один раз загружает базу всех разрешённых сертификатов, а после работает с ней. Поскольку база хранится в памяти компьютера, а не на сервере разработчиков Firefox, проверка осуществляется намного быстрее. Но файл с базой данных может повредиться из-за вируса, действий пользователя или вмешательства каких-либо сторонних программ.
Если база повреждена, настоящие сертификаты могут ошибочно распознаваться как поддельные. Чтобы восстановить базу, выполните следующие шаги:
- Закройте браузер. Зажмите комбинацию Win+R на клавиатуре, чтобы открыть окошко быстрого доступа. Пропишите значение %APPDATA%MozillaFirefoxProfiles и выполните команду, кликнув по кнопке «ОК».
Открываем раздел %APPDATA%MozillaFirefoxProfiles» class=
- Откроется список профилей, созданных в браузере. Если вы не создавали вручную дополнительные профили, у вас будет всего одна папка. По умолчанию она названа default. Откройте её.
- Отыщите файл cert9.db. Он содержит базу данных. Удалите его, выделив и нажав кнопку Delete.
Находим файл cert9.db и стираем его
После повторного запуска браузера, база данных создастся автоматически. Если проблема была в ней, то, перейдя на тот же самый сайт, вы не увидите ошибки.
Конфликт с антивирусом
Некоторые антивирусы проверяют сертификаты сайтов, несмотря на то, что это уже сделал сам браузер. Возможно, именно их вмешательство заставляет браузер подумать, что кто-то вмешивается в процесс проверки сертификата, а это нарушает принципы безопасности, поэтому процесс сверки сертификата прерывается.
Чтобы убедиться в том, виноват антивирус или нет, нужно закрыть браузер, отключить антивирус, открыть браузер и снова попытаться перейти на сайт.
Если проблема исчезла, антивирусу стоит запретить вмешиваться в проверку сертификатов. Сделать это можно через настройки программы. Рассмотрим шаги на примере антивируса Avast:
- Перейдите к настройкам антивируса, выбрав соответствующий пункт в левой части окна.
Открываем раздел «Настройки»
- Раскройте подраздел «Компоненты». Отыщите в списке блок «Веб-экран» и кликните по кнопке «Настройки», находящейся напротив него.
Открываем настройки веб-экрана
- Снимите галочку с пункта «Включить сканирование HTTPS».
Снимаем галочку с «Включить сканирование HTTPS»
Готово, теперь антивирус не будет вмешиваться в проверку сертификатов. Ошибка в Firefox должна исчезнуть.
Видео: устранение ошибки защищённого доступа
Как обойти ошибку
Если ни один из вышеперечисленных способов не помог, а доступ к сайту вам получить надо, ошибку можно обойти. Но делать это стоит только в том случае, если вы уверены в безопасности ресурса. Игнорируя предупреждение, вы берёте ответственность на себя.
- На экране с ошибкой кликните по кнопке «Дополнительно», а после перейдите к созданию исключения.
- Установите галочки напротив всех строк и подтвердите действие. Готово, исключение будет создана. Это значит, что данный сертификат в будущем будет считаться безопасным, и браузер откроет сайт.
Выдаем сертификату права и подтверждаем действие
Ошибка безопасного соединения появляется из-за проблем с сертификатом сайта. Причина возникновения проблемы может заключаться как в сайте, так и в вашем компьютере. Если она возникла по вине сайта, то единственный выход — обращаться к владельцам ресурса. Если же причина в устройстве, то нужно выставить правильное время, проверить базу данных, обновить браузер и настроить антивирус.
- Распечатать
Оцените статью:
- 5
- 4
- 3
- 2
- 1
(31 голос, среднее: 2.6 из 5)
Поделитесь с друзьями!


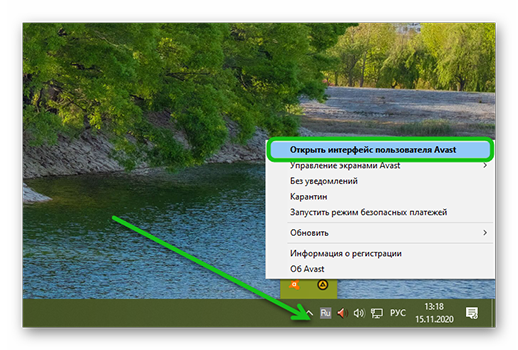
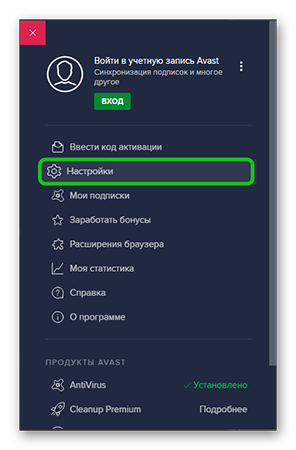
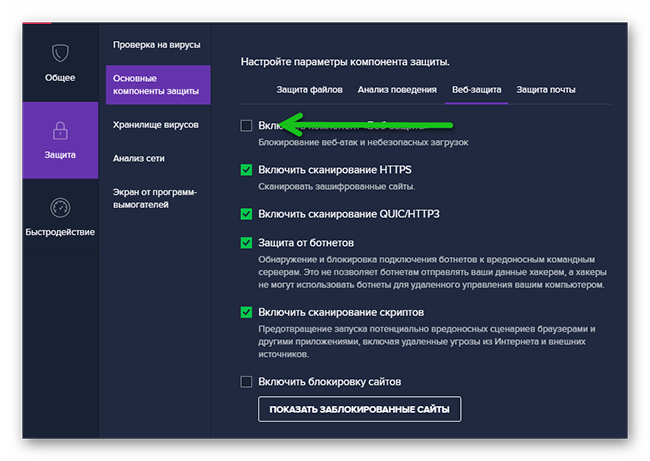
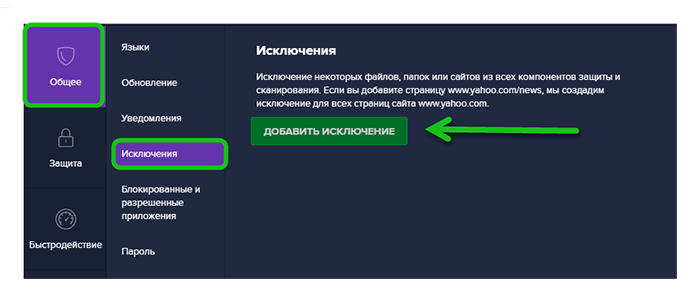
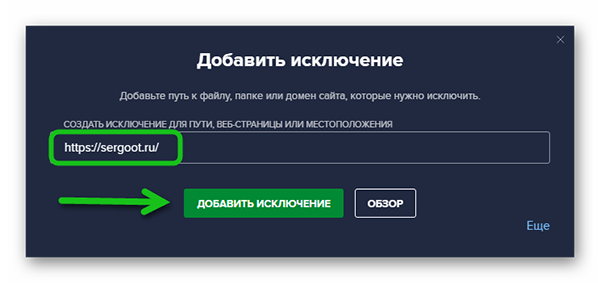
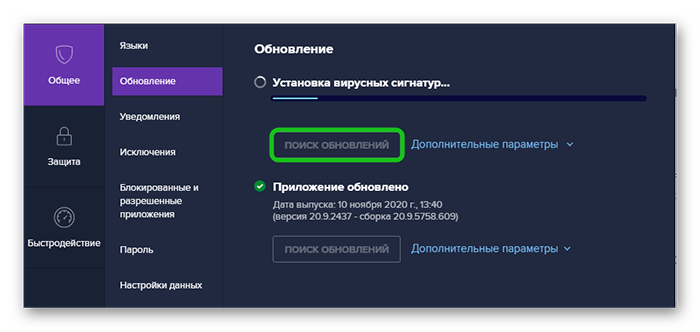
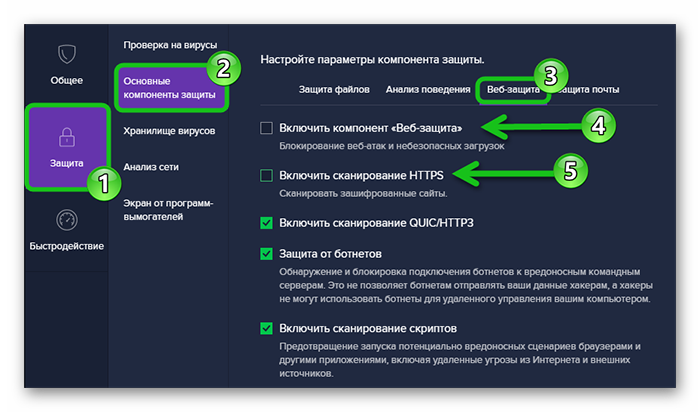
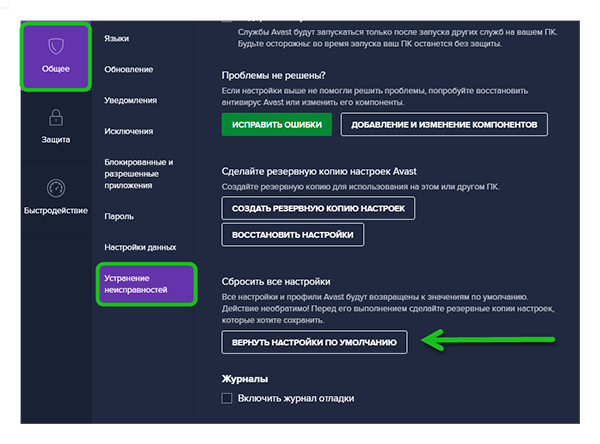
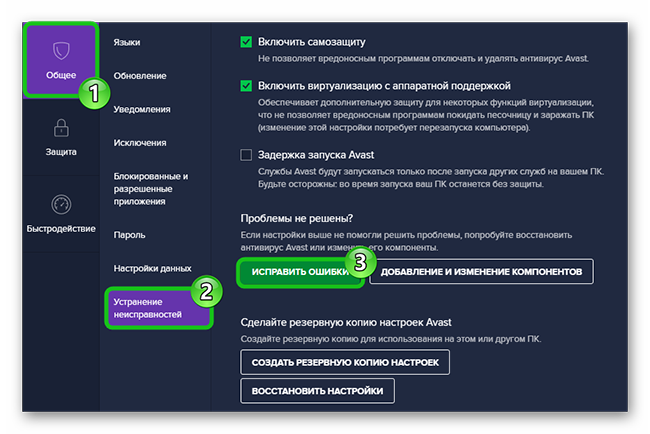
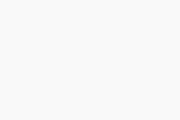 Пуск в ОС Windows и выберите Настройки.
Пуск в ОС Windows и выберите Настройки.