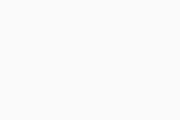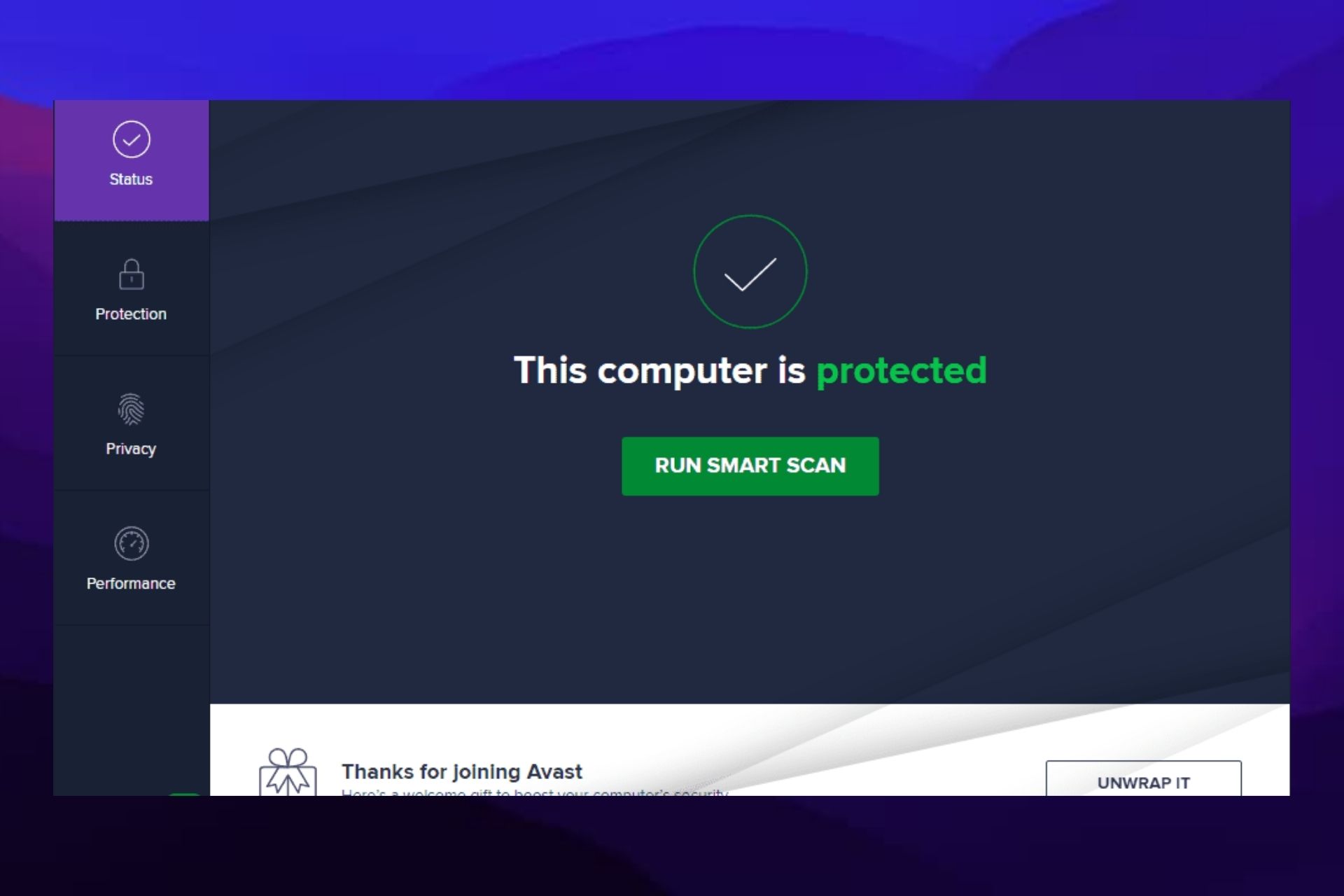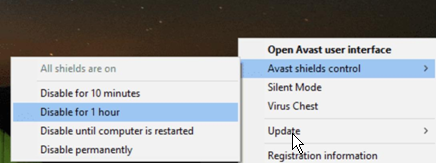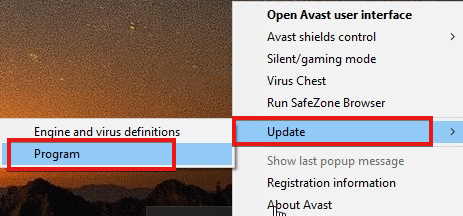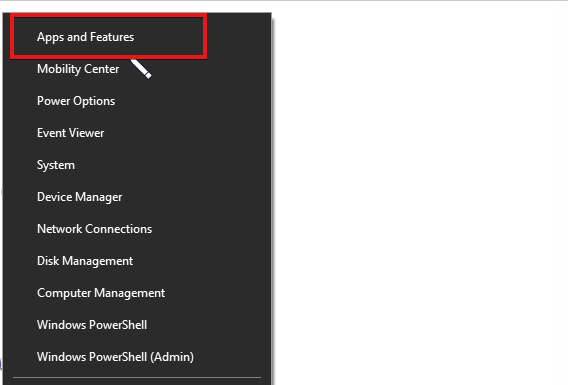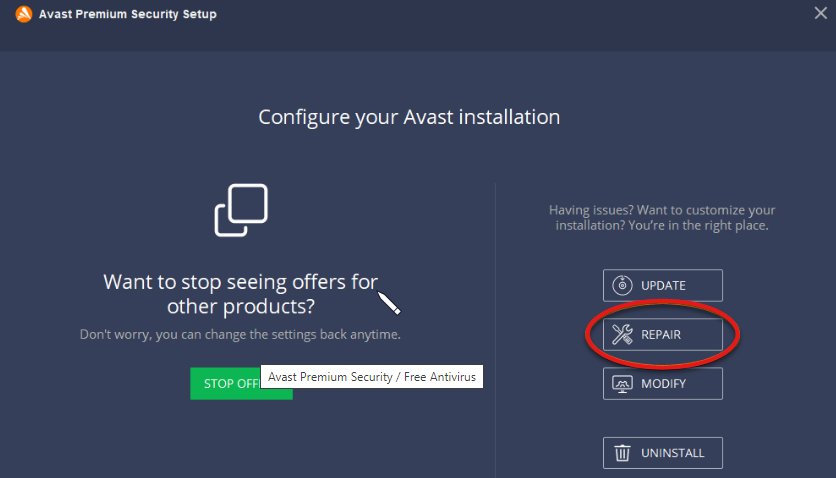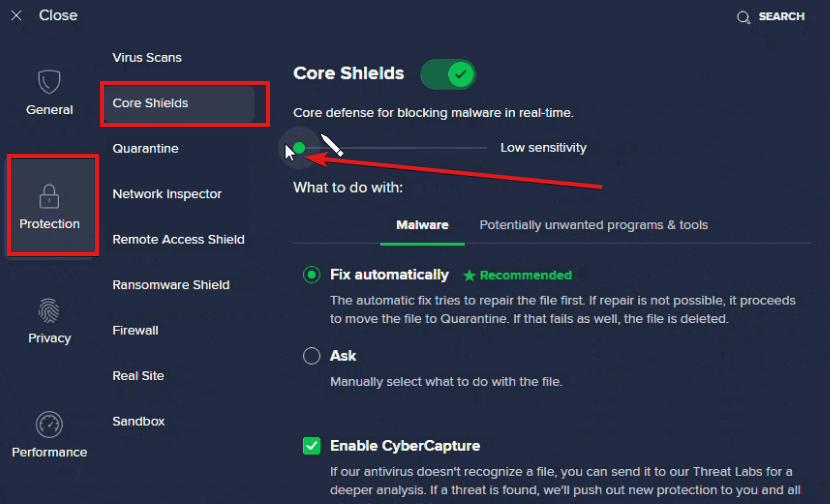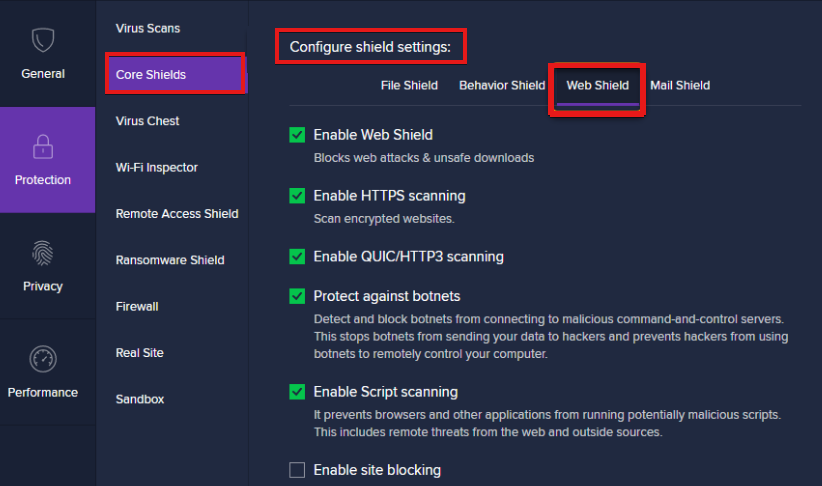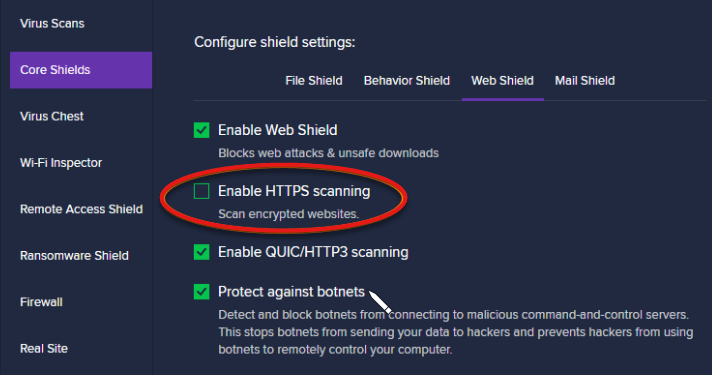Avast (Аваст) — популярный антивирус благодаря функциональной бесплатной версии. Однако любые программы небезгрешны, и Avast порой совершает ошибки, удаляя или добавляя в свой чёрный список «чистые», не заражённый вирусом файлы. Как раз для таких случаев разработчиками был придуман список исключений. Пользователи могут добавить в него некоторые файлы, если уверены, что в них точно не содержатся вирусные компоненты. В таком случае Avast при проверке игнорирует файлы и программы из списка, не удаляя их напрасно. Давайте разберёмся, каким образом пользователи могут добавить файлы в список исключений.
Зачем добавлять файлы в исключения Avast’а
Иногда антивирус безосновательно удаляет файлы или добавляет их в «песочницу» — внутреннюю изолированную среду, в которой программа запускается с существенными ограничениями. Наиболее часто такая проблема случается у любителей пиратских видеоигр. Avast считает вирусами файлы, взламывающие систему защиты игры. Также антивирус может удалить и некоторые файлы программ, работающих непосредственно с системой (такие утилиты, как очистка и оптимизация реестра Windows, например). Соответственно, антивирус мешает работе ряда программ, удаляя безобидные файлы. В таких случаях и следует добавлять файлы в исключения Avast.
Будьте осторожны! Если добавить в исключения действительно заражённую программу, то ничего хорошего из этого не получится. Компьютер станет уязвим для вирусных атак, а антивирус перестанет обращать на файл внимание. Добавлять в исключение стоит только файл из надёжного источника, которому Вы можете безоговорочно доверять, и только в том случае, если это действительно необходимо.
Пошаговая инструкция по добавлению файла в список исключений
- Запускаем окно Avast, затем открываем настройки программы (иконка шестерёнки в правом верхнем углу).
Начальное окно Avast – открыть настройки можно с помощью иконки в правом верхнем углу - По умолчанию сначала открывается страница с общими настройками, она нам и нужна. Прокручиваем страницу вниз и видим множество выпадающих списков. Находим тот, на котором написано «Исключения», и раскрываем его.
В меню общих настроек открываем выпадающий список «Исключения» - Мы уже можем видеть список исключений. Чтобы добавить ещё один файл, прописываем его адрес в строку (либо нажимаем кнопку «Обзор» и ищем нужный файл в каталоге), нажимаем «Добавить». Сразу как адрес файла появился в списке, Avast перестанет обращать внимание на этот файл.
Список исключений содержит адреса файлов, которые игнорируются при проверке
Как заставить антивирус игнорировать папку или сайт
Добавить в исключения можно не только отдельный файл, но и целую папку. Например, если вы хотите добавить в исключение программу или игру (хотя антивирус редко помещает в песочницу сразу все файлы), необходимо написать адрес папки, а после названия добавить обратный слэш и звёздочку – «*», то есть должно получиться что-то вроде «С:UsersAdminProgram1*».
Также можно добавить в исключение и URL-адрес какого-либо сайта, если Avast упорно не даёт вам скачать что-то с него.
- Для этого переходим на вкладку «URL-адреса».
- Прописываем URL-адрес.
- Если необходим конкретный файл, то пишем его полный адрес (http://yandex.ru/some_page.html).
- Если это целый сайт или категория сайта, то логика та же, что и с папками: добавляем звёздочку. Только с обычным слэшем – например, http://yandex.ru/*.
Расширенные настройки
В окне настроек присутствуют вкладки, в которых можно добавить файлы в исключения для режимов «DeepScreen» и «Усиленный режим». Это может быть полезно, особенно для начинающих программистов. DeepScreen практически всегда блокирует запуск программ, собственноручно написанных в среде программирования Visual Studio. Поэтому стоит разобрать и эти два режима:
- DeepScreen — интеллектуальная система, позволяющая Avast’у своевременно распознавать вирусы. Если этот режим включён, то антивирус на уровне системы сканирует работающие процессы. И если один из процессов начинает выполнять подозрительные операции, то DeepScreen помещает файлы процесса в песочницу. Очень полезная и нужная функция, но иногда и она допускает ошибки. Если DeepScreen блокирует нужные Вам программы, просто добавьте их в исключение именно для DeepScreen.
- Усиленный режим — очень строгий сценарий блокировки. В песочницу попадают любые подозрительные программы, которые хотят произвести какие-либо действия с системными файлами и настройками. Так как режим этот неоправданно строг, то включать его стоит только начинающим и неопытным пользователям. Однако у режима есть свой собственный список исключений, в которые можно добавить нужные программы или файлы.
Видеоинструкция по работе с программой
Важно уметь пользоваться списком исключений антивируса, потому что любая программа несовершенна, а антивирусная — тем более. Стараясь обезопасить компьютер, Avast, как хорошая мать, порой перегибает палку и считает вирусом вполне безобидные файлы. Но пользоваться списком исключений стоит осторожно. Если файл вдруг действительно окажется вирусной программой, Вы откроете ему дорогу. Так что подумайте дважды, прежде чем добавить что-то в исключения антивируса.
Источник
Брандмауэр создает Правила для приложений каждый раз, когда приложение или процесс запускается впервые. Эти правила определяют, что должен делать брандмауэр в отношении каждого приложения или процесса, устанавливающего соединение с Интернетом или другой сетью. Опытные пользователи могут задать ограничения на обмен данными для каждого отдельного приложения, чтобы определить, насколько строго брандмауэр должен отслеживать все входящие и исходящие потоки данных.
Мы рекомендуем изменять свои правила для приложений только в случае крайней необходимости. В большинстве случаев брандмауэр сам задает оптимальные правила без постороннего вмешательства.
Доступ к правилам для приложений
- Откройте программу Avast Antivirus и выберите Защита ▸ Брандмауэр.
- Нажмите Настройки
(значок шестеренки) в правом верхнем углу экрана.
- Нажмите Просмотреть правила брандмауэра.
- Выберите вкладку Правила для приложений.
На этом экране отображены все текущие правила для приложений. Чтобы найти конкретное правило или просмотреть только правила, соответствующие определенным критериям, выберите Еще ▸ Правила фильтра.
Если приложение еще не сделало попытки подключения, оно не отображается на экране правил для приложений, так как эти правила для него не еще не назначены.
Вы можете задать правила, которые брандмауэр будет применять к приложениям без назначенных правил, выбрав ☰
Меню
▸
Настройки
▸
Защита
▸
Брандмауэр
▸
Как брандмауэру следует вести себя с новыми программами?
.
Чтобы узнать больше о параметрах этих правил, перейдите в раздел Просмотр правил для приложений. Чтобы узнать, как изменить существующие правила для приложений или создать новые, перейдите в раздел Настройка правил для приложений.
Просмотр правил для приложений
Правила для приложений создаются по умолчанию, когда приложение пытается подключиться к Интернету или другой сети впервые.
Каждое правило определяется следующими параметрами.
- Название: отображение имени правила.
- Действие: указание действий брандмауэра при применении правила. Брандмауэр может выполнять действия, описанные ниже.
- Умный режим: брандмауэр определяет необходимое действие, исходя из надежности приложения.
- Разрешить: брандмауэр разрешает попытку подключения.
- Блокировать: брандмауэр блокирует попытку подключения.
- Спрашивать: брандмауэр предлагает разрешить или запретить попытку подключения вручную.
- Протокол: указание протокола сети, к которому применяется правило. Может быть выбран один протокол или значение Все, если данное правило применимо ко всем протоколам.
- Направление: применение правила ко входящим (Входящие), исходящим (Исходящие) или обоим типам подключений (Входящие / исходящие).
- Адрес: указание IP-адреса источника или пункта назначения, к которому применяется правило. Правило может применяться к одному или нескольким IP-адресам (в последнем случае они разделяются запятыми) либо к диапазону IP-адресов (начиная с низшего IP-адреса, в качестве разделителя используется тире). Если это поле является пустым, правило применяется ко всем IP-адресам.
- Локальный порт: указание номера сетевого порта на локальном IP-адресе сетевого интерфейса вашего ПК. Правило может применяться к одному или нескольким номерам портов (в последнем случае они разделяются запятыми) либо к диапазону портов (начиная с низшего номера порта, в качестве разделителя используется тире). Если это поле является пустым, правило применяется ко всем локальным портам.
- Удаленный порт: указание номера сетевого порта на удаленном IP-адресе внешнего сервера или устройства. Правило может применяться к одному или нескольким номерам портов (в последнем случае они разделяются запятыми) либо к диапазону портов (начиная с низшего номера порта, в качестве разделителя используется тире). Если это поле является пустым, правило применяется ко всем удаленным портам.
Для работы приложения может требоваться подключение к конкретному удаленному порту. Например, вашему браузеру обычно нужен порт 443, так как он используется по умолчанию безопасным протоколом передачи гипертекста (HTTPS). Чтобы подтвердить удаленный порт, необходимый определенному приложению, обратитесь к его разработчику или посетите страницы службы поддержки приложения.
- Тип ICMP: указание управляющего сообщения (в виде кодового номера), к которому применяется правило. Правило может применяться к одному или нескольким кодовым номерам (в последнем случае они разделяются запятыми). Данный параметр доступен только для соединений, основанных на протоколе межсетевых управляющих сообщений (Internet Control Message Protocol, ICMP). Кодовые номера управляющих сообщений перечислены в технических спецификациях этого протокола (RFC 792).
Настройка правил для приложений
Нажмите стрелку вниз рядом с приложением или процессом, чтобы увидеть его текущие правила.
Для каждого приложения или процесса доступны следующие возможности.
- Отключение или включение правила: снимите флажок рядом с правилом, чтобы временно отключить его, или установите флажок, чтобы включить его снова.
- Добавление нового правила: нажмите кнопку Добавить новое правило, чтобы создать правило для избранного приложения или процесса. Определите все параметры, затем нажмите Сохранить, чтобы подтвердить действие.
- Удаление правила: нажмите Удалить (значок корзины) рядом с соответствующим правилом.
- Изменение правила: нажмите Изменить (значок карандаша) на панели рядом с соответствующим правилом. Измените нужные параметры, а затем нажмите Сохранить, чтобы подтвердить действие.
- Изменение приоритетов правил: правила для приложений перечислены в порядке приоритета. Это означает, что к одному приложению или процессу может применяться несколько правил, но правило, которое расположено выше в этой таблице, всегда будет применяться первым. Нажмите и перетащите нужную строку вверх или вниз, чтобы изменить приоритет выбранного правила.
- Avast Premium Security 22.x для Windows
- Avast Free Antivirus 22.x для Windows
- Microsoft Windows 11 Home / Pro / Enterprise / Education
- Microsoft Windows 10 Home / Pro / Enterprise / Education — 32- или 64-разрядная версия
- Microsoft Windows 8.1 / Pro / Enterprise — 32- или 64-разрядная версия
- Microsoft Windows 8 / Pro / Enterprise — 32- или 64-разрядная версия
- Microsoft Windows 7 Home Basic / Home Premium / Professional / Enterprise / Ultimate — SP 1 с обновлением Convenient Rollup, 32- или 64-разрядная версия
Обновлено: 02/06/2022
Avast (Аваст) — популярный антивирус благодаря функциональной бесплатной версии. Однако любые программы небезгрешны, и Avast порой совершает ошибки, удаляя или добавляя в свой чёрный список «чистые», не заражённый вирусом файлы. Как раз для таких случаев разработчиками был придуман список исключений. Пользователи могут добавить в него некоторые файлы, если уверены, что в них точно не содержатся вирусные компоненты. В таком случае Avast при проверке игнорирует файлы и программы из списка, не удаляя их напрасно. Давайте разберёмся, каким образом пользователи могут добавить файлы в список исключений.
Зачем добавлять файлы в исключения Avast’а
Иногда антивирус безосновательно удаляет файлы или добавляет их в «песочницу» — внутреннюю изолированную среду, в которой программа запускается с существенными ограничениями. Наиболее часто такая проблема случается у любителей пиратских видеоигр. Avast считает вирусами файлы, взламывающие систему защиты игры. Также антивирус может удалить и некоторые файлы программ, работающих непосредственно с системой (такие утилиты, как очистка и оптимизация реестра Windows, например). Соответственно, антивирус мешает работе ряда программ, удаляя безобидные файлы. В таких случаях и следует добавлять файлы в исключения Avast.
Будьте осторожны! Если добавить в исключения действительно заражённую программу, то ничего хорошего из этого не получится. Компьютер станет уязвим для вирусных атак, а антивирус перестанет обращать на файл внимание. Добавлять в исключение стоит только файл из надёжного источника, которому Вы можете безоговорочно доверять, и только в том случае, если это действительно необходимо.
Пошаговая инструкция по добавлению файла в список исключений
Как заставить антивирус игнорировать папку или сайт
Добавить в исключения можно не только отдельный файл, но и целую папку. Например, если вы хотите добавить в исключение программу или игру (хотя антивирус редко помещает в песочницу сразу все файлы), необходимо написать адрес папки, а после названия добавить обратный слэш и звёздочку – «*», то есть должно получиться что-то вроде «С:UsersAdminProgram1*».
Также можно добавить в исключение и URL-адрес какого-либо сайта, если Avast упорно не даёт вам скачать что-то с него.
- Для этого переходим на вкладку «URL-адреса».
- Прописываем URL-адрес.
- Если необходим конкретный файл, то пишем его полный адрес (http://yandex.ru/some_page.html).
- Если это целый сайт или категория сайта, то логика та же, что и с папками: добавляем звёздочку. Только с обычным слэшем – например, http://yandex.ru/*.
Расширенные настройки
В окне настроек присутствуют вкладки, в которых можно добавить файлы в исключения для режимов «DeepScreen» и «Усиленный режим». Это может быть полезно, особенно для начинающих программистов. DeepScreen практически всегда блокирует запуск программ, собственноручно написанных в среде программирования Visual Studio. Поэтому стоит разобрать и эти два режима:
- DeepScreen — интеллектуальная система, позволяющая Avast’у своевременно распознавать вирусы. Если этот режим включён, то антивирус на уровне системы сканирует работающие процессы. И если один из процессов начинает выполнять подозрительные операции, то DeepScreen помещает файлы процесса в песочницу. Очень полезная и нужная функция, но иногда и она допускает ошибки. Если DeepScreen блокирует нужные Вам программы, просто добавьте их в исключение именно для DeepScreen.
- Усиленный режим — очень строгий сценарий блокировки. В песочницу попадают любые подозрительные программы, которые хотят произвести какие-либо действия с системными файлами и настройками. Так как режим этот неоправданно строг, то включать его стоит только начинающим и неопытным пользователям. Однако у режима есть свой собственный список исключений, в которые можно добавить нужные программы или файлы.
Видеоинструкция по работе с программой
Важно уметь пользоваться списком исключений антивируса, потому что любая программа несовершенна, а антивирусная — тем более. Стараясь обезопасить компьютер, Avast, как хорошая мать, порой перегибает палку и считает вирусом вполне безобидные файлы. Но пользоваться списком исключений стоит осторожно. Если файл вдруг действительно окажется вирусной программой, Вы откроете ему дорогу. Так что подумайте дважды, прежде чем добавить что-то в исключения антивируса.
В наш век новых технологий антивирус для компьютера можно сравнить с прививкой от вирусов для человека. Если ваш антивирус будет работать плохо, то, скорее всего, ПК будет жить не долго. Но бывает и так, что после установки антивируса вы не можете выйти в интернет. Такая ситуация часто встречается в работе антивируса Avast.
Avast блокирует интернет
Пользователи могли столкнуться с ситуацией, когда Avast блокирует доступ в интернет. Он не позволяет открыть ни одной страницы в любом браузере. Антивирус Avast блокирует все сетевые соединения.
Такая ситуация может быть спровоцирована множеством причин. Поэтому и устранять проблему придется соответственно каждой из них.
Важно! Чаще всего блокировка происходит на ПК с Windows XP.
Ищем выход из ситуации
Можно поступить, как большинство пользователей и просто с. Попрощаться с Avast можно в любое время, поэтому давайте сначала разберемся, как решить проблему и оставить антивирус (об удалении антивируса Avast читайте ).
В-первую очередь нужно понять две вещи — почему Avast блокирует все сайты и почему Avast блокирует интернет. Если программа блокирует только один сайт, то возможно он действительно заражен вирусом (как добавить сайт в исключения Avast можно прочесть ).
Но если при запуске всех браузеров появляется оповещение о блокировке вредоносных экранов, тогда следует действовать по-другому:
После того как вы все сделаете по инструкции, проблема с выходом в интернет будет устранена. Теперь вы сможете сами решить проблему «Почему Avast блокирует браузер?»
Бывает по-другому
В тех случаях, когда даже эти действия не помогли устранить проблему, напрашивается мнение, что ваш компьютер таки подхватил вирус. В этом случае его лучше показать специалисту и не ломать голову над тем, как исправить ситуацию. Почему? Потому, что если вы не специалист, то можете сделать еще хуже (например, удалить важные системные файлы). Поэтому не сразу верь всему, что найдете в глобальной сети.
Будьте внимательны к оповещениям на экране компьютера, прислушивайтесь к советам.
Надеюсь, эта информация была вам полезной. Все удачи!
Данная статья предназначена скорее всего для родителей, бабушек и дедушек. Не секрет, что современные дети часами просиживают в интернете каждый день. И для того, чтобы ваш ребенок не стал жертвой какой-то запрещенной религиозной, пропагандисткой организации или информации, не посещал сомнительные сайты, а также сайты азартной направленности, нужен постоянный контроль со стороны взрослых. Контроль можно вести путем просмотра Истории браузера, где сохраняются ссылки на посещаемые страницы с вашего устройства. Если вы там обнаружите какие-то сомнительные сайты, дающие недоброкачественную информацию, то к таким сайтам можно закрыть доступ. Сделать это можно различными путями, мы же рассмотрим сегодня как заблокировать сайт анитиврусом Avast
В одной из прошлых статей () мы уже рассказывали о том, как установить этот антивирус.
Итак, для того, чтобы заблокировать определенный сайт, в трее (рядом с часами) щелкаем правой кнопкой мыши по значку антивируса Avast и выбираем пункт «Открыть интерфейс пользователя Avast»
В открывшемся окне нажимаем Настройки в виде шестеренки.
В окне настроек выбираем слева вкладку Активная защита (1) и тут нажимаем на Настройки Веб-экрана (2)
В окне настроек веб-экрана выбираем вкладку «Блокировка веб-сайтов». И вот здесь мы и будем закрывать доступ к нежелательным или сомнительным сайтам. Для этого в поле ввода вводим адрес сайта.. Вводим и нажимаем на кнопочку Добавить. Точно также можно добавить несколько сайтов. Нажимаем ОК.
Посмотрим на результат наших действий. Открываем браузер и вводим адрес нашего сайта.
Как видим, Avast заблокировал доступ к сайту. Значит, мы все сделали правильно.
Но со временем нам может понадобиться восстановить доступ к заблокированному сайту. Как это сделать?
Как разблокировать доступ к сайту
Для того, чтобы сайт стал снова доступен, опять же переходим в настройки веб-экрана (см. скрины 3, 4), выделяем адрес нужного сайта и нажимаем Удалить.
Все, наш сайт снова в свободном доступе. Теперь вы знаете, как заблокировать сайт в Avast. На сегодня это все. Ваши вопросы и предложения оставляйте в комментариях. Всем удачи!
Если антивирус Avast обнаружит зараженный или подозрительный файл, то, в зависимости от настроек, файл будет автоматически удалён или перемещён в карантин антивируса — заблокированное хранилище, из которого файл не сможет быть запущен и не навредит компьютеру:
Если вам необходимо восстановить файл из карантина Avast, выполните следующее:
В версиях антивируса 5 — 8, в главном окне антивируса, во вкладке «Обслуживание
«, выберите «Карантин
«. В правой части окна, появится список файлов, изолированных в карантине Avast. Для восстановления файла, щёлкните по нему прамой кнопкой мыши и выберите пункт «Восстановить
«:
В версии 9, для просмотра списка файлов в карантине, на вкладке «Сканирование
«, щелкните по ссылке «Карантин
» в нижней части окна:
В версиях 10-17, в главном онке Avast, на вкладке «Защита
«, выберите пункт «Антивирус
» и нажмите кнопку «Карантин
«:
Для восстановления файла из карантина Avast версий 9-17, в окне «Карантин», щёлкните по файлу правой кнопкой мыши и выберите пункт «Восстановить
» или «Восстановить и добавить в исключения
«:
ВАЖНО
! Восстанавливайте из карантина только те файлы, которые получены из надёжных источников и в безопасности которых вы уверены.
Как добавить файл или программу в исключения антивируса Avast
Если вы уверены в безопасности определённых файлов, программ или игр, но определяются антивирусом Avast как небезопасные, то из нужно добавить в исключения антивируса. Файлы, добавленные в исключения, не проверяются и не блокируются антивирусом во время их запуска и планового сканирования компьютера.
В версиях Avast 5-8, для добавления папки в исключения, откройте настройки
антивируса и перейдите на вкладку «Исключения
«. Нажмите «Добавить
» и «Обзор
«:
Отметьте папку, которую вы хотите исключить из проверки антивирусом и нажмите «OK»:
Указанная папка добавится в список. Нажмите «OK» для закрытия окна настроек:
В версиях Avast 9 — 17, исключения находятся в настройках антивируса на вкладке «Антивирус» (версия 9) или вкладке «Общие» (начиная с 10-й версии). Также, папки можно добавить в исключения «DeepScreen» и «Усиленного режима»:
Подтвердите добавление файла в список исключений:
Добавленные файлы и папки появятся в списке:
Если в антивирусе avast включена защита паролем, то при попытке отключить защиту или изменить настройки антивируса, появится окно авторизации с текстом «Зарегистрирована попытка войти в защищенную область avast»:
Действие будет отменено, если введён неверный пароль:
Также, не зная пароль, будет невозможно удалить антивирус. Если вы забыли пароль от программы, вы можете сбросить пароль антивируса Avast, следуя указаниям ниже.
Сброс пароля антивирусов Avast и AVG с помощью утилиты Avast Password Reset Tool
Утилита Avast Password Reset Tool предназначена для автоматического сброса пароля в следующих продуктах, разработанных :
- 5 — 18
- 5 — 18
- (все версии)
- 5 — 18
- 2017 и 2018
- 2017 и 2018
Примечание
. Обратите внимание, что это не официальный инструмент для отключения пароля Avast. Утилита разработана администрацией нашего сайта для автоматизации действий, описанных далее в статье. Утилита предоставляется «Как есть» и была протестирована на многих версиях антивируса и операционных системах. При некорректной работе утилиты, пожалуйста, напишите об этом в комментариях к статье.
Затем, включите отображение скрытых папок и файлов. Откройте панель управления и откройте «Параметры папок» или «Свойство папки». Перейдите на вкладку «Вид» и внизу списка отметьте пункт «Показывать скрытые файлы, папки и диски». Также, снимите отметку с пункта «Скрывать защищённые системные файлы» и подтвердите действие, нажав «OK».
В Windows 2000/XP удалите файл
aswResp.dat
из следующих папок:
- C:
Documents and SettingsAll UsersApplication DataAVAST SoftwareAvast
- C:
Documents and SettingsAll UsersApplication DataAlwil SoftwareAvast
- C:
Documents and SettingsAll UsersApplication DataAlwil SoftwareAvast5
- C:
Documents and SettingsAll UsersApplication DataAvgAntivirus
В Windows Vista/7/8/10 удалите файл aswResp.dat
из следующих папок:
- C:ProgramDataAVAST SoftwareAvast
- C:ProgramDataAlwil SoftwareAvast
- C:ProgramDataAlwil SoftwareAvast5
- C:ProgramDataAvgAntivirus
После удаления файла, перезагрузите компьютер. После перезагрузки, пароль антивируса будет отключён. Не забудьте отключить отображение скрытых файлов, описанным выше способом.
Сброс пароля антивирусов Avast и AVG с помощью утилиты Avast Uninstall Utility.
Если описанные выше способы не помогли отключить пароль, то используйте утилиту удаления Avast — Avast Uninstall Utility.
Эта утилита полностью удалит все компоненты антивируса Avast из системы, даже если антивирус защищён паролем.
Примечание. Описанная в статье инструкция сброса пароля, предназначена только для личного использования, на ваших личных устройствах. Взлом чужих паролей — незаконен и грозит уголовной ответственностью (Статья 272 УК РФ).
Downloads can also be managed with a Download Manager
by Henderson Jayden Harper
Passionate about technology, Crypto, software, Windows, and everything computer-related, he spends most of his time developing new skills and learning more about the tech world. He also enjoys… read more
Updated on March 14, 2023
Reviewed by
Vlad Turiceanu
Passionate about technology, Windows, and everything that has a power button, he spent most of his time developing new skills and learning more about the tech world. Coming… read more
- Avast blocks downloads and websites because its software and installation program are outdated and need immediate repairing.
- Before exploring any complicated fix, you should try restarting it.
- As a last resort, you may uninstall, then install a fresh copy of the browser to resolve problems of unresponsiveness.
Having a well-protected PC ensures that all of your data, both online and offline, is safe and people trying to access it will have a hard time getting their hands on your data.
That is why it is very essential to have the best and most updated browsers with advanced security features, and more importantly, an antivirus tool installed on your PC.
Avast is one of the most popular antivirus programs out there. But, what to do when avast is blocking your downloads? We’ve gotten reports such as Avast won’t let me download a file, Avast blocking download manager, and so forth.
That could be frustrating, we can relate. Worry less, in this article, we will show you how to fix these Avast issues on your PC.
Quick Tip:
There are so many different types of security software that you may install on your devices that you don’t have to stick with Avast if it causes too many problems.
ESET Internet Security is another reliable tool for effortlessly managing downloads and attachments in emails. This is more than just another antivirus, it is a true AI assistant that responds to your daily needs.

ESET Internet Security
A true assistant that protects and prevents, and can be easily set up to manage downloads.
Why is Avast blocking my files from downloading?
You need to know why Avast won’t let you download a file in the first place. Avast blocks downloads and websites because its software and installation program are outdated and need immediate repairing.
This causes the web shield and HTTPS scanner to falsely detect legitimate downloads or websites as unprotected ones. System glitches and errors can sometimes cause Avast to malfunction, too.
Does Avast block torrenting?
Avast can block torrents if you are using the Avast VPN alongside the antivirus. While this is actually anti-malware and a piece of very good news for security enthusiasts, a large number of people have had complications with this protection application.
How do I stop Avast from blocking my file download?
1. Disable Antivirus Auto-Protect
- Select the menu options in the low right corner of your PC’s taskbar.
- Right-click on the Avast program.
- Select Avast Shields Control.
- Click Disable for 10 minutes.
2. Update the Avast Antivirus application
- Right-click the Avast icon on the computer’s notification bar and click Update.
- Select Program and wait for the settings page to pop up.
- If it doesn’t update automatically, click Check for Updates.
- Wait for Avast to update.
Reboot your device after this process takes effect. Once this is done, Avast should let you download files.
3. Repair Avast installation program
- Right-click the Windows Start button and choose Apps and Features.
- Click your Avast Antivirus version and tap Uninstall.
- Once the Avast Setup wizard appears, select Repair.
- Tap Yes to confirm the action and click Done.
- Windows 11 Never Combine Taskbar: How to Set It
- Gcapi.dll: What Is It & How to Remove It
- Lockapp.exe: What Is It & How to Disable It
- WhatsApp for Windows 11: How to Download & Install
- Realtek Audio Console for Windows 10 & 11 [Download]
4. Reduce Avast shield’s sensitivity
- Launch the Avast Antivirus application and tap the menu icon.
- Click Protection located on the right bar and select Core Shields.
- Click and hold the green marker, then slide it to the lowest sensitivity setting
Avast web shield protects your computer from unsafe downloads. Reducing it will help prevent Avast from meddling with download activities on your device.
5. Disable HTTPS scanning
- Launch the Avast Antivirus application and tap the menu icon.
- Click Protection located on the right bar and select Core Shields.
- Scroll down and locate the Configure shield settings section and tap the Web Shield tab.
- Then, untick the box next to HTTPS scanning.
With the solutions in this article, you should have successfully resolved any problems blocking your downloads in Avast. If the problem persists, you could equally find out how to uninstall the Avast Secure Browser with just a few clicks.
Let us know in the comments if you have found this article useful.
Newsletter
Бесплатный антивирус Avast Free Antivirus иногда срабатывает ложно на вполне безобидные программы и даже веб-страницы. Наша инструкция поможет добавить файл, папку или интернет-портал в исключения данного продукта.
Бывают случаи когда антивирус «Аваст» удаляет игры, программы или блокирует сайты, чтобы этого не происходило необходимо добавить папки, файлы или URL-адреса в исключения Avast Free Antivirus.
Совет. Предварительно убедитесь, что файл или сайт безопасен, проверкой онлайн-антивирусом
VirusTotal
и только после этого исключайте из сканирования.
Как добавить файл или папку в исключения Avast Free Antivirus
Откройте антивирус Avast и перейдите в «Настройки» открыв выпадающее меню в правом верхнем углу.
На вкладке «Общее» выберите «Исключения» и нажмите зеленую кнопку «ДОБАВИТЬ ИСКЛЮЧЕНИЕ«.
Введите в поле необходимый сайт и нажмите соответствующую кнопку.
Либо нажмите «Обзор«.
Найдите нужную папку или блокируемый файл, отметьте их и кликните «OK«.
После чего, подтвердите операцию с исключениями.
Таким образом, вы сможете исключить любые интернет-страницы и объекты, избавив их от блокировки и удаления.