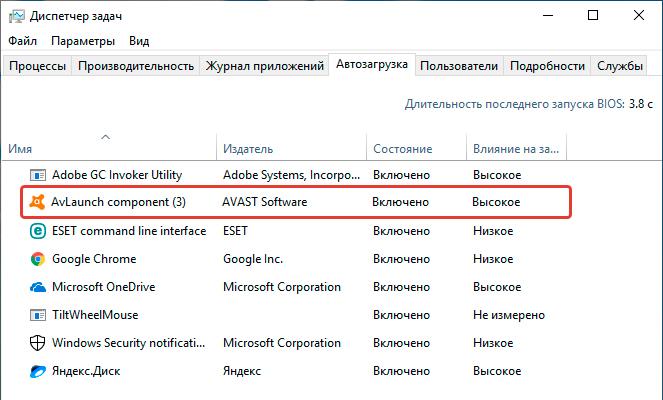Последнее обновление: 06/30/2022
[Время на прочтение статьи: 5 мин.]
Файлы AvLaunch component, такие как AvLaunch.exe, используют расширение EXE. Файл считается файлом Win64 EXE (Библиотека динамической компоновки) и впервые был создан компанией Avast Software для пакета ПО Avast Antivirus.
Первая версия AvLaunch.exe для AVG Antivirus 19.8.3108 увидела свет 09/20/2019 в Windows 10.
Самая последняя версия [версия 19.8.4793.0] была представлена 06/28/2019 для Avast Internet Security 19.6.2383.
Файл AvLaunch.exe входит в комплект Avast Internet Security 19.6.2383, Avast Antivirus 19.8.2393 и AVG Internet Security 19.8.3108.
Ниже приведены исчерпывающие сведения о файле, инструкции для простого устранения неполадок, возникших с файлом EXE, и список бесплатных загрузок AvLaunch.exe для каждой из имеющихся версий файла.
Что такое сообщения об ошибках AvLaunch.exe?
AvLaunch.exe — ошибки выполнения
Ошибки выполнения — это ошибки Avast Internet Security, возникающие во время «выполнения». Термин «выполнение» говорит сам за себя; имеется в виду, что данные ошибки EXE возникают в момент, когда происходит попытка загрузки файла AvLaunch.exe — либо при запуске приложения Avast Internet Security, либо, в некоторых случаях, во время его работы. Ошибки выполнения являются наиболее распространенной разновидностью ошибки EXE, которая встречается при использовании приложения Avast Internet Security.
В большинстве случаев ошибки выполнения AvLaunch.exe, возникающие во время работы программы, приводят к ненормальному завершению ее работы. Большинство сообщений об ошибках AvLaunch.exe означают, что либо приложению Avast Internet Security не удалось найти этот файл при запуске, либо файл поврежден, что приводит к преждевременному прерыванию процесса запуска. Как правило, Avast Internet Security не сможет запускаться без разрешения этих ошибок.
Таким образом, крайне важно, чтобы антивирус постоянно поддерживался в актуальном состоянии и регулярно проводил сканирование системы.
Поиск причины ошибки AvLaunch.exe является ключом к правильному разрешению таких ошибок. Несмотря на то что большинство этих ошибок EXE, влияющих на AvLaunch.exe, происходят во время запуска, иногда ошибка выполнения возникает при использовании Avast Antivirus. Причиной этого может быть недостаточное качество программного кода со стороны AVAST Software, конфликты с другими приложениями, сторонние плагины или поврежденное и устаревшее оборудование. Кроме того, эти типы ошибок AvLaunch.exe могут возникать в тех случаях, если файл был случайно перемещен, удален или поврежден вредоносным программным обеспечением. Таким образом, крайне важно, чтобы антивирус постоянно поддерживался в актуальном состоянии и регулярно проводил сканирование системы.
Как исправить ошибки AvLaunch.exe — 3-шаговое руководство (время выполнения: ~5-15 мин.)
Если вы столкнулись с одним из вышеуказанных сообщений об ошибке, выполните следующие действия по устранению неполадок, чтобы решить проблему AvLaunch.exe. Эти шаги по устранению неполадок перечислены в рекомендуемом порядке выполнения.
Шаг 1. Восстановите компьютер до последней точки восстановления, «моментального снимка» или образа резервной копии, которые предшествуют появлению ошибки.
Чтобы начать восстановление системы (Windows XP, Vista, 7, 8 и 10):
- Нажмите кнопку «Пуск» в Windows
- В поле поиска введите «Восстановление системы» и нажмите ENTER.
- В результатах поиска найдите и нажмите «Восстановление системы»
- Введите пароль администратора (при необходимости).
- Следуйте инструкциям мастера восстановления системы, чтобы выбрать соответствующую точку восстановления.
- Восстановите компьютер к этому образу резервной копии.
Если на этапе 1 не удается устранить ошибку AvLaunch.exe, перейдите к шагу 2 ниже.

Шаг 2. Если вы недавно установили приложение Avast Internet Security (или схожее программное обеспечение), удалите его, затем попробуйте переустановить Avast Internet Security.
Чтобы удалить программное обеспечение Avast Internet Security, выполните следующие инструкции (Windows XP, Vista, 7, 8 и 10):
- Нажмите кнопку «Пуск» в Windows
- В поле поиска введите «Удалить» и нажмите ENTER.
- В результатах поиска найдите и нажмите «Установка и удаление программ»
- Найдите запись для Avast Internet Security 19.6.2383 и нажмите «Удалить»
- Следуйте указаниям по удалению.
После полного удаления приложения следует перезагрузить ПК и заново установить Avast Internet Security.
Если на этапе 2 также не удается устранить ошибку AvLaunch.exe, перейдите к шагу 3 ниже.
Avast Internet Security 19.6.2383
Avast Software
Шаг 3. Выполните обновление Windows.
Когда первые два шага не устранили проблему, целесообразно запустить Центр обновления Windows. Во многих случаях возникновение сообщений об ошибках AvLaunch.exe может быть вызвано устаревшей операционной системой Windows. Чтобы запустить Центр обновления Windows, выполните следующие простые шаги:
- Нажмите кнопку «Пуск» в Windows
- В поле поиска введите «Обновить» и нажмите ENTER.
- В диалоговом окне Центра обновления Windows нажмите «Проверить наличие обновлений» (или аналогичную кнопку в зависимости от версии Windows)
- Если обновления доступны для загрузки, нажмите «Установить обновления».
- После завершения обновления следует перезагрузить ПК.
Если Центр обновления Windows не смог устранить сообщение об ошибке AvLaunch.exe, перейдите к следующему шагу. Обратите внимание, что этот последний шаг рекомендуется только для продвинутых пользователей ПК.

Если эти шаги не принесут результата: скачайте и замените файл AvLaunch.exe (внимание: для опытных пользователей)
Если ни один из предыдущих трех шагов по устранению неполадок не разрешил проблему, можно попробовать более агрессивный подход (примечание: не рекомендуется пользователям ПК начального уровня), загрузив и заменив соответствующую версию файла AvLaunch.exe. Мы храним полную базу данных файлов AvLaunch.exe со 100%-ной гарантией отсутствия вредоносного программного обеспечения для любой применимой версии Avast Internet Security . Чтобы загрузить и правильно заменить файл, выполните следующие действия:
- Найдите версию операционной системы Windows в нижеприведенном списке «Загрузить файлы AvLaunch.exe».
- Нажмите соответствующую кнопку «Скачать», чтобы скачать версию файла Windows.
- Скопируйте этот файл в соответствующее расположение папки Avast Internet Security:
Windows 10: C:Program FilesAVGAntivirus
Windows 10: C:Program FilesAVAST SoftwareAvast
Windows 10: C:Program Files (x86)AVGAntivirus
Windows 10: C:Program FilesAVAST SoftwareAvast - Перезагрузите компьютер.
Если этот последний шаг оказался безрезультативным и ошибка по-прежнему не устранена, единственно возможным вариантом остается выполнение чистой установки Windows 10.
СОВЕТ ОТ СПЕЦИАЛИСТА: Мы должны подчеркнуть, что переустановка Windows является достаточно длительной и сложной задачей для решения проблем, связанных с AvLaunch.exe. Во избежание потери данных следует убедиться, что перед началом процесса вы создали резервные копии всех важных документов, изображений, установщиков программного обеспечения и других персональных данных. Если вы в настоящее время не создаете резервных копий своих данных, вам необходимо сделать это немедленно.
Скачать файлы AvLaunch.exe (проверено на наличие вредоносного ПО — отсутствие 100 %)
ВНИМАНИЕ! Мы настоятельно не рекомендуем загружать и копировать AvLaunch.exe в соответствующий системный каталог Windows. Avast Software, как правило, не выпускает файлы Avast Internet Security EXE для загрузки, поскольку они входят в состав установщика программного обеспечения. Задача установщика заключается в том, чтобы обеспечить выполнение всех надлежащих проверок перед установкой и размещением AvLaunch.exe и всех других файлов EXE для Avast Internet Security. Неправильно установленный файл EXE может нарушить стабильность работы системы и привести к тому, что программа или операционная система полностью перестанут работать. Действовать с осторожностью.
Файлы, относящиеся к AvLaunch.exe
Файлы EXE, относящиеся к AvLaunch.exe
| Имя файла | Описание | Программа (версия) | Размер файла (байты) | Расположение файла |
|---|---|---|---|---|
| AvLaunch.exe | AvLaunch component | Avast Antivirus (19.8.4793.0) | 268680 | C:Program FilesAVAST SoftwareAvast |
| OneDriveStandaloneUpda… | Standalone Updater | Microsoft OneDrive (19.152.0927.0012) | 2696520 | C:UsersTesterAppDataLocalMicrosoftOneDrive |
| FileSyncConfig.exe | Microsoft OneDrive Configuration Application | Microsoft OneDrive (19.152.0927.0012) | 367744 | C:UsersTesterAppDataLocalMicrosoftOneDriv… |
| AvastNM.exe | Windows Executable | Avast Internet Security 19.6.2383 | 741256 | C:Program FilesAVAST SoftwareAvast |
| overseer.exe | Avast Overseer | Avast (1.0.386.0) | 1873288 | C:Program FilesCommon FilesAVAST SoftwareOv… |
Другие файлы, связанные с AvLaunch.exe
| Имя файла | Описание | Программа (версия) | Размер файла (байты) | Расположение файла |
|---|---|---|---|---|
| CBS.log | Log | Avast Antivirus 19.8.2393 | 9977446 | C:WindowsLogsCBS |
| setuperr.log | Log | Avast Internet Security 19.6.2383 | 5179 | C:WindowsPantherNewOsPanther |
| setupact.log | Log | Avast Internet Security 19.6.2383 | 62521 | C:WindowsPantherUnattendGC |
| setupapi.dev.log | Log | Avast Antivirus 19.8.2393 | 683894 | C:Windowsinf |
| rawsilo.PNF | Precompiled INF | Avast Antivirus 19.8.2393 | 8236 | C:Windowsinf |
Вы скачиваете пробное программное обеспечение. Для разблокировки всех функций программного обеспечения требуется покупка годичной подписки, стоимость которой оставляет 39,95 долл. США. Подписка автоматически возобновляется в конце срока (Подробнее). Нажимая кнопку «Начать загрузку» и устанавливая «Программное обеспечение», я подтверждаю, что я прочитал (-а) и принимаю Лицензионное соглашение и Политику конфиденциальности компании Solvusoft.

Что такое AvLaunch в автозагрузке?
AvLaunch — запись в автозагрузке, предположительно от антивируса Аваст. Полное название может быть AvLaunch Component. Запись может запускать файл AvLaunch.exe из этой папки:
C:Program FilesAVAST SoftwareAvast
Из всего, что удалось найти в интернете, можно сделать вывод — AvLaunch скорее всего нужен для запуска антивируса (Avast или AVG).
В автозагрузке может быть и AvaastUI — тоже относится к антивирусу, а точнее, судя по названию — к пользовательскому интерфейсу (UI — User Interface).
Также AvLaunch может быть и от антивируса AVG:
Второе подтверждение — реально может быть и от AVG:
Здесь также подтверждение — но в этом случае от AVAST Software:
Кстати для анализа автозагрузки рекомендую использовать AnVir Task Manager.
На одном зарубежном форуме найдена информация — удалять из автозагрузки не рекомендуется.
AvLaunch в случае с AVG необходим для автозагрузки антивируса после включения Windows.
Вообще Avast это компания-партнер AVG Security.
Ошибка приложения avlaunch.exe — как исправить?
К сожалению в интернете нет информации об этой ошибке, поэтому рассмотрим некоторые общие способы решения.
- Переустановка. Попробуйте удалить антивирус, сделать перезагрузку и заново его поставить. Установщик качайте только с офф сайта. Для корректного удаления рекомендую использовать официальную утилиту, для Аваста есть точно, для AVG — нужно проверить.
- Некоторые компоненты. Попробуйте переустановить системные компоненты, из-за которых может возникнуть ошибка с avlaunch.exe. К ним относятся пакет Microsoft Visual C++ Redistributable Package (их может быть несколько), платформа Microsoft .NET Framework (возможно стоит обновить).
- В крайнем случае обратитесь на офф форум Avast (forum.avast.com/index.php?board=28.0) или AVG (https://support.avg.com/answers).
- В самом крайнем случае временно можете перейти на другой антивирус. Например, не реклама, но неплохо показала себя базовая бесплатная версия Касперского — там только антивирус. Работает шустро, вирусы ловит, да и бесплатный при этом.
Очень важно. Перед попытками решить проблему крайне важно создать точку восстановления. Однако можно сделать наоборот — попробовать через восстановление вернуть ПК до момента, когда еще проблем не было.
Для запуска восстановления зажмите Win + R, далее введите команду control sysdm.cpl > перейдите на вкладку Защита системы > выберите системный диск. Далее два варианта — кнопка Восстановить или Создать точку, здесь уже смотрите что вы решили делать.
Заключение
AvLaunch — от антивируса. Предположительно для автозапуска антивируса.
В любом случае — отключить можно. Ничего страшного не произойдет, максимум что может быть — антивирус не будет включаться при загрузке Windows.
На главную!
15.12.2018
Подлинный файл является одним из компонентов программного обеспечения Avast Antivirus, разработанного Avast.
AvLaunch.exe – это исполняемый файл (программа) для Windows. Расширение имени файла .exe – это аббревиатура от англ. слова executable — исполнимый. Необходимо запускать исполняемые файлы от проверенных производителей программ, потому что исполняемые файлы могут потенциально изменить настройки компьютера или нанести вред вашему компьютеру. Бесплатный форум с информацией о файлах может помочь вам разобраться является ли AvLaunch.exe вирусом, трояном, программой-шпионом, рекламой, которую вы можете удалить, или файл принадлежит системе Windows или приложению, которому можно доверять.
- Используйте программу Настройщик Windows, чтобы найти причину проблем, в том числе и медленной работы компьютера.
- Обновите программу AvLaunch component. Обновление можно найти на сайте производителя (ссылка приведена ниже).
- В следующих пунктах предоставлено описание работы AvLaunch.exe.
Информация о файле AvLaunch.exe
Описание: AvLaunch.exe не является необходимым для Windows. Файл AvLaunch.exe находится в подпапках «C:Program Files». Известны следующие размеры файла для Windows 10/8/7/XP 205,512 байт (84% всех случаев) или 213,824 байт. 
У процесса есть видимое окно. У файла поставлена цифровая подпись. Процесс начинает работать вместе с Windows (Смотрите ключ реестра: MACHINERun ). Это не системный процесс Windows. AvLaunch.exe способен мониторить приложения. Поэтому технический рейтинг надежности 7% опасности.
Если у вас возникли проблемы с AvLaunch.exe, Вы можете попросить разработчиков, www.avast.com, о помощи, или удалить программу Avast Free Antivirus или Avast Internet Security в Панели управления Windows в разделе Программы и компоненты.
Важно: Некоторые вредоносные программы маскируют себя как AvLaunch.exe, особенно, если они расположены в каталоге c:windows или c:windowssystem32. Таким образом, вы должны проверить файл AvLaunch.exe на вашем ПК, чтобы убедиться, что это угроза. Мы рекомендуем Security Task Manager для проверки безопасности вашего компьютера.
Комментарий пользователя
Лучшие практики для исправления проблем с AvLaunch
Аккуратный и опрятный компьютер – это главное требование для избежания проблем с AvLaunch. Для этого требуется регулярная проверка компьютера на вирусы, очистка жесткого диска, используя cleanmgr и sfc /scannow, удаление программ, которые больше не нужны, проверка программ, которые запускаются при старте Windows (используя msconfig) и активация Автоматическое обновление Windows. Всегда помните о создании периодических бэкапов, или в крайнем случае о создании точек восстановления.
Если у вас актуальные проблемы, попробуйте вспомнить, что вы делали в последнее время, или последнюю программу, которую вы устанавливали перед тем, как появилась впервые проблема. Используйте команду resmon, чтобы определить процесс, который вызывает проблемы. Даже если у вас серьезные проблемы с компьютером, прежде чем переустанавливать Windows, лучше попробуйте восстановить целостность установки ОС или для Windows 8 и более поздних версий Windows выполнить команду DISM.exe /Online /Cleanup-image /Restorehealth. Это позволит восстановить операционную систему без потери данных.
Следующие программы могут вам помочь для анализа процесса AvLaunch.exe на вашем компьютере: Security Task Manager отображает все запущенные задания Windows, включая встроенные скрытые процессы, такие как мониторинг клавиатуры и браузера или записей автозагрузки. Уникальная оценка рисков безопасности указывает на вероятность процесса быть потенциально опасным – шпионской программой, вирусом или трояном. Malwarebytes Anti-Malware определяет и удаляет бездействующие программы-шпионы, рекламное ПО, трояны, кейлоггеры, вредоносные программы и трекеры с вашего жесткого диска.
AvLaunch сканер
Security Task Manager показывает все запущенные сервисы Windows, включая внедренные скрытые приложения (например, мониторинг клавиатуры или браузера, авто вход). Уникальный рейтинг надежности указывает на вероятность того, что процесс потенциально может быть вредоносной программой-шпионом, кейлоггером или трояном.
Бесплатный aнтивирус находит и удаляет неактивные программы-шпионы, рекламу, трояны, кейлоггеры, вредоносные и следящие программы с вашего жесткого диска. Идеальное дополнение к Security Task Manager.
Reimage бесплатное сканирование, очистка, восстановление и оптимизация вашей системы.
Автозагрузка – это такое место, в котором происходит запуск не только программ, но и системных процессов и вирусов. И одна из не самых понятных записей в данном случае – это программа AvLaunch. Но что же такое AvLaunch в автозапуске и стоит ли волноваться из-за появления этой строчки в автозагрузках?
Что означает AvLaunch в автозагрузке
AvLaunch – это определенная запись, помещенная в автозагрузку и, скорее всего, эта запись относится к антивирусной программе Аваст. Также AvLaunch может быть отображен как AvLaunch Component. Запись при автозагрузке может запускать приложение антивируса AvLaunch.exe в папке с антивирусной программой.
Из всей информации, что существует в интернете, можно прийти лишь к одному выводу – запись AvLaunch необходима для того, чтобы запускать сам антивирус (AVG или Avast).
Также в автозагрузке может появиться строка с названием AvaastUI – эта запись тоже имеет отношение к тому же антивирусу, но, если судить по наименованию аббревиатуры, к UI – интерфейсу пользователя ПК. Еще возможен вариант того, что AvLaunch — это запуск антивирусной среды Avast Software.
И еще одна версия появления и существования строчки AvLaunch в автозагрузки – это ее связь с другой антивирусной программой, а именно от антивируса AVG. В таком случае AvLaunch необходим для того, чтобы автоматически загружать антивирусную программу сразу же после того, как запустится операционная система.
На основании всего того, чтобы было отмечено выше, а также согласно зарубежным форумам, строчку AvLaunch удалять из автоматической загрузки на ПК крайне не рекомендуется.
Как исправить ошибку с Avlaunch
К великому сожалению, пока что нет никакой более-менее точной и исчерпывающей информации относительно того, почему именно может появиться ошибка с Avlaunch и как можно ее исправить, однако существуют некоторые общие методы, которые способны справиться с ситуацией.
- Переустановка программного обеспечения. Пользователь при желании может удалить антивирусное программное обеспечения и переустановить его. Установщик необходимо скачать с официально интернет-ресурса. Для того, чтобы удаление было более корректным, следует также применять официальную утилиту.
- Переустановка некоторых компонентов. Также пользователь может, как вариант, переустановить некоторые важные системные компоненты. К таким компонентам можно отнести Visual C++, Net Framework и другие системные библиотеки, которые позволяют правильно настроить и улучшить работу компьютера.
- Если ничего из этого не помогло, следует обратиться на официальный форум антивирусного программного обеспечения Аваст или АВГ.
- И, наконец, можно воспользоваться самым крайним случаем, а именно переключиться на другое антивирусное программное обеспечение. Каких-либо рекомендаций на этот счет нет, поэтому каждый может подобрать тот антивирус для защиты ПК, который больше нравится.
Важный момент: пред тем, как решить проблему с Avlaunch любым из перечисленных выit способов, очень важно создать контрольную точку восстановления. Также можно сделать обратное действие – сначала активировать точку восстановления, а потом проверить, как именно это действие повлияло на работоспособность Avlaunch строчки. Вполне может быть, что несколько дней назад программа и строчка в автозагрузке работали отлично и не выдавали никаких сбоев.

Что такое AvLaunch в автозагрузке?
AvLaunch — запись в автозагрузке, предположительно от антивируса Аваст. Полное название может быть AvLaunch Component. Запись может запускать файл AvLaunch.exe из этой папки:
C:Program FilesAVAST SoftwareAvast
Из всего, что удалось найти в интернете, можно сделать вывод — AvLaunch скорее всего нужен для запуска антивируса (Avast или AVG).
В автозагрузке может быть и AvaastUI — тоже относится к антивирусу, а точнее, судя по названию — к пользовательскому интерфейсу (UI — User Interface).
Также AvLaunch может быть и от антивируса AVG:
Второе подтверждение — реально может быть и от AVG:
Здесь также подтверждение — но в этом случае от AVAST Software:
Кстати для анализа автозагрузки рекомендую использовать AnVir Task Manager.
На одном зарубежном форуме найдена информация — удалять из автозагрузки не рекомендуется.
AvLaunch в случае с AVG необходим для автозагрузки антивируса после включения Windows.
Вообще Avast это компания-партнер AVG Security.
Ошибка приложения avlaunch.exe — как исправить?
К сожалению в интернете нет информации об этой ошибке, поэтому рассмотрим некоторые общие способы решения.
- Переустановка. Попробуйте удалить антивирус, сделать перезагрузку и заново его поставить. Установщик качайте только с офф сайта. Для корректного удаления рекомендую использовать официальную утилиту, для Аваста есть точно, для AVG — нужно проверить.
- Некоторые компоненты. Попробуйте переустановить системные компоненты, из-за которых может возникнуть ошибка с avlaunch.exe. К ним относятся пакет Microsoft Visual C++ Redistributable Package (их может быть несколько), платформа Microsoft .NET Framework (возможно стоит обновить).
- В крайнем случае обратитесь на офф форум Avast (forum.avast.com/index.php?board=28.0) или AVG (https://support.avg.com/answers).
- В самом крайнем случае временно можете перейти на другой антивирус. Например, не реклама, но неплохо показала себя базовая бесплатная версия Касперского — там только антивирус. Работает шустро, вирусы ловит, да и бесплатный при этом.
Очень важно. Перед попытками решить проблему крайне важно создать точку восстановления. Однако можно сделать наоборот — попробовать через восстановление вернуть ПК до момента, когда еще проблем не было.
Для запуска восстановления зажмите Win + R, далее введите команду control sysdm.cpl > перейдите на вкладку Защита системы > выберите системный диск. Далее два варианта — кнопка Восстановить или Создать точку, здесь уже смотрите что вы решили делать.
Заключение
AvLaunch — от антивируса. Предположительно для автозапуска антивируса.
В любом случае — отключить можно. Ничего страшного не произойдет, максимум что может быть — антивирус не будет включаться при загрузке Windows.
Добавить комментарий Отменить ответ
Этот сайт использует Akismet для борьбы со спамом. Узнайте как обрабатываются ваши данные комментариев.
Содержание
- AvLaunch в автозагрузке — что это за программа и нужна ли она?
- Что такое AvLaunch в автозагрузке?
- Ошибка приложения avlaunch.exe — как исправить?
- Заключение
- Как убрать Аваст из автозагрузки
- Для чего нужен автозапуск Avast
- Пошаговая инструкция
- filecheck .ru
- Вот так, вы сможете исправить ошибки, связанные с AvLaunch.exe
- Информация о файле AvLaunch.exe
- Комментарий пользователя
- Лучшие практики для исправления проблем с AvLaunch
- AvLaunch сканер
- Как добавить или удалить программу из автозагрузки в Windows 10
- Как удалить программу из автозагрузки
- Вариант №1
- Вариант №2
- Вариант №3: для программ, которых нет в списке автозагрузки 👀
- Как добавить программу в автозагрузку
- Вариант №1: через папку локальной/общей автозагрузки
- Вариант №2: через планировщик заданий
- Как убрать программы из автозапуска в Windows 10: ответ Бородача
- Диспетчер задач
- Папка «Startup»
- Реестр
- Планировщик заданий
- Убрать все из автозапуска
AvLaunch в автозагрузке — что это за программа и нужна ли она?

Что такое AvLaunch в автозагрузке?
AvLaunch — запись в автозагрузке, предположительно от антивируса Аваст. Полное название может быть AvLaunch Component. Запись может запускать файл AvLaunch.exe из этой папки:
C:Program FilesAVAST SoftwareAvast
Из всего, что удалось найти в интернете, можно сделать вывод — AvLaunch скорее всего нужен для запуска антивируса (Avast или AVG).
В автозагрузке может быть и AvaastUI — тоже относится к антивирусу, а точнее, судя по названию — к пользовательскому интерфейсу (UI — User Interface).
Также AvLaunch может быть и от антивируса AVG:
Второе подтверждение — реально может быть и от AVG:
Здесь также подтверждение — но в этом случае от AVAST Software:
Кстати для анализа автозагрузки рекомендую использовать AnVir Task Manager.
На одном зарубежном форуме найдена информация — удалять из автозагрузки не рекомендуется.
AvLaunch в случае с AVG необходим для автозагрузки антивируса после включения Windows.
Вообще Avast это компания-партнер AVG Security.
Ошибка приложения avlaunch.exe — как исправить?
К сожалению в интернете нет информации об этой ошибке, поэтому рассмотрим некоторые общие способы решения.
Очень важно. Перед попытками решить проблему крайне важно создать точку восстановления. Однако можно сделать наоборот — попробовать через восстановление вернуть ПК до момента, когда еще проблем не было.
Для запуска восстановления зажмите Win + R, далее введите команду control sysdm.cpl > перейдите на вкладку Защита системы > выберите системный диск. Далее два варианта — кнопка Восстановить или Создать точку, здесь уже смотрите что вы решили делать.
Заключение
AvLaunch — от антивируса. Предположительно для автозапуска антивируса.
В любом случае — отключить можно. Ничего страшного не произойдет, максимум что может быть — антивирус не будет включаться при загрузке Windows.
Источник
Как убрать Аваст из автозагрузки
Аваст представляет собой достойный антивирус с хорошим набором опций. Один из недостатков для некоторых пользователей – это автоматический запуск программы при загрузке операционной системы. Статья посвящена тому, как убрать Avast из автозагрузки Windows. Процедура простая и реализуется достаточно быстро, поэтому проблем не будет.
Для чего нужен автозапуск Avast
Перед тем, как что-либо делать, необходимо дать некоторую справочную информацию по поводу того, почему программа оказывается в автозагрузке.
Главная идея заключается в том, чтобы обеспечить вашей системе максимальную защиту. Вредоносное ПО всегда имеет цель нарушить работоспособность ОС. Благодаря тому, что антивирус постоянно находится в активном состоянии, вирусы не могут нанести какой-либо вред.
Обратите внимание. Как вы поняли, в стандартном варианте софт попадает в автозагрузку. Тем не менее, есть инструкция по поводу того, как отключить автозапуск Аваст. Но нужно лишь помнить о том, что для обеспечения безопасности после каждой перезагрузки компьютера придётся вручную активировать софт.
Пошаговая инструкция
Теперь непосредственно о том, как убрать Avast из автозагрузки Windows 10 и других версий данной ОС:
Обратите внимание. Возможно, придётся воспользоваться колёсиком для прокрутки, чтобы найти нужный элемент.
Важно. Чтобы все изменения вступили в силу, перезапустите систему.
Инструкция по поводу того, как отключить Аваст из автозагрузки, проста и доступна. Но перед тем, как вы начнёте её реализовывать, задумайтесь о том, безопасно ли данное действие лично для вас и ваших данных, хранящихся на ПК. Постоянная защита – гарантия того, что вредоносные компоненты не проникнут в систему.
Источник
filecheck .ru
Вот так, вы сможете исправить ошибки, связанные с AvLaunch.exe
Информация о файле AvLaunch.exe
Важно: Некоторые вредоносные программы маскируют себя как AvLaunch.exe, особенно, если они расположены в каталоге c:windows или c:windowssystem32. Таким образом, вы должны проверить файл AvLaunch.exe на вашем ПК, чтобы убедиться, что это угроза. Мы рекомендуем Security Task Manager для проверки безопасности вашего компьютера.
Комментарий пользователя
Лучшие практики для исправления проблем с AvLaunch
Если у вас актуальные проблемы, попробуйте вспомнить, что вы делали в последнее время, или последнюю программу, которую вы устанавливали перед тем, как появилась впервые проблема. Используйте команду resmon, чтобы определить процесс, который вызывает проблемы. Даже если у вас серьезные проблемы с компьютером, прежде чем переустанавливать Windows, лучше попробуйте восстановить целостность установки ОС или для Windows 8 и более поздних версий Windows выполнить команду DISM.exe /Online /Cleanup-image /Restorehealth. Это позволит восстановить операционную систему без потери данных.
AvLaunch сканер
Security Task Manager показывает все запущенные сервисы Windows, включая внедренные скрытые приложения (например, мониторинг клавиатуры или браузера, авто вход). Уникальный рейтинг надежности указывает на вероятность того, что процесс потенциально может быть вредоносной программой-шпионом, кейлоггером или трояном.
Бесплатный aнтивирус находит и удаляет неактивные программы-шпионы, рекламу, трояны, кейлоггеры, вредоносные и следящие программы с вашего жесткого диска. Идеальное дополнение к Security Task Manager.
Reimage бесплатное сканирование, очистка, восстановление и оптимизация вашей системы.
Источник
Как добавить или удалить программу из автозагрузки в Windows 10
Как правило, многие программы добавляют себя в автозагрузку автоматически, без спроса пользователя. А найти заветную галочку в параметрах самой программы — крайне не просто… 👀
В этой статье рассмотрю по шагам настройку автозагрузки в «новомодной» Windows 10 (думаю, это будет весьма полезно всем, кто только-только установил данную ОС).
Как удалить программу из автозагрузки
Вариант №1
Самый простой и быстрый способ — воспользоваться диспетчером задач. Для того, чтобы его открыть — нажмите сочетание клавиш Ctrl+Shift+Esc, либо просто кликните правой кнопкой мышки по ПУСК — и откройте одноименную ссылку (см. скрин ниже).
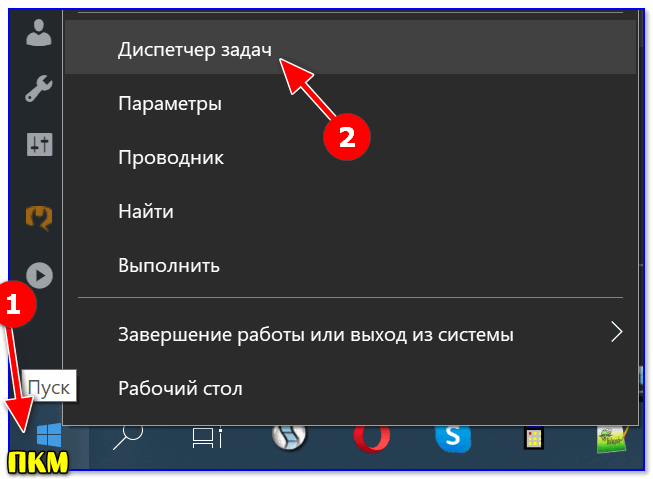
В диспетчере задач нужно открыть раздел «Автозагрузка». В списке представленных программ — выберите ту, которую хотите убрать из автозагрузки. Затем просто щелкните по ней правой кнопкой мышки, и нажмите «отключить».
Примечание: отключенная программа (таким способом), при следующем старте Windows, не должна быть загружена…
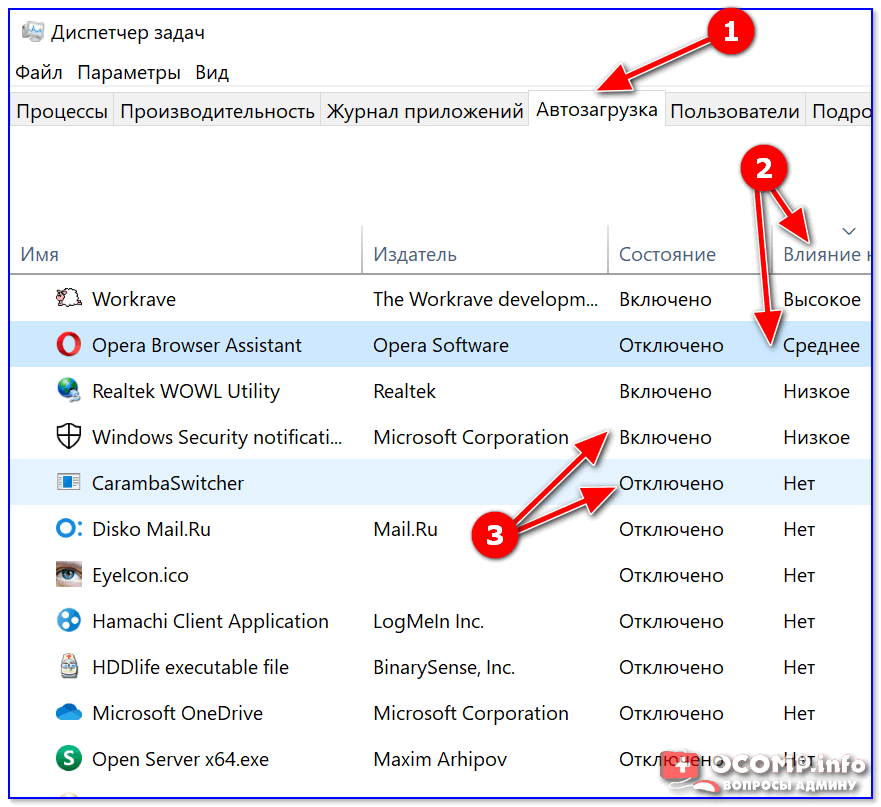
Вариант №2
На мой взгляд удалять, и вообще, следить за автозагрузкой гораздо проще и удобнее с помощью спец. утилиты — Iobit Uninstaller.
В чем основное ее преимущество: как только какая-нибудь программа добавит себя в автозагрузку Windows (например, при установке софта) — вы сразу же об этом узнаете: в правом углу экрана всплывет предупреждающее окно.
К тому же, многие действия она может делать в «принудительном» порядке (если тот же проводник Windows отказывается делать).
IObit Uninstaller
Программа позволяет удалять «начисто» и без остатков любой софт в вашей ОС Windows (даже тот, который не удаляется).
Так же отлично следит за автозагрузкой и вовремя сообщает вам о всех добавленных туда программах. В общем, незаменимая вещь.
Для удаления программы из автозагрузки в IObit Uninstaller: откройте раздел «Win Менеджер/Автозапуск», затем просто щелкните по статусу программы — он будет меняться: включено/отключено. См. скриншот ниже. 👇
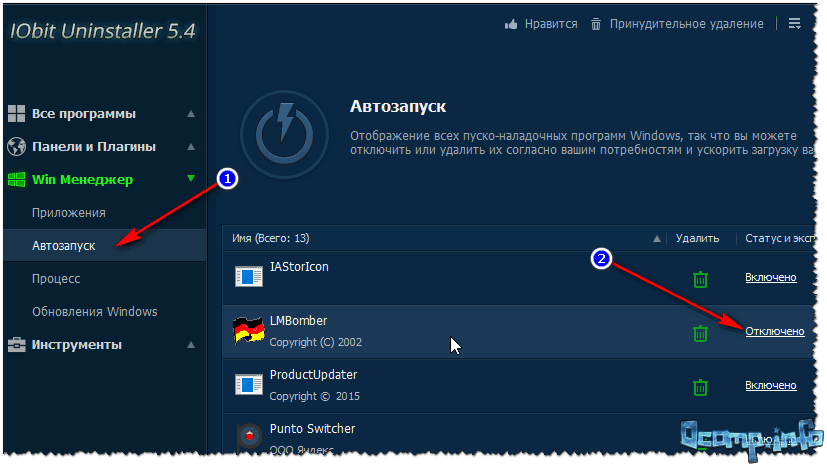
Кстати!
Вместо IObit Uninstaller можно подобрать что-то более мощное (что позволит управлять автозагрузкой сервисов, модулей, драйверов и других компонентов системы). Это не всем нужно, но всё-таки…
👉 Утилиты для настройки автозагрузки: Autoruns, Process Lasso, AnVir Task Manager, Autorun Organizer и др.
Вариант №3: для программ, которых нет в списке автозагрузки 👀
Если два вышеприведенных способа не помогли вам найти ту программу, которая стартует вместе с Windows — вполне возможно, что ее запускает планировщик заданий (есть такая штука в Windows ☝).
Чтобы открыть планировщик заданий — нажмите Win+R, и в появившееся окно «Выполнить» введите команду control schedtasks.
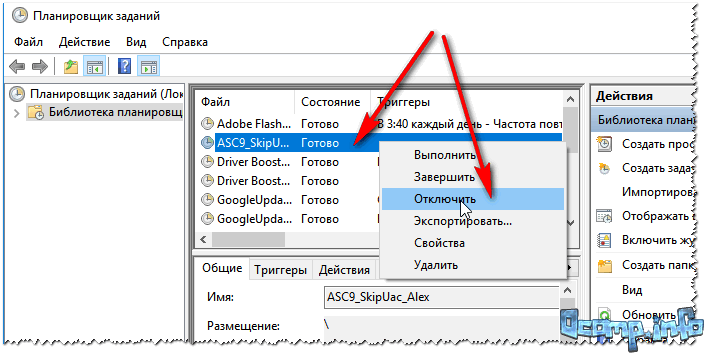
Как добавить программу в автозагрузку
В Windows 10 есть несколько способов, чтобы добавить программу в автозагрузку. Самыми удобными (и действенными!), на мой взгляд, являются следующие способы:
Другие способы (например, то же создание строковых параметров в реестре) — срабатывают не у каждого пользователя.
И так, рассмотрим по порядку эти два варианта…
Вариант №1: через папку локальной/общей автозагрузки
Сначала нажмите Win+R, введите команду:
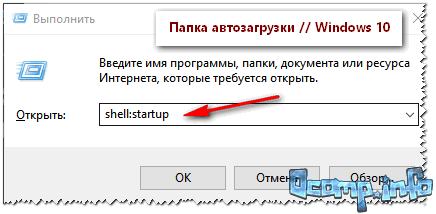
Должна открыться выбранная вами папка. Теперь просто перенесите (или скопируйте), зажав правую кнопку мышки, значок с рабочего стола в эту папку (см. скриншот ниже).
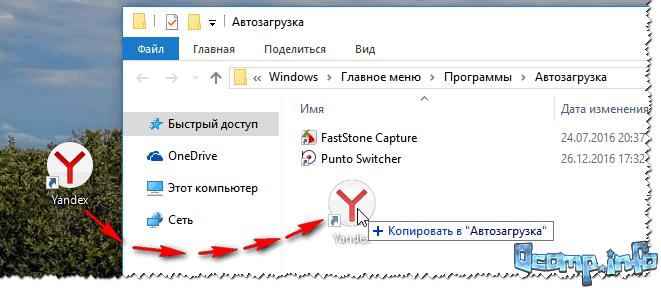
Собственно, если значок был скопирован в папку автозагрузки — при следующем старте Windows, эта программа будет запущена. Самый простой и быстрый способ.
Вариант №2: через планировщик заданий
А теперь представьте не тривиальную задачу: нужно запускать автоматически программу не сразу, после загрузки Windows, а скажем через минуту-две после включения. Как вам? ☝
Ну или предположим, что папка автозагрузки не помогает вам запустить нужный софт (что маловероятно, но возможно).
Для решения подобных задач — есть в Windows планировщик заданий, где можно указать очень много условий, при которых программа будет запущена, а при которых — закрыта…
Как открыть планировщик заданий:
Как создать задачу: запуск программы при загрузке Windows
В планировщике задач, справа, есть раздел «Действия» — в нем нужно нажать кнопку «Создать задачу…» (как на скрине ниже 👇).
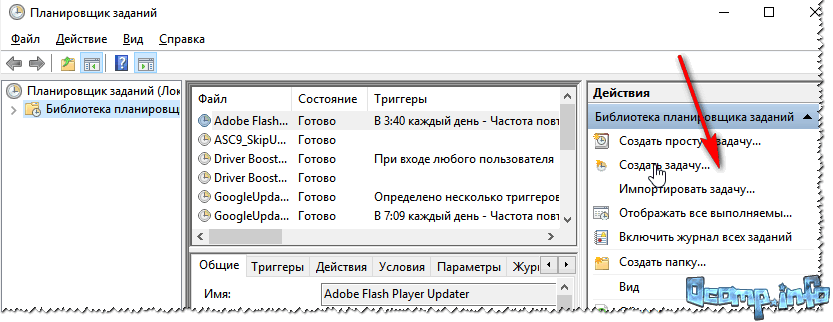
Далее сначала нужно открыть вкладку «Триггеры», кликнуть по кнопке «Создать» и назначить задачу (например, «При входе в систему»). Не забудьте поставить задачу для выполнения любого пользователя (см. скриншот ниже 👇).
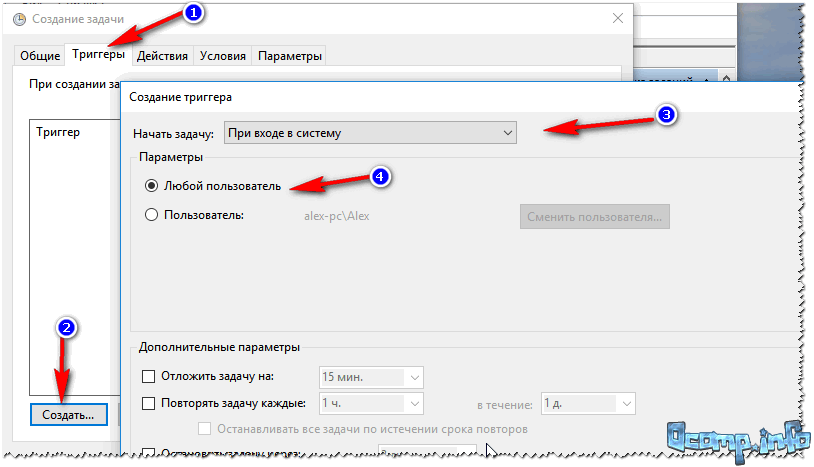
Затем, откройте вкладку «Действия»: нажмите кнопку «Создать», в строке «Действие» выберите пункт «Запуск программы», и укажите какую конкретно программу запускать при старте Windows (см. стрелка-4 на скрине ниже 👇).
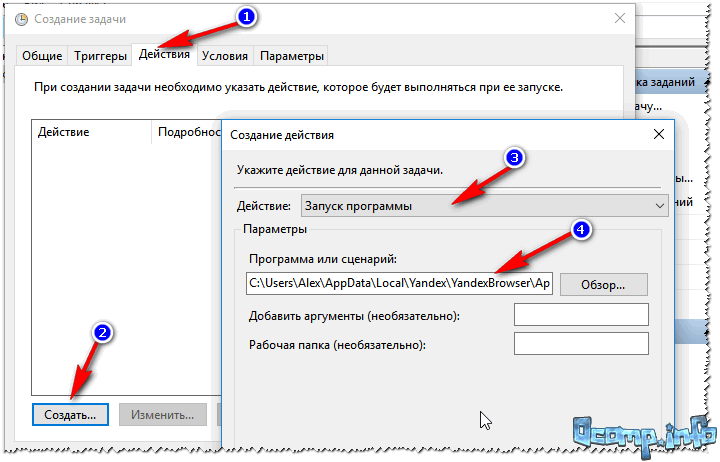
Ну и последнее: можете открыть вкладки «Условия» и «Параметры», и указать, при каких вариантах запускать/останавливать вашу программу.
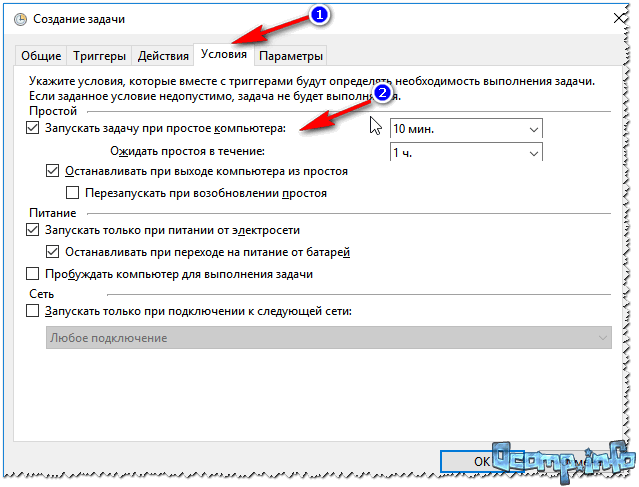
После всех настроек сохраняете задачу и перезагружаете компьютер. Добавленная программа будет запущена автоматически (причем, будут работать условия, которые вы зададите, т.е. можно настроить под «себя»).
Собственно, у меня на этом все.
Думаю, этих способов более, чем достаточно для работы с автозагрузкой Windows 10…
Источник
Как убрать программы из автозапуска в Windows 10: ответ Бородача
Всем привет! Сегодня мы поговорим про то – как отключить автозапуск программ в Windows 10. А теперь очень важный момент, который почему-то мало где написан. В статье я дам вам три способа по отключению программ в автозапуске. Проблема в том, что все эти варианты на ОС работают отдельно. То есть некоторые программы могут быть в диспетчере задач, некоторые могут запускаться из реестра, а некоторые утилиты висят в планировщике задач.
Поэтому если вы хотите точечно поубирать все ненужное, то проделайте все варианты. Также в самом конце я рассказал метод, который вообще убирает все из автозапуска. Но делать я это не рекомендую, так как при этом отключается антивирусник, который хоть как-то защищает вашу систему.
Поэтому из рекомендаций – убираете все программы, которые вам не нужны. Есть также вредоносные программы, которые могут вредить пользователю и висеть там. Ну и просто тяжелые, которые забивают интернет-трафик или постоянно работают с системой, что снижает её производительность. Все это программное обеспечение следует отключить. Более подробно посмотрим в отдельных способах. Если у вас будут какие-то вопросы или дополнения, то пишите в комментариях.
Диспетчер задач
Нажмите правой кнопкой по значку «Windows» («Пуск») в левом нижнем углу экрана. Далее вылезет окошко, где нужно выбрать «Диспетчер задач».
Есть также второй способ быстро запустить данный раздел винды. Найдите на клавиатуре левую кнопку «Ctrl», чуть выше будет находиться «Shift», а в самом верху «Esc» – нажмите одновременно на три эти кнопки.
Переходим на вкладку «Автозагрузка». Давайте я вам покажу на примере, что именно нужно или не нужно отключать, чтобы вы поняли.
Для чего вообще идет автозагрузка программ – по идее это нужно только для того, чтобы приложение запускалось чуть быстрее. И никого не интересует, что оно забивает память. Как вы видите, многое ПО дополнительно в фоновом режиме грузит систему, что негативно скажется на работоспособности компа.
Рекомендуется отключать все кроме антивирусной программы и драйвера звуковой карты. NVIDIA и AMD – это обычная панель для видео режима вашей карты, это не драйвер, поэтому их можно спокойно отключать.
Для деактивации нажимаем на выделенную программу правой кнопкой мыши и выбираем «Отключить». Для того чтобы изменения вступили в силу, нужно перезагрузить компьютер.
Есть ещё один способ отключить ПО – зайдите в «Пуск» – «Параметры». Нажмите на раздел «Приложения».
Далее переходим к «Автозагрузке». Тут все просто – переводим бегунок в режим «Откл» для ненужных приложений.
Папка «Startup»
Некоторые программы могут запускаться из другого места. В системе есть специальная папка, которая также отвечает за подгрузку ПО. Также и вы можете закинуть туда ярлык, если хотите, чтобы какая-то утилита запускалась вместе с ОС. Для просмотра данной папки текущий пользователь должен быть с правами администратора.
Открываем «Этот компьютер». Заходим в системный диск, чаще всего это диск «С». Далее переходим в папку текущего пользователя и идем по пути:
AppDataRoamingMicrosoftWindowsStart MenuProgramsStartup
ПРИМЕЧАНИЕ! Последние три папки в русскоязычной версии могут называться: «Главное меню» – «Программы» – «Автозагрузка».
Есть также второй более простой способ открыть данную папку. На клавиатуре найдите клавишу с иконкой «Windows» или надписью «Win». Далее нужно одновременно нажать на эту кнопку и на английскую буковку «R».
ПРИМЕЧАНИЕ! Отсюда можно также удалять или добавлять программы. Для добавления используются только ярлыки. Также и при удалении вы не удалите саму программу, а уберете только сам ярлык.
Реестр
Убрать или выключить программы из автозапуска можно также через редактор реестра. Поэтому если какая-то программа после прошлых способов все же запускается с системой, то скорее всего она записана в реестре.
Находим наши любимые клавиши «Windows» и «R» – и нажимаем на них. После этого вводим:
Слева вы увидите дерево папок. Нужно сначала открыть основную корневую папку «HKEY_CURRENT_USER». Далее переходим в «Software» и в «Microsoft». Открываем папку операционной системы «Windows» и ищем там «CurrentVersion». В самом конце нас интересует раздел «Run» – именно тут хранятся все программы из автозапуска в Виндовс 10.
Чтобы отменить ненужный, нужно просто удалить правило, которое находится в правой области. Обычно правило называется так же как и приложение. Вы можете смотреть столбец «Значение» – это путь к запускаемому «exe» файлу.
Планировщик заданий
У некоторых приложений есть такая фишка – даже если их убрать или выключить в автозагрузке, то они потом через какое-то время снова появляются. Вся проблема в том, что у подобных ПО есть ещё задача, которая прописана в планировщике винды. Например, у меня постоянно при запуске включается «SmartShare», но пользуюсь я ею на так часто. В автозапуске её нет, в папке автозагрузки тоже.
Откройте «Пуск» и кликните на «Лупу». После этого в поисковой строке введите «Планировщик заданий».
Откройте основную папку «Библиотека планировщика заданий». Справа вы увидите все задачи, которые выполняются у вас на компьютере. Отключите те, которые относятся к редко используемым приложениям.
Вот тут я и нашел свою злосчастную программу, которая запускалась при запуске системы. Для отключения нажимаем правой кнопкой и выбираем «Отключить». Вы также можете её «Удалить».
Убрать все из автозапуска
Ещё раз повторюсь, что делать это не совсем рекомендуется, но иногда по-другому выключить зловредную программу невозможно. Нажимаем «Win+R» и прописываем «msconfig».
На вкладке «Общие» нажимаем «Загружать элементы автозагрузки», чтобы отключить этот раздел. Далее применяем параметры и перезагружаем комп.
Источник
Содержание
- filecheck .ru
- Вот так, вы сможете исправить ошибки, связанные с AvLaunch.exe
- Информация о файле AvLaunch.exe
- Комментарий пользователя
- Лучшие практики для исправления проблем с AvLaunch
- AvLaunch сканер
- AvLaunch в автозагрузке — что это за программа и нужна ли она?
- Что такое AvLaunch в автозагрузке?
- Ошибка приложения avlaunch.exe — как исправить?
- Заключение
- Как убрать Аваст из автозагрузки
- Для чего нужен автозапуск Avast
- Пошаговая инструкция
- AvLaunch в автозагрузке — что это
- Что означает AvLaunch в автозагрузке
- Как исправить ошибку с Avlaunch
filecheck .ru
Подлинный файл является одним из компонентов программного обеспечения Avast Antivirus, разработанного Avast .
AvLaunch.exe — это исполняемый файл (программа) для Windows. Расширение имени файла .exe — это аббревиатура от англ. слова executable — исполнимый. Необходимо запускать исполняемые файлы от проверенных производителей программ, потому что исполняемые файлы могут потенциально изменить настройки компьютера или нанести вред вашему компьютеру. Бесплатный форум с информацией о файлах может помочь вам разобраться является ли AvLaunch.exe вирусом, трояном, программой-шпионом, рекламой, которую вы можете удалить, или файл принадлежит системе Windows или приложению, которому можно доверять.
Вот так, вы сможете исправить ошибки, связанные с AvLaunch.exe
- Используйте программу Настройщик Windows, чтобы найти причину проблем, в том числе и медленной работы компьютера.
- Обновите программу AvLaunch component. Обновление можно найти на сайте производителя (ссылка приведена ниже).
- В следующих пунктах предоставлено описание работы AvLaunch.exe.
Информация о файле AvLaunch.exe
Описание: AvLaunch.exe не является необходимым для Windows. AvLaunch.exe находится в подпапках «C:Program Files». Известны следующие размеры файла для Windows 10/8/7/XP 205,512 байт (29% всех случаев), 242,392 байт и еще 12 варианта . 
У процесса есть видимое окно. Это не системный файл Windows. У файла поставлена цифровая подпись. Процесс начинает работать вместе с Windows (Смотрите ключ реестра: MACHINERun ). AvLaunch.exe способен мониторить приложения. Поэтому технический рейтинг надежности 7% опасности.
Вы можете удалить программу Avast Free Antivirus или Avast Internet Security, или попросить поставщика программного обеспечения о поддержке. Нажмите на Avast Free Antivirus или Avast Internet Security в Панели управления Windows (раздел Программы и компоненты) для удаления.
Важно: Некоторые вредоносные программы маскируют себя как AvLaunch.exe, особенно, если они расположены в каталоге c:windows или c:windowssystem32. Таким образом, вы должны проверить файл AvLaunch.exe на вашем ПК, чтобы убедиться, что это угроза. Мы рекомендуем Security Task Manager для проверки безопасности вашего компьютера.
Комментарий пользователя
Лучшие практики для исправления проблем с AvLaunch
Аккуратный и опрятный компьютер — это главное требование для избежания проблем с AvLaunch. Для этого требуется регулярная проверка компьютера на вирусы, очистка жесткого диска, используя cleanmgr и sfc /scannow, удаление программ, которые больше не нужны, проверка программ, которые запускаются при старте Windows (используя msconfig) и активация Автоматическое обновление Windows. Всегда помните о создании периодических бэкапов, или в крайнем случае о создании точек восстановления.
Если у вас актуальные проблемы, попробуйте вспомнить, что вы делали в последнее время, или последнюю программу, которую вы устанавливали перед тем, как появилась впервые проблема. Используйте команду resmon, чтобы определить процесс, который вызывает проблемы. Даже если у вас серьезные проблемы с компьютером, прежде чем переустанавливать Windows, лучше попробуйте восстановить целостность установки ОС или для Windows 8 и более поздних версий Windows выполнить команду DISM.exe /Online /Cleanup-image /Restorehealth. Это позволит восстановить операционную систему без потери данных.
Следующие программы могут вам помочь для анализа процесса AvLaunch.exe на вашем компьютере: Security Task Manager отображает все запущенные задания Windows, включая встроенные скрытые процессы, такие как мониторинг клавиатуры и браузера или записей автозагрузки. Уникальная оценка рисков безопасности указывает на вероятность процесса быть потенциально опасным — шпионской программой, вирусом или трояном. Malwarebytes Anti-Malware определяет и удаляет бездействующие программы-шпионы, рекламное ПО, трояны, кейлоггеры, вредоносные программы и трекеры с вашего жесткого диска.
AvLaunch сканер
Security Task Manager показывает все запущенные сервисы Windows, включая внедренные скрытые приложения (например, мониторинг клавиатуры или браузера, авто вход). Уникальный рейтинг надежности указывает на вероятность того, что процесс потенциально может быть вредоносной программой-шпионом, кейлоггером или трояном.
Бесплатный aнтивирус находит и удаляет неактивные программы-шпионы, рекламу, трояны, кейлоггеры, вредоносные и следящие программы с вашего жесткого диска. Идеальное дополнение к Security Task Manager.
Reimage бесплатное сканирование, очистка, восстановление и оптимизация вашей системы.
AvLaunch в автозагрузке — что это за программа и нужна ли она?

Что такое AvLaunch в автозагрузке?
AvLaunch — запись в автозагрузке, предположительно от антивируса Аваст. Полное название может быть AvLaunch Component. Запись может запускать файл AvLaunch.exe из этой папки:
C:Program FilesAVAST SoftwareAvast
Из всего, что удалось найти в интернете, можно сделать вывод — AvLaunch скорее всего нужен для запуска антивируса (Avast или AVG).
В автозагрузке может быть и AvaastUI — тоже относится к антивирусу, а точнее, судя по названию — к пользовательскому интерфейсу (UI — User Interface).
Также AvLaunch может быть и от антивируса AVG:
Второе подтверждение — реально может быть и от AVG:
Здесь также подтверждение — но в этом случае от AVAST Software:
Кстати для анализа автозагрузки рекомендую использовать AnVir Task Manager.
На одном зарубежном форуме найдена информация — удалять из автозагрузки не рекомендуется.
AvLaunch в случае с AVG необходим для автозагрузки антивируса после включения Windows.
Вообще Avast это компания-партнер AVG Security.
Ошибка приложения avlaunch.exe — как исправить?
К сожалению в интернете нет информации об этой ошибке, поэтому рассмотрим некоторые общие способы решения.
- Переустановка. Попробуйте удалить антивирус, сделать перезагрузку и заново его поставить. Установщик качайте только с офф сайта. Для корректного удаления рекомендую использовать официальную утилиту, для Аваста есть точно, для AVG — нужно проверить.
- Некоторые компоненты. Попробуйте переустановить системные компоненты, из-за которых может возникнуть ошибка с avlaunch.exe. К ним относятся пакет Microsoft Visual C++ Redistributable Package (их может быть несколько), платформа Microsoft .NET Framework (возможно стоит обновить).
- В крайнем случае обратитесь на офф форум Avast (forum.avast.com/index.php?board=28.0) или AVG (https://support.avg.com/answers).
- В самом крайнем случае временно можете перейти на другой антивирус. Например, не реклама, но неплохо показала себя базовая бесплатная версия Касперского — там только антивирус. Работает шустро, вирусы ловит, да и бесплатный при этом.
Очень важно. Перед попытками решить проблему крайне важно создать точку восстановления. Однако можно сделать наоборот — попробовать через восстановление вернуть ПК до момента, когда еще проблем не было.
Для запуска восстановления зажмите Win + R, далее введите команду control sysdm.cpl > перейдите на вкладку Защита системы > выберите системный диск. Далее два варианта — кнопка Восстановить или Создать точку, здесь уже смотрите что вы решили делать.
Заключение
AvLaunch — от антивируса. Предположительно для автозапуска антивируса.
В любом случае — отключить можно. Ничего страшного не произойдет, максимум что может быть — антивирус не будет включаться при загрузке Windows.
Как убрать Аваст из автозагрузки
Аваст представляет собой достойный антивирус с хорошим набором опций. Один из недостатков для некоторых пользователей – это автоматический запуск программы при загрузке операционной системы. Статья посвящена тому, как убрать Avast из автозагрузки Windows. Процедура простая и реализуется достаточно быстро, поэтому проблем не будет.
Для чего нужен автозапуск Avast
Перед тем, как что-либо делать, необходимо дать некоторую справочную информацию по поводу того, почему программа оказывается в автозагрузке.
Главная идея заключается в том, чтобы обеспечить вашей системе максимальную защиту. Вредоносное ПО всегда имеет цель нарушить работоспособность ОС. Благодаря тому, что антивирус постоянно находится в активном состоянии, вирусы не могут нанести какой-либо вред.
Обратите внимание. Как вы поняли, в стандартном варианте софт попадает в автозагрузку. Тем не менее, есть инструкция по поводу того, как отключить автозапуск Аваст. Но нужно лишь помнить о том, что для обеспечения безопасности после каждой перезагрузки компьютера придётся вручную активировать софт.
Пошаговая инструкция
Теперь непосредственно о том, как убрать Avast из автозагрузки Windows 10 и других версий данной ОС:
- Запустите антивирус (кликнув ПКМ по значку софта в трее, выберите пункт «Открыть интерфейс…»).
- Нажмите на «Меню» в верхнем углу справа, а затем перейдите в раздел «Настройки».
- Выберите подраздел «Общее».
- В появившемся меню кликните по кнопке «Устранение неисправностей».
- Перед вами появится целый набор настроек, среди которых найдите пункт «Включить самозащиту».
Обратите внимание. Возможно, придётся воспользоваться колёсиком для прокрутки, чтобы найти нужный элемент.
- Снимите галочку напротив пункта.
- После реализации всех действий закройте антивирус и кликните ПКМ по пустому месту на панели задач.
- Среди всех вариантов нажмите на «Диспетчер задач».
- В открывшемся окне выберите вкладку «Автозагрузка».
- В перечне программ найдите Avast, а затем нажмите по пункту левой кнопкой мыши.
- Последним действием останется лишь кликнуть на «Отключить».
Важно. Чтобы все изменения вступили в силу, перезапустите систему.
Инструкция по поводу того, как отключить Аваст из автозагрузки, проста и доступна. Но перед тем, как вы начнёте её реализовывать, задумайтесь о том, безопасно ли данное действие лично для вас и ваших данных, хранящихся на ПК. Постоянная защита – гарантия того, что вредоносные компоненты не проникнут в систему.
AvLaunch в автозагрузке — что это
Автозагрузка – это такое место, в котором происходит запуск не только программ, но и системных процессов и вирусов. И одна из не самых понятных записей в данном случае – это программа AvLaunch. Но что же такое AvLaunch в автозапуске и стоит ли волноваться из-за появления этой строчки в автозагрузках?
Что означает AvLaunch в автозагрузке
AvLaunch – это определенная запись, помещенная в автозагрузку и, скорее всего, эта запись относится к антивирусной программе Аваст. Также AvLaunch может быть отображен как AvLaunch Component. Запись при автозагрузке может запускать приложение антивируса AvLaunch.exe в папке с антивирусной программой.
Из всей информации, что существует в интернете, можно прийти лишь к одному выводу – запись AvLaunch необходима для того, чтобы запускать сам антивирус (AVG или Avast).
Также в автозагрузке может появиться строка с названием AvaastUI – эта запись тоже имеет отношение к тому же антивирусу, но, если судить по наименованию аббревиатуры, к UI – интерфейсу пользователя ПК. Еще возможен вариант того, что AvLaunch — это запуск антивирусной среды Avast Software.
И еще одна версия появления и существования строчки AvLaunch в автозагрузки – это ее связь с другой антивирусной программой, а именно от антивируса AVG. В таком случае AvLaunch необходим для того, чтобы автоматически загружать антивирусную программу сразу же после того, как запустится операционная система.
На основании всего того, чтобы было отмечено выше, а также согласно зарубежным форумам, строчку AvLaunch удалять из автоматической загрузки на ПК крайне не рекомендуется.
Как исправить ошибку с Avlaunch
К великому сожалению, пока что нет никакой более-менее точной и исчерпывающей информации относительно того, почему именно может появиться ошибка с Avlaunch и как можно ее исправить, однако существуют некоторые общие методы, которые способны справиться с ситуацией.
- Переустановка программного обеспечения. Пользователь при желании может удалить антивирусное программное обеспечения и переустановить его. Установщик необходимо скачать с официально интернет-ресурса. Для того, чтобы удаление было более корректным, следует также применять официальную утилиту.
- Переустановка некоторых компонентов. Также пользователь может, как вариант, переустановить некоторые важные системные компоненты. К таким компонентам можно отнести Visual C++, Net Framework и другие системные библиотеки, которые позволяют правильно настроить и улучшить работу компьютера.
- Если ничего из этого не помогло, следует обратиться на официальный форум антивирусного программного обеспечения Аваст или АВГ.
- И, наконец, можно воспользоваться самым крайним случаем, а именно переключиться на другое антивирусное программное обеспечение. Каких-либо рекомендаций на этот счет нет, поэтому каждый может подобрать тот антивирус для защиты ПК, который больше нравится.
Важный момент: пред тем, как решить проблему с Avlaunch любым из перечисленных выit способов, очень важно создать контрольную точку восстановления. Также можно сделать обратное действие – сначала активировать точку восстановления, а потом проверить, как именно это действие повлияло на работоспособность Avlaunch строчки. Вполне может быть, что несколько дней назад программа и строчка в автозагрузке работали отлично и не выдавали никаких сбоев.