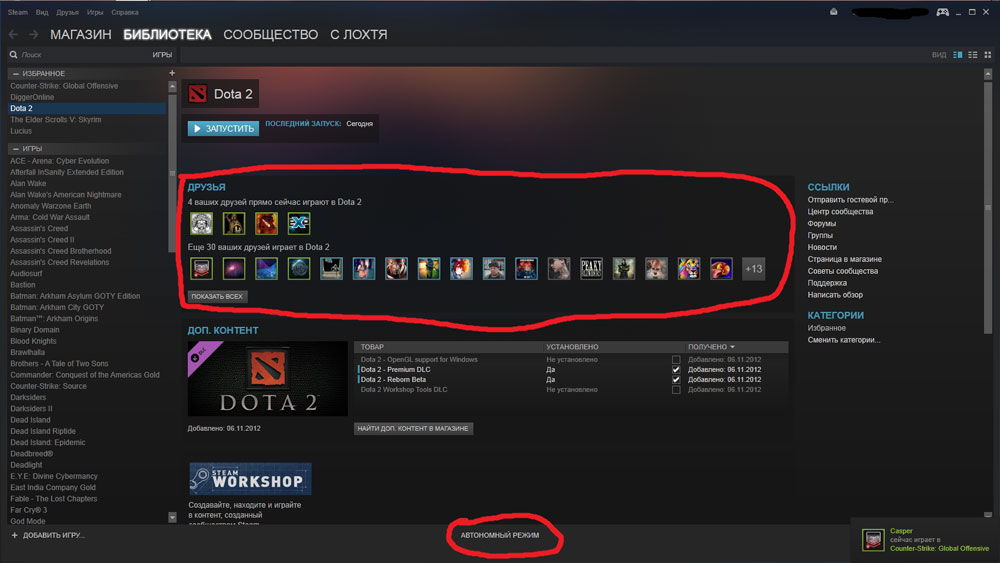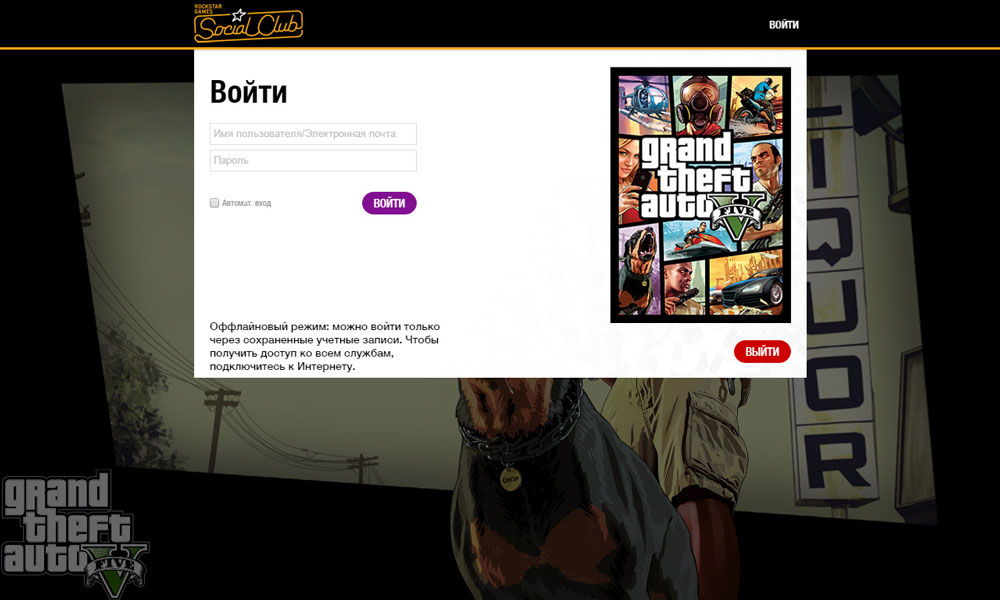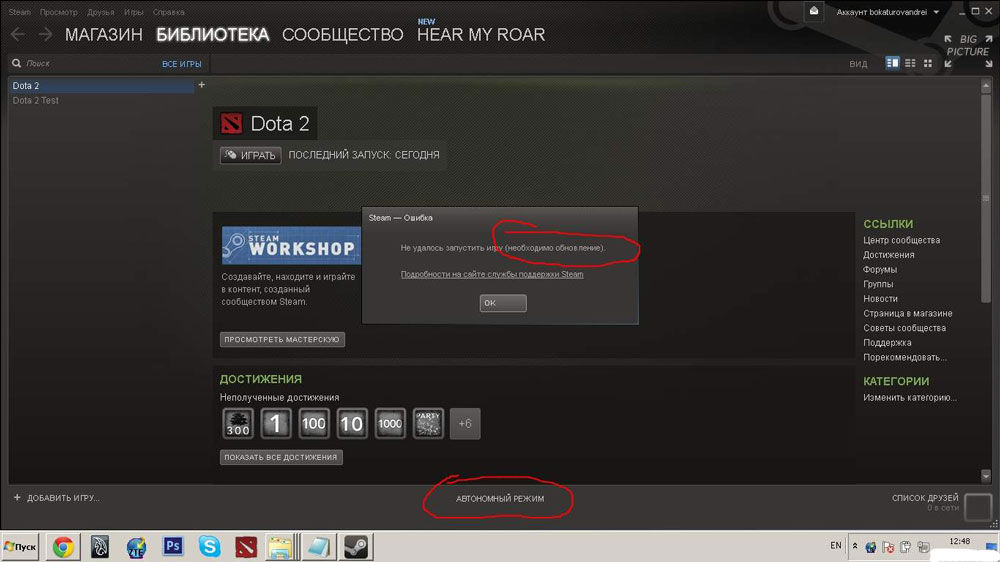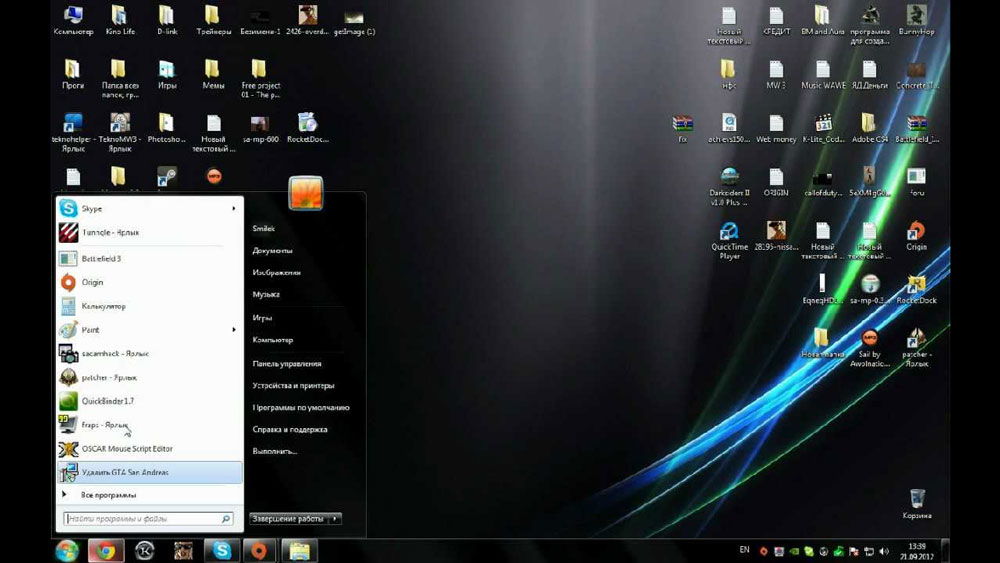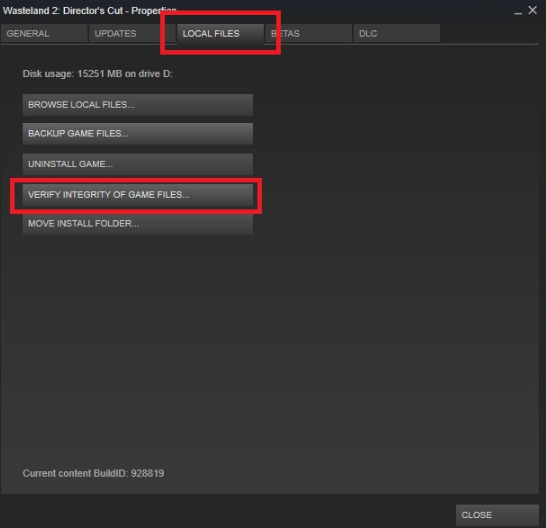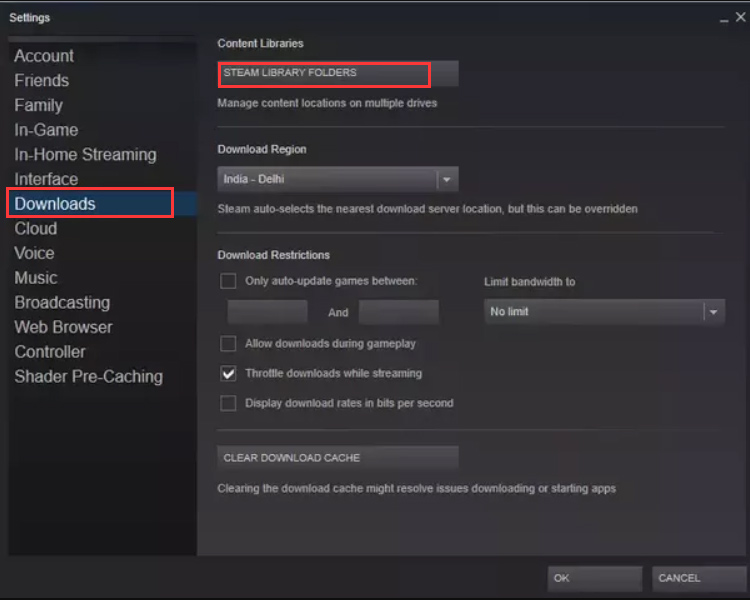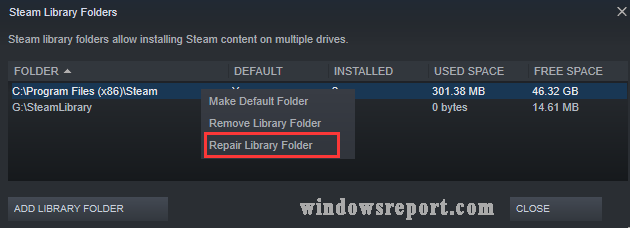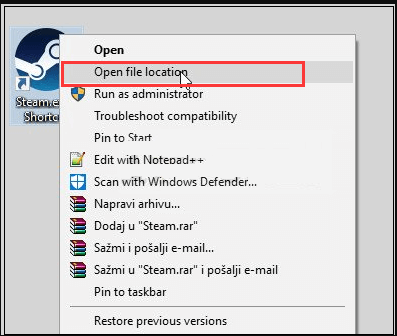Это фантастическое приложение, популярное среди пользователей по всему миру, но многие люди сообщали, что Steam не выходит в интернет или зависает в автономном режиме Steam.
В результате Steam сообщит вашим друзьям, что вы не в сети, что может вызвать множество осложнений, особенно если вы играете профессионально.
В некоторых крайних случаях пользователи жаловались на случайный переход Steam в автономный режим, что может сильно расстраивать заядлых пользователей. Вариант этой проблемы включает в себя то, что пользователи вообще не могут перейти в автономный режим.
К счастью для вас, это руководство охватит всю ситуацию и позволит вам воспользоваться преимуществом и играть в Control в автономном режиме.
Кажется, это довольно стандартно, поэтому мы составили список лучших решений, которые можно попробовать в этой ситуации.
В качестве бонуса вы также можете запретить Интернету отключать Steam во время игры. Эта информация будет очень полезна, особенно для профессионалов.
Имейте в виду, что у этой проблемы много причин, и в сегодняшней статье мы покажем вам, как решить ее раз и навсегда.
По каким причинам Steam не выходит в онлайн?
- Настройки Интернета. Одна из наиболее распространенных причин, объясняющих, почему вы не можете выйти в Интернет в Steam, связана с вашими настройками Интернета. В этом случае вам, вероятно, потребуется настроить некоторые параметры безопасности или использовать эффективную VPN. В некоторых ситуациях вы столкнетесь с ошибкой отсутствия подключения к Интернету.
- Кэш. Поскольку браузеры имеют свои файлы cookie и кэши, приложение Steam также хранит временные загрузки и другие файлы в определенном месте. Однако, если вы ежедневно пользуетесь Steam, кеш может стать слишком большим, что приведет к нескольким проблемам, таким как та, что была представлена сегодня.
- Winsock. Для тех из вас, кто не знает, Windows Socket API (Winsock) — это тип интерфейса программирования приложений (API), предназначенный для связи между сетевым программным обеспечением Windows и сетевыми службами. Если Steam не выходит в сеть, мы предлагаем сбросить Winsock. Этот процесс отменит настройки каталога Winsock в Windows.
- Случайные ошибки и сбои. Steam может столкнуться с неожиданными и временными проблемами, как и любое другое приложение или программное обеспечение. Например, у некоторых пользователей окна Steam становятся черными. В этом случае лучше удалить его, а затем выполнить чистую переустановку.
К счастью, вам не нужно паниковать ни в одном из вышеперечисленных случаев. Вместо этого мы составили ряд шагов, которые помогут вам решить каждую описанную проблему.
Что делать, если Steam не подключается к сети?
1. Очистите кеш загрузки
- Нажмите Windows клавишу, введите Steam и откройте приложение.
- В верхнем левом углу окна нажмите Steam.
- Перейдите к настройкам.
- Выберите вкладку «Загрузки».
- Нажмите «Очистить кэш загрузки».
- Далее нажмите OK, чтобы подтвердить свой выбор. После этого Steam запросит ваши данные для входа.
- После повторного входа Steam запустится, как и ожидалось.
2. Измените настройки Интернета
- Используйте следующую горячую клавишу: Windows + S.
- Введите «Панель управления» и откройте первый результат.
- Перейдите в Сеть и Интернет.
- Перейдите в Центр управления сетями и общим доступом.
- В левом нижнем углу окна нажмите «Свойства обозревателя».
- Выберите вкладку «Дополнительно» и прокрутите вниз списки «Безопасность».
- Снимите флажок Включить расширенный защищенный режим.
- Перезагрузите компьютер и запустите Steam.
Если вы недавно меняли местоположение, убедитесь, что ваш доступ к Steam не имеет географических ограничений.
В этой заметке мы рекомендуем использовать VPN для защиты вашей конфиденциальности в Интернете, когда вы просматриваете Интернет или играете в онлайн-игры, а также для доступа к игровому контенту из любой точки мира.
Private Internet Access (PIA VPN) — отличный VPN с сотнями серверов по всему миру, первоклассной конфиденциальностью (без журналов) и превосходной мобильностью (доступ до 6 устройств по одной подписке).
Начать работу с PIA очень просто — вам нужно загрузить инструмент, присоединиться к сообществу и включить VPN.
Если вы решите использовать PIA, вы всегда сможете разблокировать свой любимый игровой контент Steam, где бы вы ни находились, и оставаться анонимным в Интернете. Кроме того, если вы решите использовать этот VPN, вам не придется беспокоиться о том, что Steam не сможет выйти в интернет.
3. Измените ярлык
- Найдите свой клиент Steam.
- Создайте ярлык для Steam в том же каталоге.
- Щелкните правой кнопкой мыши Свойства.
- Теперь перейдите на вкладку «Ярлык», затем в диалоговом окне «Цель» добавьте в конце -tcp.
- Нажмите «Применить», затем «ОК».
- Используйте этот ярлык для запуска Steam.
4. Сбросить Winsock
- Нажмите на Windows клавишу, введите cmd, затем откройте первый результат.
- Введите следующую команду; затем нажмите Enter: каталог сброса netsh winsock
- Теперь скопируйте и вставьте приведенную ниже команду, затем нажмите Enter:
netsh int ip reset reset.log - Перезагрузите компьютер и попробуйте снова запустить Steam.
5. Переустановите Steam
- Нажмите Windowsклавишу, введите «Приложения и функции» и откройте первый результат.
- В правой панели окна найдите Steam, щелкните по нему, выберите «Удалить», затем подтвердите его, снова нажав «Удалить».
- После завершения процесса перейдите на страницу загрузки Steam.
- В правом верхнем углу окна нажмите зеленую кнопку «Установить Steam».
- Откройте загруженный файл и следуйте инструкциям на экране, чтобы переустановить приложение.
Перезагрузите компьютер и запустите приложение с правами администратора. Steam начнет обновляться и попытается заменить отсутствующие файлы. Надеюсь, он будет работать так, как ожидалось.
Если все другие решения не помогли, а Steam по-прежнему не может подключиться к сети, попробуйте переустановить приложение. Если вы не уверены в очистке всех связанных папок, узнайте, как удалить остатки программного обеспечения в Windows 10/11.
О каких еще проблемах со Steam мне следует знать?
- Steam отключается случайным образом. Как следует из названия, эта проблема может возникать случайным образом, но имейте в виду, что ее могут вызвать различные факторы подключения или системные конфликты.
- Steam отключается — это заставит ваш Интернет отключать Steam во время игры.
Ну вот. Это всего лишь несколько решений, которые вы можете попробовать, если Steam не подключается к сети на вашем ПК. Не стесняйтесь попробовать их все и сообщите нам, сработали ли они для вас, оставив комментарий в разделе ниже.
Steam — отличный сервис цифровой дистрибуции видеоигр, которым пользуются миллионы геймеров. Но что, если Steam застрял в автономном режиме и просто не выходит в онлайн? Многие пользователи Steam сообщают, что столкнулись с проблемой, из-за которой их приложение Steam навсегда зависло в автономном режиме. Эта проблема может быть результатом нескольких факторов. Однако это также может быть временный сбой приложения или системы. Следовательно, вы можете попробовать перезапустить приложение пару раз или перезагрузить компьютер, чтобы решить проблему. Если это не поможет, мы уверены, что это руководство поможет вам с несколькими способами устранения неполадок для решения проблемы.
Почему Steam не может запустить онлайн-режим?
Зависание Steam в автономном режиме и отсутствие подключения к сети может быть вызвано разными причинами. Вот некоторые возможные причины проблемы:
- Если есть постоянная проблема с сервером, вы, вероятно, столкнетесь с проблемой. Следовательно, убедитесь, что серверы Steam запущены и работают.
- Если есть проблема с подключением к Интернету, это может привести к той же проблеме. Поэтому убедитесь, что ваше интернет-соединение стабильно и оптимально.
- Если кеш загрузки в Steam поврежден, вы можете столкнуться с проблемой. Следовательно, если сценарий применим, удалите кеш загрузки в Steam, чтобы решить проблему.
- Ваши интернет-настройки могут быть еще одной причиной той же проблемы. Если вы включили параметр «Включить расширенный защищенный режим», он может заблокировать соединение между клиентом Steam и серверами. Итак, вы можете попробовать изменить настройки Интернета, чтобы решить проблему.
- Поврежденная установка приложения Steam также может быть причиной проблемы. Следовательно, если сценарий применим, вы можете попробовать переустановить Steam, чтобы решить проблему.
Теперь, основываясь на приведенных выше сценариях, вы можете попробовать подходящее исправление для решения проблемы.
Вот исправления, которые вы можете попробовать, чтобы решить проблему, из-за которой Steam не подключается к сети или зависает в автономном режиме:
- Убедитесь, что серверы Steam не отключены.
- Проверьте свое интернет-соединение.
- Очистите кеш загрузки.
- Измените настройки Интернета.
- Добавьте –tcp в ярлык Steam.
- Сбросить Винсок.
- Переименуйте ClientRegistry.blob.
- Откройте Steam в безопасном режиме с поддержкой сети.
- Переустановите Стим.
1]Убедитесь, что серверы Steam не отключены
Первое, что вы должны проверить, это то, что серверы Steam в данный момент не отключены. Steam может зависнуть в автономном режиме, если есть постоянная проблема с сервером. Итак, убедитесь, что серверы запущены и работают. Если вы обнаружите, что текущий статус серверов Steam не работает, вы ничего не сможете с этим поделать. Вам придется подождать, пока серверы Steam снова заработают, чтобы выйти в сеть в Steam.
Если проблем с сервером нет, вы можете попробовать следующее потенциальное исправление, чтобы решить проблему.
См.: Произошла ошибка при установке или обновлении игры Steam.
2]Проверьте подключение к Интернету.
Еще одна вещь, в которой вы должны убедиться, это то, что вы подключены к стабильному интернет-соединению. Если у вас плохой интернет или вы сталкиваетесь с проблемами отключения Wi-Fi на вашем ПК, вы, вероятно, столкнетесь с этой проблемой. Следовательно, вы можете попробовать исправить проблемы с WiFi на своем ПК.
Кроме того, вы можете оптимизировать свое интернет-соединение, используя различные советы и рекомендации. Вы можете попробовать использовать проводное подключение к Интернету вместо беспроводного, переключиться на другое сетевое подключение или выключить и снова включить сетевое устройство.
Если вы уверены, что на вашем конце нет проблем с Интернетом, вы можете перейти к следующему потенциальному исправлению для решения проблемы.
Читайте: Как исправить коды ошибок Steam 53 и 101 на ПК с Windows?
3]Очистить кеш загрузки
Во многих случаях поврежденный кеш загрузки в Steam может вызывать проблемы, например, Steam не выходит в сеть или зависает в автономном режиме. Следовательно, вы можете попробовать очистить кеш загрузки в Steam и посмотреть, устранена ли проблема или нет. Вот как это сделать:
- Во-первых, откройте клиент Steam.
- Теперь перейдите в «Настройки», а затем нажмите «Загрузки» на левой боковой панели.
- Затем нажмите на кнопку ОЧИСТИТЬ КЭШ.
- После этого нажмите кнопку ОК в окне подтверждения.
- Наконец, перезапустите приложение Steam и проверьте, сохраняется ли проблема.
Если Steam по-прежнему не подключается к сети, возможно, проблема связана с какой-то другой основной причиной. Следовательно, вы можете попробовать другое потенциальное исправление, чтобы решить эту проблему.
См.: Игры в Steam не запускаются; Застрял на подготовке к запуску в Windows.
4]Измените настройки Интернета.
Ваши интернет-настройки могут быть главным виновником проблемы. Если проблема возникла из-за того, что ваш компьютер пометил соединение Steam как небезопасное, вы можете попробовать соответствующим образом изменить настройки Интернета, чтобы устранить проблему. Вот шаги, чтобы сделать это:
- Во-первых, нажмите кнопку поиска на панели задач и введите «Свойства обозревателя» в поле поиска. Затем выберите «Свойства обозревателя» в результатах, чтобы открыть окно свойств Интернета.
- После этого перейдите на вкладку «Дополнительно» и прокрутите вниз до списков «Безопасность».
- Теперь снимите флажок «Включить расширенный защищенный режим».
- Затем перезагрузите систему, а затем запустите Steam, чтобы проверить, устранена ли проблема.
Если этот метод не работает для вас, попробуйте следующее решение, чтобы исправить это.
5]Добавьте –tcp в ярлык Steam.
UDP (протокол пользовательских дейтаграмм) используется Steam для передачи данных. Вы можете попробовать переключить его на TCP (протокол управления передачей), так как TCP более надежен. Для этого вы можете добавить параметр –tcp в Steam. Это может решить проблему зависания Steam в автономном режиме.
Вот как вы можете добавить параметр –tcp к ярлыку Steam:
- Во-первых, перейдите к ярлыку Steam на вашем компьютере и нажмите на него правой кнопкой мыши.
- Теперь в появившемся контекстном меню выберите пункт «Свойства».
- Далее перейдите на вкладку «Ярлык».
- После этого напишите -tcp после кавычек в поле Target.
- Затем нажмите кнопку «Применить» > «ОК», чтобы применить изменения.
- Наконец, перезапустите Steam от имени администратора и проверьте, решена ли проблема.
Если вы все еще сталкиваетесь с той же проблемой, вы можете попробовать следующее потенциальное исправление, чтобы решить ее.
Читайте: исправьте ошибку «Конфигурация приложения Steam отсутствует или недоступна».
6]Сбросить Winsock
Вы также можете попробовать сбросить Winsock через командную строку, чтобы решить проблему. Вот как вы можете это сделать:
- Во-первых, откройте командную строку в вашей системе.
- Теперь введите следующие команды один за другим: netsh winsock reset catalog netsh int ip reset reset.log
- После этого перезагрузите компьютер и проверьте, решена ли проблема или нет.
Все еще сталкиваетесь с той же проблемой? Идите вперед и попробуйте следующее потенциальное исправление.
7]Переименуйте ClientRegistry.blob
Следующее, что вы можете попробовать, — это переименовать файл ClientRegistry.blob в папке Steam, чтобы решить проблему. Для этого выполните следующие действия:
- Прежде всего, выйдите из Steam и закройте все связанные процессы из диспетчера задач.
- Затем откройте проводник и перейдите в каталог установки Steam. Скорее всего, вы найдете его по следующему адресу: C:Program FilesSteam.
- Теперь найдите файл ClientRegistry.blob и переименуйте его.
- После этого перезапустите Steam, и файл ClientRegistry.blob будет сгенерирован заново. Надеюсь, проблема не будет исправлена. Если нет, выполните следующие шаги.
- Вернитесь в каталог Steam, запустите файл Steamerrorreporter.exe и перезапустите Steam.
Если вы все еще сталкиваетесь с той же проблемой, перейдите к следующему потенциальному исправлению.
Чтение: исправление Steam должен быть в сети, чтобы обновить ошибку на ПК с Windows.
8]Откройте Steam в безопасном режиме с поддержкой сети.
Вы также можете попробовать перезагрузить компьютер в безопасном режиме с подключением к сети, а затем запустить приложение Steam. Это может решить проблему для вас.
9]Переустановите Steam
Если вы попробовали все вышеперечисленные решения и ничего не помогло, возможно, проблема связана с самим вашим приложением Steam. Ваша установка Steam могла быть повреждена, и именно это вызывает проблему. Следовательно, вы можете начать заново, переустановив Steam на свой компьютер.
Чтобы переустановить приложение, вам сначала нужно удалить Steam с вашего ПК. После этого удалите каталог установки Steam из вашей системы и перезагрузите компьютер. Затем загрузите последнюю версию Steam и установите ее на свой компьютер. Надеюсь, проблема под рукой будет исправлена сейчас.
Вот и все!
Почему у Steam возникают проблемы с подключением к серверам Steam?
У Steam могут возникнуть проблемы с подключением к серверам Steam, если есть проблема с сервером. Следовательно, убедитесь, что текущий статус сервера Steam запущен и работает. Помимо этого, поврежденные и устаревшие сетевые драйверы также могут вызвать проблему.
Как восстановить Steam?
Чтобы восстановить клиент Steam, выполните следующие действия:
Сначала откройте окно командной строки и выполните следующую команду:
«C:Program Files (x86)SteambinSteamService.exe» /repair
Стим починят!

Войти
Магазин
Сообщество
Поддержка
Изменить язык
Полная версия
© Valve Corporation. Все права защищены. Все торговые марки являются собственностью соответствующих владельцев в США и других странах.
Политика конфиденциальности
| Правовая информация
| Соглашение подписчика Steam
| #footer_refunds

МАГАЗИН
СООБЩЕСТВО
О STEAM
ПОДДЕРЖКА
Установить Steam
войти
|
язык
© 2023 Valve Corporation. Все права защищены. Все торговые марки являются собственностью соответствующих владельцев в США и других странах.
НДС включён во все цены, где он применим.
Политика конфиденциальности
|
Правовая информация
|
Соглашение подписчика Steam
О Valve
| Steamworks
| Вакансии
| Дистрибуция Steam
| Подарочные карты
В Steam вы приобретаете любимые игры и используете лицензионные программы. Для его полноценной работы необходим интернет, иначе ничего не получится загрузить. Многие сервисы тоже будут недоступны. Но для прохождения офлайн-игр не нужно каждый раз заходить в сеть — клиент можно открыть и без неё. Узнайте, как включить и настроить эту опцию, что она даёт и как выйти из автономного режима в Steam, если он уже активирован.
Об автономном режиме
Сетевые функции в Стиме нужны не только для покупки приложений или использования мультиплеера. С ними просматривают форумы, сообщества, руководства, видео, скриншоты, обзоры, списки рекомендаций, новости игровой индустрии. В Steam можно общаться с друзьями (как в чате, так и в голосовой конференции), добавлять новых знакомых в контакты, обмениваться предметами из внутреннего инвентаря. В программе даже есть собственный плеер с музыкой из игр.
В автономном режиме эти функции недоступны. Без подключения к сети можно сделать лишь две вещи: открыть уже скачанное приложение (локально на компьютере должно быть не только оно, но и все его обновления) и просмотреть свою библиотеку. Без интернета в Стим нельзя загрузить скриншот, просмотреть внутренний контент-сообществ, открыть магазин или зайти в свой профиль.
Также в Steam будут недоступны достижения (ачивменты). Скорее всего, вам их не засчитают, если вы будете проходить игру, когда клиент оффлайн. Но в некоторых случаях «пропущенные» ачивки могут открыться после подключения к интернету.
Как включить
Вы можете самостоятельно запустить этот режим, если собираетесь использовать Стим оффлайн или ожидаете проявления проблем с сетью. Также эта опция полезна, когда вам хочется просто поиграть, ни с кем не общаясь. Друзья не будут знать, что вы онлайн и «сидите» в клиенте.
В самом клиенте
Можно включить эту функцию в самой программе:
- Откройте её.
- Нажмите на меню «Steam» слева вверху.
- Выберите пункт «Перейти в автономный режим» («Go offline»).
- Программа попросит подтвердить действие и предупредит, что клиент будет перезапущен.
- Стим откроется уже с этой опцией.
Чтобы ваши знакомые думали, что вы оффлайн:
- Нажмите на «Список друзей» («View Friens List») внизу справа.
- В открывшемся окне кликните на стрелочку рядом со своим ником и аватаркой.
- Выберите «Не в сети» («Offline»). Так вы сможете пользоваться всеми услугами Steam, но будете офлайн для своего списка контактов. Это не способ «играть без интернета». Но если вам надо лишь скрыть свой статус от друзей, можно не менять режим.
- Чтобы выйти из офлайна, всё в том же списке контактов нажмите на стрелочку рядом со своей аватарой и выберите «В сети» («Online»).
При запуске
Можно активировать эту опцию, не заходя в утилиту. Перед тем, как запустить Стим в автономном режиме, надо сохранить в клиенте пароль от аккаунта, ведь программа будет проверять его соответствие на сервере. Для этого сделайте следующее:
- При открытии Steam появляется окошко для ввода логина-пароля. Поставьте галочку в «Запомнить мой пароль» («Remember my password»). Клиент будет автоматически входить в профиль, не запрашивая данные.
- Чтобы впоследствии выйти из аккуанта, использовать другой логин или просто убрать сохранённый пароль, откройте меню «Steam» и кликните на «Сменить пользователя» («Change User»). Появится окно входа.
Теперь, когда у вас внезапно пропадёт интернет, и вы не успеете запустить программу, вы всё равно сможете поиграть:
- Откройте Стим.
- Если у вас не работает сеть, клиент предложит повторить попытку соединения или войти оффлайн. Так вы сможете спокойно поиграть и без интернета.
- Если вы не сохранили пароль, программа выдаст соответствующее оповещение. Чтобы она сверила ваши данные, ей нужна сеть.
Как выключить
Теперь разберитесь, как отключить автономный режим в Стиме:
- Нажмите на меню «Steam».
- Выберите «Войти в сеть» («Go online»).
- Программа попросит подтвердить действие и перезагрузится.
Если не получилось подключиться, значит, интернет работает нестабильно. Или ваш firewall/брэндмаузер/антивирус блокирует клиенту доступ в сеть.
Ошибка «Эта операция не может быть выполнена в автономном режиме»
Вы поиграли оффлайн, решили отключить игру, а потом она стала выдавать ошибку «Операция не может быть выполнена»? Это означает, что приложение завершило работу некорректно, и теперь Стим пытается проверить, на месте ли файлы и работают ли они. А для этого нужен доступ к серверам программы.
Разберитесь, как убрать автономный режим в Steam, потом пересчитайте кэш игры и сможете снова сидеть в офлайне.
- Подключитесь к сети.
- Откройте библиотеку («Library») и найдите нужную игру.
- Кликните по ней правой кнопкой мыши.
- Выберите пункт «Свойства» («Properties»).
- Перейдите в раздел «Локальные файлы» («Local files»).
- Нажмите «Проверить целостность кэша» («Verify Integrity Of Game Cache»).
- Дождитесь окончание процесса. Если какие-то данные пропали или повреждены, программа их подгрузит.
- Проверьте, открывается ли приложение.
- После этого можете снова отключить сеть. Всё будет нормально функционировать.
Ошибка «Игра ещё не готова для работы» («This game is not ready to be played in offline mode») значит, что вы не скачали какие-то обновления.
В Стиме играют и без интернета. Чтобы запустить оффлайн-игру, не нужен доступ в сеть. Но открыть получится только скачанные на ПК и полностью обновлённые приложения.
Это фантастическое приложение, популярное среди пользователей по всему миру, но многие люди сообщали, что Steam не выходит в интернет или зависает в автономном режиме Steam.
В результате Steam сообщит вашим друзьям, что вы не в сети, что может вызвать множество осложнений, особенно если вы играете профессионально.
В некоторых крайних случаях пользователи жаловались на случайный переход Steam в автономный режим, что может сильно расстраивать заядлых пользователей. Вариант этой проблемы включает в себя то, что пользователи вообще не могут перейти в автономный режим.
К счастью для вас, это руководство охватит всю ситуацию и позволит вам воспользоваться преимуществом и играть в Control в автономном режиме.
Кажется, это довольно стандартно, поэтому мы составили список лучших решений, которые можно попробовать в этой ситуации.
В качестве бонуса вы также можете запретить Интернету отключать Steam во время игры. Эта информация будет очень полезна, особенно для профессионалов.
Имейте в виду, что у этой проблемы много причин, и в сегодняшней статье мы покажем вам, как решить ее раз и навсегда.
По каким причинам Steam не выходит в онлайн?
- Настройки Интернета. Одна из наиболее распространенных причин, объясняющих, почему вы не можете выйти в Интернет в Steam, связана с вашими настройками Интернета. В этом случае вам, вероятно, потребуется настроить некоторые параметры безопасности или использовать эффективную VPN. В некоторых ситуациях вы столкнетесь с ошибкой отсутствия подключения к Интернету.
- Кэш. Поскольку браузеры имеют свои файлы cookie и кэши, приложение Steam также хранит временные загрузки и другие файлы в определенном месте. Однако, если вы ежедневно пользуетесь Steam, кеш может стать слишком большим, что приведет к нескольким проблемам, таким как та, что была представлена сегодня.
- Winsock. Для тех из вас, кто не знает, Windows Socket API (Winsock) — это тип интерфейса программирования приложений (API), предназначенный для связи между сетевым программным обеспечением Windows и сетевыми службами. Если Steam не выходит в сеть, мы предлагаем сбросить Winsock. Этот процесс отменит настройки каталога Winsock в Windows.
- Случайные ошибки и сбои. Steam может столкнуться с неожиданными и временными проблемами, как и любое другое приложение или программное обеспечение. Например, у некоторых пользователей окна Steam становятся черными. В этом случае лучше удалить его, а затем выполнить чистую переустановку.
К счастью, вам не нужно паниковать ни в одном из вышеперечисленных случаев. Вместо этого мы составили ряд шагов, которые помогут вам решить каждую описанную проблему.
Что делать, если Steam не подключается к сети?
1. Очистите кеш загрузки
- Нажмите Windows клавишу, введите Steam и откройте приложение.
- В верхнем левом углу окна нажмите Steam.
- Перейдите к настройкам.
- Выберите вкладку «Загрузки».
- Нажмите «Очистить кэш загрузки».
- Далее нажмите OK, чтобы подтвердить свой выбор. После этого Steam запросит ваши данные для входа.
- После повторного входа Steam запустится, как и ожидалось.
2. Измените настройки Интернета
- Используйте следующую горячую клавишу: Windows + S.
- Введите «Панель управления» и откройте первый результат.
- Перейдите в Сеть и Интернет.
- Перейдите в Центр управления сетями и общим доступом.
- В левом нижнем углу окна нажмите «Свойства обозревателя».
- Выберите вкладку «Дополнительно» и прокрутите вниз списки «Безопасность».
- Снимите флажок Включить расширенный защищенный режим.
- Перезагрузите компьютер и запустите Steam.
Если вы недавно меняли местоположение, убедитесь, что ваш доступ к Steam не имеет географических ограничений.
В этой заметке мы рекомендуем использовать VPN для защиты вашей конфиденциальности в Интернете, когда вы просматриваете Интернет или играете в онлайн-игры, а также для доступа к игровому контенту из любой точки мира.
PIA (Private Internet Access) — отличный VPN с сотнями серверов по всему миру, первоклассной конфиденциальностью (без журналов) и превосходной мобильностью (доступ до 6 устройств по одной подписке).
Начать работу с PIA очень просто — вам нужно загрузить инструмент, присоединиться к сообществу и включить VPN.
Если вы решите использовать PIA, вы всегда сможете разблокировать свой любимый игровой контент Steam, где бы вы ни находились, и оставаться анонимным в Интернете. Кроме того, если вы решите использовать этот VPN, вам не придется беспокоиться о том, что Steam не сможет выйти в интернет.
3. Измените ярлык
- Найдите свой клиент Steam.
- Создайте ярлык для Steam в том же каталоге.
- Щелкните правой кнопкой мыши Свойства.
- Теперь перейдите на вкладку «Ярлык», затем в диалоговом окне «Цель» добавьте в конце -tcp.
- Нажмите «Применить», затем «ОК».
- Используйте этот ярлык для запуска Steam.
4. Сбросить Winsock
- Нажмите на Windows клавишу, введите cmd, затем откройте первый результат.
- Введите следующую команду; затем нажмите Enter: каталог сброса netsh winsock
- Теперь скопируйте и вставьте приведенную ниже команду, затем нажмите Enter:
netsh int ip reset reset.log - Перезагрузите компьютер и попробуйте снова запустить Steam.
5. Переустановите Steam
- Нажмите Windowsклавишу, введите «Приложения и функции» и откройте первый результат.
- В правой панели окна найдите Steam, щелкните по нему, выберите «Удалить», затем подтвердите его, снова нажав «Удалить».
- После завершения процесса перейдите на страницу загрузки Steam.
- В правом верхнем углу окна нажмите зеленую кнопку «Установить Steam».
- Откройте загруженный файл и следуйте инструкциям на экране, чтобы переустановить приложение.
Перезагрузите компьютер и запустите приложение с правами администратора. Steam начнет обновляться и попытается заменить отсутствующие файлы. Надеюсь, он будет работать так, как ожидалось.
Если все другие решения не помогли, а Steam по-прежнему не может подключиться к сети, попробуйте переустановить приложение. Если вы не уверены в очистке всех связанных папок, узнайте, как удалить остатки программного обеспечения в Windows 10/11.
О каких еще проблемах со Steam мне следует знать?
- Steam отключается случайным образом. Как следует из названия, эта проблема может возникать случайным образом, но имейте в виду, что ее могут вызвать различные факторы подключения или системные конфликты.
- Steam отключается — это заставит ваш Интернет отключать Steam во время игры.
Ну вот. Это всего лишь несколько решений, которые вы можете попробовать, если Steam не подключается к сети на вашем ПК. Не стесняйтесь попробовать их все и сообщите нам, сработали ли они для вас, оставив комментарий в разделе ниже.
Войти
Магазин
Сообщество
Поддержка
Изменить язык
Полная версия
Поддержка Steam
При обработке вашего запроса произошла ошибка. Пожалуйста, повторите попытку через несколько минут.
Поддержка Steam
Главная > Я испытываю проблемы с автономным режимом
Войдите в свой аккаунт Steam, чтобы просмотреть покупки и статус аккаунта, а также получить персональную помощь.
Вы выбрали: Я испытываю проблемы с автономным режимом
Автономный режим
Автономный режим позволяет играть даже без подключения к сети Steam — это очень полезно, если вы не планируете играть через интернет и предпочитаете не получать обновления для однопользовательских игр.
Если вы испытываете проблемы с использованием автономного режима, обратитесь к нашим ответам на частые вопросы о нём. Если у вас останутся вопросы, свяжитесь со службой поддержки Steam.
Частые вопросы об автономном режиме
Перетащите сюда файлы, которые вы хотите прикрепить
Содержание
- Автономный режим Стим — как подключить опцию!
- Что такое автономный режим в Стим, зачем он нужен
- Как запустить Стим в автономном режиме
- Как выйти из автономного режима в Steam
- Возможные ошибки
- Что делать если Steam не подключается к сети или зависает в автономном режиме?
- По каким причинам Steam не выходит в онлайн?
- Что делать, если Steam не подключается к сети?
- 1. Очистите кеш загрузки
- 2. Измените настройки Интернета
- 3. Измените ярлык
- 4. Сбросить Winsock
- 5. Переустановите Steam
- О каких еще проблемах со Steam мне следует знать?
- Автономный режим в Steam
- Об автономном режиме
- Как включить
- В самом клиенте
- При запуске
- Как выключить
- Ошибка «Эта операция не может быть выполнена в автономном режиме»
Автономный режим Стим — как подключить опцию!
Автономный режим Стим — это способ подключения к Steam, позволяющий играть в игры без соединения с серверами Steam через Интернет. Такая опция полезна при низкой скорости или полном отсутствии подключения. При переходе многие опции недоступны, но при желании всегда можно снова подключиться к Интернету и получить 100% возможностей Steam.
Что такое автономный режим в Стим, зачем он нужен
Простыми словами, автономный режим Steam — способ работы в приложении, не подразумевающий соединения с Сетью и позволяющий играть с плохим подключением к Интернету или вообще без него. Такая опция также применяется, когда вы не планируете получать обновления для однопользовательского игрового софта. Если перейти в автономный режим Steam, опции, требующие подключения к Интернету, будет недоступна.
Учтите, что перед переходом к такой опции необходимо подключиться к сети Стим хотя бы раз и проверить каждую игру. Уделите внимание тому софту, в который бы вы хотели играть без соединения Сетью. Это необходимо для того, чтобы запустить автономный режим в Steam.
Сохраненные данные, которые применяются для работы без подключения к Интернету, могут быть потеряны в случае принудительного закрытия Стим. Во избежание этого необходимо лично закрывать программу перед отключением ПК или при низком разряде АКБ аккумулятора. Это позволяет перевести Стим в автономный режим и использовать его более длительный временной промежуток.
Для нормальной работы без Интернета необходимо обновить Steam до последней версии. Бывают ситуации, когда в статусе игры показывает 100%, а запустить игру без подключения к Сети не удается. В таком случае обновите файлы клиента. Если обновления не удается получить, причиной могут быть настройки брандмауэра. Попробуйте временно его отключить или настройте сеть, добавив Steam в исключения.
Перед тем как запустить Стим в автономном режиме, учтите, что многие опции в таком случае не работают. Без подключения к Интернету доступно только два действия:
- открытие ранее загруженных игр;
- просмотр библиотеки.
Без соединения с Сетью не получится загрузить скрин, посмотреть внутренний контент, открыть магазин или перейти в личный профиль. Также не получится общаться с друзьями, добавлять в контакты знакомых, обмениваться предметами и решать иные задачи. Автономный режим Стим также не позволяет пользоваться достижениями в игре. Они просто не засчитываются в офлайн-режиме, но после подключения к Сети могут подтянуться.
Также учтите, что игры, требующие постоянного соединения с Интернетом или использующие сторонний софт для запуска, работать без соединения с Интернетом не смогут.
Как запустить Стим в автономном режиме
Теперь приведем инструкцию, как войти в автономный режим в Стиме, чтобы пользоваться его возможностями.
Алгоритм действий следующий:
- Подключитесь к Интернету и запустите Steam.
- Поставьте отметку в пункте Запомнить мой пароль в окне входа.
- Убедитесь, что обновления для игровых файлов загружены. Для этого перейдите в раздел Вид , а далее — Загрузки .
- Войдите в игру, в которую вы планируете сыграть без подключения к Сети. Перед тем как в Стиме сделать автономный режим, убедитесь, что они работают.
- Вернитесь в Steam.
- Войдите в раздел Настройки , а далее Аккаунт .
- Убедитесь, что отметка в поле Не сохранять данные аккаунта на этом компьютере , не стоит.
- Войдите в меню Стим, которое находится слева в углу и выберите пункт Перейти в автономны режим .
- Дождитесь перезапуска программы.
После этого вы сможете работать без соединения с Сетью. Если знать, как выйти из автономного режима в Steam, можно подключиться к серверам и перейти к обычной работе. Для этого следуйте инструкции, которая приведена в последнем разделе статьи.
Как выйти из автономного режима в Steam
После перехода к работе без Интернета может возникнуть вопрос, как убрать автономный режим в Стиме. Для этого сделайте следующие шаги:
- Кликните на пункт Steam в меню.
- Выберите пункт Войти в сеть.
- Подтвердите действие и дождитесь перезапуска программы.
Иногда информация, как в Стиме выйти из автономного режима, не помогает, и возникают разного рода ошибки. Причиной может быть низкая скорость или нестабильная работа Интернет-подключения. Еще одним объяснением может быть блокировка брандмауэром или антивирусной программой доступа к Сети.
Возможные ошибки
Бывают ситуации, когда после игры в офлайн вы решили выключить игру, но появилась ошибка Операция не может быть выполнена. Это значит, что работа программы завершена некорректно, и теперь Стим старается проверить правильность работы файлов. В этом случае потребуется доступ к Интернету.
Узнайте, как активировать ключ Стима из нашей прошлой статьи.
- подключитесь к «всемирной паутине»;
- водите в Библиотеку, а после отыщите нужный игровой софт;
- жмите на него правой кнопкой мышки;
- выберите пункт Свойства ;
- перейдите в раздел Локальные файлы;
- кликните Проверить целостность кэша ;
- дождитесь завершения процесса;
- проверьте, работает ли приложение.
После этого можно снова перейти к игре без Интернета (если в этом имеется необходимость).
Когда Стим запускается в автономном режиме — это возможность играть без соединения с Интернетом. Но учтите, что в таком случае многие функции ограничены, в том числе в игровом процессе. В комментариях поделитесь своим мнением о такой опции и особенностями ее применения.
Источник
Что делать если Steam не подключается к сети или зависает в автономном режиме?
Это фантастическое приложение, популярное среди пользователей по всему миру, но многие люди сообщали, что Steam не выходит в интернет или зависает в автономном режиме Steam.
В результате Steam сообщит вашим друзьям, что вы не в сети, что может вызвать множество осложнений, особенно если вы играете профессионально.
В некоторых крайних случаях пользователи жаловались на случайный переход Steam в автономный режим, что может сильно расстраивать заядлых пользователей. Вариант этой проблемы включает в себя то, что пользователи вообще не могут перейти в автономный режим.
К счастью для вас, это руководство охватит всю ситуацию и позволит вам воспользоваться преимуществом и играть в Control в автономном режиме.
Кажется, это довольно стандартно, поэтому мы составили список лучших решений, которые можно попробовать в этой ситуации.
В качестве бонуса вы также можете запретить Интернету отключать Steam во время игры. Эта информация будет очень полезна, особенно для профессионалов.
Имейте в виду, что у этой проблемы много причин, и в сегодняшней статье мы покажем вам, как решить ее раз и навсегда.
По каким причинам Steam не выходит в онлайн?
- Настройки Интернета. Одна из наиболее распространенных причин, объясняющих, почему вы не можете выйти в Интернет в Steam, связана с вашими настройками Интернета. В этом случае вам, вероятно, потребуется настроить некоторые параметры безопасности или использовать эффективную VPN. В некоторых ситуациях вы столкнетесь с ошибкой отсутствия подключения к Интернету.
- Кэш. Поскольку браузеры имеют свои файлы cookie и кэши, приложение Steam также хранит временные загрузки и другие файлы в определенном месте. Однако, если вы ежедневно пользуетесь Steam, кеш может стать слишком большим, что приведет к нескольким проблемам, таким как та, что была представлена сегодня.
- Winsock. Для тех из вас, кто не знает, Windows Socket API (Winsock) — это тип интерфейса программирования приложений (API), предназначенный для связи между сетевым программным обеспечением Windows и сетевыми службами. Если Steam не выходит в сеть, мы предлагаем сбросить Winsock. Этот процесс отменит настройки каталога Winsock в Windows.
- Случайные ошибки и сбои. Steam может столкнуться с неожиданными и временными проблемами, как и любое другое приложение или программное обеспечение. Например, у некоторых пользователей окна Steam становятся черными. В этом случае лучше удалить его, а затем выполнить чистую переустановку.
К счастью, вам не нужно паниковать ни в одном из вышеперечисленных случаев. Вместо этого мы составили ряд шагов, которые помогут вам решить каждую описанную проблему.
Что делать, если Steam не подключается к сети?
1. Очистите кеш загрузки
- Нажмите Windows клавишу, введите Steam и откройте приложение.
- В верхнем левом углу окна нажмите Steam.
- Перейдите к настройкам.
- Выберите вкладку «Загрузки».
- Нажмите «Очистить кэш загрузки».
- Далее нажмите OK, чтобы подтвердить свой выбор. После этого Steam запросит ваши данные для входа.
- После повторного входа Steam запустится, как и ожидалось.
2. Измените настройки Интернета
- Используйте следующую горячую клавишу: Windows + S .
- Введите «Панель управления» и откройте первый результат.
- Перейдите в Сеть и Интернет.
- Перейдите в Центр управления сетями и общим доступом.
- В левом нижнем углу окна нажмите «Свойства обозревателя».
- Выберите вкладку «Дополнительно» и прокрутите вниз списки «Безопасность».
- Снимите флажок Включить расширенный защищенный режим.
- Перезагрузите компьютер и запустите Steam.
Если вы недавно меняли местоположение, убедитесь, что ваш доступ к Steam не имеет географических ограничений.
В этой заметке мы рекомендуем использовать VPN для защиты вашей конфиденциальности в Интернете, когда вы просматриваете Интернет или играете в онлайн-игры, а также для доступа к игровому контенту из любой точки мира.
PIA (Private Internet Access) — отличный VPN с сотнями серверов по всему миру, первоклассной конфиденциальностью (без журналов) и превосходной мобильностью (доступ до 6 устройств по одной подписке).
Начать работу с PIA очень просто — вам нужно загрузить инструмент, присоединиться к сообществу и включить VPN.
Если вы решите использовать PIA, вы всегда сможете разблокировать свой любимый игровой контент Steam, где бы вы ни находились, и оставаться анонимным в Интернете. Кроме того, если вы решите использовать этот VPN, вам не придется беспокоиться о том, что Steam не сможет выйти в интернет.
3. Измените ярлык
- Найдите свой клиент Steam.
- Создайте ярлык для Steam в том же каталоге.
- Щелкните правой кнопкой мыши Свойства.
- Теперь перейдите на вкладку «Ярлык», затем в диалоговом окне «Цель» добавьте в конце -tcp.
- Нажмите «Применить», затем «ОК».
- Используйте этот ярлык для запуска Steam.
4. Сбросить Winsock
- Нажмите на Windows клавишу, введите cmd, затем откройте первый результат.
- Введите следующую команду; затем нажмите Enter: каталог сброса netsh winsock
- Теперь скопируйте и вставьте приведенную ниже команду, затем нажмите Enter : netsh int ip reset reset.log
- Перезагрузите компьютер и попробуйте снова запустить Steam.
5. Переустановите Steam
- Нажмите Windows клавишу, введите «Приложения и функции» и откройте первый результат.
- В правой панели окна найдите Steam, щелкните по нему, выберите «Удалить», затем подтвердите его, снова нажав «Удалить».
- После завершения процесса перейдите на страницу загрузки Steam.
- В правом верхнем углу окна нажмите зеленую кнопку «Установить Steam».
- Откройте загруженный файл и следуйте инструкциям на экране, чтобы переустановить приложение.
Перезагрузите компьютер и запустите приложение с правами администратора. Steam начнет обновляться и попытается заменить отсутствующие файлы. Надеюсь, он будет работать так, как ожидалось.
Если все другие решения не помогли, а Steam по-прежнему не может подключиться к сети, попробуйте переустановить приложение. Если вы не уверены в очистке всех связанных папок, узнайте, как удалить остатки программного обеспечения в Windows 10/11.
О каких еще проблемах со Steam мне следует знать?
- Steam отключается случайным образом. Как следует из названия, эта проблема может возникать случайным образом, но имейте в виду, что ее могут вызвать различные факторы подключения или системные конфликты.
- Steam отключается — это заставит ваш Интернет отключать Steam во время игры.
Ну вот. Это всего лишь несколько решений, которые вы можете попробовать, если Steam не подключается к сети на вашем ПК. Не стесняйтесь попробовать их все и сообщите нам, сработали ли они для вас, оставив комментарий в разделе ниже.
Источник
Автономный режим в Steam
В Steam вы приобретаете любимые игры и используете лицензионные программы. Для его полноценной работы необходим интернет, иначе ничего не получится загрузить. Многие сервисы тоже будут недоступны. Но для прохождения офлайн-игр не нужно каждый раз заходить в сеть — клиент можно открыть и без неё. Узнайте, как включить и настроить эту опцию, что она даёт и как выйти из автономного режима в Steam, если он уже активирован.
Об автономном режиме
Сетевые функции в Стиме нужны не только для покупки приложений или использования мультиплеера. С ними просматривают форумы, сообщества, руководства, видео, скриншоты, обзоры, списки рекомендаций, новости игровой индустрии. В Steam можно общаться с друзьями (как в чате, так и в голосовой конференции), добавлять новых знакомых в контакты, обмениваться предметами из внутреннего инвентаря. В программе даже есть собственный плеер с музыкой из игр.
В автономном режиме эти функции недоступны. Без подключения к сети можно сделать лишь две вещи: открыть уже скачанное приложение (локально на компьютере должно быть не только оно, но и все его обновления) и просмотреть свою библиотеку. Без интернета в Стим нельзя загрузить скриншот, просмотреть внутренний контент-сообществ, открыть магазин или зайти в свой профиль.
Также в Steam будут недоступны достижения (ачивменты). Скорее всего, вам их не засчитают, если вы будете проходить игру, когда клиент оффлайн. Но в некоторых случаях «пропущенные» ачивки могут открыться после подключения к интернету.
Как включить
Вы можете самостоятельно запустить этот режим, если собираетесь использовать Стим оффлайн или ожидаете проявления проблем с сетью. Также эта опция полезна, когда вам хочется просто поиграть, ни с кем не общаясь. Друзья не будут знать, что вы онлайн и «сидите» в клиенте.
В самом клиенте
Можно включить эту функцию в самой программе:
- Откройте её.
- Нажмите на меню «Steam» слева вверху.
- Выберите пункт «Перейти в автономный режим» («Go offline»).
- Программа попросит подтвердить действие и предупредит, что клиент будет перезапущен.
- Стим откроется уже с этой опцией.
Чтобы ваши знакомые думали, что вы оффлайн:
- Нажмите на «Список друзей» («View Friens List») внизу справа.
- В открывшемся окне кликните на стрелочку рядом со своим ником и аватаркой.
- Выберите «Не в сети» («Offline»). Так вы сможете пользоваться всеми услугами Steam, но будете офлайн для своего списка контактов. Это не способ «играть без интернета». Но если вам надо лишь скрыть свой статус от друзей, можно не менять режим.
- Чтобы выйти из офлайна, всё в том же списке контактов нажмите на стрелочку рядом со своей аватарой и выберите «В сети» («Online»).
При запуске
Можно активировать эту опцию, не заходя в утилиту. Перед тем, как запустить Стим в автономном режиме, надо сохранить в клиенте пароль от аккаунта, ведь программа будет проверять его соответствие на сервере. Для этого сделайте следующее:
- При открытии Steam появляется окошко для ввода логина-пароля. Поставьте галочку в «Запомнить мой пароль» («Remember my password»). Клиент будет автоматически входить в профиль, не запрашивая данные.
- Чтобы впоследствии выйти из аккуанта, использовать другой логин или просто убрать сохранённый пароль, откройте меню «Steam» и кликните на «Сменить пользователя» («Change User»). Появится окно входа.
Теперь, когда у вас внезапно пропадёт интернет, и вы не успеете запустить программу, вы всё равно сможете поиграть:
- Откройте Стим.
- Если у вас не работает сеть, клиент предложит повторить попытку соединения или войти оффлайн. Так вы сможете спокойно поиграть и без интернета.
- Если вы не сохранили пароль, программа выдаст соответствующее оповещение. Чтобы она сверила ваши данные, ей нужна сеть.
Как выключить
Теперь разберитесь, как отключить автономный режим в Стиме:
- Нажмите на меню «Steam».
- Выберите «Войти в сеть» («Go online»).
- Программа попросит подтвердить действие и перезагрузится.
Если не получилось подключиться, значит, интернет работает нестабильно. Или ваш firewall/брэндмаузер/антивирус блокирует клиенту доступ в сеть.
Ошибка «Эта операция не может быть выполнена в автономном режиме»
Вы поиграли оффлайн, решили отключить игру, а потом она стала выдавать ошибку «Операция не может быть выполнена»? Это означает, что приложение завершило работу некорректно, и теперь Стим пытается проверить, на месте ли файлы и работают ли они. А для этого нужен доступ к серверам программы.
Разберитесь, как убрать автономный режим в Steam, потом пересчитайте кэш игры и сможете снова сидеть в офлайне.
- Подключитесь к сети.
- Откройте библиотеку («Library») и найдите нужную игру.
- Кликните по ней правой кнопкой мыши.
- Выберите пункт «Свойства» («Properties»).
- Перейдите в раздел «Локальные файлы» («Local files»).
- Нажмите «Проверить целостность кэша» («Verify Integrity Of Game Cache»).
- Дождитесь окончание процесса. Если какие-то данные пропали или повреждены, программа их подгрузит.
- Проверьте, открывается ли приложение.
- После этого можете снова отключить сеть. Всё будет нормально функционировать.
Ошибка «Игра ещё не готова для работы» («This game is not ready to be played in offline mode») значит, что вы не скачали какие-то обновления.
В Стиме играют и без интернета. Чтобы запустить оффлайн-игру, не нужен доступ в сеть. Но открыть получится только скачанные на ПК и полностью обновлённые приложения.
Источник
Автономный режим Стим — это способ подключения к Steam, позволяющий играть в игры без соединения с серверами Steam через Интернет. Такая опция полезна при низкой скорости или полном отсутствии подключения. При переходе многие опции недоступны, но при желании всегда можно снова подключиться к Интернету и получить 100% возможностей Steam.
Что такое автономный режим в Стим, зачем он нужен
Простыми словами, автономный режим Steam — способ работы в приложении, не подразумевающий соединения с Сетью и позволяющий играть с плохим подключением к Интернету или вообще без него. Такая опция также применяется, когда вы не планируете получать обновления для однопользовательского игрового софта. Если перейти в автономный режим Steam, опции, требующие подключения к Интернету, будет недоступна.
Учтите, что перед переходом к такой опции необходимо подключиться к сети Стим хотя бы раз и проверить каждую игру. Уделите внимание тому софту, в который бы вы хотели играть без соединения Сетью. Это необходимо для того, чтобы запустить автономный режим в Steam.
Сохраненные данные, которые применяются для работы без подключения к Интернету, могут быть потеряны в случае принудительного закрытия Стим. Во избежание этого необходимо лично закрывать программу перед отключением ПК или при низком разряде АКБ аккумулятора. Это позволяет перевести Стим в автономный режим и использовать его более длительный временной промежуток.
Для нормальной работы без Интернета необходимо обновить Steam до последней версии. Бывают ситуации, когда в статусе игры показывает 100%, а запустить игру без подключения к Сети не удается. В таком случае обновите файлы клиента. Если обновления не удается получить, причиной могут быть настройки брандмауэра. Попробуйте временно его отключить или настройте сеть, добавив Steam в исключения.
Перед тем как запустить Стим в автономном режиме, учтите, что многие опции в таком случае не работают. Без подключения к Интернету доступно только два действия:
- открытие ранее загруженных игр;
- просмотр библиотеки.
Без соединения с Сетью не получится загрузить скрин, посмотреть внутренний контент, открыть магазин или перейти в личный профиль. Также не получится общаться с друзьями, добавлять в контакты знакомых, обмениваться предметами и решать иные задачи. Автономный режим Стим также не позволяет пользоваться достижениями в игре. Они просто не засчитываются в офлайн-режиме, но после подключения к Сети могут подтянуться.
Также учтите, что игры, требующие постоянного соединения с Интернетом или использующие сторонний софт для запуска, работать без соединения с Интернетом не смогут.
Как запустить Стим в автономном режиме
Теперь приведем инструкцию, как войти в автономный режим в Стиме, чтобы пользоваться его возможностями.
Алгоритм действий следующий:
- Подключитесь к Интернету и запустите Steam.
- Поставьте отметку в пункте Запомнить мой пароль в окне входа.
- Убедитесь, что обновления для игровых файлов загружены. Для этого перейдите в раздел Вид, а далее — Загрузки.
- Войдите в игру, в которую вы планируете сыграть без подключения к Сети. Перед тем как в Стиме сделать автономный режим, убедитесь, что они работают.
- Вернитесь в Steam.
- Войдите в раздел Настройки, а далее Аккаунт.
- Убедитесь, что отметка в поле Не сохранять данные аккаунта на этом компьютере, не стоит.
- Войдите в меню Стим, которое находится слева в углу и выберите пункт Перейти в автономны режим.
- Дождитесь перезапуска программы.
После этого вы сможете работать без соединения с Сетью. Если знать, как выйти из автономного режима в Steam, можно подключиться к серверам и перейти к обычной работе. Для этого следуйте инструкции, которая приведена в последнем разделе статьи.
Как выйти из автономного режима в Steam
После перехода к работе без Интернета может возникнуть вопрос, как убрать автономный режим в Стиме. Для этого сделайте следующие шаги:
- Кликните на пункт Steam в меню.
- Выберите пункт Войти в сеть.
- Подтвердите действие и дождитесь перезапуска программы.
Иногда информация, как в Стиме выйти из автономного режима, не помогает, и возникают разного рода ошибки. Причиной может быть низкая скорость или нестабильная работа Интернет-подключения. Еще одним объяснением может быть блокировка брандмауэром или антивирусной программой доступа к Сети.
Возможные ошибки
Бывают ситуации, когда после игры в офлайн вы решили выключить игру, но появилась ошибка Операция не может быть выполнена. Это значит, что работа программы завершена некорректно, и теперь Стим старается проверить правильность работы файлов. В этом случае потребуется доступ к Интернету.
Узнайте, как активировать ключ Стима из нашей прошлой статьи.
Сделайте следующее:
- подключитесь к «всемирной паутине»;
- водите в Библиотеку, а после отыщите нужный игровой софт;
- жмите на него правой кнопкой мышки;
- выберите пункт Свойства;
- перейдите в раздел Локальные файлы;
- кликните Проверить целостность кэша;
- дождитесь завершения процесса;
- проверьте, работает ли приложение.
После этого можно снова перейти к игре без Интернета (если в этом имеется необходимость).
Когда Стим запускается в автономном режиме — это возможность играть без соединения с Интернетом. Но учтите, что в таком случае многие функции ограничены, в том числе в игровом процессе. В комментариях поделитесь своим мнением о такой опции и особенностями ее применения.
Содержание
- Вот лучшие способы устранения ошибки «Steam застрял в автономном режиме».
- Steam не подключается к сети и зависает в автономном режиме, исправление
- Проверьте серверы Steam
- Проверьте подключение к Интернету
- Очистить кеш загрузки Steam чтобы исправить зависание в автономном режиме
- < /span>Изменить настройки Интернета
- Изменить ярлык Steam
- Сброс Winsock API
- Переустановите Steam
Вот лучшие способы устранения ошибки «Steam застрял в автономном режиме».
Если вы столкнулись с проблемой, из-за которой ваш Steam не выходит в сеть и зависает в автономном режиме, тогда мы поможем вам это исправить. Поскольку этой платформой распространения игр пользуются миллионы, иногда пользователи сталкиваются с ошибками и глюками. В этой конкретной ошибке пользователи не могут получить доступ к онлайн-возможностям Steam. А поскольку в большинство игр играют через Интернет, эта ошибка может помешать вашему игровому процессу. Есть несколько способов исправить это, и мы обсудим их все здесь.
Содержание
- Steam не выходит в сеть и зависает в автономном режиме. Исправление
- Проверить серверы Steam
- Проверьте подключение к Интернету
- Очистите кеш загрузки Steam, чтобы исправить зависание в автономном режиме
- ли>
- Изменить настройки Интернета
- Изменить ярлык Steam
- Сбросить Winsock API
- Переустановите Steam
Steam не подключается к сети и зависает в автономном режиме, исправление
Причин, по которым Steam не выходит в сеть, может быть несколько. Вы всегда можете начать процесс устранения неполадок, перезапустив клиент. Но если не работает, то причиной ошибки может быть следующее:
- Сервера Steam не работают
- Настройки Интернета или проблемы с подключением
- Кэш системы
- Повреждены файлы Steam
Помня об этих проблемах, вы можете использовать следующие методы, чтобы исправить ошибку «Steam застрял в автономном режиме».
Проверьте серверы Steam
Перед началом устранения неполадок проверьте, вверх и работает. Если нет, то независимо от того, что вы делаете, вы столкнетесь с этой ошибкой. Вы можете проверить статус сервера на их странице Обзор диаграмм
Проверьте подключение к Интернету
Еще одна вещь, которую вы должны проверить, — это ваше подключение к Интернету. Вы можете столкнуться с этой проблемой, если оно слабое или нестабильное. Если вы используете Wi-Fi, попробуйте перезапустить маршрутизатор.
Очистить кеш загрузки Steam чтобы исправить зависание в автономном режиме
Steam загружает временные файлы в виде кэша, и это может быть причиной этой ошибки. Чтобы очистить его:
- Запустите клиент Steam.
- В верхнем левом углу нажмите Steam.
- Нажмите Настройки.а затем перейдите на вкладку Загрузки.
- Там нажмите кнопку Очистить кэш загрузки и нажмите ОК.< /strong>
- Затем снова войдите в систему, и все должно работать нормально.
< /span>Изменить настройки Интернета
Поскольку Steam постоянно загружает игровые данные, ваш компьютер может пометить их как небезопасные. Изменив свои настройки Интернета,можно попробовать избавиться от этой проблемы. Для этого:
- Откройте Панель управления из панели поиска Windows.
- Нажмите Сеть и Центр обмена
- В нижнем левом углу экрана нажмите Свойства обозревателя.
- Откроется новое окно, затем перейдите на его вкладку Дополнительно.
- Прокрутите вниз, пока не дойдете до Безопасности. раздел.
- Под ним снимите флажок Включить расширенный защищенный режим.
- Перезагрузите компьютер и запустите Steam.
Изменить ярлык Steam
Steam использует UDP(Программа пользовательских дейтаграмм) для передачи данных. Вместо этого вы можете использовать TCP, который работает медленнее, но обеспечивает гарантированную передачу данных. Для этого:
- щелкните правой кнопкой мыши ярлык клиента Steam.
- щелкните Свойства и перейдите на вкладку Ярлык.
- В поле Цель добавьте -tcp после кавычек.
- Затем нажмите Применить > ОК.
- Затем перезапустите клиент в качестве администратора, чтобы проверить, решена ли проблема.
Сброс Winsock API
Windows Sockets API или обзор Winsock, как приложения получают доступ к сетевым службам . Вы можете попробовать сбросить его, чтобы исправить ошибку «Steam Stuck in Offline Mode». Вот как это сделать:
- Откройте Командную строку, нажав кнопку Windows и введите cmd.
- Введите следующие команды и нажимайте клавишу ввода после каждой
- netsh winsock reset каталог
- netsh int ip reset reset.log
Затем перезагрузите компьютер и проверьте, не возникла ли проблема решена.
Переустановите Steam
Если ни один из вышеперечисленных способов не работает, в крайнем случае вы можете переустановить Steam. У клиента могут быть некоторые поврежденные или отсутствующие файлы, приводящие к этой проблеме. Переустановка приложения удалит эти поврежденные файлы.
Это одни из лучших методов, которые вы можете использовать, если ваш Steam не подключается к сети и зависает в автономном режиме. Если вы столкнулись с другими ошибками в Steam, такими как «Покупка зависла при работе», вам следует посетить GamerTweak для решения.
Steam — отличный сервис цифровой дистрибуции видеоигр, которым пользуются миллионы геймеров. Но что, если Steam застрял в автономном режиме и просто не выходит в онлайн? Многие пользователи Steam сообщают, что столкнулись с проблемой, из-за которой их приложение Steam навсегда зависло в автономном режиме. Эта проблема может быть результатом нескольких факторов. Однако это также может быть временный сбой приложения или системы. Следовательно, вы можете попробовать перезапустить приложение пару раз или перезагрузить компьютер, чтобы решить проблему. Если это не поможет, мы уверены, что это руководство поможет вам с несколькими способами устранения неполадок для решения проблемы.
Почему Steam не может запустить онлайн-режим?
Зависание Steam в автономном режиме и отсутствие подключения к сети может быть вызвано разными причинами. Вот некоторые возможные причины проблемы:
- Если есть постоянная проблема с сервером, вы, вероятно, столкнетесь с проблемой. Следовательно, убедитесь, что серверы Steam запущены и работают.
- Если есть проблема с подключением к Интернету, это может привести к той же проблеме. Поэтому убедитесь, что ваше интернет-соединение стабильно и оптимально.
- Если кеш загрузки в Steam поврежден, вы можете столкнуться с проблемой. Следовательно, если сценарий применим, удалите кеш загрузки в Steam, чтобы решить проблему.
- Ваши интернет-настройки могут быть еще одной причиной той же проблемы. Если вы включили параметр «Включить расширенный защищенный режим», он может заблокировать соединение между клиентом Steam и серверами. Итак, вы можете попробовать изменить настройки Интернета, чтобы решить проблему.
- Поврежденная установка приложения Steam также может быть причиной проблемы. Следовательно, если сценарий применим, вы можете попробовать переустановить Steam, чтобы решить проблему.
Теперь, основываясь на приведенных выше сценариях, вы можете попробовать подходящее исправление для решения проблемы.
Вот исправления, которые вы можете попробовать, чтобы решить проблему, из-за которой Steam не подключается к сети или зависает в автономном режиме:
- Убедитесь, что серверы Steam не отключены.
- Проверьте свое интернет-соединение.
- Очистите кеш загрузки.
- Измените настройки Интернета.
- Добавьте –tcp в ярлык Steam.
- Сбросить Винсок.
- Переименуйте ClientRegistry.blob.
- Откройте Steam в безопасном режиме с поддержкой сети.
- Переустановите Стим.
1]Убедитесь, что серверы Steam не отключены
Первое, что вы должны проверить, это то, что серверы Steam в данный момент не отключены. Steam может зависнуть в автономном режиме, если есть постоянная проблема с сервером. Итак, убедитесь, что серверы запущены и работают. Если вы обнаружите, что текущий статус серверов Steam не работает, вы ничего не сможете с этим поделать. Вам придется подождать, пока серверы Steam снова заработают, чтобы выйти в сеть в Steam.
Если проблем с сервером нет, вы можете попробовать следующее потенциальное исправление, чтобы решить проблему.
См.: Произошла ошибка при установке или обновлении игры Steam.
2]Проверьте подключение к Интернету.
Еще одна вещь, в которой вы должны убедиться, это то, что вы подключены к стабильному интернет-соединению. Если у вас плохой интернет или вы сталкиваетесь с проблемами отключения Wi-Fi на вашем ПК, вы, вероятно, столкнетесь с этой проблемой. Следовательно, вы можете попробовать исправить проблемы с WiFi на своем ПК.
Кроме того, вы можете оптимизировать свое интернет-соединение, используя различные советы и рекомендации. Вы можете попробовать использовать проводное подключение к Интернету вместо беспроводного, переключиться на другое сетевое подключение или выключить и снова включить сетевое устройство.
Если вы уверены, что на вашем конце нет проблем с Интернетом, вы можете перейти к следующему потенциальному исправлению для решения проблемы.
Читайте: Как исправить коды ошибок Steam 53 и 101 на ПК с Windows?
3]Очистить кеш загрузки
Во многих случаях поврежденный кеш загрузки в Steam может вызывать проблемы, например, Steam не выходит в сеть или зависает в автономном режиме. Следовательно, вы можете попробовать очистить кеш загрузки в Steam и посмотреть, устранена ли проблема или нет. Вот как это сделать:
- Во-первых, откройте клиент Steam.
- Теперь перейдите в «Настройки», а затем нажмите «Загрузки» на левой боковой панели.
- Затем нажмите на кнопку ОЧИСТИТЬ КЭШ.
- После этого нажмите кнопку ОК в окне подтверждения.
- Наконец, перезапустите приложение Steam и проверьте, сохраняется ли проблема.
Если Steam по-прежнему не подключается к сети, возможно, проблема связана с какой-то другой основной причиной. Следовательно, вы можете попробовать другое потенциальное исправление, чтобы решить эту проблему.
См.: Игры в Steam не запускаются; Застрял на подготовке к запуску в Windows.
4]Измените настройки Интернета.
Ваши интернет-настройки могут быть главным виновником проблемы. Если проблема возникла из-за того, что ваш компьютер пометил соединение Steam как небезопасное, вы можете попробовать соответствующим образом изменить настройки Интернета, чтобы устранить проблему. Вот шаги, чтобы сделать это:
- Во-первых, нажмите кнопку поиска на панели задач и введите «Свойства обозревателя» в поле поиска. Затем выберите «Свойства обозревателя» в результатах, чтобы открыть окно свойств Интернета.
- После этого перейдите на вкладку «Дополнительно» и прокрутите вниз до списков «Безопасность».
- Теперь снимите флажок «Включить расширенный защищенный режим».
- Затем перезагрузите систему, а затем запустите Steam, чтобы проверить, устранена ли проблема.
Если этот метод не работает для вас, попробуйте следующее решение, чтобы исправить это.
5]Добавьте –tcp в ярлык Steam.
UDP (протокол пользовательских дейтаграмм) используется Steam для передачи данных. Вы можете попробовать переключить его на TCP (протокол управления передачей), так как TCP более надежен. Для этого вы можете добавить параметр –tcp в Steam. Это может решить проблему зависания Steam в автономном режиме.
Вот как вы можете добавить параметр –tcp к ярлыку Steam:
- Во-первых, перейдите к ярлыку Steam на вашем компьютере и нажмите на него правой кнопкой мыши.
- Теперь в появившемся контекстном меню выберите пункт «Свойства».
- Далее перейдите на вкладку «Ярлык».
- После этого напишите -tcp после кавычек в поле Target.
- Затем нажмите кнопку «Применить» > «ОК», чтобы применить изменения.
- Наконец, перезапустите Steam от имени администратора и проверьте, решена ли проблема.
Если вы все еще сталкиваетесь с той же проблемой, вы можете попробовать следующее потенциальное исправление, чтобы решить ее.
Читайте: исправьте ошибку «Конфигурация приложения Steam отсутствует или недоступна».
6]Сбросить Winsock
Вы также можете попробовать сбросить Winsock через командную строку, чтобы решить проблему. Вот как вы можете это сделать:
- Во-первых, откройте командную строку в вашей системе.
- Теперь введите следующие команды один за другим: netsh winsock reset catalog netsh int ip reset reset.log
- После этого перезагрузите компьютер и проверьте, решена ли проблема или нет.
Все еще сталкиваетесь с той же проблемой? Идите вперед и попробуйте следующее потенциальное исправление.
7]Переименуйте ClientRegistry.blob
Следующее, что вы можете попробовать, — это переименовать файл ClientRegistry.blob в папке Steam, чтобы решить проблему. Для этого выполните следующие действия:
- Прежде всего, выйдите из Steam и закройте все связанные процессы из диспетчера задач.
- Затем откройте проводник и перейдите в каталог установки Steam. Скорее всего, вы найдете его по следующему адресу: C:Program FilesSteam.
- Теперь найдите файл ClientRegistry.blob и переименуйте его.
- После этого перезапустите Steam, и файл ClientRegistry.blob будет сгенерирован заново. Надеюсь, проблема не будет исправлена. Если нет, выполните следующие шаги.
- Вернитесь в каталог Steam, запустите файл Steamerrorreporter.exe и перезапустите Steam.
Если вы все еще сталкиваетесь с той же проблемой, перейдите к следующему потенциальному исправлению.
Чтение: исправление Steam должен быть в сети, чтобы обновить ошибку на ПК с Windows.
8]Откройте Steam в безопасном режиме с поддержкой сети.
Вы также можете попробовать перезагрузить компьютер в безопасном режиме с подключением к сети, а затем запустить приложение Steam. Это может решить проблему для вас.
9]Переустановите Steam
Если вы попробовали все вышеперечисленные решения и ничего не помогло, возможно, проблема связана с самим вашим приложением Steam. Ваша установка Steam могла быть повреждена, и именно это вызывает проблему. Следовательно, вы можете начать заново, переустановив Steam на свой компьютер.
Чтобы переустановить приложение, вам сначала нужно удалить Steam с вашего ПК. После этого удалите каталог установки Steam из вашей системы и перезагрузите компьютер. Затем загрузите последнюю версию Steam и установите ее на свой компьютер. Надеюсь, проблема под рукой будет исправлена сейчас.
Вот и все!
Почему у Steam возникают проблемы с подключением к серверам Steam?
У Steam могут возникнуть проблемы с подключением к серверам Steam, если есть проблема с сервером. Следовательно, убедитесь, что текущий статус сервера Steam запущен и работает. Помимо этого, поврежденные и устаревшие сетевые драйверы также могут вызвать проблему.
Как восстановить Steam?
Чтобы восстановить клиент Steam, выполните следующие действия:
Сначала откройте окно командной строки и выполните следующую команду:
«C:Program Files (x86)SteambinSteamService.exe» /repair
Стим починят!

В Steam вы приобретаете любимые игры и используете лицензионные программы. Для его полноценной работы необходим интернет, иначе ничего не получится загрузить. Многие сервисы тоже будут недоступны. Но для прохождения офлайн-игр не нужно каждый раз заходить в сеть — клиент можно открыть и без неё. Узнайте, как включить и настроить эту опцию, что она даёт и как выйти из автономного режима в Steam, если он уже активирован.
Об автономном режиме
Сетевые функции в Стиме нужны не только для покупки приложений или использования мультиплеера. С ними просматривают форумы, сообщества, руководства, видео, скриншоты, обзоры, списки рекомендаций, новости игровой индустрии. В Steam можно общаться с друзьями (как в чате, так и в голосовой конференции), добавлять новых знакомых в контакты, обмениваться предметами из внутреннего инвентаря. В программе даже есть собственный плеер с музыкой из игр.
В автономном режиме эти функции недоступны. Без подключения к сети можно сделать лишь две вещи: открыть уже скачанное приложение (локально на компьютере должно быть не только оно, но и все его обновления) и просмотреть свою библиотеку. Без интернета в Стим нельзя загрузить скриншот, просмотреть внутренний контент-сообществ, открыть магазин или зайти в свой профиль.
Также в Steam будут недоступны достижения (ачивменты). Скорее всего, вам их не засчитают, если вы будете проходить игру, когда клиент оффлайн. Но в некоторых случаях «пропущенные» ачивки могут открыться после подключения к интернету.
Как включить
Вы можете самостоятельно запустить этот режим, если собираетесь использовать Стим оффлайн или ожидаете проявления проблем с сетью. Также эта опция полезна, когда вам хочется просто поиграть, ни с кем не общаясь. Друзья не будут знать, что вы онлайн и «сидите» в клиенте.
В самом клиенте
Можно включить эту функцию в самой программе:
- Откройте её.
- Нажмите на меню «Steam» слева вверху.
- Выберите пункт «Перейти в автономный режим» («Go offline»).
- Программа попросит подтвердить действие и предупредит, что клиент будет перезапущен.
- Стим откроется уже с этой опцией.
Чтобы ваши знакомые думали, что вы оффлайн:
- Нажмите на «Список друзей» («View Friens List») внизу справа.
- В открывшемся окне кликните на стрелочку рядом со своим ником и аватаркой.
- Выберите «Не в сети» («Offline»). Так вы сможете пользоваться всеми услугами Steam, но будете офлайн для своего списка контактов. Это не способ «играть без интернета». Но если вам надо лишь скрыть свой статус от друзей, можно не менять режим.
- Чтобы выйти из офлайна, всё в том же списке контактов нажмите на стрелочку рядом со своей аватарой и выберите «В сети» («Online»).
При запуске
Можно активировать эту опцию, не заходя в утилиту. Перед тем, как запустить Стим в автономном режиме, надо сохранить в клиенте пароль от аккаунта, ведь программа будет проверять его соответствие на сервере. Для этого сделайте следующее:
- При открытии Steam появляется окошко для ввода логина-пароля. Поставьте галочку в «Запомнить мой пароль» («Remember my password»). Клиент будет автоматически входить в профиль, не запрашивая данные.
- Чтобы впоследствии выйти из аккуанта, использовать другой логин или просто убрать сохранённый пароль, откройте меню «Steam» и кликните на «Сменить пользователя» («Change User»). Появится окно входа.
Теперь, когда у вас внезапно пропадёт интернет, и вы не успеете запустить программу, вы всё равно сможете поиграть:
- Откройте Стим.
- Если у вас не работает сеть, клиент предложит повторить попытку соединения или войти оффлайн. Так вы сможете спокойно поиграть и без интернета.
- Если вы не сохранили пароль, программа выдаст соответствующее оповещение. Чтобы она сверила ваши данные, ей нужна сеть.
Как выключить
Теперь разберитесь, как отключить автономный режим в Стиме:
- Нажмите на меню «Steam».
- Выберите «Войти в сеть» («Go online»).
- Программа попросит подтвердить действие и перезагрузится.
Если не получилось подключиться, значит, интернет работает нестабильно. Или ваш firewall/брэндмаузер/антивирус блокирует клиенту доступ в сеть.
Ошибка «Эта операция не может быть выполнена в автономном режиме»
Вы поиграли оффлайн, решили отключить игру, а потом она стала выдавать ошибку «Операция не может быть выполнена»? Это означает, что приложение завершило работу некорректно, и теперь Стим пытается проверить, на месте ли файлы и работают ли они. А для этого нужен доступ к серверам программы.
Разберитесь, как убрать автономный режим в Steam, потом пересчитайте кэш игры и сможете снова сидеть в офлайне.
- Подключитесь к сети.
- Откройте библиотеку («Library») и найдите нужную игру.
- Кликните по ней правой кнопкой мыши.
- Выберите пункт «Свойства» («Properties»).
- Перейдите в раздел «Локальные файлы» («Local files»).
- Нажмите «Проверить целостность кэша» («Verify Integrity Of Game Cache»).
- Дождитесь окончание процесса. Если какие-то данные пропали или повреждены, программа их подгрузит.
- Проверьте, открывается ли приложение.
- После этого можете снова отключить сеть. Всё будет нормально функционировать.
Ошибка «Игра ещё не готова для работы» («This game is not ready to be played in offline mode») значит, что вы не скачали какие-то обновления.
В Стиме играют и без интернета. Чтобы запустить оффлайн-игру, не нужен доступ в сеть. Но открыть получится только скачанные на ПК и полностью обновлённые приложения.
- Partition Wizard
- Partition Manager
- How to Start Steam in Offline Mode Properly? [Complete Guide]
By Ariel | Follow |
Last Updated November 30, 2020
A great many players are confused about how to start Steam in offline mode. Sometimes the offline mode of Steam works improperly. Don’t worry. In this post of MiniTool, you will get the detailed steps and clear screenshots to set the Steam offline mode.
What Is Steam Offline Mode
As is well known, Steam requires an Internet connection when playing games on multiplayer with your friends. However, some players also want to play Steam games offline. Can you play Steam games offline? What is Steam offline mode?
In fact, Steam also provides users with an offline mode where you can play the games that you have installed. Steam offline mode enables you to play games without using the active Steam network. When you have a limitation on Internet access, you can start Steam in offline mode.
Note: Please bear in mind that you should connect to the active Steam Network and test all the games that you want to play in offline mode. In addition, you should set up your Steam account and configure Steam offline mode on your computer.
Then, how to play Steam games offline? Please keep reading the following full guides.
How to Start Steam in Offline Mode
You may encounter the 2 situations if you fail to start Steam in offline mode. One is that you are not allowed to use the offline mode for consecutive 2 weeks unless you connect the Internet. The other situation is that you cannot access the Steam offline mode 2 weeks later. Here you can follow the methods below.
You may be also interested in How to Remove Game from Steam Library? Here Is Your Guide.
Method 1. Select the Checkbox “Remember my password”
First of all, you can enable the Remember my password option, which is the most common way to start the offline mode. Here are detailed steps.
Step 1. Click the option of Change User to log out of your Steam and click on the account title on the top result.
Step 2. Then you will see an on-screen prompt to enter your credentials and select the checkbox that says Remember my password. After that, click on the Login button.
Step 3. Navigate to the Library tab where you need to ensure the games that you want to play are fully downloaded. In the listed games, right-click the game and select the Properties option.
Step 4. In the Properties window, navigate to the Local File tab and click on the Verify Integrity of Game Files option. After that, Steam will verify the game files automatically. If there are any corrupted or missing files, it will download and replace them accordingly.
Step 5. Now, navigate to the Setting window again, and then open the Downloads tab presented on the left panel and click on the Steam Library Folders section on the right side.
Step 6. Now, you should see all the Steam content here. Right-click the folder and select the Repair Library Files option.
After you check all the games that you want to play in offline mode, follow the steps below to set the offline mode.
Step 7. Restart your Steam and run it as an administrator.
Step 8. Click on the Steam on the upper right corner and select Setting again. Then go to the Account tab and you will see a checkbox that says Don’t save account credentials on this computer. Please note that the checkbox is unchecked.
Step 9. Now click on the Steam menu and select the Go Offline option.
Method 2. Launch from the Main Game Folder
How to appear offline on Steam? Here is another simple way to do that. You can start Steam in offline mode from its installation folder, which can force the game to open without using the Internet connection.
Step 1. If there is the shortcut of the Steam client, right-click it and select the Open file location option to open its root directory.
Step 2. In the folder, go to the Steamapps > common folder one by one. In the list of installed games, select the affected game folder and open it.
Step 3. Inside the game folder, open the folder named game. Then open another folder named bin inside the game folder.
Step 4. In the bin folder, you will see 2 folders named win32 and win64. If your computer has a 32-bit configuration, open the win32. If your computer has a 64-bit configuration, open the win64.
Step 5. After that, you will get the main launcher of the game, and then right-click the main game folder and select Run as administrator. Now, check if the game can start Steam in offline mode.
How to start Steam in offline mode? Now, I believe you have an overall understanding of it. You can follow the above steps to launch your games from the Steam offline mode.
About The Author
Position: Columnist
Ariel is an enthusiastic IT columnist focusing on partition management, data recovery, and Windows issues. She has helped users fix various problems like PS4 corrupted disk, unexpected store exception error, the green screen of death error, etc. If you are searching for methods to optimize your storage device and restore lost data from different storage devices, then Ariel can provide reliable solutions for these issues.
- Partition Wizard
- Partition Manager
- How to Start Steam in Offline Mode Properly? [Complete Guide]
By Ariel | Follow |
Last Updated November 30, 2020
A great many players are confused about how to start Steam in offline mode. Sometimes the offline mode of Steam works improperly. Don’t worry. In this post of MiniTool, you will get the detailed steps and clear screenshots to set the Steam offline mode.
What Is Steam Offline Mode
As is well known, Steam requires an Internet connection when playing games on multiplayer with your friends. However, some players also want to play Steam games offline. Can you play Steam games offline? What is Steam offline mode?
In fact, Steam also provides users with an offline mode where you can play the games that you have installed. Steam offline mode enables you to play games without using the active Steam network. When you have a limitation on Internet access, you can start Steam in offline mode.
Note: Please bear in mind that you should connect to the active Steam Network and test all the games that you want to play in offline mode. In addition, you should set up your Steam account and configure Steam offline mode on your computer.
Then, how to play Steam games offline? Please keep reading the following full guides.
How to Start Steam in Offline Mode
You may encounter the 2 situations if you fail to start Steam in offline mode. One is that you are not allowed to use the offline mode for consecutive 2 weeks unless you connect the Internet. The other situation is that you cannot access the Steam offline mode 2 weeks later. Here you can follow the methods below.
You may be also interested in How to Remove Game from Steam Library? Here Is Your Guide.
Method 1. Select the Checkbox “Remember my password”
First of all, you can enable the Remember my password option, which is the most common way to start the offline mode. Here are detailed steps.
Step 1. Click the option of Change User to log out of your Steam and click on the account title on the top result.
Step 2. Then you will see an on-screen prompt to enter your credentials and select the checkbox that says Remember my password. After that, click on the Login button.
Step 3. Navigate to the Library tab where you need to ensure the games that you want to play are fully downloaded. In the listed games, right-click the game and select the Properties option.
Step 4. In the Properties window, navigate to the Local File tab and click on the Verify Integrity of Game Files option. After that, Steam will verify the game files automatically. If there are any corrupted or missing files, it will download and replace them accordingly.
Step 5. Now, navigate to the Setting window again, and then open the Downloads tab presented on the left panel and click on the Steam Library Folders section on the right side.
Step 6. Now, you should see all the Steam content here. Right-click the folder and select the Repair Library Files option.
After you check all the games that you want to play in offline mode, follow the steps below to set the offline mode.
Step 7. Restart your Steam and run it as an administrator.
Step 8. Click on the Steam on the upper right corner and select Setting again. Then go to the Account tab and you will see a checkbox that says Don’t save account credentials on this computer. Please note that the checkbox is unchecked.
Step 9. Now click on the Steam menu and select the Go Offline option.
Method 2. Launch from the Main Game Folder
How to appear offline on Steam? Here is another simple way to do that. You can start Steam in offline mode from its installation folder, which can force the game to open without using the Internet connection.
Step 1. If there is the shortcut of the Steam client, right-click it and select the Open file location option to open its root directory.
Step 2. In the folder, go to the Steamapps > common folder one by one. In the list of installed games, select the affected game folder and open it.
Step 3. Inside the game folder, open the folder named game. Then open another folder named bin inside the game folder.
Step 4. In the bin folder, you will see 2 folders named win32 and win64. If your computer has a 32-bit configuration, open the win32. If your computer has a 64-bit configuration, open the win64.
Step 5. After that, you will get the main launcher of the game, and then right-click the main game folder and select Run as administrator. Now, check if the game can start Steam in offline mode.
How to start Steam in offline mode? Now, I believe you have an overall understanding of it. You can follow the above steps to launch your games from the Steam offline mode.
About The Author
Position: Columnist
Ariel is an enthusiastic IT columnist focusing on partition management, data recovery, and Windows issues. She has helped users fix various problems like PS4 corrupted disk, unexpected store exception error, the green screen of death error, etc. If you are searching for methods to optimize your storage device and restore lost data from different storage devices, then Ariel can provide reliable solutions for these issues.