Эта ошибка свидетельствует о неисправности реестра компьютера. Вам придется вернуться к предыдущей конфигурации.
-
Нажмите и удерживайте кнопку питания, чтобы отключить компьютер, а затем снова включите его. Увидев логотип изготовителя компьютера, повторно отключите компьютер. Повторяйте процесс, пока не увидите значение Подождите.
-
На следующем экране выберите Устранение неполадок, а затем дополнительные параметры > Восстановление системы.
-
Выберите учетную запись администратора и введите пароль. Нажмите Продолжить.
-
Теперь выберите точку восстановления для перезапуска компьютера. Выберите последнюю известную хорошую конфигурацию.
-
Если у вас по-прежнему возникают проблемы или нет доступной точки восстановления, сбросьте компьютер.
Нужна дополнительная помощь?
Нужны дополнительные параметры?
Изучите преимущества подписки, просмотрите учебные курсы, узнайте, как защитить свое устройство и т. д.
В сообществах можно задавать вопросы и отвечать на них, отправлять отзывы и консультироваться с экспертами разных профилей.
Иногда в процессе работы экран ПК вдруг демонстрирует синее поле с грустным смайликом и уведомлением о том, что произошла ошибка BAD_SYSTEM_CONFIG_INFO (особенно часто такая неприятность случается с Windows 10), и компьютер будет перезагружен. Если в этот момент вы что-то печатали, работали над проектом, играли и т. п., часть несохранённых данных просто исчезнет, так как у вас не будет возможности каким-то образом отсрочить перезапуск ОС. Ошибка может появляться изредка или высвечиваться безостановочно после каждой перезагрузки. Отчего подобное происходит и как с этим справиться, читайте далее.
Метод исправления ошибки BAD SYSTEM CONFIG INFO.
Причины возникновения ошибки
Ошибка BAD_SYSTEM_CONFIG_INFO даёт понять, что ОС Windows 10 (а также 7 или 
- вы изменили параметры работы дисков в БСВВ;
- подключили или отключили какое-то устройство, о котором система не смогла собрать необходимые сведения (самый простой пример – вынули флэшку из слота);
- произошел сбой в процессе NTLDR, от которого зависит функционирование ОС;
- повредился реестр.
Коварство «синего экрана» заключается в том, что при использовании программ для автоматической коррекции записей реестра его появления избежать не удаётся.
Варианты исправления
Вот несколько вариантов исправления ошибки при внезапной остановке работы системы и появлении вышеназванного стоп-кода.
Загрузка Windows в режиме восстановления конфигурации
При загрузке ПК успейте нажать несколько раз клавишу F8, пока не появилось приветственное сообщение (в зависимости от типа БСВВ реагирующими клавишами могут быть также Esc, F12, F2, F10, Del). В появившемся окне выберите «Последняя удачная конфигурация».
Этот метод может не сработать, если ошибка BAD_SYSTEM_CONFIG_INFO обнаружилась в системе Windows 8. В ней, как правило, включён быстрый старт ОС.
Старт системы со съёмного носителя
Зайдите на сайт «Майкрософт» и скачайте там программу Windows USB/DVD Download Tool. Подключите пустую флешку (если ею уже пользовались, то обязательно отформатируйте), войдите в утилиту, нажмите «Просмотр» и найдите накопитель. Кликните «Далее», выберите USB и «Начать копирование». По завершении этого процесса с вашей флешки можно будет восстановить систему.
Для начала перезагрузите ОС и кликните F8 или другую клавишу для запуска БСВВ. Нажмите «Boot» – «Boot Manager» и замените жёсткий диск на USB. Теперь нужно подключить накопитель и выполнить очередную перезагрузку с входом в «Базовую систему ввода – вывода». Вы увидите окно с предложением переустановить Виндовс, но этот вариант лучше приберечь на крайний случай, пока же нужно попытаться устранить сбой. Поэтому остановитесь на «Восстановлении».
Система начнёт поиск проблем и покажет список имеющихся. Нужно действовать в соответствии с появляющимися подсказками. Более сложный вариант развития событий – когда автоматически никаких ошибок найти не удалось. В этом случае вы можете воспользоваться средствами восстановления:
- «Восстановление запуска» целесообразно применять, только если имеет место конфликт двух разных версий ОС (при неправильной установке).
- «Восстановление системы» – здесь можно вернуть Виндовс в одно из прежних состояний (например, если вы помните, что стоп-код появился сегодня, вы можете выбрать вчерашнюю дату, и ошибка исчезнет).
- «Восстановление образа системы» – поможет восстановить Виндовс при серьёзных повреждениях, например, поражении вирусами. Если BAD_SYSTEM_CONFIG_INFO – не единственная ошибка, которая вас беспокоит, смело применяйте этот метод.
- «Диагностика памяти» – выявляет физическое повреждение микросхем, если оно есть. Можно попробовать, чтобы убедиться, что всё в порядке.
- «Командная строка» – действенный способ, требующий отдельной главы, поэтому остановимся на нём подробнее.
Как исправить из командной строки
Когда вы выбрали последний раздел, перед вами появилось окошко с мерцающим курсором. Впишите туда: «sfc /scannow» (без кавычек) и нажмите Enter. Через некоторое время возникнет сообщение о том, что операция увенчалась успехом. Для Windows 7 этого может быть достаточно, чтобы наладить нормальную работу. Однако уже хорошо знакомое нам синее окно может вернуться при попытке стандартного запуска Виндовс. Если это произошло, перезагрузите ПК, снова войдите в БСВВ и сразу в меню выберите «Безопасный режим с поддержкой командной строки». Сюда вписываем сразу в строке:
Bootrec.exe/fixmbr
жмём Enter и ждём, когда операция завершится, а потом добавляем:
boot Bootrec.exe/fixboot
После этих манипуляций можно войти в ОС привычным способом, ошибка должна быть устранена.
Одной из самых популярных проблем, с которой приходится сталкивать чуть ли не каждому пользователю – синий экран «BSOD» с уведомлением о перезагрузки и текстом BAD SYSTEM CONFIG INFO «0x00000074». Ошибка может появиться как во время работы Windows 10, 8 и Windows 7, так и сразу при загрузке компьютера, делая при этом дальнейшую работу невозможной.
Давайте разбираться, что делать и как исправить положение. Исходя из названия ошибки можно понять, что мы столкнулись с проблемой на стороне конфигурации операционной системы. Но что именно повлекло ее появление, не уточняется, остается лишь предполагать и по порядку выполнять пункты, о которых я поведаю ниже.
Если Windows не загружается в обычном режиме, то запустите ее в безопасном или с помощью загрузочного диска (флешки). Так вы сможете выполнить все действия, о которых пойдет речь дальше.
Содержание статьи
- Основные моменты
- Причины возникновения ошибки
- Исправляем поврежденные данные
- Исправляем файлы BCD и восстанавливаем загрузочную область
- Другие варианты решения
- Видео инструкция
- Комментарии пользователей
Основные моменты
- Если до появления сбоя были изменены настройки BIOS, то их необходимо вернуть к прежнему состоянию. Для этого войдите в настройки BIOS, воспользуйтесь опцией «Load Optimized Defaults» или похожей, сохраните настройки и перезапустите компьютер.
- Бывает, что сбой вызывает новое устройство, которое было подключено к компьютеру. Тогда следует его отключить.
- Если было выполнено обновление с семерки или восьмерки на более новую десятку, то возможно проблема находится на стороне несовместимых драйверов. Тогда их следует переустановить, для начала удалив старые. При этом драйвера желательно скачивать с официальных сайтов.
- Также не стоит исключать возможность некорректной установки драйвера или его несовместимости с текущей системой. В первую очередь убедитесь, что он полностью совместим с вашей ОС и затем переустановите его.
- Иногда код остановки BAD SYSTEM CONFIG INFO появляется послеавтоматического обновления определенного драйвера. Например, видеокарты. Тогда может помочь полное удаление с дальнейшей установкой чистой версии или откат драйвера.
- Некоторым пользователям помогает замена неисправной планки памяти, которая легко вычисляется в программе «Memtest».
- Также проблема может находиться на стороне поврежденного реестра. Который вполне мог повредиться в результате работы программы чистильщика или оптимизатора, например, «Ccleaner» и прочих. Первый вариант исправления – загружаемся в безопасном режиме, после чего в обычном. Таким образом самые важные записи реестра будут перезаписаны, что повысит шансы успешной загрузки. Второй вариант – использовать точки восстановления или провести процедуру ручного восстановления реестра.
- Обязательно проверьте компьютер на вирусы.
- Нередко сбой BAD SYSTEM CONFIG INFO вызывает жесткий диск или материнская плата. Причем здесь может быть что угодно, поломка материнской платы в результате которой начал сбоить SATA / IDE порт, перегиб SATA / IDE кабеля, неплотный контакт с разъемом на жестком диске или BAD блоки. Еще один вариант – наличие повреждений на стороне важных файлов и файловой системы.
- В момент загрузки ПК начните нажимать «F8» до появлений черного экрана с набором параметров. Затем с помощью стрелок выберите пункт последней конфигурации и щелкните «Enter». Не самый эффективный способ, но иногда выруливает ситуацию.
Итак, мы разобрали основные типы неисправностей, которые чаще всего влекут за собой различные сбои, но это еще не все.
Причины возникновения ошибки
Ошибка BAD SYSTEM CONFIG INFO «0x00000074» возникает по следующим причинам:
- Изменение параметров работы дисков в BIOS;
- Некорректное изъятие устройства из слота на материнской плате или USB;
- Сбой процесса NTLDR;
- Поврежденный реестр.
Каждая из них может быть диагностирована и устранена пользователем без глубоких технических знаний.
Исправляем поврежденные данные
Теперь разберем способ, который можно использовать если код ошибки BAD SYSTEM CONFIG INFO «0x00000074» появляется при загрузке Windows 10 и 7.
- В момент загрузки компьютера начните нажимать «F8» до тех по, пока не появятся варианты запуска. Также можно зажать клавишу «Shift» и нажать по иконке выключения — перезагрузка, доступной в меню «Пуск».
- Войдите в раздел «Устранение неполадок», нажав «Enter». Если загрузились с помощью F В противном случае переходите к следующему пункту.
- Переместитесь в раздел «Поиска и устранения неисправностей».
- Щелкните по пункту «Дополнительные параметры».
- Запустите консоль команд.
- Выберите запись администратора.
- В черном окне введите «diskpart» (без кавычек) и щелкните «Enter».
- Следом выполните – «list volume».
- В результате вы увидите список из всех существующих томов. Запомните букву раздела с установленной ОС и букву с загрузочным сектором, обычно он имеет наименьший размер «около 500 мб и сопровождается сообщением — зарезервировано».
- Введите exit и нажмите «Enter».
- Введите chkdsk d: /f /r и нажмите «Enter». Где «D» это раздел с установленной системой, если в вашем случае используется другая буква, то укажите ее вместо буквы «D».
- Дождитесь завершения проверки и следом задействуйте другую команду — sfc /scannow /OFFBOOTDIR=C: /OFFWINDIR=D:Windows, нажав «Enter». Где «C» — загрузочный сектор и «D» диск с ОС.
- Дожидаемся окончания проверки и перезагружаем компьютер.
После этого ошибка BAD SYSTEM CONFIG INFO с кодом «stop 0x00000074» должна быть устранена.
Пользователям семерки предлагаю воспользоваться загрузочной флешкой (диском), войти в «Восстановление системы», затем в консоль команд и выполнить действия из пунктов 6 — 11.
Исправляем файлы BCD и восстанавливаем загрузочную область
В некоторых случаях повреждается загрузочная область, в результате чего система отказывается запускаться. Восстановить работоспособность можно с помощью нескольких команд.
Для этого требуется:
- Повторить действия из пунктов 1 — 5 предыдущего раздела.
- Поочередно ввести: «bootrec /fixmbr», «bootrec /fixboot (без кавычек). Каждая из которых должна сопровождаться нажатием «Enter».
- Для десятки предусмотрена еще одна команда – bcdboot d:Windows. Где «D» это том с установленной ОС, его мы нашли с помощью команды «list volume» из предыдущего раздела (7-8 пункты).
После этого повторяем попытку запуска компьютера в обычном режиме.
Другие варианты решения
Существует еще одно дополнительное средство для устранения ошибки BAD SYSTEM CONFIG INFO, которое работает на Windows 7 и только на некоторых сборках Windows 10 и 8. Для начала нужно загрузиться с установочного диска (флешки), войти в «Восстановление», запустить командную строку и поочередно задействовать следующие команды.
- bcdedit /deletevalue {default} numproc;
- bcdedit /deletevalue {default} truncatememory;
После этого запускаем ОС в обычном режиме и проверяем результат.
Если и это не помогло, то больше ничего не остается, кроме как откатить систему до начального состояния с сохранением всех настроек, либо же сразу переустановить ее.
Некоторые пользователи отмечают, что проблема может находиться на стороне используемой сборки и установленных программ. Поэтому стоит также задуматься о смене сборки и удалении лишних программ, например, «Volume2».
Видео инструкция
Содержание
- 1 Основные моменты
- 2 Исправляем поврежденные данные
- 3 Исправляем файлы BCD и восстанавливаем загрузочную область
- 4 Другие варианты решения
- 5 Загрузка удачной конфигурации
- 6 Настройки BIOS
- 7 Удаление драйверов оборудования
- 8 Применение консольной утилиты bcdedit
- 9 Откат к точке восстановления
- 10 Проверка ОЗУ
- 11 МЕТОД №1. ВОССТАНОВЛЕНИЕ СИСТЕМЫ ИЛИ ЗАГРУЗКА УДАЧНОЙ КОНФИГУРАЦИИ
- 12 МЕТОД №2. МАНИПУЛЯЦИИ С КОМАНДНОЙ СТРОКОЙ
- 13 МЕТОД №3. КЛАССИЧЕСКИЙ
Обновлено: 2019-11-04 / Автор:
Одной из самых популярных проблем с которой приходится сталкивать чуть ли не каждому пользователю – синий экран «BSOD» с уведомлением о перезагрузки и текстом BAD SYSTEM CONFIG INFO «0x00000074». Ошибка может появиться как во время работы Windows 10, 8 и Windows 7, так и сразу при загрузке компьютера, делая при этом дальнейшую работу невозможной.
Давайте разбираться, что делать и как исправить положение.
Исходя из названия ошибки можно понять, что мы столкнулись с проблемой на стороне конфигурации операционной системы. Но что именно повлекло ее появление, не уточняется, остается лишь предполагать и по порядку выполнять пункты, о которых я поведаю ниже.
Если Windows не загружается в обычном режиме, то запустите ее в безопасном или с помощью загрузочного диска (флешки). Так вы сможете выполнить все действия, о которых пойдет речь дальше.
Основные моменты
- Если до появления сбоя были изменены настройки BIOS, то их необходимо вернуть к прежнему состоянию. Для этого войдите в настройки BIOS, воспользуйтесь опцией «Load Optimized Defaults» или похожей, сохраните настройки и перезапустите компьютер.
- Бывает, что сбой вызывает новое устройство, которое было подключено к компьютеру. Тогда следует его отключить.
- Если было выполнено обновление с семерки или восьмерки на более новую десятку, то возможно проблема находится на стороне несовместимых драйверов. Тогда их следует переустановить, для начала удалив старые. При этом драйвера желательно скачивать с официальных сайтов.
- Также не стоит исключать возможность некорректной установки драйвера или его несовместимости с текущей системой. В первую очередь убедитесь, что он полностью совместим с вашей ОС и затем переустановите его.
- Иногда код остановки BAD SYSTEM CONFIG INFO появляется после автоматического обновления определенного драйвера. Например, видеокарты. Тогда может помочь полное удаление с дальнейшей установкой чистой версии или откат драйвера.
- Некоторым пользователям помогает замена неисправной планки памяти, которая легко вычисляется в программе «Memtest».
- Также проблема может находиться на стороне поврежденного реестра. Который вполне мог повредиться в результате работы программы чистильщика или оптимизатора, например, «Ccleaner» и прочих. Первый вариант исправления – загружаемся в безопасном режиме, после чего в обычном. Таким образом самые важные записи реестра будут перезаписаны, что повысит шансы успешной загрузки. Второй вариант – использовать точки восстановления или провести процедуру ручного восстановления реестра.
- Обязательно проверьте компьютер на вирусы.
- Нередко сбой BAD SYSTEM CONFIG INFO вызывает жесткий диск или материнская плата. Причем здесь может быть что угодно, поломка материнской платы в результате которой начал сбоить SATA / IDE порт, перегиб SATA / IDE кабеля, неплотный контакт с разъемом на жестком диске или BAD блоки. Еще один вариант – наличие повреждений на стороне важных файлов и файловой системы.
- В момент загрузки ПК начните нажимать «F8» до появлений черного экрана с набором параметров. Затем с помощью стрелок выберите пункт последней конфигурации и щелкните «Enter». Не самый эффективный способ, но иногда выруливает ситуацию.
Итак, мы разобрали основные типы неисправностей, которые чаще всего влекут за собой различные сбои, но это еще не все.
Исправляем поврежденные данные
Теперь разберем способ, который можно использовать если код ошибки BAD SYSTEM CONFIG INFO «0x00000074» появляется при загрузке Windows 10 и 7.
- В момент загрузки компьютера начните нажимать «F8» до тех по, пока не появятся варианты запуска. Также можно зажать клавишу «Shift» и нажать по иконке выключения — перезагрузка, доступной в меню «Пуск».
- Войдите в раздел «Устранение неполадок», нажав «Enter». Если загрузились с помощью F8. В противном случае переходите к следующему пункту.
- Переместитесь в раздел «Поиска и устранения неисправностей».
- Щелкните по пункту «Дополнительные параметры».
- Запустите консоль команд.
- Выберите запись администратора.
- В черном окне введите «diskpart» (без кавычек) и щелкните «Enter».
- Следом выполните – «list volume».
- В результате вы увидите список из всех существующих томов. Запомните букву раздела с установленной ОС и букву с загрузочным сектором, обычно он имеет наименьший размер «около 500 мб и сопровождается сообщением — зарезервировано».
- Введите exit и нажмите «Enter».
- Введите chkdsk d: /f /r и нажмите «Enter». Где «D» это раздел с установленной системой, если в вашем случае используется другая буква, то укажите ее вместо буквы «D».
- Дождитесь завершения проверки и следом задействуйте другую команду — sfc /scannow /OFFBOOTDIR=C: /OFFWINDIR=D:Windows, нажав «Enter». Где «C» — загрузочный сектор и «D» диск с ОС.
- Дожидаемся окончания проверки и перезагружаем компьютер.
После этого ошибка BAD SYSTEM CONFIG INFO с кодом «stop 0x00000074» должна быть устранена.
Не удалось устранить проблему?Обратитесь за помощью к специалисту!
Решите мою проблему
Пользователям семерки предлагаю воспользоваться загрузочной флешкой (диском), войти в «Восстановление системы», затем в консоль команд и выполнить действия из пунктов 6 — 11.
Исправляем файлы BCD и восстанавливаем загрузочную область
В некоторых случаях повреждается загрузочная область, в результате чего система отказывается запускаться. Восстановить работоспособность можно с помощью нескольких команд.
Для этого требуется:
- Повторить действия из пунктов 1 — 5 предыдущего раздела.
- Поочередно ввести: «bootrec /fixmbr», «bootrec /fixboot (без кавычек). Каждая из которых должна сопровождаться нажатием «Enter».
- Для десятки предусмотрена еще одна команда – bcdboot d:Windows. Где «D» это том с установленной ОС, его мы нашли с помощью команды «list volume» из предыдущего раздела (7-8 пункты).
После этого повторяем попытку запуска компьютера в обычном режиме.
Другие варианты решения
Существует еще одно дополнительное средство для устранения ошибки BAD SYSTEM CONFIG INFO, которое работает на Windows 7 и только на некоторых сборках Windows 10 и 8. Для начала нужно загрузиться с установочного диска (флешки), войти в «Восстановление», запустить командную строку и поочередно задействовать следующие команды.
- bcdedit /deletevalue {default} numproc;
- bcdedit /deletevalue {default} truncatememory;
После этого запускаем ОС в обычном режиме и проверяем результат.
Если и это не помогло, то больше ничего не остается, кроме как откатить систему до начального состояния с сохранением всех настроек, либо же сразу переустановить ее.
Не удалось устранить проблему?Обратитесь за помощью к специалисту!
Решите мою проблему
Некоторые пользователи отмечают, что проблема может находиться на стороне используемой сборки и установленных программ. Поэтому стоит также задуматься о смене сборки и удалении лишних программ, например, «Volume2».
Видео инструкция
Профессиональная помощь
В этом вам поможет наш специалист.
Оставьте заявку и получите Бесплатную консультацию и диагностику специалиста!
Оцените статью:
Об автореВиктор Трунов
IT-специалист с 10-летним стажем. Профессионально занимаюсь ремонтом, настройкой компьютеров и ноутбуков. В свободное от работы время веду свой блог «Оноутбуках.ру» и помогаю читателям решать компьютерные проблемы.
Ошибки BSOD коварны тем, что причины их появления не всегда являются очевидными. Одно и то же сообщение на синем «экране смерти» может быть вызвано разными неполадками, начиная от проблем с драйверами и заканчивая повреждением системного реестра или файлов загрузчика. Подтверждением тому служит ошибка BAD SYSTEM CONFIG INFO в Windows 10, возникающая при внесении различных изменений в конфигурацию системы.
Сталкиваться с данной ошибкой пользователям приходится после установки второй операционной системы, работы в программах для управления загрузкой, при повреждении загрузчика, перенастройке BIOS, после подключения к компьютеру новых устройств, инсталляции нового драйвера и тому подобное. Но чаще всего синий экран BAD SYSTEM CONFIG INFO становится следствием проблем с библиотеками, автоматически загружаемыми протоколом NTLDR.
Загрузка удачной конфигурации
Итак, перейдем непосредственно к тому, как исправить ошибку BAD SYSTEM CONFIG INFO в Windows 10. Первое, что можно предпринять в таком случае, попробовать загрузить систему в режиме восстановления конфигурации. Для этого в момент загрузки нужно зажать клавишу F8, после чего на экране появится меню дополнительных вариантов загрузки. Выберите пункт «Последняя удачная конфигурация» и нажмите ввод.
Система должна запуститься с теми настройками конфигурации, при которых все работало нормально. К сожалению, если в параметрах электропитания у вас включен быстрый старт, вы просто не успеете нажать F8, что ограничивает использование этого способа.
Настройки BIOS
Восстановление настроек БИОС или UEFI понадобится, если вы вносили в них изменения. В крайнем случае, можно сбросить параметры BIOS к значениям по умолчанию. После восстановления настроек рекомендуется сначала загрузить Windows в безопасном режиме, а затем перезагрузиться уже в обычном.
Удаление драйверов оборудования
Если ошибка BAD SYSTEM CONFIG INFO вылезла после установки нового оборудования, необходимо загрузить Виндовс 10 в Safe Mode и удалить устройство, а также его драйвер из Диспетчера устройств или апплета «Программы и компоненты». Для входа в безопасный режим используйте меню восстановления конфигурации (клавиша F8).
Применение консольной утилиты bcdedit
Ошибку BAD SYSTEM CONFIG INFO в Windows 10 можно исправить через классическую консоль, и это является одним из самых эффективных методов. Загрузите ПК в среду восстановления (например, с помощью установочного диска) и откройте в дополнительных параметрах Поиск и устранение неисправностей – Дополнительные параметры. Затем выберите запуск командной строки и выполните в ней эти две команды, одну за другой:
bcdedit /deletevalue {default} numprocbcdedit /deletevalue {default} truncatememory
Дополнительно следует выполнить команды bootrec.exe /fixmbr и bootrec.exe /fixboot. Они помогут решить проблему, если таковая была вызвана повреждением загрузочной записи.
Откат к точке восстановления
Этот способ будет действенен, если ошибка возникла из-за повреждения/удаления записей реестра. Загрузите компьютер с диска, содержащего дистрибутив Windows, зайдите в дополнительных параметрах в раздел Восстановление системы и проследуйте указаниям мастера. Если вдруг у вас не окажется точек восстановления, загрузите ПК с любого LiveCD и скопируйте файлы из каталога, указанного на скриншоте, в папку верхнего уровня config с заменой.
Проверка ОЗУ
Если вышеперечисленные действия не принесли результата, стоит проверить состояние оперативной памяти. Доберитесь любым удобным вам способом до командной строки и выполните в ней команду mdsched.exe. Компьютер перезагрузится, после чего будет выполнена проверка памяти. Для тестирования ОЗУ также удобно использовать продвинутую утилиту memtest86+, входящую в состав спасательного диска от Сергея Стрельца.
В случае обнаружения дефектов модули памяти, скорее всего, придется заменить, но перед тем как это сделать, не помешает посоветоваться с более опытными пользователями или обратиться за помощью к специалистам из сервисного центра.
Совсем недавно моя ОС Windows 10 решила обновится до последнего обновления. Долго длился сей «замечательный» процесс. И вот, вуаля, при включении я вижу длительное «колёсико» загрузки, а после чего моя любимая ОС выдает ошибку — Bad system config info. Расстроила меня данная неприятность, но вариант переустановки ОС меня мало радовал — крайне кропотливо потом всё поднимать с ноля. Да и не ищем мы легких путей. И так, решено было бороться с этакой ситуацией, как Bad system config info Windows 10. С чем и готов я поделиться.
Содержание статьи:
Для начала предлагаю разобраться что это за ошибка и почему она появляется. Само появление синего экрана bad system config info свидетельствует о том, что реестр Windows содержит ошибки. По логике вещей, «операционка» сама должна искать и «фиксить» эти неисправности, но в реальности всё, как всегда 🙂 Данный артефакт актуален для семейства последних известных ОС семейства Windows. И так, я предлагаю несколько вариантов решения подобной ситуации. Заранее оговорюсь, что мне помог второй метод.
МЕТОД №1. ВОССТАНОВЛЕНИЕ СИСТЕМЫ ИЛИ ЗАГРУЗКА УДАЧНОЙ КОНФИГУРАЦИИ
И так, ошибку bad system config info мы уже благополучно наблюдаем на мониторе своего ПК. Теперь попробуем методом нехитрых манипуляций попытаться от нее избавиться. Наша последовательность действий выглядит следующим образом:
- Перегружаем свой ПК.
- После загрузки BIOS, но перед загрузкой Windows нажимаем клавишу F8 до тех пор, пока не увидим окошко, что изображено ниже.
- Здесь можно попробовать воспользоваться пунктами меню от 3 до 1. Крайне редко варианты 3 и 1 дают положительный эффект, но с чем чёрт не шутит. Лично мне они не помогли. Вариант 2 нужен только в том случае, если у Вас уже был предварительно создан файл образа системы. Кстати, это наиболее эффективный метод из трех. Единственный минус — после восстановления Ваша ОС будет выглядеть так же, как и в момент создания образа системы.
МЕТОД №2. МАНИПУЛЯЦИИ С КОМАНДНОЙ СТРОКОЙ
К данному способу обращаются пользователи, которым МЕТОД №1 не подошел и ошибка bad system config info осталась по-прежнему актуальной. Данный способ наиболее эффективный и дает положительный результат в 99,9% случаев. И так, методика избавления от bad system config info Windows 10 состоит из следующих пунктов:
- Повторить последовательность действий первых двух пунктов МЕТОДА №1 (перезагрузка и клавиша F8).
- Выбрать пункт 4 из изображения, что выше и открыть окно командной строки Windows.
- В окне командной строки Windows ввести по очереди следующие команды:
«bcdedit /deletevalue {default} numproc» и «bcdedit/deletevalue {default} truncatememory». Команды вводить без кавычек. Пример введения одной из них приведен на картинке, что ниже.
По данному методу это всё. Зачастую этих действий вполне достаточно, чтобы устранить такой каверзный момент, как синий экран bad system config info.
МЕТОД №3. КЛАССИЧЕСКИЙ
Из рекомендаций производителя можно сделать вывод, что данная ошибка bad system config info свидетельствует о том, что были повреждены модули памяти. Как вариант, можно попробовать их заменить, либо же поочередно их вынимать, выискивая таким образом неработающую. По моему субъективному мнению, это рассчитано на полных «чайников». Но попробовать всегда можно.
Некоторым субъектам так же помогал сброс BIOS к заводским настройкам по умолчанию и даже отключение некоторых USB-устройств (уже имеющихся или только что подключенных). Видать, конфликт железа или драйверов.
В общем, вариантов всегда много и все нужно пробовать. Свой личный опыт лечения проблемы bad system config info Windows я изложил в МЕТОДЕ №2. Пробуйте, но запомните, что всё делаете на свой страх и риск и я не могу нести ответственности за Ваши действия. А для Вас старался, Блог свободного человека!
Используемые источники:
- https://onoutbukax.ru/diagnostiruem-i-ustranyaem-oshibku-bad-system-config-info/
- https://viarum.ru/oshibka-bad-system-config-info-win-10/
- https://web-ru.org/likbez/windows-10-bad-system-config-info.html

Причиной возникновения некоторых системных сбоев не является пользователь. Часть возможных неприятностей происходит по казалось-бы неведомым причинам. Например, некоторые юзеры сталкиваются с синим экраном, на последних версиях Виндовс, на котором появляется ошибка следующего содержания: BAD_SYSTEM_CONFIG_INFO.
Подобная ситуация вполне возможна на самых свежих вариантах операционки от Майкрософт. То есть, ее можно встретить на Windows 7, 8 и 10.
Естественно, ее хочется исправить. Но, перед тем, как приступить к лечению, важно понимать причины ее возникновения.
Причины возникновения ошибки
В Windows 10 (а также в Семерке и в Восьмерке) присутствует специальный инструмент/протокол, имеющий название NTLDR. Он отвечает за автоматическую загрузку и проверку специальных библиотек ОС. Иногда этого не происходит. Код ошибки BAD_SYSTEM_CONFIG_INFO при загрузке как раз и сигнализирует человеку о таком сбое.
Что делать? Конечно же, исправлять. Благо есть доступные методы.
Алгоритм исправления
Итак, если на Windows 8 (7 или 10) возникает код остановки BAD_SYSTEM_CONFIG_INFO, то рекомендуется попробовать изначально следующее:
- Начать процедуру перезапуска оборудования;
- Во время этого процесса успеть нажать на «F8», чтобы появилась возможность выбора дальнейших типов загрузки;
- Попробовать запустить конфигурацию, которая до этого автоматически рассматривалась как наиболее удачная.
Второй способ подразумевает использование командной строки:
Остается только подтвердить свои приказы и инициировать перезагрузку операционки – уже в стандартном варианте.
Еще одна, иногда действенная, альтернатива – запустить проверку целостности системных элементов:
- Используя накопитель с установочным пакетом Винды, запуститься с помощью него (как это сделать – описано чуть ниже);
- Перейти в меню восстановления системы, затем, через «поиск и устранение» и «доп.параметры» – в командную строку;
- Вбить следующее: «diskpart», подтвердить, после него – «list volume»;
- На экране появится информация, в которое следует запомнить буквы томов, отвечающие за системную область винчестера и диск, где размещен установочный пакет;
- Ввести «exit», затем: «sfc /scannow /offbootdir=C: /offwindir=E:Windows».
Здесь «С» — место расположения загрузчика OS, «Е» — том с операционкой;
- Подождать результата проверки. Иногда данная процедура длиться достаточно долго. Но она способна избавиться от неприятного синего экрана при дальнейшем запуске системы.
Ошибка BAD_SYSTEM_CONFIG_INFO, по версии официальных разработчиков Винды, может быть связана с физическими неполадками планок памяти, установленных в технике. То есть, их необходимо проверить. Обнаружить неисправные – заменить на новые. К сожалению, это чревато финансовыми издержками. Проще всего оценить состояние этих элементов, если на материнке их несколько:
- Отключить питание и открыть корпус;
- Демонтировать одну из планочек оперативки;
- Запустить комп и оценить его работоспособность;
- Если все «ок», то стоящий в данные момент элемент – исправлен;
- Убрать его, поставить ранее убранный. Повторить процедуру.
Естественно, не всегда официальные рекомендации срабатывают, так как проблема может не заключаться именно в такой неисправности. В этом случае, если не один вышеописанных методов не принес положительного итога, требуется переустановка Виндовс. Потребуется иметь загрузочный диск/флешку, которые подключаются к устройству:
- Затем загрузить оборудование и задействовать кнопочку «Del»;
- Осуществится переход в БИОС, где следует поменять приоритет запускаемых устройств с жесткого диска на накопитель с инсталляционным пакетом.
Остается только следовать автоматическим инструкциям после сохранения изменений в BIOS и перезагрузки.





























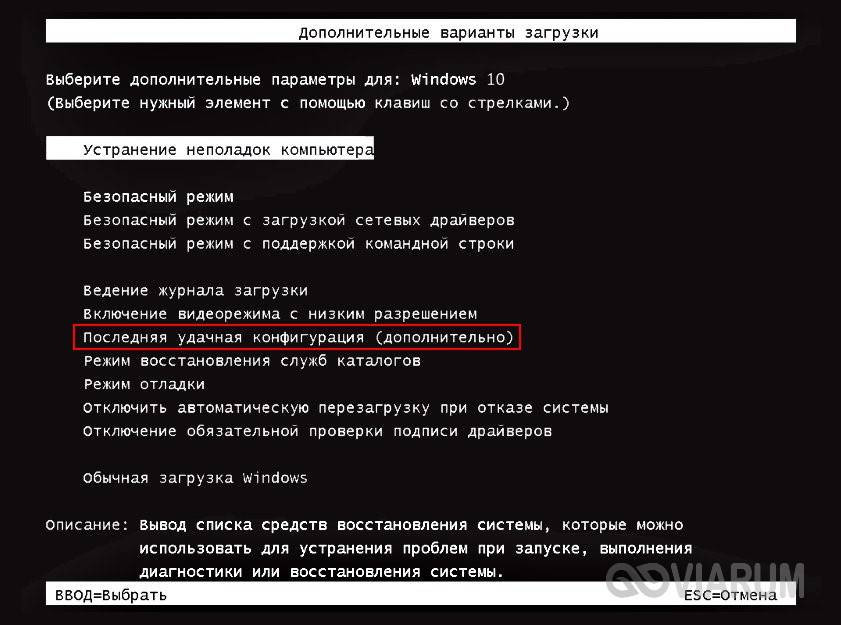
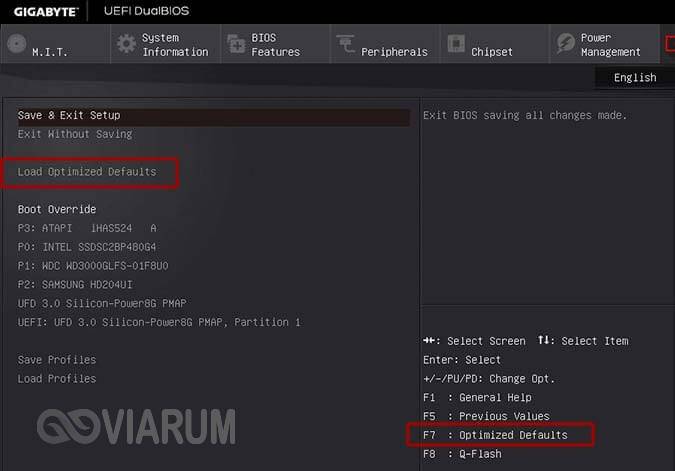
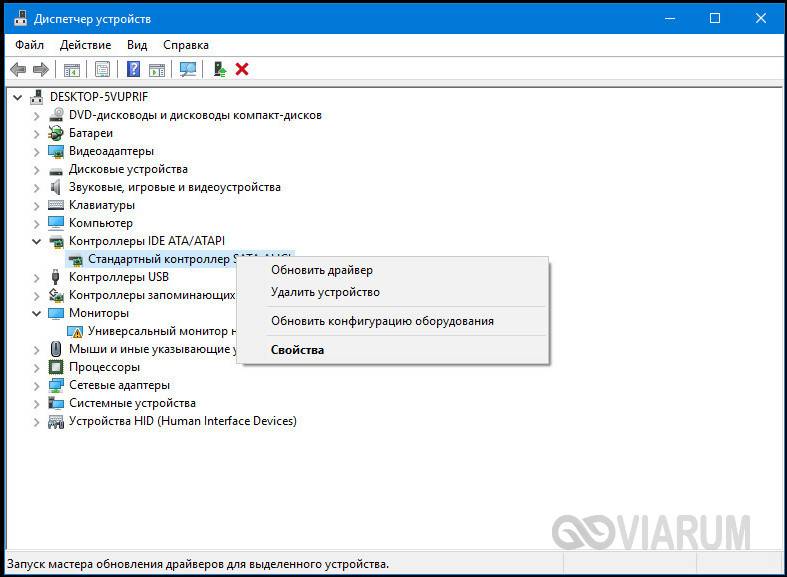
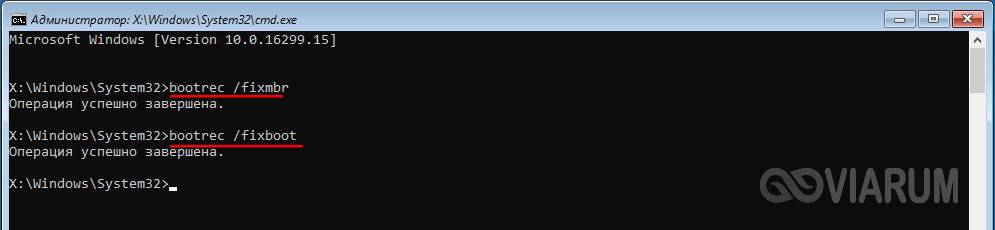
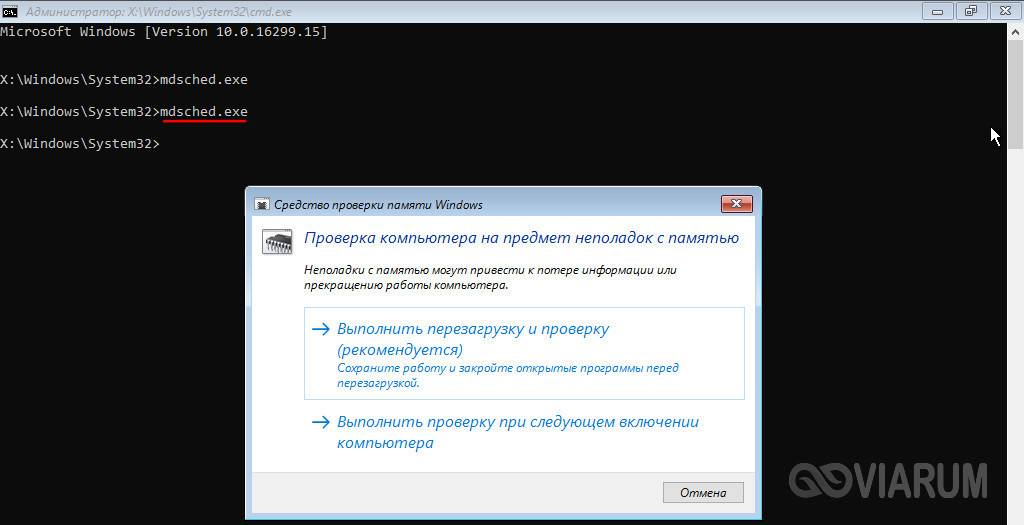
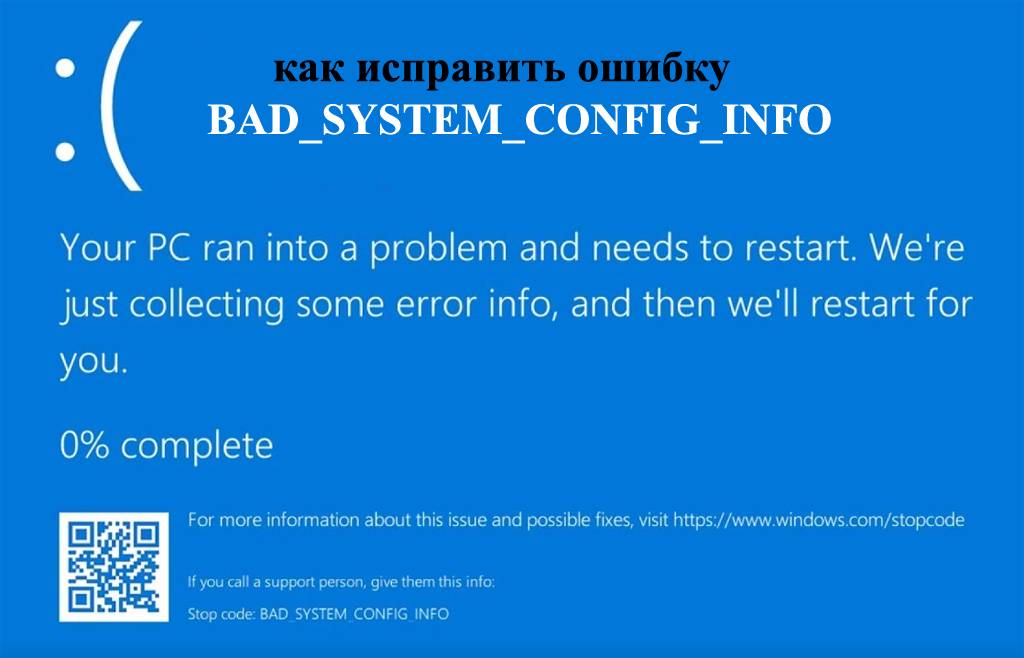



 Здесь «С» — место расположения загрузчика OS, «Е» — том с операционкой;
Здесь «С» — место расположения загрузчика OS, «Е» — том с операционкой;