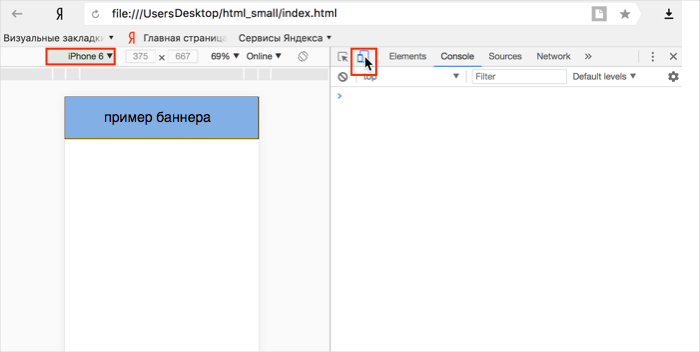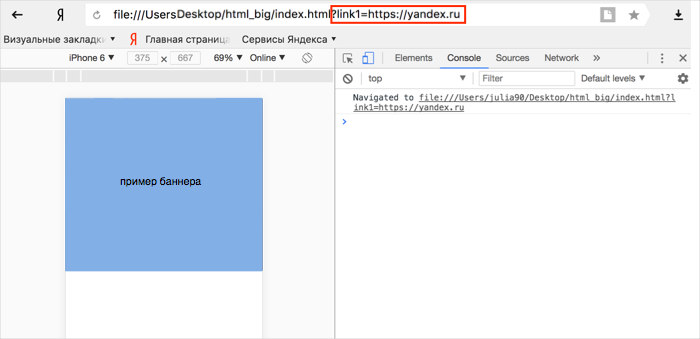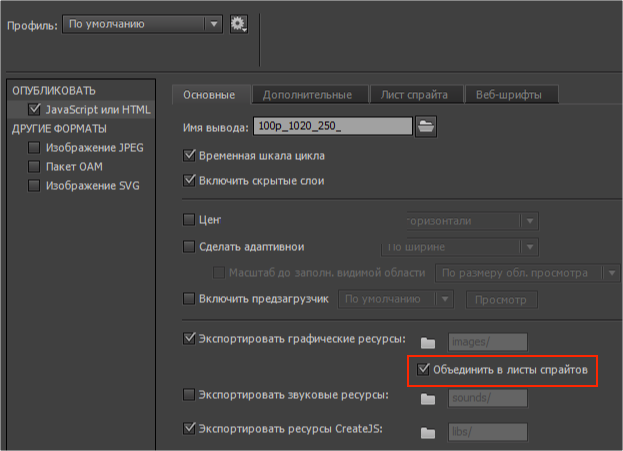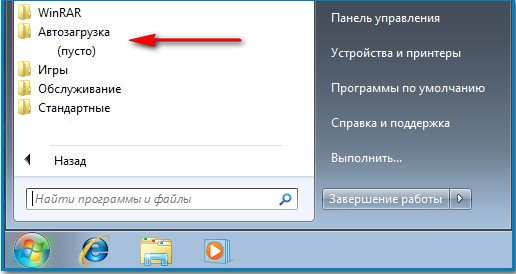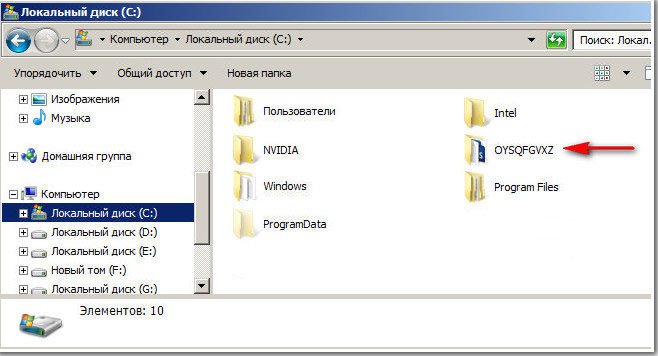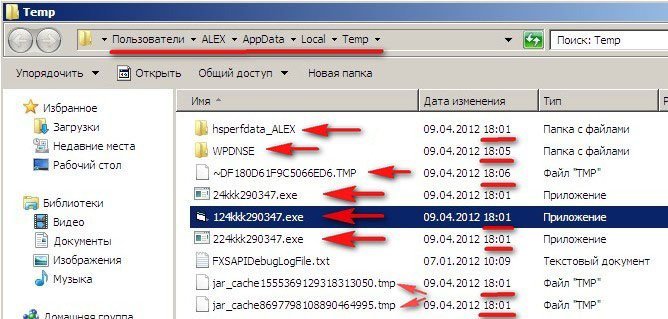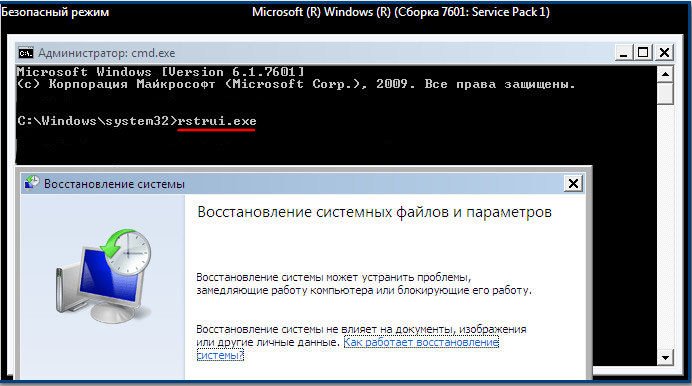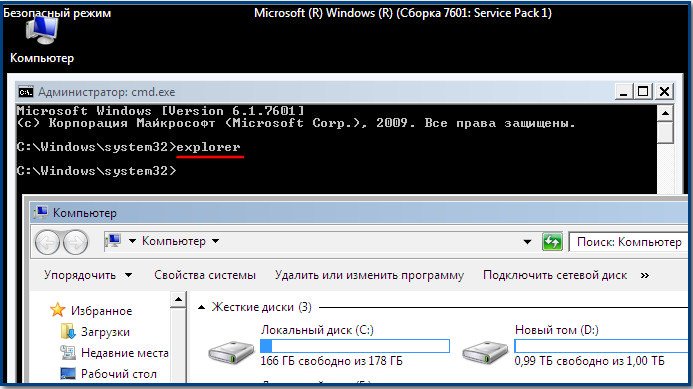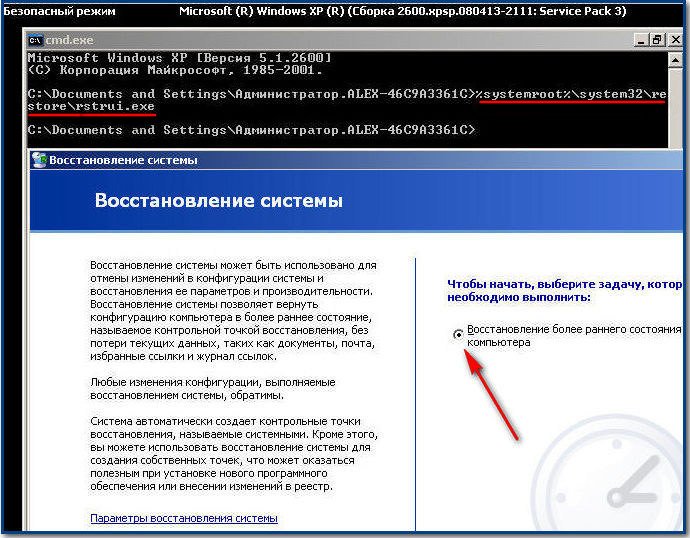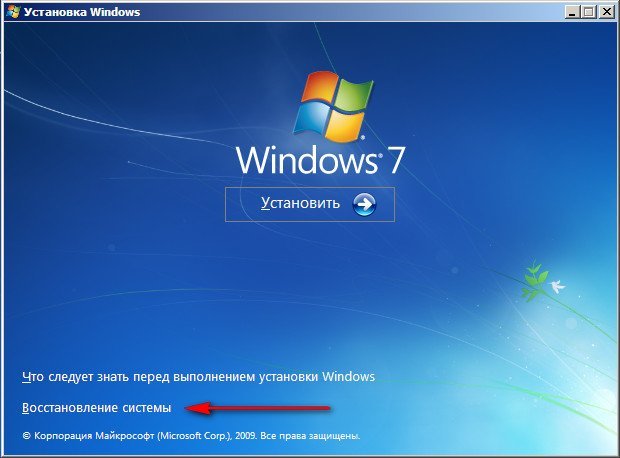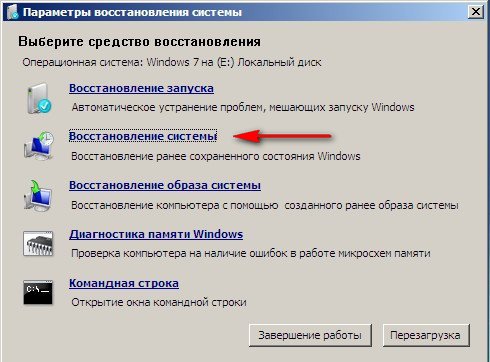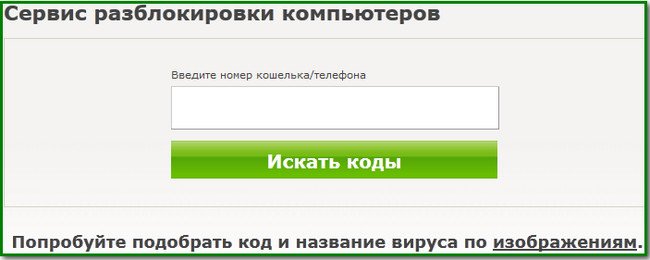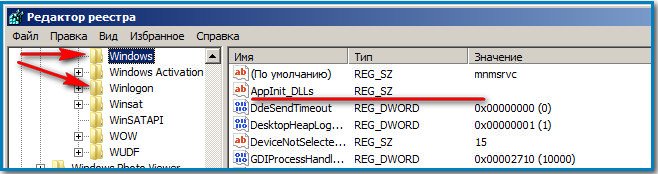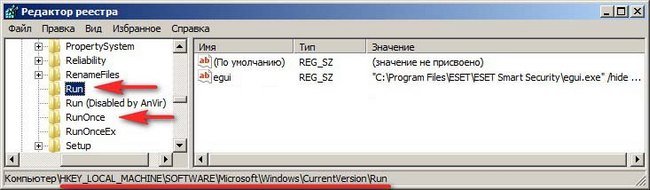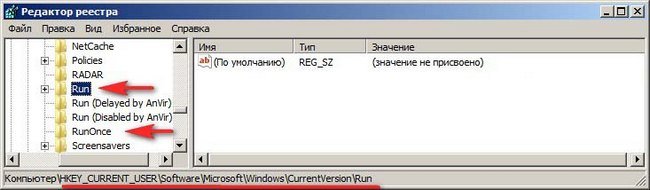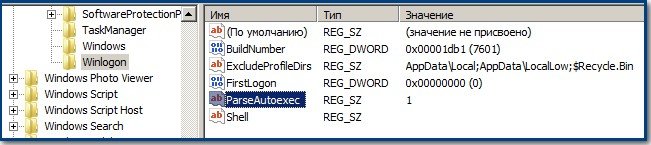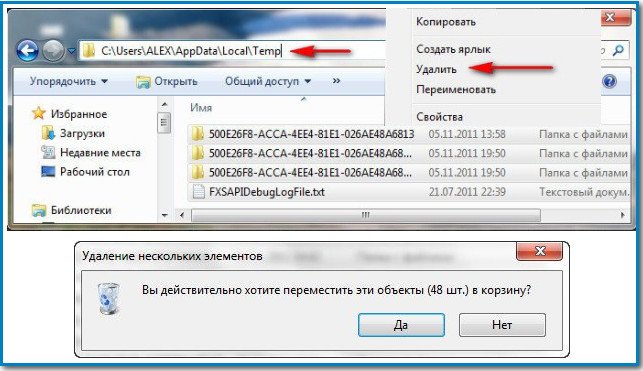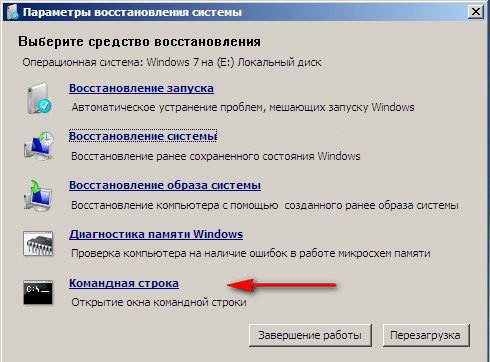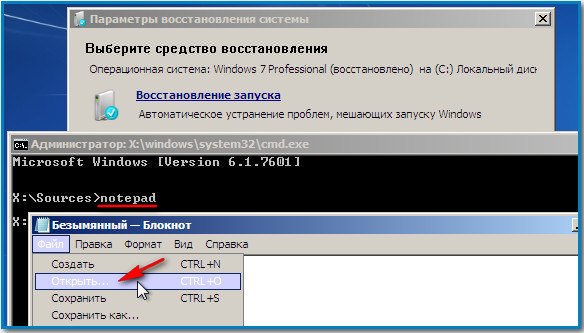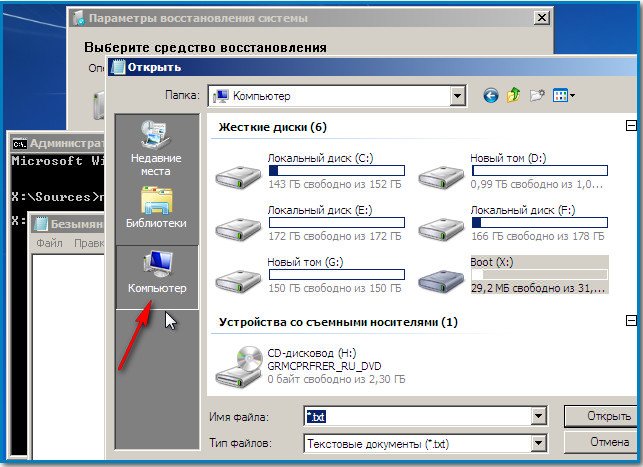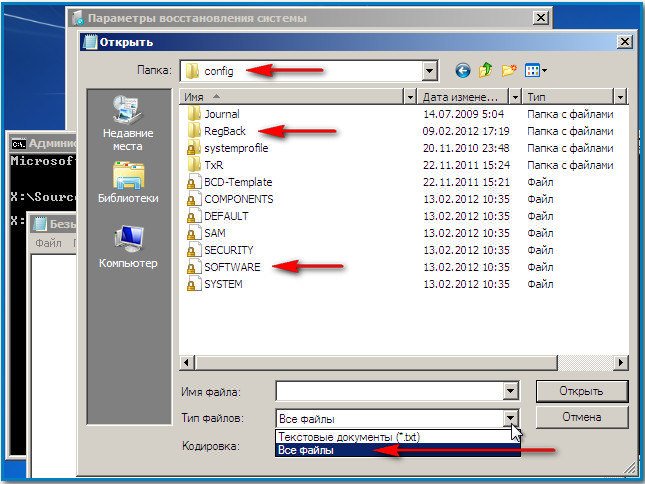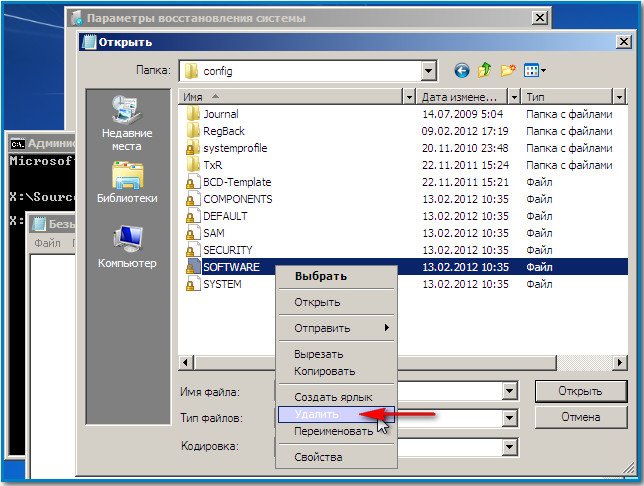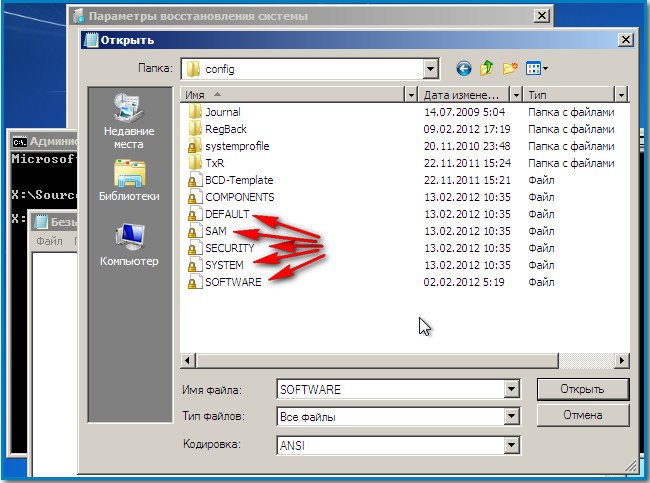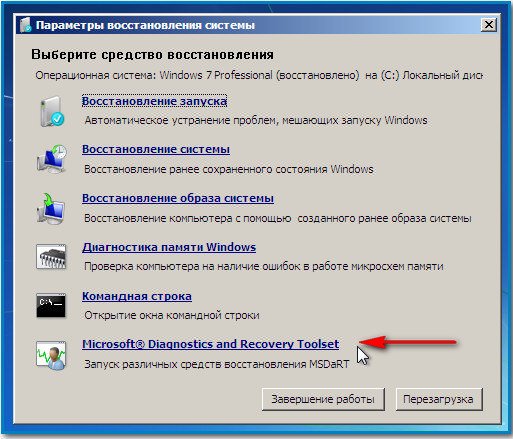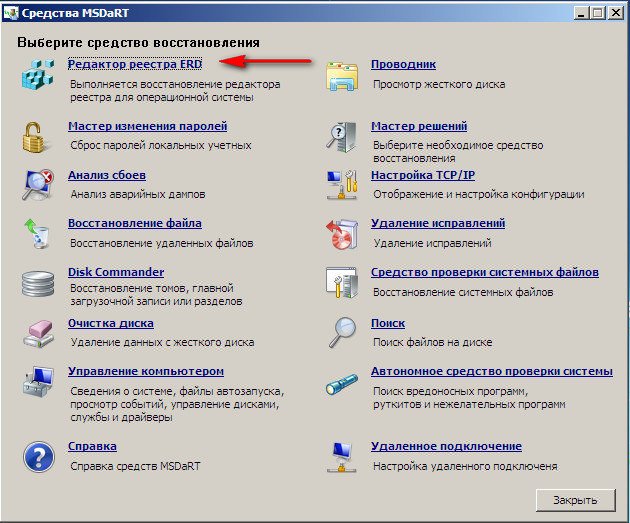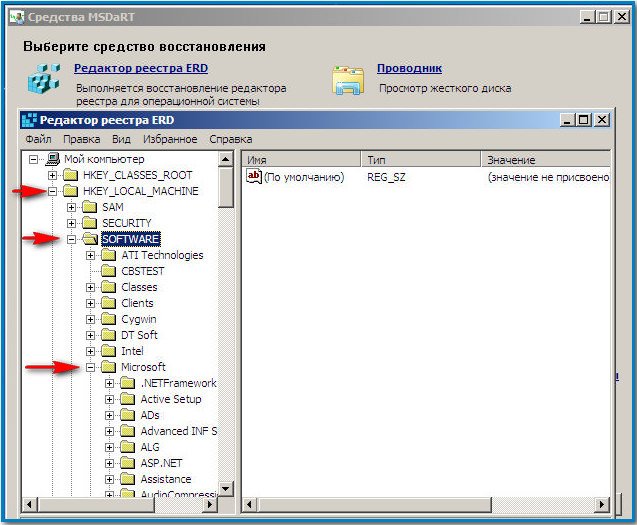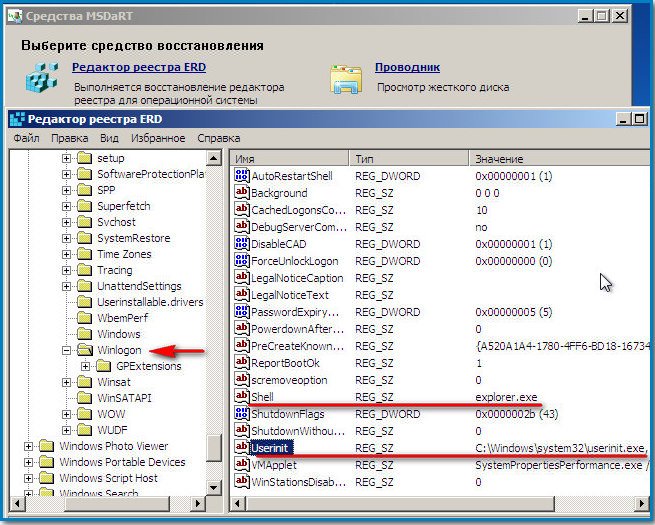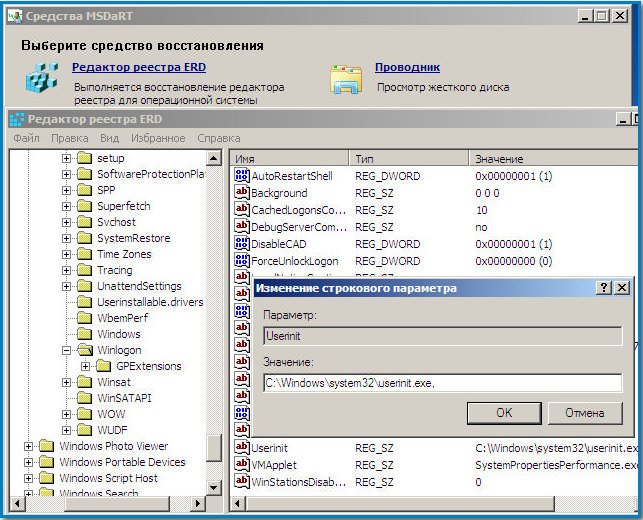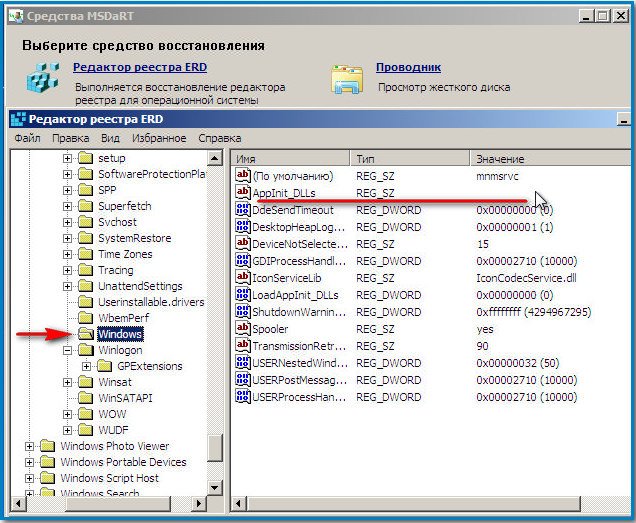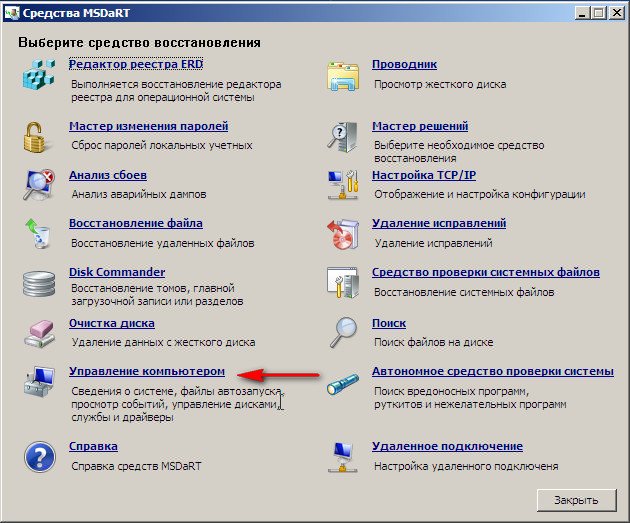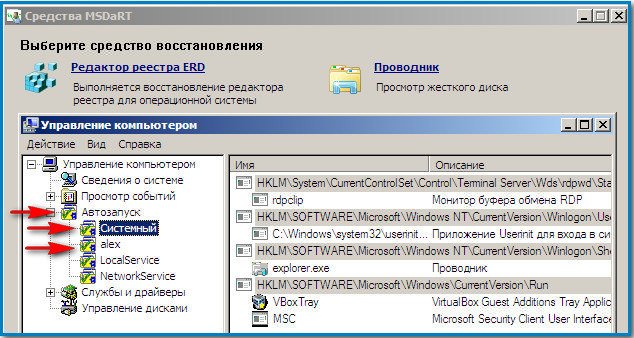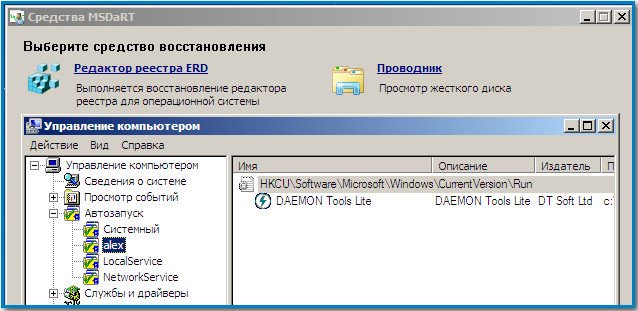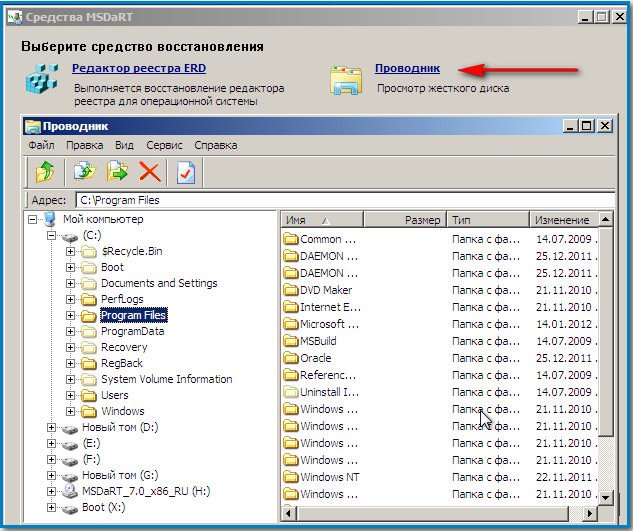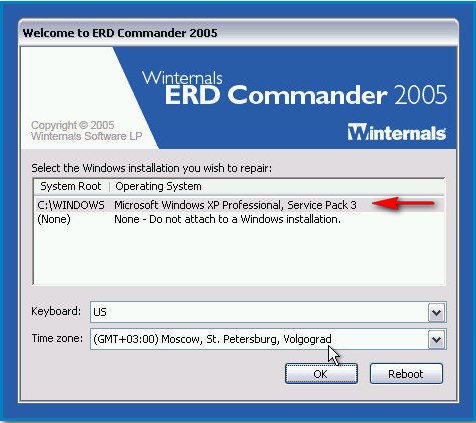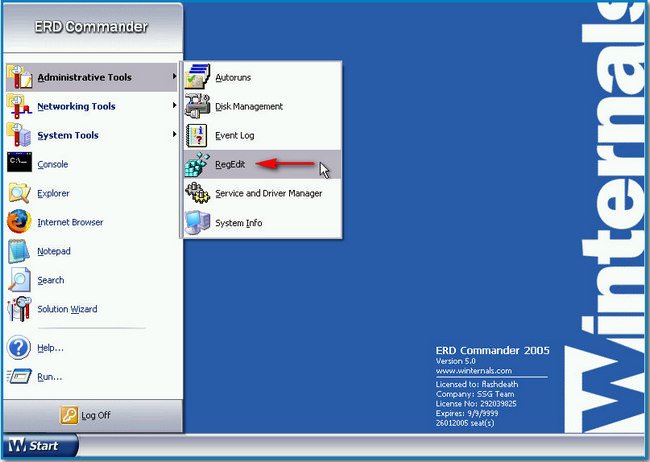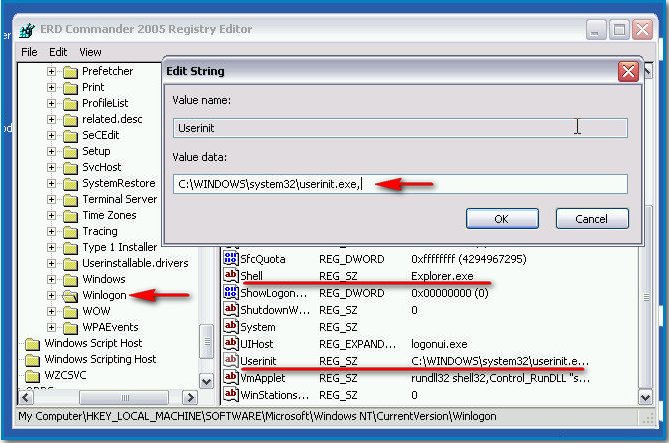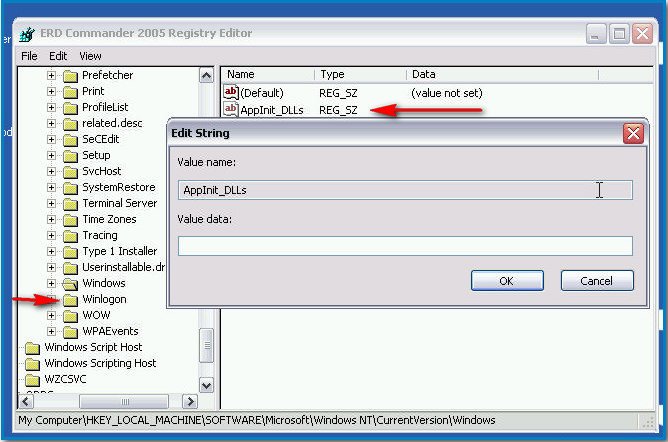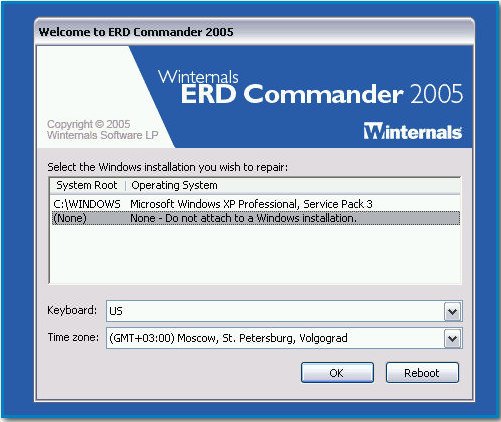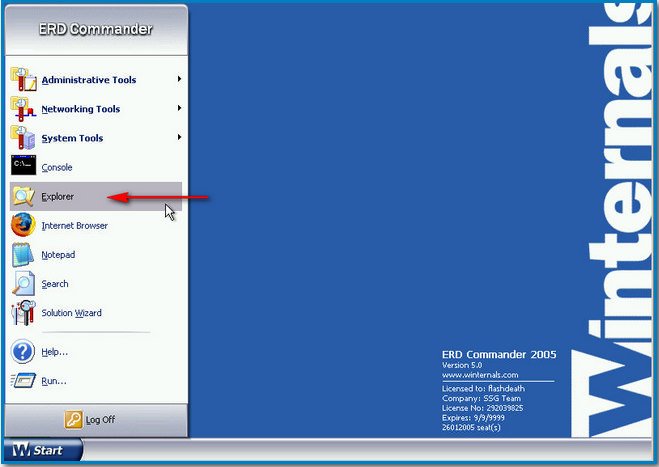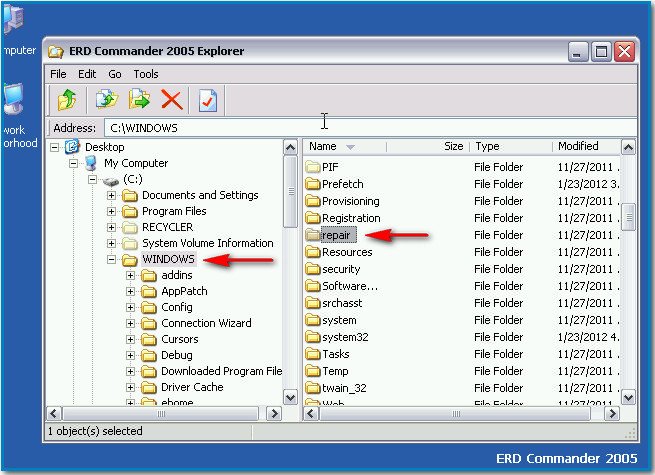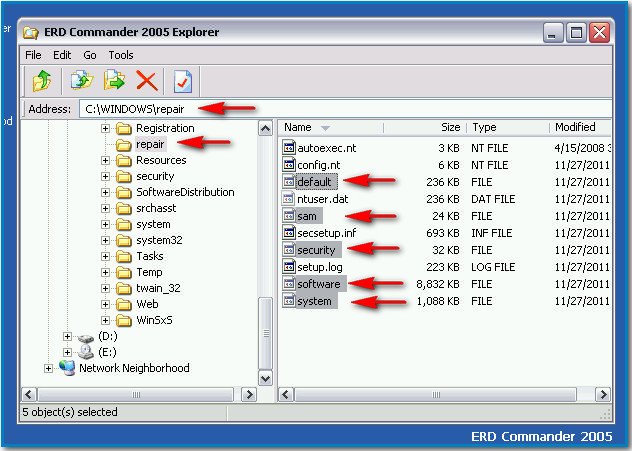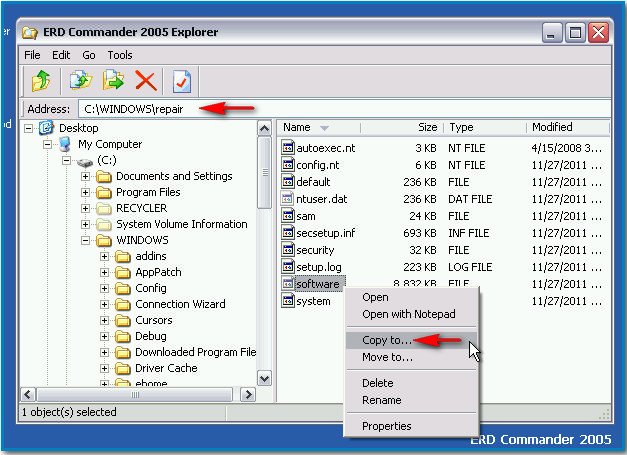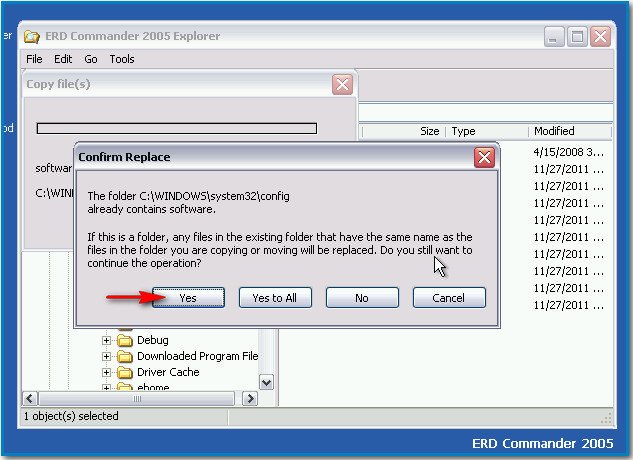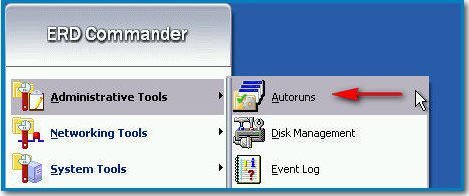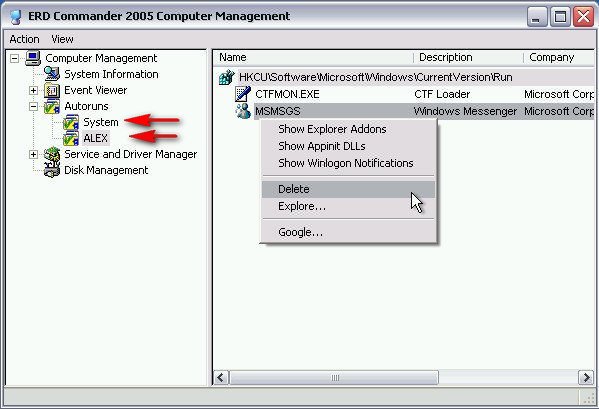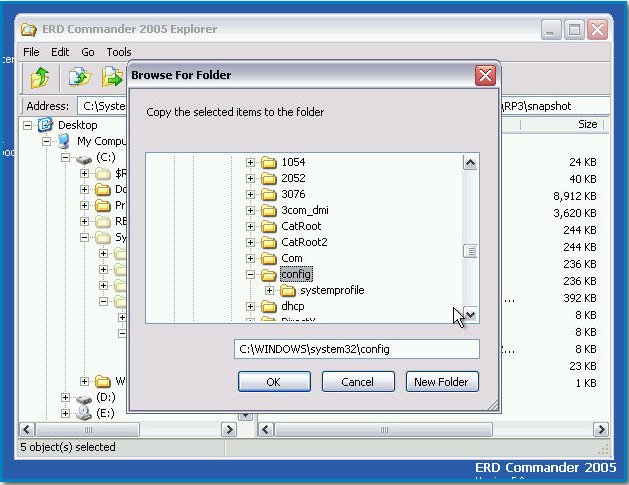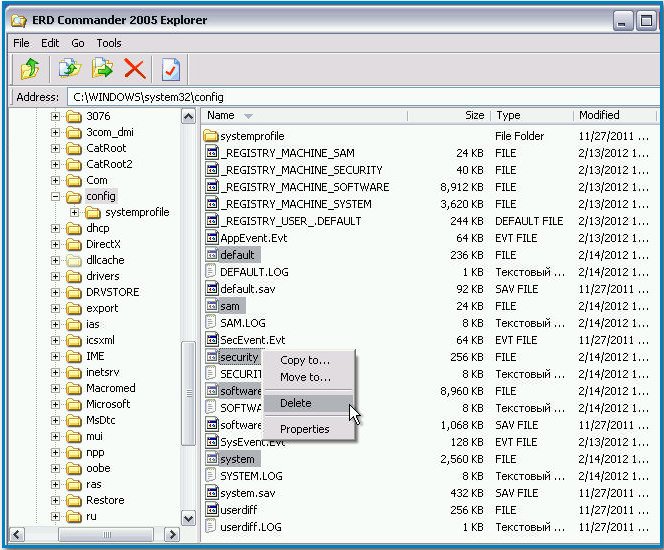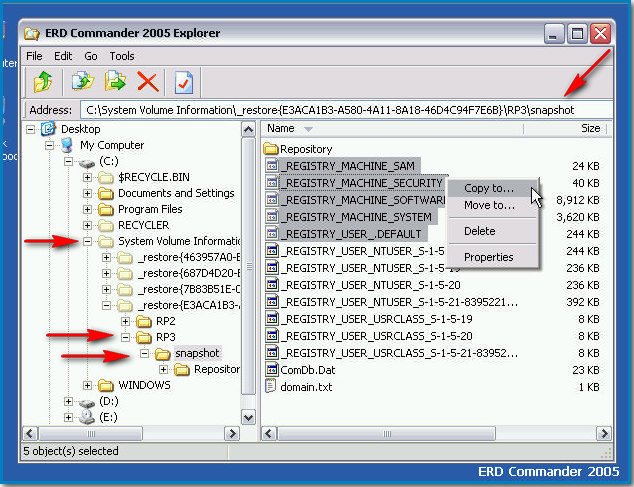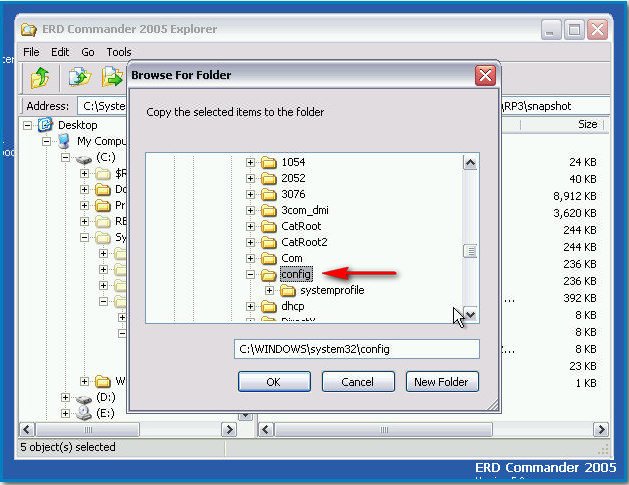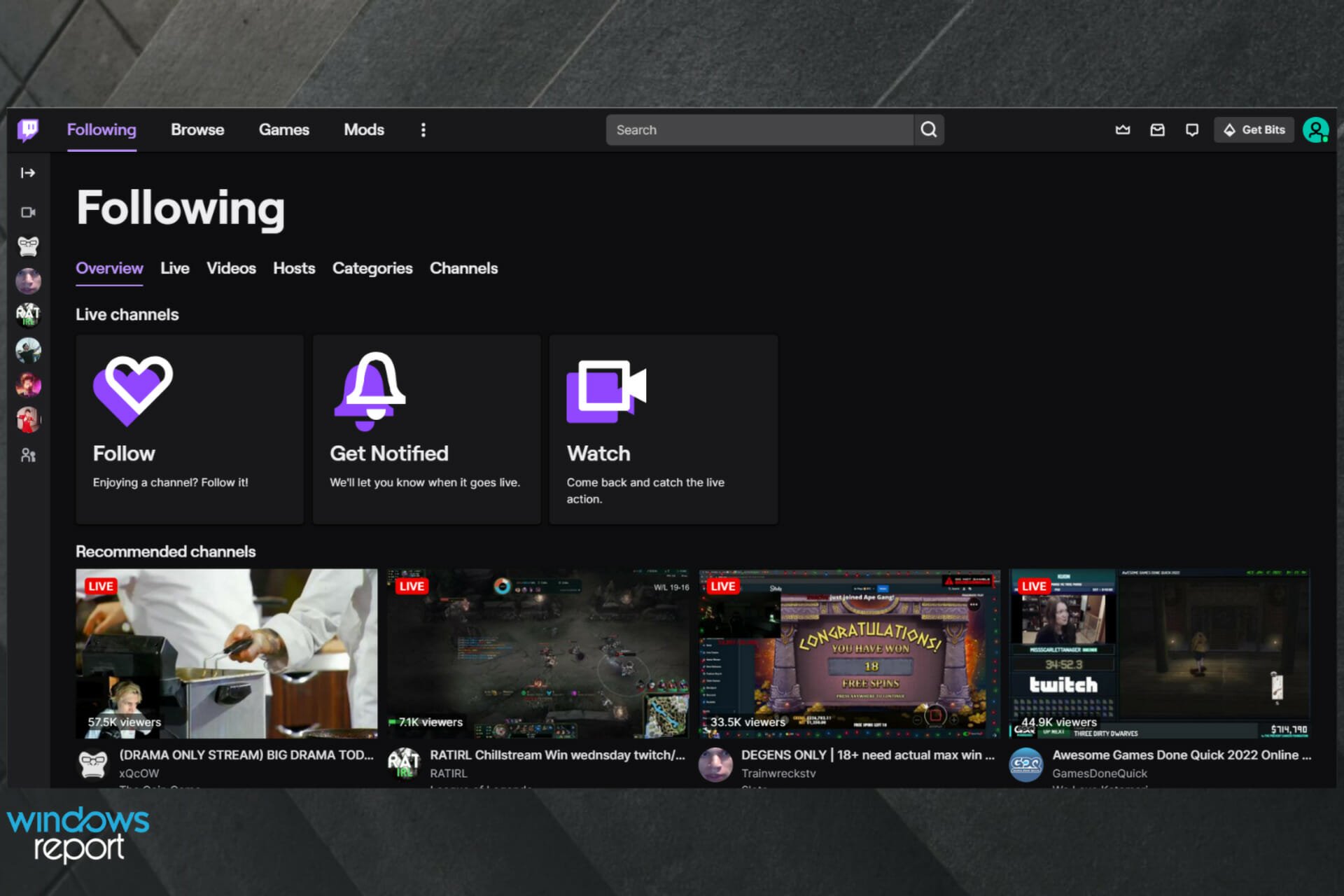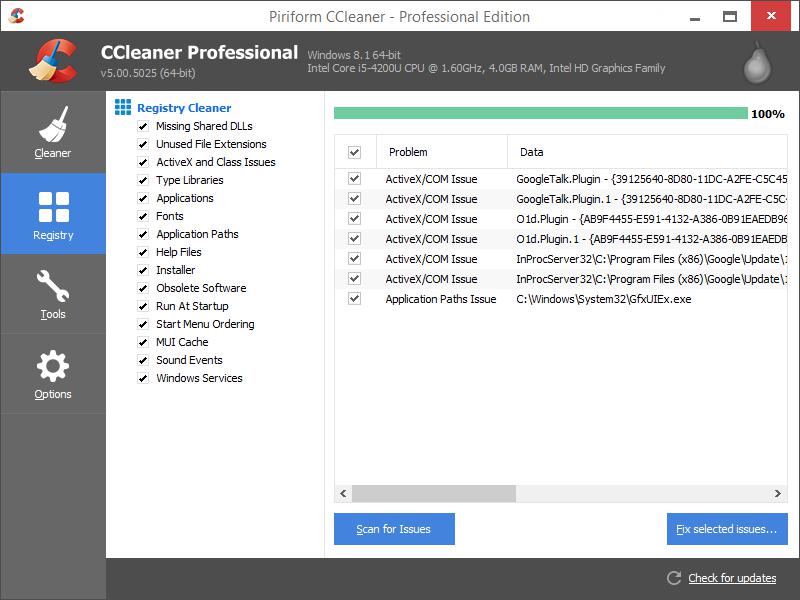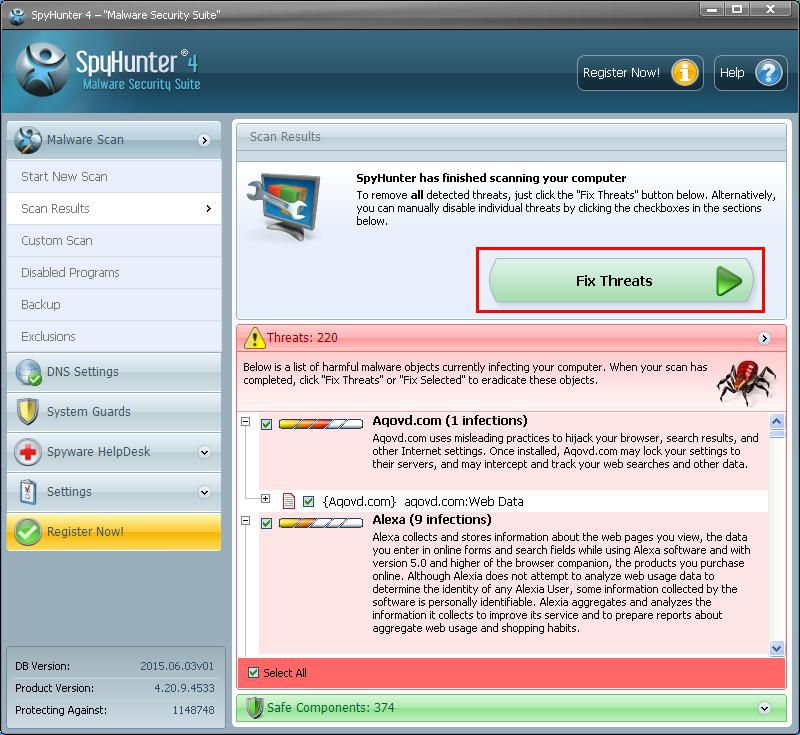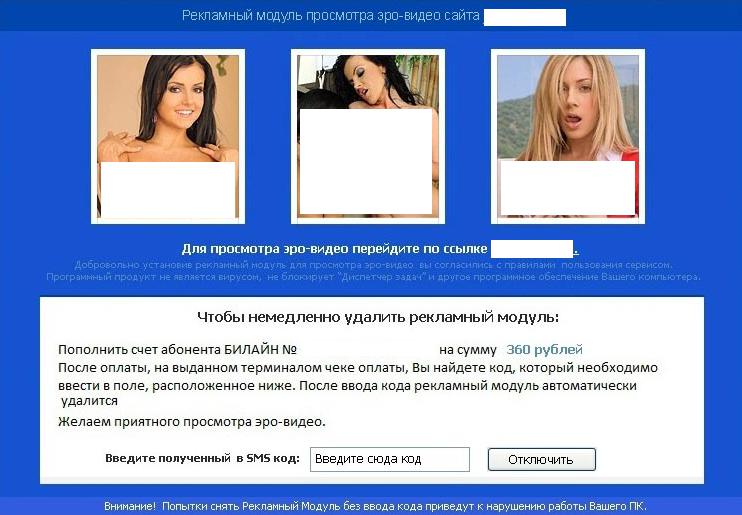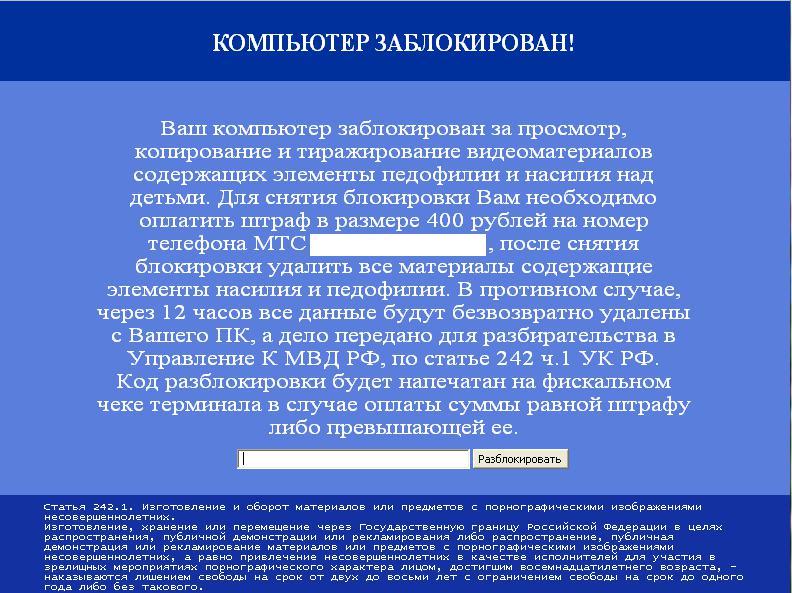Безграмотность в рекламе: ошибка или трагедия?
Иногда складывается впечатление, что в России уже не осталось русских, что заполонили всю страну другие нации, а наши соотечественники куда-то испарились, а мысль эта пришла в голову потому, что всюду видна безграмотность. Вроде русские буквы, но не по-русски написано. Довольно часто в городе, и за пределами города устанавливаются рекламные щиты и различные рекламные конструкции. Их часто арендуют компании дабы установить свою рекламу повысить свой рейтинг в качестве производителя. Однако некорректная реклама с массой ошибок не то чтобы не создать вам имиджа, она его еще может подпортить. Человек правильно прочитавший информацию на рекламном баннере поймет, что допущена ошибка, а если в таких мелочах допускают ошибку, то какая может быть продукция у данной компании или о каком качестве услуг может пойти речь. А ведь таких рекламных объектов с ошибками на сегодняшний день очень много.

В прошлом году прошла акция, акция была направлена привлечение внимания общественности к существующему равнодушию рекламных компаний. Акция призывала к тому, чтобы реклама была грамотной. В рамках данного движения, участникам нужно было пройтись по улицам города снимая все рекламные объекты имеющие хоть какие-то ошибки. Накопленный материал должны были отправить рекламодателям. Таким образом акция хотела показать, что предоставленная такого массового типа реклама, то есть она предполагает массовый просмотр, должна быть грамотно составленной.
Почему грамотность необходима?
Давайте немного отклонимся от темы наружной рекламы и погрузимся в мир безграмотных людей. Представьте себе, что все люди на планете Земля пишут с ошибками, постепенно они с ошибками начнут разговаривать и нормальный русский язык превратится в непонятно что, вот так и с рекламой. Человек придумывающий рекламу, должен осознавать, что она для кого-то станет познавательной, для кого-то интересной, а для кого-то поучительной, поэтому рекламный баннер не должен иметь ни одной ошибки, даже орфографической. Люди и так перестали читать, сегодня книгу заменяют интернет и телевизор, словарного запаса практически нет, только простейшие слова и словосочетания на которых общается по большей части вся современная молодёжь, ошибки еще больше осложняют проблему, воспитывая будущее поколение еще более безграмотными.

Теперь перейдем непосредственно к рекламе. Реклама должна вызывать желание купить продукцию или заказать услугу, но не как посмеяться с глупости контента. Поэтому каждый слоган, каждую букву перепроверяйте, перечитывайте то что пишите, а рекламодателям необходимо тщательно проверять работу мастеров, ведь это ваша реклама, которая возможно станет для вас тем самым воздушным шаром, что поднимет вашу компанию на верхнюю ступень.

Катастрофа, безграмотность атакует
Ошибки делают практически везде и в каждой рекламе, будь то рекламный баннер или вывеска. Но если вывеску неправильно установили буквы, их можно поменять местами, главное чтобы вывеска не была литая. Куда сложнее переделать рекламный баннер, ведь это нужно все менять, на компьютере поправлять текст, и снова печатать. Потеря денег и времени, однако только так вы сможете добиться грамотной рекламы. Рекламодатель увидев ошибку должен сразу же пресечь этот момент, компания должна исправить ошибку, при этом бесплатно, а не за ваш счет.
Поэтому не бойтесь намекнуть, что в рекламном баннере есть ошибка. Даже если вам пришлют готовый макет, вы посмотрите у себя на компьютере и не заметите ошибку, а при готовом баннере вы ее заметите, все равно настаивайте на том, чтобы вам исправили баннер. Однако все же следует несколько быть внимательней, ищите все изъяны до того как вам распечатают баннер. Помимо того что в тексте может быть орфографическая ошибка или пунктуационная, обращайте внимание на сам текст, насколько он понятен и грамотно составлен. Текст должен быть коротким, но грамотно составленным, понятным. Если же текст для вас слишком сложный и непонятный, то просите переделать. Текст должен сразу же быть запоминаемым. Обязательно принимайте участие в работе с вашим баннером, ведь возможно от баннера будет зависеть дальнейшая судьба вашей компании.
Источник
Технические ошибки при создании баннера
Баннеры HTML5
Перед созданием баннера в формате HTML5 ознакомьтесь со списком требований на странице Баннеры HTML5.
Попробуйте следовать следующим рекомендациям:
Flash-баннеры
Перед созданием баннера в формате flash ознакомьтесь со списком требований на странице Flash-баннеры, видео и аудио.
Ссылку root.link1 не надо заменять ссылкой на страницу рекламодателя.
Технические ошибки при создании баннера
Баннеры HTML5
Перед созданием баннера в формате HTML5 ознакомьтесь со списком требований на странице Баннеры HTML5.
Попробуйте следовать следующим рекомендациям:
Flash-баннеры
Перед созданием баннера в формате flash ознакомьтесь со списком требований на странице Flash-баннеры, видео и аудио.


Источник
Ошибки в российской рекламе (25 фото)
Переборщили с драгоцеННостью
Кадр из ТВ-рекламы
Рекордсмен по количеству ошибок в словах
Принимают «издеделия» из золота
Агентство недвижимости в Санкт-Петербурге
Nvidia «одевает».
Фрагмент демо—стенда в одном из московских бизнес—центров.
Счастливая нетрадиционная семья
«Финансова»
Качество образования — качество жизни!
Баннер УВД по Хабаровскому краю
Плакаты-поздравления с Днем российской милиции. При создании авторы умудрились сделать ошибку в слове «российская», а именно написали слово с одной буквой «с».
Райффайзен Банк
Теперь закапывайтесь!
«Примьера» нового Volkswagen
«Счасливый» Данон
Блоггер сфотографировала в супермаркете холодильник с йогуртами с надписью «осчасливь иммунитет». Обещает больше не покупать рекламируемую молочную продукцию.
McDonald’s по-петрозаводски: «Вот что мне нравитЬся»
«Быть джентельменом просто».
Быть джентльменом действительно просто — достаточно научиться писать это слово грамотно.
Дизайнер Артемий Лебедев охарактеризовал ошибку следующей фразой: «Отечественная полиция% расставляет — знаки; препинания с — помощью генератора (случайных чисел».
«Комитет по культуры»
Законченная композиция безвкусия. Ни добавить, ни убавить.
РосГосТрах
Наконец-то они правильно написали свое название.
Ошибка не на русском, но звучит все равно хорошо
Слоган должен был звучать как «Легко приехать, трудно уехать», но слово «leave» было перепутано с «live». Поэтому вышло, что в Ригу легко приехать, да только жить в ней очень трудно.
Источник
Как исправить опечатку в рекламном объявлении, если оно уже напечатано
Предположим, с Вами случилась не очень приятная ситуация. Вы решили прорекламировать свои товары или услуги в каком-либо журнале или газете, подготовили рекламный текст, подобрали притягательную иллюстрацию и, наконец, Ваше объявление ушло в печать. И вот, наступил день Икс, объявление напечатано и тут … Вы с ужасом обнаруживаете, что в объявлении опечатка.
Мало того, что за рекламу заплачены немалые деньги, так еще и тираж издания немаленький и этот позор, как Вы думаете, увидит огромное число читателей. Что делать? Вы лихорадочно перебираете все возможные способы исправления ситуации, костерите всех и вся на чем свет стоит, рвете и мечете.
А если я Вам скажу, что благодаря этой опечатке Вы сможете не отпугнуть клиентов, а наоборот, привлечь, и в намного большем количестве, чем, если бы объявление было без ошибок? Шокированы? Да, способ есть. И вот в чем он заключается:
Вместо того, чтобы бегать и материться, куда смотрел персонал, составляющий объявление и отвечающий за его выход в свет, нужно просто превратить опечатку в игру.
Как? Довольно просто:
1. Вклеить в газету или журнал маленькую наклейку следующего содержания: «Каждый, кто найдет опечатку и сообщит по нашему номеру ХХХ-ХХХ, — приз» либо «Самый внимательный читатель, нашедший опечатку и сообщивший о ней по телефону ХХХ-ХХХ, получит приз».
2. Если человек позвонил, то Вам нужно добиться, чтобы он пришел в Вашу точку продаж.
3. В качестве приза Вы можете вручить, например, мелкий сувенир с Вашей фирменной символикой либо просто дать человеку какую-либо скидку на Вашу продукцию.
4. Либо как вариант Вы можете организовать для всех внимательных читателей семинар, где Вы сможете презентовать свою продукцию и рассказать о Вашем магазине или организации. После окончания семинара в торжественной обстановке вручить всем присутствующим обещанные сувениры, ну и конечно, сделать предложение купить Вашу продукцию.
Реальный случай из жизни: В рекламном объявлении организации, занимающейся продажей компьютерной техники, была допущена опечатка – вместо слова «КОМПЬЮТЕРЫ» было написано «КОМЬЮТЕРЫ». Такая вот досадная ошибка! Что предприняло руководство фирмы? В каждый журнал с таким объявлением вклеили небольшую наклейку, где каждому нашедшему опечатку давалась скидка 5% на приобретаемый товар.
Источник
8 основных исправлений для баннеров уведомлений, не отображаемых в Windows 10
Обычно, когда вы получаете уведомление на своем компьютере с Windows 10, вы слышите звук, и рядом с Центром действий появляется баннер. На баннере отображается предварительный просмотр содержимого уведомления. К сожалению, некоторые пользователи не видят баннеры с уведомлениями на своих компьютерах. Если вы один из них, этот пост поможет вам решить проблемы с уведомлениями на вашем ПК с Windows 10.
Проблема может возникнуть, если баннеры уведомлений отключены для определенного приложения или возникла проблема в Центре уведомлений. Мы рассмотрели все, что может влиять на баннеры уведомлений.
1. Перезагрузите компьютер.
Начните процесс устранения неполадок с перезагрузки компьютера. Часто это исправление решает проблему, и вам не нужно использовать другие.
2. Включить баннер с уведомлением.
Чтобы баннеры уведомлений отображались, вы должны включить их на своем ПК. Чтобы убедиться в этом, выполните следующие действия:
Шаг 1: Откройте «Настройки» на своем ПК с Windows 10 из меню «Пуск». Вы можете использовать сочетание клавиш Windows + I, чтобы открыть Настройки. Зайдите в систему.
Шаг 2: Щелкните Уведомления и действия. Во-первых, включите переключатель рядом с Получайте уведомления от приложений и других отправителей.
Шаг 4: Вы найдете настройки «Показывать баннеры с уведомлениями» и «Показывать уведомления в центре действий» для каждого приложения. Убедитесь, что они включены.
Кончик: Вы можете установить для уведомлений из приложения высокий приоритет. Таким образом, Windows будет отображать уведомления в верхней части Центра уведомлений.
3. Разрешить использование приложений в фоновом режиме
Для правильной работы уведомлений в Windows 10 соответствующему приложению должно быть разрешено работать в фоновом режиме. Чтобы убедиться в этом, перейдите в Настройки Windows 10> Конфиденциальность> Фоновые приложения. Включите переключатель рядом с Разрешить приложениям работать в фоновом режиме. Если он включен, отключите его и снова включите.
После включения прокрутите вниз на том же экране, и вы увидите список приложений. Проверьте, разрешено ли проблемное приложение работать в фоновом режиме. Включите переключатель рядом с приложением, чтобы включить его.
4. Отключить помощь при фокусировке.
Focus Assist – это функция в Windows 10, которая отключает уведомления на вашем компьютере. Если включено, вы не будете получать уведомления. Поэтому убедитесь, что он отключен.
Чтобы проверить это, перейдите в «Настройки»> «Система»> «Помощь при фокусировке». Установите флажок рядом с Off. Также проверьте настройки в разделе Автоматические правила. Убедитесь, что функция Focus Assist не активирована автоматически.
Кончик: Вы также можете отключить Focus Assist из Центра действий. Нажимайте «Только сигналы тревоги» или «Только приоритет», пока не увидите «Помощь при фокусировке».
5. Проверьте режим экономии заряда батареи.
Другой параметр Windows 10, который может отвечать за отсутствие баннеров с уведомлениями, – это режим экономии заряда батареи. При активации ограничивает фоновую активность и уведомления.
Чтобы отключить его, перейдите в «Настройки»> «Система»> «Батарея». Выключите переключатель рядом с функцией экономии заряда батареи. Также проверьте процентное значение в разделе «Автоматически включать экономию заряда батареи». Его следует держать очень низким. В противном случае вы пропустите уведомления, если будете поддерживать высокий процент заряда батареи.
6. Запустите проверку системных файлов.
Вам также следует запустить проверку системных файлов на вашем ПК с Windows 10, чтобы проверить наличие поврежденных файлов. Это может быть причиной неустойчивого поведения уведомлений.
Чтобы запустить сканирование, откройте Windows Search и введите командную строку. Щелкните его правой кнопкой мыши и выберите Запуск от имени администратора. В окне командной строки введите sfc / scannow и нажмите клавишу Enter на клавиатуре.
Процесс может занять немного времени. Так что дождитесь завершения сканирования. Затем закройте командную строку и перезагрузите компьютер.
7. Перерегистрируйте Центр поддержки.
Проблема с тем, что баннеры уведомлений не отображаются, может произойти из-за проблемы в самом Центре уведомлений. Значит вам нужно его перерегистрировать.
Для этого выполните следующие действия:
Шаг 1: В Windows Search введите PowerShell. Щелкните его правой кнопкой мыши и запустите от имени администратора.
Шаг 2: Скопируйте и вставьте следующий код в окно PowerShell, когда оно откроется, и нажмите Enter.
Шаг 3: Когда закончите, перезагрузите компьютер.
8. Обновите Windows 10.
Иногда в вашем программном обеспечении Windows 10 может быть ошибка. Вам следует обновить все приложения Microsoft на своем компьютере и проверить наличие обновлений Windows 10 от Microsoft. Для этого перейдите в «Настройки»> «Обновление и безопасность»> «Центр обновления Windows». Щелкните Проверить наличие обновлений или Установить сейчас.
Посмотрите на уведомление
Мы уверены, что одно из вышеперечисленных решений должно привести к появлению баннеров уведомлений в вашей Windows 10. Если проблема связана с конкретным приложением, попробуйте обновить или удалить его. Это должно исправить это.
Источник
Можно ли исправить на наружном банере?
-
Cramac
Можно ли исправить на наружном банере?
Всем привет. Подскажите по такому вопросу, имеется большой баннер размером
5*10м
Из за переезда конторы, не хочется переделывать весь баннер, есть ли варианты заменить только адрес с телефоном? небольшая часть на баннере.
-
vlad12
Сообщение vlad12 » 28 окт 2011 13:21
заплатка на матовой пленке, в любом РА
-
бармалей
- Старожил
- Сообщения: 3116
- Зарегистрирован: 05 окт 2007 11:12
- Последний визит: 25 ноя 2022 10:02
- Изменить репутацию:
Репутация:
Голосов: 105 - Откуда: СССР. Хмельницкий
Сообщение бармалей » 28 окт 2011 14:56
На баннере напечатать и клеем COSMOFEN CA 12 приклеить
Работа — последнее прибежище тех, кто больше ничего не умеет
-
Cramac
Сообщение Cramac » 29 окт 2011 11:00
а то что это место заплатки на уровне 5 этажа и на заднем плане фото?
Реально ли будет совместить?
-
sms
- Старожил
- Сообщения: 2741
- Зарегистрирован: 04 май 2008 18:27
- Последний визит: 25 май 2023 13:05
- Изменить репутацию:
Репутация:
Голосов: 45 - Откуда: Новокузнецк
Сообщение sms » 29 окт 2011 16:04
Кидайте фото баннера, подумаем)
-
maestro
Сообщение maestro » 30 окт 2011 22:08
Cramac,Вы реально думаете,что на уровне 5! этажа кто-то увидит,что заплатка не попала на 2-3 см Клейте плёнку,ну или баннер на клей,что вам сподручнее,делал так не раз,и гораздо ниже,всё гуд
-
Дмитрий-70
- Старожил
- Сообщения: 1763
- Зарегистрирован: 03 дек 2003 16:36
- Последний визит: 25 май 2023 11:02
- Изменить репутацию:
Репутация:
Голосов: 83 - Откуда: Москва
- Контактная информация:
Сообщение Дмитрий-70 » 05 ноя 2011 03:15
… И непопадание в цвет в таком случае (5 этаж) не катастрофически критично.
Я бы лучше остановился на заплатке из баннера на клее CA 12, чем на самоклейке.
Ближе будет попадание в цвет, если взять аналогичный баннер. И надёжно приклеить на весу проще на COSMOFEN CA 12, чем хорошо прикатать самоклейку на висящеболтающемся баннере.
Интерьерный широкоформат, УФ печать, POS, мобильные стенды, вывески,…
Производство всякой фигни из всякой фигни за чужие деньги.
Вернуться в «Виниловые ткани и сетки, текстиль для печати»
Кто сейчас на конференции
Сейчас этот форум просматривают: нет зарегистрированных пользователей и 0 гостей
Прошу посильного вашего участия в моей проблеме. Вопрос у меня такой: Как убрать баннер: «Отправьте смс», операционная система Windows 7. Кстати вторая система на моём компьютере Windows XP тоже заблокирована баннером ещё месяц назад, вот такой я горе-пользователь. В безопасный режим войти не могу, но удалось войти в Устранение неполадок компьютера и оттуда запустить Восстановление системы и вышла ошибка- На системном диске этого компьютера нет точек восстановления.
Код разблокировки на сайте Dr.Web, а так же ESET подобрать не удалось. Недавно такой баннер удалось убрать у друга с помощью Диска восстановления системы LiveCD ESET NOD32, но в моём случае не помогает. Dr.Web LiveCD тоже пробовал. Переводил часы в BIOS вперёд на год, баннер не пропал. На различных форумах в интернете советуют исправить параметры UserInit и Shell в ветке реестра HKEY_LOCAL_MACHINESOFTWAREMicrosoftWindows NTCurrentVersionWinlogon. Но как мне туда попасть? С помощью LiveCD ? Почти все диски LiveCD не делают подключения к операционной системе и такие операции как редактирование реестра, просмотр объектов автозапуска, а так же журналов событий с такого диска недоступны или я ошибаюсь.
Вообще информация о том как убрать баннер в интернете есть, но в основном она не полная и мне кажется многие эту инфу где-то копируют и публикуют у себя на сайте, для того что бы она просто была, а спроси у них как это всё работает, плечами пожмут. Думаю это не ваш случай, а вообще очень хочется найти и удалить вирус самостоятельно, переустанавливать систему надоело. И последний вопрос — есть ли принципиальная разница в способах удаления баннера-вымогателя в операционных системах Windows XP и Windows 7. Поможете?
Сергей.
Как убрать баннер
Таких писем друзья приходит очень много и я выбрал самое интересное. Кстати, для тех кто часто сталкивается с баннером-вымогателем, вышли три новые статьи: Как избавиться от баннера, в ней так же описан пошаговый способ удаления реального баннера, который попадается в последнее время и ещё одна Как убрать баннер с рабочего стола, в ней мы удалим баннер с помощью диска AntiWinLockerLiveCD. Ну и совсем недавно вышедшая статья — Как с гарантией не допустить заражения Windows вирусом при путешествии по интернету даже, если у Вас отсутствует антивирус и всё это бесплатно!
Существует довольно много способов помочь Вам избавиться от вируса, ещё его называют Trojan.Winlock, но если вы начинающий пользователь, все эти способы потребуют от вас терпения, выдержки и понимания того, что противник для вас попался серьёзный, если не испугались давайте начнём.
- Статья получилась длинная, но всё сказанное реально работает как в операционной системе Windows 7, так и в Windows XP, если где-то будет разница, я обязательно помечу этот момент. Самое главное знайте, убрать баннер и вернуть операционную систему – быстро, получится далеко не всегда, но и деньги на счёт вымогателям класть бесполезно, никакого ответного кода разблокировки вам не придёт, так что есть стимул побороться за свою систему.
- Друзья, в этой статье мы будем работать со средой восстановления Windows 7, а если точнее с командной строкой среды восстановления. Необходимые команды я Вам дам, но если Вам их будет трудно запомнить, можно создать шпаргалку — текстовый файл со списком необходимых реанимационных команд и открыть его прямо в среде восстановления. Это сильно облегчит Вам работу.
Начнём с самого простого и закончим сложным. Как убрать баннер с помощью безопасного режима. Если ваш интернет-серфинг закончился неудачно и вы непреднамеренно установили себе вредоносный код, то нужно начать с самого простого — попытаться зайти в Безопасный режим (к сожалению, в большинстве случаев у вас это не получится, но стоит попробовать), но Вам точно удастся зайти в Безопасный режим с поддержкой командной строки (больше шансов), делать в обоих режимах нужно одно и тоже, давайте разберём оба варианта.
В начальной фазе загрузки компьютера жмите F-8, затем выбирайте Безопасный режим, если вам удастся зайти в него, то можно сказать вам сильно повезло и задача для вас упрощается. Первое, что нужно попробовать, это откатиться с помощью точек восстановления на некоторое время назад. Кто не знает как пользоваться восстановлением системы, читаем подробно здесь — Точки восстановления Windows 7. Если восстановление системы не работает, пробуем другое.
В строке Выполнить наберите msconfig,
далее удалите из автозагрузки все незнакомые прописавшиеся там программы, а лучше удалите всё.
В папке Автозагрузка у вас тоже ничего не должно быть, Пуск->Все программы->Автозагрузка. Или она расположена по адресу
C:UsersИмя пользователяAppDataRoamingMicrosoftWindowsStart MenuProgramsStartup.
Важное замечание: Друзья, в данной статье Вам придётся иметь дело в основном с папками, имеющими атрибут Скрытый (например AppData и др), поэтому, как только вы попадёте в Безопасный режим или Безопасный режим с поддержкой командной строки, сразу включите в системе отображение скрытых файлов и папок, иначе нужные папки, в которых прячется вирус, вы просто не увидите. Сделать это очень просто.
Windows XP
Откройте любую папку и щёлкните по меню «Сервис», выберите там «Свойства папки», далее переходите на вкладку «Вид» Далее в самом низу отметьте пункт «Показывать скрытые файлы и папки» и нажмите ОК
Windows 7
Пуск->Панель управления->Просмотр: Категория—Мелкие значки->Параметры папок->Вид. В самом низу отметьте пункт «Показывать скрытые файлы и папки».
Итак возвращаемся к статье. Смотрим папку Автозагрузка, у вас в ней ничего не должно быть.
Убедитесь, что в корне диска (С:), нет никаких незнакомых и подозрительных папок и файлов, к примеру с таким непонятным названием OYSQFGVXZ.exe, если есть их нужно удалить.
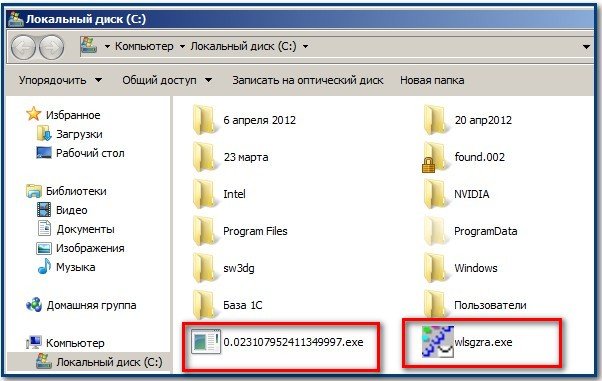
Теперь внимание: В Windows ХР удаляем подозрительные файлы (пример виден выше на скришноте) со странными названиями и
с расширением .exe из папок
C:
C:Documents and SettingsИмя пользователяApplication Data
C:Documents and SettingsИмя пользователяLocal Settings
С:Documents and SettingsИмя пользователяLocal SettingsTemp — отсюда вообще всё удалите, это папка временных файлов.
Windows 7 имеет хороший уровень безопасности и в большинстве случаев не позволит внести изменения в реестр вредоносным программам и подавляющее большинство вирусов так же стремятся попасть в каталог временных файлов:
C:USERSимя пользователяAppDataLocalTemp, отсюда можно запустить исполняемый файл .exe. К примеру привожу заражённый компьютер, на скришноте мы видим вирусный файл 24kkk290347.exe и ещё группу файлов, созданных системой почти в одно и тоже время вместе с вирусом, удалить нужно всё.
Далее нужно проверить ключи реестра отвечающие за АВТОЗАГРУЗКУ ПРОГРАММ:
HKEY_LOCAL_MACHINESOFTWAREMicrosoftWindowsCurrentVersionRun
HKEY_LOCAL_MACHINESOFTWAREMicrosoftWindowsCurrentVersionRunOnce, в них не должно быть ничего подозрительного, если есть, удаляем.
И ещё обязательно:
HKEY_CURRENT_USERSoftwareMicrosoftWindowsCurrentVersionRun
HKEY_CURRENT_USERSoftwareMicrosoftWindowsCurrentVersionRunOnce
В большинстве случае, вышеприведённые действия приведут к удалению баннера и нормальной загрузки системы. После нормальной загрузки проверяйте весь ваш компьютер бесплатным антивирусным сканером с последними обновлениями — Dr.Web CureIt, скачайте его на сайте Dr.Web.
- Примечание: Нормально загрузившуюся систему, вы можете сразу же заразить вирусом вновь, выйдя в интернет, так как браузер откроет все страницы сайтов, посещаемые вами недавно, среди них естественно будет и вирусный сайт, так же вирусный файл может присутствовать во временных папках браузера. Находим и удаляем полностью временные папки браузера, которым вы пользовались недавно по адресу: C:UsersИмя пользователяAppDataRoamingНазвание браузера, (Opera или Mozilla к примеру) и ещё в одном месте C:UsersИмя пользователяAppDataLocalИмя вашего браузера, где (С:) раздел с установленной операционной системой. Конечно после данного действия все ваши закладки пропадут, но и риск заразиться вновь значительно снижается.
Безопасный режим с поддержкой командной строки.
Если после всего этого ваш баннер ещё живой, не сдаёмся и читаем дальше. Или хотя бы пройдите в середину статьи и ознакомьтесь с полной информацией о исправлении параметров реестра, в случае заражения баннером-вымогателем.
Что делать, если в безопасный режим войти не удалось? Попробуйте Безопасный режим с поддержкой командной строки, там делаем то же самое, но есть разница в командах Windows XP и Windows 7 .
Применить Восстановление системы.
В Windows 7 вводим rstrui.exe и жмём Enter — попадаем в окно Восстановления системы.
Или попробуйте набрать команду: explorer – загрузится подобие рабочего стола, где вы сможете открыть мой компьютер и проделать всё то же самое, что и безопасном режиме -проверить компьютер на вирусы, посмотреть папку Автозагрузка и корень диска (С:), а так же каталог временных файлов: C:USERSимя пользователяAppDataLocalTemp, отредактировать реестр по необходимости и так далее.
Что бы попасть в Восстановление системы Windows XP, в командной строке набирают- %systemroot%system32restorerstrui.exe,
что бы попасть в Windows XP в проводник и окно Мой компьютер, как и в семёрке набираем команду explorer.
- Многие из вас друзья, судя по письмам, делают в этом месте ошибку, а именно набирают в командной строке команду msconfig, желая попасть в Конфигурацию системы—Автозагрузка и сразу получают ошибку, не забывайте, это Windows XP,
здесь сначала нужно набрать команду explorer и вы попадёте прямо на рабочий стол. Многие не могут переключить в командной строке выставленную по умолчанию русскую раскладку клавиатуры на английскую сочетанием alt-shift, тогда попробуйте наоборот shift-alt.
Уже здесь идите в меню Пуск, затем Выполнить,
далее выбирайте Автозагрузку — удаляете из неё всё, затем делаете всё то, что делали в Безопасном режиме: очищаете папку Автозагрузка и корень диска (С:), удаляете вирус из каталога временных файлов: C:USERSимя пользователяAppDataLocalTemp, отредактируйте реестр по необходимости (с подробностями всё описано выше).
Восстановление системы. Немного по другому у нас будут обстоять дела, если в Безопасный режим и безопасный режим с поддержкой командной строки вам попасть не удастся. Значит ли это то, что восстановление системы мы с вами использовать не сможем? Нет не значит, откатиться назад с помощью точек восстановления возможно, даже если у вас операционная система не загружается ни в каком режиме. В Windows 7 нужно использовать среду восстановления, в начальной фазе загрузки компьютера жмёте F-8 и выбираете в меню Устранение неполадок компьютера,
далее выбираем Восстановление системы.
В окне Параметры восстановления опять выбираем Восстановление системы,
ну а дальше выбираем нужную нам точку восстановления – по времени созданную системой до нашего заражения баннером.
Теперь внимание, если при нажатии F-8 меню Устранение неполадок не доступно, значит у вас повреждены файлы, содержащие среду восстановления Windows 7.
Тогда вам нужен диск восстановления Windows 7. Как создать и как пользоваться читайте у нас. Так же вместо диска восстановления можно использовать установочный диск Windows 7, содержащий среду восстановления в себе. Загрузившись с Диска восстановления или с установочного диска Windows 7 всё делаете так же как описано чуть выше, то есть выбираете Восстановление системы, далее в параметрах восстановления системы выбираете точку восстановления и так далее.
- Кому интересна более полная информация по восстановлению, можете найти её в нашей статье Как восстановить систему Windows 7.
- Друзья, если вы не можете зайти ни в один из безопасных режимов, вы можете просто загрузиться с простого Live CD— операционная система, загружающаяся со сменного носителя (CD, DVD, USB-накопителя) и проделать там то же самое: удалить вирусные файлы из папки Автозагрузка и корня диска (С:), обязательно удаляете вирус из каталога временных файлов: C:USERSимя пользователяAppDataLocalTemp. Но вы можете заметить — простой Live CD не позволит вам подключиться к реестру заражённого компьютера и исправить ключи реестра, в большинстве случаев будет достаточно просто удалить вирусные файлы из указанных выше папок.
Многие могут заметить: А как убрать баннер в Windows XP, ведь там нет среды восстановления и даже если Восстановление системы было включено, то как до него добраться в случае блокировки баннером –вымогателем нашего компьютера. Обычно в этом случае при загрузке компьютера как уже было сказано нажимают клавишу F-8 и используют Безопасный режим или Безопасный режим с поддержкой командной строки. Набирают в строке %systemroot%system32restorerstrui.exe, далее жмём Enter и входим в окно Восстановления системы.
Если в Безопасный режим и Безопасный режим с поддержкой командной строки в Windows XP недоступны, как тогда, при блокировке компьютера баннером войти в восстановление системы Windows XP? Во первых опять же попробуйте использовать простой Live CD AOMEI PE Builder.
- Можно ли обойтись без Live CD? В принципе да, читайте статью до конца.
Теперь давайте подумаем, как будем действовать, если Восстановление системы запустить нам не удастся никакими способами или оно вовсе было отключено. Во первых посмотрим как убрать баннер с помощью кода разблокировки, который любезно предоставляется компаниями разработчиками антивирусного ПО- Dr.Web, а так же ESET NOD32 и Лабораторией Касперского, в этом случае понадобится помощь друзей. Нужно что бы кто-нибудь из них зашёл на сервис разблокировки- к примеру Dr.Web
https://www.drweb.com/xperf/unlocker/
или NOD32
http://www.esetnod32.ru/.support/winlock/
а так же Лаборатории Касперского
http://sms.kaspersky.ru/ и ввёл в данное поле номер телефона, на который вам нужно перевести деньги для разблокировки компьютера и нажал на кнопку- Искать коды. Если код разблокировки найдётся , вводите его в окно баннера и жмите Активация или что там у вас написано, баннер должен пропасть.
Ещё простой способ убрать баннер, это с помощью диска восстановления или как их ещё называют спасения от Dr.Web LiveCD и ESET NOD32. Весь процесс от скачивания, прожига образа на чистый компакт-диск и проверки вашего компьютера на вирусы, подробнейшим образом описан в наших статьях, можете пройти по ссылкам, останавливаться на этом не будем. Кстати диски спасения от данных антивирусных компаний совсем неплохие, их можно использовать как и LiveCD — проводить файловые различные операции, например скопировать личные данные с заражённой системы или запустить с флешки лечащую утилиту от Dr.Web — Dr.Web CureIt. А в диске спасения ESET NOD32 есть прекрасная вещь, которая не раз мне помогала — Userinit_fix, исправляющая на заражённом баннером компьютере важные параметры реестра — Userinit, ветки HKEY_LOCAL_MACHINESOFTWAREMicrosoftWindows NTCurrentVersionWinlogon.
Как всё это исправить вручную, читаем дальше.
Ну друзья мои, если кто-то ещё читает статью дальше, то я сильно рад Вам, сейчас начнётся самое интересное, если вам удастся усвоить и тем более применить данную информацию на практике, многие простые люди, которых вы освободите от баннера вымогателя, вполне посчитают вас за настоящего хакера.
Давайте не будем обманывать себя, лично мне всё что описано выше помогало ровно в половине встречающихся случаев блокировки компьютера вирусом –блокировщиком — Trojan.Winlock . Другая же половина требует более внимательного рассмотрения вопроса, чем мы с вами и займёмся.
На самом деле блокируя вашу операционную систему, всё равно Windows 7 или Windows XP, вирус вносит свои изменения в реестр, а также в папки Temp, содержащие временные файлы и папку С:Windows->system32. Мы должны эти изменения исправить. Не забывайте так же про папку Пуск->Все программы->Автозагрузка. Теперь обо всём этом подробно.
- Не торопитесь друзья, сначала я опишу где именно находится то, что нужно исправлять, а потом покажу как и с помощью каких инструментов.
В Windows 7 и Windows XP баннер вымогатель затрагивает в реестре одни и те же параметры UserInit и Shell в ветке
HKEY_LOCAL_MACHINESOFTWAREMicrosoftWindows NTCurrentVersionWinlogon.
В идеале они должны быть такими:
Userinit — C:Windowssystem32userinit.exe,
Shell — explorer.exe
Всё проверьте по буквам, иногда вместо userinit попадается к примеру usernit или userlnlt.
Так же нужно проверить параметр AppInit_DLLs в ветке реестра HKEY_LOCAL_MACHINESOFTWAREMicrosoftWindows NTCurrentVersionWindowsAppInit_DLLs, если вы там что-то найдёте, например C:WINDOWSSISTEM32uvf.dll, всё это нужно удалить.
Далее нужно обязательно проверить параметры реестра отвечающие за АВТОЗАГРУЗКУ ПРОГРАММ:
HKEY_LOCAL_MACHINESOFTWAREMicrosoftWindowsCurrentVersionRun
HKEY_LOCAL_MACHINESOFTWAREMicrosoftWindowsCurrentVersionRunOnce, в них ни должно быть ничего подозрительного.
И ещё обязательно:
HKEY_CURRENT_USERSoftwareMicrosoftWindowsCurrentVersionRun
HKEY_CURRENT_USERSoftwareMicrosoftWindowsCurrentVersionRunOnce
HKEY_CURRENT_USERSoftwareMicrosoftWindows NTCurrentVersionWinlogonShell ( должен быть пустой) и вообще здесь тоже ничего не должно быть лишнего. ParseAutoexec должен быть равен 1.
Ещё нужно удалить ВСЁ из временных папок Temp (на эту тему тоже есть статья), но в Windows 7 и в Windows XP они расположены немного по разному:
Windows 7:
C:UsersИмя пользователяAppDataLocalTemp. Здесь особенно любят селится вирусы.
C:WindowsTemp
C:WindowsPrefetch
Windows XP:
С:Documents and SettingsПрофиль пользователяLocal SettingsTemp
С:Documents and SettingsПрофиль пользователяLocal SettingsTemporary Internet Files.
C:WindowsTemp
C:WindowsPrefetch
Не будет лишним посмотреть в обоих системах папку С:Windows->system32, все файлы оканчивающиеся на .exe и dll с датой на день заражения вашего компьютера баннером. Файлы эти нужно удалить.
А теперь смотрите, как всё это будет осуществлять начинающий, а затем опытный пользователь. Начнём с Windows 7, а потом перейдём к XP.
Как убрать баннер в Windows 7, если Восстановление системы было отключено?
Представим худший вариант развития событий. Вход в Windows 7 заблокирован баннером — вымогателем. Восстановление системы отключено. Самый простой способ — заходим в систему Windows 7 с помощью простого диска восстановления (сделать его можно прямо в операционной системе Windows 7 –подробно описано у нас в статье), ещё можно воспользоваться простым установочным диском Windows 7 или любым самым простым LiveCD . Загружаемся в среду восстановления, выбираем Восстановление системы- далее выбираем командную строку
и набираем в ней –notepad, попадаем в Блокнот, далее Файл и Открыть.
Заходим в настоящий проводник, нажимаем Мой компьютер.
Идём в папку C:WindowsSystem32Config, здесь указываем Тип файлов – Все файлы и видим наши файлы реестра, так же видим папку RegBack,
в ней каждые 10 дней Планировщик заданий делает резервную копию разделов реестра — даже если у вас Отключено Восстановление системы. Что здесь можно предпринять – удалим из папки C:WindowsSystem32Config файл SOFTWARE, отвечающий за куст реестра HKEY_LOCAL_MACHINESOFTWARE, чаще всего вирус вносит свои изменения здесь.
А на его место скопируем и вставим файл с таким же именем SOFTWARE из резервной копии папки RegBack.
В большинстве случаев это будет достаточно, но при желании можете заменить из папки RegBack в папке Config все пять кустов реестра: SAM, SEСURITY, SOFTWARE, DEFAULT, SYSTEM.
Далее делаем всё как написано выше- удаляем файлы из временных папок Temp, просматриваем папку С:Windows->system32 на предмет файлов с расширением .exe и dll с датой на день заражения и конечно смотрим содержимое папки Автозагрузка.
В Windows 7 она находится:
C:UsersALEXAppDataRoamingMicrosoftWindowsStart MenuProgramsStartup.
Windows XP:
C:Documents and Settings All UsersГлавное меню ПрограммыАвтозагрузка.
Далее перезагружаемся, очень много шансов, что баннер вымогатель пропадёт после данных манипуляций и вход в вашу Windows 7 будет разблокирован.
- Как проделывают тоже самое опытные пользователи, вы думаете они используют простой LiveCD или диск восстановления Windows 7? Далеко нет друзья, они используют очень профессиональный инструмент — Microsoft Diagnostic and Recovery Toolset (DaRT) Версия: 6.5 для Windows 7 — это профессиональная сборка утилит находящихся на диске и нужных системным администраторам для быстрого восстановления важных параметров операционной системы. Если Вам интересен данный инструмент, читайте нашу статью Создание диска реанимации Windows 7 (MSDaRT) 6.5.
Кстати может прекрасно подключиться к вашей операционной системе Windows 7. Загрузив компьютер с диска восстановления Microsoft (DaRT), можно редактировать реестр, переназначить пароли, удалять и копировать файлы, пользоваться восстановлением системы и многое другое. Без сомнения далеко не каждый LiveCD обладает такими функциями.
Загружаем наш компьютер с данного, как его ещё называют -реанимационного диска Microsoft (DaRT), Инициализировать подключение к сети в фоновом режиме, если нам не нужен интернет — отказываемся.
Назначить буквы дискам так же как на целевой системе- говорим Да, так удобней работать.
Раскладка русская и далее. В самом низу мы видим то, что нам нужно- Microsoft Diagnostic and Recovery Toolset.
Все инструменты я описывать не буду, так как это тема для большой статьи и я её готовлю.
Возьмём первый инструмент Registry Editor инструмент дающий работать с реестром подключенной операционной системы Windows 7.
Идём в параметр Winlogon ветки HKEY_LOCAL_MACHINESOFTWAREMicrosoftWindows NTCurrentVersionWinlogon и просто правим вручную файлы – Userinit и Shell. Какое они должны иметь значение, вы уже знаете.
Userinit — C:Windowssystem32userinit.exe,
Shell — explorer.exe
Не забываем тоже параметр AppInit_DLLs в ветке реестра HKEY_LOCAL_MACHINESOFTWAREMicrosoftWindows NTCurrentVersionWindowsAppInit_DLLs -он должен быть пустой.
Так же мы с вами можем зайти в автозагрузку с помощью инструмента Управление компьютером.
Автозапуск. Далее удаляем всё подозрительное, в данном случае можно сказать ничего страшного нет. DAEMON Tools Lite можете оставить.
Инструмент проводник – без комментариев, здесь мы можем проводить любые операции с нашими файлами: копировать, удалять, запустить с флешки антивирусный сканер и так далее.
В нашем случае нужно почистить от всего временные папки Temp, сколько их и где они находятся в Windows 7, вы уже знаете из середины статьи.
Но внимание! Так как Microsoft Diagnostic and Recovery Toolset полностью подключается к вашей операционной системе, то удалить к примеру файлы реестра -SAM, SECURITY, SOFTWARE, DEFAULT, SYSTEM, у вас не получится, ведь они находятся в работе, а внести изменения пожалуйста.
Как убрать баннер в Windows XP
Опять же дело в инструменте, я предлагаю использовать ERD Commander 5.0 (ссылка на статью выше), как я уже говорил в начале статьи он специально разработан для решения подобных проблем в Windows XP. ERD Commander 5.0 позволит непосредственно подключиться к операционной системе и проделать всё то же, что мы сделали с помощью Microsoft Diagnostic and Recovery Toolset в Windows 7.
Загружаем наш компьютер с диска восстановления ERD Commander. Выбираем первый вариант подключение к заражённой операционной системе.
Выбираем реестр.
Смотрим параметры UserInit и Shell в ветке HKEY_LOCAL_MACHINESOFTWAREMicrosoftWindows NTCurrentVersionWinlogon. Как я уже говорил выше, у них должно быть такое значение.
Userinit — C:Windowssystem32userinit.exe,
Shell — explorer.exe
Так же смотрим HKEY_LOCAL_MACHINESOFTWAREMicrosoftWindows NTCurrentVersionWindowsAppInit_DLLs -он должен быть пустой.
Далее идём в проводник и удаляем всё из временных папок Temp.
Как ещё можно удалить баннер в Windows XP с помощью ERD Commander (кстати такой способ применим для любого Live CD). Можно попытаться сделать это даже без подключения к операционной системе. Загружаем ERD Commander и работаем без подключения к Windows XP,
в этом режиме мы с вами сможем удалять и заменять файлы реестра, так как они не будут задействованы в работе. Выбираем Проводник.
Файлы реестра в операционной системе Windows XP находятся в папке C:WindowsSystem32Config. А резервные копии файлов реестра, созданные при установке Windows XP лежат в папке repair, расположенной по адресу С:Windowsrepair.
Поступаем так же, копируем в первую очередь файл SOFTWARE,
а затем можно и остальные файлы реестра — SAM , SEСURITY, DEFAULT, SYSTEM по очереди из папки repair и заменяем ими такие же в папке C:WindowsSystem32Config. Заменить файл? Соглашаемся- Yes.
Хочу сказать, что в большинстве случаев хватает заменить один файл SOFTWARE. При замене файлов реестра из папки repair, появляется хороший шанс загрузить систему, но большая часть изменений произведённая вами после установки Windows XP пропадёт. Подумайте, подойдёт ли этот способ вам. Не забываем удалить всё незнакомое из автозагрузки. В принципе клиент MSN Messenger удалять не стоит, если он вам нужен.
И последний на сегодня способ избавления от баннера вымогателя с помощью диска ERD Commander или любого Live CD
Если у вас было включено восстановление системы в Windows XP, но применить его не получается, то можно попробовать сделать так. Идём в папку C:WindowsSystem32Config содержащую файлы реестра.
Открываем с помощью бегунка имя файла полностью и удаляем SAM, SEСURITY, SOFTWARE, DEFAULT, SYSTEM. Кстати перед удалением их можно скопировать на всякий случай куда-нибудь, мало ли что. Может вы захотите отыграть назад.
Далее заходим в папку System Volume Information_restore{E9F1FFFA-7940-4ABA-BEC6- 8E56211F48E2}RPsnapshot, здесь копируем файлы представляющие из себя резервные копии ветки нашего реестра HKEY_LOCAL_MACHINE
REGISTRY_MACHINESAM
REGISTRY_MACHINESECURITY
REGISTRY_MACHINESOFTWARE
REGISTRY_MACHINEDEFAULT
REGISTRY_MACHINESYSTEM
Вставляем их в папку C:WindowsSystem32Config
Затем заходим в папку Config и переименовываем их, удаляя REGISTRY_MACHINE, оставляя тем самым новые файлы реестра SAM, SEСURITY, SOFTWARE, DEFAULT, SYSTEM.
Затем удаляем содержимое папок Temp и Prefetch, удаляем всё из папки Автозагрузка как показано выше. Буду рад, если кому-нибудь помогло. В дополнение к статье, написан небольшой и интересный рассказ, можете почитать.
This might be due to overloading servers with data
by Vladimir Popescu
Being an artist his entire life while also playing handball at a professional level, Vladimir has also developed a passion for all things computer-related. With an innate fascination… read more
Updated on July 28, 2022
Reviewed by
Vlad Turiceanu
Passionate about technology, Windows, and everything that has a power button, he spent most of his time developing new skills and learning more about the tech world. Coming… read more
- Users reported encountering Twitch banner-related issues, and this guide will show how to fix the most common ones.
- If the Twitch banner is not showing, we recommend accessing the app from a specialized browser.
- Customizing the size and space of the image would be necessary if the Twitch banner is not fitting.
- CPU, RAM and Network limiter with hot tab killer
- Integrated with Twitch, Discord, Instagram, Twitter and Messengers directly
- Built-in sound controls and custom music
- Custom color themes by Razer Chroma and force dark pages
- Free VPN and Ad blocker
- Download Opera GX
Twitch is a great application that allows you to either stream your gaming online or watch other people stream games online.
Besides this, it enables you to communicate directly with the streamer and participate in the stream if you choose to do so.
The importance of knowing how to deal with Twitch banner issues becomes even more important if you’re doing video-game streaming for a living.
For this reason, in today’s How-to article, we will explore some of the most common twitch banner issues and how to fix them on Windows 10 and 11. Read on to find out more details.
What is a Twitch banner, and what related issues can I encounter?
Twitch banners are meant to be cover images or headers over a channel or page. The great thing about these is that you can easily customize them according to your preferences.
By uploading an interesting and unique image of art, you can use it for advertising or simply attract more users to your Twitch channel. The recommended size for your Twitch banner is 1920 x 480 pixels.
Even if a Twitch banner can be a great idea, there might be something you should know. Some users reported several related issues, and we’re here to present the most common ones as follows:
- Twitch banners are not showing up on the screen
- Not being able to update the Twitch banner after uploading it
- The Twitch banner is not fitting
- Twitch banners are not centered
- Not being able to upload a Twitch banner
Twitch users won’t encounter any issues ever again:
Your favorite streaming platform may give you hard times when encountering various errors. You can avoid all those problems and enjoy every stream by using Opera GX — the only browser with Twitch integration.
Opera GX has some excellent features like the optimization for Twitch app, sidebar notifications with your favorite streamers, and a built-in VPN so you could change the servers and access Twitch from another location with another IP.

Opera GX
Get now the most optimized Twitch version to not miss any single important stream
In some cases, the image might take some time to appear on your screen normally. This happens because of the amount of data the Twitch server needs to process every minute of every day.
Depending on the number of requests applied for on that specific day and at that specific time, your Twitch banner might take a while to be displayed (a few hours to a few days). Please be patient and allow the Twitch servers time, and the issue will solve itself.
However, your browser can also be to blame for the way your Twitch banner is displayed (or not displayed).
Thus, we suggest you switch to a different browser that is faster, better, and optimized for media and gaming, and it is called Opera.
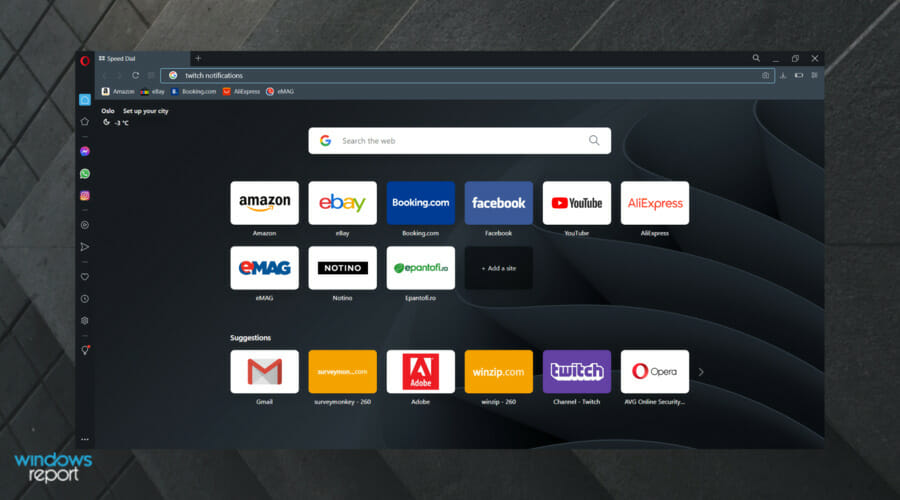
Millions of users are using it, and it is still growing in popularity, but let’s see why is this happening.
Opera is a great alternative for streamers or gamers. The Speed Dial or Instant Search are just two of its most amazing features that allow you to browse the web faster than ever before.
Its built-in AdBlocker not only removes distractions and speeds-up loading but also includes cryptocurrency mining protection.
Opera has another browser that is specifically designed with gamers in mind, and it is called Opera GX.
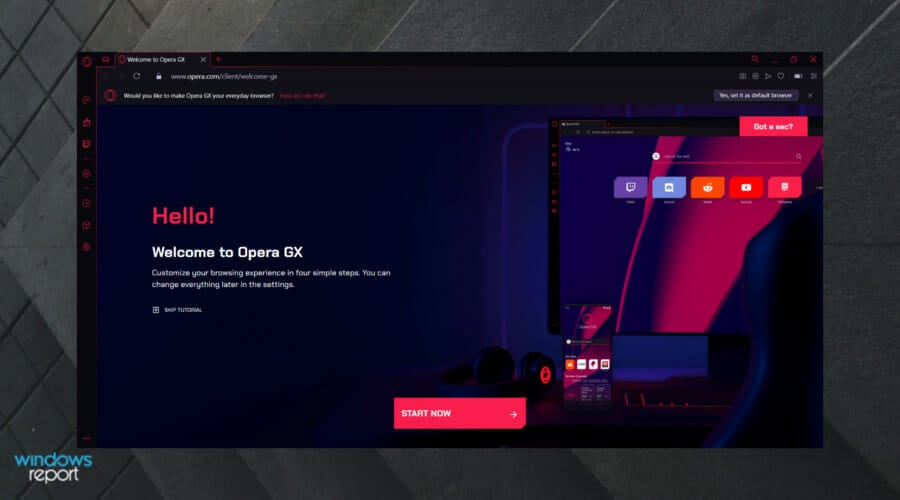
Among other things, it features dedicated Twitch integration, which guarantees that things like banner issues will be a thing of the past.
Being a Chromium-based browser makes it extremely fast and also frequently updated, so whatever changes Twitch may bring, know that Opera will not be far behind.
As in the case of the previous issue, the Twitch servers are sometimes overloaded with data that needs processing. If you upload a new banner to your profile and the image is not being uploaded instantly, you will need to allow the servers some time.
If you feel that you’ve waited enough, you could also try to upload your banner from a different browser software and see if that makes any difference.
Having a good-looking banner uploaded to your profile that doesn’t contain white or black edges is very important. This becomes even more important if you want your profile to stand out or make a good impression on your followers.
To achieve this, you will have to create your banner with these sizes width: 2600px, height: 480px, and use the space found in the first 900px from the left of your image.
Using these sizes and creating your artwork in the 900px area to the left of the image will give you the best results. For editing images, you can use Canva or any other tools you prefer.
Having your banner centered will vary a lot depending on the size of the display your followers are looking at your profile.
The best way to create your banner is by following the instructions in the 3rd method from this article.
Tip
Some users also suggest not using too much text, as that can ruin the way your banner is displayed.
To streamline the process of uploading your Twitch banner, you will need to make sure that the size of the Twitch banner image is not too big. Twitch allows a maximum 10 MB size. Make sure your banner doesn’t exceed this limit.
To reduce the size, it is also recommended that you use a .jpeg format and not .png.
Even though Twitch recommends a ‘1200×480’ banner site, you can upload one with a higher resolution by maintaining the proper aspect ratio. It will help to fix the Twitch banner’s low quality or blurry problems.
You can go through method 2 for this. You will need to wait for a while even the time can be longer. Give time to the Twitch server to reflect the update. Also, make sure you have uploaded a banner with a 16:9 aspect ratio and at least 1920X1080 pixels.
- Twitch Audio Desync: Fix the Delay With These 6 Methods
- Twitch Error 4000: 5 Ways to Fix Video That’s Not Loading
- Failed to fetch settings from Twitch? 3 Methods to Fix it
- 8 Fixes for Twitch is not Working on Xbox One Error
This article has provided you with the common Twitch banner tips and solutions for common problems. The solutions will work not only for the mentioned ones but also for Twitch banner blocked by video or any other similar issues.
These are the most common banner issues encountered by users inside the Twitch application. Let us know if this guide was of help to you by leaving a comment below.
Newsletter
Компьютерные вирусы с каждым годом становятся все более совершенными. Некоторые из них служат в качестве источника вымогания денег из людей, а какие-то направлены на разрушение системы и хищение данных. Есть компьютерная зараза, рекламирующая интернет-ресурсы и просто мешающая нормальной работе ПК. Основная масса наименее опасных вирусов представлены баннерами. Это самый обычный спам, но он способен доставить немало хлопот. Как убрать баннер в том или ином случае? Отыскать ответ на этот вопрос нам предстоит далее. Кроме того, стоит изучить все способы защиты ОС и места, где можно «подцепить» баннерный вирус.
Опасность близко
Сначала выясним, какие источники распространяют компьютерную «заразу». Ведь всегда проще предотвратить инфицирование ПК, нежели вылечивать ОС.
На сегодняшний день спам, трояны и прочие вирусы могут проникнуть:
- путем распространения писем по электронной почте;
- во время посещения некоторых веб-сайтов;
- при использовании хакерских программ;
- во время скачивания файлов;
- путем установки программного обеспечения из ненадежных источников.
Это наиболее распространенный перечень потенциально опасных мест для юзеров. Кроме того, сейчас вирусы активно распространяют через торренты и менеджеры загрузки. Поэтому подобным софтом рекомендуется пользоваться с осторожностью.
Типы вирусов
Как убрать баннер? Перед тем, как приступать к решительным действиям, пользователь должен выяснить, с какой конкретно заразой он имеет дело. От этого будет зависеть дальнейший алгоритм действий.
Юзеры жалуются на баннеры следующих типов:
- с просьбой отправить денег на телефон;
- предлагающие отправку платного SMS;
- с требованием пополнения счета через терминалы оплаты;
- настаивающие на переводе денег посредством социальных сетей;
- заполоняющие рабочий стол рекламой;
- открывающие страницы и новые баннеры в браузерах.
Последние 2 варианта — это наименее опасные вирусы. Они зачастую называются спамом. Избавиться от них проще, чем кажется. Но сначала рассмотрим более трудные ситуации.
Безопасный режим – вход в систему
Как убрать рекламные баннеры, блокирующие доступ в операционную систему? Обычно такие программы требуют за вход в «Виндовс» деньги. Но даже после зачисления средств никаких разблокировок не последует. Перезагрузив компьютер, пользователь увидит прежний баннер.
От такой заразы можно избавиться по-разному. Например, путем использования безопасного режима Windows. Юзеру потребуется:
- Перезагрузить компьютер или просто включить его.
- Во время загрузки нажать на F8.
- Выбрать в появившемся списке строчку «Безопасный режим…». Требуется раздел, подписанный как «с командной строкой».
- Открыть «Пуск» и в строке поиска напечатать слово regedit.
- Выбрать соответствующую службу и нажать на «Ввод».
Далее пользователю предстоит пройти по пути:
HKEY_LOCAL_MACHINESoftwareMicrosoftWinNTCurrentVersionWinlogon.
Как убрать баннер? После проделанных действий пользователю придется провести тщательную проверку информации.
Проверяем данные
О чем идет речь? После перехода по указанному ранее пути нужно посмотреть, чтобы в соответствующих окнах были такие значения:
Shell – находится надпись «explorer.exe» и только она;
Userinit – здесь текст должны быть «C:Windowssystem32userinit.exe».
Готово? Тогда можно двигаться дальше. Теперь предлагается проверить, чтобы никаких надписей и документов в определенном разделе ПК не было.
Речь идет о пути:
HKEY_CURRENT_USERSoftwareMicrosoftWindows NTCurrentVersionWinlogon.
Все, что обнаружено здесь, удаляется. Как только задача выполнена, пользователю нужно будет удалить все непонятые операции по таким адресам:
HKEY_LOCAL_MACHINESoftwareMicrosoftWindowsCurrentVersionRun;
HKEY_LOCAL_MACHINESoftwareMicrosoftWindowsCurrentVersionRunOnce;
HKEY_CURRENT_USERSoftwareMicrosoftWindowsCurrentVersionRun;
HKEY_CURRENT_USERSoftwareMicrosoftWindowsCurrentVersionRunOnce.
Но этого будет недостаточно. Чтобы удалить баннер-вымогатель, нужно осуществить очистку системы. Как это сделать?
Об очистке ОС в безопасном режиме
Ничего особенного или непонятного в процедуре нет. Достаточно следовать элементарным указаниям.
Они сводятся к таким рекомендациям:
- Открыть службу «регедит» по описанному ранее принципу.
- Написать команду cleanmgr.
- Выбрать раздел, на котором установлена ОС.
- Просканировать его.
- Поставить отметки около всех пунктов за исключением «Файлы резервных копий…».
- Кликнуть по «ОК».
Остается только подождать. Уже через несколько минут юзер получит доступ к операционной системе. Но это не повод радоваться. Ведь путем описанных действий, скорее всего, вирус был отключен. От него теперь нужно избавиться.
Удаление отключенного вымогателя
Как убрать баннер с компьютера? Чтобы очистить операционную систему от отключенных вирусов, сегодня можно пользоваться дополнительными бесплатными утилитами. Их очень много. Работают они по принципу антивируса. Достаточно запустить программу, осуществить сканирование и удалить опасные объекты. Если представляется возможным, можно пролечить ПО или «исправить» его в автоматическом режиме.
Для удаления вирусов-вымогателей, представленных баннерами, лучше пользоваться программами:
- «АнтиВинЛокерСиДи»;
- утилита AVZ.
Этот софт предельно прост в освоении. С ним сможет справиться даже ребенок. Теперь понятно, как убрать баннер-вымогатель.
«Касперский» в помощь
Но это только один вариант развития событий. Современные юзеры могут пользоваться различными методами лечения компьютера.
Отключить вирус-вымогатель и избавиться от него можно при помощи утилиты от «Касперского» — «Деблокер». Это бесплатный сервис, который быстро и без проблем избавляет от различных баннеров. Главное, чтобы пользователь имел доступ к интернет-браузеру. К слову, операции можно осуществлять с компьютера, который не заражен.
Алгоритм действий сводится к следующим этапам:
- Открыть в любом браузере сайт sms.kaspersky.ru.
- Указать в соответствующем поле номер телефона или указанного счета вымогателя.
- Вписать код, который просят отправить.
- Нажать на кнопку «Получить код…».
- Опробовать все возможные выданные коды.
Вот и все. Путем перебора доступных кодов пользователь сможет избавиться от вируса-вымогателя.
Атака браузеров
А как убрать всплывающий баннер в браузере? Предложенные ранее алгоритмы действий помогают очистить ПК от вымогателей. Но чаще всего люди сталкиваются с обычным спамом. Он открывает рекламу и баннеры в браузерах, крадет личные данные граждан, а также загружает центральный процессор компьютера.
Соответственно, от вируса придется избавляться. Но сделать это можно по-разному. Далее мы рассмотрим наиболее распространенные варианты развития событий. Предложенные советы помогут даже начинающему юзеру быстро исправить положение.
Лишний софт прочь!
Как убрать рекламные баннеры? Первое, с чего стоит начать, – это с очистки компьютера от лишнего и подозрительного программного обеспечения. Это не так трудно, как кажется.
Юзеру предстоит:
- Открыть «Пуск» – «Панель управления».
- Выбрать «Удаление программ…».
- Изучить выведенный на экран список.
- Выделить все подозрительные и ненужные составляющие. Например, «Байду» или «Казино Вулкан».
- Нажать ПКМ и в выпавшем списке кликнуть по кнопке «Удалить».
- Следуя указаниям на экране, завершить работу с мастером деинсталляции.
Первый этап борьбы со спамом на ПК завершен. Что дальше?
Процессы и вирусы
Теперь стоит задуматься над тем, какие процессы работают в операционной системе. Некоторые из них могут оказаться вредоносными. Если их не отключить, то думать, как убрать рекламные баннеры в браузере, нет смысла. Операции не приведут к конечному результату – после первой перезагрузки ПК спам восстановится.
Как убрать баннер с компьютера? Программы удалены? Тогда требуется:
- Нажать на клавиатуре Ctrl + Alt + Del.
- Выбрать службу «Диспетчер задач».
- Перейти во вкладку «Процессы».
- Выделить курсором все подозрительные и непонятые операции.
- Прожать кнопку «Завершить…».
На дисплее появится предупреждение. В нем говорится о том, что завершение процессов может нарушить работу ОС. Согласившись с условием, юзер должен остановить подозрительные операции.
Очищаем кэш и историю
Как убрать баннеры в браузере? Это не самая простая, но вполне доступная операция. Иногда достаточно просто очистить историю в интернет-обозревателе, а также провести чистку кэша.
Во всех браузерах список посещенных страниц можно отыскать в настройках. Например, возможны следующие действия:
- Открыть в «Хроме» или в «Яндексе» настройки.
- Перейти в блок «История».
- Кликнуть по кнопке «Очистить историю».
- Поставить галочки около подписей «Всю историю» и «Очистка кэша».
В некоторых версиях интернет-обозревателей приходится после входа в настройки искать раздел «Дополнительные параметры». В нем можно обнаружить и историю, и данные кэша.
А как убрать баннер в «Опере»? Очистка упомянутых разделах сводится к поиску и удалению папки, расположенной по адресу:
C:Documents and Settingsимя пользователяApplication DataOpera.
«Мозилла» — это еще один популярный интернет-обозреватель. В нем сброс параметров осуществляется следующим образом:
- Зайти в настройки обозревателя.
- Открыть меню «Справка».
- Кликнуть по строчке «Информация для решения…».
- Щелкнуть по надписи «Сбросить…».
Теперь останется только перезапустить браузер. Все работает? Тогда больше ничего делать не нужно. Но как быть, если реклама и баннеры до сих пор появляются?
Свойства ярлыков
Например, некоторым пользователям помогает проверка свойства ярлыков обозревателей сети. Чтобы убрать баннер-рекламу, человеку придется:
- Выделить ярлык используемого браузера.
- Кликнуть по нему правой кнопкой мыши.
- Перейти в «Свойства».
- В блоке «Общие» посмотреть строчку «Объект».
- Стереть все, что написано после исполняемого файла (формат .exe) с названием браузера.
- Сохранить изменения.
Эти действия подойдут для всех программ выхода в интернет. После них лучше перезагрузить компьютер.
Host и кристальная чистота
Как убрать баннер с компьютера? Некоторые вирусы прописываются в файле host. Поэтому придется немного поработать с ним.
Пользователю требуется перейти по адресу:
C:WindowsSystem32driversetc.
- Открыть файл «Хост» блокнотом.
- Стереть все, что написано в документе.
- Сохранить измененный файл.
- Удалить все дубликаты «Хост», если таковые имеются.
В некоторых случаях проще выделить упомянутый документ и удалить его, зажав кнопку Shift.
Антивирусы приходят на помощь
Нужно выяснить, как убрать баннер с «Яндекса»? Если перечисленные советы не принесли результата, придется двигаться дальше. К примеру, можно проверить компьютер на наличие вирусов.
Для этого потребуется только запустить антивирусную систему и нажать на кнопку «Глубокая проверка». Подойдет любой софт – и «Касперский», и «НОД32», и «Аваст». Как только процедура завершится, человеку нужно будет пролечить все потенциально опасные объекты. А то, что не поддалось лечению, – удалить.
Подобные операции активируются через стандартные элементы управления антивирусов. Поэтому никаких навыков и знаний от юзера не потребуется.
Дополнительно рекомендуется воспользоваться утилитой SpyHunter. Программа ищет компьютерных шпионов и позволяет неопытным юзерам избавляться от соответствующей заразы.
Реестр компьютера должен быть чист
Мы выяснили, как убрать баннер. А какие еще советы помогут справиться с этой задачей?
Еще одна полезная рекомендация – это очистка реестра ПК. Осуществлять ее лучше при помощи специализированных программ. Например, Ccleaner. Эта утилита бесплатна. Некоторые ее сборки не требуют установки.
Чтобы автоматически очистить реестр компьютера, нужно будет:
- Запустить Ccleaner.
- Нажать на раздел «Реестр».
- Кликнуть по кнопке «Анализ».
- Выбрать параметр «Очистка». Он появится после сканирования системы.
После завершения процедуры реестр будет чист. Можно перезагрузить ОС и посмотреть, есть ли результат. Важно, чтобы в момент работы с утилитой все браузеры были закрыты.
Крайние меры
Но и это еще не все. Чтобы ответить, как убрать всплывающий баннер в браузере, некоторые люди готовы пойти на крайние меры. Обычно до них не доходит, но исключать такие расклады тоже не нужно. О чем идет речь?
Для того, чтобы избавиться от любого вируса в браузере, можно просто удалить интернет-обозреватель со всеми данными пользователя. Переустановив (не путать с обновлением) софт, получится возобновить работу с исправным программным обеспечением. Перед деинсталляцией лучше сделать копии закладок, если таковые имеются.
В отдельных случаях восстановление работоспособности операционной системы происходит после отката ОС. Осуществляется операция путем стандартных средств Windows. Отыскать нужный раздел можно в «Пуске», в папке «Все программы» – «Стандартные» – «Служебные». Следуя указаниям на экране, «пострадавший» восстановит систему за несколько минут.
Последний способ избавления от баннеров и вирусов в целом – полная переустановка Windows. Для нее нужен установочный диск. В ходе операции рекомендуется полностью отформатировать жесткий диск «машины». Только так получится на 100% избавиться от всей имеющейся компьютерной заразы.