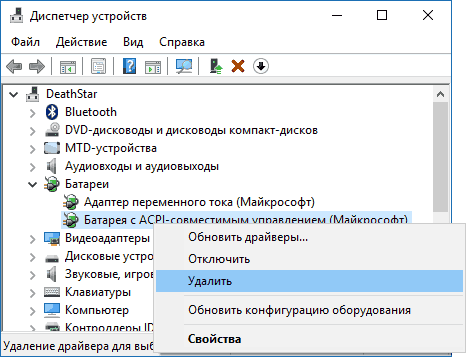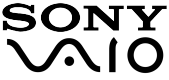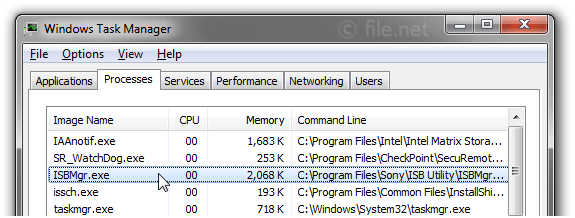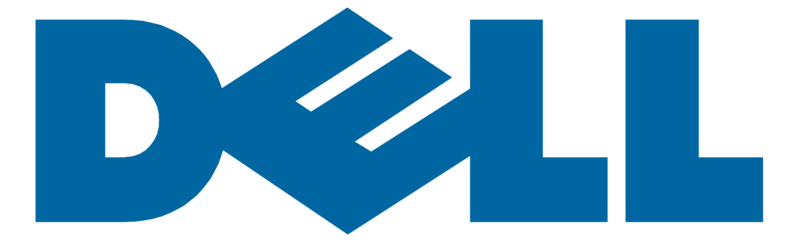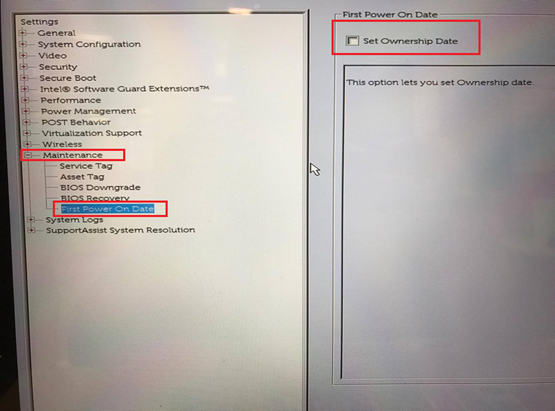Во-первых, убедитесь, что блок питания для подзарядки работает, правильно подключён (к розетке и компьютеру) и точно не может быть причиной, почему не заряжается ноутбук — отключите и подключите все кабели и проверьте сетевой фильтр, если он есть. Во-вторых, исключите программный сбой Windows, если индикация зарядки на самом корпусе устройства не предусмотрена — операционная система могла подвиснуть и не отреагировать на подключение источника питания, перезагрузите её.
Следует также напомнить о среднем сроке службы аккумулятора ноутбука в течение двух-трёх лет, после чего он начинает деградировать и, в конце концов, выходит из строя. Если Вы всё проверили и точно знаете, что заряд должен поступать, но этого не происходит, то воспользуйтесь руководством ниже.
Что делать, когда не заряжается батарея на ноутбуке (новом или старом)?
Чаще всего причиной неполадки становится ошибочная инициализация (определение) аккумулятора. Подобное явление бывает не только на старых компьютерах, но и на только что купленных новых ноутбуках. Исправить её просто в несколько шагов.
1. Зажмите кнопку отключения компьютера и выключите его (проверьте, что это не спящий режим).
2. Отсоедините блок питания, если не сделали этого раньше.
3. Если аккумулятор съёмный, то отстегните защёлки в нижней части корпуса и удалите его.
4. Когда батарея несъёмная, то продолжите процедуру, но если руководство не поможет, то проверьте возможность снять аккумулятор, частично разобрав корпус.
5. Теперь зажмите кнопку включения и удерживайте её нажатой не менее 30 секунд (тем самым вы очистите заряд, накопленный в электронной схеме ноутбука).
6. Установите аккумулятор в ноутбук (если он съёмный или вы разобрали корпус).
7. Подсоедините блок питания к розетке, проверьте индикатор питания и затем подключите к компьютеру.
8. Нажмите кнопку включения ноутбука.
Процедура помогает системе в мгновение инициализировать батарею и исправить в 90% случаев проблему, когда ноутбук не заряжается. Однако вам следует учитывать и вероятность бракованного компонента элемента питания, если компьютер новый. Также не исключайте неполадки в самой батарее — заменить её в ноутбуке можно самостоятельно, выбрав подходящий аккумулятор из каталога.
Мы поможем вам с покупкой новой батареи для ноутбука:
• обратитесь на электронную почту (email: info@neovolt.ru);
• по бесплатному (для жителей России) номеру телефона: 8 800 555-86-57 (круглосуточно).
Не забудьте подписаться на новости в нашем сообществе «Вконтакте», чтобы получать свежую информацию о мире независимых от розетки гаджетов, улучшении их автономности и прогрессе в научных исследованиях аккумуляторов vk.com/neovoltru. Подключайтесь, чтобы в числе первых узнавать о прогрессе и становиться ещё автономнее в цифровой век.
Аккумулятор – это тот элемент в ноутбуке, который дает ему автономность. Когда АКБ ломается или исчерпывает свой ресурс, ничего не остается, как купить новый элемент питания. При замене старой батареи на новую существует вероятность, что она может не заряжаться. Причин, почему новая батарея для ноутбука не заряжается, может быть несколько.
Частыми причинами, по которым АКБ портативного компьютера «не хочет» брать могут быть:
- Поломка контактов или неправильного подключения аккумулятора;
- Проблема с софтом;
- Перегрев ноутбука с последующим уходом контролера в режим «защиты»;
- Старая версии БИОС;
- Сбой в работе блока питания или повреждение провода;
- Износ АКБ;
- Старые драйвера;
- Поломки контроллера заряда;
- Поломки разъема питания;
- Не подходящий блок питания.
Рассмотрим Топ 3 решений этой проблемы
Проблему, когда новый аккумулятор на ноутбуке не заряжается, почти всегда можно решить сбросом остаточного напряжения, настроек BIOS или удалением сторонних программ.
- Остаточное напряжение
- Сбросить настройки батареи в BIOS
- Удаление утилит
Для того чтобы убрать остаточное напряжение, нужно выполнить следующие действия:
- Отключить питание и извлечь АКБ;
- Нажать на 20 секунд кнопку включения;
- Вставить аккумулятор и подсоединить блок питания;
- Включить ноутбук.
Также можно попробовать другой способ. Для этого отключается зарядка, после достается АКБ, далее следует удерживать кнопку включения минуту. После этого вставить аккумулятор и ЗУ и подождать четверть часа.
БИОС запоминает конфигурацию АКБ. А когда подключается новый аккумулятор, лэптоп работать с ней уже не хочет. Возникает необходимость сбросить BIOS, однако нужно помнить о том, что БИОС у каждой модели ноутбука отличается. Рассмотрим последовательность сброса:
- Отключить провод питания от сети.
- Извлечь аккумуляторную батарею (при помощи нажатия на специальные защелки).
- Удерживать кнопку питания на 40-45 секунд.
- Подключить ноутбук к сети питания.
- Включить устройство и зайти в диспетчер задач БИОС (Del +F12 или Del + F2).
- Сбросить настойки (Restore Defauts).
- Сохранить изменения и выйти из диспетчера Bios.
- Выключить гаджет.
- Отключить источник питания.
- Вставить аккумулятор.
- Подключиться обратно к электросети.
- Включить ноутбук.
Проверка зарядки батареи осуществляется наведением курсора на соответствующий значок в системном трее. Должна появиться надпись «подключено, заряжается».
Для управления питанием и АКБ производители ноутбуков предустанавливают специальные программы. Некоторый софт ставят уже сами пользователи. Проблема с зарядкой АКБ может крыться в ПО. Если это так, то в трее значок батареи будет отличаться от стандартного. Чтобы удалить такие программы, нужно:
- Через «Пуск» перейти во «Все приложения», а затем в «Панель управления».
- Перейти в «Программы и компоненты».
- Найти интересующую утилиту.
- Действовать как говорит инструкция на экране.
- Перезагрузить ноутбук.
Какие еще могут быть причины
Помимо выше рассмотренных случаев, проблемы также могут быть в следующем:
- Не работает блок питания;
- Заводской брак батареи;
- Неправильная инициализация АКБ.
Причина может быть, как в блоке, так и в штекере или проводах. Проверить это можно путем включения ноутбука без батареи. Если гаджет не будет включаться, то необходимо заменить зарядное устройство.
Профилактика и эксплуатация батареи
Чтобы элемент питания прослужил как можно дольше, следует знать, как правильно заряжать новый аккумулятор для ноутбука и не нарушать этот процесс в дальнейшем. В гаджетах используются батареи типа Li-ion. Они хорошо держат заряд, достаточно компактные и не требуют особых условий заряда.
Однако литий-ионные аккумуляторы боятся глубокого разряда и частого перезаряда. Рекомендуется подключать гаджет к электросети, когда остается 15% запаса батареи. Отключать желательно до того момента, как будет достигнут 100-процентный заряд.
Также необходимо следить, чтобы ноутбук не перегревался. Это негативно влияет практически на все его компоненты, в том числе и на батарею.
Если использовать ноутбук аккуратно и следить за его состоянием, то аккумулятор прослужит долго.
Подпишитесь на рассылку
И получайте информацию о наших новостях, скидках и предложениях
Самая стандартная поломка у большинства пользователей ноутбуков — это не заряжающийся аккумулятор при включенном блоке питания.
Бывает, что и с новым (только приобретенным) ноутбуком случается данная неприятность.
Существуют некоторые варианты этого.
Например, система сообщает о подключенной батарее, но не заряжается.
Также сам ноутбук может не реагировать на подключение к розетке.
Давайте разберем наиболее частые причины возникновения того, почему не идет зарядка.
Слабое напряжение
Одна из самых частых причин — вы видите, что в области оповещений Windows есть сообщение системы о том что батарея заряжается, а в скобках — «Подключена, не заряжается».
Сообщение области оповещений
Проверьте напряжение электросети.
Может быть, проблема во всей квартире или конкретной розетке.
Включите в другую и посмотрите.
Проблема со шнуром
Под оплеткой может переломиться провод.
В таком случае необходимо проверить напряжение тестером.
Если его нет, то присоединить к другому устройству или воспользоваться рабочим блоком питания (и вы знаете, что он точно работает).
Зачастую таких возможностей у многих нет и необходимо покупать новый адаптер.
Перегрев батареи
При таком варианте система прекращает заряжать, чтобы не повредить сам аккумулятор ноутбука.
Если же вы только включили его в розетку и заряжается при этом нормально, а через несколько минут вдруг перестал, то причина в перегреве самой батареи.
Нет заряда при исправном блоке питания
Вы, вернувшись из магазина с новеньким ноутом обнаружили, что он не заряжается и при этом на него была предустановленна лицензионная система?
В таком случае может быть заводской брак, что маловероятно, либо неверная инициализация батареи (проблема с контроллером).
Выполняем такие действия:
- Выключаем сам ноутбук
- Отключаем шнур от ноута
- Вытягиваем съемную батарею
- Нажимаем клавишу старта, удерживая ее 15-20 секунд
- Возвращаем на место батарею
- Подключаем аккумулятор
- Включаем ноутбук
Эти действия не всегда помогают, но по крайней мере они безопасны, легко делаются и вы сэкономите ваше время если проблема будет решена.
Существует еще две разновидности данного способа:
1. Только для случая со съемной батареей — зарядку отключить, вытянуть батарею, затем нажать клавишу питания и удерживать минуту.
После подключаем в такой последовательности: батарея — зарядное.
Ноутбук необходимо оставить выключенным минимум 15 минут, затем включить.
2. При включенном ноутбуке выключаем зарядку не снимая батарею.
Нажимаем кнопку старта удерживая до полного выключения (в большинстве компьютеров до щелчка) еще минутку.
После проделанного подключаем зарядку и через 15 мин, включаем ноутбук.
Проблема с БИОСом
Если ничего из вышеперечисленного не сработало, то проблема с управлением питания ноутбука и его зарядки может быть из-за ранней версии БИОС.
В таком случае владельцу компьютера поможет сброс настроек БИОС. Для этого выполняем такие действия:
- Выключаем устройство
- Вынимаем батарею
- Отключаем зарядное от сети
- Нажимаем клавишу старта и удерживаем ее минуту
- Подключаем ноут к розетке без аккумулятора
- Включаем и заходим в БИОС
Вход в БИОС у различных моделей ноутбуков
- Acer — такие клавиши как F1, F2 или Del.
- Asus — клавиши F2 или Del.
- Lenovo — те же клавиши, что и в предыдущих случаях или F12
- HP — можно нажать те же кнопки или Esc.
В других моделях нетбуков/ ноутов используют те же клавиши, что описаны выше, во время загрузки.
Необходимо внимательно читать стартовое меню, обычно внизу экрана есть подсказки.
1. Найти пункт Load Defaults (он находится в меню EXIT).
Таким способом вы установите настройки по умолчанию, которые являются оптимальными для вашего ноутбука.
2. После того как БИОС предложит сохранить настройки, нажимаем ДА после чего выключаем устройство нажимая на кнопку старта удерживая ее 10 секунд.
3. Отключаем зарядку, вставляем батарею и можно запускать компьютер.
После выполнения данных действий система сообщает о корректной зарядке и обнаружении аккумулятора.
Следующим шагом воспользуйтесь, если ничего из выше перечисленного не помогло.
Найдите на официальном сайте производителя вашей марки компьютера загрузки, в разделе «Поддержка» скачиваем и устанавливаем обновленную версию БИОС.
Не ошибитесь с моделью вашего устройства!
Очень важно внимательно читать официальные инструкции от вашего производителя по обновлению! Они находятся в загрузочном файле.
Драйверы ACPI и чипсета
Устранить их можно следующими способами.
Первый из них может помочь, если еще вчера ваша зарядка работала, а сегодня перестала, то следуем по такому алгоритму:
Заходим в диспетчер устройств (с помощью меню, кликнув правой кнопкой мышки по «Пуск»)
В разделе «Батареи» находим «Батарея с API-совместимым управлением Майкрософт» либо похожее по названию, смотрим, есть ли она в диспетчере устройств.
Если ее там нет, то это может говорить как о неисправности, так и об отсутствии контакта.
Нажимаем по ней правой клавишей мышки и выбираем пункт «Удалить».
Удаление драйвера
Подтвердите удаление нажав кнопку Ок
Подтверждение удаления
После этого обязательно перезагрузите ноутбук через пункт «Перезагрузка».
Сбой после обновления Windows
Если проблема с зарядкой возникла после переустановки или обновления системы Windows, то, скорее всего у вас отсутствуют оригинальные драйвера чипсета и управление питанием от производителя.
Причем в самом диспетчере устройств может быть показано наличие установленных драйверов без обновлений для них.
В таком варианте заходим на официальный сайт производителя вашего устройства, загружаем и устанавливаем драйвера для вашей модели ноута.
Чтобы вас сориентировать? приведу ниже их названия:
- Intel Management Engine Interface
- ATKACPI (для Asus)
- Отдельные драйвера ACPI
Еще есть другие системные драйвера. А также программное обеспечение (Power Manage либо для ноутбуков Lenovo и HP – Energy Management).
Блок питания
Если же аккумулятор подключен при этом вроде бы как заряжается, но на самом деле нет, то необходимо перепробовать все описанные выше способы устранения неполадки.
Не помогло?
Тогда скорее всего причина данной проблемы кроется в неисправности блока питания.
Посмотрите, горит ли индикатор самого блока (если таковой имеется).
Когда устройство не включается без адаптера, то вероятнее всего причина в адаптере (но может быть в разъемах или электронных компонентах устройства).
Бывают случаи неисправности как самого зарядного, так и контролера на нем.
А еще есть проблемы с разъемом ноута или коннектором аккумулятора — окислившиеся либо испорченные контакты.
Эти же пункты являются причиной проблем с адаптером и тогда, когда в области уведомлений системы Windows нет вообще никаких извещений о зарядке.
В этом варианте компьютер работает от аккумулятора и просто «не видит» подключенного блока питания.
Лишние программы
Если вы выполнили все предыдущие пункты, но понимаете, что у вас устройство быстро «съедает» заряд, то необходимо обратить внимание на работающие программы в фоновом режиме.
Для этого открываем диспетчер задач, удерживая комбинацию клавиш Ctrl+Shift+Esc и анализируем использование процессора.
Необходимо отсортировать те приложения из списка, которые больше всего используют процессор, и понаблюдаем за ними несколько минут.
При удалении программ работающих в фоновом режиме мы продлим время работы батареи.

Диспетчер задач
Проверяем износ батареи
Существуют случаи, когда старая батарея не заряжается, либо заряжается не полностью.
Это происходит при очень частом использовании циклов заряда/разряда. Таким образом уменьшается емкость самой батареи, в народе говорят «быстро садится».
И получается так, что она очень быстро разряжается и не полностью заряжается.
Возникает вопрос, как же узнать реальную емкость аккумулятора и степень ее изношенности?
Можно отнести ноутбук в сервисный центр, а можно попробовать решить данную проблему самостоятельно.
Первый способ
Проверить эти параметры через командную строку.
Заходим в меню пуск и в командной строке вводим
cmdи нажимаем Enter.
Либо в командной строке вводим
powercfg energyплюс клавиша Enter.
Если система запрашивает доступ администратора, то вам необходимо зайти с учетной записи администратора

Командная строка
После этого должно появится извещение о работе системы, а отчет сформируется через 30 секунд.
В нашем варианте система разместила его по адресу «C:WindowsSystem32energy-report.htm«.
После этого переходим в папу с отчетом затем копируем его на рабочий стол и открываем.

Информация о батарее в командной строке
После этого в открывшемся файле ищем строку в которой находятся сведения об аккумуляторе.
Нас интересуют две последние строчки, которые выделены желтой стрелкой.

Информация о батарее
С помощью этих данных мы можем легко рассчитывать изношенность применив такую формулу: (расчетная емкость минус последняя полная зарядка) и делим на расчетную емкость.
Таким образом мы получаем процентное значение изношенности.
Второй способ
Требует установки специальной программы: AIDA 64.
С помощью этого утилита практически все о компьютере.

Aida 64
Первоочередно обращаем внимание на такие параметры как:
- Состояние батареи;
- Емкость при полной зарядке (в идеале должна быть равна паспортной емкости);
- Степень изношенности (в идеале 0%).
Есть в этой программе одна полезная вкладка — электропитание. Вот здесь то и можно посмотреть текущее состояние батареи.

Новый ноутбук с батареей
Это более существенная проблема, но перед тем как бежать в магазин, где покупали, советую сделать сброс настроек БИОС (как это делать описано выше)
Обязательно сверьте маркировку на новом и старом аккумуляторе.
Обратите особое внимание на то что покупать новый адаптер необходимо либо с ноутбуком, либо взять с собой старый.
Чинить батарею или купить новую?

Новый аккумулятор
Если вы знаете людей-специалистов, которые могут это сделать, то обращайтесь к ним.
Но вам необходимо понимать, что этот процесс очень трудоемкий, требует немалых навыков и практики.
К сожалению множество компаний уверяют вас в том, что они вам помогут, но по факту им нужны только ваши деньги, а после вмешательства «таких специалистов» вам придется покупать новую батарею.
К слову стоимость таких услуг зачастую та же по цене, что и новый аккумулятор.
На сегодняшний день рынок электроники переполнен предложениями.
И вы без особых сложностей качественную батарею китайского производства, который не уступает в качестве оригиналу, но стоит при этом на порядок дешевле.
Но настоятельно вам рекомендую перед приобретением зарядки почитать отзывы на форумах и в комментариях интернет-магазинов. Не покупайте кота в мешке!
В любом случае не расстраивайтесь, следуйте приведенным пунктам в данной статье.
Если же самостоятельно у вас не получилось разобраться с этой проблемой, то обратитесь в хороший сервисный центр.
Помните, что к аккумулятору устройства необходимо бережно относиться, так как это расходный элемент, который очень легко может выйти из строя.
ВИДЕО: Что делать если не заряжается аккумулятор на Ноутбуке — Видео-инструкция
Что делать если не заряжается аккумулятор на Ноутбуке Два Способа
Видео-инструкция
Источник
- 13 апреля 2021
- Просмотров: 26004
-
Аккумулятор — деталь, которая выгодно отличает ноутбук от стационарного компьютера. Выход батареи из строя всегда неприятен, но бывают случаи, когда покупка новой батареи не решает проблему. Ноутбуков огромное количество и у всех свои конструктивные/эксплуатационные/программные особенности. Поэтому нужно рассматривать все варианты и нюансы, что мы и попытаемся сделать ниже.
Причин, по которым ноутбук не видит аккумулятор или не заряжает его, может быть большое количество:
-поломка контактов на батарее или на коннекторе её подключения в ноутбуке
-сбой в работе программного обеспечения
-перегрев ноутбука, после — уход контроллера питания в режим «защиты» (проведите чистку ноутбука, кулеров и радиаторов от пыли, замените термопасту)
-устаревший BIOS
-некорректная работа или поломка блока питания ноутбука (проверьте его целостность и работоспособность,
настоятельно не рекомендуем использовать универсальные блоки питания)
-естественный износ батареи
-снятие батареи, пока ноутбук находился в спящем режиме (так нельзя)
-устаревшие драйвера ACPI-контроллера
-выход из строя контроллера заряда. Тут только его замена в сервисе.
-проблемы с разъемом питания на ноутбуке
-использование блока питания мощностью меньше, чем требуется ноутбуку
Аргумент «
Я вставляю старую батарею и ноутбук её видит, а новую — нет» логичен, ведь если контроллер питания дал сбой по какой-то причине, то он запомнил прошлый аккумулятор со всеми его показаниями и не будет корректно воспринимать новую батарею.
Рассмотрим несколько способов решения данной проблемы, которые мы пробовали сами и они помогли.
1. Сброс остаточного напряжения.
-Отсоединяем шнур питания и аккумулятор.
-Удерживаем кнопку включения ноутбука в течение 20 секунд. Сделать это нужно для того, чтобы убрать остаточный заряд.
-Подключаем батарею и блок питания обратно.
-Включаем ноутбук и проверяем.
Существует еще 2 вариации данного способа:
-Только в случае съемной батареи — отключить блок питания, снять аккумулятор, держать нажатой кнопку включения питания в течение 60 секунд. Подключить сначала батарею, затем — зарядное устройство и не включать ноутбук в течение примерно 15 минут. Включаем после этого.
-Ноутбук включен, отключается блок питания, аккумулятор не снимается, нажимается и удерживается кнопка включения питания до полного выключения со щелчком (иногда может отсутствовать) + держим еще около 60 секунд, подключаем зарядку, ждем примерно 15 минут, включаем ноутбук.
2. Удаление и переустановка драйвера батареи.
Используйте утилиту диспетчера устройств ноутбука, чтобы удалить и переустановить драйвер батареи, совместимый с Microsoft ACPI, если батарея ноутбука не заряжается. Драйвер ACPI или расширенного интерфейса конфигурации и питания может вызвать сбой зарядки аккумулятора ноутбука, если драйвер поврежден или работает неправильно.
-Нажмите кнопку «Пуск» и щелкните правой кнопкой мыши «Компьютер».
-Нажмите «Управление», затем «Диспетчер устройств».
-Нажмите на раздел «Батареи». Появится список устройств.
-Щелкните правой кнопкой мыши устройство «Battery ACPI-совместимый метод управления Microsoft» и выберите «Удалить».
-Подтвердите удаление.
-Выключаете ноутбук через «Завершение работы».
-Отключаете батарею, зажмите кнопку включения на 30 секунд для сброса остаточного тока.
-Подключаете батарею. Включаете ноутбук. (В некоторых случаях потребуется подключить блок питания).
Попробуйте так же обновить драйвера микросхем, контроллера и управление чипсетом ACPI. Скачать их можно на официальном сайте производителя вашего ноутбука. Используйте поиск по модели вашего ноутбука и подбирайте драйвера с учетом установленной версии Windows для корректной работы. (Intel Management Engine Interface, ATKACPI (для Asus), отдельные драйверы ACPI, и другие системные драйверы, а также ПО (Power Manager или Energy Management для Lenovo и HP).
В тех случаях, когда проблема с зарядкой появилась после переустановки Windows или обновлений системы, причиной могут стать отсутствующие оригинальные драйверы чипсета и управления электропитанием от производителя ноутбука. Причем в диспетчере устройств это может выглядеть так, как если бы все драйверы были установлены, а обновления для них отсутствуют.
3. Сброс/обновление BIOS.
-Выключаем ноутбук.
-При включении нажимаем одну из следующих клавиш: Delete, F2, F10, F Клавиши могут быть и другими. В инструкции к ноутбуку обычно пишут, как войти в БИОС.
-Войдя в BIOS ищем пункт, который называется «Сброс настроек», «Восстановить параметры по умолчанию», «Restore defaults». Жмём на него.
-Нажимаем «Сохранить» (Save) или Save and Exit.
-После выхода из БИОСа включаем ноутбук заново. Вместе с аккумулятором, подключенным к сети питания.
Помочь может не только обнуление BIOS, но и его перепрошивка. Делать это самостоятельно не стоит, особенно новичкам. Но если вы уверены в своих силах и знаете, как выполняется эта операция, скачайте на сайте производителя свежую версию БИОСа и утилиту для его обновления.
4. Удаление дополнительных программ.
Есть специальные программы, которые могли либо быть установлены самим пользователем, либо идти вместе с ноутбуком. Они «следят» за экономным использованием батареи и в большинстве случаев, особенно на новых системах, только вредят, поскольку:
-не дают батарее заряжаться до конца;
-отображают иногда неверную информацию о состоянии АКБ.
Проверить их наличие на ноутбуке довольно легко. Значок аккумулятора видоизменён и отличается от стандартного. В этом случае нужно поискать такие утилиты и удалить их.
На ноутбуках Sony VAIO — это самая часто встречающаяся проблема. В этих ноутбуках установлена фирменная утилита
ISB Utility (ISBMgr.exe), которая сравнивает чип и серийный номер старой и новой батарей, препятствует работе оригинальным и аналоговым аккумуляторам. Поскольку батареи, в любом случае, будут отличаться, то из-за этой программы ноутбук отказывается воспринимать и использовать новую батарею. При загрузке ноутбука вылетает окно с уведомлением «Возможно, аккумулятор неправильно установлен и подключен к компьютеру, либо не совместим с данной моделью компьютера. Нажмите «ОК» для перехода в спящий режим, снимите и повторно вставьте аккумулятор.»
Можно смело удалять данную утилиту:
-удаляем программу из автозагрузки (Win+R, пишете
msconfig, ввод — появится окно с конфигурацией системы — вкладка «Автозагрузка», в ней убираете галочку напротив ISB Utility – перезагружаетесь)
-удаляем программу с ноутбука (C:Program FilesSonyISB UtilityISBMgr.exe), перезагружаетесь.
-очистите реестр от следов этой утилиты
—————————————————————
На ноутбуках Dell также есть проверка даты приобретения аккумулятора встроенными средствами BIOS. Зачем? Непонятно, но именно это не даёт заряжать аккумулятор до 100%.
Напоминаем, что ноутбуки Dell корректно работают только с блоками питания с обратной связью, как наши блоки.
Обновите BIOS до последней версии и следуйте приведенным ниже инструкциям после завершения обновления:
-перезагрузите компьютер и на экране с логотипом Dell быстро нажмите F2, чтобы войти в программу настройки BIOS.
-на левой панели разверните вкладку Maintenance (Обслуживание) и выберите пункт First Power On Date (Дата первого включения)
-на правой панели выберите Set Ownership Date (Задать дату приобретения)
-нажмите Apply (Применить) и Exit (Выход)
-перезагрузите ноутбук и на экране с логотипом Dell нажмите F2, чтобы войти в программу настройки BIOS
-убедитесь, что значение First Power On Date (Дата первого включения) больше не указано, а значение «Ownership Date» (Дата приобретения) обновлено
-теперь аккумулятор компьютера будет заряжаться нормально
—————————————————————————————-
Знаем случаи, когда ноутбуки отказывались принимать новые батареи, но через какое-то время клиенты сообщали, что всё заработало. Алгоритм их действий случаен и неизвестен. Ноутбуком пользовались, как обычно, проще говоря.
Статья будет обновляться по мере поступления новой информации.